Что делать, если Android, IOS или Windows теряет Wi-Fi, автоматически отключается сеть. На телефоне постоянно отключается wifi
Отключается Wi-Fi на Андроид
Мы регулярно пользуемся Wi-Fi связью, на работе и на отдыхе; эта технология беспроводной связи настолько плотно вошла в нашу повседневность, что уже сложно представить жизнь без нее. Распространенная ошибка, когда самопроизвольно отключается Wi-Fi на Android устройствах, может нарушить выполнение насущных задач, а значит эта проблема должна быть решена или предупреждена.
Причины нестабильного соединения

Прежде всего следует установить, почему сеть нестабильна. Причин, вызывающих нестабильное подключение Wi-Fi на Android, достаточно много. Вот наиболее распространенные из них:
Стоит отметить, что два последних пункта связаны с операционной системой Android лишь косвенно: то есть причина нестабильного соединения заключается не в смартфоне или планшете, а в маршрутизаторе и его настройках.
Итак, давайте рассмотрим эти ошибки и их решение подробнее.
Какие программы влияют на соединение

Чаще всего ошибка, когда выключается Wi-Fi на Android, связана с использованием мобильных антивирусных программ. Дело в том, что Firewall таких приложений просто блокирует сеть в целях повышения безопасности.
Подобные проблемы могут создавать и другие приложения, которые так или иначе связаны с работой беспроводного модуля. К примеру, Virtual router или Portable Wi-Fi Router. Такие программы могут вносить в параметры беспроводного модуля определенные изменения, вследствие чего возникают сбои. Решение – удалите такие программы. Если это не поможет, то следует выполнить сброс настроек.
Сбой в работе программного обеспечения
Иногда проблема с подключением к беспроводной сети возникает из-за сбоя в работе программного обеспечения. По большей части Android теряет связь Wi-Fi после обновления программного обеспечения, но достаточно часто и просто «на пустом месте». В таком случае в первую очередь следует попробовать выполнить общий сброс данных. Войдите в настройки устройства. Во вкладке «Учетные записи» найдите пункт «Архивирование и сброс».
На более старых версиях Android сброс данных находится в разделе «Конфиденциальность».
Стоит помнить, что после выполнения сброса все данные, которые содержатся на внутренней памяти аппарата, будут удалены. Поэтому рекомендуется предварительно сохранить их на компьютер.
Если проблема не исчезла, то остается только один вариант – прошивка устройства. Если смартфон или планшет еще на гарантии, то лучше обратиться в сервисный центр, так как при самостоятельной прошивке вы теряете гарантию. Если же срок гарантии истек, то можно попробовать прошить устройство самостоятельно: это достаточно просто, и в интернете масса информации, как это сделать.
Настройка роутера

Чтобы понять, что причина таится именно в маршрутизаторе, вам следует просто пойти к товарищу или найти бесплатную точку доступа в общественном месте и подключиться к ней. Если связь будет стабильной, то однозначно искать ошибку следует именно в вашем роутере.
Если вы заметили, что происходит постоянное переподключение Wi-Fi на Android, значит ваше устройство просто не может получить IP-адрес или пройти аутентификацию.

Первым делом следует войти в настройки маршрутизатора и проверить, включен ли DHCP сервер. Эта функция автоматически назначает IP-адреса всем абонентским устройствам. Если эта функция выключена, то ваше устройство просто не сможет получить адрес и подключиться. В настройках маршрутизатора войдите в раздел «LAN» и включите DHCP, поставив галочку в соответствующей строке или выбрав «Разрешить».
Ошибка аутентификации говорит о том, что вы просто ошиблись при вводе пароля. Также могут не совпадать типы шифрования. В настройках роутера перейдите в раздел «Wi-Fi». Здесь выберите «Настройки безопасности». Установите тип шифрования WPA-PSK\WPA2-PSK mixed.
Кроме этого следует проверить стандарт Wi-Fi, с которым работает роутер. Перейдите в раздел «Основные настройки» в категорию «Wi-Fi». В идеале нужно выбрать 802.11 b\g\n mixed. Если такой возможности нет, то попробуйте попеременно выбирать тот или иной стандарт и подключать смартфон.
Иногда Android теряет сеть из-за банального подвисания маршрутизатора: это легко проверить, подключившись к роутеру другим устройством. Попробуйте перезапустить роутер. Если это не помогло, то проблема заключается в его прошивке. В таком случае скачайте с официального сайта обновленную версию ПО для вашей точки доступа и установите его.
Почему отключается Wi-Fi на устройстве Android: Видео
Дата публикации: 22.03.15
Поблагодарить просто - нажмите по любой из кнопок соцсетей
Добавить комментарий
kingdia.com
Почему отключается вай-фай на телефоне? Причины и решения
Сегодня уже невозможно представить ни одну квартиру, ни один офис без собственной вай-фай сети. Наличие роутера - это уже не роскошь, а обыденность. Но каждый пользователь рано или поздно сталкивается с проблемой, когда на телефоне отключается вай-фай. Почему так происходит? Техническая ли это проблема или просто неаккуратность при использовании? Статья расскажет об основных типах ошибок и способах их устранения.
Проблемы с соединением
В 99% случаев проблемы с вай-фай соединением вызывают следующие причины:
- Некорректная работа роутера.
- Ошибки настроек вай-фая.
- Наличие сторонних программ, установленных на устройстве.
- Неверно установленные параметры телефона.
Решить проблему поможет правильная диагностика. В большинстве случаев сделать это можно самостоятельно, не прибегая к помощи специалистов. Медленная работа Интернета, например, может говорить о том, что произошла перегрузка сети, так как подключено слишком много устройств.
Все рекомендации по устранению неполадок, приведенные ниже, ответят на вопрос, почему постоянно отключается вай-фай на телефоне как у пользователей "Андроид" и iOs, так и других систем.

Ошибки настроек
Первое, на что стоит обратить внимание - настройки самой точки доступа вай-фай. Проверить корректную работу можно через меню роутера, в которое можно зайти через браузер. Для этого необходимо знать логин и пароль пользователя, которые либо написаны на самом роутере, либо, если их уже меняли, нужно выяснить самостоятельно или сбросить настройки. Как только доступ к меню будет получен, необходимо выяснить параметры беспроводного режима, такие как:
- Ширина канала (выставляется от 5 до 40 МГц).
- Выбор канала (настраивается автоматически, но можно выбрать самостоятельно).
- Скорость передачи (устанавливается на максимальное значение).
- Регион (может быть причиной проблемы, но очень редко, поэтому этот пункт лучше не менять).
Рекомендуется проверять роутер уже при покупке, так как часто неисправности обнаруживаются уже на этом этапе.
Все выставлено корректно, но почему вай-фай на телефоне отключается? Нужно переходить к следующему пункту.
Некорректная работа роутера
Если с помощью меню настроек роутера не удалось определить, почему отключается вай-фай на телефоне, нужно проверить работу самого маршрутизатора.
Правильность работы пользователю подскажут индикаторы. Обычно их три или четыре, в зависимости от модели, и все они должны гореть или мигать:
- Питание. На разных моделях цвет может отличаться (зеленый, синий, но не красный). Но всегда должен гореть, а не мигать.
- Индикатор системы - обязательно мигающий.
- Индикатор WAN - показатель наличия интернет-сети.
- Указатель WLAN - показывает, запущена ли работа беспроводной сети на самом роутере.
- После них идут LAN-порты, к которым подключается кабель для проводного интернета. На работу вай-фая они не влияют.

Также на маршрутизаторе есть кнопка включения, с помощью которой можно перезапустить устройство. Многим такая уловка помогает.
Наличие сторонних программ, установленных на устройстве
Вирусы - одна из главных проблем Интернета. Из-за них вай-фай на телефоне периодически отключается. Почему это происходит и как избежать этого? Если есть подозрение, что устройство было подвергнуто вирусной атаке, рекомендуется установить одну из множества антивирусных программ и запустить проверку. Программа сама найдет известные ей вирусы и устранит их.

Но такие защитные программы часто и сами являются проблемой для доступа в Интернет. Поэтому постоянно держать включенным антивирус нет необходимости.
Неверно установленные параметры телефона
Если на устройстве установлено нелицензионное или битое программное обеспечение, то не стоит удивляться тому, что отключается вай-фай. На телефонах "Самсунг" почему-то такая проблема случается реже всего. Возможно, оттого, что производитель полностью обеспечивает устройства качественным ПО. Но даже в этом случае пользователь может случайно или специально изменить заводские настройки. Эту проблему возможно решить только полным сбросом к первоначальным установкам. При "родной" прошивке проблемы с вай-фай возникают крайне редко, так как она не подвержена стороннему воздействию. Но в этом случае пользователь потеряет все свои данные, поэтому важную информацию перед сбросом стоит сохранить.
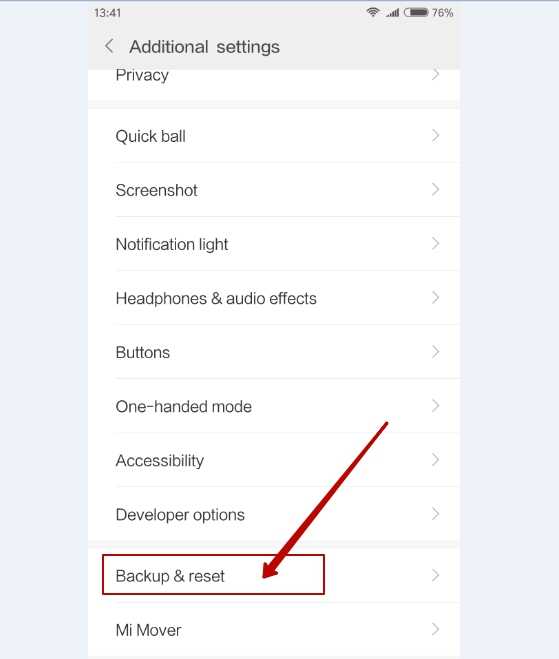
Проблемы с вай-фай соединением зачастую можно решить самостоятельно. Но физическое вмешательство и ремонт способны окончательно повредить устройство. Если доступными методами не удалось определить, почему отключается вай-фай на телефоне, стоит обратиться в центры технической поддержки.
Почему на телефоне плохо стал работать Wi-Fi
С развитием информационных технологий стало трудно представить жизнь современного человека без Интернета и, в частности, беспроводной сети, благодаря которой он всегда остается на связи и имеет возможность оперативно решать всяческие вопросы. Именно поэтому внезапный разрыв соединения заставляет пользователя нервничать и испытывать стресс в страхе пропустить что-то важное. В данной статье будут рассмотрены все возможные причины почему отключается Wi-Fi соединение на телефоне и приведены способы их решения.

Wi-fi
Причины возникновения проблем
В большинстве случаев проблемы с подключением к беспроводной сети могут быть вызваны следующими причинами:
- ошибки в настройках сети Wi-Fi;
- неисправность роутера;
- сторонние программы, загруженные на телефон;
- некачественное программное обеспечение.
Для решения проблемы необходимо правильно диагностировать источник ее возникновения. Во многих случаях это можно сделать самостоятельно, без помощи специалистов. Устранить неполадки получится по приведенным ниже рекомендациям, которые даны для любой операционной системы телефона. Порой медленно и плохо работать интернет может по причине перегруженности сети, так как подключено слишком много устройств.

Сеть wi-fi
Ошибки в настройках роутера
Первым делом стоит проверить наличие ошибок в настройках роутера. Для этого необходимо войти в панель управления, открыв ее через браузер. Адрес для входа в настройки, а также необходимые пароль и логин обычно бывают указаны на корпусе самого роутера. Стандартно, локальный адрес роутера: «192.168.1.1», имя пользователя и пароль одинаковы: «admin».
После получения доступа к параметрам настроек необходимо их проверить:
- включенность DHCP-сервер, который отвечает за автоматическое получение IP-адреса;
- ширина канала (шейпинг) устанавливается автоматически, может быть от 5 до 40 МГц;
- выбор канала также выполняется автоматически;
- скорость передачи данных следует установить на максимальное из представленных значений;
- выбор региона редко бывает источником проблемы, поэтому лучше его не менять;
- настройки безопасности.
Рекомендуется проверять все настройки сразу после покупки роутера. Если все настройки выставлены корректно, значит проблемы кроятся в другом.
Многие опытные пользователи рекомендуют перепрошивать роутеры. Дело в том, что стандартные прошивки в большинстве случаев бывают устаревшими и имеют некоторые недочеты.
Скачать файл с программным обеспечением можно на официальном сайте производителя устройства. Чтобы перепрошить роутер, нужно перейти в раздел «Системные инструменты» и в категорию «Обновление встроенного ПО». После чего, потребуется указать путь к файлу прошивки и выполнить её обновление.
Неисправность роутера
Если настройки роутеры не помогли определить, почему перестал работать вай-фай, нужно проверить само устройство на наличие неполадок.
Корректность работы маршрутизатора показывают световые индикаторы:
- Индикатор питания указывает на то, что роутер подключен к электрической сети. Должен всегда гореть. Цвет подсветки может быть разный в зависимости от модели маршрутизатора.
- Системный индикатор отображает информацию о корректной работе устройства. Должен постоянно мигать.
- Индикатор WAN показывает доступ к сети Интернет посредством кабеля.
- Индикатор WLAN указывает на работу беспроводной сети Wi-Fi.
- Индикаторы подключений LAN показывает локальные подключение к роутеру, не влияющие на работу вай-фая.

Работа роутера
Если индикатор WLAN не горит и не мигает, следует проверить не отключена ли раздача беспроводной сети: во многих маршрутизаторах имеется кнопка для ограничения используемых методов подключения к Интернету.
Проблема может быть и непосредственно в самом подключении роутера к сети Интернет – не горит индикатор WAN. Это могут быть проблемы на стороне провайдера, что достаточно просто проверить, подключив сетевой кабель к компьютеру. Если индикатор не подсвечивается даже при подключении кабеля, то скорее всего WAN-порт маршрутизатора или сам кабель сломаны, и следует обратиться к специалисту.
В ситуациях, когда интернет плохо ловит, можно перезагрузить роутер при помощи кнопки включения или отсоединения от сети. Также возможна техническая поломка устройства, в таком случае необходимо обратиться в ремонтную службу или купить новый.
Наличие сторонних программ
Еще одной причиной того, что пропадает беспроводная сеть на телефоне, является зараженность устройства вирусами. Для ее устранения требуется установить антивирус и при наличии устранить вредоносные программы. Стоит понимать, что антивирусные программные средства тоже являются внешними и могут препятствовать нормальной работе вай-фая.
Часто бывает, что на телефоне установлены программы, блокирующие Wi-Fi соединение. Одной из подобных является специальная программа, позволяющая экономить заряд аккумулятора. Принцип ее работы заключается в автоматическом отключении неиспользуемых модулей, однако порой бывают сбои и адаптер Wi-Fi отключается даже при пользовании интернетом. На эту проблему может указывать то, что вай-фай на телефоне постоянно вылетает. Чтобы решить ее, необходимо отключить или удалить упомянутую программу.
Некачественное программное обеспечение
Некоторые пользователи сталкиваются с тем, что их телефон перестает видеть возможные для подключения Wi-Fi сети. Проблема может заключаться в установленном нелицензионном программном обеспечении или изменении заводских настроек. В такой ситуации необходимо сбросить текущие настройки или переустановить программное обеспечение.
На телефонах, чьи производители с большей ответственностью относятся к качеству программного обеспечения и, как следствие, к имиджу бренда, подобное случается редко. Именно поэтому следует уделить особое внимание выбору марки смартфона.
Проблемы с телефоном и подключаемыми к ней сетями часто можно решить самостоятельно. Однако не стоит без опыта пытаться разобраться во внутренних неполадках, поскольку физическое вмешательство может привести к поломке устройства. Если представленная в этой статье информация не помогла, следует обратиться к специалистам диагностических центров.
technosova.ru
Решение проблемы: Андроид теряет Wi-Fi сеть

Wi-Fi является технологией, которая позволяет электронным устройствам производить передачу данных или подключаться к Интернету по беспроводной сети. В наши дни, использование Wi-Fi становится очень распространенным, и мы можем увидеть, как эта технология используется широким спектром устройств, таких как смартфоны, планшеты, игровые консоли, смарт-телевизоры и т.д.
Однако у этой технологии существует ряд ограничений. Во первых, она не так безопасна, как проводное соединение, но это решается использованием шифрования защищенного доступа (WPA2), что позволяет предотвратить несанкционированный доступ к сети. Если вы не обладаете достаточными знаниями для настройки домашней или офисной сети, то лучше доверить это дело профессионалам. Достаточно просто заполнить форму на http://kompom.kiev.ua/ и настройка будет произведена быстро и качественно.
Другая проблема: периодически пропадает Wi-Fi. Обычно, при отсутствии активности телефон или планшет теряет связь с wifi роутером и не видит сети до перезапуска Wi-Fi на мобильном устройстве. Причин по которым теряется подключение к Wi-Fi может быть несколько, в этой статье мы рассмотрим несколько вариантов решения проблемы когда Андроид теряет вай фай сеть.
Если вы столкнулись с проблемой отключения Wi-Fi на Android устройстве, попробуйте следующие варианты настроек и вы сможете подключить устройство по беспроводной сети без особых хлопот.
Переполнение Wi-Fi сети
Самые большие помехи для Wi-Fi сигнала создают соседние беспроводные сети. Проблема в том, что большинство Wi-Fi устройств работают в уже занятом диапазоне 2,4 ГГц, и высокая плотность сигналов может мешать друг другу уменьшая скорость и производительность сетей.
Решение: Используйте двухдиапазонный маршрутизатор, который может работать как на частоте 2,4 ГГц, так и 5 ГГц одновременно. Полоса частот 2,4 ГГц будет поддерживаться большинством устройств, но она имеет только три неперекрывающихся канала. С другой стороны, 5 ГГц имеет 23 неперекрывающихся канала, увеличивая вероятность отсутствия помех в этом диапазоне. Если ваш маршрутизатор может работать в диапазоне 5 ГГц, используйте его для решения проблемы переполнения Wi-Fi сети.
Настройка Wi-Fi канала
2.4 ГГц Wi-Fi полоса имеет 11 каналов и каждый из них отделен друг от друга полосой в 5 МГц и имеет ширину от 20 до 22 МГц. Это означает, что каждый канал будет перекрывать соседние каналы на 10 МГц и это называют как перекрыващимися каналами.
Решение: В случае использования каналов 1, 6 и 11, перекрытия, создающего помехи, не будет, так как это не перекрывающиеся каналы. Для работы на этих каналах, пользователи должны будут войти в настройки маршрутизатора и найти настройку под названием «Канал» или «Беспроводной канал”. Из выпадающего меню, нужно выбрать нужный номер канала.
Установка Wi-Fi в спящем режиме
Большинство производителей прибегают к различным методам, чтобы увеличить срок жизни батареи. Пользователи Android смартфонов вынуждены включать такие функции энергосбережения в своих устройствах. Одна из таких функций – отключение Wi-Fi, когда телефон неактивен или когда устройство имеет низкий уровень заряда батареи. Такие особенности Wi-Fi в спящем режиме создают проблемы при подключении к сети по мере необходимости.
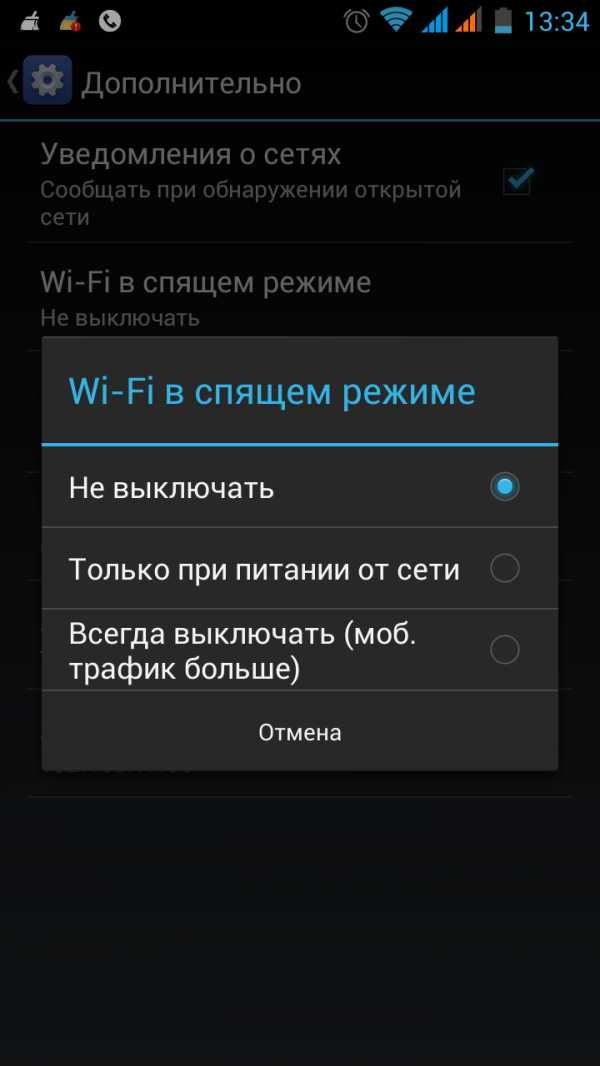
Решение: Просто настроить параметры вашего Android устройства и убедитесь, что у вас всегда есть включен Wi-Fi, даже когда устройство не используется. Чтобы сделать это на устройствах, работающих на Android 2.3 Gingerbread и выше, вам нужно сделать следующее. Перейдите в меню Настройки – Беспроводные сети – Wi-Fi и выберите Дополнительно – Wi-Fi в спящем режиме не выберите “Не выключать”.
На тех устройствах, которые работают на Android 4.0 ICS и выше, перейдите в меню Настройки – Wi-Fi, выберите Дополнительно и установите опцию Wi-Fi во время сна – ” Всегда”.
Измените DNS-серверы
Изменение DNS-серверов может решить проблему Wi-Fi, когда пропадает интернет сеть на телефоне. Перейти в раздел Настройки – Wi-Fi и включите Wi-Fi. Если это известная сеть, вам придется «забыть» ее, а затем подключить снова. Когда вы увидите окно ввода пароля, нажмите на Дополнительные параметры и выберите “Статический” из настроек IP в выпадающем меню. Затем прокрутите вниз и введите IP-адрес DNS-сервера вы хотели бы использовать в DNS1 и DNS2 поле. Теперь введите Wi-Fi пароль и подключите сеть.
Сброс к заводским настройкам
Если ни один из этих методов не помогает, выполните аппаратный сброс вашего Android устройства. Если после этого у вас возникают проблемы, когда теряется подключение к Wi-Fi, то это может быть аппаратная проблема. Вам, возможно, придется отнести устройство в сервисный центр, чтобы исправить проблему.
Мы рассмотрели наиболее распространенные причины отключения Wi-Fi, которые происходят в устройствах Android. Надеемся, это поможет в решении проблемы и позволит настроить устойчивое Wi-Fi соединение. Кроме того обратите внимание на специализированные приложения, поскольку в магазине Google Play есть много приложений, использование которых, поможет обеспечить уверенное соединение. Некоторые из них это Wi-Fi Fixer, Fix My Wi-Fi, Wi-Fi Analyzer и другие.
Дополнительные материалы:
- Как изменить настройки DNS на Android По умолчанию, вы используете DNS серверы вашего провайдера Интернет-услуг, но можете отказаться от них. Есть целый ряд причин, чтобы использовать серверы DNS сторонних провайдеров. Они […]
- Как подключиться к VPN на Android Если вы хотите загрузить приложение не доступное в вашей стране, подключиться к сети компании находясь в дороге, или просто оставаться в безопасности используя Wi-Fi в общественном […]
- Как посмотреть пароли Wi-Fi сетей на Android В процессе использования Android-устройства Вы, вероятно, подключались к десяткам Wi-Fi сетей. Школа, дом, работа, тренажерный зал, дом ваших друзей, кафе - каждый раз, когда вы […]
- Как печатать с вашего Android телефона или планшета Экосистема Android постоянно прогрессирует, позволяя делать все, прямо с вашего Android телефона или планшета. Google разработала приложение для облачой печати, которое работает с […]
catamobile.org.ua
несколько советов по решению проблемы
В этой статье, я постараюсь ответить на очень популярный вопрос, который в большинстве случаев, даже объяснить сложно. Мне часто пишут в комментариях о какой-то проблеме с Wi-Fi, я читаю вопрос несколько раз, но ничего понять не могу. И на вопрос, отвечаю несколькими вопросами 🙂 , что бы понять в чем проблема, и уточнить нужную информацию. Поговорим сегодня о нестабильной работе интернета, при соединении по Wi-Fi.

Постараемся разобраться, в чем именно заключается эта нестабильность подключения, в чем может быть проблема, и что можно сделать для решения проблем с беспроводной сетью.
Бывают же случаи, когда интернет работает не так, как должен. Например, вы подключали интернет к компьютеру по сетевому кабелю. Купили и установили беспроводной маршрутизатор, и стали подключатся к интернету по Wi-Fi. И начали замечать, что интернет работает как-то не так, постоянно обрывается, низка скорость и т. д.
Наверное, я сейчас выделю проблемы, которые можно отнести к нестабильной работе беспроводной сети. Так, нам будет проще ориентироваться в самой проблеме и возможном решении.
Нестабильная работа Wi-Fi:
- Частые обрывы подключения. Например, вы подключили смартфон, а через некоторое время, он сам отключается. Или ноутбук, постоянно отключается и подключается. Видел случаи, когда соединение пропадало на несколько секунд, и тут же восстанавливалось. Это не всегда заметно, но, если у вас установлен Skype, то у него постоянно меняется статус подключения. Или появляется желтый значок возле иконки соединения. Вот, еще статья по этой проблеме: “Перестал работать Wi-Fi интернет через роутер. Часто обрывается Wi-Fi сеть“.
- Низкая скорость интернет соединения, или скачки скорости при подключении по Wi-Fi. Может быть такое, что, например, днем скорость нормальная, а вечером значительно падает (если при подключению по кабелю, скорость всегда стабильная).
- Нестабильное подключение к Wi-Fi. Сюда можно отнести большое количество проблем с подключением. Например, когда устройство подключается к сети со второго, или третьего раза. Или, только в определенном месте (например, возле роутера, об этой проблеме, я уже писал статью).
- Когда вы замечаете какие-то проблемы, но, не всегда. Например, несколько дней интернет работает отлично, а затем,снова начинаются непонятные проблемы с Wi-Fi. Или, как я уже писал, утром все хорошо, а днем подключение нестабильное.
Этот список можно продолжать, но, думаю, что суть понятна. Хотелось бы только исключить из этого списка популярные проблемы, которые имеют свои особенности, и о которых, уже написаны отдельные статьи:
Решение проблемы с нестабильным Wi-Fi
Какого-то универсального решения у меня. И каких-то специальных настроек, с помощью которых можно подрегулировать стабильность работы, тоже нет. Нужно пробовать и искать решение. Я дам несколько советов, которые должны вам помочь в этом непростом деле.
Перезагрузите маршрутизатор и ноутбук (смартфон, планшет и т. д.).
Это первое, что нужно сделать. Просто отключите питание от роутера, и включите обратно. Так же, перезагрузите устройство, которое вы пытаетесь подключить к сети, или на котором наблюдаются какие-то проблемы.
Нужно понять в чем проблема.
Здесь все просто. Нам нужно найти виновника. Это может быть либо ваш маршрутизатор, либо само устройство (компьютер, смартфон и т. д.). Как это сделать? Просто попробуйте подключить к вашей сети, другие устройства (желательно те, которые работают на такой же операционной системе). Если проблема останется, то, скорее всего, дело в точке доступа. И проблему нужно искать в ней.
Если другое устройств подключится и интернет будет работать стабильно, то, скорее всего, дело в самом устройстве (с которым возникли трудности). Сам уже запутался 🙂 .
Убедитесь, что напрямую интернет работает.
Что значит напрямую? Это когда он подключен без маршрутизатора. Сетевой кабель сразу к компьютеру. Возможно, есть какие-то проблемы на стороне провайдера. А вы уже мучаете свой роутер и прочую технику 🙂 .
Смените канал, на котором работает ваша беспроводная сеть.
Это обязательно! Если, на канале, на котором работает ваш Wi-Fi, появляться помехи (в виде беспроводных, соседних сетей), то в работе вашего интернет соединения могут возникнуть самые разные и непонятные проблемы, которые даже объяснить сложно. О том, как сменить канал, читайте в этой статье. Это наверное самый важный и эффективный совет.
Обновляем ПО на маршрутизаторе.
Обновите прошивку на вашем роутере, и настройте его заново. Возможно, на новой прошивке, ваш маршрутизатор будет работать более стабильно.
Если проблема наблюдается при загрузке торрентов, онлайн играх, или при подключении большого количества устройств.
Если это так, то скорее всего, ваш маршрутизатор просто не выдерживает нагрузки и начинает глючить. Это, конечно же сказывается на стабильности работы интернет соединения. Что можно сделать? Можно не скачивать торренты, или не играть в онлайн игры 🙂 , а если это не вариант, то скорее всего, придется покупать новый роутер. Более дорогой и соответственно мощный. Если проблема в торренте, то можно попытаться ее решить: https://f1comp.ru/internet/problemy-s-utorrent-pri-rabote-cherez-wi-fi-router-propadaet-soedinenie-router-perezagruzhaetsya-medlenno-rabotaet-internet/.
Послесловие
Если ничего не получается, то напишите о вашей проблеме в комментариях. Постарайтесь как можно подробнее описать проблему. Будем разбираться вместе.
Если вам есть чем дополнить статью, буду только благодарен. Всего хорошего!
f1comp.ru
На ноутбуке или телефоне отключается WiFi: причины и решение проблемы
Подключиться к Wi-Fi можно только в том случае, если устройство находится в поле действия сигнала. Но иногда подключённое к Wi-Fi устройство перестаёт видеть сеть или теряет её через каждые несколько минут.
Почему устройство теряет сеть
Процесс автоматической потери сетей можно наблюдать в списке доступных подключений: сигнал сети то появляется, то исчезает. Причины, по которым с сетью происходит подобное, могут быть разными:
- уровень сигнала слишком слаб. Происходит это в том случае, если устройство находится вдали от роутера, или к роутеру подключено слишком много устройств, то есть он перегружен и не способен обеспечить требуемый уровень сигнала;
- сигнал иногда пропадает из-за того, что роутер находится в труднодоступном месте, то есть распространению сигналу мешают какие-нибудь физические объекты;
- помехи возможны не только из-за неправильного расположения роутера или его перегруженности, но также и из-за проблем, возникших на стороне оператора. Перед тем как приступать к устранению проблемы, убедитесь в стабильности интернет-соединения. Попробуйте воспользоваться интернетом не через роутер, а через компьютер;
- сеть может пропасть, если устройство уходило в спящий режим;
- автоматическое отключение происходит при активированном режиме экономии заряда;
- проблема с Wi-Fi иногда возникает из-за отсутствия нужных драйверов, которые придётся установить вручную.
В большинстве случаев от всех вышеописанных проблем можно избавиться вручную, не прибегая к помощи специалиста. Но сначала необходимо решить, в чём проблема: роутере или устройстве. Если проблема потери сигнала актуальна для всех устройств, пытающихся подключиться к сети, то причина стоит искать в роутере, если же проблема возникает только на одном устройстве, то причина кроется в нём.
Устранение проблем с устройством
Если вы убедились в том, что проблема сокрыта в устройстве, а не в роутере, то одна из нижеописанных инструкций должна вам помочь.
Усиление сигнала
В первую очередь стоит перенести устройство к роутеру поближе, чтобы усилить сигнал. Возможно, ваш роутер не способен раздавать сигнал на требуемое расстояние, в этом случае придётся его заменить или усилить дополнительными антеннами. Также убедитесь в том, что роутер находится в легкодоступном для сигнала месте, особенно это актуально, если раздаётся беспроводной интернет.
Настройка спящего режима
Когда устройство уходит в сон, некоторые его процессы перестают функционировать, чтобы энергия не уходила в пустоту. К числу автоматически отключаемых сервисов по умолчанию относится Wi-Fi модуль. Если вы не хотите, чтобы интернет пропадал после каждого выхода из сна, то необходимо деактивировать эту функцию вручную.
Решение для ноутбуков Windows
- Откройте диспетчер устройств.

Открываем диспетчер устройств
- Отыщите в списке блок «Сетевые адаптеры» и разверните его. Откройте свойства одного из адаптеров.

Открываем свойства сетевого адаптера
- Перейдите к вкладке «Управление питанием» и уберите галочку с функции, разрешающей отключение адаптера для экономии энергии.
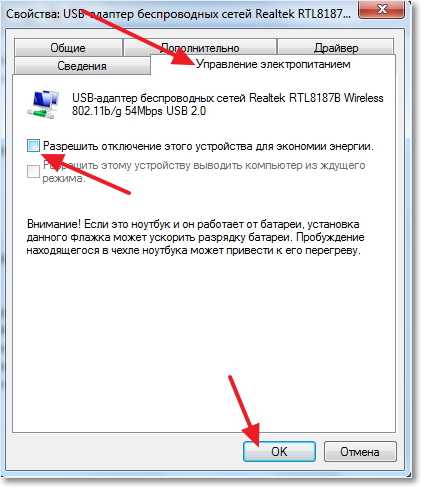
Снимаем галочку с функции «Управление питанием»
- Вернитесь к списку и повторите те же самые действия для второго адаптера. Название адаптера будет зависеть от его модели.

Выполняем вышеописанные действия для второго адаптера
Решение для Android
- Разверните настройки устройства.

Открываем настройки Android
- Перейдите к блоку WLAN (Wi-Fi).

Открываем раздел WLAN
- Откройте меню и выберите вкладку «Дополнительно».
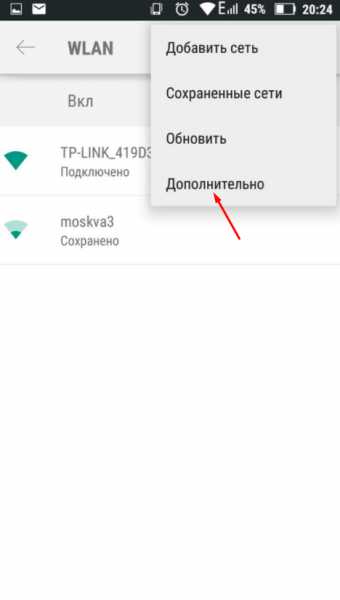
Открываем раздел «Дополнительно»
- Найдите функцию «WLAN в спящем режиме» и установите ей значение «Включён».

Устанавливаем значение «Всегда» для функции «WLAN в спящем режиме»
Решение для IOS
На устройствах под управлением IOS нельзя отключить автоматическое отключение сети. Но на таких устройствах действует следующее правило: Wi-Fi отключается на время сна, а при включении снова подключается самостоятельно. Если этого не происходит, во-первых, стоит обновить IOS до последней версии, так как подобная проблема встречалась в некоторых устаревших версиях прошивки, во-вторых, стоит сбросить настройки сети, выполнив следующие действия:
- Откройте настройки устройства. Перейдите к разделу «Основные».
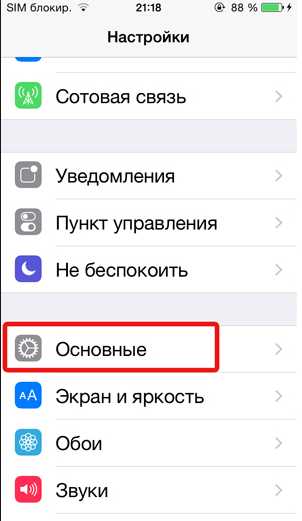
Открываем блок «Основные»
- Выберите подпункт «Сброс». Кликните по кнопке «Сбросить настройки сети» и подождите, пока закончится сброс. Ваши данные личные данные затронуты не будут, а проблема с сетью, скорее всего, решится.

Переход к пункту «Сброс» — «Сброс настроек сети»
Обновление драйверов адаптера
Возможно, драйвера сетевого адаптера не были установлены, устарели или слетели. В любом случае их необходимо установить заново вручную. Эта проблема актуальна только для ноутбуков, так как на мобильных устройствах установка драйверов осуществляется только в автоматическом режиме.
- Находясь в диспетчере устройств, найдите ваш сетевой адаптер и откройте его свойства. Перейдите к сведениям и найдите параметр «ИД оборудования». Скопируйте имеющееся значение. С помощью него вы сможете найти драйверы для вашего устройства на официальном сайте фирмы, разработавшей адаптер. Достаточно вбить в любом поисковике ID и слово «драйверы», чтобы найти нужный сайт.
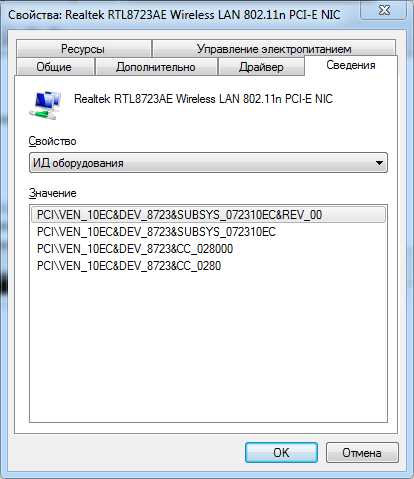
Открываем вкладку «Сведения» и ищем ИД оборудования
- Скачав драйверы, вернитесь к диспетчеру устройств, выберите адаптер и запустите обновление драйверов, кликнув на соответствующий значок в верхней панели.

Выбираем адаптер и нажимаем кнопку «Обновить драйверы»
- Выберите способ, позволяющий использовать драйверы из памяти компьютера, а не выполнять их поиск автоматически.
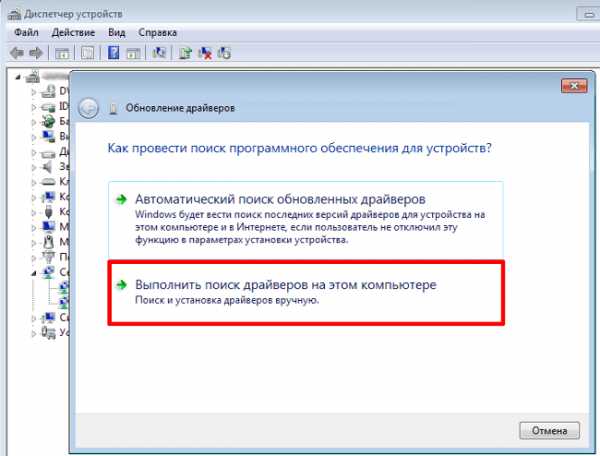
Выбираем способ «Выполнить поиск драйверов на этом компьютере»
- Укажите путь до скаченных ранее драйверов и завершите процесс обновления. Готово, перезагрузите компьютер и убедитесь в том, что проблема устранена.

Указываем путь до драйверов
Видео: что делать, если ноутбук перестал видеть Wi-Fi
Отключение экономии энергии
Ноутбук или телефон может терять сеть из-за того, что низкий заряд аккумулятора вызывает отключение некоторых модулей, в список которых иногда входит сетевой адаптер. Это помогает устройству не так быстро остаться без энергии, но автоматическое отключение Wi-Fi не всегда удобно.
Решение для Windows
- Откройте параметры системы.

Открываем параметры системы
- Перейдите к блоку «Система».
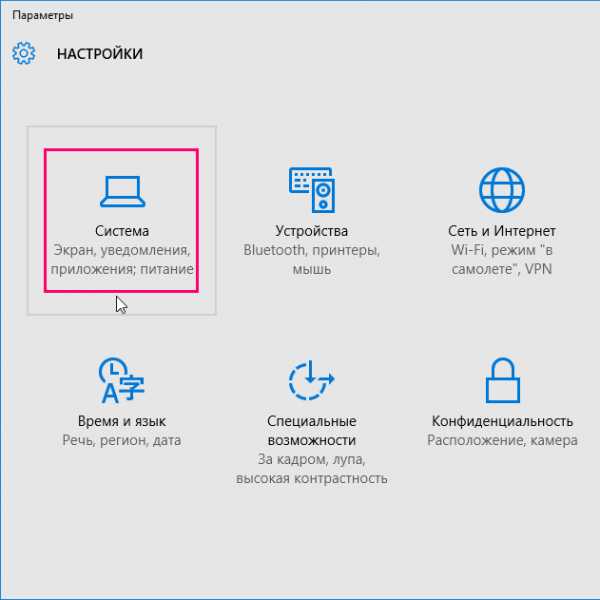
Переходим к блоку «Система»
- Выберите подпункт «Экономия заряда» и перейдите к настройке функции.

Переходим к настройкам экономии энергии
- Снимите галочку, чтобы отключить автозапуск режима экономии, или установите подходящий вам уровень заряда, при котором будет активироваться функция.
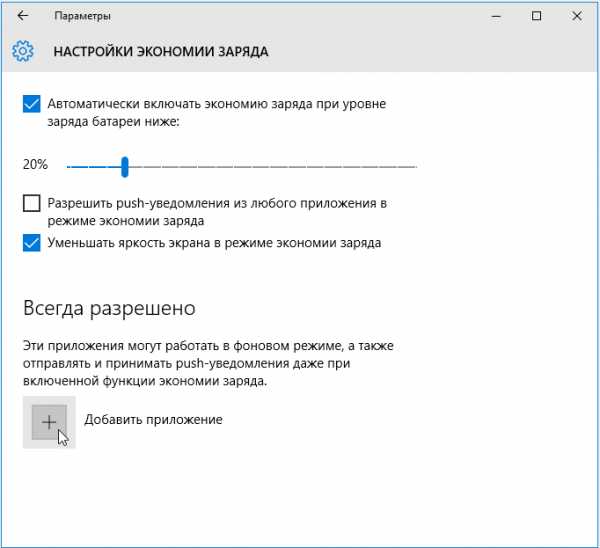
Снимаем галочку с функции «Автоматически включать экономию заряда…»
Решение для Android
- Находясь в настройках устройства, выберите блок «Диспетчер питания». Иногда он называется «Батарея» или «Аккумулятор».
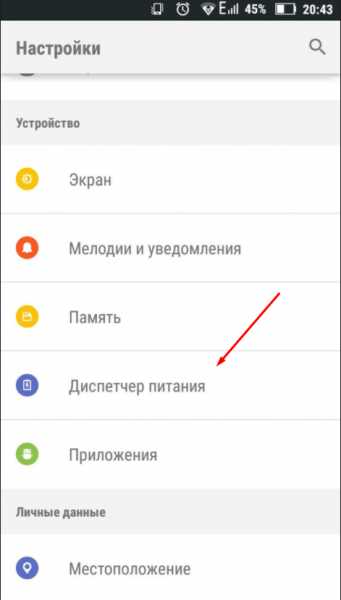
Открываем блок «Диспетчер питания»
- Снимите галочку со строки «Энергосбережение в режиме ожидания». Готово, режим экономии деактивирован.
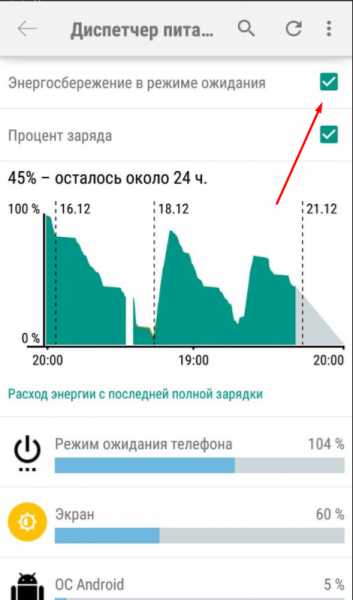
Снимаем галочку с функции «Энергосбережение в режиме ожидания»
Решение для IOS
- Находясь в настройках устройства, выберите вкладку «Аккумулятор».
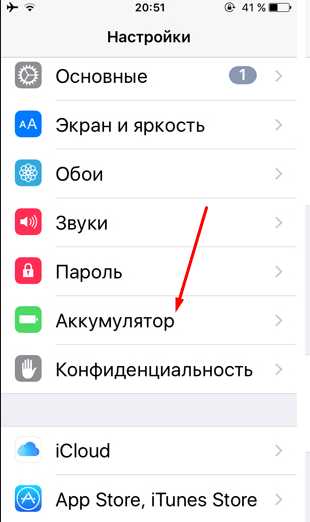
Открываем раздел «Аккумулятор»
- Деактивируйте режим низкого питания, передвинув ползунок в позицию серого цвета.
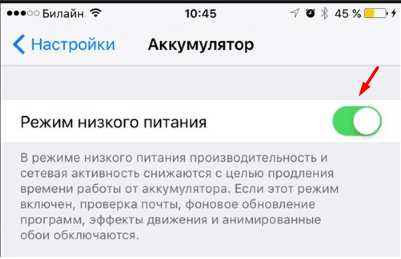
Отключаем режим низкого питания
Устранение проблем с роутером
Если проблема с автоматической пропажей сети встречается на всех устройствах, пытающихся подключиться к Wi-Fi, то проблема кроется в роутере. Чтобы от неё избавиться, необходимо сбросить настройки роутера до значений по умолчанию.
Сброс настроек
Сброс настроек выполняется в одно действие: достаточно зажать кнопку Reset, обычно находящуюся на задней стороне роутера, на 10–15 секунд. Учтите, роутер должен быть включён. Отпускать кнопку можно в том случае, если значку роутера начали мигать, то есть, если роутер автоматически перезагрузился. После сброса все параметры получат значение по умолчанию, с Wi-Fi пропадёт пароль, а проблема с автоотключением сети должна исчезнуть.

Зажимаем кнопку Reset на 10–15 секунд
Физическое повреждение
Если предыдущий способ не помог устранить проблему, то дело, скорее всего, в физическом повреждении роутера. В этом случае придётся отнести его в сервисный центр. Проверьте, возможно, гарантийный срок не истёк, и вы имеете право на бесплатную замену роутера.
Проблема на стороне устройства может крыться в режиме экономии батареи, отсутствии драйверов для сетевого адаптера или спящем режиме. Также причиной может стать слабый сигнал роутера или нестабильное подключение к интернету из-за проблем на стороне оператора. Если проблема актуальна для нескольких устройств, то необходимо сбросить настройки роутера или найти физическое повреждение.
Оцените статью:(0 голосов, среднее: 0 из 5)
Поделитесь с друзьями!itmaster.guru
Почему постоянно на планшете отключается Wi-Fi?
Ищите проблему в каспере в брандмауэр. И посмотрите в настройках WIFI на планшете раздел дополнительно не откл. от WIFI в спящем режиме-всегда На своем полная версия доктор вэб в брандмауэре параметры выставлены на всех приложениях у вас на каспере тоже должно быть пробуйте методом исключения т. е. откл. брандмауэр и смотреть онлайн фильм если вылетов не будет . Вообщем методом исключения приложений искать А на другой сети WIFI он тоже отваливается или только на домашнем подключении
У меня та же проблема только на iPad не знаю что делать... Кому то помогала продажа устройства
сбрось настройки поможет
незнаю, чем он там тебе помог, но верхние ответы неправильны. Поможет только изменение имени сети wifi и замена стандартного пароля на 8ми значный
Проверьте, вдруг у вас вместе с WIFI включены мобильные данные (передача данных) из-за этого Wifi может переодически отключаться.
Такое бывает с на Андроиде, но, исправляется, по сути, совсем не сложно. Подробно чем и как, можете тут посмотреть <a rel="nofollow" href="http://mediastrazh.ru/2016/10/02/internet-does-not-work-in-android/" target="_blank">http://mediastrazh.ru/2016/10/02/internet-does-not-work-in-android/</a>
вы попробуйте выйти из спящего режима и перейти в режим полёта. в настройках wi-fi откройте функцию дополнительно и поставьте галочку на против слово ВСЕГДА. мне в этом режиме помогло, сеть держит и находит после того как включаешь планшет после отключения. в спящем режиме я многое перепробовал и ни чего не получалось пока не перешёл в режим полёта.
Новый планшет, постоянно отлетал вай-фай. Подключу, проходит минут 5-7, снова слетает. Помог совет перейти в режим полёта.
touch.otvet.mail.ru
- Сс cleaner как перевести на русский

- Пароль повторить

- Vba импорт данных из access в access

- Подключение к сети отсутствует

- Текст в число в access

- Программы для linux mint

- Делаем визитку

- Как увеличить скорость интернета через wifi роутер zyxel keenetic

- Как поменять язык в ccleaner

- Меры безопасности при работе с компьютером

- Zte blade v7 lite обзор

