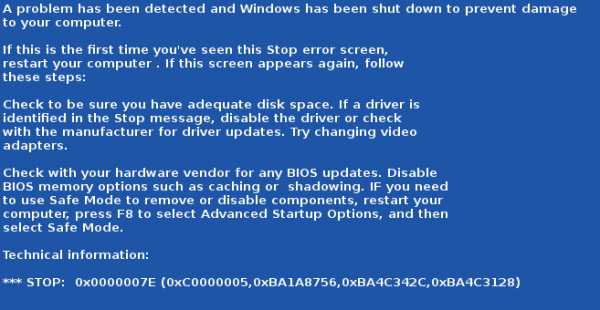Как настроить региональные стандарты в Windows 7. Windows 7 региональные настройки
Настройка региональных стандартов. Изменения языка
Региональные стандарты — термин неофициальный. Он описывает национальные особенности, связанные с разным представлением письменных данных в разных странах. В частности, к региональным стандартам относятся национальные клавиатурные раскладки, правила записи календарной даты и времени, приемы обозначения денежных сумм и утвержденный порядок следования символов национального алфавита. Эти настройки, сделанные в операционной системе, автоматически учитываются всеми приложениями этой системы, что обеспечивает необходимое единообразие при воспроизведении данных.
Первоначальная настройка региональных стандартов задается на основе данных, указанных при установке системы Windows. Скорее всего, она сделана правильно, но проверить эти настройки все-таки полезно. Откройте вкладку Региональные параметры диалогового окна. Окно язык и региональные стандарты можно запустить через меню Пуск далее Настройка - Панель управления - Язык и региональные стандарты). Регион локализации компьютера выбирается в раскрывающемся списке. Расположенные ниже образцы показывают, как он влияет на данные.
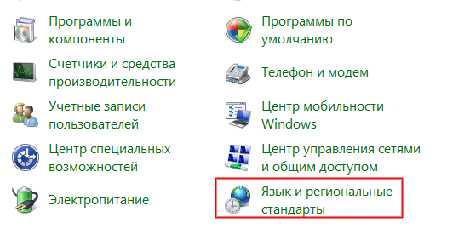
Если текущий вариант Вас не совсем устраивает, щелкните на кнопке Настройка — откроется диалоговое окно, Настройка региональных параметров. В нем можно настроить отдельные элементы выбранного стандарта.

В диалоговом окне Язык и региональные стандарты просмотрите также вкладку Дополнительно. В раскрывающемся списке Язык программ, не поддерживающих Юникод, выберите вариант Русский. Эта настройка не всегда включается автоматически. Из-за этого в некоторых программах русские буквы могут отображаться неправильно.

Юникод (Unicode) — современная система 16-разрядного кодирования символов национальных алфавитов. Подробно о системе рассказано ниже.
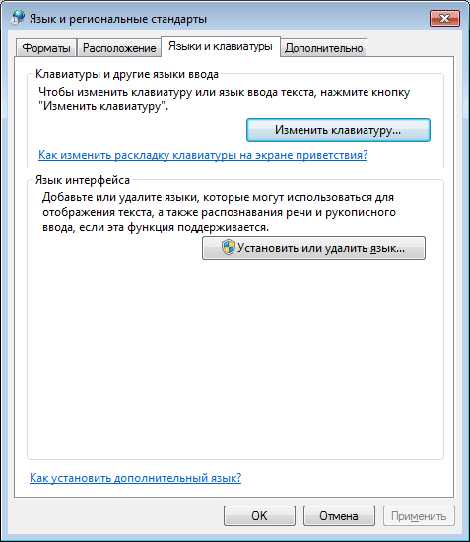
На этой же вкладке можно подключить дополнительные таблицы преобразования символов из одной кодировки в другую. Выполнять данную задачу имеет смысл только в том случае, если какая-то очень нужная программа отображает символьные данные неправильно. К сожалению, такое бывает. В этом случае в первую очередь проверьте, не осталась ли неподключенной какая- либо таблица, связанная с русским языком.

xn----ttbkadddjj.xn--p1ai
Язык и региональные стандарты
Часы, язык и регион в Windows 7
В категории Часы, язык и регион находятся утилиты, позволяющие изменять дату и время, раскладку клавиатуры и прочие параметры, относящиеся к региональным настройкам.

Установка даты и времени
Утилита позволяет изменять дату и время, также используется для настройки синхронизации времени с сервером Интернета. Запустите эту утилиту. На вкладке Дата и время вы сможете указать дату и время, щелкнув на кнопке Изменить дату и время. Там же будет кнопка Изменить часовой пояс, которая служит для вызова утилиты изменения часового пояса.

На вкладке Дополнительные часы вы можете включить отображение дополнительных часов. Это удобно, если вам приходится работать с деловыми партнерами из разных стран - тогда вы точно будете знать, какое время "там" и не поздно ли звонить. Вкладка Дополнительные часы появилась в Vista, но ее не было в Windows ХР. Активируйте параметр Показать эти часы и выберите часовой пояс.
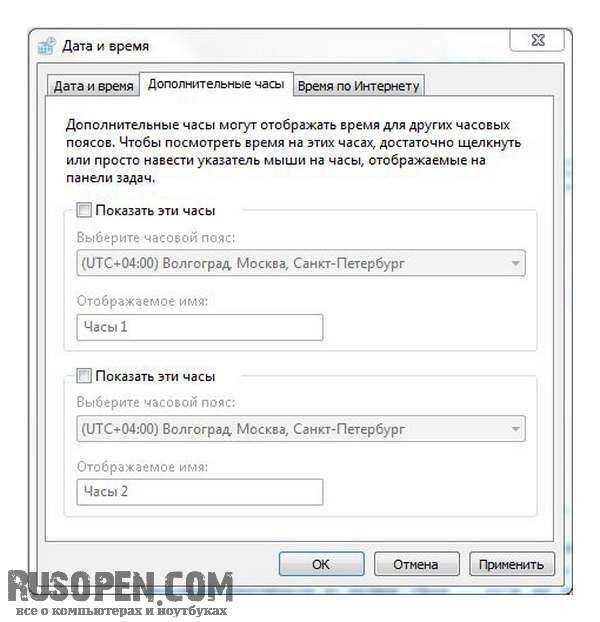
Вкладка Время по Интернету позволяет настроить синхронизацию времени с удаленным сервером. По умолчанию Windows 7 настроена на синхронизацию времени с сервером time.windows.com. Чтобы настроить синхронизацию с вашим локальным сервером времени или вообще отключить синхронизацию, перейдите на вкладку Время по Интернету и щелкните на кнопке Изменить параметры. В появившемся окне вы можете настроить синхронизацию времени. Сервер времени можно выбрать из списка или же щелкнуть на списке и ввести адрес другого сервера.

Изменение часового пояса
Очень важно выбрать именно ваш часовой пояс, иначе при синхронизации времени будет установлено неправильное время. Например, вы находитесь в Киеве, а пояс выбран UTC +03:00 (Волгоград, Москва, Санкт-Петербург). Вы установили время 10:00, a Windows при следующей синхронизации времени установит время на час позже (11 часов), поскольку неправильно установлен часовой пояс. Щелкните по кнопке Изменить часовой пояс на вкладке Дата и время окна Дата и время. В появившемся окне вы сможете выбрать основной часовой пояс. Дополнительные часовые пояса можно выбрать на вкладке Дополнительные часы.

Добавление гаджета Часы на рабочий стол
Гаджет Часы позволяет немного освежить вид рабочего стола, почему бы его и не добавить? Подробно гаджеты были рассмотрены в главе Знакомство с Windows 7.
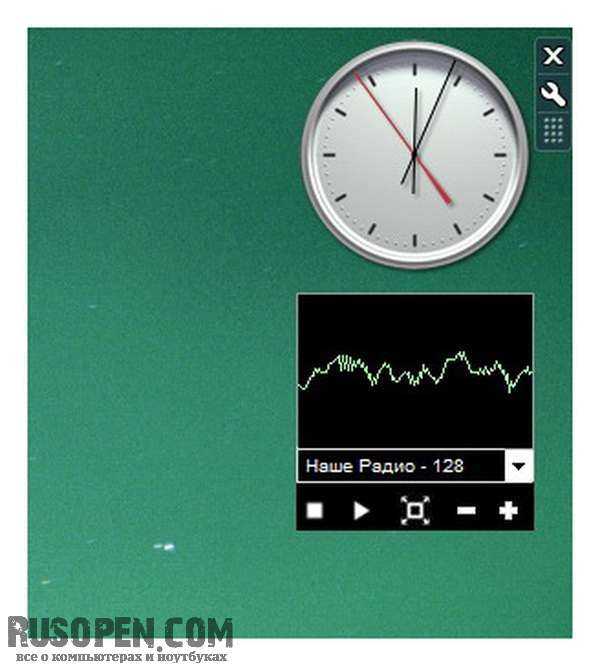
Установка или удаление языков отображения интерфейса
В наиболее полной версии Windows 7 (Ultimate) вы можете добавить или удалить дополнительные языки интерфейса. Дополнительные языки интерфейса позволяют системе отображать текст на выбранном языке и распознавать речь и рукописный ввод.

Раскладка клавиатуры, форматы даты и другие региональные стандарты
Все остальные утилиты открывают различные вкладки окна Язык и региональные стандарты. На вкладке Форматы можно изменить форматы даты, времени, чисел. Щелкнув по кнопке Дополнительные параметры, можно выбрать денежную единицу и установить другие параметры.

Вкладка Расположение позволяет выбрать страну, где вы сейчас находитесь. Это позволит новостным гаджетам получать информацию, актуальную для вашей страны. Вкладка Языки и клавиатуры позволяет изменить раскладку клавиатуры и язык ввода. Подробно она была уже рассмотрена и главе Интерфейс пользователя. На вкладке Дополнительно есть интересная кнопка - Изменить язык системы. Она позволяет изменить язык системы для программ, которые не поддерживают Юникод. Юникод - это универсальная кодировка, содержащая символы практически всех языков мира, но есть старые программы, которые не поддерживают эту кодировку, поэтому для таких программ нужно выбрать язык.
Примечание. Знакогенератор персонального компьютера позволял загружать только 256 символов. Этого очень мало для работы с несколькими языками. Максимум получалось загрузить два языка, например, английский и русский. Пользователи постарше наверняка вспомнят русификаторы, загружающие в знакогенераторы символы русского языка. С русским языком всегда была проблема. Например, для хранения символов русского языка в DOS использовалась кодировка СР866, потом почему-то сама Microsoft в Windows применяет кодировку СР-1251 - это, по сути, та же кодировка, но с другим расположением символов. В UNIX/Linux использовалась кодировка KOI8-R. В других системах использовались собственные кодировки русского языка. И проблема не только с русским - с другими языками возникла примерно та же проблема - несколько кодировок символов. Все это создает проблемы при переносе файлов из одной системы в другую. Поэтому в 1991 году некоммерческая организация "Консорциум Юникода" (Unicode Consortium, Unicode tnc.) предложила новую кодировку - Unicode (Юникод). Юникод содержит символы практически всех письменных языков. В документах Unicode могут быть символы китайского языка (иероглифы), математические символы, кириллица, латиница, буквы греческого алфавита. И все это в одном документе. Раньше такое было невозможным. Стандарт Unicode состоит из двух разделов: универсальный набор символов (Universal Character Set - UCS) и набор кодировок (Unicode Transformation Format - UTF). Даже если программа не поддерживает Юникод, то благодаря UCS она сможет отображать символы латинского алфавита, т.е английский текст уже будет прочитан, что само по себе не плохо. А вот для отображения символов других языков программа должна поддерживать Юникод. Одно только непонятно: почему стандарт был представлен в 1991 году, а начинает внедряться только сейчас. Относительно недавно в основных операционных системах и программных пакетах появилась поддержка Unicode. Да, поддержка Unicode была еще в четвертой версии Windows NT. Unix тоже поддерживает Unicode с середины 90-х годов. Но почему как раз в эти годы, когда проблема кодировок была наиболее острой, Unicode не использовался? То ли пользователи не спешили переходить на Unicode, то ли разработчики программного обеспечения.
Опубликовано: 28.03.2015
rusopen.com
Изменить региональные параметры Windows, чтобы изменить внешний вид некоторых типов данных
Примечание: Мы стараемся как можно оперативнее обеспечивать вас актуальными справочными материалами на вашем языке. Эта страница переведена автоматически, поэтому ее текст может содержать неточности и грамматические ошибки. Для нас важно, чтобы эта статья была вам полезна. Просим вас уделить пару секунд и сообщить, помогла ли она вам, с помощью кнопок внизу страницы. Для удобства также приводим ссылку на оригинал (на английском языке) .
Региональные стандарты Microsoft Windows влияют на отображение данных с типами "Дата/время", "Число" и "Денежные" при применении параметров форматирования. В Windows поддерживаются различные языки, а также форматы валюты и даты и времени для стран и регионов, где используются соответствующие языки.
Так, можно воспользоваться косыми чертами при вводе значения даты в поле с типом «Дата/время» (например, 8/29/2006), однако в результате применения формата отображения «Полный формат даты» при соответствующих региональных стандартах Windows эти косые черты могут не отображаться.
Этот принцип действует также в отношении числовых и финансовых данных. При вводе сумм с использованием знака фунта стерлингов (£) эти значения могут быть отображены Access в евро, поскольку данный символ валюты выбран в Windows.
В следующей ниже процедуре показано, как изменить региональные стандарты Windows для своего компьютера.
Изменение региональных стандартов
Чтобы изменить региональные стандарты, выполните описанные ниже действия для операционной системы своего компьютера.
В Windows Vista
-
Нажмите кнопку Пуск и выберите пункт Панель управления.
-
Нажмите кнопку Часы, язык и регион, а затем — кнопку Язык и региональные стандарты.
Откроется диалоговое окно Язык и региональные стандарты.
-
На вкладке Форматы в группе Текущий формат щелкните Настройка этого формата.
Откроется диалоговое окно Настройка региональных параметров.
-
Откройте вкладку, содержащую параметры, которые необходимо изменить, а затем внесите требуемые изменения. Например, чтобы полностью или частично изменить формат числа, откройте вкладку Числа и измените требуемые параметры.
В Microsoft Windows XP
-
Нажмите кнопку Пуск и выберите команду Панель управления.
-
Щелкните Дата, время, язык и региональные стандарты.
-
Выберите параметр Изменение формата чисел, дат и времени.
Откроется диалоговое окно Язык и региональные стандарты.
-
Откройте вкладку Региональные параметры. В группе Языковые стандарты и форматы нажмите кнопку Настройка.
Откроется диалоговое окно Настройка региональных параметров.
-
Щелкните вкладку, содержащую параметры, которые нужно изменить, а затем внесите требуемые изменения. Например, чтобы полностью или частично изменить формат числа, откройте вкладку Числа и измените требуемые параметры. Для получения дополнительных сведений о параметре нажмите кнопку Справка (?), а затем щелкните нужный параметр.
К началу страницы
support.office.com
Настройка региональных параметров в Windows
Вы можете задать язык, языковой стандарт или раскладку клавиатуры для использования по умолчанию либо во время развертывания, либо после установки Windows. Вы можете настроить региональные параметры Windows с помощью командлетов региональных параметров Windows PowerShell, с помощью файлов ответов с программой установки Windows или с помощью системы DISM.
В этом разделе
Сведения об использовании DISM для настройки региональных параметров в автономном образе Windows см. в разделе Параметры командной строки DISM для работы с языковыми и региональными параметрами.
ВажноВ Windows 10 средства командной строки intl.cpl не поддерживают новые параметры, доступные в разделе «Язык и региональные стандарты» на панели управления. Для Windows 10 мы рекомендуем использовать параметры командлета региональных параметров PowerShell для автоматизации настройки региональных параметров.
Систему DISM следует использовать только для автономных образов Windows. В Windows 10 языковые параметры динамически настраиваются в соответствии со списком языков пользователя. Отдельные параметры, такие как язык интерфейса, метод ввода по умолчанию и региональные параметры пользователя, можно динамически изменить в ходе установки Windows в зависимости от предпочтений пользователя. Используйте параметры командлета региональных параметров PowerShell, чтобы изменить региональные параметры в ходе установки Windows.
Настройка региональных параметров с помощью командлетов PowerShell
В Windows 10 можно использовать командлеты региональных параметров PowerShell, чтобы изменить язык в работающей установке Windows. Преимущество командлетов PowerShell в том, что их можно встроить в сценарий, чтобы облегчить развертывание и настройку Windows.
-
Откройте командную строку Windows PowerShell.
-
Импортируйте модуль региональных параметров вводом следующей команды:
-
Введите следующую команду, чтобы отобразить на компьютере сведения о языке:
Установите нужный язык и регион. Например, следующая команда устанавливает японский язык (Япония) как язык системы:
Set-WinSystemLocale ja-JPПодробное описание этих командлетов см. в разделах Get-WinSystemLocale и Set-WinSystemLocale. Подробнее об использовании командлетов региональных параметров PowerShell см. в разделе Командлеты региональных параметров.
Настройка региональных параметров с помощью панели управления
В ходе установки Windows можно использовать панель управления для выбора языковых пакетов и настройки дополнительных региональных параметров.
-
На начальной странице введите language и убедитесь, что задана область поиска Параметры.
-
На панели Результаты выберите Язык.
-
На панели Изменение языковых параметров выберите Добавить язык.
-
Найдите язык, который следует установить. Например, выберите Каталанский, а затем нажмите Добавить.
Теперь каталанский язык добавлен в список ваших языков.
-
В области Изменение языковых параметров выберите Параметры рядом с добавленным языком.
-
Если языковой пакет доступен для вашего языка, выберите команду Скачать и установить языковой пакет.
-
После установки языкового пакета язык можно будет использовать как язык интерфейса Windows.
-
Чтобы сделать этот язык языком интерфейса, переместите его в начало списка языков.
-
Чтобы изменение вступило в силу, выйдите из Windows и снова войдите в нее.
Установка большого количества языковых пакетов отрицательно скажется на дисковом пространстве и производительности системы. В частности это особенно заметно при операциях обслуживания, например при установке пакетов обновлений. Поэтому мы рекомендуем добавлять на компьютер языковой пакет, только если вы намерены его использовать.
Языковые пакеты также позволяют нескольким пользователям, которые пользуются одним компьютером, выбирать разные языки интерфейса. Например, один пользователь может настроить отображение диалоговых окон, меню и другого текста на японском языке, а другой — на французском.
Настройка региональных параметров с помощью DISM
Чтобы изменить региональные параметры в автономном образе Windows, вы можете использовать систему обслуживания образов развертывания и управления ими (DISM).
-
Подключение образа Windows. Например:
Dism /Mount-Image /ImageFile:C:\my_distribution\sources\install.wim /Index:1 /MountDir:C:\mount\windows -
Для получения языковых параметров, настроенных в образе Windows, используйте параметр командной строки /Get-Intl. Например:
Dism /image:C:\mount\windows /Get-Intl -
Чтобы изменить язык по умолчанию, языковые стандарты и другие региональные параметры, используйте параметр /set-allInlt.
Dism /image:C:\mount\windows /set-allIntl:fr-fr
Подробнее о других параметрах и возможностях см. в разделе Параметры командной строки DISM для работы с языковыми и региональными параметрами.
Настройка региональных параметров в файле ответов
Вы можете настроить региональные параметры в файле ответов следующими способами.
-
Языковые пакеты устанавливаются из дистрибутивного общего ресурса, а параметры настраиваются на этапе настройки WindowsPE.
Компании, которые развертывают многоязычный выпуск Windows, обычно создают файл ответов, который настраивает региональные параметры на этапе настройки WindowsPE. Для многоязычных развертываний языковые пакеты могут присутствовать как в дистрибутивном общем ресурсе, так и в образе. Вы можете добавлять и настраивать языковые пакеты из дистрибутивного общего ресурса на этапе настройки WindowsPE или вы можете добавить эти пакеты на этапе WindowsPE и настроить параметры на другом этапе.
Компонент Microsoft-Windows-International-Core-WinPE включает в себя параметры, которые можно использовать для изменения языка и региональных параметров на этапе настройки windowsPE. Также можно изменить язык пользовательского интерфейса программы установки Windows, указав значения в этом компоненте.
-
Языковые пакеты устанавливаются в образ Windows, а параметры настраиваются на этапах specialize и oobesystem.
Изготовители оборудования и компании, которые развертывают одноязычный выпуск Windows в разных регионах, обычно создают файл ответов для каждого региона и устанавливают языковой стандарт и параметры клавиатуры на этапе настройки specialize. В этом сценарии языковой пакет добавляется в образ Windows до настройки региональных параметров.
Компонент Microsoft-Windows-International-Core включает в себя параметры, которые можно использовать для изменения языка и региональных параметров на этапах specialize и oobeSystem.
Вы можете предварительно выбрать язык и пропустить страницу пользовательского интерфейса выбора языка экрана приветствия Windows для пользователей, указав язык и региональные параметры на этапе настройки oobeSystem в компоненте Microsoft-Windows-International-Core. В общем случае пользователь может выбрать между языком программы установки по умолчанию и любым дополнительным языком, установленным в образе. Выбор языка обновит другие региональные параметры, задав для них значения по умолчанию, связанные с этим языком. Затем пользователь может выбрать собственные параметры по умолчанию.
Настройка региональных параметров на этапе настройки среды предустановки Windows
-
Проверьте доступность необходимых языковых пакетов в образе или в дистрибутивном общем ресурсе Windows. Подробнее о многоязычных дистрибутивных общих ресурсах см. в разделе Добавление в дистрибутив Windows поддержки нескольких языков.
-
Откройте диспетчер установки Windows и создайте файл ответов. Дополнительные сведения см. в разделе Создание и открытие файла ответов.
-
Добавьте в используемый файл ответов компонент Microsoft-Windows-International-Core-WinPEE, чтобы применить параметры на этапе настройки среды предустановки Windows.
-
Настройте региональные параметры в компоненте Microsoft-Windows-International-Core-WinPE. Например, если в дистрибутивном общем ресурсе доступен испанский языковой пакет, можно добавить значения es-ES в параметры компонента на этапе настройки windowsPE.
Для большинства языков системы требуется перезагрузка. Если вы настраиваете языковые параметры на этапе настройки windowsPE, компьютер автоматически перезагрузится. Дополнительная перезагрузка не требуется.
Дополнительные сведения об этих параметрах см. в описании компонентов Microsoft-Windows-International-Core-WinPE в справочнике по автоматической установке Windows®.
-
Сохраните файл ответов и закройте Windows SIM. При запуске программы установки Windows и задании этого файла ответов языковой пакет в дистрибутивном общем ресурсе будет добавлен автоматически с применением указанных региональных параметров.
Настройка региональных параметров на этапе настройки specialize
-
Проверьте доступность в образе необходимых языковых пакетов. Подробнее о том, как добавить языковой пакет в автономном режиме, см. в разделе Добавление и удаление языковых пакетов в автономном режиме с помощью DISM. Дополнительные сведения о том, как добавить языковой пакет с помощью файла ответов, см. в разделе Добавление пакета в файл ответов.
-
Откройте диспетчер установки Windows и создайте новый файл ответов. Дополнительные сведения см. в разделе Создание и открытие файла ответов.
-
Добавьте в используемый файл ответов компонент Microsoft-Windows-International-Core, чтобы применить параметры на этапах specialize и oobeSystem.
Для большинства языков системы требуется перезагрузка. Если языковые параметры обрабатываются на этапе specialize или oobeSystem, может потребоваться дополнительная перезагрузка компьютера.
-
Измените параметры компонента Microsoft-Windows-International-Core, чтобы настроить региональные параметры для конкретного региона. Например, можно добавить значения EN-US в параметры Microsoft-Windows-International-Core на этапе настройки specialize.
Можно также заранее выбрать язык и задать язык и языковые стандарты на этапе настройки oobeSystem в компоненте Microsoft-Windows-International-Core. В этом случае при загрузке для пользователя экрана приветствия Windows страница пользовательского интерфейса выбора языка будет пропущена. В общем случае пользователь может выбрать между языком программы установки по умолчанию и любым дополнительным языком, установленным в образе. Выбор языка обновит другие региональные параметры, задав для них значения по умолчанию, связанные с этим языком. В дальнейшем пользователь сможет индивидуально изменить эти параметры по умолчанию.
Дополнительные сведения об этих параметрах см. в описании компонента Microsoft-Windows-International-Core в справочнике по автоматической установке Windows®.
-
Сохраните файл ответов и закройте Windows SIM. При запуске программы настройки Windows с этим файлом ответов будут применены региональные параметры, заданные в этом файле ответов.
Изменение региональных параметров на отдельных этапах настройки одного файла ответов
-
В файле ответов создайте несколько разделов, которые будут обрабатывать различные языковые параметры на разных этапах установки Windows. Это позволит вам настроить в файле ответов несколько различных языковых параметров с помощью определения разных значений, которые должны обрабатываться на разных этапах настройки. Дополнительные сведения см. в разделе Как работают этапы настройки.
Например, можно создать языковые и региональные параметры на этапе настройки среды предустановки Windows в компоненте Microsoft-Windows-International-Core-WinPE.
Затем можно изменить параметры по умолчанию на этапе настройки oobeSystem или specialize, добавив параметры в компонент Microsoft-Windows-International-Core.
Например, можно указать EN-US в качестве языка по умолчанию на этапе настройки windowsPE. Затем, если вы собираетесь отправить компьютер в другой регион, можно добавить дополнительные языковые и региональные параметры на этапе настройки oobeSystem.
Если языковые параметры обрабатываются на этапе настройки oobeSystem, может понадобиться перезагрузка компьютера. Следует также учесть, что время, затраченное компьютером на обработку языковых параметров, не даст быстро загрузиться экрану приветствия Windows.
Связанные разделы
Технический справочник по программе установки Windows Технический справочник по диспетчеру установки Windows Добавление языковых пакетов в Windows Добавление и удаление языковых пакетов в автономном режиме с помощью системы DISM
msdn.microsoft.com
Региональные настройки. Windows Vista. Мультимедийный курс
Региональные настройки
Следующая группа настроек в Панели задач – это Часы, язык и регион. Первая группа настроек в данном окне – Дата и время, открывающая одноименное окно. В нем можно изменить текущее время и дату, выбрать часовой пояс, включить или отключить режим синхронизации часов компьютера с сервером времени в Интернете и т. д. Можно установить флажок, который заставит операционную систему напомнить вам за неделю о предстоящем переходе на летнее или зимнее время.
В Windows Vista впервые появилась возможность активизировать и использовать альтернативные часы. На вкладке Дополнительные часы можно включить дополнительные часы и настроить на них время, отличающееся от текущего. Например, время в другом часовом поясе, которое вы должны всегда знать. При этом в области уведомлений будет отображаться текущее время, а при наведении на часы указателя мыши будет появляться всплывающая подсказка, в которой будет время на дополнительных часах.
Вторая группа настроек в группе Часы, язык и регион – это Язык и региональные стандарты. Здесь можно установить для Windows Vista нужный языковый пакет. Эта функция используется редко, поскольку локализованные версии Windows выпускаются, чтобы общаться с компьютером можно было на родном языке.
В этой группе можно изменить сокращения и единицы измерения, которые используются операционной системой: обозначение национальной валюты, форматы даты и времени, десятичных чисел и т. д. Здесь же можно изменить параметры раскладки клавиатуры: добавить новые языки, установить язык раскладки, используемый по умолчанию, изменить сочетание клавиш для смены раскладки клавиатуры и т. д.
Поделитесь на страничкеСледующая глава >
it.wikireading.ru
Как просмотреть и изменить локаль системы для использования нужного языка?
Как просмотреть и изменить локаль системы для использования нужного языка?
Этот раздел касается:- Платформы: Windows 10, Windows 7, Windows 8, Windows Vista, Windows XP
- Версии Java: 8.0
Java отображается на неправильном языке.
ПРИЧИНА
Локаль системы не настроена на использование с данным языком.
РЕШЕНИЕ
Примечания
- Для изменения языка системы необходимо выполнить вход с использованием учетной записи с полномочиями администратора.
- В операционной системы должны быть установлены соответствующие языковые пакеты.
Просмотр настроек локали для ОС Windows
- Нажмите Пуск, затем Панель управления
- Нажмите Часы, язык и регион
- В Windows 10, Windows 8: нажмите Регион В Windows 7: нажмите Язык и региональные стандартыВ Windows XP: нажмите Язык и региональные стандарты Открывается диалоговое окно "Язык и региональные стандарты".
- Нажмите на вкладку АдминистрированиеВ Windows XP нажмите на вкладку Дополнительно Если такой вкладки нет, то вход выполнен не с полномочиями администратора.
- Под строкой Язык программ, не поддерживающих Юникод нажмите Изменить язык системы и выберите нужный язык.
- Нажмите ОК
- Перезапустите компьютер, чтобы изменения вступили в силу.
Проверка языка отображения Windows
Если по-прежнему отображается не тот язык, проверьте, какой язык выбран в качестве основного в настройках языка отображения Windows. » Изменение языка отображения (microsoft.com)
www.java.com
Язык и региональные стандарты
Опубликовано июля 2, 2012 в Установка даты, времени, языка и региональных стандартов
Раздел Язык и региональные стандарты позволяет открыть одноименное диалоговое окно, в котором вы можете выбрать вид отображения чисел, денежных единиц, времени и даты.

Если в раскрывающемся списке выбирается стандарт Русский, то денежные единицы обозначаются как рубли (р.), а названия месяцев в датах пишутся на русском языке. При выборе же, например, стандарта Английский (США) автоматически будут изменены не только язык, но и обозначения валюты, форматы чисел, дат и времени в соответствии с принятыми в этой стране.
В выпадающих списках Краткая дата, Полная дата, Краткое время и Полное время вы можете выбрать наиболее удобный формат отображения времени и даты. Нажав кнопку Дополнительные параметры, можно изменить вид разделителя целой и дробной части, систему единиц, денежную единицу и др.
На вкладке Языки и клавиатуры можно выполнить настройку языков ввода. Для этого необходимо нажать кнопку Изменить клавиатуру — откроется диалоговое окно Языки и службы текстового ввода.
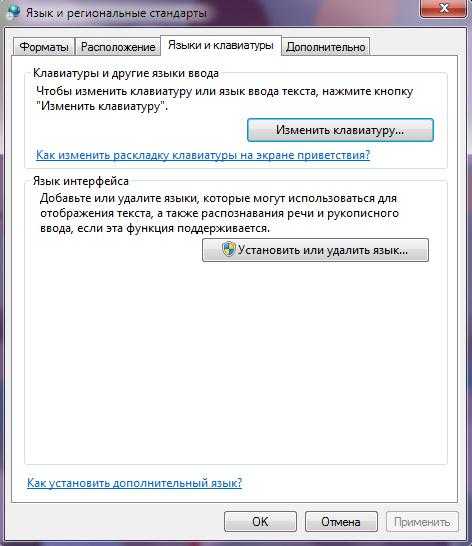
Здесь можно выбрать язык ввода но умолчанию, добавить в систему новые языки, а также установить параметры Языковой панели, кнопка которой находится в правой части панели задач.
Чтобы добавить язык в систему, следует нажать кнопку Добавить и выбрать, из списка необходимый язык. Ненужные более языки можно удалить с помощью кнопки Удалить, предварительно выделив удаляемый язык.
Для определения комбинации клавиш, применяемой для переключения языковых раскладок, следует использовать вкладку Переключение клавиатуры.
Для переключения языков предусмотрены две комбинации клавиш: <левый Alt + Shift и Ctrl + Shift. По умолчанию задана первая из них. Чтобы установить второй вариант (т.е. Ctrl + Shift), необходимо нажать кнопку Сменить сочетание клавиш, после чего в открывшемся диалоговом окне выбрать соответствующий переключатель и нажать ОК.


dammlab.com
- 10 шагов после установки linux mint 17

- Отзывы rosa fresh r8
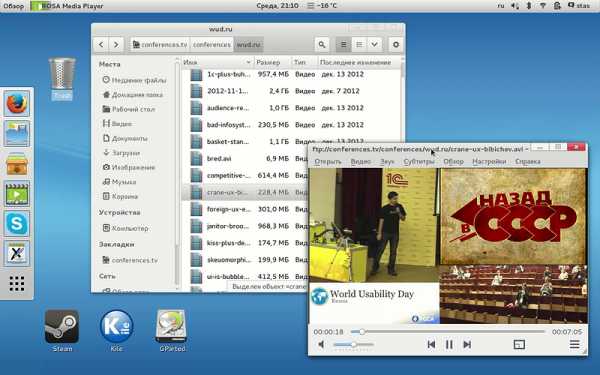
- В вкладке
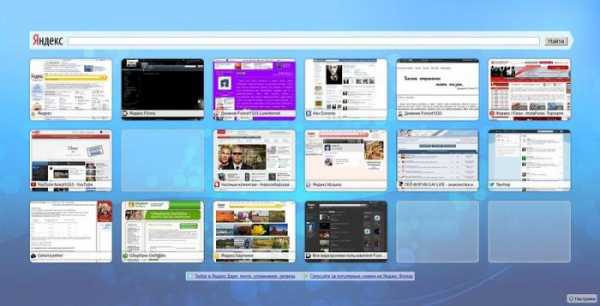
- Зарегаться в почте

- Что делать если не загружается диск на компьютере

- Как посмотреть резервную копию ватсап на гугл диске
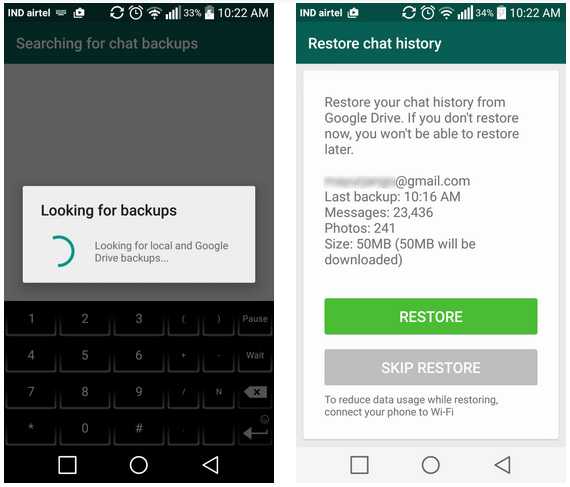
- Слабая скорость интернета почему

- Centos установка mysql

- Debian рабочий стол

- Курсор в информатике это

- Ошибка 7e синий экран