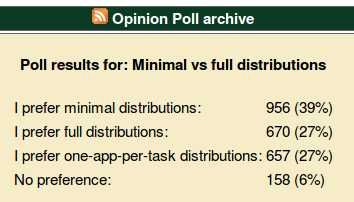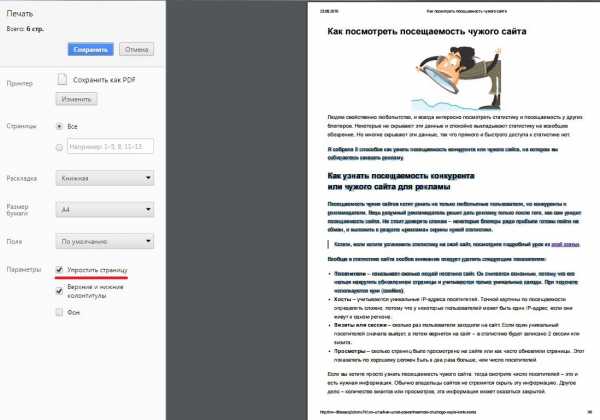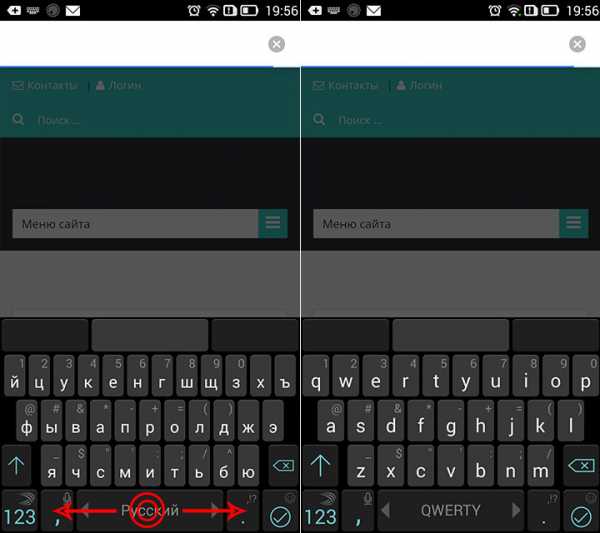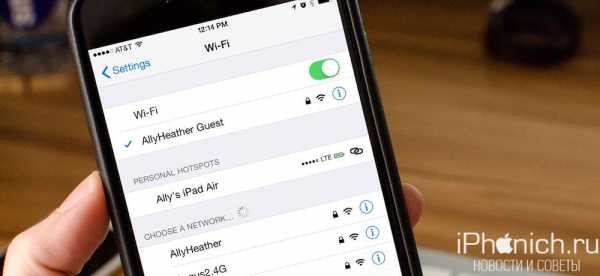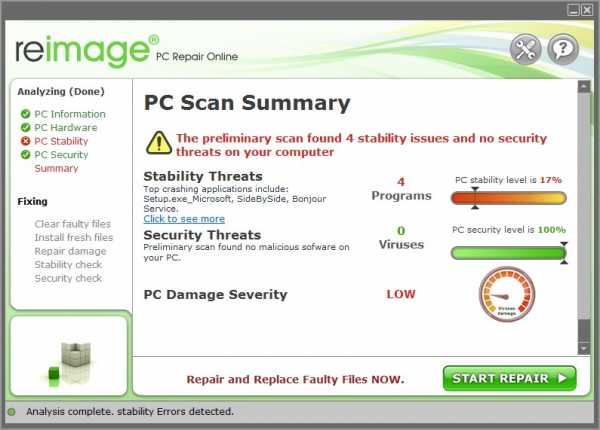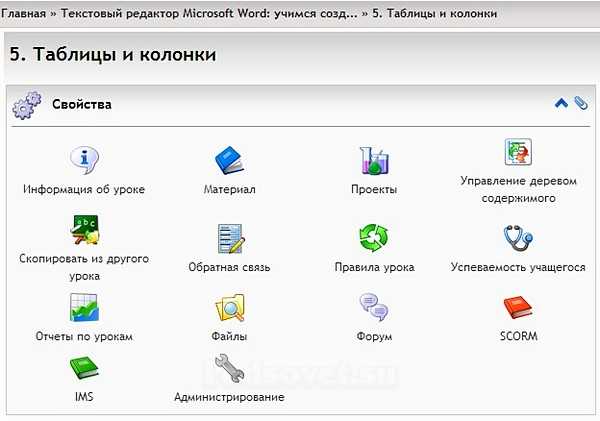Windows 7 в качестве сервера — увеличение количества сетевых подключений. Windows 7 в качестве файлового сервера
Windows 7 в качестве сервера — увеличение количества сетевых подключений — TEHNOMOZG
Как известно в Windows 7 искусственно ограничивается количество сетевых подключений к папкам, для которых предоставлен общий доступ. Да-да, это уже всеми известный факт и корпорация Майкрософт установила ограничения для того, чтобы продвигать линейку серверных операционных систем Windows Server. По умолчанию максимальное количество соединений в Windows 7 равно 20. В целом этого количества может даже хватить, если в офисе пара-тройка компьютеров, но если их намного больше, то можно сушить весла… Со стороны пользователей проблема плавающая, то есть сетевой ресурс может открываться, а может и нет, причем иногда сетевая папка может открываться через Проводник по IP, но не открываться по имени, и наоборот.
В итоге пришлось перерыть немало различных ресурсов в Интернете, но «лекарство» обычно находилось только для Windows XP, а следовательно нам не подходит. Решение найдено, но хочу сразу предупредить, что любой подобный способ несет за собой потерю вашей Windows-лицензии, так как любые патчи, как и любые изменения в системных файлов запрещены.
Технически операционная система Windows 7 поддерживает любое количество одновременных подключений, которое может ограничиваться лишь аппаратными возможностями нашего компьютера и именно этот факт мы должны проверить.
Установка роли файлового сервера на Windows 7
Итак, как увеличить количество сетевых подключений Windows 7, чтобы сделать рабочий файловый сервер? Было испытано немалое количество различных программ и лишь одна справилась с этой задачей — «FixLimUserWindows”, программа, работающая, к слову, и в 32 в 64-битных версиях Windows 7.
Загрузка Windows 7 в «безопасном режиме»
Для этого необходимо нажать на клавишу “F8” еще до появления эмблемы “Windows” и выбрать в появившемся списке «Загрузиться в безопасном режиме».
Сделать полный доступ к системным файлам
Заходим в папку C:\Windows\System32, становимся владельцем файла srvsvc.dll и предоставляем полный доступ к нему для текущего пользователя, тоже самое для файла C:\Windows\System32\drivers\tcpip.sys.
Запуск патча
Первым делом нам необходимо скачать FixLimUserWindows ну и, соответственно, запустить его.
Программа сама заменит все нужные файлы и останется лишь перезапустить систему. После чего перезагрузки ограничение на количество подключений снимется, в чем можно убедиться на практике, попросив пользователей зайти в какую-нибудь сетевую папку на нашем Windows 7 сервере либо проведя предварительную проверку через командную строку (быстрое открытие через «CTRL+R» -> «cmd» -> «Ok») и ввести команду:
Нажимаем на клавишу «Enter” и убеждаемся, что у нас “максимальное число пользователей без ограничений”:
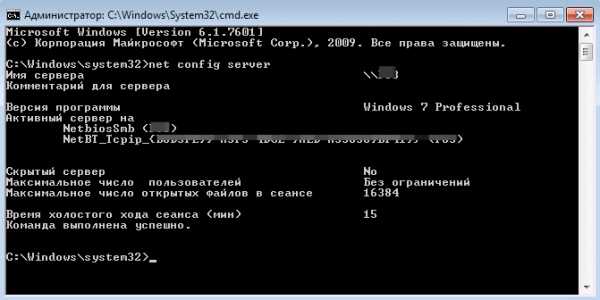
Если у вас похожее сообщение, значит Windows полностью готов к подключению любого количества пользователей и устройств, главное, чтобы аппаратной пропускной способности сетевой карты и мощности процессора хватило для того, чтобы выдержать запланированную нагрузку. Обращаю внимание, что в разделе «Общие ресурсы» оснастки «Управление компьютером» система по прежнему показывает не более 20 подключений, но на практике клиентские компьютеры перестают тормозить и начинают молниеносно подключаться к сетевым папкам нашего новоиспеченного Windows 7 Server.
Во время тестирования выяснилось, что к общим сетевым папкам нашего сервера невозможно подключиться с компов, на которых установлена Windows XP. Решение проблемы следующее:
1. На нашем компьютере с Windows 7 (сервере) открываем редактор реестра (regedit)
2. Находим ключик HKLM\SYSTEM\CurrentControlSet\Control\Session Manager\Memory Management\LargeSystemCache и меняем его значение на 1
3. Находим ключик HKLM\SYSTEM\CurrentControlSet\Services\LanmanServer\Parameters\Size и меняем его значение на 3
4. HKLM\SYSTEM\CurrentControlSet\Services\LanmanServer\parameters
Создать значение DWORD32 — Имя: DisableStrictNameChecking , Значение: 1
После внесения изменений в реестр и перезагрузки компьютера ни каких проблем не наблюдается.
Установка роли сервера терминалов на Windows 7
Такая возможность тоже имеется, следите за изменениями на сайте!
Еще раз повторяю — изменение файлов в операционной системе Windows — это нарушение лицензионного соглашения Microsoft, хотя после патча активация Windows остается вполне работоспособной. :)) В любом случае, все вышеописанные действия написаны лишь в ознакомительных целях: покупайте только лицензионное ПО от компании Microsoft и ни в коем случае не ломайте его! 😉
tehnomozg.ru
Mac в качестве файлового сервера в сети, где рабочие станции работают под управлением Windows 7
Для удаленного офиса я настроил Mac Mini для использования в качестве файлового сервера. Было довольно легко настроить общую папку, доступную всем в сети, и у меня есть сценарий bash, который устанавливает все разрешения ACL для подпапок. Я могу ssh на сервер в любое время и отредактировать этот скрипт и повторно запустить его, чтобы изменить разрешения, которые мне очень нравятся. Я могу сделать это только потому, что удаленный офис находится в другой части мира и никого не использует, пока я делаю изменения. Вот часть скрипта:
#!/bin/sh RW="allow list,search,readattr,readextattr,readsecurity,file_inherit,directory_inherit,add_file,add_subdirectory,delete_child,writeattr,writeextattr" R="allow list,search,readattr,readextattr,readsecurity,file_inherit,directory_inherit" chmod -RN Accounting chmod -R +a "group:admins $RW" Accounting chmod -R +a "group:accounting $RW" Accounting ...Все это работает на удивление хорошо, однако есть один пользователь, который не может сопоставить диск для общей папки. Вот что я пробовал:
- Удалите пользователя в Mac OS и заново создайте его, не повезло
- Измените имя пользователя в Mac OS, не повезло
- Измените имя и тип пользователя в Windows, не повезло
- Сопоставьте диск на другой машине с использованием учетных данных этого пользователя, не повезло
- Сопоставьте диск на машине этого пользователя с использованием учетных данных другого пользователя, который работает, но мне нужны права этого пользователя на подключенном диске
Кто-то предположил, что имя пользователя / пароль Windows должно совпадать с именем пользователя / паролем Mac, и оно действительно соответствует другим пользователям (я думаю, из-за моей лень хранить два набора учетных данных для каждого пользователя для записи заметок). Для меня это не имеет особого смысла, но я пытался обеспечить, чтобы этот проблемный пользователь имел все, что соответствует, и он все еще не работает.
Что еще я мог попробовать? Благодаря!
Мой смысл паука - это кричать списки контроля доступа к службе (SACL). Пользователю не разрешается подключаться к службе общего доступа к файлам.
Откройте Server.app и подключитесь к вашему серверу. Щелкните элемент обзора сервера в верхней части списка услуг слева. Это должно быть имя хоста вашего сервера. Это прямо над элементом «Оповещения». Затем перейдите на вкладку «Доступ».
Здесь вы определяете, кто имеет разрешение на доступ к услугам, предоставляемым вашим Mac-сервером. Все мои серверы привязаны к Active Directory. Я могу найти группы и пользователей AD в этой области и предоставить или ограничить доступ к службам.
Вот статья справки Apple для этого процесса https://help.apple.com/advancedserveradmin/mac/4.0/#/apdda0a07a76
В Mac OS X Server 10.9 все ограничены, и вы должны добавить разрешения для пользователей или групп для доступа к услугам, предоставляемым вашим сервером. В Mac OS X Server 10.10 все наоборот. У всех есть разрешения, и вы должны ограничить пользователей.
Надеюсь, это может быть ваша проблема
ityouth.ru
Файловый сервер (HFS) на ОС Windows 7 и DIR-300
Создание собственного HTTP File Server (HFS) на Windows 7 с доступом из сети Интернет через домашний роутер DIR-300
- Для чего нам нужен HFS?
- Настройка HFS на Windows 7
- Проброс порта на домашнем роутере
HTTP File Server (HFS) - это HTTP сервер, который позволит вам обмениваться файлами в Интернете и в локальной сети достаточно быстро и легко, таким образом любой пользователь сможет загружать файлы через свой браузер на свое устройство.
Настройка внешнего доступа на компьютер за счет использования программы HTTP File Server
Для настройки внешнего доступа на компьютер нам понадобится программа HTTP File Server, которая использует сетевой порт. Программа HTTP File Server (HFS) распространяется по лицензии GNU. Данная программа позволяет организовать HTTP (англ. Hyper Text Transfer Protocol - «протокол передачи гипертекста») веб-сервер на базе компьютера, работающего под управлением ОС Windows. HFS не требует установки.
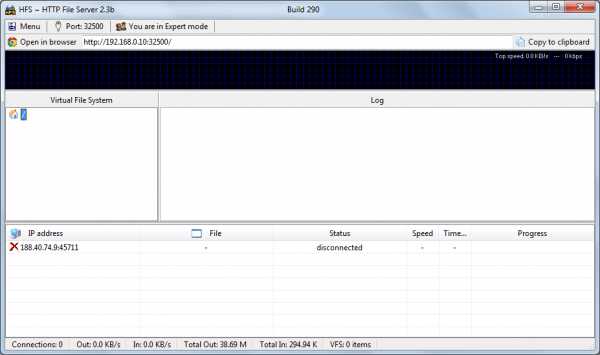 |
| Рисунок 1, Внешний вид программы HFS. |
Для того, чтобы наш файловый сервер был виден как в локальной сети, так и в сети Интернет необходимо указать порт, через который клиенты будут подключаться к нашему серверу, а также перейти в режим «Expert mode» (см. рис. 2).
| Рисунок 2, Переход в режим «Expertmode». |
Номер порта может быть произвольным, однако следует указывать номера начиная с 32 000, так как ниже находящиеся порты могут использоваться различными программами (см. рис. 3).
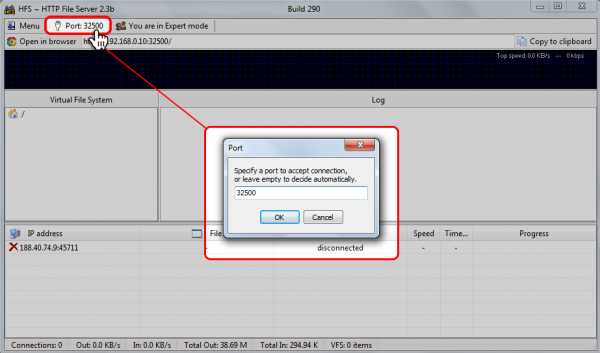 |
| Рисунок 3, Изменение сетевого порта HFS. |
Для добавления файла/каталога в список общедоступных ресурсов жмем правой кнопкой мыши на список и выбираем «AddFiles/Addfolderfromdisk» (см. рис. 4).
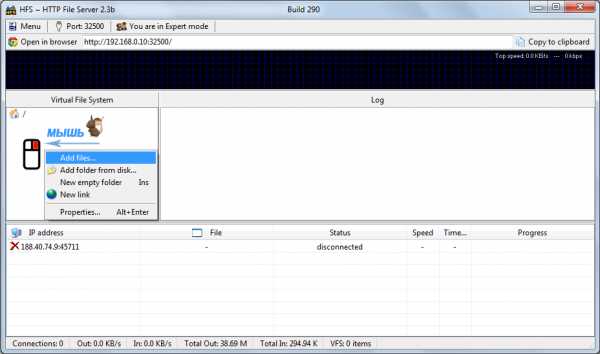 |
| Рисунок 4, Добавление файла/каталога в список общедоступных ресурсов. |
Для того, чтобы наш сервер был виден из сети Интернет, мы будем использовать функцию перенаправление порта («проброс порта»).
Настройка внешнего доступа на наш файловый сервер за счет перенаправления порта
Проброс портов (сленг.) - это технология, которая позволяет обращаться из сети Интернет к компьютеру во внутренней сети за маршрутизатором (роутером), использующим NAT (NAPT). Доступ осуществляется при помощи перенаправления трафика определенных портов с внешнего адреса маршрутизатора на адрес выбранного компьютера в локальной сети.
Такое перенаправление нужно, если вы, к примеру, хотите развернуть на локальном компьютере сервер с доступом из сети Интернет, и чтобы при этом остальные компьютеры в локальной сети не были доступны из глобальной сети.
Настройка роутера производится через его web-интерфейс. Для этого следует открыть браузер (Internet Explorer, Mozilla Firefox или любой другой) и ввести в адресной строке 192.168.0.1 (IP адрес роутера по умолчанию). После прохождения авторизации, мы попадаем на главную страницу нашего маршрутизатора (см.рис. 5).
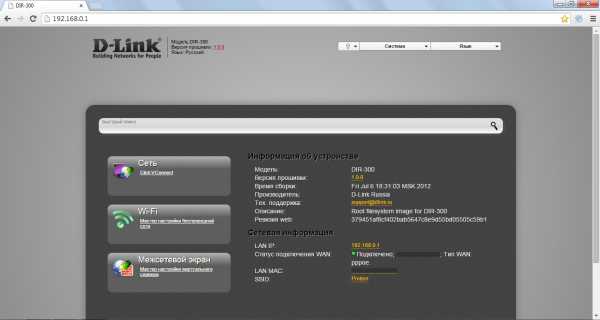 |
| Рисунок 5, Главная страница маршрутизатора. |
Производить настройку функции проброски порта мы будем вручную. Для этого нужно перейти в расширенные настройки (см.рис. 6).
| Рисунок 6, Переход в расширенные настройки. |
Так как по умолчанию у роутера включена служба раздачи динамических IP адресов (DHCP), предлагаю присвоить нашему будущему файловому серверу статический IP адрес в нашей локальной сети. Для этого в пункте «Сеть» выбираем «Lan» (см. рис. 7).
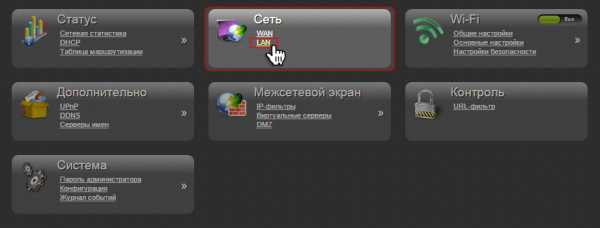 |
| Рисунок 7, Переход в настройки локальной сети. |
В появившемся окне листаем в самый низ до пункта «Статический DHCP» и из выпадающего списка выбираем компьютер с нашем MAC-адресом (см. рис. 8).
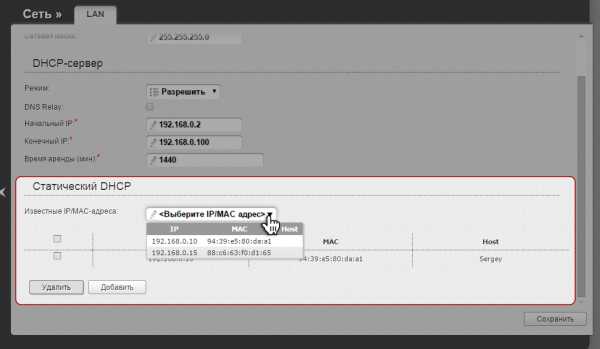 |
| Рисунок 8, Настройка DHCP. |
Для того, чтобы узнать MAC-адрес компьютера, нажмите кнопку Win+R, после чего введите команду cmd (см. рис. 9). В появившейся командной строке наберите ipconfig /all и нажмите Enter (см. рис. 10), после чего посмотрите MAC-адрес устройства (физический адрес) (см. рис. 11).
 |
| Рисунок 9, Окно программы выполнить. |
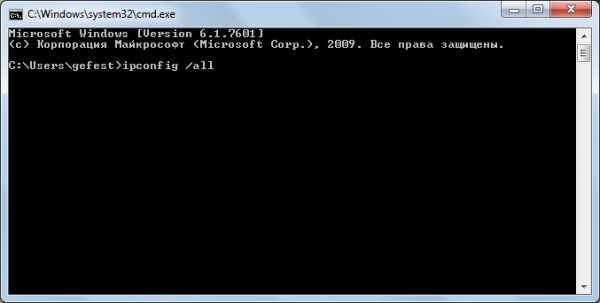 |
| Рисунок 10, Окно командной строки. |
 |
| Рисунок 11, Результат выполнения команды ipconfig /all. |
После чего изменяем IP-адрес на 192.168.0.10 (см. рис. 12), вписываем произвольное имя в поле «Host» и нажимаем кнопку сохранить. После чего нужно переподлючить наш компьютер к сети WiFi.
| Рисунок 12, Меняем ip-адрес нашего компьютера. |
Далее возвращаемся в «Расширенные настройки» и в разделе «Межсетевой экран» выбираем «Виртуальные серверы» (на прошивках 1.4.х функция проброса портов называется «Виртуальные серверы»).
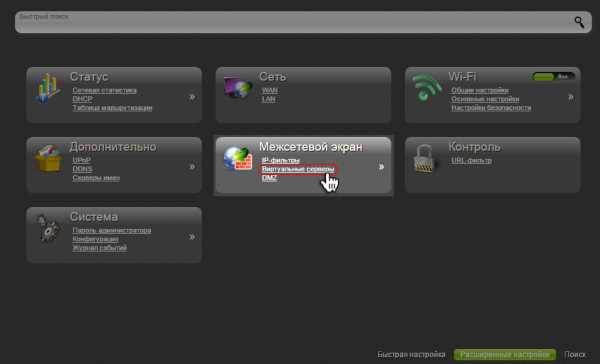 |
| Рисунок 13 |
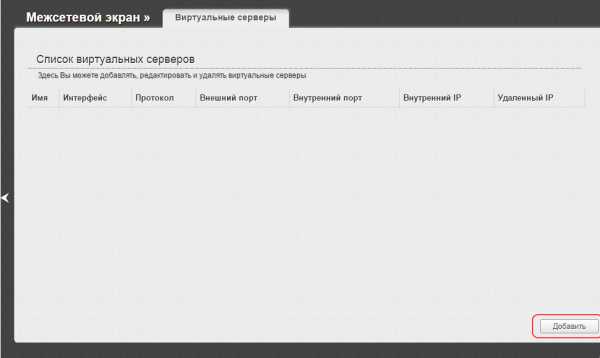 |
| Рисунок 14 |
| Рисунок 15 |
Чтобы задать другие параметры для существующего сервера, выделите соответствующий сервер в таблице. На открывшейся странице измените необходимые параметры и нажмите кнопку «Изменить».
Чтобы удалить существующий сервер, выделите соответствующий сервер в таблице. На открывшейся странице нажмите кнопку «Удалить». В верхнем правом углу нажмите на кнопку «Система», а затем «Сохранить».
Проверка доступности файлового сервера из сети Интернет
Все основные настройки мы произвели, осталось проверить доступность нашего порта из глобальной сети. Для этого переходим на сайт по ссылке, и в появившемся окне вводим номер нашего порта (32500). Если вы видите нечто похожее (см. рис. 16), поздравляю, вы настроили все правильно. Теперь ваш файловый сервер доступен из сети Интернет по адресу http://внешний_IP:32500/ и в локальной сети по адресу http://192.168.0.10:32500/ (см. рис. 17).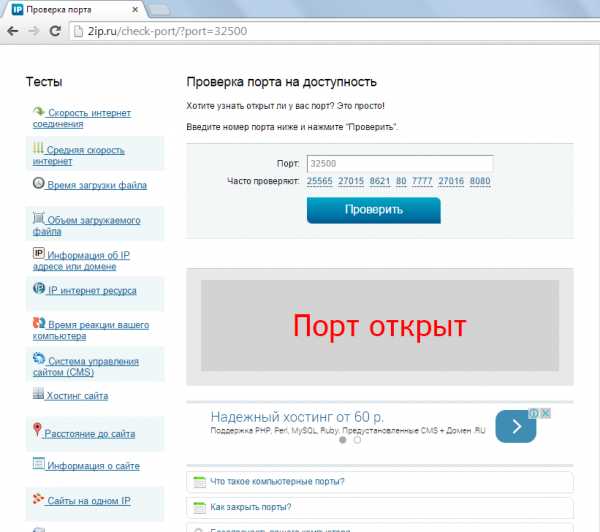 |
| Рисунок 16, Проверка доступности порта. |
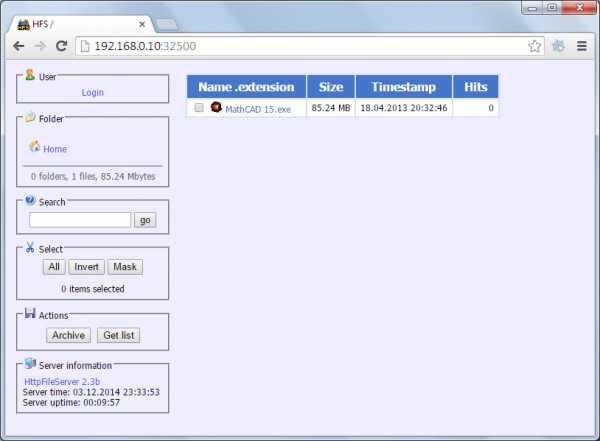 |
| Рисунок 17, Веб страница нашего файлового сервера. |
P.S. Если после настройки роутера, вы не можете зайти на локальный сервер по внешнему IP, проверьте доступность сервера из сети Интернет (например, зайдите на свой сервер через прокси). Вполне возможно, что ваш роутер не поддерживает функцию NAT Loopback, позволяющую обращаться к локальным серверам через внешний порт.
www.factoblog.ru
Файловый сервер на windows 7: веб хранилище файлов
Создание собственного HTTP File Server (HFS) на Windows 7 с доступом из сети Интернет через домашний роутер DIR-300HTTP File Server (HFS) — это HTTP сервер, который позволит вам обмениваться файлами в Интернете и в локальной сети достаточно быстро и легко, таким образом любой пользователь сможет загружать файлы через свой браузер на свое устройство.Настройка внешнего доступа на компьютер за счет использования программы HTTP File ServerДля настройки внешнего доступа на компьютер нам понадобится программа HTTP File Server, которая использует сетевой порт. Программа HTTP File Server (HFS) распространяется по лицензии GNU. Данная программа позволяет организовать HTTP (англ. Hyper Text Transfer Protocol — «протокол передачи гипертекста») веб-сервер на базе компьютера, работающего под управлением ОС Windows. HFS не требует установки.
[ссылка для скачивания]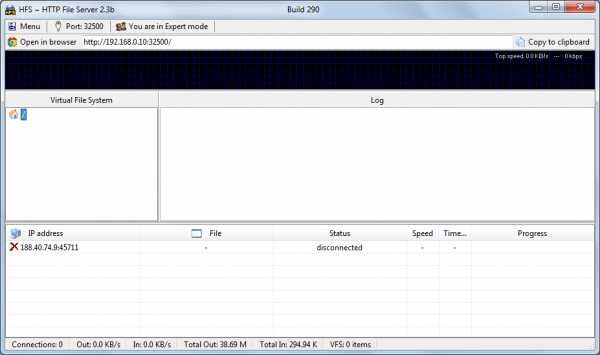 Рисунок 1, Внешний вид программы HFS.Для того, чтобы наш файловый сервер был виден как в локальной сети, так и в сети Интернет необходимо указать порт, через который клиенты будут подключаться к нашему серверу, а также перейти в режим «Expertmode» (см. рис. 2).
Рисунок 1, Внешний вид программы HFS.Для того, чтобы наш файловый сервер был виден как в локальной сети, так и в сети Интернет необходимо указать порт, через который клиенты будут подключаться к нашему серверу, а также перейти в режим «Expertmode» (см. рис. 2).
Рисунок 2, Переход в режим «Expertmode».Номер порта может быть произвольным, однако следует указывать номера начиная с 32 000, так как ниже находящиеся порты могут использоваться различными программами (см. рис. 3).
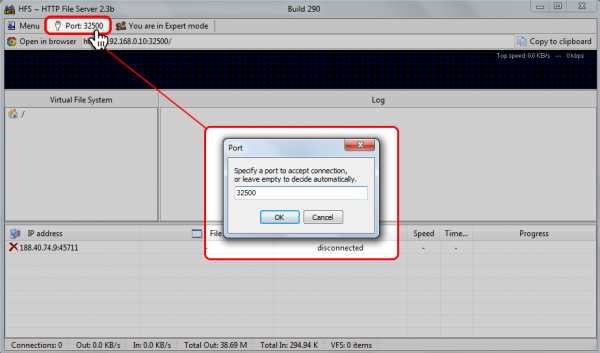 Рисунок 3, Изменение сетевого порта HFS.Для добавления файла/каталога в список общедоступных ресурсов жмем правой кнопкой мыши на список и выбираем «AddFiles/Addfolderfromdisk» (см. рис. 4).
Рисунок 3, Изменение сетевого порта HFS.Для добавления файла/каталога в список общедоступных ресурсов жмем правой кнопкой мыши на список и выбираем «AddFiles/Addfolderfromdisk» (см. рис. 4).
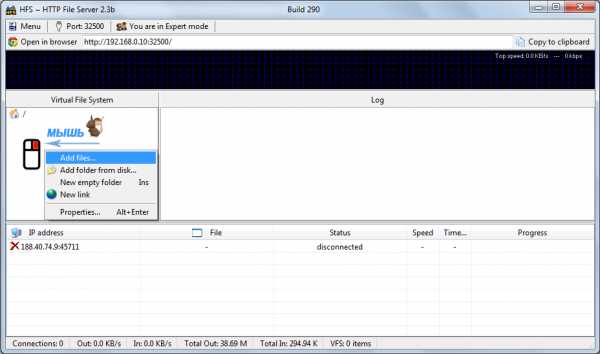 Рисунок 4, Добавление файла/каталога в список общедоступных ресурсов.Для того, чтобы наш сервер был виден из сети Интернет, мы будем использовать функцию перенаправление порта («проброс порта»).
Рисунок 4, Добавление файла/каталога в список общедоступных ресурсов.Для того, чтобы наш сервер был виден из сети Интернет, мы будем использовать функцию перенаправление порта («проброс порта»).
Настройка внешнего доступа на наш файловый сервер за счет перенаправления порта Проброс портов (сленг.) — это технология, которая позволяет обращаться из сети Интернет к компьютеру во внутренней сети за маршрутизатором (роутером), использующим NAT (NAPT). Доступ осуществляется при помощи перенаправления трафика определенных портов с внешнего адреса маршрутизатора на адрес выбранного компьютера в локальной сети. Такое перенаправление нужно, если вы, к примеру, хотите развернуть на локальном компьютере сервер с доступом из сети Интернет, и чтобы при этом остальные компьютеры в локальной сети не были доступны из глобальной сети.
Настройка роутера производится через его web-интерфейс. Для этого следует открыть браузер (Internet Explorer, Mozilla Firefox или любой другой) и ввести в адресной строке 192.168.0.1 (IP адрес роутера по умолчанию). После прохождения авторизации, мы попадаем на главную страницу нашего маршрутизатора (см.рис. 5).
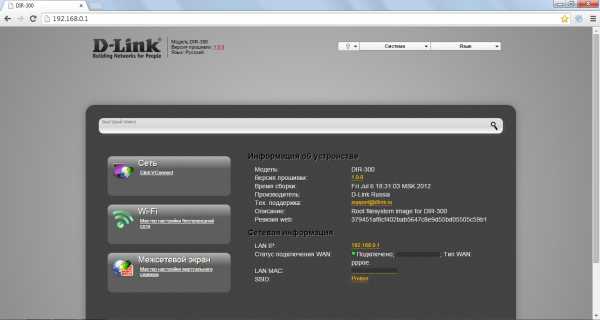 Рисунок 5, Главная страница маршрутизатора.Производить настройку функции проброски порта мы будем вручную.
Рисунок 5, Главная страница маршрутизатора.Производить настройку функции проброски порта мы будем вручную.
Для этого нужно перейти в расширенные настройки (см.рис. 6).
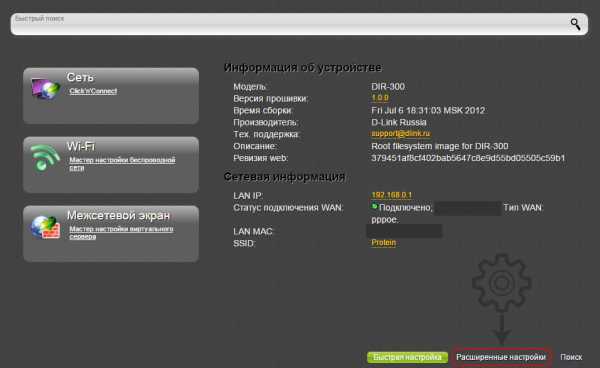 Рисунок 6, Переход в расширенные настройки.Так как по умолчанию у роутера включена служба раздачи динамических IP адресов (DHCP), предлагаю присвоить нашему будущему файловому серверу статический IP адрес в нашей локальной сети. Для этого в пункте «Сеть» выбираем «Lan» (см. рис. 7).
Рисунок 6, Переход в расширенные настройки.Так как по умолчанию у роутера включена служба раздачи динамических IP адресов (DHCP), предлагаю присвоить нашему будущему файловому серверу статический IP адрес в нашей локальной сети. Для этого в пункте «Сеть» выбираем «Lan» (см. рис. 7).
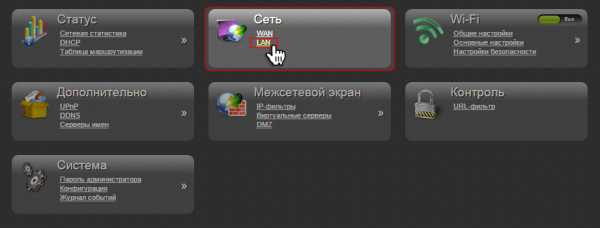 Рисунок 7, Переход в настройки локальной сети.В появившемся окне листаем в самый низ до пункта «Статический DHCP» и из выпадающего списка выбираем компьютер с нашем MAC-адресом (см. рис. 8).
Рисунок 7, Переход в настройки локальной сети.В появившемся окне листаем в самый низ до пункта «Статический DHCP» и из выпадающего списка выбираем компьютер с нашем MAC-адресом (см. рис. 8).
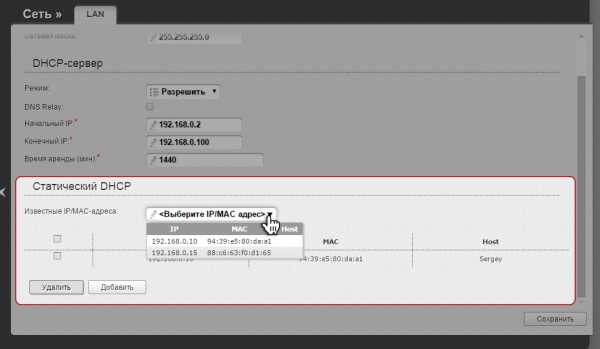 Рисунок 8, Настройка DHCP. Для того, чтобы узнать MAC-адрес компьютера, нажмите кнопку Win+R, после чего введите команду cmd (см. рис. 9). В появившейся командной строке наберите ipconfig /all и нажмите Enter (см. рис. 10), после чего посмотрите MAC-адрес устройства (физический адрес) (см. рис. 11).
Рисунок 8, Настройка DHCP. Для того, чтобы узнать MAC-адрес компьютера, нажмите кнопку Win+R, после чего введите команду cmd (см. рис. 9). В появившейся командной строке наберите ipconfig /all и нажмите Enter (см. рис. 10), после чего посмотрите MAC-адрес устройства (физический адрес) (см. рис. 11).
 Рисунок 9, Окно программы выполнить.
Рисунок 9, Окно программы выполнить.
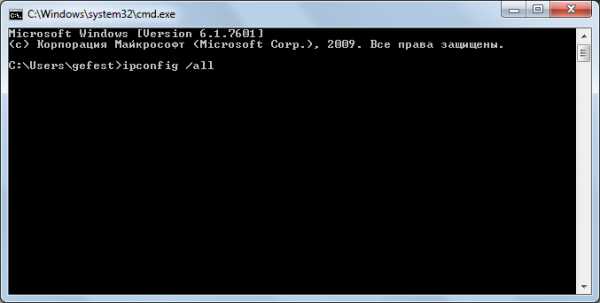 Рисунок 10, Окно командной строки.
Рисунок 10, Окно командной строки.
 Рисунок 11, Результат выполнения команды ipconfig /all.После чего изменяем IP-адрес на 192.168.0.10 (см. рис. 12), вписываем произвольное имя в поле «Host» и нажимаем кнопку сохранить. После чего нужно переподлючить наш компьютер к сети WiFi.
Рисунок 11, Результат выполнения команды ipconfig /all.После чего изменяем IP-адрес на 192.168.0.10 (см. рис. 12), вписываем произвольное имя в поле «Host» и нажимаем кнопку сохранить. После чего нужно переподлючить наш компьютер к сети WiFi.
Рисунок 12, Меняем ip-адрес нашего компьютера.Далее возвращаемся в «Расширенные настройки» и в разделе «Межсетевой экран» выбираем «Виртуальные серверы» (на прошивках 1.4.х функция проброса портов называется «Виртуальные серверы»).
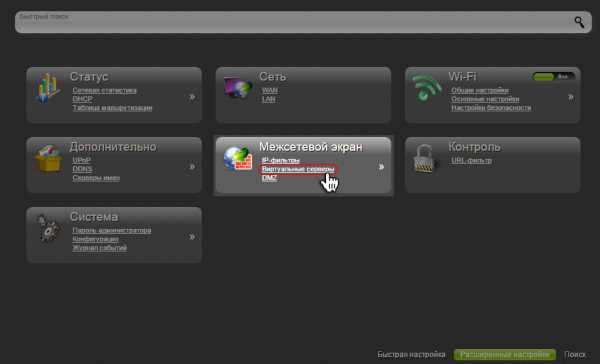 Рисунок 13В открывшемся окне нажмите «Добавить» (см. рис. 14).
Рисунок 13В открывшемся окне нажмите «Добавить» (см. рис. 14).
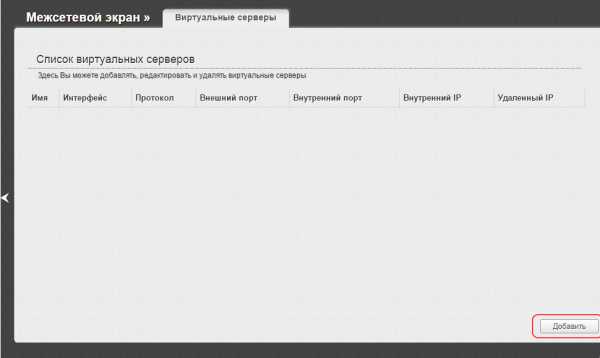 Рисунок 14В открывшемся окне задайте необходимые параметры виртуального сервера. И нажмите кнопку «Изменить» (см. рис. 15).
Рисунок 14В открывшемся окне задайте необходимые параметры виртуального сервера. И нажмите кнопку «Изменить» (см. рис. 15).
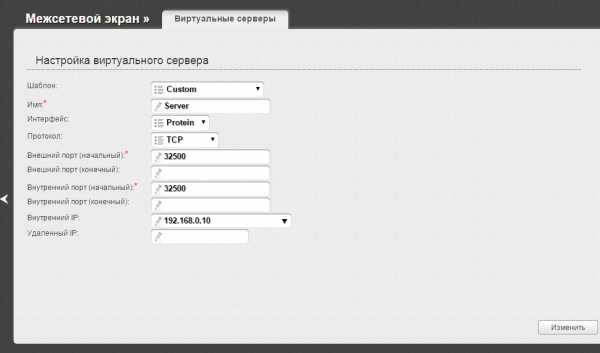 Рисунок 15Шаблон — В раскрывающемся списке выберите один из шести приведенных шаблонов виртуальных серверов или выберите значение Custom (пользовательский), чтобы самостоятельно определить параметры виртуального сервера.
Рисунок 15Шаблон — В раскрывающемся списке выберите один из шести приведенных шаблонов виртуальных серверов или выберите значение Custom (пользовательский), чтобы самостоятельно определить параметры виртуального сервера.
Имя — Название виртуального сервера для удобной идентификации. Может быть произвольным.
Интерфейс — Соединение, к которому будет привязан создаваемый виртуальный сервер (в примере используется WiFi соединение).
Протокол — Протокол, который будет использовать создаваемый виртуальный сервер.
Выберите необходимое значение из раскрывающегося списка.
Внешний порт (начальный)/ Внешний порт (конечный) — Порт маршрутизатора, трафик с которого будет переадресовываться на IP-адрес, определяемый в поле Внутренний IP. Внутренний и внешний порт лучше указывать одинаковые. В нашем примере это порт 32500, тот, который мы указали при настройке HFS.
Внутренний порт (начальный)/ Внутренний порт (конечный) – Укажите порт 32500.
Внутренний IP — IP-адрес компьютера, находящегося в локальной сети (192.168.0.10). Вы можете выбрать устройство, подключенное к локальной сети маршрутизатора в данный момент. Для этого в раскрывающемся списке выберите соответствующий IP-адрес (при этом поле заполнится автоматически).
Удаленный IP — IP-адрес сервера, находящегося во внешней сети (в большинстве случаев данное поле необходимо оставить пустым).Чтобы задать другие параметры для существующего сервера, выделите соответствующий сервер в таблице.
На открывшейся странице измените необходимые параметры и нажмите кнопку «Изменить».
Чтобы удалить существующий сервер, выделите соответствующий сервер в таблице. На открывшейся странице нажмите кнопку «Удалить». В верхнем правом углу нажмите на кнопку «Система», а затем «Сохранить».
Проверка доступности файлового сервера из сети ИнтернетВсе основные настройки мы произвели, осталось проверить доступность нашего порта из глобальной сети. Для этого переходим на сайт по ссылке, и в появившемся окне вводим номер нашего порта (32500). Если вы видите нечто похожее (см. рис. 16), поздравляю, вы настроили все правильно. Теперь ваш файловый сервер доступен из сети Интернет по адресу http://внешний_IP:32500/ и в локальной сети по адресу http://192.168.0.10:32500/ (см. рис. 17).
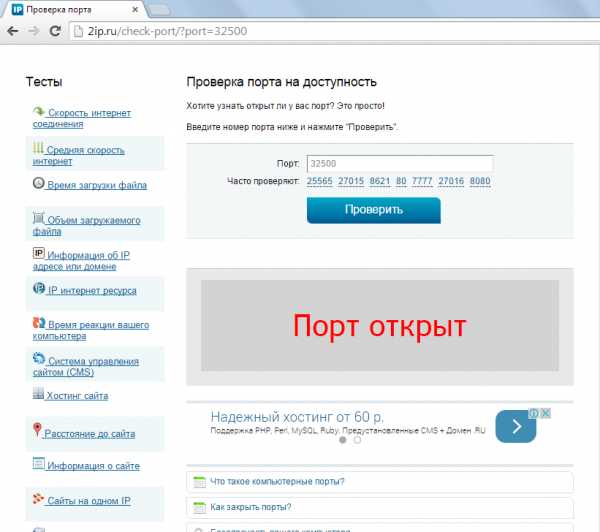 Рисунок 16, Проверка доступности порта.
Рисунок 16, Проверка доступности порта.
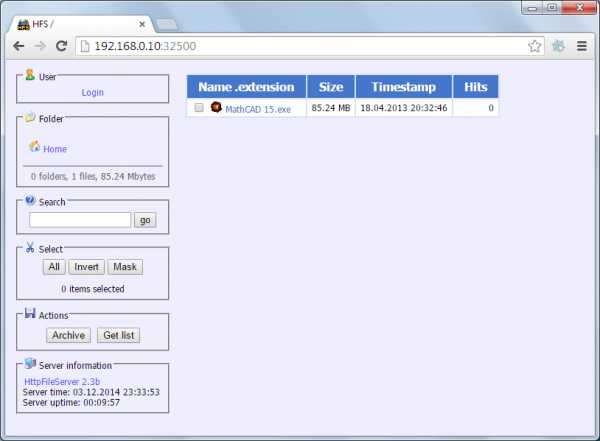 Рисунок 17, Веб страница нашего файлового сервера.Внешний IP можно узнать на главной странице вашего маршрутизатора (см. рис. 5 в пункте «Статус подключения»), либо на сайте 2ip.ru. Обратите внимание, что в большинстве случаев ваш провайдер выдает вам динамический внешний IP адрес, а не статический как такого бы хотелось. Период обновления IP адреса примерно раз в сутки, либо при перезагрузке маршрутизатора.
Рисунок 17, Веб страница нашего файлового сервера.Внешний IP можно узнать на главной странице вашего маршрутизатора (см. рис. 5 в пункте «Статус подключения»), либо на сайте 2ip.ru. Обратите внимание, что в большинстве случаев ваш провайдер выдает вам динамический внешний IP адрес, а не статический как такого бы хотелось. Период обновления IP адреса примерно раз в сутки, либо при перезагрузке маршрутизатора.
P.S. Если после настройки роутера, вы не можете зайти на локальный сервер по внешнему IP, проверьте доступность сервера из сети Интернет (например, зайдите на свой сервер через прокси). Вполне возможно, что ваш роутер не поддерживает функцию NAT Loopback, позволяющую обращаться к локальным серверам через внешний порт.
rpilot62.ru