Выходное аудиоустройство не установлено windows 7. Windows 8 выходное устройство не установлено
Выходное аудиоустройство не установлено в Windows 10, 8 и Windows 7 — что делать? | Компьютерный чайник

Выходное аудиоустройство не установлено в Windows 10, 8 и Windows 7 — что делать?
Среди многих неисправностей с оборудованием и в частности со звуком в Windows можно встретить красного цвета крестик на иконке звука в области уведомлений и надпись «Выходное аудиоустройство не установлено» или «Динамики или наушники не подключены» при этом чтобы исправить эту ошибку часто необходимо изрядно потрудиться.
В этой статье, я детально расскажу об основных причинах таких ошибок как «Выходное аудиоустройство не установлено» и «Динамики или наушники не подключены» в Windows и о том как устранить их и вернуть звук или работу любого другого оборудования.
Проверка выходных устройств
В первую очередь при определении подобной ошибки целесообразно протестировать текущее подсоединение наушников или колонок пусть даже если вы убеждены что они подсоединены и подключены корректно.
В первую очередь проверьте еще раз, что они точно подсоединены (так как случается, что кто-то или что-то нечаянно вырывает шнур, а вы это не заметили).
Далее берите в расчет последующие факторы если вы в первый раз подключаете динамики или наушники к фронтальной панели ПК попытайтесь подсоединить к выходу аудио карты на задней панели отсоединив от передней — проблема может находиться в том что разъемы на фронтальной панели не подсоединены к системной плате и такое бывает часто просто сборщики посчитали это совсем не обязательно.
Убедитесь, что оборудование (колонки или наушники) подсоединены к правильному разъему (как правило, этот разъем зеленого цвета.
Если все разъемы одного цвета, то выход на колонки или наушники чаще всего обведен цветом .
Поврежденный штекер на наушниках или колонках, поврежденный разъем на динамиках может быть одной из причин такой проблемы.
Если вы думаете на это — попытайтесь присоединить какие нибудь другие динамики или наушники к примеру от смартфона.
Проверка аудио входов и аудио выходов в диспетчере устройств
Вероятно с этого раздела нужно было бы начинать тему про «Выходное аудиоустройство не установлено».
Нажмите сочетание клавиш Win+R наберите команду devmgmt.msc в диалоговом окне Выполнить и кликните клавишу Enter — это вызовет диспетчер устройств в Windows 10, 8 и Windows 7.
Обычно при определении неисправностей со звуком пользователь проверяет пункт Звуковые игровые и видеоустройства и высматривает есть ли там его аудио карта — High Definition Audio, Realtek HD, Realtek Audio или аналогичные.
Как бы то ни было в проблеме «Выходное аудиоустройство не установлено» наиболее значимым служит пунктик «Аудиовходы и аудиовыходы».
Убедитесь есть ли этот пунктик включен и там есть выходы на наушники, не выключены ли они (для отсоединенного оборудования видна стрелка «вниз»).
При наличии отсоединенных устройств — кликните правой кнопкой мыши по тому устройству и откройте раздел Включить устройство.
 Если в перечне диспетчера устройств есть какие либо незнакомые устройства или устройства с ошибками (выделены желтым значком) — попытайтесь удалить их (правый клик мышкой — удалить) а вслед за этим в меню диспетчера устройств нажмите Действие — Обновить конфигурацию оборудования.
Если в перечне диспетчера устройств есть какие либо незнакомые устройства или устройства с ошибками (выделены желтым значком) — попытайтесь удалить их (правый клик мышкой — удалить) а вслед за этим в меню диспетчера устройств нажмите Действие — Обновить конфигурацию оборудования.
Драйверы звуковой карты
Следующие, что нужно сделать — удостовериться, что стоят нужные драйверы звуковой карты и они работают.
Неподготовленному пользователю необходимо проверять подобные моменты: если в диспетчере устройств в разделе «Звуковые игровые и видеоустройства» вы замечаете пункты, что-то вроде NVIDIA High Definition Audio, AMD HD Audio, аудио Intel для дисплеев — по всей видимости система Windows не видит звуковую кару и возможно, что она не задействована в BIOS (на некоторых системных платах и ноутбуках это имеет место) или слетел драйвер с нее.
А то что вы обнаруживаете — это устройства для вывода динамика по HDMI или Display Port, которые относятся к выходам вашей видеокарты.
Если вы кликнули правой кнопкой мыши по аудио карте в диспетчере устройств затем выбрали Обновить драйвер и впоследствии автоматического поиска обновленных драйверов вам сказали, что Наиболее подходящие драйверы для данного устройства уже установлены — это не значит что у вас на самом деле установлены правильные драйвера: просто в центре обновлений Windows не нашлось других актуальных.
Драйверы для аудио Realtek и другие могут удачно инсталлироваться из сторонних пакетов драйверов (драйвер паков), но не всегда при этом правильно работать — необходимо устанавливать драйверы от производителя конкретного оборудования оборудования (например от Asus Samsung и т.д.).
В целом если аудио карта видна в диспетчере устройств наиболее правильные шаги по установке подходящего драйвера будут следующие:
- Переходите на официальную страницу вашей системной платы или вашей марки ноутбука (например вводите в поисковике название Asus) и идете в раздел «Техподдержка».
- Выбираете в списке вашу модель или делаете с помощью формы и загружаете предлагаемые драйверы для вашего оборудования (звуковой карты видеокарты wifi адаптера и т.д.).Как правило для звуковых карт драйвера помечены как Audio.Если предположим у вас стоит ос Windows 10 а на официальном сайте драйверы только для предыдущих версий Windows 7 или 8 — уверенно загружайте их.
- Откройте диспетчер устройств и удалите в разделе «Звуковые игровые и видеоустройства» вашу аудио карту (правый клик — Удалить — поставить галочку «Удалить приложения драйверов для этого устройства» если подобная отобразится).

Еще один, иногда действующий вариант (подходит для тех случаев когда «вчера все работало») — взглянуть в свойства звуковой карты на вкладку «Драйвер» и если там доступна кнопка «Откатить» нажмите на неё (время от времени Windows может автоматом обновить драйверы на неподходящие).
 Заметка: если в диспетчере устройств отсутствует звуковая карта, в этом случае, возможно карта просто отключена в BIOS системной платы.
Заметка: если в диспетчере устройств отсутствует звуковая карта, в этом случае, возможно карта просто отключена в BIOS системной платы.
Посмотрите в BIOS (UEFI) во вкладках Advanced/Peripherals/Onboard Devices что то связанное с Onboard Audio и удостоверьтесь что этот параметр активен (Enabled).
Настройка аудио устройств
Если у вас к компьютеру подключен монитор (или ТВ) по HDMI или Display Port или через какой-либо переходник, тогда настройка устройств воспроизведение может вам помочь.
Кликните правой кнопкой мыши по иконке звука в области уведомлений Windows (правый нижний угол) и перейдите в раздел Устройства воспроизведения.
В перечне устройств звуковоспроизведение кликните правой кнопкой мыши и выберите пункты Показать отключенные устройства и Показать отсоединенные устройства.
Удостоверьтесь что для устройства вывода звука по умолчанию используются наушники или динамики (не HDMI выход и т.п.).
Если нужно поменять оборудование по умолчанию — кликните по нему и выберите Использовать по умолчанию (в свою очередь правильно будет включить Использовать оборудование связи по умолчанию).
 Если нужное оборудование не задействовано кликните по нему правой кнопкой мыши и в контекстном меню выберите Включить.
Если нужное оборудование не задействовано кликните по нему правой кнопкой мыши и в контекстном меню выберите Включить.
Другие варианты устранить подобную проблему «Выходное оборудование не установлено»
В заключении, несколько иных, иногда работающих, способов устранить проблему со звуком и с другим аналогичным оборудованием если предшествующие методы не дали результатов.
Если в диспетчере устройств в Аудиовыходах видны выходные аудио устройства, попытайтесь их удалить и вслед за этим в меню Действия — Обновить конфигурацию оборудования.
Если у вас аудио карта Realtek тогда посмотрите в пунктик «Динамики» программы Realtek HD.
Включите корректную конфигурацию, а в Дополнительные настройки устройства поставьте галочку напротив Отключить определение гнезд фронтальной панели (даже если проблемы обнаруживаются при подсоединении к задней панели).
Если у вас необычная аудио карта с собственным программным обеспечением для управления проверьте еще раз нет ли в этом ПО каких-то настроек, которые могут мешать работе звуковой карты.
 Если вы используете несколько звуковых карт (например, интегрированная в системную плату и внешняя вставленная в PCI порт) попытайтесь отключить в диспетчере устройств неактивную.
Если вы используете несколько звуковых карт (например, интегрированная в системную плату и внешняя вставленная в PCI порт) попытайтесь отключить в диспетчере устройств неактивную.
Если проблема возникла впоследствии обновления Windows 10, а вышеприведенные способы с драйверами не дали результатов, попытайтесь произвести восстановление целостности системных файлов с помощью команды dism.exe /Online /Cleanup image /RestoreHealth.
В крайнем случае можно попробовать вариант с точками восстановления системы, если раньше звук работал исправно.
Заметка: в этой статье я не рассказываю о способе автоматического устранения неисправностей Windows со звуком, потому как, вы скорее всего и так его испробовали в самую первую очередь (если нет — попытайтесь, оно может помочь).
 Автоматическое устранение ошибок включается по двойному клику на иконке звука, которая перечеркнута красным крестом.
Автоматическое устранение ошибок включается по двойному клику на иконке звука, которая перечеркнута красным крестом.
На этом все.
Надеюсь у вас все получится.
xn----8sbnocccglleeop2a9f1cn2b.xn--p1ai
Выходное аудио устройство не установлено в Windows 10, 8 и Windows 7 — как исправить?
05.02.2018 windows
Среди прочих проблем со звуком в Windows 10, 8 и Windows 7 можно столкнуться с красным крестиком на значке динамика в области уведомлений и сообщением «Выходное аудио устройство не установлено» или «Наушники или динамики не подключены», при этом, чтобы устранить эту проблему иногда приходится помучиться.В этой инструкции подробно о наиболее часто встречающихся причинах ошибок «Выходное аудио устройство не установлено» и «Наушники или динамики не подключены» в Windows и о том, как исправить ситуацию и вернуть нормальное воспроизведение звука.
Проверка подключения выходных аудио устройств
В первую очередь при появлении рассматриваемой ошибки стоит проверить фактическое подключение динамиков или наушников, даже если вы уверены, что они подключены и подключены правильно.
Сначала убедитесь, что они действительно подключены (так как бывает, что кто-то или что-то случайно выдергивает кабель, а вы об этом не знаете), далее учитывайте следующие моменты
- Если вы впервые подключили наушники или динамики к передней панели ПК, попробуйте подключить к выходу звуковой карты на задней панели — проблема может заключаться в том, что разъемы на передней панели не подключены к материнской плате (см. Как подключить разъемы передней панели ПК к материнской плате).
- Проверьте, что устройство воспроизведения подключено к нужному разъему (обычно — зеленого цвета, если все разъемы одного цвета, то выход для наушников/стандартрых динамиков обычно бывает выделен, например, обведён).
- Поврежденные провода, штекер на наушниках или колонках, поврежденный разъем (в том числе в результате разрядов статического электричества) могут быть причиной проблемы. Если есть подозрения на это — попробуйте подключить любые другие наушники, в том числе от вашего телефона.
Проверка аудиовходов и аудиовыходов в диспетчере устройств
Возможно, этот пункт можно было поставить и первым в теме про «Выходное аудио устройство не установлено»
- Нажмите клавиши Win+R, введите devmgmt.msc в окно «Выполнить» и нажмите Enter — это откроет диспетчер устройств в Windows 10, 8 и Windows
- Обычно при появлении проблем со звуком, пользователь смотрит на раздел «Звуковые, игровые и видеоустройства» и ищет там наличие своей звуковой карты — High Definition Audio, Realtek HD, Realtek Audio и др. Однако, в контексте проблемы «Выходное аудио устройство не установлено» более важным является раздел «Аудиовходы и аудиовыходы». Проверьте, есть ли этот раздел в наличии и присутствуют ли там выходы на динамики и не отключены ли они (для отключенных устройство отображается стрелочка «вниз»).
- При наличии отключенных устройств — нажмите правой кнопкой мыши по такому устройству и выберите пункт «Включить устройство».
trafictop.top
Выходное аудиоустройство не установлено windows 7
Проблема с отсутствием установленного устройства вывода звука в Windows 7 появляется во многих компьютерах, что в свою очередь препятствует воспроизведению звуков в компьютере. Как это исправить?
Сначала необходимо проверить, установлен ли звуковой драйвер. Вызовите Диспетчер устройств (например, введя в поисковую строку «диспетчер устройств»). Там во вкладке «Звуковые, видео и игровые устройства» находятся все медиа-устройства. Если имеется значок звукового сигнала, то с драйверами нет проблем. Если же там находиться желтый знак вопроса, то вам нужно установить драйверы.

Где их можно найти? На диске с драйверами к материнской плате (если у вас встроенная звуковая карта) или на сайте производителя материнской платы или звуковой карты. Вы можете использовать также инструмент для поиска драйверов.

Если в операционной системе драйверы установлены, а звук не работает, как вариант вы можете переустановить драйверы по новой. зайдите в «Диспетчер устройств» выберите «Свойства», перейти на вкладку «Драйвер» и удалить его. Затем выберите пункт обновить конфигурацию оборудования, и дождитесь установки аудио драйверов.

Если и это не помогает, найдите в панели управления вкладку «Звук». Там проверьте, какое устройство выбрано по умолчанию — быть может, произошла какая-то ошибка, и ваши динамики не являются устройством по умолчанию. Вы также можете проверить уровень громкости, формат по умолчанию и сделать тест звука.
www.what-format.ru
- Почему моргает экран монитора компьютера
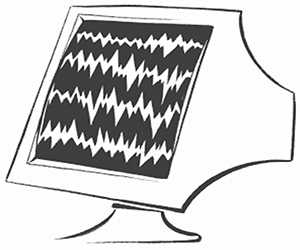
- Перечень компьютерные программы
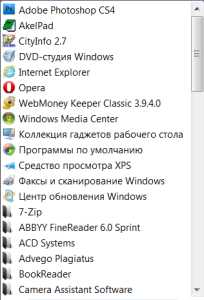
- Как сделать чтобы не переключался язык автоматически
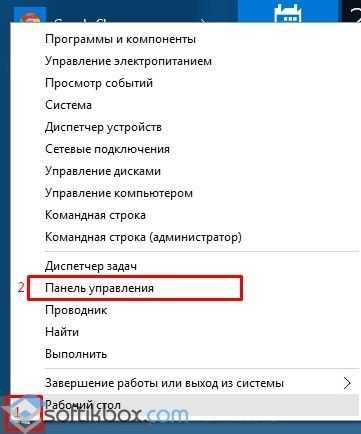
- Переустановить приложения windows 10
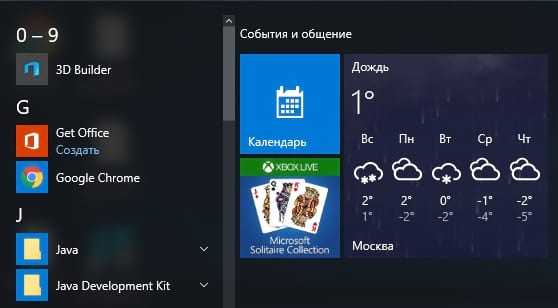
- Подключить телефон к интернету

- В windows 10 не работают приложения

- Интересные пароли
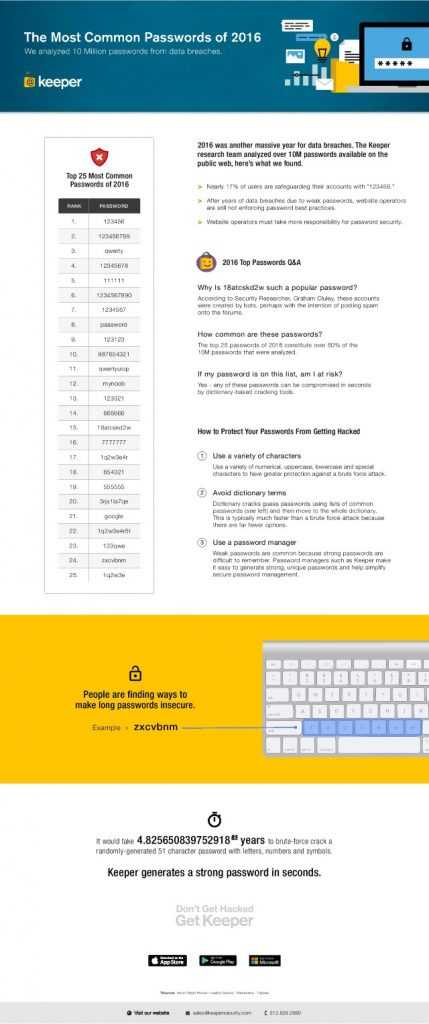
- Создать электронную почту на mail ru зарегистрироваться бесплатно

- Проверить программу на вирусы
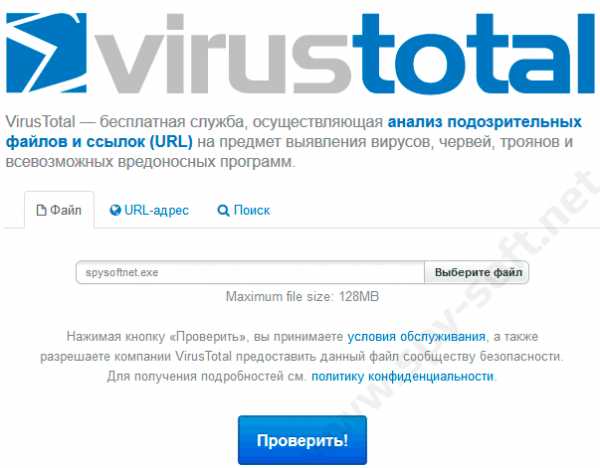
- Vba excel макрос

- Обновить powershell windows 7

