Установка и настройка FTP сервера на Windows Server 2016. Windows server 2018 как настроить ftp сервер на windows
Как создать и настроить ftp и tftp сервер на Windows 7
Упростить работу с компьютерами на Windows, подключёнными по локальной сети, можно с помощью активации FTP и TFTP серверов, каждый из которых имеет свои особенности.
Различия FTP и TFTP серверов
Активация обоих серверов даст вам возможность обмениваться файлами и командами между компьютерами или устройствами, подключёнными друг к другу по локальной сети или другим способом.
TFTP — более простой в открытии сервер, но при этом не поддерживающий какую-либо проверку личности, кроме проверки ID. Поскольку ID можно подделать, то TFTP нельзя считать надёжными, но они легки в использовании. Например, их используют для настройки бездисковых рабочих станций и умных сетевых устройств.
FTP сервера выполняют те же функции, что и TFTP, но имеют возможность проверки подлинности подключаемого устройства при помощи логина и пароля, поэтому более надёжны. С помощью них можно отправлять и принимать файлы и команды.
Если ваши устройства соединены через роутер или используют Firewall, то необходимо заранее пробросить порты 21 и 20 для входящих и исходящих соединений.
Создание и настройка TFTP на Windows 7
Для его активации и настройки лучше всего использовать бесплатную программу — tftpd32/tftpd64, которую можно скачать с одноимённого официального сайта разработчика. Приложение распространяется в двух видах: служба и программа. Каждый вид разделяется на версии для 32-х и 64-х битной системы. Вы можете использовать любой вид и версию программы, наиболее подходящую вам, но далее для примера будут приведены действия в 64-х битной программе, работающей как служба (service edition).
- После того как вы скачаете нужную программу, выполните её установку и перезагрузите компьютер, чтобы служба самостоятельно запустилась.
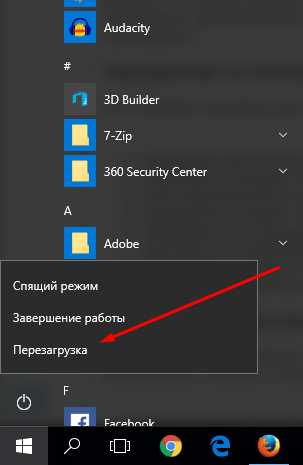
Перезагружаем компьютер
- Никакие настройки в течение установки и после неё изменять не стоит, если вам не нужны какие-либо индивидуальные изменения. Поэтому после перезагрузки компьютера достаточно запустить приложение, проверить настройки и можно приступать к использованию TFTP. Единственное, что стоит изменить, это папку, отведённую под сервер, так как по умолчанию для него отведён весь диск D.

Устанавливаем стандартные настройки или подстраиваем сервер под себя
- Для передачи данных на другое устройство используйте команду tftp 192.168.1.10 GET название_файла.txt, а для получения файла с другого устройства — tftp 192.168.1.10 PUT название_файла.txt. Все команды необходимо вводить в командной строке.
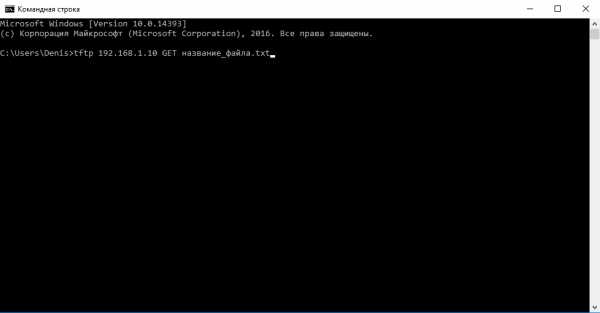
Выполняем команды для обмена файлами через сервер
Создание и настройка FTP
- Раскройте панель управления компьютером.
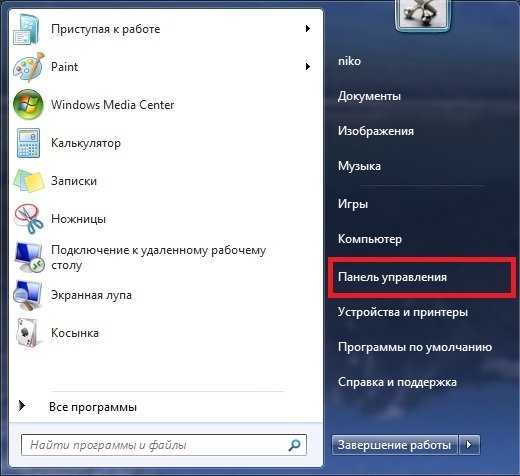
Запускаем панель управления
- Перейдите к разделу «Программы».

Переходим к разделу «Программы»
- Перейдите к подразделу «Программы и компоненты».

Переходим к разделу «Программы и компоненты»
- Кликнете по вкладке «Включение и отключение компонентов».

Кликаем по кнопке «Включение и отключение компонентов»
- В развернувшемся окошке найдите древо «Службы IIS» и активируйте все компоненты, в него входящие.
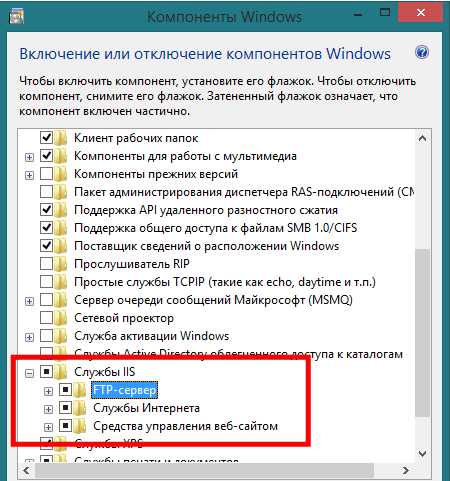
Активируем дерево «Службы IIS»
- Сохраните результат и дождитесь, пока включённыеэлементы будут добавлены системой.
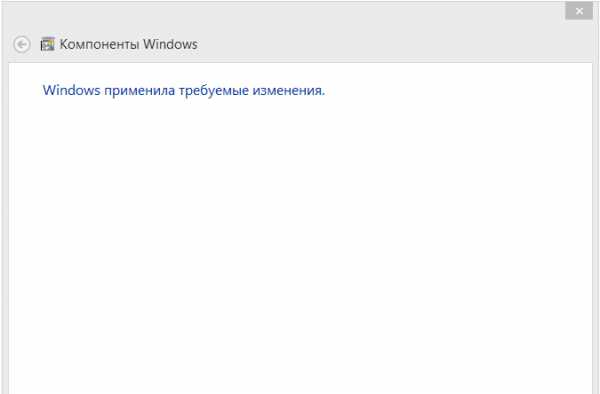
Дождитесь, пока компоненты будут добавлены системой
- Возвратитесь к главной странице панели управления и перейдите к разделу «Система и безопасность».
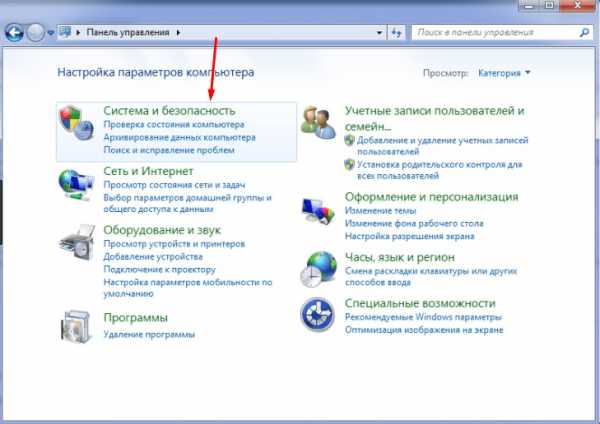
Переходим в раздел «Система и безопасность»
- Перейдите к подразделу «Администрирование».
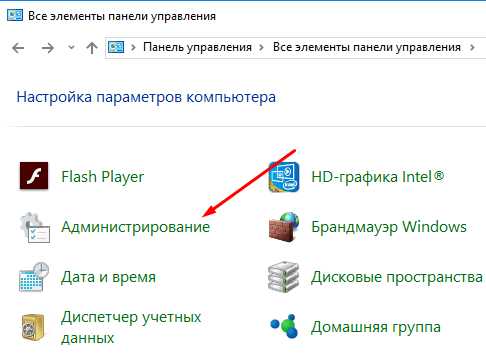
Переходим к подразделу «Администрирование»
- Откройте программу «Диспетчер служб IIS».
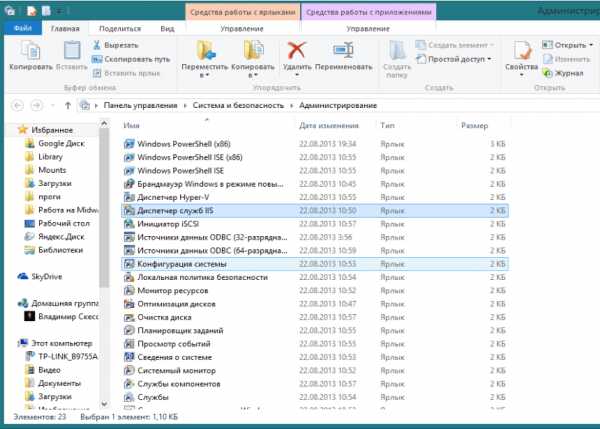
Открываем программу «Диспетчер служб IIS»
- В появившемся окошке обратитесь к древу, находящемуся в левой стороне программы, щёлкните правой кнопкой мышки по подпапке «Сайты» и перейдите к функции «Добавить FTP-сайт».

Нажимаем на пункт «Добавить FTP-сайт»
- Заполните поле с названием сайта и пропишите путь до папки, в которую будут отправляться принимаемые файлы.

Придумываем название сайта и создаем для него папку
- Начинается настройка FTP. В блоке IP-адрес поставьте параметр «Все свободные», в блоке SLL параметр «Без SSL». Включённая функция «Запускать сайт FTP автоматически» позволит серверу включаться самостоятельно каждый раз при включении компьютера.

Выставляем необходимые параметры
- Проверка подлинности позволяется выбрать два варианта: анонимный — без логина и пароля, обычный — с логином и паролем. Отметьте те варианты, которые подходят вам.

Выбираем, кто будет иметь доступ к сайту
- Создание сайта на этом завершается, но необходимо выполнить ещё некоторые настройки.
Сайт создан и добавлен в список
- Возвратитесь к разделу «Система и безопасность» и перейдите из него к подразделу «Брандмауэр».

Открываем раздел «Брандмауэр Windows»
- Откройте дополнительные параметры.
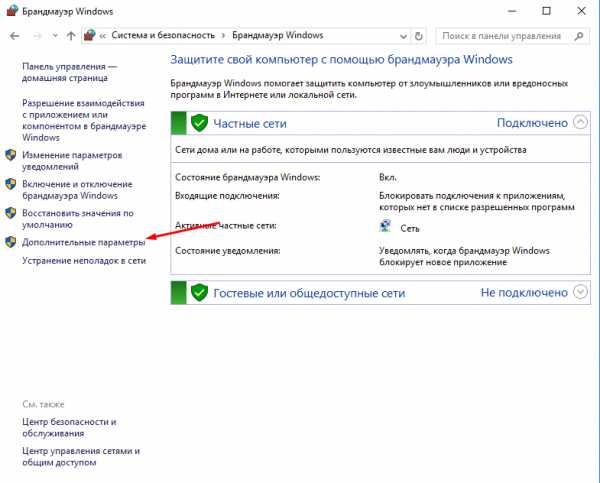
Переходим к дополнительным настройкам брандмауэра
- В левой половине программы сделайте активной вкладку «Правила для входящих подключений» и активируйте функции «FTP сервер» и «Трафик FTP-сервера в пассивном режиме», кликая по ним правой кнопкой мышки и указывая параметр «Включить».

Включаем функции «FTP сервер» и «Трафик FTP-сервера в пассивном режиме»
- В левой половине программы сделайте активной вкладку «Правила для исходящих подключений» и запустите таким же методом функцию «Трафик FTP-сервера».
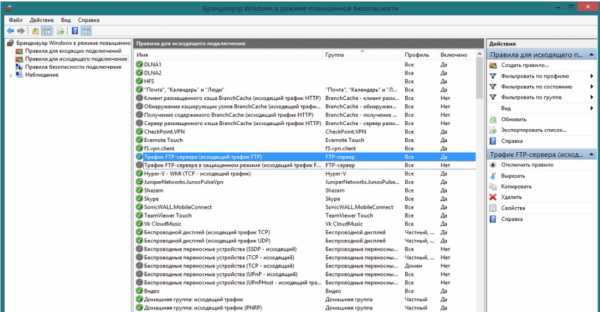
Включаем функцию «Трафик FTP-сервера»
- Следующий шаг — создание новой учётной записи, которая получит все права по управлению сервером. Для этого возвратитесь к разделу «Администрирование» и выберите в нём приложение «Управление компьютером».
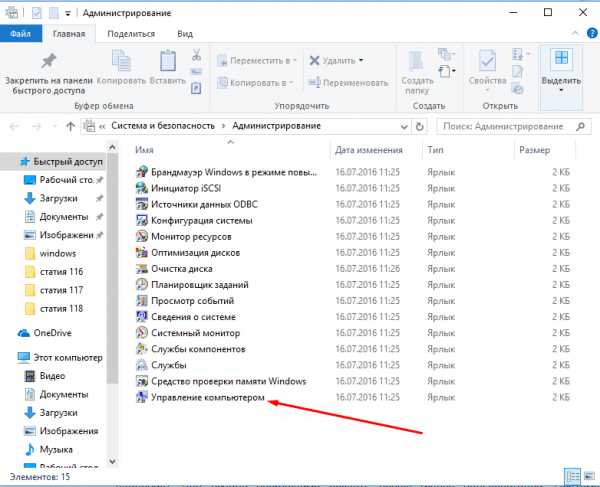
Открываем приложение «Управление компьютером»
- Находясь в разделе «Локальные пользователи и группы», выберите подпапку «Группы» и начните создание в ней ещё одной группы.

Нажимаем кнопку «Создать группу»
- Заполните все необходимые поля любыми данными.
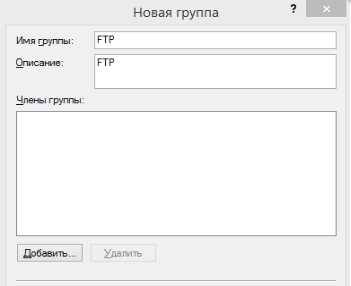
Заполняем информацию о создаваемой группе
- Перейдите к подпапке «Пользователи» и начните процесс создания нового пользователя.
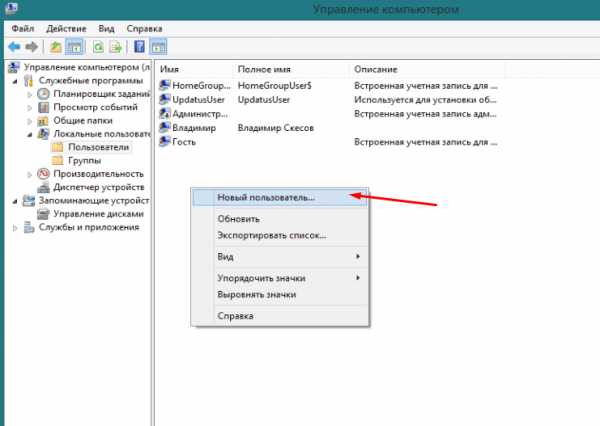
Нажимаем кнопку «Новый пользователь»
- Заполните все необходимые поля и завершите процесс.
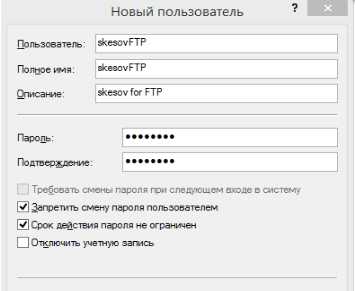
Заполняем информацию о пользователе
- Откройте свойства созданного пользователя и раскройте вкладку «Членство в группах». Кликнете по кнопке «Добавить» и внесите пользователя в группу, которую создавали чуть раньше.

Нажимаем кнопку «Добавить»
- Теперь перейдите к папке, которая отдана для использования сервером FTP. Откройте её свойства и перейдите к вкладке «Безопасность», кликнете в ней по кнопке «Изменить».

Нажимаем кнопку «Изменить»
- В открывшемся окошке кликнете по кнопке «Добавить» и внесите в список группу, которая была создана ранее.
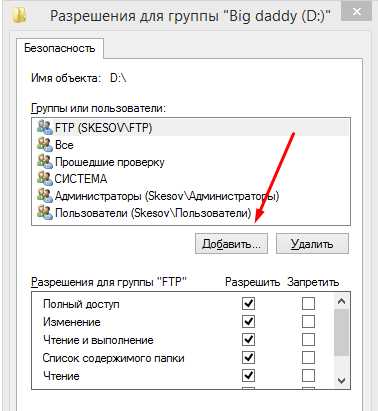
Нажимаем кнопку «Добавить» и добавляем созданную ранее группу
- Выдайте все разрешения внесённой группе и сохраните внесённые изменения.
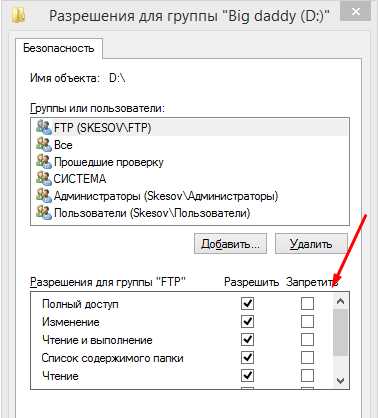
Устанавливаем галочки напротив всех пунктов разрешения
- Вернитесь к диспетчеру служб IIS и перейдите к разделу с созданным вами сайтом. Откройте функцию «Правила авторизации FTP».
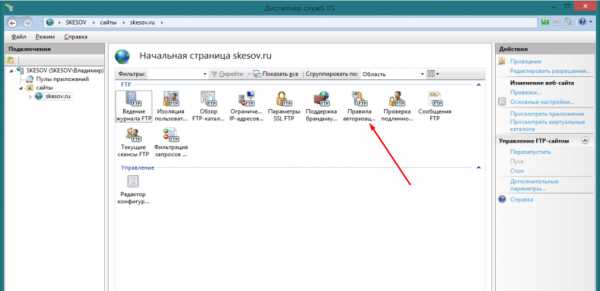
Переходим к функции «Правила авторизации FTP»
- Кликнете правой клавишей мышки по незаполненному месту в развернувшемся подпункте и выберите действие «Добавить разрешающее правило».
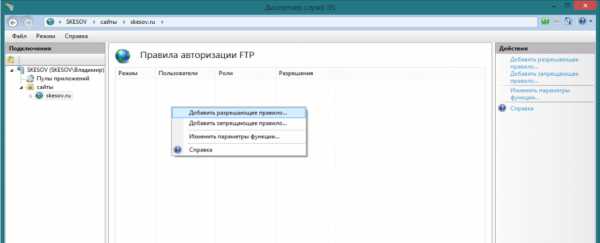
Выбираем действие «Добавить разрешающее правило»
- Отметьте галочкой пункт «Указанные роли или группы пользователей» и заполните поле именем зарегистрированной ранее группы. Разрешения необходимо выдать все: чтение и запись.
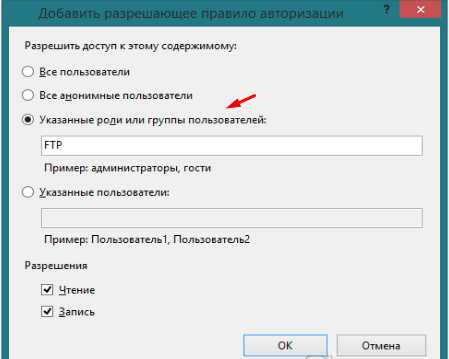
Выбираем пункт «Указанные роли или группы пользователей»
- Вы можете создать ещё одно правило для всех остальных пользователей, выбрав в нём «Все анонимные пользователи» или «Все пользователи» и установив разрешение только на чтение, чтобы никто кроме вас не мог редактировать данные, хранящиеся на сервере. Готово, на этом создание и настройка сервера завершена.
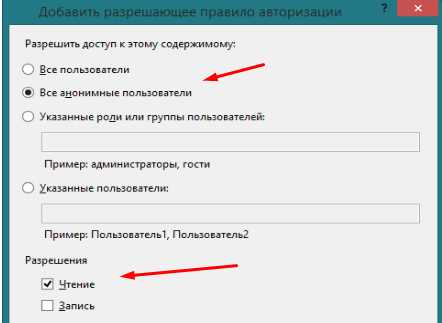
Создаем правило для остальных пользователей
Видео: настройка FTP
Вход на FTP через проводник
Чтобы войти на созданный сервер с компьютера, подлеченного к главному компьютеру по локальной сети, через стандартный проводник, достаточно в поле для пути указать адрес ftp://192.168.10.4, так вы войдёте анонимно. Если вы хотите войти как авторизованный пользователь, то введите адрес ftp://ваше_имя:пароль@192.168.10.4.
Для подключения к серверу не по локальной сети, а через интернет, используются те же самые адреса, но цифры 192.168.10.4 заменяются имя сайта, созданного вами ранее. Напомним, что для подключения через интернет, полученный с роутера, необходимо пробросить порты 21 и 20.
Причины, по которым могут не работать
Сервера могут работать некорректно, если вы не выполнили все необходимые настройки, описанные выше, или вводите какие-либо данные неправильно, перепроверьте всю информацию. Второй причиной для поломки являются сторонние факторы: неправильно настроенный роутер, Firewall, встроенный в систему или сторонний антивирус, блокирует доступ, правила, установленные на компьютере, мешают работе сервера. Чтобы решить проблему, связанную с FTP или TFTP сервером, необходимо точно описать, на каком этапе она появилась, только тогда вы сможете найти решение на тематических форумах.
Как подключить в качестве сетевого диска
Чтобы преобразовать папку, отведённую под сервер, в сетевой диск стандартными методами Windows, достаточно выполнить следующие действия:
- Кликнете правой кнопкой мыши по иконке «Мой компьютер» и перейдите к функции «Подключить сетевой диск».

Выбираем функцию «Подключить сетевой диск»
- В развернувшемся окошке кликнете по кнопке «Подключение к сайту, на котором вы можете хранить документы и изображения».

Нажимаем на кнопку «Подключение к сайту, на котором вы можете хранить документы и изображения»
- Пропускаем все страницы до шага «Укажите расположение веб-сайта» и прописываем в строке адрес вашего сервера, завершаем настройки доступа и завершаем операцию. Готово, папка с сервером преобразована в сетевой диск.

Указываем расположение веб-сайта
Сторонние программы для настройки сервера
Программа для управления TFTP — tftpd32/tftpd64, уже была описана выше в статье, в разделе «Создание и настройка TFTP сервера». Для управления FTP серверами можно использовать программу FileZilla.
- После окончания установки приложения, откройте меню «Файл» и кликнете по разделу «Менеджер сайтов», чтобы редактированию и созданию нового сервера.
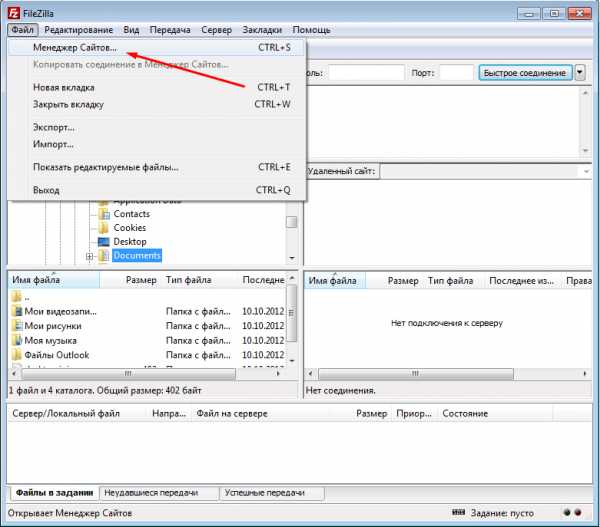
Переходим к разделу «Менеджер сайтов»
- Когда завершите работу с сервером, сможете управлять всеми параметрами в режиме двухоконного проводника.
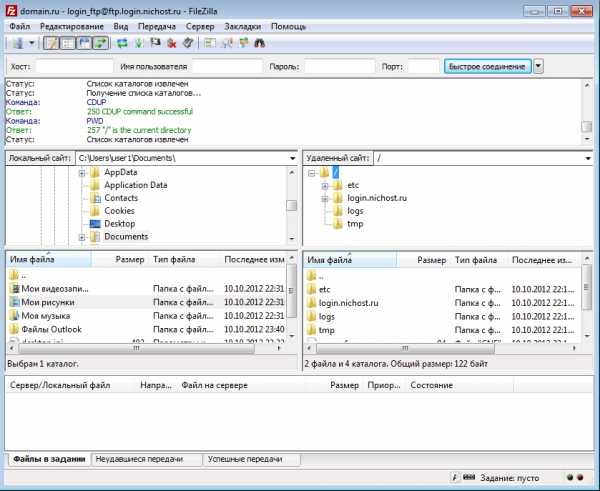
Работа с FTP сервером в FileZilla
FTP и TFTP сервера предназначены для создания локальных и общих сайтов, позволяющих обмениваться файлами и командами между пользователями, имеющих доступ к серверу. Оформить все нужные настройки можно как с помощью встроенных функций системы, так и через сторонние приложения. Чтобы получить некоторые преимущества, вы можете преобразовать папку с сервером в сетевой диск.
Оцените статью: Поделитесь с друзьями!pcpro100.info
Как установить ftp сервер на Windows?
FTP является простым протоколом передачи данных и используется для передачи файлов между компьютерами. В большинстве случаев, когда у вас есть веб-сайт, размещенный на сервере, вам предоставляется информация, содержащая FTP-адрес, имя пользователя, пароль и номер порта, который обычно использует 21. Эта информация предназначена для подключения к вашему веб-серверу с использованием FTP чтобы вы могли управлять файлами на своем сервере, загружая или загружая их через дерево каталогов.
Помимо обычного использования FTP для веб-серверов, он также может использоваться для резервного копирования файлов с не загружаемой машины . Все, что вам нужно сделать, это настроить FTP-сервер на рабочем компьютере Windows, а затем загрузить нерабочий компьютер с помощью компакт-диска для восстановления, такого как UBCD4Win, который поставляется с программным обеспечением FTP FileZilla. Затем вы можете установить соединение с FTP-сервером и начать передачу файлов.
Существует довольно много бесплатного программного обеспечения FTP-сервера, мы покажем вам, как настроить FTP-сервер с помощью FileZilla Server.
Наконец, мы также покажем вам, как подключиться к вашему FTP-серверу из локальной сети.
Установка FileZilla Сервер
- Скачайте FileZilla сервер и запустите установочный файл.
- Нажмите кнопку «Я согласен», убедитесь, что выбран стандартный тип установки и нажмите «Далее».

- Нажмите «Далее», чтобы выбрать место установки.
- По умолчанию FileZilla Server будет устанавливаться как служба и запускаться автоматически. Существует также возможность установки как службы, но не автоматически запускаемой или как обычный метод запуска. Вы также можете оставить порт нетронутым, если нет другого приложения, использующего один и тот же порт.

- Выберите способ запуска и нажмите кнопку «Установить».
- После установки FileZilla Server автоматически запустится и предложит вам подключиться к серверу. Нажмите кнопку «ОК», чтобы войти в систему.

Создание пользователя для FileZilla
Хотя служба FTP уже запущена, но никто не может к ней подключиться, потому что вам сначала нужно будет создать учетную запись пользователя, а затем назначить папки с соответствующими разрешениями для него.
- Нажмите «Редактировать» в списке меню и выберите «Пользователи».
- На странице «Общие» нажмите кнопку « Добавить» в центре справа и введите имя учетной записи пользователя. Нажмите «ОК».

- Вернитесь в окно «Пользователи», убедитесь, что опция «Включить учетную запись» отмечена галочкой. Также рекомендуется установить пароль для учетной записи, установив флажок пароля и указав пароль.
Назначение папок пользователю на сервере FileZilla
- Перейдите на страницу «Общие папки», затем нажмите кнопку «Добавить» для общих папок и выберите папку, к которой вы хотите добавить доступ для учетной записи пользователя через FTP.
- По умолчанию для общей папки разрешается только чтение файлов и каталогов. Вы можете установить флажок, чтобы назначить доступ для записи и удаления.
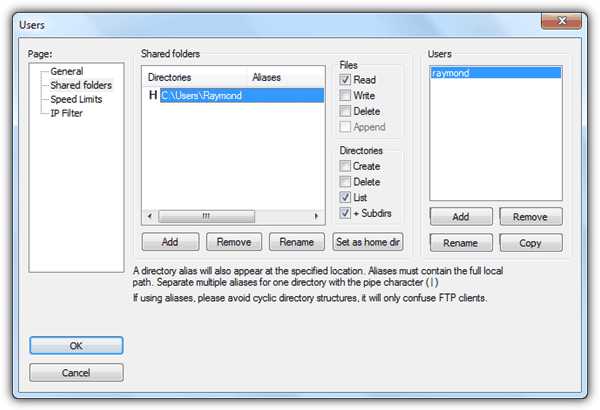
- Нажмите кнопку ОК в левом нижнем углу для сохранения изменений.
Выполнена базовая настройка FileZilla Server. Теперь вы можете просматривать файлы и папки с другого компьютера, подключённого к вашему новому FTP-серверу. Также вы можете изучить другие функции на сервере FileZilla, такие как ограничение пользователя, SSL, ограничение скорости, фильтр IP, группы, протоколирование, MODE Z, автоблокировка и т.д.
Подключение к вашему FTP-серверу с другого компьютера в локальной сети очень просто, поскольку есть несколько способов сделать это.
Из проводника Windows
Откройте ярлык «Мой компьютер» из меню «Пуск» или из любой папки, введите адрес как ftp://имя_компьютера или ftp://local.IP.address. Замените имя_компьютера на имя вашего компьютера или вместо этого вы можете использовать локальный IP-адрес. Преимущество доступа к вашему FTP-серверу из проводника Windows — это управление файлами / папками, если у вашей учетной записи есть соответствующие права на это.
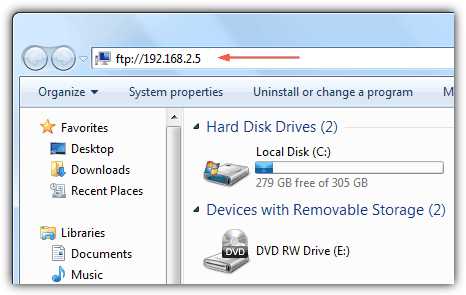
Из браузера
В любом веб-браузере, таком как Firefox, Chrome, Opera, Internet Explorer или Safari, введите ftp://имя_компьютера или ftp://local.IP.address в адресной строке. Вы можете просматривать и загружать файлы, но не можете изменять/удалять/создавать новые файлы.
Из FTP-клиента FileZilla
- Скачайте клиент FileZilla и установите.
- Запустите FileZilla Client и нажмите Ctrl + S, чтобы открыть Site Manager.
- Нажмите кнопку «Новый сайт» и укажите имя своего FTP-сервера. Введите IP-адрес или имя компьютера в хосте и порту как 21. Что касается типа входа в систему, нажмите на меню и выберите «Нормальный» . Заполните имя пользователя и пароль, которые вы создали на FTP-сервере. Наконец нажмите кнопку «Подключить».
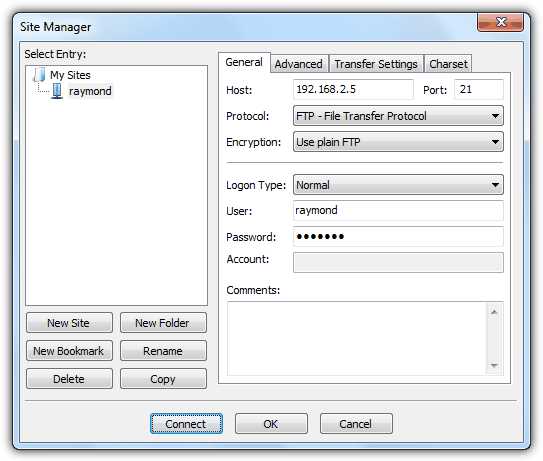
ip-calculator.ru
Устанавливаем простенький FTP-сервер в среде Windows Server 2008/2012
Обычно по запросу «Настройка FTP в Windows Server 2008 или 2012» выскакивают подробные руководства, как развернуть этот сервер с использованием IIS (Internet Information Services – многофункциональный Web-сервер на базе Windows и встроенный в него). Однако, бывают частные случаи, когда поднимать IIS из-за одной фишки не совсем логично.
В моём случае на сервере уже был установлен apache и подняты определённые фишки, использующие apache и возникла необходимость настройки простенького FTP-сервера для обмена данными. Поднимать ради этой одной фичи IIS, чтобы потом отключать все сервисы и освобождать порты во избежание конфликта с apache – смысла большого не увидел. Поэтому было принято решение поднять FTP, который не грузит систему, и прекрасно знает своё дело – FileZilla Server.
Прошу вас сразу не пугаться его англоязычности. В настройках он довольно прост, а если вы всё будете делать по изложенной ниже инструкции, то тем более никаких проблем у вас не возникнет.
Устанавливаем FileZilla Server
Скачиваем дистрибутив с сайта производителя, либо с нашего сайта. Запускаем и идём по порядку:
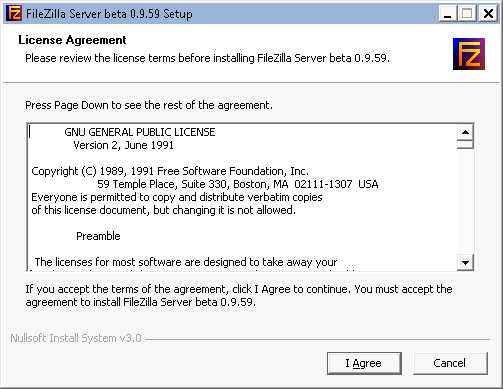
Соглашаемся с лицензией, нажимаем I Agree

Здесь можно оставить всё, как есть. Source Code может быть интересен вам только, если вы программист. Если вы программист, то вряд ли вам требуется настоящая статья, так что не мудрствуя лукаво нажимаем Next и переходим к следующему этапу.
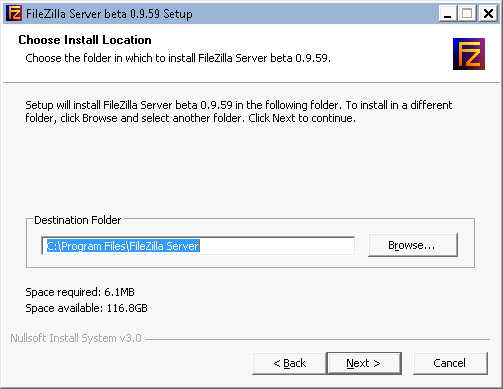
Выбираем путь для установки через нажатие кнопки Browse, либо оставляем всё, как есть и идём дальше – Next.

Здесь мы задаём режим работы нашего сервера и порт, по которому мы будем цепляться, чтобы администрировать сервер. Если это сервер, который будет использоваться постоянно, рекомендую здесь оставить всё, как есть. Если изредка, то можно выбрать второй вариант, но тогда придётся службу запускать вручную, а в третьем случае – обязательно заходить консольно, иначе работать не будет.
Нажимаем Next.

Здесь предлагаются следующие варианты:Запуск административного интерфейса при входе в Windows под любым пользователемЗапуск административного интерфейса при входе только текущим пользователем (из под которого ведётся установка)Запуск вручную
Можете выбрать по своему усмотрению. Мне его морду при каждом запуске видеть не интересно, поэтому я выбираю третий вариант.
Нажимаем Next.
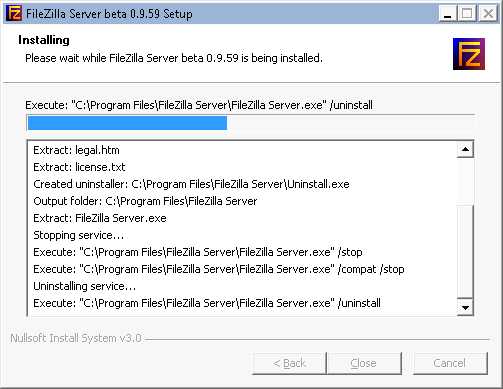
Пошёл процесс установки.

Нажимаем Close.
Далее запускается окно логина.
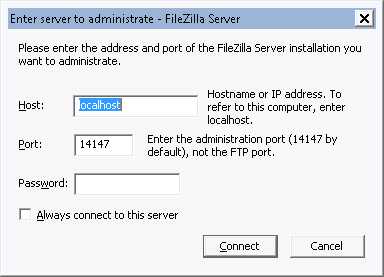
Если в процессе установки вы не меняли порт для входа в административный модуль, то всё оставляем, как есть и нажимаем Connect.
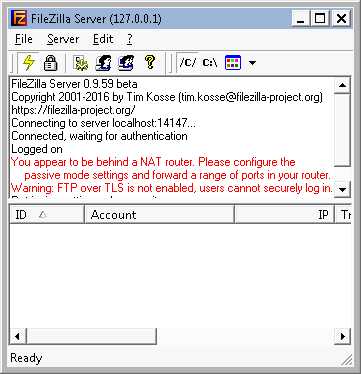
Вот он рассказывает, кто он такой и предупреждает красным, что сервер находится за маршрутизатором, поэтому необходимо сконфигурировать Passive Mode и сделать проброс портов на маршрутизаторе.
Ещё он говорит, что зашифрованное соединение невозможно до тех пор, пока мы не активируем FTP over TLS. Это, чтобы никто трафик не мог перехватить. Активировать эту функцию или нет, выбирайте по своему усмотрению. Для домашнего сервера особой нужды не вижу.
Нажимаем на иконку Settings (третья по счёту) и начинаем настройки.
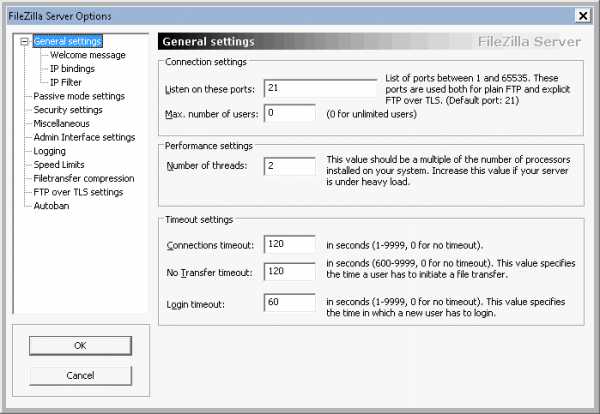
Раздел General settings – здесь можно оставить всё, как есть.
Если интересно, поясню, что здесь что обозначает:
Listen on these ports: 21 – какой порт будет слушать ftp-сервер. По умолчанию, это 21 порт. Можно его таким и оставить, если это единственный ftp-сервер на данном компьютере. Если уже какой-то есть, то лучше поменять порт.
Max. number of users: 0 – количество пользователей, которые одновременно могут подключиться к серверу. 0 – это неограниченное количество пользователей, иначе то количество, которое вы укажете.
Number of threads: 2 – максимальное количество потоков, которое позволено использовать серверу. По умолчанию – это количество ядер/потоков процессора. Если вы по каким-то причинам хотите ограничить использование процессора, вы можете уменьшить эту величину.
Timeout settings – в этом разделе определяем таймауты для соединения, для скачки и сколько времени пользователь будет залогинен. Менять смысла не вижу.
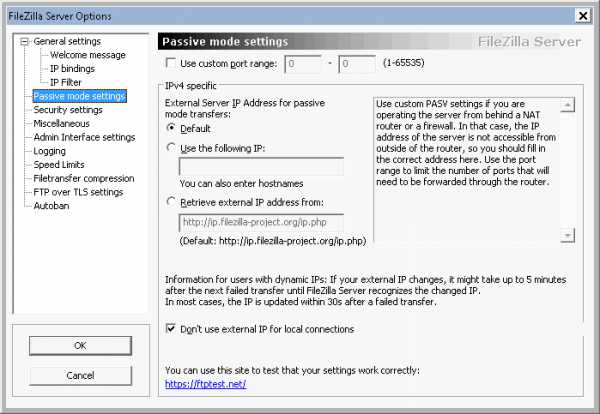
В Passive mode settings оставляем всё, как есть. Можете при необходимости задать внешний IP в разделе Use the following IP, но без проброса портов на маршрутизаторе ничего работать не будет.
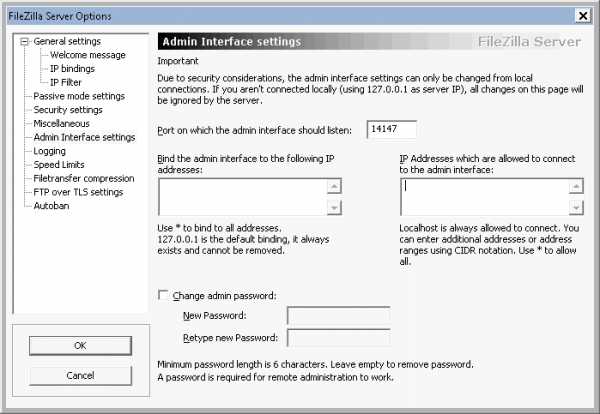
Admin Interface settings – здесь вы можете задать белый список IP-адресов, с которых разрешено подключаться к административному интерфейсу, а так же определить, какие IP-адреса слушает сервер для подключения (при наличии нескольких сетевых адаптеров).
Самая важная установка здесь – это флажок Change admin password. Пользователь Admin не является клиентом FTP-сервера, так что если вы оставите его без пароля, под ним никто к FTP не подключится. Но если есть сомнения, лучше задать этот пароль. Это именно тот пароль, который надо будет вводить при входе в административный интерфейс. Пользователей мы настраиваем совсем в другом диалоге.

Здесь вы можете задать возможность ведения Логов – журнала, который отслеживает работу сервера. Это может быть полезно, в работе сервера возникают какие-то сбои.

Если планируется, что сервером будет пользоваться большое количество народу, то есть смысл добавить ограничения скорости на один поток скачивания, чтобы не было такого, что один кто-то займёт весь канал, а остальные будут ждать и надеяться. Это можно сделать в разделе Speed Limits. Верхнее окно – скорость скачивания, нижнее – скорость закачки.
 Раздел FTP over TLS settings – это как раз тот раздел, в котором можно включить безопасное подключение к серверу и указать в настройках существующий файл, либо сгенерировать сертификат. Это по желанию.
Раздел FTP over TLS settings – это как раз тот раздел, в котором можно включить безопасное подключение к серверу и указать в настройках существующий файл, либо сгенерировать сертификат. Это по желанию.
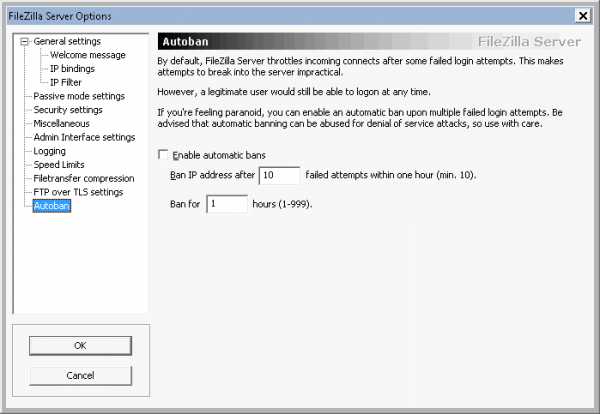
Autoban – это очень полезный раздел, который оберегает ваш сервер от брутфорсеров.Если установить флажок Enable automatic bans, то через определённое количество попыток (по умолчанию 10), перебирающий пароли пользователь будет заблокирован на определённое количество часов (по умолчанию 1, можно выставить до 999 часов)
Рекомендую включить эту функцию.
Нажимаем ОК и переходим к настройке пользователей, папок и прав доступа.
Нажимаем на четвёртую по счёту иконку.

Здесь мы нажимаем Add и видим следующее окно:
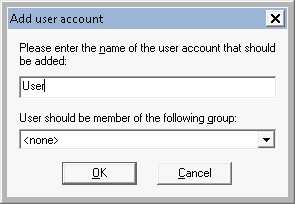
Набираем, например, User и нажимаем OK.

Здесь можно проставить флажки Enable account, чтобы допустить пользователя на сервер и Password, чтобы задать пользователю пароль. Иначе пользователь сможет подключаться, как аноним без пароля.

Здесь задаём перечень папок, к которым этот пользователь может иметь доступ, а так же определяем, что конкретно он с этими папками и файлами, находящимися в них, может делать.
Нажимаем Add и добавляем папки. Затем проставляем флажки, что пользователь может с этими папками сделать.
Для тех, кто в английском совсем не силён, перевожу:
Files (файлы):Read – чтениеWrite – записьDelete – удалениеAppend – изменение
Directories (папки):Create – созданиеDelete – удалениеList – просмотр списка папок+ Subdirs – имеет право просматривать вложенные папки

Я выбрал папку и поставил полные права на всё для пользователя User.

Лимиты можно задавать для каждого конкретного пользователя. Привилегированным мы не ставим ограничений, всем остальным можем индивидуально ставить разрешения.

Здесь тоже ничего не меняем, но можем задать белый список IP-адресов (верхний текст-бокс), с которых определённый пользователь может зайти. Либо чёрный список адресов (нижний текст-бокс), откуда нельзя пускать этих пользователей.
Нажимаем ОК и приступаем к испытаниям!
Только одна маленькая деталь. Если у вас включен встроенный брандмауэр Windows, то скорей всего порт 21 закрыт в целях безопасности. FileZilla не открывает этот порт автоматически, так что идём в Пуск>Панель управления>Брандмауэр
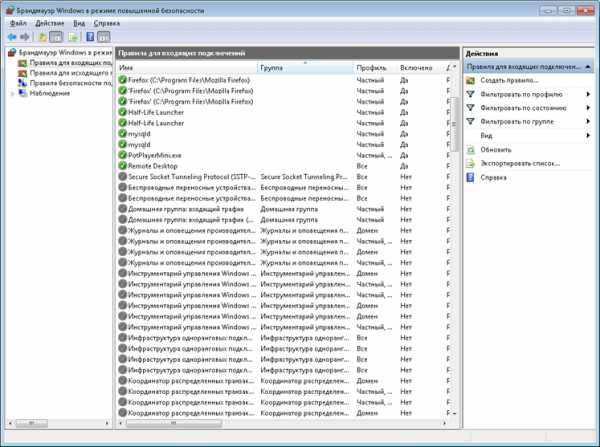
Нажимаем Создать правило…
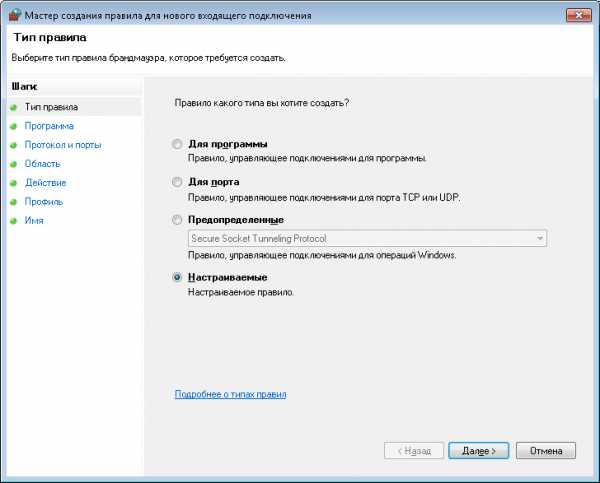
Выбираем Настраиваемые и нажимаем Далее

Нажимаем Обзор и выбираем расположение сервера. В моём случае это “C:\Program Files\FileZilla Server\FileZilla Server.exe”.
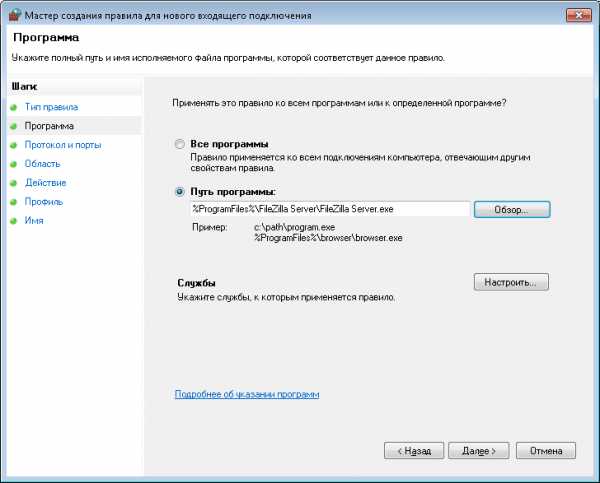
Нажимаем Далее.

Здесь выбираем Тип протокола: TCP, остальное без изменений, нажимаем Далее
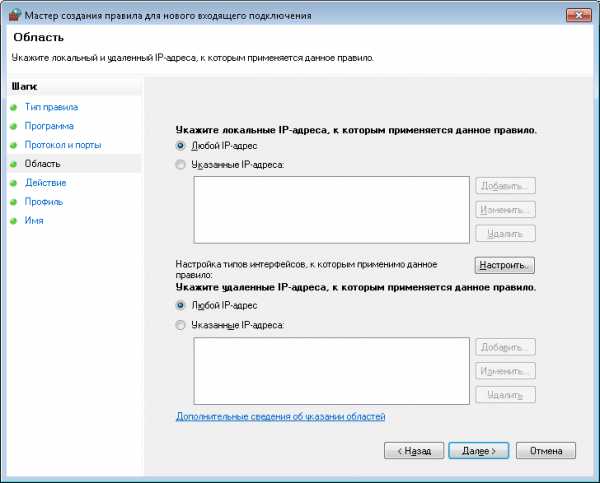
Нажимаем Далее

Выбираем Разрешить подключения и нажимаем Далее
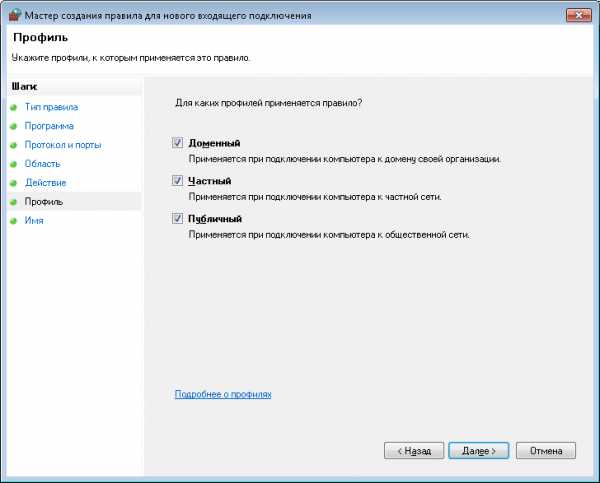
Здесь можно ничего не менять, нажимаем Далее

Здесь вписываем в пункт Имя: какое-то имя, например, как у меня – FTP-TCP и нажимаем Готово.
Теперь проделываем всё тоже самое, только в пункте, где нужно выбрать протокол, выбираем UDP.
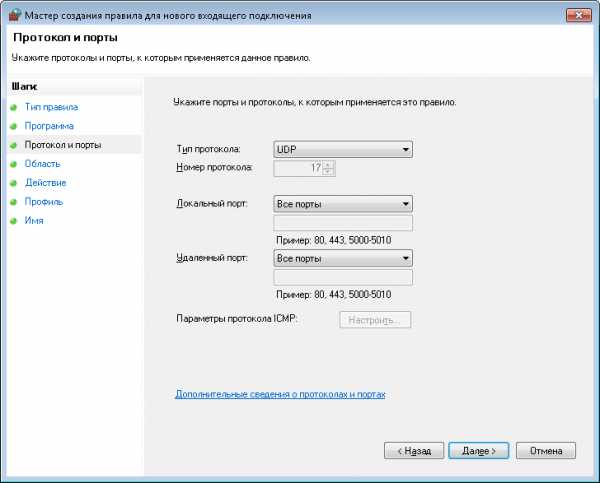
Имя выбираем любое, например, FTP-UDP.
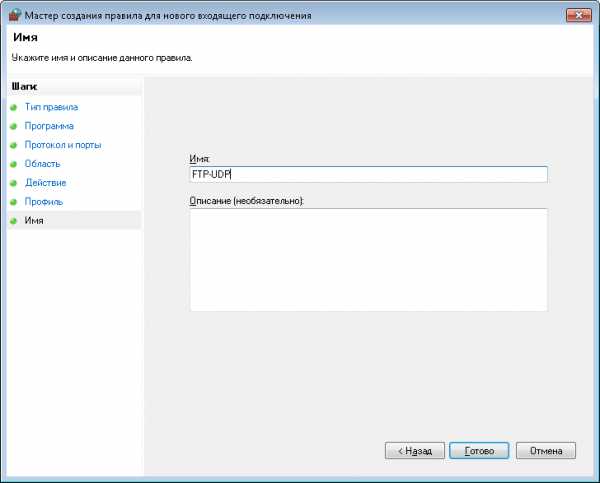
Всё, нажимаем Готово.
Всё, Брандмауэру мы объяснили, что следует пропускать пакеты, теперь осталось пробросить 21 порт, а на клиенте выставить пассивный режим.
Теги: сетевые технологии, устанавливаем ftp-сервер
Другие статьи в разделе:
www.compera-online.ru
Настройка FTP сервера на Windows 10
Часто пользователи операционной системы Windows задаются вопросом, что такое FTP-сервер и как его настроить? Если вас также интересует установка и настройка FTP сервера на Windows 10, тогда вы обратились по адресу. В данной теме мы подробно рассмотрим процесс настройки сервера FTP.
Читайте также: Как на компьютере с Windows 10 настроить прокси-сервер?
Для чего нужен FTP-сервер?

FTP – это протокол передачи файлов по сети, который основывается на принципе «клиент-сервер». FTP-сервер - это своеобразное хранилище файлов в интернете, то есть – обычный ПК с установленной операционной системой Windows 7 и выше, который имеет несколько жестких дисков и может вмещать множество файлов различных пользователей. На таком компьютере всегда бывает установлена программа, например – FileZilla Server. Получить доступ к определенным файлам через данную программу может любой пользователь, которому администратор предоставил доступ. После подключения к ФТП серверу пользователь можете закачивать на него любые файлы (фильмы, музыку, фото, документы и т д) и также скачивать хранящиеся материалы.
Как настроить FTP-сервер на Windows 10?
В качестве программной реализации FTP-сервера в статье будет представлена программа FileZilla Server, которая будет установлена на машину с Windows 7 (для Windows 10 пошаговые действия будут идентичны).
ВАЖНО! Чтобы настроить FTP-сервер, нужно скачать FileZilla Server и FileZilla Client. При этом файл сервера устанавливаем на Windows 7, которая и будет служить сервером, а клиентскую версию программы инсталлируем на Windows 10, с которого и будем получать доступ. Принцип установки клиентской программы стандартный.
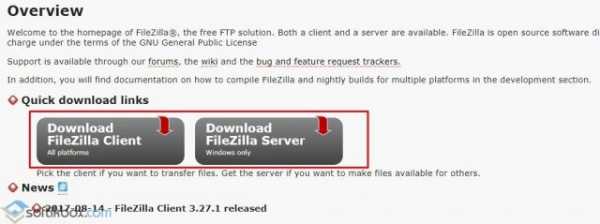
Рассмотрим принцип установки FileZilla Server. Скачиваем и запускаем программу на своем ПК. Принимаем условия лицензионного соглашения.
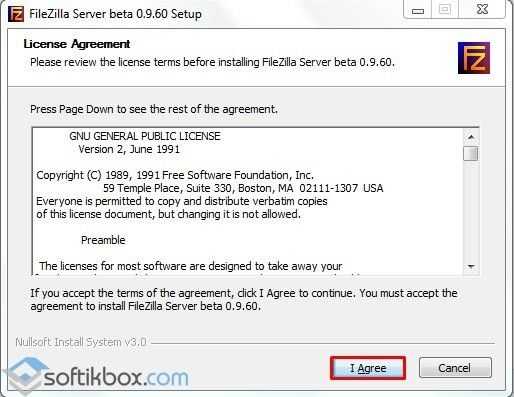
Оставляем все отметки так, как на скрине.
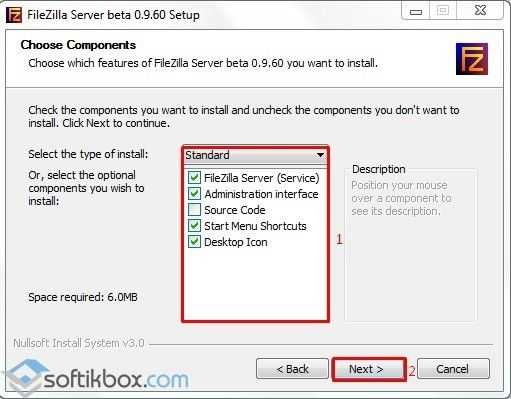
Выбираем место для распаковки файлов программы.
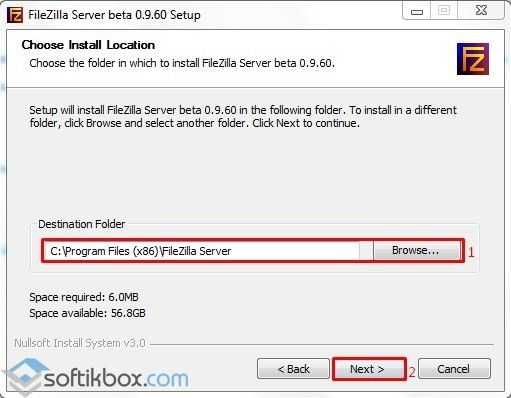
Номер порта также не меняем.

Кликаем «Установить».
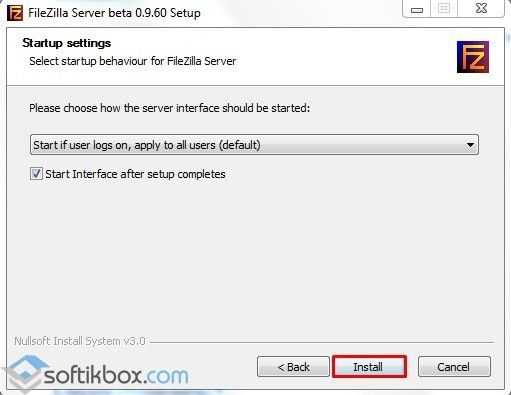
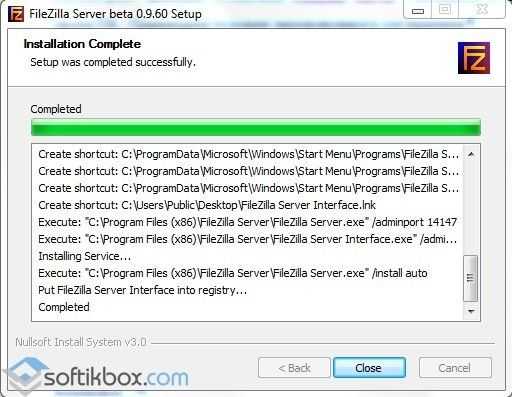
После инсталляции софта появится небольшое окно, в котором нужно ввести локальный адрес FTP сервера и нажать OK. Порт не трогаем.
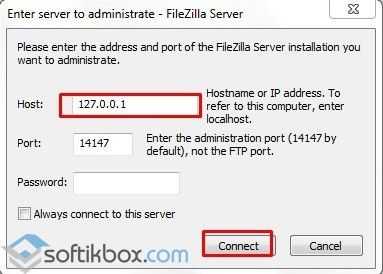
После ввода этих данных стоит выполнить несколько настроек. Изначально нажимаем «Edit», «Users».
Появится небольшое окно. Выбираем ветку «General» и кликаем «Add» (добавить пользователя).
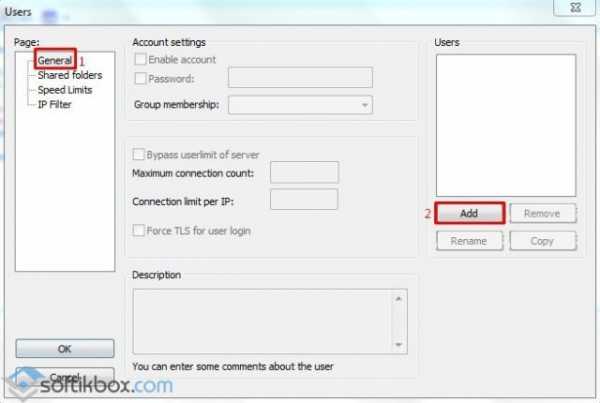
Задаем имя пользователю.
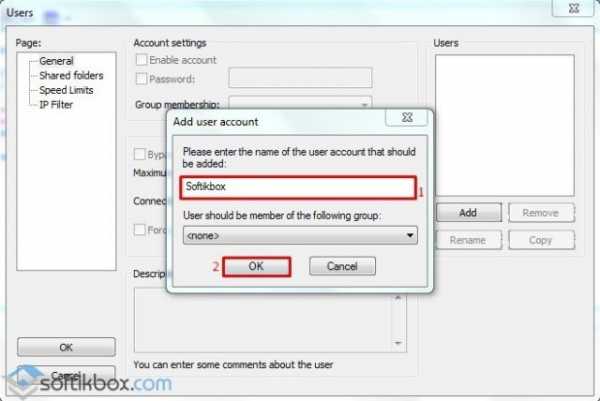
Напротив пункта «Password» ставим отметку и вводим пароль нового пользователя.

Переходим по ветке далее и выбираем «Shared Folders». Добавляем папку «FTP01», которая будет доступна новому пользователю. Нажимаем «Add».

Указываем заранее созданную папку «FTP01».
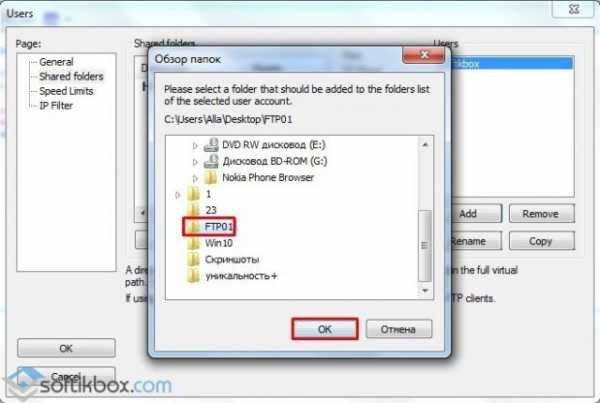
Выделяем добавленную папку и указываем для нее права доступа:
- Read – только чтение;
- Write – запись;
- Delete – удаление;
- Append – изменение файлов в данной папке.
После выбора прав доступа нажимаем «Ок».
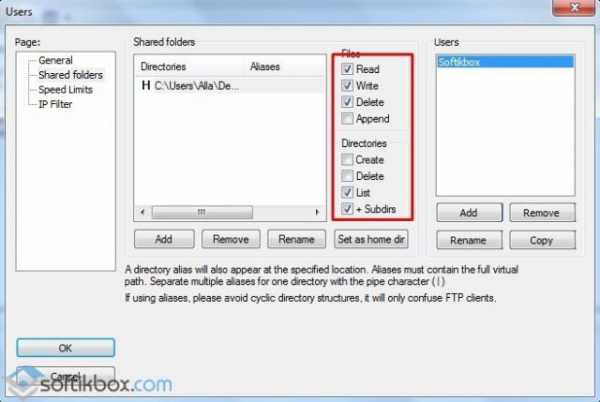
Теперь, чтобы определить IP-адрес, стоит ввести в командной строке с правами Администратора команду «ipconfig».


Теперь переходим на Windows 10 и устанавливаем Клиент. Изначально принимаем условия лицензионного соглашения.

Выбираем «Открыть только для меня». В скобках будет указан пользователь, которого вы создали ранее.

Далее оставляем все, как на скриншоте.

Выбираем папку для распаковки файлов программы.
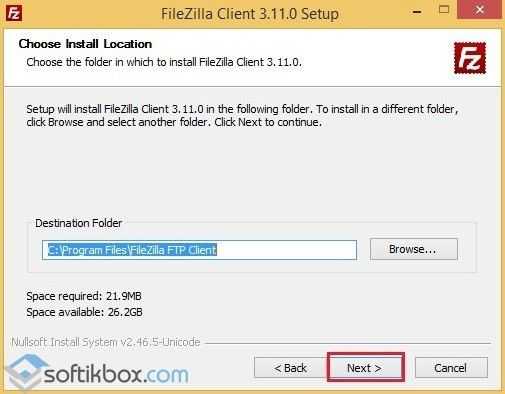
Запускаем установку программы.
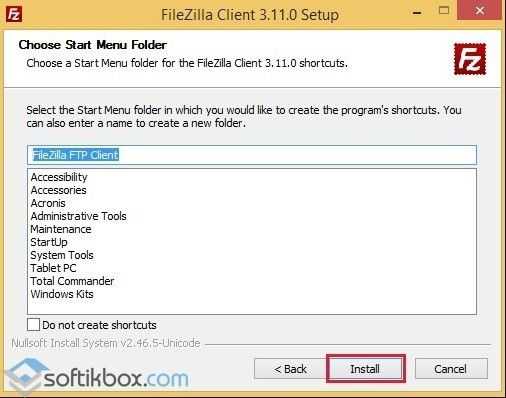
Выполним подключение к FTP серверу через командную строку. Запускаем консоль. Вводим команду «ftp», а далее прописываем «open 192.168.1.4», где «192.168.1.4» - ip адрес FTP сервера. Указываем имя пользователя и вводим пароль. Пароль при вводе не отображается. «Logged on» означает, что мы произвели вход на FTP сервер.

Создадим папку «My_Backup_win10» на FTP сервере - введя команду «mkdir My_Backup_win10». Посмотреть список папок можно с помощью команды «is».
Таким образом, мы подключаемся к FTP серверу с помощью командной строки. Однако, если подключиться через командную строку вам не удалось, можно использовать для подключения Total Commander.
softikbox.com
Как настроить FTPS сервер | Реальные заметки Ubuntu & Windows
Все знают или должны знать что работа через протокол FTP увеличивает риски по перехвату передаваемых аутентификационных данных, т. к. отсутствуют какие-либо средства его защиты, т. е. Имеется реальная возможность перехвата логина и пароля на подключение. Чтобы защитить Ваш FTP сервер я бы порекомендовал настроить работу FTP через SSL или использовать связку FTP через SSH (SFTP). Ладно, ранее я показал и сам использую развернутый FTP сервис, как на Windows серверных системах, таких как Server 2008 R2 & Server 2012 R2 & Ubuntu Server. В самом последней системе я использую защиту, а вот как это сделать до сегодняшней заметки я не знал применительно к Windows системам, но задокумментировав все шаги по этому исправлению текущей ситуации я покажу Вам как это сделать.
В данной заметке все действия будут ориентированы на серверную систему Windows Server 2012 R2
Устанавливаем роль IIS (это будет версия: 8.5.9600.16384) с компонентами FTP см. предыдущую заметку, за исключение что для роли IIS потребуется поставить компоненты — я бы поставил все, дабы потом не искать чего не хватает. Но это мое мнение.
Win + X — Control Panel — Administrative Tools — Internet Information Service (IIS) Manager — SRV-HOST (SRV-HOST\Administrator) — Server Certificates, далее запускаю действия по созданию самоподписанного сертификата: Create Self-Signed Certificate
- Specify a friendly name for the certificate: FTP over SSL
- Select a certificate store for the new certificate: выбираю Web Hosting
Такими вот простыми действиями создается Ваш первый самоподписанный сертификат сроком на один год, как это проверить, он появился в элементе настройки Server Certificates
Теперь если вспомнить, когда создавали Ваш первый FTP ресурс не важно на базе Windows Server 2008 R2 или Server 2012 R2 в мастере присутствовала настройка выбора, как будет осуществляться защита ресурса, но т. к. у меня не было сертификата (я тогда даже не знал насколько просто создать свой собственный самоподписанный), я выбирал: SSL: No SSL, но теперь я смело указываю, что в роли защиты использовать:
Если FTP ресурс имеется: Sites — srv-host — FTP SSL Settings —
- SSL Certificate: выбираю FTP over SSL
- SSL Policy: Require SSL Connections
и нажимаю Apply
Если FTP ресурса нет, то на этапе настройки безопасности все шаги выше идентичны.
Когда настройки применены должна быть надпись: The changes have been successfully saved.
Теперь проверяю, когда кто-либо подключается к FTP ресурсу, то при обычном вводе параметров подключения: ftp:\\IP&DNS в ответ получает лишь:
C:\Users\Admin>ftp IP&DNS
Связь с IP&DNS.
220 Microsoft FTP Service
Пользователь (IP&DNS:(none)): ftpuser1
534 Policy requires SSL.
Сбой входа.
Ftp>
или через утилиту telnet пробуем подключиться к FTP сервису с Windows 7 рабочей станции:
C:\Users\Admin>telnet 10.7.8.177 21
220 Microsoft FTP Service
user ftpuser1
534 Policy requires SSL.
С текущей серверной части где развернут сервис FTP:
C:\Users\Administrator>ftp 10.7.8.177
Connected to 10.7.8.177.
220 Microsoft FTP Service
User (10.7.8.177:(none)): ftpuser1
534-Policy requires SSL.
Win32 error: Access is denied.
Error details: SSL policy requires SSL for control channel.
534 End
Login failed.
Если с помощью программы FileZilla (версия: 3.25.1) происходит подключение, параметры нового соединения следующие с рабочей станции под управлением Windows 7 Pro SP1:
Пуск — Все программы — FileZilla FTP Client — FileZilla — Файл — Менеджер сайтов — Новый сайт:
- Хост: 10.7.8.177
- Порт: ничего не указываем
- Протокол: FTP — Протокол передачи файлов
- Шифрование: Требовать FTP через TLS (явный)
- Тип входа: нормальный
- Пользователь: ftpuser1
- Пароль: Aa1234567@!
- После нажимаю Соединиться
Но мой клиент FileZilla отказывается подключаться, в ответ пишет:
Ошибка GnuTLS -48: Key usage vilation in certificate has been detected.
Невозможно подключиться к серверу
А чтобы подключить с Ubuntu Trusty Server через консоль командной строки:
ekzorchik@srv-mail:~$ ftp 10.7.8.177 21
Connected to 10.7.8.177.
220 Microsoft FTP Service
Name (10.7.8.177:ekzorchik): ftpuser1
331 Password required
Password:
230 User logged in.
Remote system type is Windows_NT.
ftp> ls
200 PORT command successful.
125 Data connection already open; Transfer starting.
03-24-17 04:44PM <DIR> dfdf
226 Transfer complete.
ftp> quit
221 Goodbye.
Как видно подключение происходит без проблем, это если в настройках FTP ресурса стоит политика SSL Policy в значении: Allow SSL Connections, а если выставить в Require SSL Connections, то как раз происходит уведомление, что требуется подтверждение использования сертификата:
ekzorchik@srv-mail:~$ ftp 10.7.8.177 21
Connected to 10.7.8.177.
220 Microsoft FTP Service
Name (10.7.8.177:ekzorchik): ftpuser1
534 Policy requires SSL.
Login failed.
Remote system type is Windows_NT.
Раз так, то значит мне нужен клиент ftp для работы с сертификатами, ставлю его:
ekzorchik@srv-mail:~$ sudo apt-get install ftp-ssl -y
На заметку: устанавливая пакет ftp-ssl удаляется пакет ftp, т. е. Если это обычный ftp то подключиться уже к нему будет нельзя.
ekzorchik@srv-mail:~$ ftp-ssl 10.7.8.177
Connected to 10.7.8.177.
220 Microsoft FTP Service
Name (10.7.8.177:ekzorchik): ftpuser1
234 AUTH command ok. Expecting TLS Negotiation.
[SSL Cipher ECDHE-RSA-AES256-SHA384]
331 Password required
Password:
230 User logged in.
Remote system type is Windows_NT.
ftp> ls
200 PORT command successful.
534 Policy requires SSL.
ftp> ls
200 PORT command successful.
534 Policy requires SSL.
ftp> mkdir 1
257 "1" directory created.
ftp> quit
221 Goodbye.
Подключение с Ubuntu системы прошло успешно.
Итого делаю вывод, что сервис настроенный на Windows с поддержкой самоподписанного сертификата работает, но вот подключиться к нему можно только с Linux системы, с рабочей станции при использовании пакета FileZilla не представляется возможным, почему-то пишет ошибку:
Ошибка GnuTLS -48: Key usage vilation in certificate has been detected.
Невозможно подключиться к серверу
Повторил еще раз данную заметку, если отключаю профили брандмауэера на Server 2012 R2 то могу подключиться с Ubuntu системы через утилиту ftp-ssl, а с Windows систем подключиться не могу. Бред. Нет не бред, это косяк клиента FileZilla самой последней версии (3.25.1) по другому я бы не сказал. Если поставить раннюю версию, к примеру: 3.2.7, то при подключении: File — Site Manager — New Site
вкладка: General
- Host: 10.7.8.177
- Servertype: FTPES — FTP over explicit TLS/SSL
- Logontype: Normal
- User: ftpuser1
- Password: Aa1234567@!
нажимаю «Connect» и вот то окно которое должно сопровождать подключение свидетельствующее что FTP сервис защищен самоподписанным сертификатом и без него к нему нельзя будет подключиться.
 На этой информации по сертификату видна дата окончания (через 1 год) и тип шифрования. Для следующего подключения дабы данное окно о сертификате не показывалось следует отметить галочкой настройку: Always trust certificate in future sessions и нажать кнопку Ok
На этой информации по сертификату видна дата окончания (через 1 год) и тип шифрования. Для следующего подключения дабы данное окно о сертификате не показывалось следует отметить галочкой настройку: Always trust certificate in future sessions и нажать кнопку Ok
Вот теперь работает. А все проблемы были из-за клиента под Windows, в частности самого последнего клиента утилиты FileZilla, только почему так. А потому я бы все же развернул FTP сервер на Ubuntu системе проблем бы с подключением было бы на порядок меньше. Но не важно, мне же главное иметь представление, как и что нужно сделать дабы защитить подключение клиента и сервера от перехвата и посягательств. На этом я прощаюсь, заметка выполнена, с уважением автор блога Олло Александр aka ekzorchik.
www.ekzorchik.ru
Настройка FTP-сервера в Windows Server 2016 Сайт Кузеванова Александра
Установка FTP-сервера
В данной статье рассмотрен классический вариант установки FTP-сервера в Windows Server 2016 — как роли IIS-сервера. Но вы можете установить только FTP-сервер, установив стороннее программное обеспечение, например, Home Ftp Server, FileZilla Server и др.Откройте Диспетчер серверов (рис. 1) и выберите команду Добавить роли и компоненты.
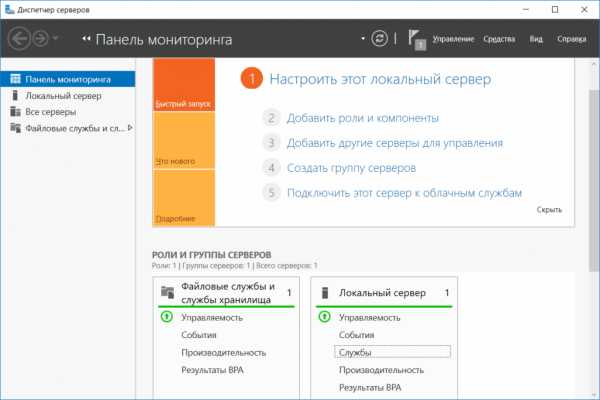
Рис. 1. Диспетчер серверов
В появившемся окне дважды нажмите кнопку Далее. Выберите сервер из пула серверов, на который будет произведена установка (рис. 2).

Рис. 2. Выбор сервера
Выберите роль Веб-сервер (IIS) и нажмите кнопку Добавить компоненты (рис. 3).

Рис. 3. Нажмите кнопку Добавить компоненты
В следующем окне, Компоненты, ничего выбирать не нужно. Просто нажмите кнопку Далее дважды. В окне Выбор служб ролей добавьте службу ролей FTP-сервер (рис. 4).
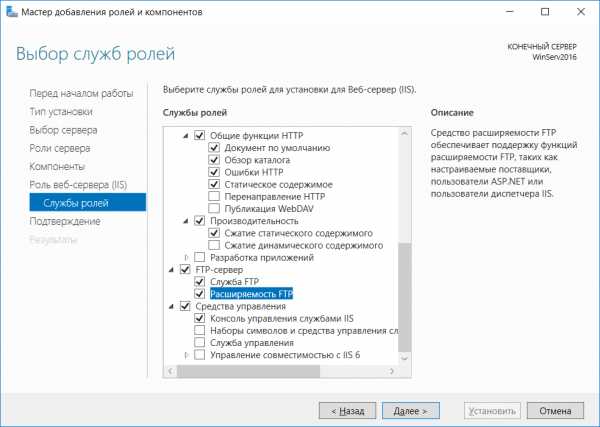
Рис. 4. Выбор служб ролей
Нажмите кнопку Далее, а затем кнопку Установить для установки выбранных компонентов (рис. 5).

Рис. 5. Нажмите кнопку Установить
Настройка FTP-сервера
После установки программного обеспечения необходимо добавить FTP-сайт. Откройте диспетчер служб IIS (его можно выбрать из меню Средства Диспетчера серверов).
Найдите раздел сайты, щелкните на нем правой кнопкой мыши и выберите команду Добавить FTP-сайт (рис. 6).

Рис. 6. Добавление FTP-сайта
Введите название и путь к каталогу сайта (рис. 7).

Рис. 7. Задаем путь к корневому каталогу FTP-сервера
Далее выберите из списка IP-адрес, который будет использован FTP-сервером, выберите порт FTP-сервера (можно выбрать нестандартный), включите параметр Запускать сайт FTP автоматически и выберите опцию Без SSL дабы упростить настройку.
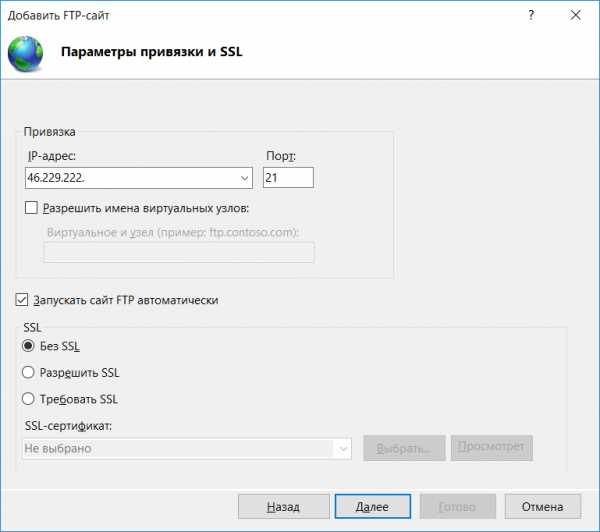
Рис. 8. Параметры FTP-сервера
Далее нужно установить способы проверки подлинности. Если выбрать Анонимный, то пользователи могут входить, используя в качестве имени пользователя anonymous или guest, а в качестве пароля — email-адрес. Режим по понятным причинам использовать не рекомендуется без крайней на то необходимости. При выборе обычной авторизации можно указать, кто сможет войти:
- Все пользователи — все зарегистрированные пользователи.
- Анонимные пользователи — только анонимные пользователи.
- Указанные роли или группы пользователей — только указанные роли/группы пользователей.
- Указанные пользователи — можно будет указать, каким именно пользователям разрешен вход на FTP-сервер.

Рис. 9. Параметры проверки подлинности
Также нужно выбрать поддерживаемые операции — чтение и запись. Поскольку я разрешаю доступ анонимным пользователям, то выбираю только чтение. Такой режим полезен для организации архива общедоступных документов. Любой желающий может подключиться к архиву и скачать необходимые ему документы.
Нажмите кнопку Готово. Собственно, на этом сервер будет создан и настроен. Попробуем подключиться к нему. Откройте любой FTP-клиент и попробуйте подключиться к серверу, используя выбранный ранее IP-адрес. В качестве имени юзера и пароля используйте либо anonymous/email, либо данные реальной учетной записи. На рис. 10 показано успешное подключение. После подключения была введена команда dir для вывода содержимого корневого каталога сервера.

Рис. 10. Подключение к FTP-серверу прошло успешно
Собственно, если ставится задача создания анонимного FTP, то она уже решена. Но на практике часто нужно разграничить юзеров — чтобы каждый из них мог работать со своими файлами.
Изоляция пользователей
Чтобы после подключения к серверному компьютеру каждый юзер попадал в свой каталог и не имел доступа к другим каталогам, настраивается изоляция пользователей (рис. 11).
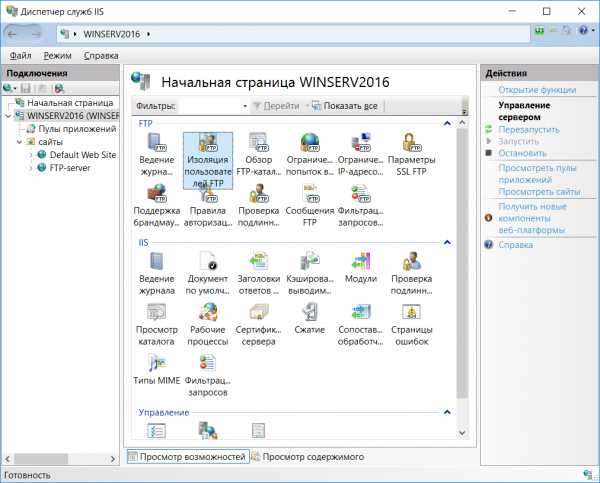
Рис. 11. Начальная страница диспетчера служб IIS
Откройте изоляцию пользователей FTP, выберите Каталог имени пользователя и нажмите Применить (рис. 12).

Рис. 12. Настройка изоляции пользователей
Далее щелкните правой кнопкой мыши на вашем FTP-сайте и выберите команду Добавить виртуальный каталог (рис. 13). В появившемся (рис. 14) окне в поле Псевдоним введите имя пользователя, далее укажите путь до каталога. Можно создать в каталоге FTP-сервера каталог с именем юзера. Нажмите кнопку OK.
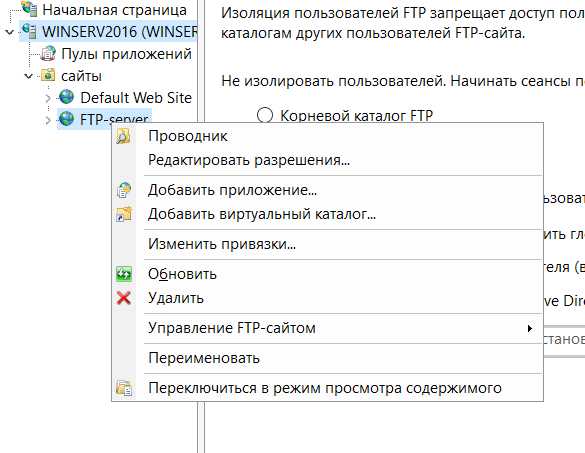
Рис. 13. Выберите команду Добавить виртуальный каталог

Рис. 14. Параметры виртуального каталога
Далее разверните иерархию вашего серверного компьютера и щелкните по только что созданной виртуальной папке правой кнопкой мыши. Выберите команду Редактировать разрешения. На вкладке Безопасность (рис. 15) нажмите кнопку Дополнительно.

Рис. 15. Безопасность
Далее нажмите кнопку Отключение наследования (рис. 16). Выберите вариант Преобразовать унаследованные разрешения в явные разрешения этого объекта (рис. 17).
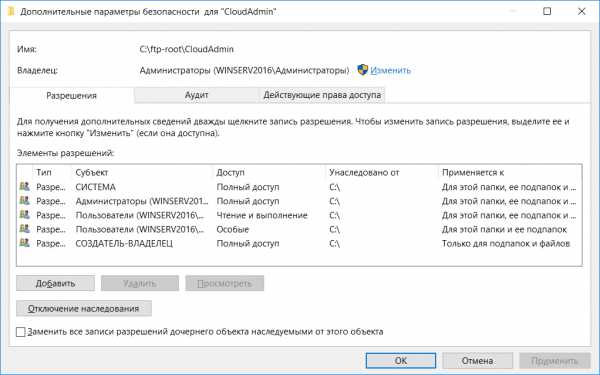
Рис. 16. Нажмите кнопку Отключение наследования
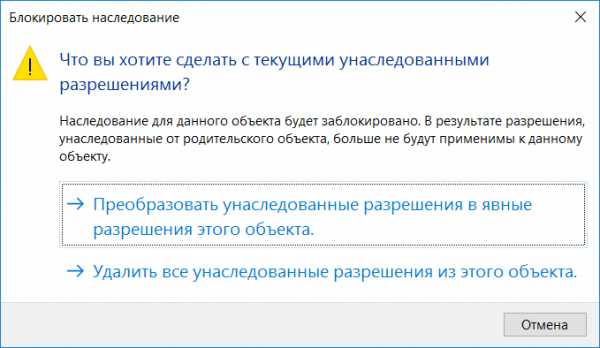
Рис. 17. Выберите первый вариант
Вернитесь на вкладку Безопасность и нажмите кнопку Изменить. В появившемся окне выберите группу Пользователи и нажмите кнопку Удалить. Это необходимо для того, чтобы только владелец директории имел к ней доступ (рис. 18).

Рис. 18. Настройка разрешений
Теперь нажмите кнопку Добавить (рис. 18), чтобы добавить юзера, который будет обладать правами доступа к этому виртуальному каталогу. Введите имя пользователя виртуальной папки и нажмите кнопку Проверить имена (рис. 19). Нажмите OK.

Рис. 19. Выбираем пользователя
Теперь нужно задать разрешения. Выберите пользователя, разрешите ему все — как показано на рис. 20.

Рис. 20. Настройка разрешений для пользователя
Нажмите кнопку OK. Собственно, на этом все. Возможно, вам нужно будет настроить брандмауэр, разрешив входящие подключения к FTP-серверу. Брандмауэр Windows Server 2016 уже содержит предопределенные правила для файловых серверных компьютеров. При создании правила для входящих соединений просто выберите Предопределенные, а затем — FTP-сервер (рис. 21). Далее отметьте все переключатели (рис. 22) и выберите действие — Разрешить подключение (рис. 23).
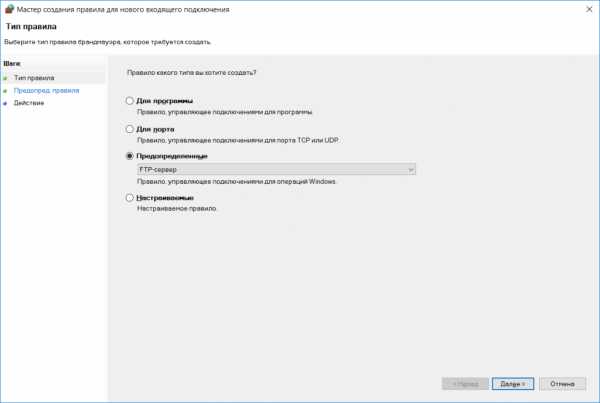
Рис. 21. Выбор предопределенного правила брандмауэра

Рис. 22. Отметьте все

Рис. 23. Разрешить подключение
Надеемся, данная статья облегчила настройку вашего FTP-сервера. Напоминаем, что кроме традиционного способа, можно установить и стороннее программное обеспечение — специально для тех, кто не хочет устанавливать веб-сервер ради FTP.
kuzevanov.ru
Установка и настройка FTP сервера на Windows Server 2016 | Info-Comp.ru
Сегодня материал будет посвящен рассмотрению процесса установки и настройки FTP сервера в операционной системе Windows Server 2016, а также мы поговорим о том, что вообще такое FTP и FTP сервер.
Что такое FTP, FTP сервер и для чего это нужно?
FTP (File Transfer Protocol) – это протокол передачи данных. Разработан он достаточно давно и на текущий момент широко используется в сети Интернет для передачи файлов. Данный протокол достаточно часто используют администраторы сайтов, для того чтобы скачивать или закачивать файлы на свой хостинг в Интернете.
Протокол FTP реализован по схеме «клиент-сервер», т.е. существует FTP-клиенты и соответственно FTP-сервер.
FTP сервер – это сервер, на котором развернуто программное обеспечение, позволяющее принимать файлы с удаленных компьютеров по протоколу FTP и отдавать их. FTP сервер предоставляет пользователю информацию в виде файловой структуры.
FTP клиент – это программное обеспечение, предназначенное для получения доступа к FTP серверу. С помощью FTP клиента пользователи могут скачивать и закачивать файлы на FTP сервер.
Программ позволяющих реализовать FTP сервер на самом деле много (FTP клиентов еще больше), сегодня, как Вы уже поняли, мы поговорим о реализации FTP сервера в операционной системе Windows Server 2016 с помощью стандартных служб ролей.
Установка FTP сервера на Windows Server 2016
Сейчас мы с Вами рассмотрим процесс минимальной установки для FTP сервера, т.е. мы установим только то, что необходимо для FTP сервера, а именно это «Служба FTP» и «Консоль управления службами IIS». Другими словами давайте представим, что у Вас на сервере нет ничего, и у Вас встала задача развернуть FTP сервер, например, для того чтобы какие-нибудь удаленные пользователи, которые не являются сотрудниками Вашей компании, могли скачивать и закачивать файлы.
Примечание! Если у Вас уже установлены какие-нибудь службы роли «Веб-сервер IIS» и в частности «Консоль управления службами IIS», то Вам, конечно же, не нужно их устанавливать, Вам достаточно проверить установлена ли «Служба FTP» и если установлена, то переходить к настройке FTP сервера.
В данном материале я покажу два варианта установки FTP сервера: первый с помощью мастера и второй с помощью Windows PowerShell.
Установка FTP сервера с помощью мастера
Шаг 1
Открываем «Диспетчер серверов», например из меню пуск.
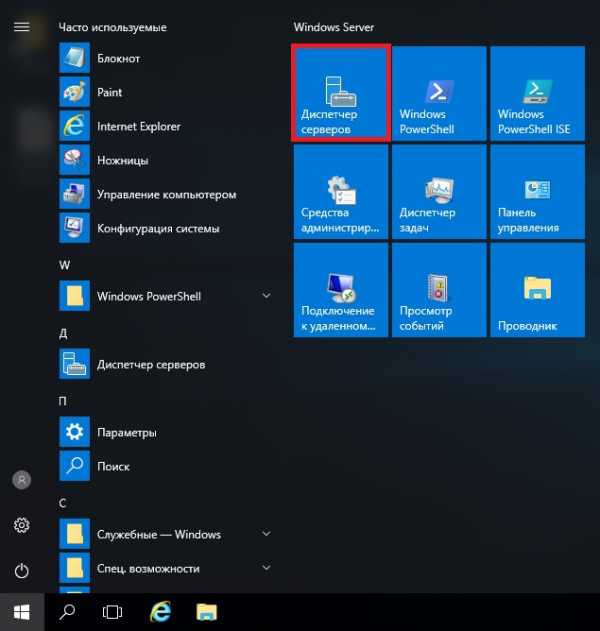
Далее запускаем «Мастер добавления ролей и компонентов», меню «Управление ->Добавить роли и компоненты».
Шаг 2
На этом шаге мастера можем сразу нажать «Далее».

Шаг 3
Затем выбираем тип установки «Установка ролей или компонентов», жмем «Далее».
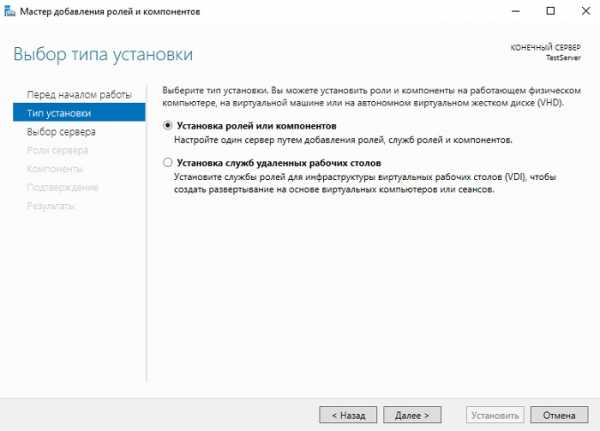
Шаг 4
На следующем шаге выбираем целевой сервер, у меня он один, поэтому я сразу жму «Далее».

Шаг 5
На этапе выбора ролей отмечаем роль «Веб-сервер (IIS)».

Нам сразу предложат установить и «Консоль управления службами IIS», жмем «Добавить компоненты», так как нам эти средства управления нужны, для того чтобы администрировать FTP сервер, жмем «Далее».

Шаг 6
На этапе выбора компонентов ничего не выбираем, так как никакие компоненты нам больше не нужны. Жмем «Далее».

Шаг 7
На следующем шаге также жмем «Далее».

Шаг 8
И вот мы дошли до выбора служб роли «Веб-сервер (IIS)», где нам нужно снять все ненужные галочки (в случае если нам нужен только FTP сервер), и отметить лишь «Служба FTP» и «Консоль управления службами IIS», жмем «Далее».

Шаг 9
Проверяем параметры установки и жмем «Установить».

Шаг 10
После того как установка будет завершена, об этом нам просигнализирует мастер, жмем «Закрыть» и перезагружаем сервер.

Установка FTP сервера с помощью Windows PowerShell
Для установки ролей и компонентов в Windows PowerShell есть специальный командлет Install-WindowsFeature. Чтобы установить FTP сервер с помощью PowerShell выполните следующие команды.
Для установки службы «Служба FTP»
Install-WindowsFeature -Name "Web-Ftp-Service"Для установки средства «Консоль управления службами IIS»
Install-WindowsFeature -Name "Web-Mgmt-Console"После установки лучше перезагрузить сервер.
Настройка FTP сервера на Windows Server 2016 с изоляцией пользователей
После установки службы FTP и консоли управления службами IIS, перезагрузки сервера можно переходить к настройке FTP сервера.
Настройка пользователей для FTP сервера
Первое что нам необходимо сделать, это создать пользователей или группу и добавлять в нее пользователей, которым мы хотим дать право подключаться к FTP серверу.
Для примера я создам пользователя UserFTP. Это можно сделать в оснастке «Управление компьютером». Для того чтобы запустить данную оснастку зайдите в «Диспетчер серверов- > Средства -> Управление компьютером».
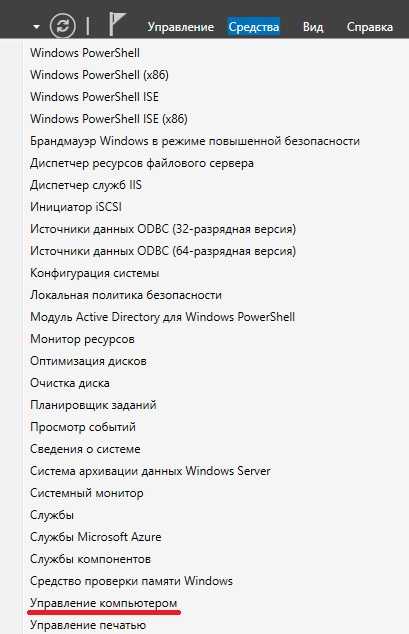
Затем открываем пункт «Локальные пользователи и группы», щелкаем правой кнопкой мыши по пункту пользователи и выбираем «Новый пользователь». Заполняем необходимые поля и жмем «Создать». В итоге у нас появится новый пользователь.

Настройка структуры каталогов FTP сервера
Потом нам необходимо настроить каталоги. На диске C по умолчанию создался каталог «C:\inetpub\ftproot» - это корневой каталог FTP сервера. В данном каталоге мы создадим отдельный каталог для нашего FTP сайта, например я его назвал TestFTP. В нем создадим каталог LocalUser (регистр важен) - это для того чтобы работала изоляция пользователей, а уже в данном каталоге создаем папки с названием, которое будет соответствовать имени пользователя в моем случае - это UserFTP. В итоге полный путь к каталогу пользователя будет выглядеть следующим образом - «C:\inetpub\ftproot\TestFTP\LocalUser\UserFTP», и для того чтобы в дальнейшем проверить работу FTP сервера, давайте создадим в этом каталоге тестовый файл, например Test.txt.
Создание и настройка FTP сайта
Открываем «Диспетчер служб IIS».
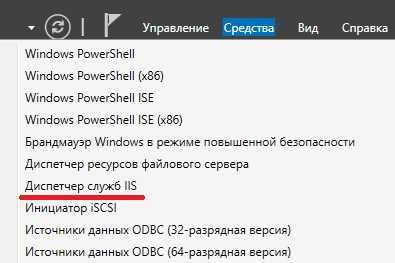
Затем в окне «Подключения» щелкаем правой кнопки мыши по пункту «Сайты» и выбираем «Добавить FTP-сайт».
Потом вводим название нашего FTP-сайта, я назвал его «TestFTPSite» и указываем каталог, который будет являться корнем нашего FTP-сайта (мы его чуть ранее создали). Жмем «Далее».

На данном шаге указываем привязку к IP адресу, я указал «Все свободные», Вы можете выбрать конкретный IP из выпадающего списка. Также здесь указываем настройки SSL, я указал «Без SSL», но лучше использовать SSL сертификат для шифрования.

Осталось только настроить проверку подлинности и пользователей, которые могут подключаться к нашему FTP серверу. Я выбираю «Обычную» проверку подлинности, т.е. анонимные подключения мне не нужны, и указываю конкретного пользователя UserFTP, я его создал чуть ранее. Он у меня будет иметь права и на чтение и на запись. В «боевой» среде как я уже говорил лучше создать группу и в нее добавлять пользователей FTP, и в данном случае здесь мы бы выбрали пункт «Указанные роли или группы пользователей» и указали созданную нами группу. Жмем «Готово».

Настройка параметров изоляции пользователей FTP сервера
Для того чтобы настроить изоляцию пользователей, т.е. чтобы у каждого пользователя был свой каталог и другие он не мог видеть, выбираем на начальной странице FTP сайта пункт «Изоляция пользователей».

Отмечаем пункт «Каталог имени пользователя (отключить глобальные виртуальные каталоги)» и жмем «Применить».

На этом настройка закончено, проверяем работу FTP сервера, т.е. пробуем подключиться любым FTP клиентом, желательно с другого компьютера. У меня подключился.
Удаление FTP сервера в Windows Server 2016
Для удаления FTP сервера, т.е. тех ролей, которые мы установили выше, можно использовать мастер, т.е. «Мастер удаления ролей и компонентов» или все тот же Windows PowerShell. Для того чтобы запустить мастер, мы также открываем диспетчер серверов и в меню «Управление» выбираем «Удалить роли и компоненты». После того как мастер запустится, мы делаем то же самое что и при установке, только мы не ставим галочки, а наоборот убираем их.
Для того чтобы удалить FTP сервер с помощью Windows PowerShell, можно использовать командлет Uninstall-WindowsFeature. Команды удаления будут выглядеть следующим образом (после удаления необходимо перезагрузить сервер).
Для удаления компонента «Консоль управления службами IIS»
Uninstall-WindowsFeature -Name "Web-Mgmt-Console"Для удаления службы «Служба FTP»
Uninstall-WindowsFeature -Name "Web-Ftp-Service"
На этом у меня все, надеюсь, материал был Вам полезен, пока!
Похожие статьи:
info-comp.ru
- Ненужные процессы какие

- 10 калькулятор

- Как удалить с компьютера элементы яндекса
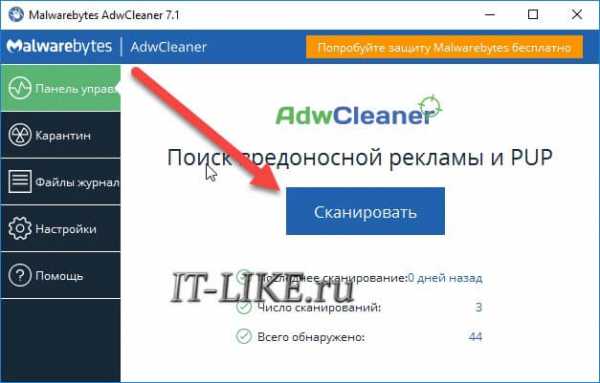
- Проверить пк на вирусы

- Как открыть вкладку инкогнито
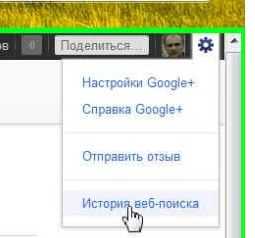
- Неправильно работает компьютер
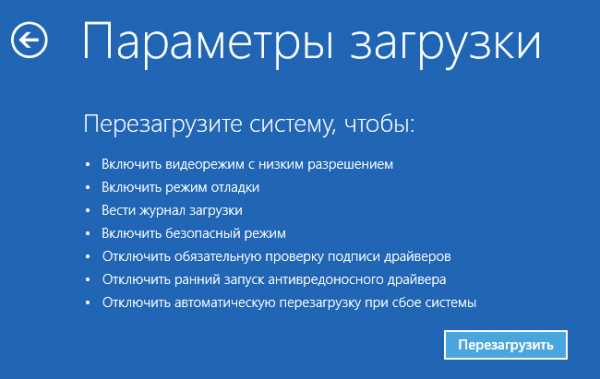
- Бесплатно вылечить компьютер от вирусов
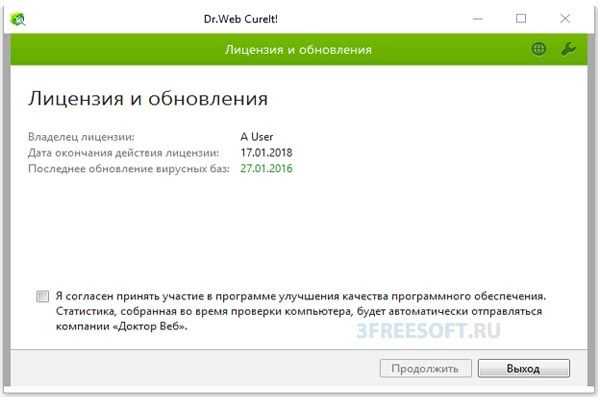
- На ноутбуке отключается wifi
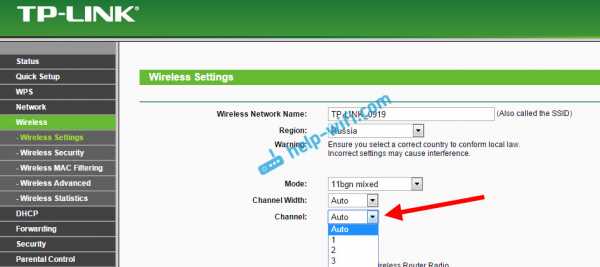
- Можно ли стать программистом самостоятельно

- Как поменять язык виндовс 7

- Sql ms что это

