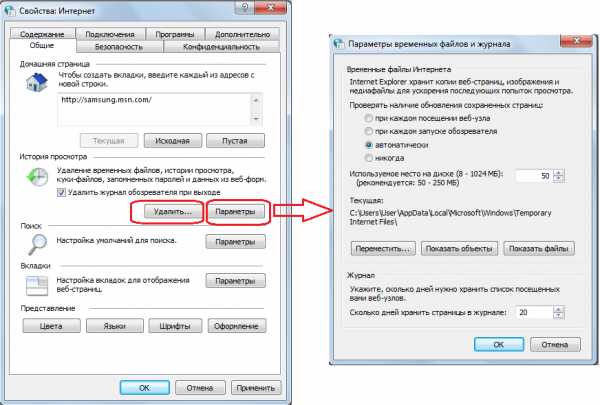Как поставить пароль на папку. 2 простые программы. Пароль на папку программа
Как поставить пароль на папку Windows 7, 8, 10 надежно и легко
Здравствуйте любимые читатели, иногда возникает вопрос как поставить пароль на папку. В этой статье я покажу как это сделать быстро и легко, а самое главное бесплатно, при помощи 2 простых программ, которые ставят пароль на папку и не дают её удалить. Статью я модернизировал, теперь все точно рабочее и свежее!
Как поставить пароль на папку Windows 7, 8, 10 ?
1 программа Password Protect
Устанавливаем, в комплекте идет русификация, её тоже устанавливаем. Поставить пароль на папку можно как в программе, так и нажав на любой папке. В программе нажимаем просто заблокировать.
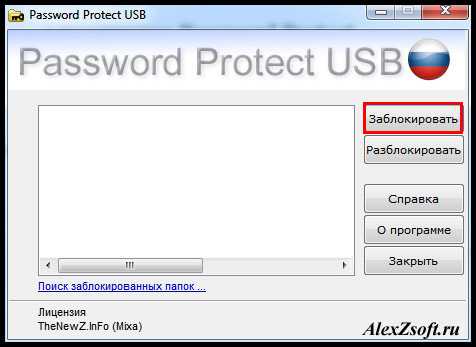
Выбираем папку для блокировки.

Устанавливаем пароль на папку.

Все папка заблокирована.
Чтобы её разблокировать, нужно проделать те же действия.
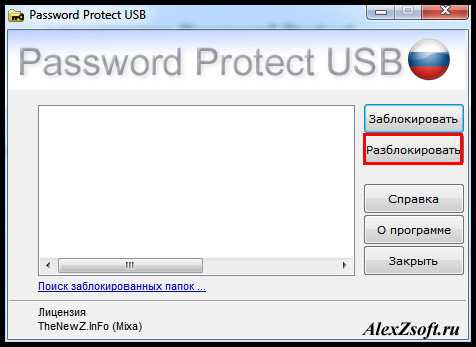
Вводим пароль к папке.
Нажимаем разблокировать и вы снимете пароль с папки. Так же можно не заходя в программу блокировать папку. Нажав на ней правой кнопкой мыши и выбрав Password Protect USB.
И так же введя пароль, доступ к папке будет заблокирован. Если вы попробуете зайти в папку будет появляться вот такая ошибка.
2 программа Protected Folder
При установки она попросит ввести пароль на программу (пароль и подсказка). Делаем для безопасности. Нажимаем Options, чтобы поставить русский язык.
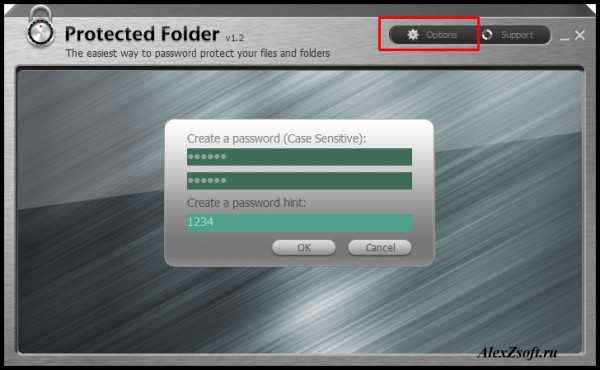
Переходим в User Interface и выбираем русский язык.
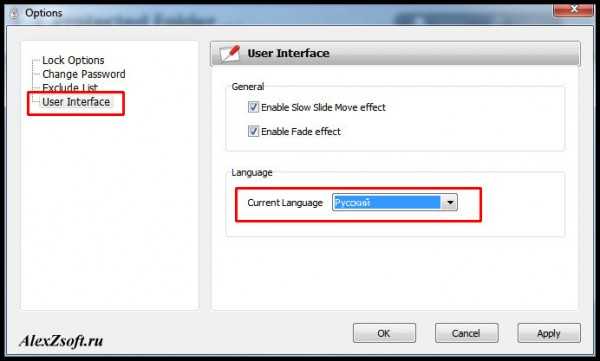
Так же можно убрать галочку скрывать папку. Мы же хотим только поставить пароль на неё, а не скрыть.
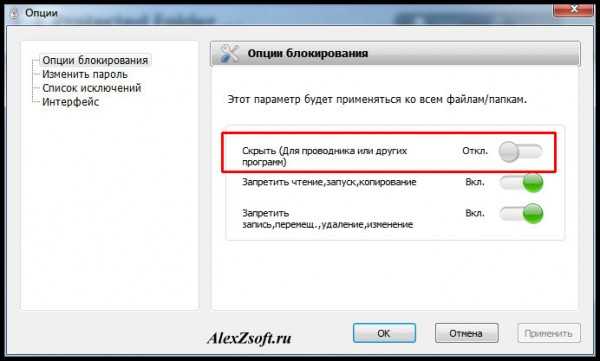
Дальше можно уже блокировать папки. Нажимаем добавить.
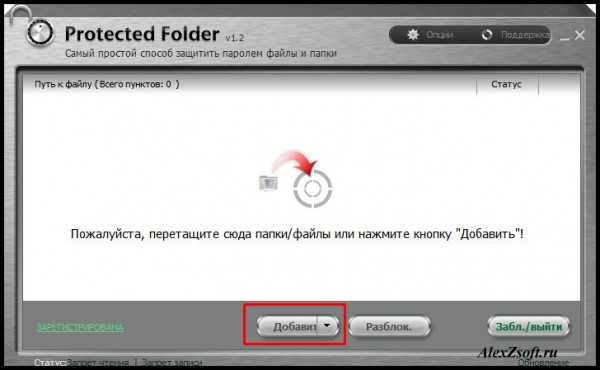
Выбираем какую папку добавить.
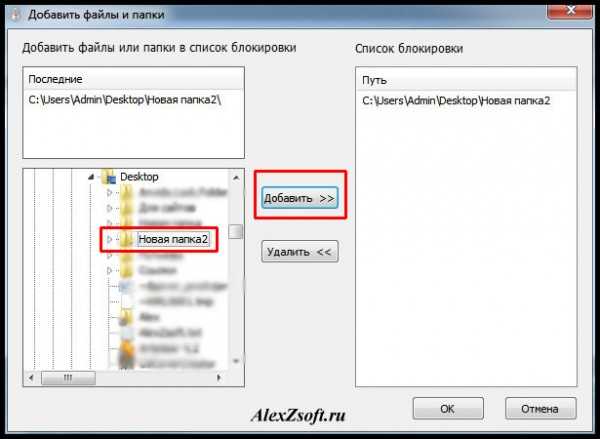
Все папка заблокирована. И теперь когда вы захотите в неё зайти. Появится ошибка.
Разблокировать так же просто. В программе выберите разблокировать, на выделенной папке.
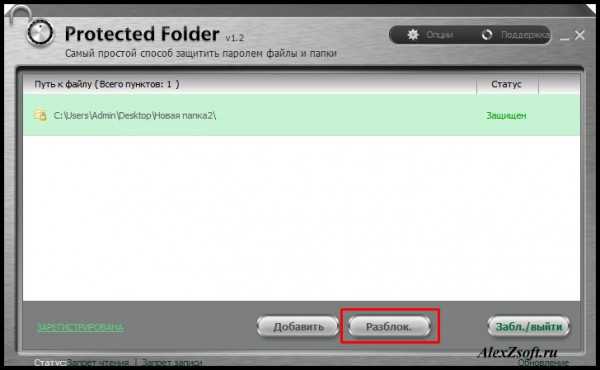
Все. Довольно просто и главное все программы на русском языке, по этому я думаю трудностей у вас не возникнет, поставить пароль на папку! Так же если понадобится, можно скрыть папку программой.
alexzsoft.ru
Как поставить пароль на папку в Windows 7, 8 и 10
К сожалению в Windows не предусмотрели возможность защищать папку паролем. Во многих случаях папка с паролем помогла бы сберечь важные данные от просмотра посторонних без особых проблем. Как это реализовать на ноутбуке или компьютере я рассмотрю в данной статье. Инструкция подойдёт для систем с Windows 7, 8 и 10
Речь пойдёт о бесплатных программах и их платных аналогов, а так же о некоторых других методах (без сторонних утилит) с помощью которых можно защитить папки и ценный данные в них паролем.
Бесплатные утилиты и программы для установки пароля на папку
Таких программ немного, но есть те, которые без труда помогут поставить пароль на папку. Я проведу мини обзор на самые достойные, а вы сами выберете какая больше подойдёт именно вам. Они должны иметь совместимость с популярными версиями ОС Windows. Все ссылки будут указаны сразу в статье.
Важно знать, что ненужно устанавливать более 1 программы для подобных целей. Они могут конфликтовать друг с другом.
Anvide Seal Folder
Наверное самая популярная, бесплатная программа, которая позволяет сделать папку под паролем. Присутствует поддержка русского языка. Скачайте архив и запустите её. Добавьте в список 1 или несколько папок, которые необходимо закрыть паролем. Просто перетащите их в рабочее окно. Закройте доступ из меню (или нажмите F5). Сделайте это для всех необходимых файлов.

Настройки позволяют не только зашифровать папку паролем, но и данные хранящиеся в ней (название, размер файлов). Все неудачные попытки авторизации запоминаются и показываются при правильном вводе.

Остальные возможности вы легко сможете проверить сами. Автор программы всегда помогает если возникают какие-либо проблемы.
WinMend Folder Hidden
Программа с очень привлекательным интерфейсом позволяющая получать доступ к папкам по паролю. Присутствует русская локализация (после установки и запуска). Скачивайте и пользуйтесь бесплатно.
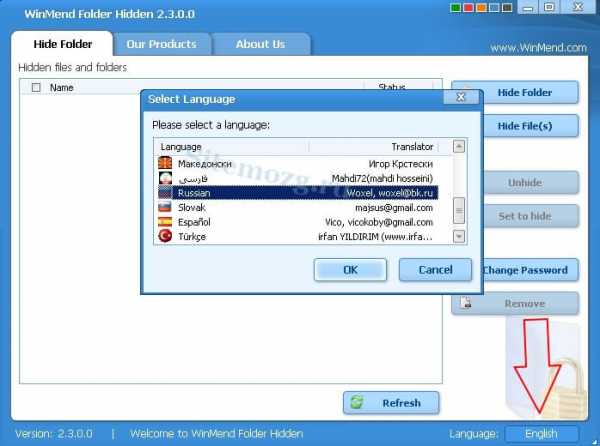
Всего несколько кнопок управления. Кроме цветовой схемы и языка никаких настроек нет. Перетащите папку в окно и она автоматически станет скрытой. Доступ к ней можно будет получить только из программы.
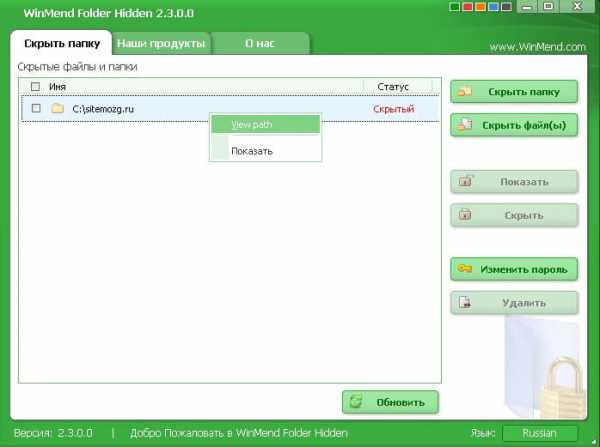
К недостаткам стоит отнести отсутствие шифрования без скрытия папок.
SecretFolder
Не менее простая программа на английском языке, но имеет очень дружелюбный интерфейс в котором разберется даже малоопытный пользователь. Скачайте её и установите. Введите пароль при 1 запуске. Он потребуется для входа программу где будут расположены защищённые папки.
Этот пароль так же требуется при удалении (для надёжности можно воспользоваться восстановлением через Email адрес).
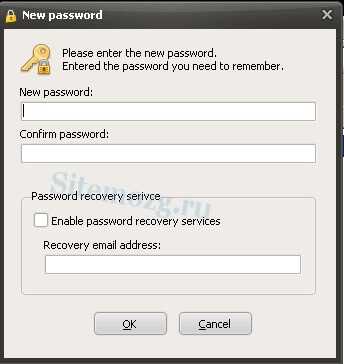
Попав в рабочее окно достаточно будете перетащить в него папку мышкой или выбрать её в каталоге через меню (Add). Обратите внимание на статус. Lock — защищена. Unlock — без защиты. Чтобы вновь получить доступ к файлам нужно будет зайти в программу, и отсюда разблокировать каталог. Ниже в окне изображена инструкция, которая скорее всего не пригодиться.
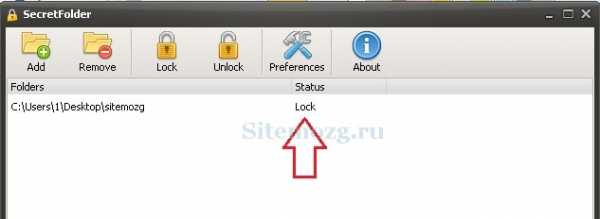
Такими простыми действиями можно надежно закрыть доступ посторонним к папке с ценными файлами.
DirLock
Простейшая в использовании программа установив которую вы сможете защитить папку сразу из контекстного меню проводника Windows (появится новая строка Lock/UnLock). В ней нет ничего лишнего. Скачайте её и заблокируйте папку введя пароль 2 раза. Это необходимо делать каждый раз после просмотра защищенных файлов.
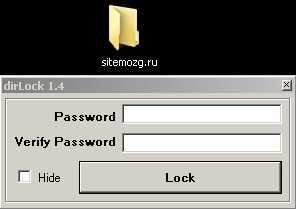
В главном окне программы отображены все защищённые папки. Их так же можно разблокировать отсюда.
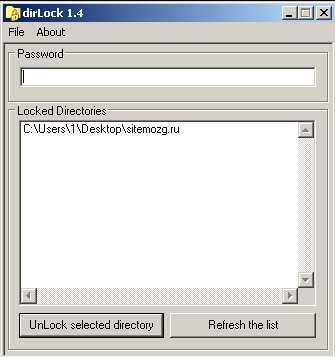
Удобное и безопасное решение.
Платные программы для защиты папки
Если бесплатные варианты не подходят, то можно воспользоваться платными. Они конечно сделаны более качественно и имеют больше функционала, но за это придётся платить. Я рассмотрю наиболее хорошие на мой взгляд программы, а вы сами решите какая лучше всего подойдёт для вас.
Folder Guard
У этой программы есть бесплатный пробный период 30 дней. Присутствует русский язык. Сразу после установки вас попросят ввести пароль на вход в программу. Чтобы установить пароль на папку достаточно перетащить её в окно. Каждый шаг настройки детально описывается и никаких сложностей возникнуть не должно. Скачайте её и установите.

Можно просто скрыть папку как обычную, так и сетевую, а можно установить пароль. Есть возможность ограничить доступ разным пользователям. Присутствует функция аварийного восстановления на случай если пароль был забыт.

Есть даже защита в безопасном режиме. Программа прячет сама себя с помощью атрибута «Скрытый». Поддерживается вызов по горячей клавише. Всё можно тонко настроить для своих нужд. Из минусов я бы отметил, что справка на английском языке.
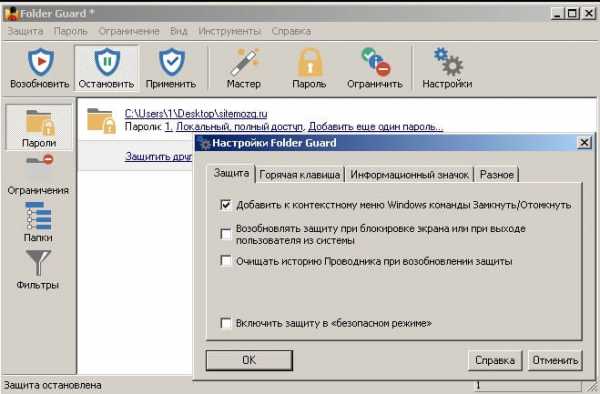
В целом очень удобно пользоваться, помимо установки пароля очень много различных опций. В различных ситуациях они действительно могут быть полезными.
IObit Protected Folder
Простейшая из всех платных программ по защите папки на родном языке (выбирается в настройках). 20 пробных запусков. Поддерживает все актуальные версии Windows. По картинке ниже можно увидеть, что никаких сложностей в использовании она не вызовет.
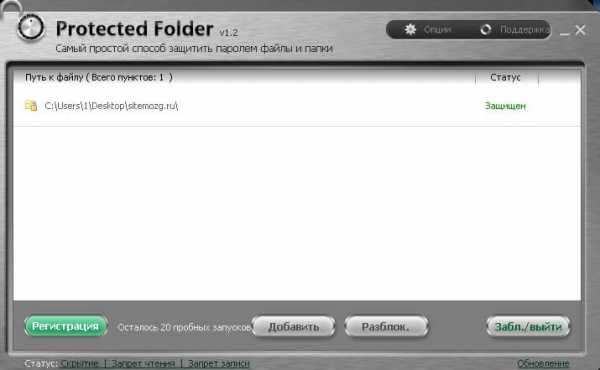
В опциях есть несколько дополнительных параметров. Мне эта программа понравилась больше всех остальных. Удобно, быстро, безопасно и нет ничего лишнего. Скачайте её и попробуйте сами.
My Lockbox
Очередная программа от русского разработчика, которая позволит вам без труда обеспечить защиту важных данных. В ней нет никаких наворотов. При первом запуске потребуется ввести пароль. Доступ ко всем папкам будет открываться после его ввода. Присутствует сервис восстановления через Email (необязательно). Скачивайте и тестируйте.
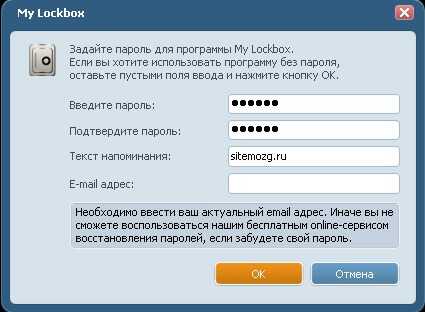
В интерфейсе всего несколько главных кнопок. Есть возможно выставить фильтр доверенных процессов. Много тем оформления. По функционалу схожа с остальными программами.
- Установить — добавляет защиту на папку.
- Очистить — удаляет её.
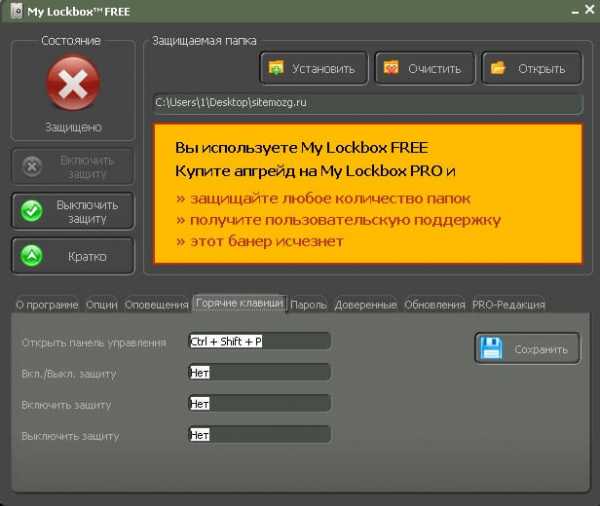
Есть возможность пользоваться бесплатно только с 1 папкой. В платной версии это ограничение снимается и добавляется пользовательская поддержка.
Блокировка папки паролем внутри архива
Я уже писал о том, как поставить пароль на архив. Кратко скажу, что необходимые для шифрования папки или файлы добавляются внутрь архива и он шифруется. Чтобы расшифровать указывается пароль. Такая функция присутствует в любом популярном архиваторе. Этот метод будет надёжнее и возможно проще чем использование сторонних программ.

После этого нужно удалить папку находящуюся вне архива, чтобы не было доступной открытой копии.
Установка пароля на папку без программ в версиях Windows 7, 8 и 10 максимальная и выше
На компьютерах в максимальных и корпоративных версиях Windows компания Microsoft предоставила технологию BitLocker, которая позволяет зашифровывать флешку и вместе с ней поставить пароль на папку. Утилита обеспечивает надёжную защиту наравне с архивацией. Более подробно я писал об этом в статье про то, как установить пароль на флешку.
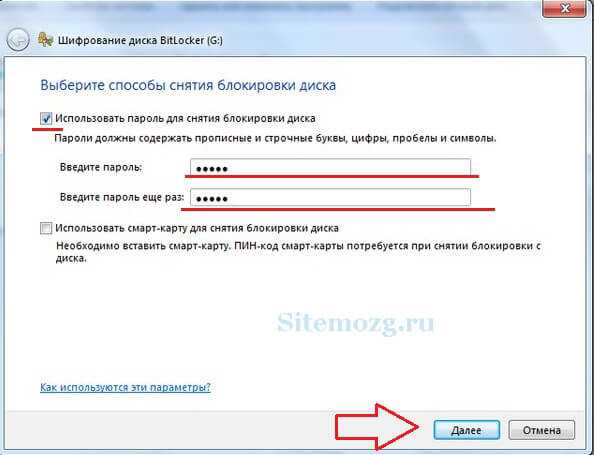
Можно зашифровать виртуальный жесткий диск или флеш-накопители. Если забыть пароль то данные восстановить будет почти невозможно. Надежный метод защиты средствами Windows без сторонних программ.
Скрипт от Microsoft для установки пароля на папку
Ненадёжный способ, защита которого очень легко обходится простым включением показа скрытых системных файлов Windows. Однако тоже имеет место в данной статье так, как в ином случае доступ к папке осуществляется с помощью пароля, который был заранее установлен. Преимущество данного метода в том, что не требуется скачивать никаких сторонних приложений.
Скачайте архив с текстовым документом и найдите в нём строку, которая изображена ниже. Вместо выделенной фразы запишите ваш уникальный пароль.
if NOT %pass%== ЗДЕСЬ_ДОЛЖЕН_БЫТЬ_ПАРОЛЬ goto FAIL
Затем поменяйте расширение файла txt на bat и запустите его. В появившемся окне введите ‘y’ и появится новая папка с названием «private». Поместите в неё свою папку или файлы и заново запустите bat скрипт. Она должна исчезнуть. В следующий раз, когда нужно будет получить доступ, запустите скрипт и введите пароль.
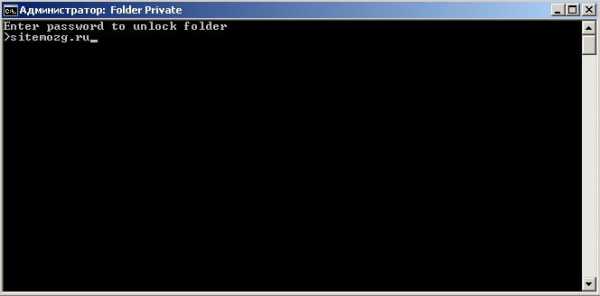
Такой метод защиты поможет справиться только с начинающими пользователями. Возможно кому-то пригодиться. Так же несколько подобных способов я описывал в статье про то, как скрыть папку.
Что ещё можно сделать
В Windows хоть и не предусмотрена встроенная функция установки пароля на папки, но можно обойтись простым созданием второго пользователя и установить пароль на учётную запись. В добавок к этому ограничить права. Довольно простой и эффективный метод защиты данных. Однако опытный пользователь может справиться и с этим.
Так же я бы посоветовал создать раздел на жестком диске и зашифровать его. Это можно сделать той же утилитой Bitlocker или ею подобными. Тут есть тоже свой минус в том, что раздел могут просто удалить и данные будут утеряны.
Из всего вышеперечисленного самым надёжным способом защитить папку является шифрование. Но тут если вы забываете пароль, то и сами теряете доступ к данным. Я добавляю папку в архив и шифрую её. Считаю это намного удобнее и безопаснее чем всё остальное. Всё зависит от кого требуется спрятать информацию. 100% защиты против всех не бывает.
Надеюсь вы нашли для себя решение поставленной задачи. Отвечу на все вопросы в комментариях.
Каким способом вы воспользовались?Poll Options are limited because JavaScript is disabled in your browser.Бесплатная программа. 60%, 9 голосов
9 голосов 60%
9 голосов - 60% из всех голосов
Платная программа. 13%, 2 голоса
2 голоса 13%
2 голоса - 13% из всех голосов
Другое. 13%, 2 голоса
2 голоса 13%
2 голоса - 13% из всех голосов
Шифрование архива. 7%, 1 голос
1 голос 7%
1 голос - 7% из всех голосов
Скрипт. 7%, 1 голос
1 голос 7%
1 голос - 7% из всех голосов
Bitlocker. 0%, 0 голосов
0 голосов
0 голосов - 0% из всех голосов
Зашифрованный раздел. 0%, 0 голосов
0 голосов
0 голосов - 0% из всех голосов
Всего голосов: 15
Февраль 15, 2017
×
Вы или с вашего IP уже голосовали. Голосоватьsitemozg.ru
Ставим пароль на папку. Программа Dirlock. Пошаговое руководство.
Как поставить пароль на папку и защитить свои личные файлы от общего доступа? Способов защиты папки паролем предостаточно. Сегодня мы рассмотрим один из наиболее простых способов. Поможет нам в этом бесплатная программа Dirlock.
В прошлый раз мы рассматривали как скрывать необходимые файлы. Что делать, если этого не достаточно и важность файлов требует установки пароля на папку. К сожалению, стандартными средствами Windows это сделать невозможно. Для решения нашей задачи воспользуемся программой Dirlock.
Установка программы не представляет особых сложностей. Для начала, скачиваем программу на компьютер, достаем из архива и устанавливаем.
Собственно, полдела мы уже сделали. Теперь выбираем папку на которую хотим установить пароль → щелкаем по ней правой кнопкой мыши и видим, что в проводнике появилась новая вкладка «Lock/UnLock», что означает (заблокировать/разблокировать).
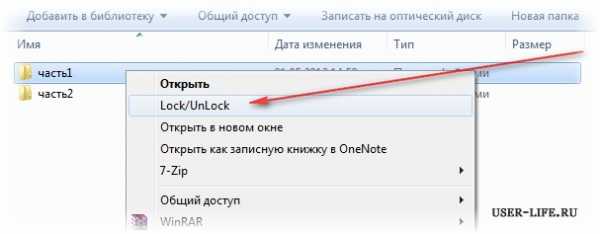
Нажимаем на вкладку и видим следующее окно программы:
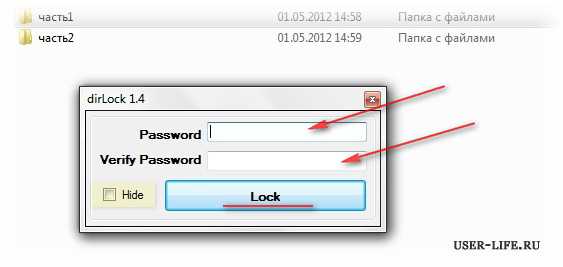
Диалоговое окно просит ввести и подтвердить пароль. Если поставить галочку в пункте Hide, то папка окажется еще и скрытой. Найти скрытую папку можно по адресу Program Files → dirLock, предварительно выделить и ввести пароль.
Процедура разблокировки аналогична; щелкаем по заблокированной паролем папке правой клавишей → выбираем «Lock/UnLock» и вводим ваш пароль.
В зависимости от объема (размера) вашей папки, процесс блокировки и разблокировки может длиться от нескольких секунд до минут. Вот и все. На этом все, подписывайтесь на обновления блога. До встречи в новых статьях.
user-life.ru
Установка пароля на папку программой Folder LockОбучаемся.com
Здравствуйте уважаемые читатели и посетители моего блога. Меня начала грызть совесть за халатное отношение к блогу и вам — читателям. С сегодняшнего дня продолжаю публиковать интересные обзоры не менее интересных программ. Сегодняшним обзором будет ответ на вопрос «Как поставить пароль на папку в системе Windows?»
Установка Lock Folder.
Для того, чтобы поставить пароль на любую папку в вашем компьютере не нужно больших знаний или спец платных спец программ. Все что необходимо, это скачать небольшую, простою утилиту Anvide Lock Folder, которая по сути в пару кликов поставит пароль на вашу папку и скроет ее. Большим удобством есть то, что программа портативная, то есть не требует установки, хотя установить ее тоже можно. Тут уж по желанию или на любителя.
Ну что же, хватит говорить, пора действовать. Скачиваем небольшой архив с установочным файлом программы Anvide Lock Folder. После распаковки запускаете файл, возникнет диалоговое окошко с предложением выбора типа установки: Обычный или портативный, языка интерфейса и дополнительных компонентов.  Сделав выбор, жмем далее и указываем место распаковки или установки программы. По завершении процесса будет запрос в диалоговом окне посетить сайт разработчика и запустить программу. Можно снять галочки и завершить процесс установки. Поздравляю половину работы уже сделано, но продолжим освоение на практике.
Сделав выбор, жмем далее и указываем место распаковки или установки программы. По завершении процесса будет запрос в диалоговом окне посетить сайт разработчика и запустить программу. Можно снять галочки и завершить процесс установки. Поздравляю половину работы уже сделано, но продолжим освоение на практике.
Разбор главного окна программы Lock Folder.
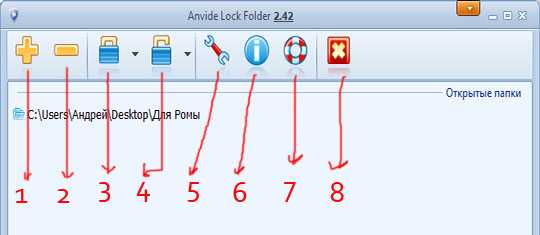
- Добавить папку в окно программы.
- Удалить папку с окна программы.
- Закрыть доступ к папке.
- Открыть доступ к папке.
- Настройки.
- Основная информация о программе.
- Помощь.
- Выход.
Перед тем, как мы добавим папку и испытаем на ней свой инструментарий, следует взглянуть в раздел настроек программы. Давайте в него и перейдем:

Перечислять все настройки не буду, да и смысла нету в этом. Все на что следует обратить внимание это возможность поставить на сам запуск программы пароль. Весьма интересная функция, главное не забыть его потом 🙂 настроить можно во вкладке Безопасность. Ну и еще во вкладке Внешний вид есть много интересных скинов оформления, которые можно удобно подогнать под заставку рабочего стола, а также установить режим Aero. В общем разберетесь. Давайте перейдем к практическому применению программы в действии.
Сокрытие папок и их шифрование программой Folder lock.
Добавить папку или папки можно через кнопку плюса №1 или горячей клавишей Insert, после чего в окне выбора указать путь к заданной папке. Обращаю ваше внимание, что все папки, которые буду внутри указанной тоже будут сокрыты. После добавления папки или папок у вас будет список с указанными путями расположения на ПК ваших папок. Сокрытие можно провести двумя способами.
Первый — это выбирать каждую папку отдельно и нажимая замочек №3 вводить пароль для защиты, а также подсказку пароля. !!!Внимательно вводите пароль, дабы не потерять папку и данные в ней навсегда!!!
Второй — это пакетное сокрытие всех папок находящихся в окне программы. В этом случае ничего выделять не нужно, просто нажимаем на треугольник, который по правою сторону от замка №3. Как на скрине ниже
Открывать или снимать пароль (шифрование) можно так же двумя способами. Чтобы открыть доступ к нужной папке, указываем на нее в списке и жмем открытый замочек №4. Для пакетного доступа ко всем зашифрованным папкам воспользуемся треугольником рядом с открывающим замочком №4.
Все папки в окне программы делятся на двое. Это открытые, которые в верхней части окна и защищены, которые соответственно в нижней части окна программы. 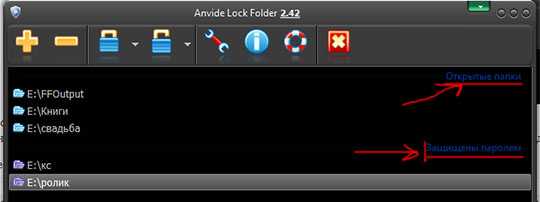
На последок пару интересных моментов при работе с программой установки пароля на папку или папки. Прогу можно распаковать в портативном режиме на флешку и шифровать на любом ПК, даже на работе не боясь, что кто-то найдет содержимое папки. Скрытая папка пропадает с места дислокации на ПК, то есть визуально ее не заметно вовсе и даже Total Commander через показ скрытых элементов не находит ))). И как я говорил, даже установленную программу на компьютере можно защитить паролем при запуске!
На этом я прощаюсь с вами до следующей записи. Всего хорошего и с 9 МАЯ ВАС!!!!!!!!!!!!
obuchaemsja.com
Как поставить пароль на папку и файлы — ЛУЧШИЕ способы
Пользователи, которые хотят обезопасить свои данные, понимают, как бы ты не скрывал папки и файлы, какие бы пароли не ставил при входе в систему — все это не то. Лучшее решение — это поставить на них пароль.
Данная функция довольно востребована среди пользователей Windows, но к сожалению, Microsoft, по каким-то причинам, даже с выходом 10 версии своей операционной системы, не ввела ее в базовые возможности.

Вы уже знаете, как удалить неудаляемый файл, сегодня мы рассмотрим, то как можно обезопасить свои данные, чтобы ни один человек помимо вас не смог воспользоваться ими без вашего согласия.
Почему именно пароль папку/файл лучшее решение, чтобы обезопасить данные?Если вы просто поставите пароль на систему, то данные можно будет вытащить просто подсоединив винчестер к другому компьютеру. А скрытые файлы/папки можно увидеть включив их показ в настройках системы. Так, что идеальный выход — запароливание.
Поставить пароль на папки и файлы с помощью специальных программ
Как вы уже могли прочитать выше, в ОС Windows, независимо от ее версии, нет внутренней функции запароливания папок, поэтому лучшим выходом, чтобы сделать это, будет использование сторонних программ.
Запаролить папку при помощи — Anvide Seal Folder
Скачать бесплатно Anvide Seal Folder
Отличная, удобная и функциональная программа для запароливания папок, к тому же полностью на русском языке. В прошлом называлась Anvide Lock Folder.
1. В верхнем меню кликните по иконке на которой нарисован плюсик и в открывшемся проводнике выберите необходимую папку.

2. Она появится в главном окне — выберите ее и кликните по кнопке, на который изображен закрытый замок, после чего введите пароль. Также, дополнительно можете ввести подсказку к нему — она вводится при желании.

3. После проделанных действий папка будет скрыта, то есть, вы ее не увидите. Чтобы обратно получить к ней доступ, откройте программу, выберите ее из списка и щелкните по кнопке, на которой нарисован открытый замок. В следующем окне введите ранее заданный пароль и нажмите на «Открыть доступ».

Каждый раз, как вы открываете доступ — не забывайте потом устанавливать пароль заново, также, не лишним будет поставить его и на открытие самой Anvide Seal Folder, для этого нужно щелкнуть по иконке с замочком, которая располагается слева в верху программы.
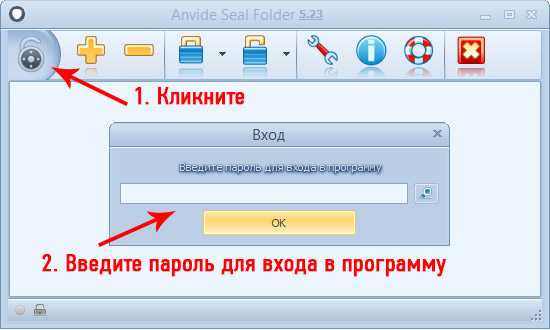
Стоит отметить, даже если программа будет удалена, папки все равно останутся заблокированными и при повторной ее установке, вы их сможете разблокировать. Но, если вы переустановите Windows с нуля, то при запуске Anvide Lock Folder уже не увидите скрытые ранее папки и соответственно восстановить информацию уже не получится.
Установить пароль на папку с — dirLock
Скачать бесплатно DirLock
Довольно простая в управлении программа, которая позволяет с легкостью запаролить необходимые данные без лишних проблем.
После установки, в контекстное меню проводника добавится новый пункт под названием «Lock/Unlock» — он нам и необходим. Если он у вас не появился, откройте программу, кликните по пункту «File» в верхнем меню и перейдите по пункту «Options». Далее, в окне нажмите на «Add «Lock/Unlock» context menu».
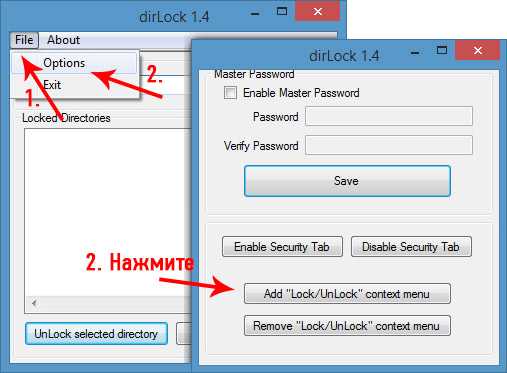
1. Кликните правой кнопкой мышки по требуемой папке и в выпавшем меню перейдите по пункту «Lock/Unlock». Введите пароль в открывшемся окошке и нажмите на «Lock». Если дополнительно поставить галочку напротив строки «Hide», то она будет скрыта.
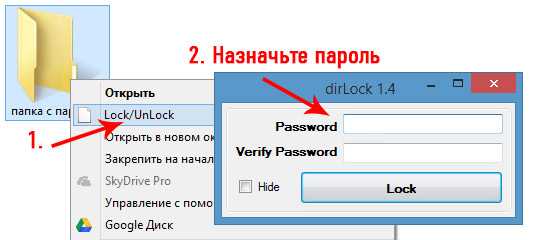
2. Чтобы заново получить доступ, перейдите по пункту «Lock/Unlock» в контекстном меню и введите ранее заданный пароль, после этого не забудьте нажать кнопку «UnLock».
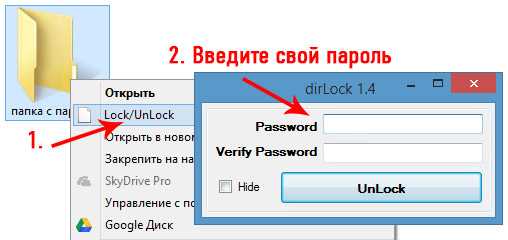
Так же, как и в случае с Anvide Seal Folder, после того, как откроете доступ — не забудьте заново его закрыть.
Запаролить папку с — Password Protect USB
Скачать бесплатно Password Protect USB
Наверное самый простой софт такого рода из всех описанных в данной статьей. Чтобы пользоваться им не потребуется даже установка.
1. Щелкните по кнопке «Запереть папки» и выберете папку для блокировки в открывшемся окне проводника.

2. Далее, назначьте пароль и щелкните по «Запереть Папку > >». Она станет невидимой, чтобы обратно получить к ней доступ выберите ее в окне Password Protect USB и кликните по «Отпереть папки», после чего введите ранее заданный пароль.
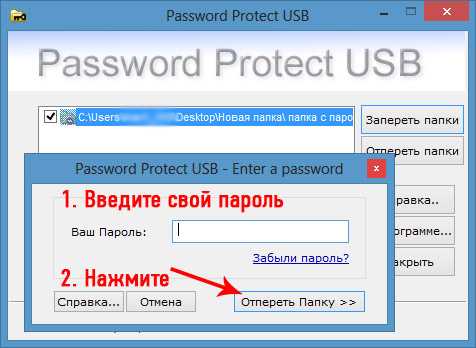
Password Protect USB очень удобна, разработана она была специально для использования на флешках и других съемных носителях.
Заблокировать при помощи — Lim Block Folder
Скачать бесплатно Lim Block Folder
Лим Блок по интерфейсу и возможностям практически полная копия Anvide Seal Folder и так же, как и она, раньше назывался по другому — Lim Lock Folder.
Кликните по кнопке со значком добавления папки, после чего, выберите ее в главном окне, и так же, как и в Anvide Seal — вбейте пароль.
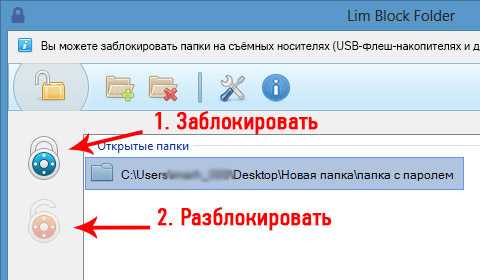
Разблокировка проходит таким же способом, только кликать нужно по значку с открытым замочком.
Поставить пароль на папку/файл с помощью архиватора
Так как, на большинстве компьютеров можно встретить уже установленный архиватор, то рассмотрим и этот способ. Он довольно простой, но с одним минусом — вы создаете именно запароленный архив, а не ставите пароль непосредственно на саму папку.
Прочитать об этом методе подробно вы можете в статье — как поставить пароль на архив. Там вы найдете наиболее полную инструкцию с наглядными примерами, как это сделать в картинках.
В заключение
Как вы могли увидеть, программы для блокировки практически все одинаковы, вы можете выбрать именно ту, которая вам по душе. Надеюсь вы узнали, что-то нужное из этой статьи и она была вам действительно полезна.
Рассказать друзьямВконтакте
Одноклассники
Google+
Похожие записиanisim.org
Как поставить пароль на папку в Windows
12.04.2016  windows | безопасность | для начинающих | программы
Все любят секреты, но не все знают, как защитить паролем папку с файлами в Windows 10, 8 и Windows 7. В некоторых случаях, защищенная папка на компьютере — это довольно нужная вещь, в которой можно хранить пароли к очень важным аккаунтам в интернете, рабочие файлы, не предназначенные для других и многое другое.
В этой статье — различные способы поставить пароль на папку и скрыть ее от посторонних глаз, бесплатные программы для этого (и платные тоже), а также пару дополнительных способов защитить ваши папки и файлы паролем без использования стороннего ПО. Также может быть интересно: Как скрыть папку в Windows — 3 способа.
Программы для установки пароля на папку в Windows 10, Windows 7 и 8
Начнем с программ, предназначенных для защиты папок паролем. К сожалению, среди бесплатных утилит для этого мало что можно порекомендовать, но все-таки мне удалось найти два с половиной решения, которые все-таки можно посоветовать.
Внимание: несмотря на мои рекомендации, не забывайте проверять загружаемые бесплатные программы на таких сервисах как Virustotal.com. Несмотря на то, что на момент написания обзора я постарался выделить только «чистые» и вручную проверил каждую утилиту, со временем и обновлениями это может меняться.
Anvide Seal Folder
Anvide Seal Folder (ранее, насколько я понял — Anvide Lock Folder) — единственная адекватная бесплатная программа на русском языке для установки пароля на папку в Windows, не пытающаяся при этом скрытно (но открыто предлагает элементы Яндекса, будьте внимательны) установить какого-либо нежелательного ПО на ваш компьютер.
После запуска программы вы можете добавить в список папку или папки, на которые нужно поставить пароль, после чего нажать F5 (либо кликнуть по папке правой кнопкой мыши и выбрать «Закрыть доступ») и задать пароль на папку. Он может быть отдельный для каждой папки, а можно «Закрыть доступ ко всем папкам» по одному паролю. Также, нажав по изображению «Замка» слева в строке меню, вы можете установить пароль на запуск самой программы.
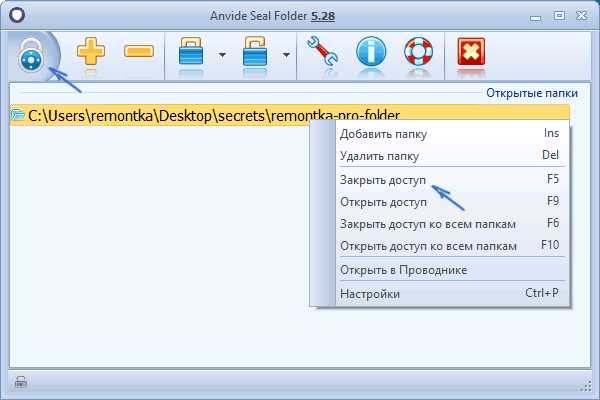
По умолчанию после закрытия доступа, папка исчезает из своего расположения, но в настройках программы вы также можете включить шифрование имени папки и содержимого файлов для лучшей защиты. Подводя итог — простое и понятное решение, в котором будет несложно разобраться любому начинающему пользователю и защитить свои папки от доступа посторонних лиц, включающее также некоторые интересные дополнительные возможности (например, если кто-то будет неправильно вводить пароль, вам об этом сообщат при запуске программы с верным паролем).

Официальный сайт, где можно бесплатно скачать программу Anvide Seal Folder anvidelabs.org/programms/asf/
Lock-a-Folder
Бесплатная программа с открытым исходным кодом Lock-a-folder — очень простое решение для установки пароля на папку и скрытия ее из проводника или с рабочего стола от посторонних. Утилита, несмотря на отсутствие русского языка, очень просто в использовании.
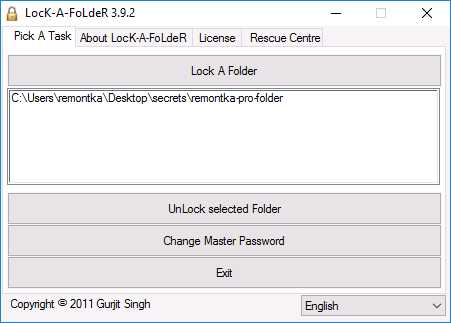
Всё, что требуется — установить мастер-пароль при первом запуске, после чего добавить в список папки, которые требуется заблокировать. Аналогичным образом происходит и разблокировка — запустили программу, выбрали папку из списка и нажали кнопку Unlock Selected Folder. Программа не содержит каких-либо дополнительных устанавливаемых вместе с ней предложений.
Подробно об использовании и о том где скачать программу: Как поставить пароль на папку в Lock-A-Folder.
DirLock
DirLock — еще одна бесплатная программа для установки паролей на папки. Работает следующим образом: после установки в контекстное меню папок добавляется пункт «Lock / Unlock» соответственно для блокировки и разблокировки этих папок.
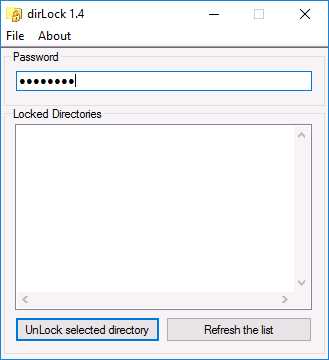
Этот пункт открывает саму программу DirLock, где папка должна добавиться в список, а вы, соответственно, можете установить на нее пароль. Но, в моей проверке на Windows 10 Pro x64 программа отказалась работать. Также не нашел я и официального сайта программы (в окне About только контакты разработчика), но она легко находится на множестве сайтов в Интернете (но не забывайте про проверку на вирусы и вредоносное ПО).
Lim Block Folder (Lim lock Folder)
Бесплатная русскоязычная утилита Lim Block Folder рекомендуется почти везде, где речь заходит об установке паролей на папки. Однако, она категорически блокируется защитником Windows 10 и 8 (а также SmartScreen), но при этом с точки зрения Virustotal.com — чистая (одно обнаружение, вероятно, ложное).
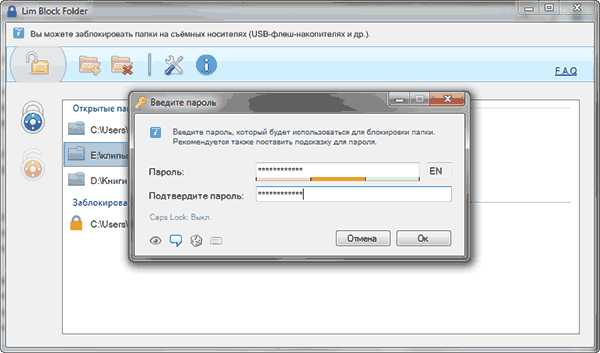
Второй момент — мне не удалось заставить программу работать в Windows 10, в том числе в режиме совместимости. Тем не менее, судя по скриншотам на официальном сайте, программа должна быть удобной в использовании, а, судя по отзывам, работает. Так что, если у вас Windows 7 или XP можно попробовать.
Официальный сайт программы — maxlim.org
Платные программы для установки пароля на папки
Список бесплатных сторонних решений для защиты папок, которые можно хоть как-то рекомендовать, ограничивается теми, что были указаны. Но есть и платные программы для этих целей. Возможно, что-то из них вам покажется более приемлемым для ваших целей.
Hide Folders
Программа Hide Folders — функциональное решение по защите паролем папок и файлов, их скрытию, включающее в себя также Hide Folder Ext для установки пароля на внешние диски и флешки. Кроме этого, Hide Folders на русском языке, что делает ее использование более простым.
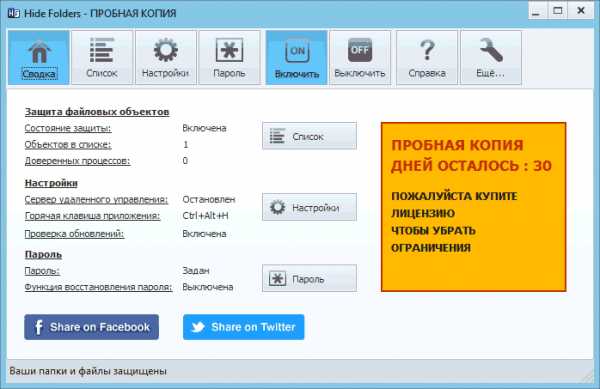
Программа поддерживает несколько вариантов защиты папок — скрытие, блокировку паролем или их комбинации, также поддерживается удаленное управление защитой по сети, скрытие следов работы программы, вызов по горячим клавишам и интеграция (или ее отсутствие, что тоже может быть актуальным) с проводником Windows, экспорт списков защищенных файлов.

На мой взгляд, одно из лучших и самых удобных решений такого плана, хоть и платное. Официальный сайт программы — http://fspro.net/hide-folders/ (бесплатная пробная версия работает 30 дней).
IoBit Protected Folder
Iobit Protected Folder — очень простая программа для установки пароля на папки (похожа на бесплатные утилиты DirLock или Lock-a-Folder), на русском языке, но при этом платная.
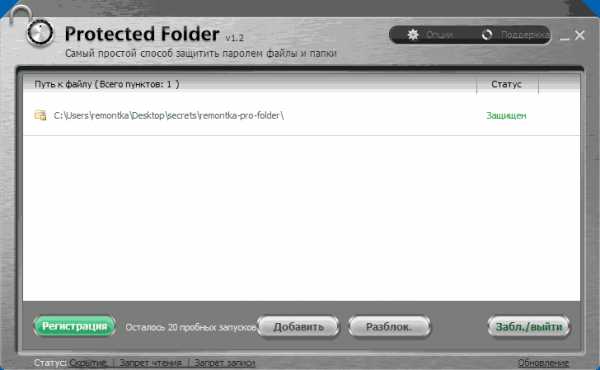
Понимание того, как использовать программу, думаю, можно получить просто по скриншоту выше, а какие-то пояснения не понадобятся. При блокировании папки, она исчезает из проводника Windows. Программа совместима с Windows 10, 8 и Windows 7, а скачать ее можно с официального сайта ru.iobit.com
Folder Lock от newsoftwares.net
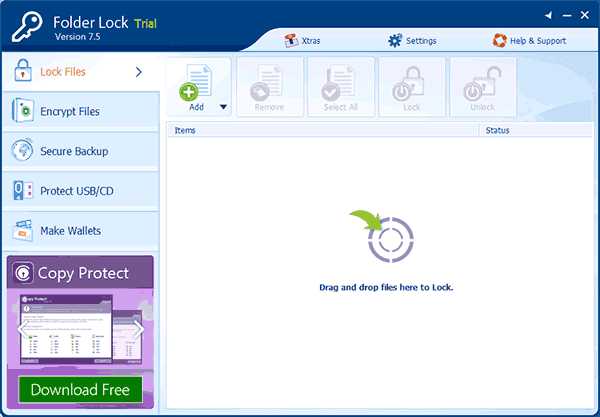
Folder Lock не поддерживает русского языка, но если для вас это не проблема, то, пожалуй, это та программа, которая предоставляет наибольшую функциональность при защите папок паролем. Помимо, собственно, установки пароля на папку, вы можете:
- Создавать «сейфы» с зашифрованными файлами (это более безопасно, чем простой пароль на папку).
- Включать автоматическое блокирование при выходе из программы, из Windows или выключении компьютера.
- Безопасно удалять папки и файлы.
- Получать отчеты о неправильно введенных паролях.
- Включить скрытую работу программы с вызовом по горячим клавишам.
- Создавать резервные копии зашифрованных файлов онлайн.
- Создание зашифрованных «сейфов» в виде exe-файлов с возможностью открывать на других компьютерах, где не установлена программа Folder Lock.
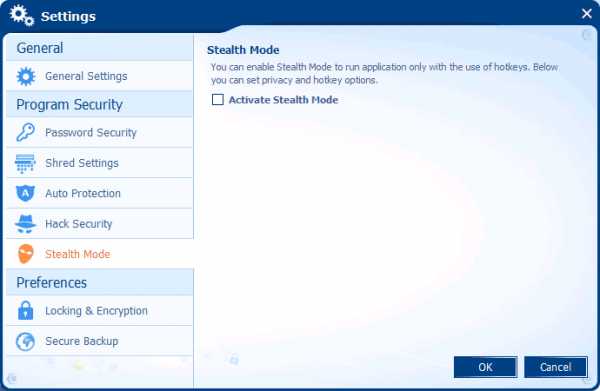
У этого же разработчика есть дополнительные средства для защиты ваших файлов и папок — Folder Protect, USB Block, USB Secure, немного отличающиеся функциями. Например, Folder Protect помимо установки пароля на файлы, может запретить их удаление и изменение
Все программы разработчика доступны для загрузки (бесплатные пробные версии) на официальном сайте http://www.newsoftwares.net/
Устанавливаем пароль на архив папки в Windows
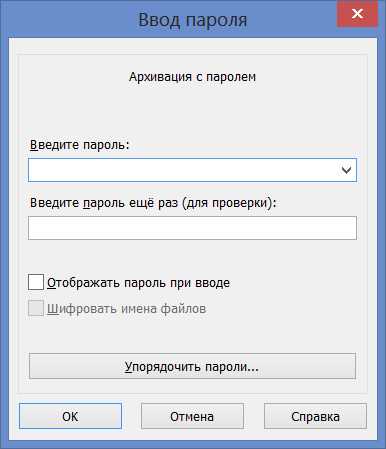
Все популярные архиваторы — WinRAR, 7-zip, WinZIP поддерживают установку пароля на архив и шифрование его содержимого. То есть вы можете добавить папку в такой архив (особенно если вы редко ее используете) с установкой пароля, а саму папку удалить (т.е. так, чтобы остался просто запароленный архив). При этом, данный способ будет более надежным, чем просто установка паролей на папки с помощью программ, описанных выше, поскольку ваши файлы окажутся действительно зашифрованными.
Подробнее о способе и видео инструкция здесь: Как поставить пароль на архив RAR, 7z и ZIP.
Пароль на папку без программ в Windows 10, 8 и 7 (только Профессиональная, Максимальная и Корпоративная)
Если вы хотите сделать действительно надежную защиту для ваших файлов от посторонних в Windows и обойтись без программ, при этом на вашем компьютере версия Windows с поддержкой BitLocker, я бы мог рекомендовать следующий способ установки пароля на ваши папки и файлы:
- Создайте виртуальный жесткий диск и подключите его в системе (виртуальный жесткий диск представляет собой простой файл, как образ ISO для CD и DVD, которые при подключении появляется как жесткий диск в проводнике).
- Кликните по нему правой кнопкой мыши, включите и настройте шифрование BitLocker для этого диска.
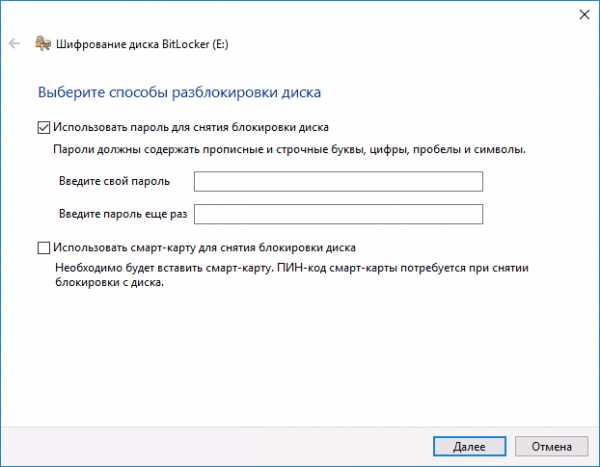
- Храните ваши папки и файлы, к которым ни у кого не должно быть доступа на этом виртуальном диске. Когда прекращаете им пользоваться, размонтируйте его (клик по диску в проводнике — извлечь).
Из того, что может предложить сама ОС Windows это, наверное, самый надежный способ защиты файлов и папок на компьютере.
Еще один способ без программ
Этот способ не слишком серьезный и мало что защищает на самом деле, но для общего развития привожу его здесь. Для начала, создайте любую папку, которую мы будем защищать паролем. Далее — создайте текстовый документ в этой папке со следующим содержанием:
cls @ECHO OFF title Папка под паролем if EXIST "Locker" goto UNLOCK if NOT EXIST Private goto MDLOCKER :CONFIRM echo Вы собираетесь заблокировать папку?(Y/N) set/p "cho=>" if %cho%==Y goto LOCK if %cho%==y goto LOCK if %cho%==n goto END if %cho%==N goto END echo Неправильный выбор. goto CONFIRM :LOCK ren Private "Locker" attrib +h +s "Locker" echo Папка заблокирована goto End :UNLOCK echo Введите пароль, чтобы разблокировать папку set/p "pass=>" if NOT %pass%== ВАШ_ПАРОЛЬ goto FAIL attrib -h -s "Locker" ren "Locker" Private echo Папка успешно разблокирована goto End :FAIL echo Неправильный пароль goto end :MDLOCKER md Private echo Секретная папка создана goto End :EndСохраните этот файл с расширением .bat и запустите его. После того, как Вы запустите этот файл, автоматически будет создана папка Private, куда Вам стоит сохранить все Ваши супер-секретные файлы. После того, как все файлы были сохранены, снова запустите наш .bat файл. Когда будет задан вопрос о том, хотите ли Вы заблокировать папку, нажмите Y — в результате папка просто исчезнет. Если потребуется снова открыть папку — запускаем файл .bat, вводим пароль, и папка появляется.
Способ, мягко говоря, ненадежный — в данном случае просто скрывается папка, а при вводе пароля снова показывается. Кроме этого, кто-то более или менее подкованный в компьютерах, может заглянуть в содержимое bat файла и узнать пароль. Но, теме не менее, думаю, что этот способ будет интересен некоторым начинающим пользователям. Когда-то я тоже учился на таких простых примерах.
Как поставить пароль на папку в MacOS X
К счастью, на iMac или Macbook установка пароля на папку с файлами не представляет вообще никаких сложностей.
Вот как это можно сделать:
- Откройте «Дисковая утилита» (Disk Utility), находится в «Программы» — «Служебные програмы»
- В меню выберите «Файл» — «Новый» — «Создать образ из папки». Можно также просто щелкнуть «Новый образ»
- Укажите имя образа, размер (большее количество данных сохранить в него не получится) и тип шифрования. Нажмите «Создать».
- На следующем этапе будет предложено ввести пароль и подтверждение пароля.
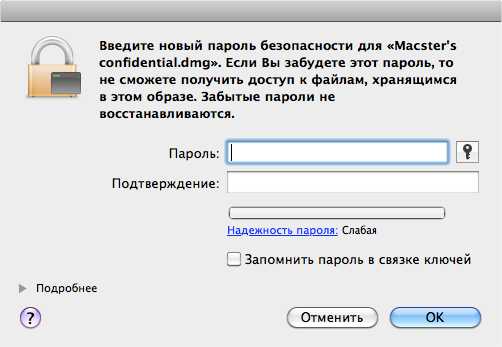
Вот и все — теперь у Вас имеется образ диска, смонтировать который (а значит и читать или сохранять файлы) можно только после ввода правильного пароля. При этом все Ваши данные хранятся в зашифрованном виде, что повышает безопасность.
Вот и все на сегодня —мы рассмотрели несколько способов поставить пароль на папку в Windows и MacOS, а также пару программ для этого. Надеюсь, для кого-то эта статья окажется полезной.
А вдруг и это будет интересно:
remontka.pro
Как поставить пароль на папку? Запаролить папку программой AxCrypt
Как поставить пароль на файл или папку?Не так давно я писал о том, как правильно скрыть и зашифровать информацию. Метод о котором я писал не простой и новичку может быть не под силу, но надо отметить что, способ тот конечно надежнее чем то, про что я буду рассказывать в этой статье. Сегодня я расскажу вам, как поставить пароль на папку более легким способом.
Недавно наткнулся на одну утилиту, называется она AxCrypt, эта программа может одним кликом мышки поставить пароль на любую папку или файл в операционной системе Windows.
AxCrypt — это маленькая, бесплатная и очень простая в использовании программа для шифрования папок файлов. Программа интегрируется непосредственно в Windows Explorer. AxCrypt — использует 128-битное AES шифрование и SHA-1 алгоритмы, которые на сегодняшний день соответствуют всем интернет стандартам.
Итак, нам необходимо поставить пароль на папку, чтобы скрыть важные конфиденциальные данные от любопытных глаз. С начала скачаем программу программу AxCrypt с сайта разработчика. Вы можете скачать и портабельную версию (версию которая не требует установки), это удобно когда требуется зашифровать папку на рабочем компьютере в офисе.
Устанавливаем Будьте внимательны во время установки, убирайте лишние галочки, чтобы не загружать ненужные дополнения. Программа бесплатна но после окончания установки нам потребуется ввести адрес электронной почты, чтобы зарегистрировать программу.
Установка пароля на папку программой AxCrypt
AxCrypt не создает ярлык на рабочем столе, но он нам в принципе и не нужен. Запускать приложение для установки пароля совсем и не требуется. Можно просто правой кнопкой мыши нажать на папке на которую мы хотим поставить пароль и выбрать пункт AxCrypt и команду Шифровать.

В появившемся окне дважды вводим пароль.
Внимание! Если вы уже придумали и установили свой пароль, не забудьте записать и сохранить его, или запомните его хорошенько! И ещё, советую прочитать статью «Как создать надежный пароль«
Все! Этими несложными действиями мы поставили пароль на папку. А если говорить точнее, то программа AxCrypt не ставит пароль на саму папку, мы можем её с легкостью открыть, но доступ к тому что внутри, мы уже никак мы не сможем получить. Для запуска файла на потребуется ввести пароль, которым мы зашифровали нашу папку.
На скрине вы можете видеть окно для ввода пароля.

Для того чтобы полностью снять пароль со всех файлов которые находятся в зашифрованной папке нам необходимо выбрать пункт в выпадающем меню и команду Расшифровать.
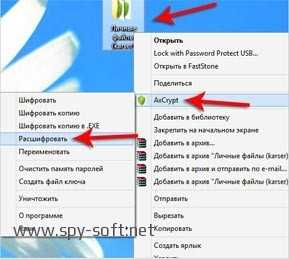
Теперь мы знаем как с легкостью поставить пароль на папку или файл на своём компьютере в Windows. Если вам понравилась статья жмите на кнопку вашей соц. сети! И не забудьте подписаться на наши обновления вКонтакте!Удачи и берегите ваши файлы!
www.spy-soft.net
- Дистрибутив fedora

- Как сканировать паспорт на компьютер

- Как называются кнопки на клавиатуре справа

- Calculator linux

- Настройка домена windows server 2018

- Удалить программу не получается
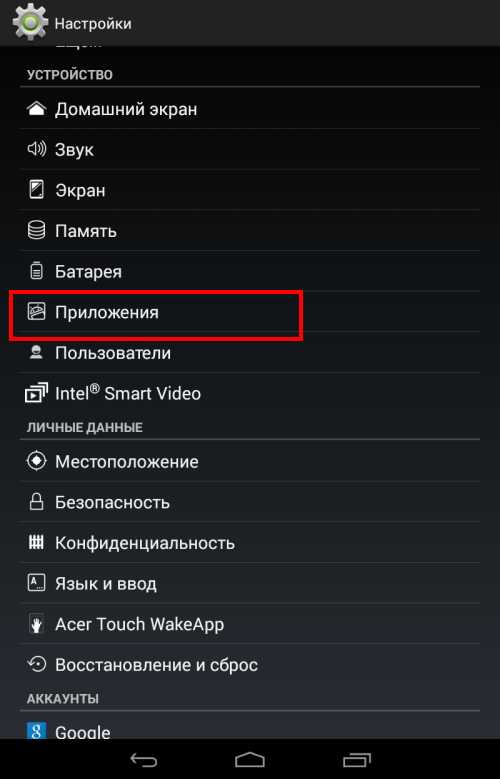
- Как с помощью ccleaner почистить реестр

- Компьютерное программирование

- Как работать с виртуальной машиной
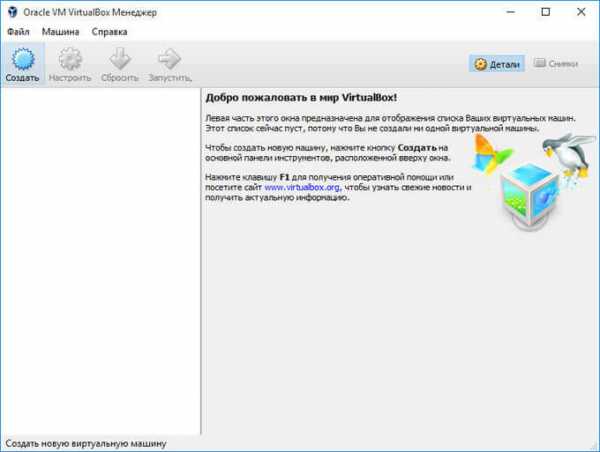
- Магазин приложение windows

- Как почистить кэш на компьютере windows xp