Создание загрузочной флешки Windows 7/8.1 и Server 2008R2/2012R2. Windows server 2018 запись на флешку
«Disk Is Write Protected»: Ошибка записи на USB флешку
В некоторых случаях при попытку скопировать файлы на USB диск / флешку, пользователь может получить уведомление, что его флешка защищена от записи ‘The disk is write protected‘. В этой инструкции разберемся, как снять защиту от записи на USB диск / флешку в Windows 10 (методики применимы и для предыдущих версий Windows).
Причин, по которым USB флешка может оказаться защищенной от записи может быть несколько: начиная от настроек безопасности системы, заканчивая физическим повреждением носителя.
Как, собственно, выглядит проблема: попытке записать файлы на USB флешку или SD карту памяти появляется ошибка
The disk is write protected. Remove the write-protection or use another disk
Диск защищен от записи.Снимите защиту или воспользуйтесь другим диском.
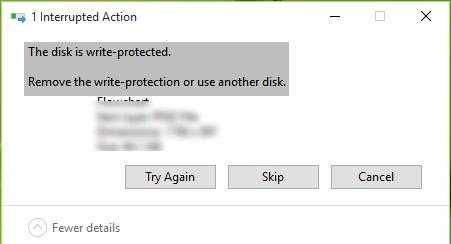
Рассмотрим наиболее распространенные варианты отключения защиты от записи.
Lock переключатель
На некоторых флешках или SD картах памяти (как правило, на старых) есть специальный физический переключатель, позволяющий заблокировать возможность записи на устройство. Смысл этого переключателя – предоставление возможности пользователю заблокировать запись на флешку при использовании ее на публичных компьютерах, защищаясь тем самым от проникновения вирусов. Проверьте, есть ли на вашем USB диске такой переключатель и переведите его в состояние Off (Unlock).
Ключ WriteProtect в реестре
Еще один механизм, позволяющий включить защиту от записи на USB устройства, управляется через системный реестр. Чтобы отключить защиту от записи:
- Запустите редактор реестра: exe
- Перейдите в раздел HKEY_LOCAL_MACHINE\SOFTWARE\Policies\Microsoft\Windows\RemovableStorageDevices\{53f5630d-b6bf-11d0-94f2-00a0c91efb8b}
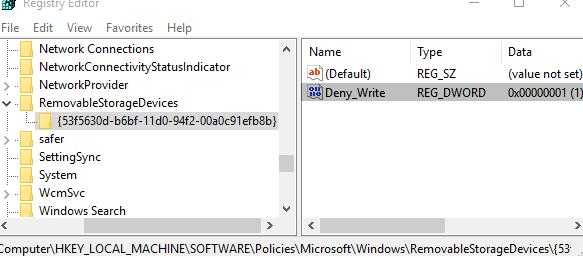
- Найдите параметр с именем Deny_Write (тип DWORD) и измените его значение на 0.
- Затем перейдите в раздел HKEY_LOCAL_MACHINE \ SYSTEM \ CurrentControlSet\Control\StorageDevicePolicies
- Найдите параметр WriteProtect и также измените его значение на 0.
Совет. Если указанная ветка или параметр отсутствует, создайте их вручную.
- Перезагрузите компьютер и проверьте, удастся ли записать данные на USB диск
Атрибут Readonly USB диска
Если предыдущие способы не помогли, проверьте, не установлен ли для USB диска атрибут readonly. Для этого:
- Откройте командную строку с правами администратора
- Выполните команду: Diskpart
- Выведите список дисков командой: list disk
- Найдите в списке свой USB диск и запомните его номер. В нашем примере: Disk 1
- Выберем его командой: select disk 1 .
Примечание. Если появится ошибка “DiskPart has encountered an error: The request could not be performed because of an I/O device error. See the System Event Log for more information», это скорее всего говорит о том, что флешка физически повреждена, и программно что-то сделать с ней не удастся.
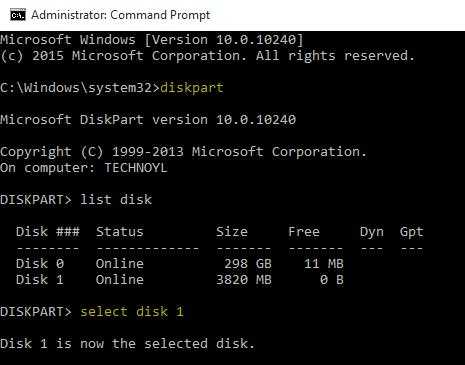
- Проверим текущие атрибуты диска: attributes disk. В нашем случае результат команды:
- Строки Current Read-only State : Yes и Read-only : Yes говорят о том, что для диска установлен атрибут «Только на чтение». Очистим его: attributes disk clear readonly
- Завершите сеанс Diskpart (exit) и проверьте, что при записи ошибка защиты от записи не возникает.
Защита от записи на диск через групповые политики
Если ваш компьютер состоит в домене Active Directory, возможно запись на USB устройства заблокирована с помощью групповых политик Вашим системным администратором.
Повреждение файловой системы
Также вероятно наличие ошибки «The disk is write protected» говорит о том что, файловая система на вашем USB устройстве повреждена. В этом случае можно попробовать воспользоваться специальными утилитами для восстановления файловой системы или просто отформатировать флешку (можно воспользоваться инструкциями из статьи Windows не удается завершить форматирование флешки.
Утилита для флешек Transcend
Если проблема с запретом на копирование возникла с USB флешкой от Transcend, попробуйте воспользоваться специальной утилитой JetFlash Recovery, позволяющей проверить состояние и файловую систему на флешке, и исправить найденные ошибки, в том числе «Диск защищен от записи».
Флешка физически испорчена
Если все предыдущие методики не помогли, скорее всего, ваша USB флешка или SD карта физически повреждены, или имеют какие-то проблемы с контроллером. В этом случае стоит обратиться в специализированный сервисный центр или просто приобрести новый USB диск.
winitpro.ru
Загрузочная флешка с usb dvd download tool
Добрый день уважаемые читатели блога pyatilistnik.org, сегодня хочется рассказать в данной статье как сделать загрузочную флешку. Наверняка любого человека, кто хоть раз ставил операционную систему посещал вопрос, как бы сделать флешку или диск с новомодным образом windows, и носить его с собой применяя в нужный момент. На самом деле программ куча и есть консольные варианты, но для начала воспользуемся утилитой предоставленой самой MS, называется она USB DVD Download Tool. Скачать ее можно тут. Она то и позволит создать загрузочную флешку с Windows.
Загрузочная флешка с usb dvd download tool
Итак начнем создание загрузочной флешки. Первое с чего мы начнем это установим ее.
- Установка USB DVD Download Tool
Запускаем файлик установщика. В появившемся окне жмем next
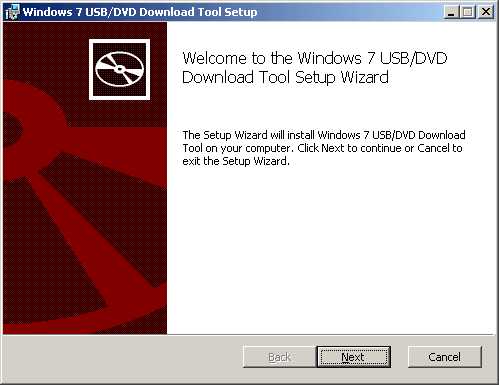
как сделать загрузочную флешку. Утилита USB DVD Download Tool-01
В следующем окошке жмем Install. Начнется установка программы.

как сделать загрузочную флешку. Утилита USB DVD Download Tool-02
После появится окошко сообщающее об окончании установки.

как сделать загрузочную флешку. Утилита USB DVD Download Tool-03
Запускаем usb dvd download tool
Самую сложную часть мы выполнили поставили программку 🙂 Переходим к эксплуатации. Запустите программу. В открывшемся окне нажмите кнопку Browse, для примера я буду делать образ с Windows server 2008R2, но хочу отметить что она сможет записать все образы что идут после XP (Vista, Windows 7, Windows 8,1 все Windows server 2008-12 R2)
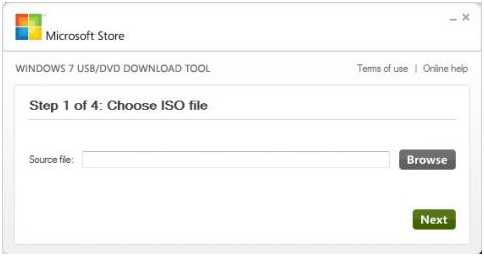
создание загрузочной флешки-01
В следующем окне вам будет предложено выбрать устройство, которое в последующем вы сможете использовать в качестве устройства загрузки, и с которого будет выполнена установка операционной системы. Также в этом и последующих окнах Вам будет доступна кнопка Start Over, чтобы начать весь процесс сначала. Выбираем USB device, чтобы записать флешку. Если флешки нету нажимаем DVD и вставляем пустой диск.

создание загрузочной флешки-02
Если выбран USB-накопитель, в следующем окне появится информация о доступном свободном месте.

Создаем загрузочную флешку (Диск). Утилита USB DVD Download Tool. 1 часть-6
Если флэш-накопитель не был предварительно отформатирован, при нажатии на кнопкуBegin copying, программа выполнит необходимые действия по форматированию носителя, а затем скопирует файлы
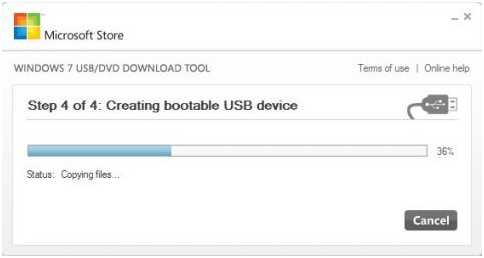
После окончания записи вы увидите окно, информирующее об успешном создании носителя. Теперь, открыв записанный носитель, вы можете просмотреть содержимое загрузочного устройства, а также выполнить установку Windows Server 2008 R2.

создание загрузочной флешки-04
Утилитка usb dvd download tool очень простенькая, и будет подходить абсолютно для любой последующей версии Windows, в следующей части рассмотрим еще одну очень полезную утилиту по созданию загрузочного носителя. Вот так вот просто создать загрузочную флешку.
Материал сайта Pyatilistnik.orgpyatilistnik.org
Rufus – программа для записи windows на флешку
Ранее, перед тем, как записывать windows на флешку, каждый раз я искал новую программу. Их миллионы, а толку ноль. Каждый раз мне удавалось это сделать любой, но все до единой доставляли неудобство. В какой-то слишком много настроек, а другая записывает очень долго. Так же часто проскакивали платные программы, но, если бы я хотел платно, у меня был бы диск с оригинальной операционной системой.
На днях, мне опять понадобилось записать виндовс и случайным образом я наткнулся на программу «Rufus». Наверное, как Вы уже догадались, Руфус меня задел и стал моей любимой программой. Да, именно её я искал много лет. Проще программы чем Rufus не существует. Она имеет минимум функций, и, если сравнивать, их не более чем у меню форматирования флешки.
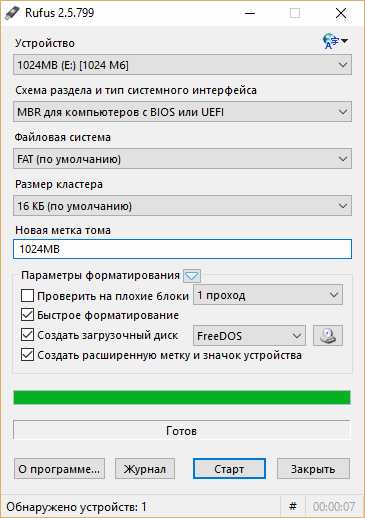
Все, что Вы видите на скриншоте, это и всё, больше там ничего нет. К тому же она полностью бесплатна, Вы можете качать её и пользоваться без ограничений.
Еще меня удивил один момент: когда я начал записывать загрузочную флешку из старого образа ОС, запись была завершена неприлично и не привычно быстро. Правда, это была самая быстрая запись windows на флешку! Ранее, на эту же флешку, этот же образ записывался 30-50 мин. а в этот раз 10 минут – Молниеносно.
Что может Rufus:
Про быструю запись системы уже сказал, давайте теперь посмотрим все возможности программы.
Что можно записать программой руфус:
-
Arch Linux
-
Archbang
-
BartPE/pebuilder
-
CentOS
-
Damn Small Linux
-
Debian
-
Fedora
-
FreeDOS
-
FreeNAS
-
Gentoo
-
GParted
-
gNewSense
-
Hiren’s Boot CD
-
LiveXP
-
Knoppix
-
KolibriOS
-
Kubuntu
-
Linux Mint
-
NT Password Registry Editor
-
Parted Magic
-
Partition Wizard
-
Raspbian
-
ReactOS
-
Red Hat
-
rEFInd
-
Slackware
-
Super Grub2 Disk
-
Tails
-
Trinity Rescue Kit
-
Ubuntu , Ultimate Boot CD
-
Windows XP (SP2+)
-
Windows Vista
-
Windows Server 2008
-
Windows 7
-
Windows 8
-
Windows 8.1
-
Windows Server 2012
Windows 10
-
Windows Server 2016
Скачать Rufus
https://yadi.sk/d/DUW30yh93RLmZq — Версия 2.18
Скачать торрентом — Версия 2.8
Установка не требуется. Просто запустите программу и используйте её.
Поддержка многих языков. По умолчанию программа на русском. Становиться на любую версию ОС windows.
Программа полностью бесплатная. Так же Вы её можете распространять от своего имени при соблюдении GPLv3.
Как записать windows на флешку
Удивительный подзаголовок, в котором мне нечего вам сказать из-за простоты данной программы. Просто вставьте флеш накопитель в USB, выберите все параметры как на скриншоте выше и нажмите на значок дискеты, чтоб выбрать образ для записи. Всё, осталось только нажать старт.
webhalpme.ru
Создание загрузочной флешки Windows 7/8.1 и Server 2008R2/2012R2
Создание загрузочной флешки Windows 7/8.1 и Server 2008R2/2012R2

Удивительное — рядом! Хоть данная заметка не сильно поможет ИТ специалистам в их профессиональном развитии, разве что самым «маленьким», но тем не менее меня поражает следующий факт. Многие люди используют всякую ерунду и костыли для создания загрузочных флешек. Существует два адекватных способа:
1) Вручную, с помощью стандартной утилиты diskpart. Открываем командную строку — Win+R, выполнить: cmd
diskpart
DISKPART> list disk
DISKPART> select disk 1
Disk 1 is now the selected disk.
DISKPART> clean
DiskPart succeeded in cleaning the disk.
DISKPART> CREATE PARTITION PRIMARY
DiskPart succeeded in creating the specified partition.
DISKPART> SELECT PARTITION 1
Partition 1 is now the selected partition.
DISKPART> ACTIVE
DiskPart marked the current partition as active.
DISKPART> FORMAT FS=NTFS
100 percent completed
DiskPart successfully formatted the volume.
DISKPART> ASSIGN
DiskPart successfully assigned the drive letter or mount point.
DISKPART> exit
Leaving DiskPart…
Далее нужно скопировать файла дистрибутива необходимой ОС Windows на флэшку. Если у вас DVD — просто копируйте содержимое диска в корень флэшки. Если у вас ISO-образ — раскройте его чем-нибудь в корень флэшки (например, winrar’ом). Далее переходим на флэшку (я считаю, что это диск F: — у меня так) и заходим в каталог boot, откуда мы запишем правильный загрузчик на флэшку, чтобы она, собственно, была загрузочной:
C:\Windows\system32>f:
F:\>cd boot
F:\boot>BOOTSECT.EXE/NT60 F:Target volumes will be updated with BOOTMGR compatible bootcode.
F: (\\?\Volume{0c823ba6-3886-11de-9951-001a6b686a1d})
Updated NTFS filesystem bootcode. The update may be unreliable since thevolume could not be locked during the update:Access is denied.
Bootcode was successfully updated on all targeted volumes.
F:\boot>
2) Автоматически, с помощью специализированной программы от Microsoft. Загружаем с официального сайта Windows USB/DVD Download Tool и запускаем:
Вот и все — никаких сторонних/крякнутых/portable версий ПО, только «свое, родное». Таким образом, создание загрузочной флешки для всех современных версий ОС — Windows 7 / 8 / 8.1 , а также Windows Server 2008/R2 и Windows Server 2012 R2 готово!
www.gotoadm.ru
[Решено:] Как записать образ диска на флешку
Сегодня один из таких дней когда придя на работу мне сразу озадачили небольшой работой , а именно переставить операционную систему с Windows 8 на Windows 7, все бы ни чего, да появилась одна маленькая проблемка, все болванки я забрал на выходные домой и на работе не было ни одного диска что бы на не поставить Windows 7. В итоге нашел флешку на 14 гигов и Записал образ диска на флешку через мою любимую программку Ultra ISO
Почему я так люблю Ultra ISO? Да потому что тут записать образ по времени занимает не больше 5 минут и не нужно делать ни каких лишний движений, все действие занимает 3 клика мышкой!
Что бы Записать образ диска на флешку через Ultra ISO нужно сделать следующие:
- Два раза кликнуть левой кнопкой мыши на iso образе системы которую хотите записать на флешку
- Далее у вас запуститься программа Ultra Iso в окне которой будет открыт ваш образ
- Выбираем меню Самозагрузка, далее Записать образ Жесткого диска
- Выбираем только Метод записи в выпадающем меню USB-HDD+ (см картинку ниже)
- Жмем кнопку Запись и ждем окончания процедуры
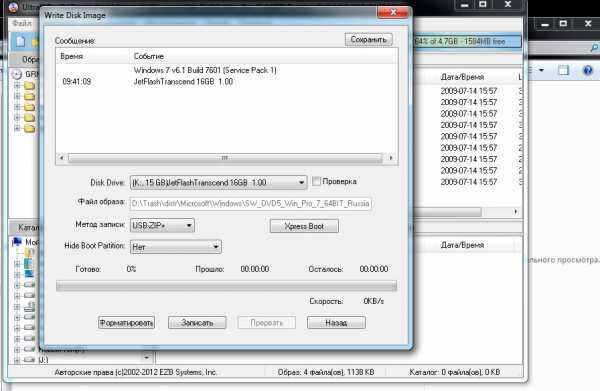
[youtube url=»http://www.youtube.com/watch?v=xgAiScIMNb4″ width=»500″ height=»300″]
образ диска на флешку, записать образ диска на флешку, создать образ диска на флешку, образ диска на флешку ultraiso, сделать образ диска на флешку, запись образа диска на флешку, образ диска iso на флешку, создание образа диска на флешку, скопировать образ диска на флешку, перенести образ диска на флешку, загрузочная флешка из образа диска, смонтировать образ диска на флешку, установка образа диска на флешку
www.nibbl.ru
Записать на флешку виндовс
Данная статья содержит полезную информацию о том, как моно решить проблему установки операционный системы на такие современные устройства нетбуков. Поскольку для них не предусмотрены никакие приводы и просто нет технической возможности вставить установочный диск, привод то отсутствует. И специально для этого Вам на помощь спешит именно эта статья.
Как установить операционную систему на устройство без привода
Для того чтобы установить винду на данные типы устройств потребуется создавать запись винды на флешку. Записывать на флешку виндовс 10 с компьютера можно двумя способами. Проще создать образ при использовании специальной программы. Этот способ мы рассмотрим в первую очередь. Читайте, как записать на флешку этот образ системы и сделать установочную флешку windows 10. А второй способ оставим для тех, у кого по каким-либо причинам записать на флешку таким способом образ диска не удалось.
Запись на флешку первым способом
Итак, как сделать загрузочную флешку windows 10. Для начала от Вас потребуется установка не десятка программ, а одной под названием Ultra ISO. Скачали версию этой программы и начинаем установку. На видео можно посмотреть, как легко скачивается эта программа.
- Указываем путь, который должен быть на диске жёстком. Нажимает далее и открыть.
- Затем выберем самозагрузку и запись на диск.
- Осталось выставить USB-HDD+ и после форматирования флешки записываем.

После этого простого списка действий, записанный windows на флешку можно пробовать на устройстве. Вот как легко систему записать на флешку.
Запись на флешку вторым способом
Рассмотрим, как создать загрузочную флешку windows 10 при помощи способа с применением загрузочной флешки. Способ для тех, кто пытался записать на флешку операционную систему. Перечитал кучу информации, как записать windows 10 на флешку. И не смог разобраться или что-то вдруг пошло не так. И в результате на флешке ничего не отобразилось. Способ как записать образ windows 10 на флешку при помощи программы WinSetupFromUSB.
Инструкция
- Скачиваем программу для подготовки флешки.
- Подготовили саму карту.
- Сам образ операционный системы (системы на флешку).
Есть небольшая тонкость в данном способе.Запись образа на флешку лучше будет, если на устройстве 32-х битная система. На видео показано как это можно проверить.
На фотографии смотрите, где конкретно будет размещаться данная информация, в данном случае показан пример 64-х битной системы. Вот она то и не желательна. Поскольку много лишних проблем может возникнуть при загрузке.
После этого для того чтобы понять, как записать образ на флешку смотрите видео как можно скачать программу, которая поможет сделать запись с диска.
Эта программа представляет собой загрузочную флешку.
С ней достаточно просто работать, посмотрите также наглядно, как можно работать с такой программой после скачивания.
После скачивания Вы увидите вот такое окно.
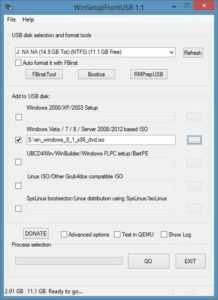
Начинаем запись диска на флешку, выбираем данную утилиту.Теперь нажимаем «GO». И загрузка начинается. Далее ждём полного завершения процесса. И разбираемся с работой данной программы.
Как понять, что процесс завершен
После того как загрузка будет окончена Вы увидите сообщение «Job Done!». И теперь работа окончена. Теперь Вам остаётся только вставить карту в необходимо устройство и начать процесс установки системы.
secretwindows.ru
Как создать образ на флешку: методы, порядок выполнения действий, отзывы
По мере развития цифровых технологий передачи и копирования данных все больше ПК и ноутбуков производят без оптических приводов. Когда приходит время переустановить или обновить Windows, может возникнуть проблема в виде поиска системы и ее загрузки на портативный носитель.
Долгое время Microsoft не продавала установочные носители Windows в виде загрузочных USB-накопителей. Вместо этого, всегда в продаже были DVD-диски, несмотря на то что многие ноутбуки сегодня достаточно тонкие, чтобы иметь дисковод. Поэтому пользователь все чаще сталкивался с вопросом, как создать образ на флешку. Изначально процесс был довольно сложным. Теперь, благодаря современному ПО, записать систему можно всего за 20-30 минут.
Преимущества установки системы через флэш-карту
Даже если целевой ПК или ноутбук имеет оптический привод, есть несколько причин, чтобы рассмотреть вопрос о первом создании установщика на основе USB.
USB-носитель надежнее, чем дисковый. Диски можно легко поцарапать, с флэш-картой ничего не случится, даже если она упадет. Кроме этого, размеры USB-карты намного меньше чем у DVD.
Производительность и надежность являются ключевыми причинами, которые дают возможность использовать установщики на базе USB вместо дисков. Даже если DVD был записан на самой высокой скорости, он не сможет конкурировать с флэш-памятью, которая обеспечивает значительно улучшенную производительность IOPS (операции в секунду). Это та же причина, по которой SSD намного быстрее загружают ОС и приложения, чем механический жесткий диск.
Подбор программ для записи образа
Если рассматривать вопрос, как создать образ на флешку, необходимо учесть различные нюансы. Главным из них будет являться разрядность и версия ОС. Это важный момент, на котором стоит заострить внимание перед созданием образа. Будут рассмотрены пять различных приложений, которые могут записывать установщик Windows на основе USB.
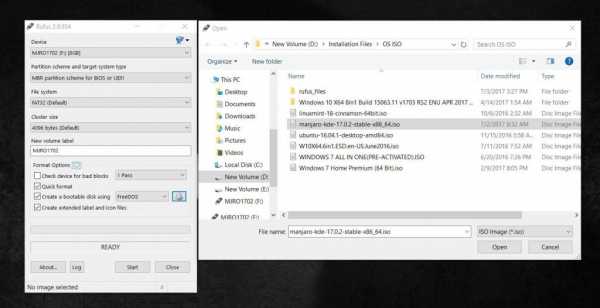
Интегрировать образ на носитель можно начиная с версии XP. Ниже будут описаны примеры и порядок действий для успешного запуска флешки с ОС. Однако есть множество нюансов, которые могут помешать установке. О них также будет сказано в статье ниже.
Версия Vista, как и Windows 7, 8 и 10, тоже может быть установлена с USB-носителя описанными ниже способами. Если интересует вопрос, как создать образ диска на флешку более старых версий системы, то следует понимать, что даже при успешной установке Windows 2000 она вряд ли запустится, так как аппаратные комплектующие в ПК были выпущены намного позже.
Rufus
Большинство пользователей предпочитают эту программу потому, что процессы загрузки даже большого образа происходят быстро. Как создать образ на флешку при помощи данного ПО — вопрос интересный. Но ничего сложного в этом нет.
Через rufus loaded up необходимо выбрать соответствующее устройство, которое необходимо превратить в загрузочный диск, а также убедиться, что файловая система: NTFS (не FAT32). Другие параметры не используются, хотя если планируется установить Windows 8 в качестве официальной ОС EFI, можно ознакомиться с параметрами в меню «Схема разделов и тип системы». Для Windows XP следует выбрать только раздел MBR.

Для загрузки ISO-образа требуется нажать на маленький значок компакт-диска справа от опции «Создать загрузочный диск с помощью». После выбора в файловом менеджере нужного файла и принятия его следует нажать на кнопку «Пуск». После этого программа начнет автоматически записывать данные на флэшку. Подробнее с процессом можно ознакомиться в видеоролике.

UNetbootin
UNetbootin – это известный инструмент, так как он применялся в Linux лайв на флэш. Мало кто знает, но программа также может записывать образы Windows-систем.
Для того чтобы создать образ флешки iso, необходимо выполнить несколько действий. Как и в Rufus, соответствующий диск должен быть выбран из меню Drive:. В новом окне следует нажать кнопку «…» справа от большого текстового поля для поиска и принятия требуемого ISO. На этом этапе можно щелкнуть OK, и процесс начнется.
В отличие от «Руфуса», UNetbootin не стирает флэш-диск, поэтому данные остаются нетронутыми. Однако, если неоднократно писались новые образы на диск с помощью инструмента, рекомендуется форматировать USB, чтобы находящиеся данные не могли помешать установке ОС.
Microsoft diskpart
Для того чтобы создать образ Windows на флешке, потребуется использование командной строки, но это не слишком сложно. Метод удаляет все данные на накопителе, так что перед записью образа лучше сделать резервное копирование личной информации.
Чтобы правильно использовать diskpart, потребуется открыть раздел с командной строкой («Пуск», введите в поисковой строке cmd, щелкните правой кнопкой мыши и нажмите на надпись «Открыть как администратор»). После того как запустится окно, введите команду diskpart, чтобы загрузить инструмент, а затем откройте «Список дисков», чтобы отметить флэш-накопитель. Внешнее хранилище должно появиться в конце списка. После того как соответствующий диск определится, его можно выбрать с помощью команды select disk#.
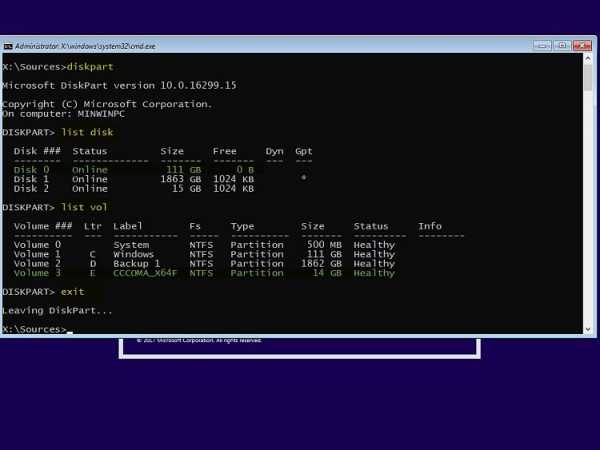
На этом этапе установочный DVD-диск Windows должен быть вставлен в дисковод, а его файлы будут скопированы в корневую папку флэш-накопителя. После завершения процесса запуска флэш-накопителя в файловом менеджере должно отражаться содержимое Windows DVD / ISO. Вопрос, как создать образ загрузочной флешки в случае ошибки, решается при помощи полного форматирования носителя. Именно из-за него могут возникнуть сбои при записи.
Microsoft Windows 7 USB/DVD Tool
Пользователи часто интересуются, как создать образ на флешку, если нет подходящего ПО. После выпуска Windows 7 Microsoft выпустила собственный инструмент для создания USB, который поддерживал свои официальные ISO-образы. Хотя компания больше не продвигает инструмент, она поддерживает, по крайней мере, версии 7 и 8 просто отлично.
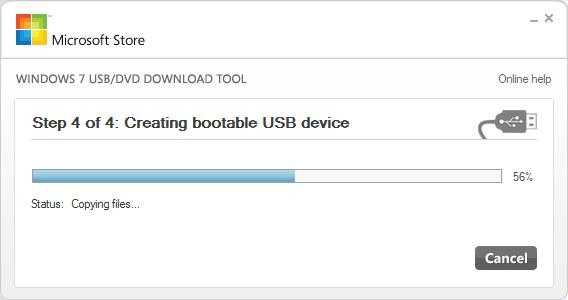
Запустив ПО, необходимо выбрать ИСО-образ. Далее следует открыть раздел USB-устройство. В нем будут отображены все действующие накопители. На последнем экране необходимо выбрать из меню соответствующий диск и нажать надпись «Начать копирование», весь процесс будет завершен через пару минут. Создать образ диска iso на флешку при помощи этого способа гораздо быстрее и проще. Но есть ограничения по версиям систем.
Media Creation Tool
Если планируется установить Windows 10 на новую систему, использовать ее для восстановления существующей ОС или обновить предыдущую установку Windows 7 или 8, выбор образа и перенос его на портативный накопитель является первым шагом. Windows 10 была первой ОС Microsoft, которая не только изначально поддерживает USB-установку, но и предлагает сделать образ на флэшке при запуске.
Процесс записи Windows 10 не сильно отличается от Windows 7 и 8/8.1, но упрощается тем фактом, что даже не нужен образ диска, так как его можно скачать непосредственно из Microsoft в комплекте со всеми последними пакетами обновлений. Есть возможность создать загрузочную флешку из образа Windows, имея лишь подключение к интернету.
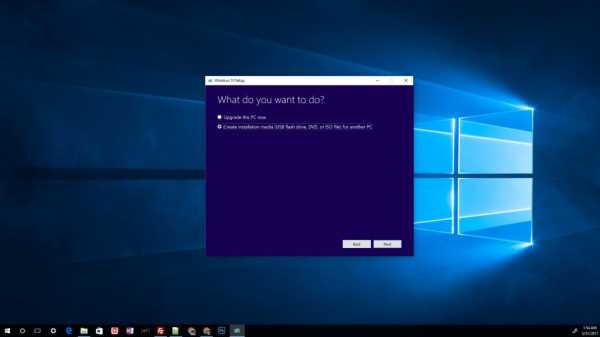
После того как инструмент записи был загружен, его необходимо запустить. В зависимости от того, куда следует установить Windows 10, нужно проверить, какая версия и разрядность требуется. Выбрав необходимые варианты установки и отметив накопитель, на который будет писаться образ, следует нажать кнопку «Пуск». После этого ОС будет перенесена на флэш-карту в течение 20-25 минут.
Примечания для Windows XP
Если требуется использовать Windows XP на USB-диске, есть несколько вещей, которые нужно иметь в виду. Во-первых, рекомендуется делать запись через «Руфус» (32-разрядная версия) для установки на XP, так как его функциональность значительно лучше. Если установка через Rufus не получается, измените режим раздела с MBR на BIOS.
Как известно, 32-битный ISO-образ XP является единственной совместимой версией, которую можно поставить на загрузочный флэш-диск. Одним из ключевых моментов, однако, является то, что нельзя использовать порт USB 3.0 при установке, даже с включенным режимом EHCI.
Распространенные проблемы
В процессе установки или загрузки системы с флэш-карты могут возникать неполадки. Причиной этого могут быть как программные, так и аппаратные сбои в работе. Настоятельно рекомендуется при записи образа на карту не останавливать и не прерывать процесс. Желательно, чтобы кроме установки файлов на ПК в этот период времени не было запущено больше активных окон и программ.
Загрузочное устройство не обнаружено
Наиболее распространенной причиной этого является то, что система не настроена для обнаружения или загрузки с USB-устройств. Нужно будет зайти в BIOS / EFI и проверить, обнаружен ли USB-накопитель вообще. Если это так, стоит убедиться, что он доступен из меню загрузки. Если это не так, то некоторые параметры безопасности в системе могут быть включены, что предотвращает загрузку с USB-устройств.
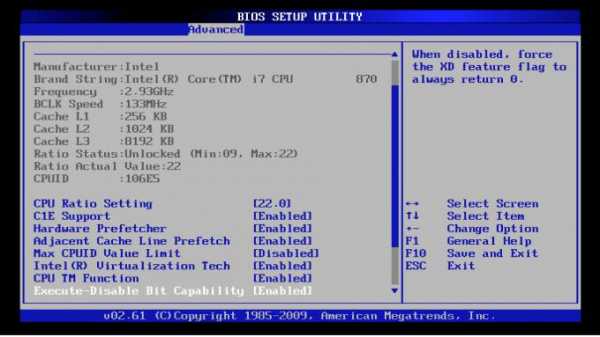
Поскольку каждый BIOS / EFI отличается, придется самостоятельно проверять различные меню безопасности и загрузки, чтобы убедиться, что поддержка USB включена. Если все изменения в системы были произведены, но флэшка все еще не определяется, стоит попробовать включить поддержку USB legacy или другой порт USB, например, порт USB 2.0 вместо USB 3.0.
Также возможно, что установочный носитель или ISO-образ, который был записан, не имеет доступной информации о загрузке. Тогда потребуется другой ISO-образ для записи. Проблема возникает только со старыми системами. Начиная с 8-й версии вся необходимая информация по умолчанию уже интегрирована.
Установщик Windows запускается, но не может обнаружить носитель
Если программа запускается и позволяет выбрать параметры установки, но далее возникает ошибка, в которой говорится, что система не может обнаружить DVD, или появляется указание вставить оптический привод-носитель с дополнительными драйверами, тогда следует использовать порт USB 2.0.
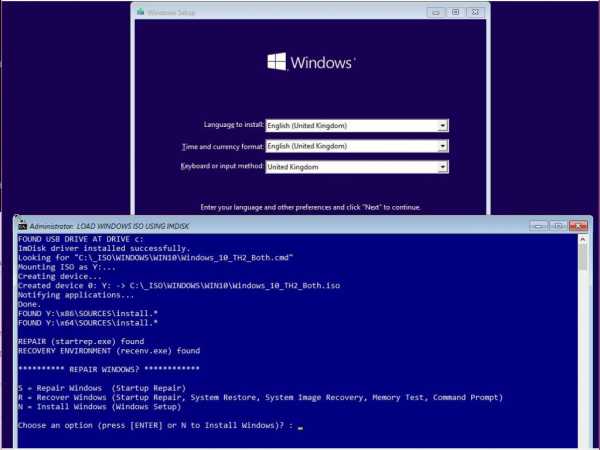
Windows XP, Vista и 7 не имеют встроенной поддержки портов USB 3.0. Попытка установить с флэш-накопителя подключенный к порту USB 3.0 приведет к вышеуказанной ошибке. Следует отсоединить флэшку и вставить ее в порт USB 2.0, затем начать процесс заново. Если нет портов USB 2.0 (например, ноутбук последней модели), то следует зайти в BIOS/EFI и включить принудительный режим legacy или включить EHCI на портах USB. Последние версии программ-установщиков при записи образа на флэшку предлагают сразу интегрировать драйвера для поддержки протокола подключения 3.0.
Flash Drive не использует все доступное пространство
Если используется образ Windows 10 и на флэшке в 64 ГБ отображается только 32 ГБ, придется изменить тип записи. Если такая проблема появилась, вопрос, как создать образ «Виндовс» на флешку решается быстро. Будет необходимо установить образ через программу Rufus. Инструмент создания носителя, идущий в ОС по умолчанию, поддерживает только диски до 32 ГБ, и, если места больше, будет создан второй раздел, который Windows не может обнаружить обычно при установке.
Создать загрузочную флешку из образа iso из приведенных выше примеров и программ не составит труда. Главное — выполнять все в соответствии с описанными действиями и не выбирать те параметры, которые при установке не требуются. Эксперименты с настройками могут привести к серьезным ошибкам.
Источник
ruud.ru
- Дефрагментировать что это значит

- Чем занят диск с
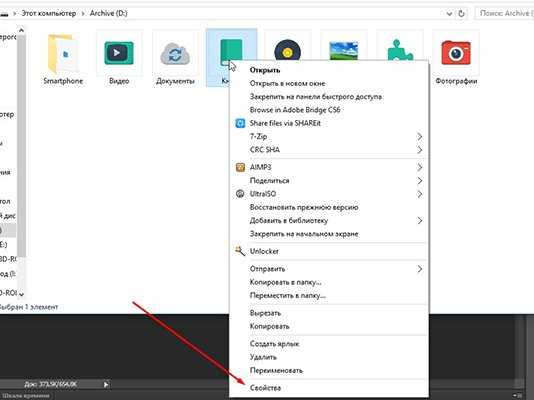
- Как самому освоить компьютерные программы

- Построение компьютерных сетей для начинающих
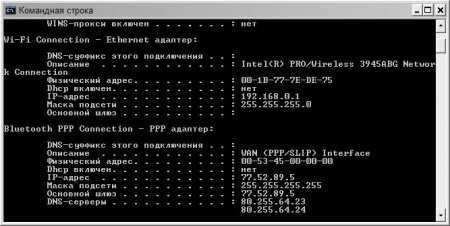
- Как полностью очистить ноутбук windows 7

- Что делать мазила не отвечает

- Как дома вай фай

- Что за программа aida64

- Windows 7 пропала языковая панель

- В какой биос войти в

- Sql server express 2018 r2 установка и настройка

