Удаленное управление сеансом пользователя windows стандартными средствами. Windows удаленная консоль
Русификация удаленной консоли Windows | IT-Бложек
Удаленная консоль в Windows
Системный администратор, существо достаточно ленивое. Поэтому ходить самому по множествуразрозненных серверов и компьютеров, находящихся в его подчинении он не любит. Специальнодля таких случаев придумали удаленное управление. Чаще всего начинающие системныеадминистраторы, под этим словом понимают подключение к компьютеру или серверу черезпротоколы RDP, Radmin и т.д. Они конечно дают отображение экрана или терминальной сессии,но часто все это излишне или же просто невозможно. Для таких случаев используют удаленную консоль…
Она позволяет вести управление компьютером, и не потребляет много трафика. В *NIX системах для этого используется протокол SSH. Он встроен в большинство систем и прекрасноработает уже много лет. В Windows системах изначально не было простых, а главное бесплатных утилит для удаленного управления консолью. Одной из первых таких утилит была PsExec из комплекта PsTools компании Sysinternals (http://technet.microsoft.com/ru-ru/sysinternals/bb896649). Она позволяет удаленно запускать консольные (и не только) программы на нужных вам компьютерах, и получать их выход в случае возможности. Так же она не требует, что-либо устанавливать, на управляемый компьютер.

Идеологическим продолжением этой утилиты и самой актуальной средой на сегодня является среда PowerShell (http://support.microsoft.com/kb/968930), в ней начиная со второй версии, встроена возможность удаленного подключения к консоли компьютера, на которой установлена эта среда и работа с ней. Работает эта среда, на всех компьютерах начиная с Windows XP
Для удаленного управления компьютером с помощью PowerShell 2.0 используется командлет Enter-PSSession. Однако предварительно на тот компьютер нужно установить среду PowerShell 2.0 (в Windows 7 и Windows Server 2008 R2 она уже встроена) и включить удаленное управление, с помощью командлета Enable-PSRemoting на управляемом компьютере.

Как бы не было хорошо управлять компьютерами на основе Windows, однако существует проблема. При попытке управлять компьютером, изначальным языком которого является Русский, мы получаем проблему — выход в виде кракозябр
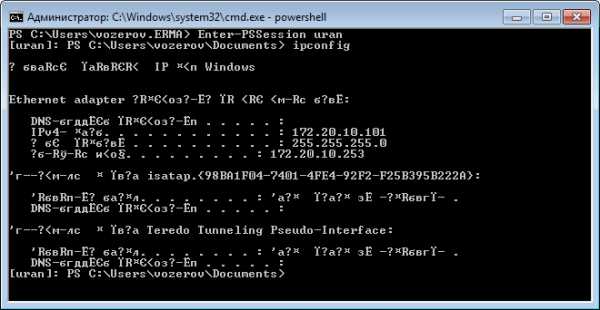
Читать которые очень затруднительно. Это достаточно фундаментальная проблема, которая наличиствует во всех версиях Windows, языком установки которого является Русский. Она появляется как при управлении PsExec так и PowerShell 2.0. Основная причина этих кракозябр является неправильная передача кодировки. В России используется минимум 3 кодировки: CP1251 (Известная как Windows), CP866 (Известная как DOS) и KOI8. При таком количестве кодировок передача данных и их отображение, осуществляется в неправильном формате, и мы видим результат. Попробуем решить данную проблему. Для начала принудительно установим кодировку 1251. Делается это командой
chcp 1251
После начинаются танцы с бубном Заходим в свойства текущей консоли и выбираем шрифт Lucida Console

Консоль преображается
Далее, опять выбираем свойства консоли и выбираем Точечные шрифты

Обратите внимание, если выбрать Размер 8х12 то ничего не изменится, поэтому лучше выбрать 12х16. И мы вроде бы получили то что было изначально,
Но, попробуем прочитать что-либо через удаленную консоль

Как видите теперь можно нормально прочитать, что нам сообщает удаленная консоль. К сожалению в текущей консоли мы потеряли возможность читать сообщения переданые локально

Но это решается запуском второй консоли 🙂Если у вас есть еще какой либо способ решения этой проблемы, напишите мне. Я буду этому очень рад .
Автор — Владимир Озеров aka Neonaft
it-blojek.ru
Русификация удаленной консоли Windows | Блог одного админа
Среда, 22 Декабрь, 2010
Удаленная консоль в Windows
Системный администратор, существо достаточно ленивое. Поэтому ходить самому по множеству разрозненных серверов и компьютеров, находящихся в его подчинении он не любит. Специально для таких случаев придумали удаленное управление. Чаще всего начинающие системные администраторы, под этим словом понимают подключение к компьютеру или серверу через протоколы RDP, Radmin и т.д. Они конечно дают отображение экрана или терминальной сессии, но часто все это излишне или же просто невозможно. Для таких случаев используют удаленную консоль. Она позволяет вести управление компьютером, и не потребляет много трафика. В *NIX системах для этого используется протокол SSH. Он встроен в большинство систем и прекрасно работает уже много лет. В Windows системах изначально не было простых, а главное бесплатных утилит для удаленного управления консолью. Одной из первых таких утилит была PsExec из комплекта PsTools компании Sysinternals (http://technet.microsoft.com/ru-ru/sysinternals/bb896649).
Она позволяет удаленно запускать консольные (и не только) программы на нужных вам компьютерах, и получать их выход в случае возможности. Так же она не требует, что-либо устанавливать, на управляемый компьютер.
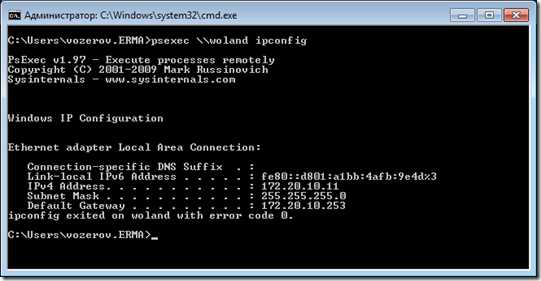
Идеологическим продолжением этой утилиты и самой актуальной средой на сегодня является среда PowerShell (http://support.microsoft.com/kb/968930), в ней начиная со второй версии, встроена возможность удаленного подключения к консоли компьютера, на которой установлена эта среда и работа с ней. Работает эта среда, на всех компьютерах начиная с Windows XP
vozerov.wordpress.com
Подключаемся к консоли терминального сервера через удаленный рабочий стол (RDP)
Бывает такие случаи, когда при использовании RDP (Remote Desktop Protocol — протокол удалённого рабочего стола), не видно программ, которые установленные в системном трее, или ошибки и уведомления просто не отображаются. Для того, чтобы решить данную проблему, к терминальному северу можно подключиться в консольном режиме через тот же RDP.
Удаленный рабочий стол (Remote Desktop Protocol) или RDP - это технология дистанционного подключения к компьютеру (серверу), для непосредственного управлению им через локальную сеть или интернет. Я уже рассказывал о данной технологии в видеоуроке «Подключение к компьютеру через удаленный рабочий стол».
Использование, каких-либо программ удаленного администрирования для подключения к рабочему столу напрямую не всегда удобно, например, при нестабильной связи или ограничении времени сеанса. Так вот в данной статье мы расскажем, о нехитрой вещи, которую некоторые коллеги возможно не знали.
При использовании клиента удаленного рабочего стола (RDP) Windows, в качестве средства подключения к компьютеру с Windows Server 2003/2008/2012 с запущенной службой сервера терминалов, у вас есть возможность подключения на консоль сервера. Используя эту опцию, вы можете войти на сервер, так, как если бы вы сидели прямо перед ним, а не создавать новые сессии через сетевое подключение. Дело в том, что при удаленной установке некоторых программ, могут возникнуть проблемы, которые не позволят вам сделать это из терминальной сессии, поэтому вам понадобиться войти на сервер через консоль.
Включение удаленного доступа на своем компьютере.
Для того, чтобы настроить удаленный доступ на целевом компьютере, владелец или администратор должен выполнить следующие действия (Мой компьютер \ Свойства \ Настройка удаленного доступа \ Удаленный доступ \ Разрешить подключение от компьютеров с любой версией удаленного рабочего стола).

Если хотите пускать в свой компьютер только определённых пользователей или группы пользователей вашей сети, то необходимо поставить галочку «Разрешить подключение с компьютеров, на которых работает удаленный рабочий стол с проверкой подлинности на уровне сети (рекомендуется)».
Как же подключиться к удаленному рабочему столу?
Это конечно же стандартными средствами Windows (Пуск \ Все программы \ Стандартные \ Подключение к удалённому рабочему столу)

Или через команду Выполнить (Win+R) и вводим команду mstsc. Это более быстрый способ и его используют в основном админы и разработчики программ, т.к. часто приходится подключаться к удаленным рабочим столам серверов.
Как же подключиться к консоли удаленного рабочего стола?
Для этого в появившемся окне вбиваем команду:
- Windows Server 2003 и Windows XP: mstsc /console
- Windows Server 2008/2012 и Windows 7/8/8.1: mstsc /admin
Вводим имя терминального севера или компьютера.

И вводим учетные данные пользователя имеющего права для удаленного подключения.

Так как RDP по умолчанию создаёт виртуальную консоль, то подключение происходит не к самой сессии, а непосредственно к консоли (основная консоль-мышь/клавиатура).
Какая разница между простым подключением к удаленному рабочему столу и подключением к консоли?
- Подключение через консоль - доступно только администраторам и фактически приравнивается к обыкновенному входу в систему. Тогда как простое подключение по rdp - это терминальная сессия, соответственно то программное обеспечение, которое сопротивляется запуску под терминальной сессией, под консолью может вполне успешно работать.
- В первом случае создается новая сессия (mstsc), параллельная с существующей. Во втором случае подключение осуществляется к своему рабочему столу (в рамках лицензий на терминал).
sys-team-admin.ru
Русификация удаленной консоли Windows | IT-Бложек
Удаленная консоль в Windows
Системный администратор, существо достаточно ленивое. Поэтому ходить самому по множествуразрозненных серверов и компьютеров, находящихся в его подчинении он не любит. Специальнодля таких случаев придумали удаленное управление. Чаще всего начинающие системныеадминистраторы, под этим словом понимают подключение к компьютеру или серверу черезпротоколы RDP, Radmin и т.д. Они конечно дают отображение экрана или терминальной сессии,но часто все это излишне или же просто невозможно. Для таких случаев используют удаленную консоль…
Она позволяет вести управление компьютером, и не потребляет много трафика. В *NIX системах для этого используется протокол SSH. Он встроен в большинство систем и прекрасноработает уже много лет. В Windows системах изначально не было простых, а главное бесплатных утилит для удаленного управления консолью. Одной из первых таких утилит была PsExec из комплекта PsTools компании Sysinternals (http://technet.microsoft.com/ru-ru/sysinternals/bb896649). Она позволяет удаленно запускать консольные (и не только) программы на нужных вам компьютерах, и получать их выход в случае возможности. Так же она не требует, что-либо устанавливать, на управляемый компьютер.

Идеологическим продолжением этой утилиты и самой актуальной средой на сегодня является среда PowerShell (http://support.microsoft.com/kb/968930), в ней начиная со второй версии, встроена возможность удаленного подключения к консоли компьютера, на которой установлена эта среда и работа с ней. Работает эта среда, на всех компьютерах начиная с Windows XP
Для удаленного управления компьютером с помощью PowerShell 2.0 используется командлет Enter-PSSession. Однако предварительно на тот компьютер нужно установить среду PowerShell 2.0 (в Windows 7 и Windows Server 2008 R2 она уже встроена) и включить удаленное управление, с помощью командлета Enable-PSRemoting на управляемом компьютере.

Как бы не было хорошо управлять компьютерами на основе Windows, однако существует проблема. При попытке управлять компьютером, изначальным языком которого является Русский, мы получаем проблему — выход в виде кракозябр
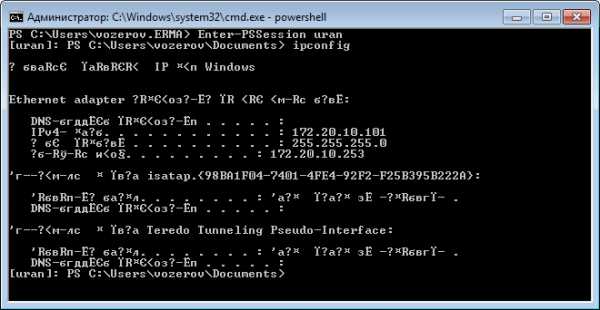
Читать которые очень затруднительно. Это достаточно фундаментальная проблема, которая наличиствует во всех версиях Windows, языком установки которого является Русский. Она появляется как при управлении PsExec так и PowerShell 2.0. Основная причина этих кракозябр является неправильная передача кодировки. В России используется минимум 3 кодировки: CP1251 (Известная как Windows), CP866 (Известная как DOS) и KOI8. При таком количестве кодировок передача данных и их отображение, осуществляется в неправильном формате, и мы видим результат. Попробуем решить данную проблему. Для начала принудительно установим кодировку 1251. Делается это командой
chcp 1251
После начинаются танцы с бубном Заходим в свойства текущей консоли и выбираем шрифт Lucida Console

Консоль преображается
Далее, опять выбираем свойства консоли и выбираем Точечные шрифты

Обратите внимание, если выбрать Размер 8х12 то ничего не изменится, поэтому лучше выбрать 12х16. И мы вроде бы получили то что было изначально,
Но, попробуем прочитать что-либо через удаленную консоль

Как видите теперь можно нормально прочитать, что нам сообщает удаленная консоль. К сожалению в текущей консоли мы потеряли возможность читать сообщения переданые локально

Но это решается запуском второй консоли 🙂Если у вас есть еще какой либо способ решения этой проблемы, напишите мне. Я буду этому очень рад .
Автор — Владимир Озеров aka Neonaft
it-blojek.ru
Удаленное управление сеансом пользователя windows стандартными средствами / Хабр
Однажды мне захотелось управлять одним из домашних компьютеров удаленно, но при этом взаимодействовать с текущим пользователем, но компьютер был довольно слабый и при запуске например TeamViewer’а нагрузка процессора поднималась до 98% и компьютер начинал заметно тормозить. Попробовал стандартный RDP, но тогда «выбивался» текущий пользователь и для входа локально приходилось набивать пароль. Но чуть позже мне случайно попалась команда shadow.Наблюдать за другим сеансом служб удаленных рабочих столов. SHADOW {<имя сеанса> | <ID сеанса>} [/SERVER:<сервер>] [/V] <имя сеанса> Имя сеанса. <ID сеанса> Идентификатор сеанса. /SERVER:<сервер> Сервер терминалов (по умолчанию текущий). /V Отображение информации о выполненных действиях.Например для управления консольным сеансом(пользователем который непосредственно сидит перед компьютером) текущего терминального сервера достаточно ввести команду выполнить - shadow 0. Выход осуществляется через alt * на обычном компьютере и через ctrl * на терминальном сервере. Но есть неприятная особенность: эта команда работает только из под rdp сессии. Но мой управляемый компьютер был под управлением windows xp поэтому пришлось расширить его возможности сделав из него терминальный сервер (в интернете полно статей как это можно сделать). Тогда все стало довольно просто, подключаемся любым пользователем с правами администратора по rdp и запускаем команду выполнить - shadow 0 попадаем в консольный сеанс, собственно что мне и нужно было. Для уменьшения аппаратных затрат можно при создании rdp подключения выбрать функцию «При подключении запускать следующую программу» и там набрать shadow 0 как на рисунке.

Тогда получается что запускается всего 2 процесса.
Для того что бы все это работало нам необходимо сначала включить RemoteRPC, например через реестр:
[HKEY_LOCAL_MACHINE\SYSTEM\CurrentControlSet\Control\Terminal Server] “AllowRemoteRPC”=dword:00000001
После этого можно будет через Диспетчер служб удаленных рабочих столов посмотреть какие пользователи залогинены на компьютере, какие у них id и какие процессы запущены (жаль только названия, нет информации о нагрузке).
По умолчанию пользователю будет задаваться вопрос с разрешением управления, можно отключить вопрос или сделать только удаленное наблюдение, меняется через реестр:
[HKEY_LOCAL_MACHINE\SOFTWARE\Policies\Microsoft\Windows NT\Terminal Services] «Shadow»=dword:0000000x
Где x может иметь значения: 0 — удаленное управление не разрешено 1 -полный контроль с разрешения клиента 2 -полный контроль без разрешения клиента 3 -наблюдение за сеансом с разрешением клиента 4 -наблюдение за сеансом без разрешения клиента
По умолчания этой строчки вообще нет и её нужно будет создавать.
Так же можно включить через групповые политики локальные или доменные. Для включения локально запускаем gpedit.msc — выбираем административные шаблоны — добавление и удаление шаблонов, добавляем System.adm из папки WINDOWS\inf
Теперь настраиваем: конфигурация компьютера — административные шаблоны — компоненты windows — службы терминалов — устанавливает правила для удаленного управления. Для windows xp.
И конфигурация компьютера — административные шаблоны — компоненты windows- службы удаленных рабочих столов – узел сеансов удаленных рабочих столов – подключения – устанавливает правила удаленного управления для пользовательских сеансов служб удаленных рабочих столов. Для windows 7. Все это работает и в домене, если у пользователя есть соответствующие права.
В доменных настройках профиля пользователя тоже есть настройка подобных прав (я встречал эти настройки даже в домене win 2000)
Если рассматривать терминальный сервер, то там через свойства RDP(через конфигурация узла сеансов удаленных рабочих столов) можно выставить любому пользователю права на удаленное управление,
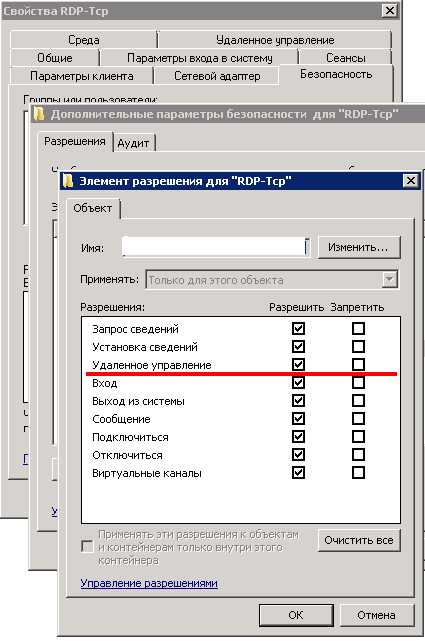
и отдельно настроить взаимодействие или управление удаленным сеансом.

Для удобства можно подключаться через диспетчер задач
habr.com
Как папку или файл в Windows удалить через консоль?Компьютер76
В статье описывается порядок работы команд по удалению ненужных или проблемных файлов и директорий, который выручит пользователя в случае вынужденной работы по восстановлению системы. Эти способы позволят вам удалить через консоль отдельные файлы и папки, когда графический интерфейс Windows загрузить невозможно. Все операции абсолютно доступны и в нормально работающей Windows из консоли, запущенной от имени администратора.
О чём следует помнить?
- С помощью приводимых вариантов папки и файлы будут удаляться безвозвратно, минуя корзину. Папки будут удаляться вместе с их содержимым.
- принципы подхода к удалению содержимого, как вы понимаете, отличаются в зависимости от типа сеанса с консолью (из Windows или с диска/флешки). Рассмотрим оба варианта, а вы будьте внимательны
- при удалении файлов и папок в работающей Windows можно столкнуться с проблемой прав к файлам и директориям. Для решения проблем с ошибками можно ознакомиться с содержимым статей «Полный доступ к папкам Windows«.
Запускаем консоль
Если вы работаете в текущем сеансе Windows, то для запуска обработчика команд от имени администратора достаточно обнаружить утилиту консоли и вызвать запуск, одновременно зажав клавиши Ctrl + Shift. Найти cmd нетрудно, к консоли ведёт множество путей. В загрузочном/установочном диске такого сочетания клавиш не нужно.
Что будем удалять?
Консоль cmd сама по себе не является исчерпывающим инструментом для предполагаемых задач. Для того, чтобы правильно определиться с местонахождением физических дисков и томов, вероятно
- придётся воспользоваться утилитой diskpart. В поиске она может помочь так:

- если вы не уверены в местонахождении файла, то можно воспользоваться поиском оного через консоль. Для этого воспользуйтесь информацией из статьи Как найти нужный файл с помощью cmd?
Как файл или папку удалить через консоль?
Если с выбором удаляемого определились, приступаем. Для этого служит команда в формате:
RD /S /Q «полный-путь-к-файлу-или-папке«
Кавычки не потеряйте! Я для примера создам и удалю Новую папку на диске С. Вот так:

Команда на удаление папки примет вид:
RD /S /Q «C:\Новая папка«
Папка (или файл) исчезнут сразу. Если это консоль восстановления, машину придётся перезагружать.
Просмотров: 116
Похожее
Запись опубликована в рубрике Настройки Windows. Добавьте в закладки постоянную ссылку.computer76.ru
Удаленный рабочий стол (RDP). Командная строка |
Меня всегда напрягал момент поиска утилиты удаленного рабочего стола в меню Пуск. Никогда не помнил, в каком именно разделе она находится и всегда тратил много времени на поиск.Так я долго мучился,пока один добрый человек (спасибо тебе, Паша) не показал мне:Win + R, mstsc

mstsc.exe — такое имя файла имеет утилита удаленного рабочего стола. Просто запомнить, легко вводить.
Параметр Описание| <имя файла> | Задает имя файла .rdp для подключения. |
| /v:<Server[:<Port>] | Задает имя удаленного компьютера, к которому необходимо подключиться и, опционально, номер порта подключения |
| /console | Коннект к сеансу физической консоли (сеанс 0). |
| /admin | Подключает к сеансу для администратирования. |
| /f | Запуск удаленного рабочего стола в полноэкранном режиме. |
| /w:<ширина> | Указывает ширину экрана удаленного рабочего стола. |
| /h:<высота> | Указывает высоту экрана удаленного рабочего стола. |
| /public | Запускает удаленный рабочий стол в общедоступном режиме. |
| /span | Сопоставление ширины и высоты удаленного рабочего стола с локальным виртуальным рабочим столом и развертывание на несколько мониторов при необходимости. |
| /multimon | Задает расположение мониторов сеанса служб удаленного рабочего стола в соответствии с текущей конфигурацией на стороне клиента. |
| /edit <имя файла> | Открывает указанный файл .rdp для редактирования. |
| /migrate | Переносит устаревшие файлы подключений, созданные диспетчером клиентских подключений, в новые файлы .rdp |
| /control | разрешает управление сеансом |
| /? | Показывает помощь по параметрам командной строки. |
Ключ помощи показывает окно с командами, соответствующими текущей версии программы.

Следует заметить, что ключ /console применяется для подключения к сеансу физической консоли на сервере (также известный как сеанс 0). Этот режим использовался в Windows Server 2003. В Windows Server 2008 или Windows Server 2008 R2,а также более новых версий, данный режим является устаревшим, т.к. сеанс 0 стал неинтерактивной сессией, зарезервированной для службы.
Поэтому RDC 6.1 не поддерживает ключ /console. Тем не менее, для обеспечения обратной совместимости, можно использовать параметр /admin для подключения к сеансу физической консоли на сервере под управлением Windows Server 2003. Подробнее можно почитать в данной статье: Изменения для удаленного администрирования в Windows Server 2008
Кроме того, ключ /admin обладает еще и следующими особенностями:
- При использовании этого ключа с MSTSC соединения не требуется лицензии клиентского доступа (CAL) Terminal Services.
- Ключ /admin связан с повышением прав. Например, если на пользователя, имеющего полномочия применять ключ /admin, наложен запрет Deny Users Permissions To Log On To Terminal Server, он сможет подключиться через mstsc /admin.
- Даже если сервер терминала не принимает новых сеансов, все же можно создать сеанс /admin.
- Сеанс /admin не учитывается в счет предела, установленного на сервере терминала с целью ограничить число сеансов.
Как обычно, ссылки к дополнительной информации:
MSTSC /console is now MSTSC /adminMicrosoft TechNet — Опции командной строки mstscПодключение к удаленному столу (клиент служб терминалов версии 6.0)
subreal-team.com
- Обновление виндовс 7 с официального сайта

- Pci разъем

- Проверить на вирусы компьютер и вылечить онлайн бесплатно

- Скрыть файлы на компьютере

- Локальный диск

- Как перезагрузить сервер 2018

- Как чистить процессор

- Как быстро почистить компьютер

- Айти специалист это

- Пропадает сигнал вай фай на ноутбуке

- Загрузочная флешка windows ultraiso

