Как установить Windows 10 October 2018 Update прямо сейчас. Windows установка 2018
Как установить Windows October 2018 Update прямо сейчас
Рассылка Windows 10 October 2018 Update началась 2 октября, но это не значит, что все и сразу получат новую версию операционной системы. Если вы хотите присоединиться к числу первых адептов Windows 10 1809, эта инструкция расскажет вам, как установить Windows 10 October 2018 Update прямо сейчас.
Прежде чем начинать обновляться, учтите следующие моменты:
Перед установкой рекомендуем вам почитать статью, где собрали 5 самых интересных функций October 2018 Update, а также ознакомиться с подробным списком изменений Redstone 5.
Как установить Windows 10 October 2018 Update
Вариант 1: ничего не делать
Самый безопасный вариант. Просто продолжайте пользоваться компьютером как обычно. Когда Microsoft посчитает, что ваша конфигурация готова к обновлению, Windows Update автоматически скачает October 2018 Update и уведомит вас о возможности обновиться. Если у вас не подгорает из-за того, что компьютер работает не на самой свежей версии Windows 10, разумнее всего будет подождать месяц-два, пока операционная система не получит хотя бы одну серию накопительных обновлений с багфиксами и исправлениями.
Если вы, наоборот, хотите воздержаться от обновлений как можно дольше, вам будет полезной статья, которая рассказывает, как отложить обновления Windows. Учтите, что рано или поздно обновиться все-таки придется, поскольку Microsoft не разрешает отключать центр обновлений на Домашней редакции Windows 10, а на Профессиональной можно лишь задержать апдейт на несколько недель.
Вариант 2: проверить наличие обновлений
Откройте Параметры – Обновление и безопасность – Центр обновлений Windows. Проверьте наличие обновлений. С весны этого года Microsoft рассматривает ручную проверку наличия обновлений как желание обновиться здесь и сейчас. Как только вы нажмете на эту кнопку, начнется скачивание и установка обновления, если ваш компьютер совместим.

Вариант 3: Помощник по обновлению
Перейдите на официальный сайт Windows 10 и нажмите Обновить сейчас. После нажатия на эту кнопку загрузится специальная утилита, которая скачает обновление на ваш компьютер и установит его. Работает все предельно просто и всего в пару кликов. Отдельная инструкция здесь не нужна. Просто запустите скачанный файл и нажимайте Далее. Если компьютер пройдет проверку совместимости, обновление начнет скачиваться и устанавливаться.

Вариант 4: Media Creation Tool
Опять же, перейдите на официальный сайт Windows и нажмите Скачать средство сейчас. Запустите Media Creation Tool и на одном из экранов выберите Обновить этот компьютер сейчас. Дождитесь загрузки, после чего компьютер перезапустится, а обновление установится.

Вариант 5: чистая установка
Метод, который займет у вас больше всего времени, но который гарантирует вам минимум косяков после установки новой версии Windows 10. Какой бы хорошей не была сегодня Windows, все равно после крупных обновлений часто вылазят неожиданные баги. Чистая установка сводит возможность их появления к минимуму. Минус очевидный и заключается он в необходимости заново все устанавливать.
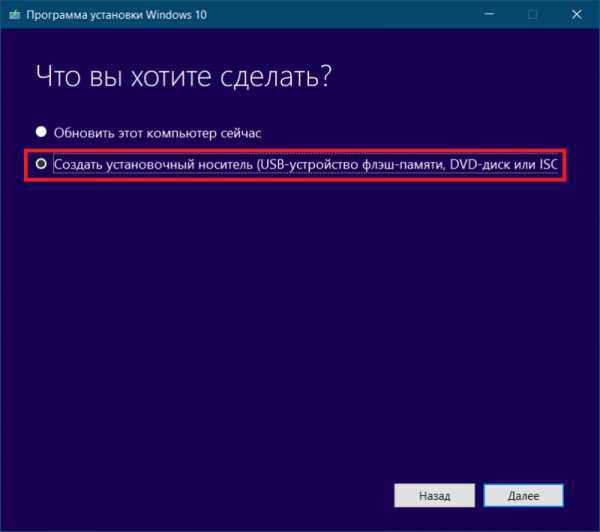
Процедура установки Windows 10 описана в инструкции «Как переустановить Windows 10». Если вкратце, то вам надо создать загрузочную флешку через ту же Media Creation Tool, которую можно скачать на официальном сайте Windows 10, затем загрузиться с этого носителя и установить Windows 10 как обычно.
Вы планируете обновляться сейчас или позже? Быть может, вы уже обновились? Расскажите об этом в комментариях.
wp-seven.ru
Если бы Windows 7 вышла в 2018 году » MSReview – Новости из мира Windows
 Примерно месяц назад дизайнер под ником Avdan создал интересный концепт Windows XP 2018 Edition. Естественно, автор на этом не остановился и создал довольно красивый концепт Windows 7 2018 Edition.
Примерно месяц назад дизайнер под ником Avdan создал интересный концепт Windows XP 2018 Edition. Естественно, автор на этом не остановился и создал довольно красивый концепт Windows 7 2018 Edition.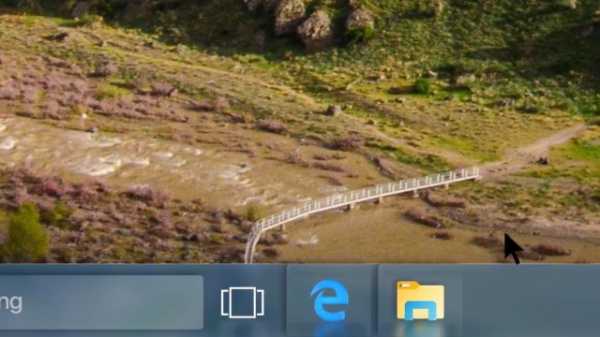 Первое, что нам показывают это обновленную Панель задач с использованием компонента Fluent Design под названием Depth – глубина. Смотрится очень необычно и стильно. Такого даже нет в Windows 10 на Панели задач, было бы неплохо в будущем подобное увидеть, так как смотрится очень круто.
Первое, что нам показывают это обновленную Панель задач с использованием компонента Fluent Design под названием Depth – глубина. Смотрится очень необычно и стильно. Такого даже нет в Windows 10 на Панели задач, было бы неплохо в будущем подобное увидеть, так как смотрится очень круто.
 Далее нам показывают приложение погоды в двух вариациях.
Далее нам показывают приложение погоды в двух вариациях. Сам Проводник имеет объединенный стиль Fluent Design и Aero Glass. То есть, сбоку присутствует прозрачность, но при этом применено очень сильное размытие, чтобы фон не перебивал контент в Проводнике. Если вы помните, то в оригинале прозрачной была только верхняя панель, а здесь сделано только сбоку в стиле Windows 10. Кстати, заметьте, какая классная иконка меню Пуск. При помощи эффекта параллакс нам показывают ближе сам проводник и его элементы.
Сам Проводник имеет объединенный стиль Fluent Design и Aero Glass. То есть, сбоку присутствует прозрачность, но при этом применено очень сильное размытие, чтобы фон не перебивал контент в Проводнике. Если вы помните, то в оригинале прозрачной была только верхняя панель, а здесь сделано только сбоку в стиле Windows 10. Кстати, заметьте, какая классная иконка меню Пуск. При помощи эффекта параллакс нам показывают ближе сам проводник и его элементы. В Центре уведомлений можно обнаружить виджеты погоды и календаря. Снизу можете заметить красивые стеклоподобные функции быстрой активации что-ли... я просто не знаю, как их назвать одним словом.
В Центре уведомлений можно обнаружить виджеты погоды и календаря. Снизу можете заметить красивые стеклоподобные функции быстрой активации что-ли... я просто не знаю, как их назвать одним словом.
 Также в современной Семерке присутствует Таймлайн и функция по созданию нового рабочего стола.
Также в современной Семерке присутствует Таймлайн и функция по созданию нового рабочего стола. Еще стоит отметить смену фона рабочего стола и других элементов системы при смене времени суток. От такого я бы также не отказался и в самой Windows 10, если честно. Динамические обои и сменяемая темная тема выглядят непревзойденно. Центр уведомлений и меню Пуск также при определенном времени суток сменивают светлую тему на темную. При различных других обоях, плитки и другие элементы системы приобретают небольшой оттенок, в данном случае темно-зеленый.
Еще стоит отметить смену фона рабочего стола и других элементов системы при смене времени суток. От такого я бы также не отказался и в самой Windows 10, если честно. Динамические обои и сменяемая темная тема выглядят непревзойденно. Центр уведомлений и меню Пуск также при определенном времени суток сменивают светлую тему на темную. При различных других обоях, плитки и другие элементы системы приобретают небольшой оттенок, в данном случае темно-зеленый. При темной теме логотип Windows подсвечивается и пропадают цветные лепестки логотипа Microsoft. Вот как бы и все. Ссылку на оригинальный ролик я оставлю в описании. Хоть я обещал часто подобные ролики не делать, но тут подвернулся такой случай, что я просто был обязан это сделать. Если честно, то Windows 7 даже сейчас довольно неплохая система, но вот современных функции и современного такого оформления системе как раз и не хватает. С другой стороны, пользователи Windows 7, как и Windows XP, довольно консервативные, и возможно хорошо, что есть более-менее современная система, которая на протяжении многих лет практически не меняется. Для таких людей Microsoft и выпустила Windows 10 LTSB (LTSC) – систему с долгосрочным обслуживанием, в этом году кстати данная редакция получит обновление. Вот как бы и все, что я хотел сказать по поводу Windows 7 2018 Edition. А вам нравится такой вариант Семерки? Напишите об этом в комментариях.
При темной теме логотип Windows подсвечивается и пропадают цветные лепестки логотипа Microsoft. Вот как бы и все. Ссылку на оригинальный ролик я оставлю в описании. Хоть я обещал часто подобные ролики не делать, но тут подвернулся такой случай, что я просто был обязан это сделать. Если честно, то Windows 7 даже сейчас довольно неплохая система, но вот современных функции и современного такого оформления системе как раз и не хватает. С другой стороны, пользователи Windows 7, как и Windows XP, довольно консервативные, и возможно хорошо, что есть более-менее современная система, которая на протяжении многих лет практически не меняется. Для таких людей Microsoft и выпустила Windows 10 LTSB (LTSC) – систему с долгосрочным обслуживанием, в этом году кстати данная редакция получит обновление. Вот как бы и все, что я хотел сказать по поводу Windows 7 2018 Edition. А вам нравится такой вариант Семерки? Напишите об этом в комментариях.msreview.net
Windows 10 Windows 7 8.1 2018 ( )
! Windows 7 8.1 Windows 10 2018 . , , . .
Windows 10 Windows 7 8.1 2018 ( )
29 2015 Windows 10 , : Windows 7, 8.1 Windows 10 , 29 2016 . , , , OS, . , 2016 microsoft , Windows 10 .

, Windows 7 8.1 Windows 10 . , . , Windows. , ( ).
- , . , , Win 10 . , , , , , .
, Windows 10
, Windows 10 OS. . , (ID) . , Windows 7 , Windows 10 Windows 10 Home - BT79Q-G7N6G-PGBYW-4YWX6-6F4BT. Windows 8.1 , - W269N-WFGWX-YVC9B-4J6C9-T83GX Windows 10 Pro. OS . , , , . .
, , .
Windows10Upgrade
- Windows10Upgrade. Windows 8.1 Windows 10.
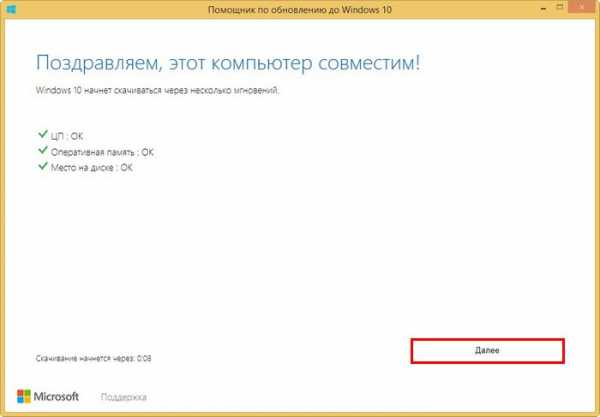
Windows 10.
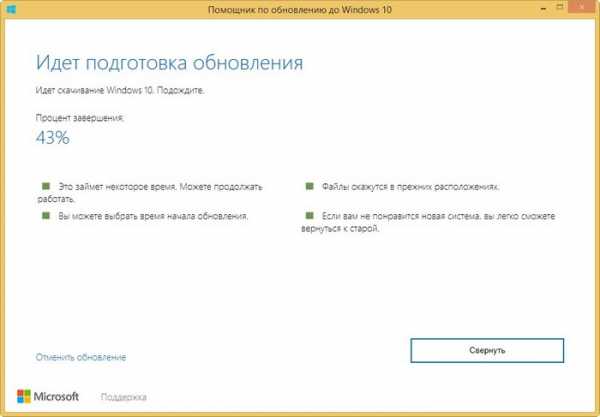
. , .

.
.

Windows 10 April 2018 Update 1803.
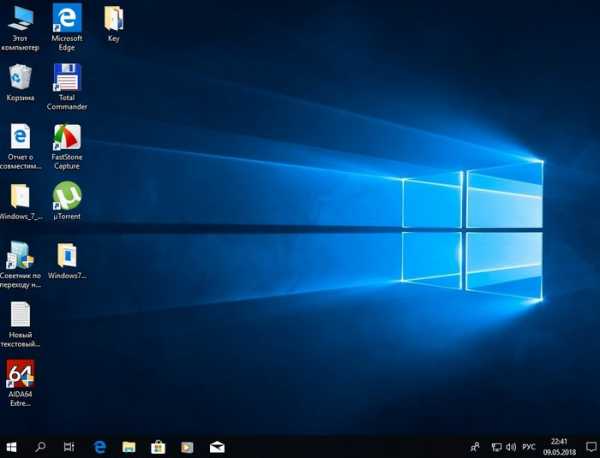
MediaCreationTool1803
.
1. ISO Win 10.
2. .
3. .
:
https://www.microsoft.com/ru-ru/software-download/windows10
MediaCreationTool1803., .

, , ,
, .
.
.
ISO- Windows 10
MediaCreationTool1803 .

.
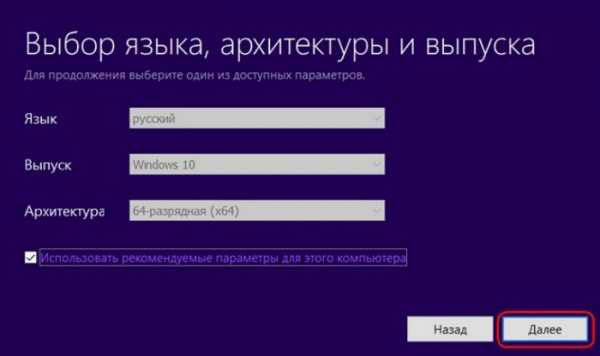
ISO-.
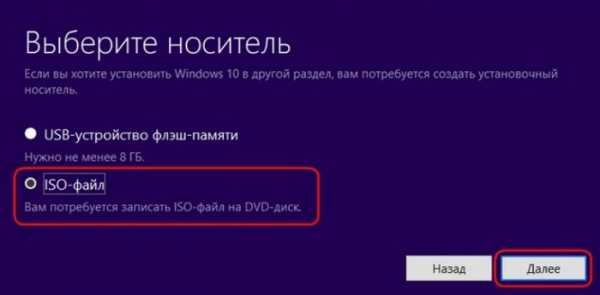
.
.

ISO- setup

.

, . , , .

.
remontcompa.ru
Обновление до Windows 10 бесплатно 2018
Приветствую Вас, уважаемый читатель.
Вы хотите обновить свой Windows 7 или Windows 8.1 до Десятки?
Наверное БЕСПЛАТНО хотите?
Если да то читайте дальше и узнаете как сделать это правильно.
Есть ли какие то преимущества у того способа обновления, которое рассмотрено на данной странице?
-
При обновлении, у вас сохранятся ваши данные. Фото, музыка, документы и другие файлы и папки, лежащие на диске C. Тоже самое касается программ.
-
Вам не придется заходить в BIOS, загружаться с флешки или диска. То есть делать то, что чаще всего вызывает затруднения у пользователя, при установке Windows.
Зачем делать обновление Windows 7 до Windows 10?
Ну во-первых, обновляться уже пора. Windows 7 уже более 9 лет, скоро будет 10. Это очень много.
Всё это время прогресс не стоял на месте. Windows 7 серьёзно устарел. Чуть больше чем через полтора года, для Windows 7 полностью закончится поддержка производителем, компанией Microsoft. Если быть более точным то произойдет это 14 января 2020 года.
Практически сразу после этой даты у большинства пользователей Windows 7 начнут возникать довольно серьезные проблемы. А том, какие это проблемы можно узнать уже сегодня у пользователей Windows XP.
В тоже время Windows 10 избавился от большинства так называемых "детских болезней". Сегодня Windows 10 это вполне удачная и работоспособная операционная система. Но самое главное в том, что она наиболее современная и безопасная.
Компания Microsoft производитель Windows 10 целый год проводила акцию бесплатного обновления компьютеров и ноутбуков с предыдущих версий Windows до Windows 10.
Акция эта длилась с момента выхода Windows 10, летом 2015 года до конца июля 2016 года.
Затем было объявлено о завершении акции.
Однако Microsoft оставил нам возможность бесплатного обновления, правда не все об этом знают.
Поэтому если у вас Windows 7 или Windows 8.1 и вы хотите бесплатно обновиться до Десятки, то не тяните, пока такая возможность существует.
Приступаем к обновлению до Windows 10
Итак, мы рассмотрим с вами обновление на примере Windows 7, пока это самая распространенная система.
Прежде чем мы начнём хочу сказать следующее:
Перед обновлением обязательно отключите от вашего компьютера или ноутбука принтеры, сканеры, веб-камеры какие-то другие периферийные устройства, если они подключены. Они могут помешать установщику Windows 10.
Если у вас очень старый компьютер, скажем ему более десяти лет, то я бы не рекомендовал вам устанавливать на него Десятку.
То же самое можно сказать о неполадках с какими-либо комплектующими, например с материнской платой, жёстким диском или видеокартой. Всё это лучше отремонтировать или заменить до обновления.
Хочу обратить ваше внимание на то что, на диске С, где мы будем обновлять операционную систему до Windows 10, должно быть как минимум 20 гигабайт свободного места.
Давайте посмотрим сколько свободного места на диске C.

Я открываю Проводник, нажимаю на Компьютер. Вот здесь у меня, как видите 23,7 Гигабайта. Я думаю что этого будет достаточно. Я вам не рекомендую даже начинать обновление, если у вас будет меньше 20-ти Гигабайт. Вы просто зря потратите время.
Освободите место на своем компьютере. Уберите все файлы из папок Библиотек, с Рабочего стола.
Если вы на диске C какие-то папки собственные создавали, то и эти папки тоже можно убрать, скопировать на флешку или внешний жесткий диск. Если у вас есть второй диск, D или Е, логический это диск или физический, совершенно не важно. Можете переместить все лишние файлы туда.
И тогда места на системном разделе то есть на диске С станет больше. И вы сможете провести обновление до Windows 10.
Теперь давайте посмотрим информацию об активации этого Windows. Я открываю Проводник, на Компьютере нажимаю правую клавишу и выбираю пункт Свойства.

Как видите у меня Windows активирован и я закрываю окно.
Лучше удалить антивирус, если он у вас установлен. У меня на компьютере установлен антивирус Avast. Давайте я прямо сейчас удалю его. Нажимаю:
Пуск -> Панель управления -> Программы -> Программы и компоненты

Вот мой антивирус. Я нажимаю правую клавишу на нём и выбираю пункт Удалить. Аваст не хочет чтобы его удаляли и предлагает разные варианты восстановления и настройки. Но мы выбираем пункт Удалить.
Нажимаем Да и давайте дождемся удаления продукта.
Готово! Антивирус удалён и нам предлагают перезагрузить компьютер. Давайте нажмём на кнопку Перезагрузить позже и закрываем окно.
Итак, теперь мы готовы к обновлению до Windows 10. Для того чтобы сделать это нам нужно загрузить программу которая называется: Помощник обновления Windows 10. Ссылку на загрузку программы обновления до Windows 10
Вы сможете найти в конце этой статьи. А так же описании видео, которое дополняет эту статью. И в первом комментарии к видео
.Итак я нажал на кнопку загрузки программы. Наверное вы знаете, как выглядит загрузка в браузере Google Chrome?
Если у вас другой браузер, и вы сталкиваетесь с тем, что не можете найти на своём компьютере то, что только что скачали из интернета, то вам поможет вот эта статья:
Программа упакована в архив ZIP поэтому давайте откроем папку Загрузки, куда скачался архив с Помощником обновления Windows 10. Наводим на загрузку и нажимаем правую клавишу. Выбираем пункт: Показать в папке.
Программа называется вот так: upgradetowindows10.zip Вам будет легко её найти в папке Загрузки. Навожу на распакованный файл программы и опять нажимаю правую клавишу мыши. Если у вас есть архиватор 7-zip то можно распаковать с помощью него. Или какого-то другого архиватора - архивы zip подвластны любому. Если ничего этого нет то можно поискать в контекстном меню пункт: Извлечь все. Просто нажимаю на него и соглашаюсь со всеми предложениями. Это стандартный распаковщик Windows 7. Чтобы распаковать Помощника обновления до Windows 10, нажимаем на кнопку Извлечь.
Готово! Программа извлечена.
Мы с вами распаковали архив с программой. Давайте закроем все лишние окна.
Чтобы проще было обновить Windows до Windows 10 я перенесу эту папку с программой на Рабочий стол.
Навожу мышь на папку, правая клавиша - Вырезать. Закрываем все окна, они нам больше не понадобятся пока.
Вставляем папку с установщиком на свободном месте на Рабочем столе.
Открываем папку и давайте запустим эту программу. Обязательно от имени администратора. Для этогокликаем по программе правой клавишей мыши и выбираем: Запуск от имени администратора.
Установщик Виндовс 10 запускается.
Чтобы перейти к обновлению Windows нажимаю на кнопку Принять. Программа провела быструю проверку, подходит ли данный компьютер для Windows 10. Я не успел нажать на кнопку в правом нижнем углу, как программа автоматически перешла к загрузке файлов обновления Виндовс 10.
В любой момент, пока вы видите это окно, вы можете отменить обновление нажав вот на эту ссылку Отменить обновление.
Итак, сейчас начался процесс загрузки обновления. Он займет довольно много времени. Поэтому нам нужно просто набраться терпения.
В процессе обновления ваш компьютер будет загружать достаточно большой объем обновлений через интернет. Если в цифрах то это более 3-х Гигабайт. Поэтому у вас должен быть надежный высокоскоростной интернет. Подойдет любой интернет городской или через стационарную телефонную линию. Через стационарный модем через выделенную линию.
Если у вас интернет через мобильный телефон, или через USB модем то скорее всего вам не удастся обновиться до Windows 10. При таком способе подключения, нередко возможны перебои и разрывы связи. Это пагубно сказывается на обновлении до Windows 10.
Перед обновлением желательно удалить с компьютера антивирусную программу, что я сделал в самом начале. Тоже самое лучше сделать с любыми антивирусными сканерами. Возможно вы используете какие-то фаерволы. И они тоже могут помешать в процессе обновления. В общем все программы, которые связаны с фильтрацией доступа к интернету, желательно временно удалить.
В процессе обновления вам не нужно делать никаких действий. Вы можете просто сидеть и смотреть или заниматься своими делами.
Компьютер (ноутбук) при обновлении перезагрузится несколько раз. Сигналом того, что обновление успешно завершено будет загрузка новой версии Windows 10. Вы увидите Рабочий стол Windows 10.
После того как обновление произошло запишите дату когда вы это делали. Дело в том что Microsoft дает вам всего 10 дней на то чтобы протестировать Windows 10. Если вам в течение этого времени не понравится эта операционная система вы можете вернуться обратно.
Раньше, Майкрософт давал 30 дней на возможность такого возврата.
О том как сделать откат у старой версии Windows у меня есть отдельное видео. Ссылку на него вы найдете в конце этой статьи.
Еще, хотел бы сказать, по поводу активации Windows. Если у вас подлинный, лицензионный Windows то с большой долей вероятности, никакой активации не потребуется делать.
Активация Вашего Виндовс сохранится и вы сможете продолжить работу.
Если у вас пиратская копия Windows, то здесь никакой гарантии нет, что Windows будет активирован после обновления до Windows 10. Вполне возможно что активация слетит. Да, есть такое сленговое название: Слетела активация. То есть, проще говоря, ваш Windows не будет активирован. И Windows предложит вам сделать активацию заново.
О том как решить проблему со слетевшей активацией, у меня есть специальное видео. Ссылку на него вы найдёте в конце этой статьи. В том самом видео, посвящённом активации Windows 10, вы найдёте ссылку на мою небольшую статью с подробностями.
Итак, как видите, у нас появилось новое окно и теперь Windows 10 будет получать обновления. То есть он сейчас обновляется до самой последней версии Windows 10, которая есть на сайте Microsoft.
Программа установки определила что места для обновления достаточно. О том, сколько необходимо места для успешного обновления до Windows 10, я уже упоминал в начале этого текста.
И теперь, после всех проверок, уже начался непосредственный процесс установки Windows 10.
Итак, обновление готово. Нам предлагают сохранить все результаты работы если мы что то делали. Как вы наверное заметили, Майкрософт позаботился о нас и дал возможность поработать во время обновления. Достаточно было свернуть все окна и заниматься своим делом, создавать какие-то документы например.
Теперь, всё это нужно сохранить и закрыть и просто оставить компьютер включенным. Ни в коем случае нельзя отключать его от сети электропитания.
Microsoft дал на всё это целых 30 минут, но мы с вами не будем тянуть. Мы просто нажимаем на кнопку Перезапустить сейчас. Нас еще раз предупреждают нажимаем на кнопочку Закрыть, в небольшом окне.
Теперь происходит автоматическая перезагрузка, и продолжается процесс установки Десятки.
Затем, происходит вторая перезагрузка. А после неё возможна ещё 3-я и даже четвертая.
Как видите мы успешно установили Windows 10. Меня приветствуют по имени и фамилии. Windows 10 взял моё имя в Windows 7 из которого мы обновлялись.
Переходим к завершающему этапу. Нажимаем на кнопку Далее. Здесь нам предлагают выбрать параметры конфиденциальности.
Я не буду здесь подробно останавливаться. У меня есть отдельное видео и статья, посвященные этим настройкам. Вы сможете найти ссылки в конце этого текста.
Я нажимаю кнопку: Принять.
Затем просто тоже нажимаем: Далее.
Готово! Мы обновились до Windows 10. До самой последней, новейшей версии Windows 10. Чтобы выйти из программы установки нажимаем: Выйти.
Мы можем видеть что на Рабочем столе у меня ничего не изменилось. Все значки и ярлыки на месте. Давайте посмотрим информацию об активации.

Для этого и открою Проводник. Навожу мышку на Этот компьютер, правая клавиша: Свойства. Как видите с моей активацией ничего не произошло. Активация Windows выполнена.
То есть я могу продолжать спокойно работать на Windows 10.
Весь процесс обновления у меня занял всего 50 минут. Я считаю что это вполне адекватное время.
Теперь я имею возможность работать на самой современной операционной системе.
Ну что ж мы с Вами научились обновляться до Десятки бесплатно.
Теперь вы сможете не дожидаться проблем с Семеркой, когда полностью закончится её поддержка производителем, компанией Майкрософт.
Кстати, случится это уже скоро. Вы можете заранее обновиться до Десятки и получить доступ к ее самым современным возможностям.
Не тяните с обновлением, пока Microsoft не прикрыл эту лавочку. Если у вас пиратский Windows то решить проблему повторной активации, после обновления, вам поможет мое новое видео. Я уже упоминал об этом.
Чтобы не пропустить его, вы можете подписаться на мой Ютуб канал. Там вы найдете ссылки на другие мои уроки об обновлении, установке Windows, активации и не только.
Если эта статья и видео были вам полезны, поделитесь ими с друзьями. Поставьте лайк, под видео на Ютуб. Поддержите канал материально. Все ссылки в описании к видео на Ютуб.
А вот и само видео, посмотрите вживую всё то, о чем только что прочитали.
Вам нужно скачать небольшую программку, которая называется Помощник обновления до Windows 10.
Вот ссылка на программу.
Загрузите и распакуйте, например на Рабочем столе, вашего компьютера или ноутбука.
Чтобы проверить свои знания, и убедиться в том, что вам по силам качать и устанавливать Windows, получите несколько видео уроков.
Сегодня это бесплатно.
Автор: Евгений Юртаев
Ещё на эту тему:
comments powered by HyperCommentsgps-pc.ru
Windows XP 2018 Edition на видео и изображениях
Компания Microsoft сейчас уделяет много внимания операционной системе Windows 10, однако так было далеко не всегда. К данной ОС у пользователей много претензий, связанных с различными вещами, в том числе неудобным интерфейсом и слишком большими требованиями к производительности. Одной из лучших операционных систем для компьютеров, как считают многие, была Windows XP, выпущенная еще в 2001 году. Она постоянно обновлялась до 2008 года, пока американская корпорация не решила поставить на ней крест. Дизайн Камер Каан Авдан решил предположить, как могла бы выглядеть данная ОС в нынешнее время, но уже переделанная на современный лад и носящая название Windows XP 2018 Edition.
На коротком видеоролике и изображениях дизайнер показал, как могла бы выглядеть обновленная спустя почти двадцать лет операционная система Windows XP. Энтузиаст сохранил ее интерфейс и функциональные возможности, но при этом добавил некоторые элементы из Windows 10, а кроме того – использовал интерфейс Fluent Design с уникальной цветовой гаммой, и даже внедрил голосового помощника Cortana.


Пользователи хорошо оценили работу дизайна и посчитали, что если бы Microsoft действительно выпустила Windows XP 2018 Edition, то пользователи остались бы ей очень довольны. Впрочем, сделать это не представляется возможным, потому как в таком случае буквально всю «винду» придется переписывать (создавать) с нуля. Это связано с тем, что все интерфейсы и элементы операционной системы несовместимы с разрешениями экранов Full HD, Quad HD, Ultra HD (4K) и более высокими.


Кроме того, если сохранить функциональную базу старой ОС, то на все компьютеры под управлением Windows XP 2018 Edition придется устанавливать кучу драйверов для полноценной работы тех или иных компонентов, чего сейчас не приходится делать практически никому, потому как Windows 10 делает все автоматически. Все это негативно отразится на нагрузке на процессор и видеокарту, поэтому в обновленной старой операционной системе нет совершенно никого толку, но на видео и изображениях она смотрится очень эффектно и вызывает ностальгирующие чувства, а также воспоминания о постоянных «синих экранах смерти», которые появлялись с завидной регулярностью.
В течение ограниченного периода времени все пользователи компьютеров могут бесплатно получить лицензию для одного из лучших в мире антивирусов, предназначенного для устройств на базе Windows 10 и ее более ранних версиях, в том числе на Windows XP.
До 25 ноября включительно у всех желающих есть уникальная возможность совершенно бесплатно получить спортивный браслет Xiaomi Mi Band 3, потратив на это всего 1 минуту своего личного времени.
Присоединяйтесь к нам в Twitter, Facebook, ВКонтакте, YouTube, Google+ и RSS чтобы быть в курсе последних новостей из мира технологий будущего.
akket.com
Как установить Windows 10 October 2018 Update прямо сейчас
В скором времени Microsoft выпустит очередное крупное обновление Windows 10. 2 октября оно станет доступно всем пользователям, но вы можете установить его уже сейчас. Причём это не тестовый апдейт, а полноценная финальная сборка, которая уже загружена на сервер Microsoft в ожидании дня релиза.Установка Windows 10 October 2018 Update:
Скачайте Media Creation Tool и архив Microsoft Windows 10 Media Creation Tool Helper.
Распакуйте Microsoft Windows 10 Media Creation Tool Helper и закиньте содержимое архива в ту же папку, где находится Media Creation Tool.
Запустите «Проводник», перейдите в папку с этими файлами, зажмите на клавиатуре Shift, кликните правой кнопкой мыши в пустое место «Проводника», а затем выберите опцию «Открыть окно PowerShell здесь» и в командной строке запустите команду MediaCreationTool1803.exe /Selfhost. Если эта команда не исполняется, пропишите перед ней «.\» (чтобы получилось .\MediaCreationTool1803.exe /Selfhost).

Утилита Media Creation Tool проверит совместимость вашего компьютера с Windows 10 October 2018 Update, скачает необходимые файлы и установит обновление. С её помощью также можно создать установочный носитель (флешку или диск), чтобы инсталлировать обновление позже. Использовать эту утилиту без Media Creation Tool Helper пока нельзя, такая возможность появится после официального релиза Windows 10 October 2018 Update.
iGuides в Telegram — t.me/iguides_ru iGuides в Яндекс.Дзен — zen.yandex.ru/iguides.ruДарим подарки за лучшие статьи в блогах,www.iguides.ru
Распространённые проблемы при установке Windows 10 April 2018 Update и их решения
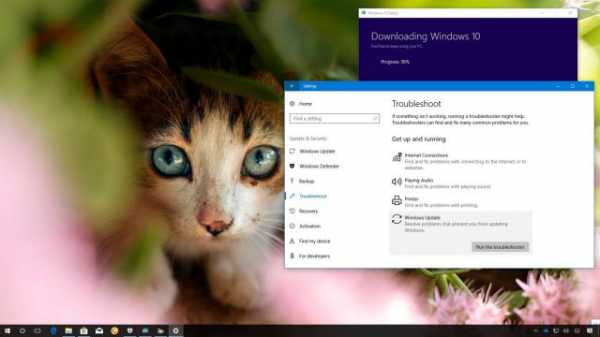 В последний день апреля Microsoft начала распространять обновление Windows 10 April 2018 Update 1803. Пользователи по всему миру могут установить его на свои совместимые компьютеры, ноутбуки и планшеты. Это пятое крупное обновление Windows 10, первое из двух в этом году. Здесь есть ряд новых возможностей и изменений продуктивности, производительности и безопасности.
В последний день апреля Microsoft начала распространять обновление Windows 10 April 2018 Update 1803. Пользователи по всему миру могут установить его на свои совместимые компьютеры, ноутбуки и планшеты. Это пятое крупное обновление Windows 10, первое из двух в этом году. Здесь есть ряд новых возможностей и изменений продуктивности, производительности и безопасности.Как обычно, в новой версии могут возникнуть проблемы. При её создании происходит значительная реструктуризация кода, что может привести к сбоям и утрате совместимости, а это плохо скажется на качестве работы компьютеров.
Иногда могут возникать проблемы с установкой из-за устаревших драйверов, конфликты с программами, аппаратными компонентами вашего компьютера. В этом руководстве будет рассказано о подобных проблемах обновлением и вариантах их решения.
Проблемы и решения при переходе на Windows 10 1803
Во время установки обновления может быть два вида проблем. Могут отображаться ошибки во время установки, которые не обязательно являются багами. Также могут быть баги, проблемы с совместимостью, неизвестные проблемы.Как исправить проблемы в процессе установки через центр обновления
Лучший вариант для установки заключается в применении центра обновления. Иногда при этом могут быть ошибки, которые не позволяют завершить установку обновлений.Существует ряд подобных ошибок, в зависимости от их причин. В любом случае рекомендуется использовать инструмент решения проблем центра обновления Windows.
- Откройте приложение «Параметры».
- Нажмите «Обновление и безопасность».
- Нажмите на раздел «Устранение неполадок».
- В разделе «Запустить и работать» выберите «Центр обновления Windows».
- Нажмите на кнопку «Запустить средство устранения неполадок».
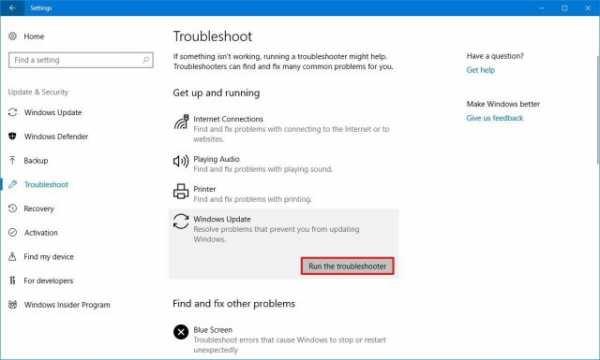
- Нажмите Apply this fix, если есть.

- Выполняйте указания на экране.
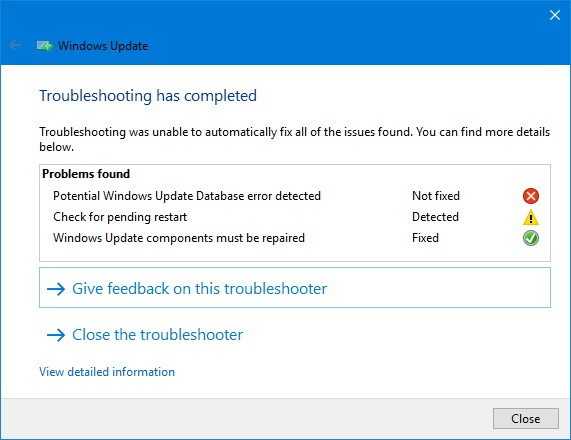
- Перезагрузите компьютер.
Могут быть проблемы с сетевым адаптером вашего устройства. В этом случае выберите раздел «Сетевой адаптер» в инструменте исправления неполадок.
Как исправить ошибку 0x800F0922 при скачивании обновления
Это ошибка показывает, что компьютер не может подключиться к серверам Microsoft или что в разделе System Reserved недостаточно свободного места.Отключение VPN
Если вы видите эту ошибку при использовании центра обновления Windows, дело может быть в использовании VPN. Отключите VPN и попробуйте скачать обновление снова.Изменение размера раздела System Reserved
Вряд ли в данном разделе объём меньше нужного, но иногда сторонние программы вроде антивирусов могут сохранять сюда свои файлы, занимая место. Для устранения проблемы нужно стороннее приложение для изменения размера System Reserved до как минимум 500 Мб.Также можно выполнить чистую установку Windows 10, тогда будет создан нужный раздел для запуска системы без проблем.

Использование Media Creation Tool
Наряду с проблемами с подключением к серверам обновления или размером раздела ошибка 0x80246007 может возникнуть при скачивании обновления. В таком случае рекомендуется использовать Media Creation Tool для выполнения чистой установки системы, при этом будет создан раздел нужного размера.Исправление ошибок при скачивании установочных файлов
Ошибка 0x80190001 может возникать при попытке скачать установочные файлы через центр обновления. Используйте инструмент «Очистка диска» для удаления временных установочных файлов и попробуйте снова.- Откройте меню «Пуск».
- Введите команду cleanmgr и запустите инструмент «Очистка диска».
- Выберите нужный раздел диска, обычно С:.
- Нажмите OK.
- Нажмите на кнопку «Очистить системные файлы».
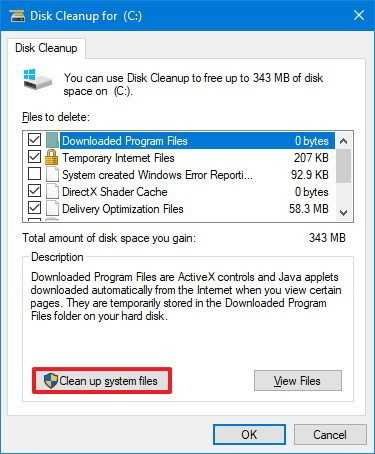
- Нажмите OK, когда выбран диск C:.
- Выберите «Временные файлы».

- Нажмите OK.
- Нажмите «Удалить файлы».
Если этот метод не сработал, используйте Media Creation Tool для установки обновления вручную.
Как исправить ошибку 0x80070020
Обычно она появляется, если какое-то приложение конфликтует с механизмом автоматического обновления Windows 10. Скорее всего, причина в стороннем антивирусе. Можно выполнить чистую установку Windows 10. Также можно временно отключить антивирус и другие программы безопасности и старые программы, которые могут вызывать конфликт.Для удаления сделайте следующие:- Откройте приложение «Параметры».
- Перейдите в раздел «Приложения».
- Откройте раздел «Приложения и возможности».
- Выберите нужную программу и нажмите кнопку «Удалить».

- Снова нажмите на кнопку «Удалить».
Как исправить ошибку 0x80073712 с отсутствующими или поврежденными установочными файлами
Если вы видите ошибки 0x80073712 или 0x80245006, возникли проблемы с установочными файлами обновления. Для исправления используйте инструмент «Очистка диска» для удаления временных файлов. Инструкция по его применению описана выше. Очистите там временные файлы Windows или обновления Windows.После этого снова попробуйте установить обновление через центр обновления Windows. Если проблемы сохраняются, используйте для установки Media Creation Tool.
Как решить проблему с несовместимостью с вашим устройством
Если вы пытаетесь установить обновление до версии в 1803, то можете получить сообщение об ошибке, что оно несовместимо с вашим компьютером. Сообщение показывает, что на компьютере нет нужных обновлений для установки этой версии.Windows 10 устанавливает обновления автоматически, но если у компьютера нет доступа в интернет на протяжении некоторого времени, после чего вы пытаетесь установить новую версию Windows с флешки, может возникнуть такая проблема.
Чтобы решить её, установите последнее обновления:
- Откройте приложение «Параметры».
- Нажмите «Обновление и безопасность».
- Нажмите «Центр обновления Windows».
- Нажмите кнопку «Проверить наличие обновлений».

Как исправить ошибки при работе с Media Creation Tool
При ручном обновлении можно увидеть проблему с Dynamic Update. Даже после перезагрузки компьютер может зависать на скачивании установочных файлов.В таком случае попробуйте запустить процесс вручную:
- Откройте проводник.
- Перейдите по адресу C:\$Windows.~BT\Sources\Windows\sources
- Дважды нажмите на Setupprep.exe

Как исправить проблему с загрузкой при помощи Media Creation Tool
Иногда инструмент ручного обновления может зависнуть при попытке скачать файлы перед началом установки. Можно запустить его заново, но после скачивания файлов нужно отключиться от интернета. Когда истечёт время ожидания, процесс обновления будет пропущен и начнётся установка.Когда новая версия Windows 10 установлена, начинается настройка устройства и можно снова подключать Интернет. После этого проверьте обновления в приложении «Параметры».
Как исправить повреждённые файлы на флешке
Если вы используете установочную флешку, если в процессе установки возникают ошибки, вы не одиноки. Такое происходит часто из-за повреждённых файлов на флешке. Можно заново скачать эти файлы с сервера Microsoft при помощи Media Creation Tool и создать новую установочную флешку.- Скачайте Media Creation Tool с сайта Microsoft.
- Дважды нажмите на файл MediaCreationTool.exe для запуска.
- Нажмите «Принять».
- Выберите вариант «Создать установочный носитель (USB-флешка, DVD или ISO) для другого ПК».

- Выберите нужный язык, процессорную архитектуру и редакцию системы, если они отличаются от варианта по умолчанию.
- Нажмите «Далее».
- Выберите вариант «USB-диск».

- Нажмите «Далее».
- Выберите съёмный носитель из списка.
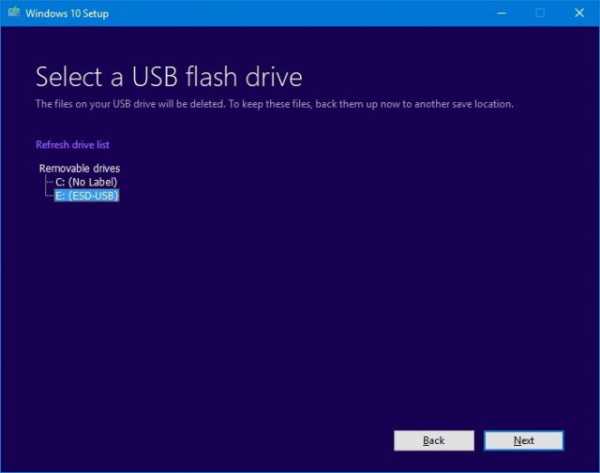
- Нажмите «Далее».
- Нажмите «Готово».
Как исправить ошибку 0х8007025D при использовании установочного образа ISO
Если вы видите ошибку 0х8007025D - 0х2000C, она означает повреждённые метаданные образа, что не позволит установить обновления. Нужно использовать Media Creation Tool для создания нового образа. Как скачать инструмент и установить, описано выше. Вместо создания флешки выберите создание образа ISO.Когда всё готово, можно использовать образ для обновления компьютера, виртуальной машины или другого устройства.
Как исправить ошибку хранилища 0х80070070
Windows 10 32 бит требует как минимум 16 Гб свободного дискового пространства, 64 бит нужно 20 Гб. Если на вашем устройстве столько нет, могут возникнуть следующие ошибки:0x80070070 – 0x500110x80070070 – 0x500120x80070070 – 0x600000x800700080xC190020e
Для исправления этой распространённой е проблемы используйте утилиту «Очистка диска». Там выберите очистку системных файлов и можно удалить всё, кроме файлов для установки обновления Windows.
После этого попробуйте снова установить обновление Windows 10 April Update.
Если вы не можете освободить достаточно места, можно подключить флешку размером как минимум 16 Гб. Она будет использоваться как временное хранилище установочных файлов Windows 10.
Как исправить ошибку 0x80070522
Эта ошибка означает попытку установки без прав администратора. Если вы используете стандартную учётную запись, войдите в учётную запись администратора и попробуйте установить обновление.Как исправить Windows 10 до установки обновления
При долгой работе с системой Windows 10 есть вероятность столкнуться с проблемами производительности и совместимости, которые могут помешать установить апрельское обновление.Можно использовать инструмент командной строки SFC для восстановления повреждённых или отсутствующих системных файлов. Информацию об этом можно найти в интернете.
Если проблемы остались и после этого, можно использовать инструмент Deployment Image Servicing and Management (DISM).
Как устранить ошибку совместимости 0x800F0923
Эта ошибка указывает на проблемы с драйверами или совместимостью с программным обеспечением. Обычно она появляется, когда есть несовместимость с драйвером видеокарты или другого оборудования. Также виновата может быть устаревшая программа или антивирус.Если до установки версии 1803 система работала нормально, трудно понять, какой драйвер или программы мешают работе устройства. В таком случае лучше всего использовать для обновления Media Creation Tool. Если будет конфликт с программным обеспечением, инструмент предоставит отчёт.
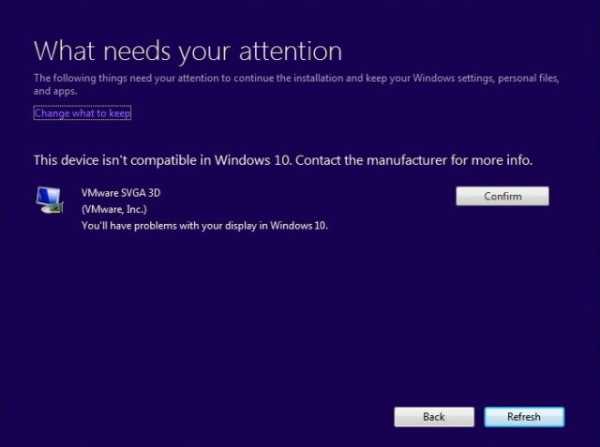 Если проблема связана с драйвером, скачайте и установите последнюю версию драйвера с сайта производителя устройства. Если у вас уже установлен последний драйвер, можно временно удалить этот драйвер и продолжить установку обновления. После этого можно установить драйвер заново.
Если проблема связана с драйвером, скачайте и установите последнюю версию драйвера с сайта производителя устройства. Если у вас уже установлен последний драйвер, можно временно удалить этот драйвер и продолжить установку обновления. После этого можно установить драйвер заново. Для удаления драйвера устройства правой кнопкой мыши нажмите на ярлык «Этот компьютер» на рабочем столе, внизу контекстного меню нажмите на команду «Свойства», в меню слева выберите «Диспетчер устройств». В списке выберите нужное устройство, правой кнопкой мыши нажмите на него и в контекстном меню выберите команду «Удалить устройство». После этого попробуйте поставить апрельское обновление Windows 10.
Для удаления драйвера устройства правой кнопкой мыши нажмите на ярлык «Этот компьютер» на рабочем столе, внизу контекстного меню нажмите на команду «Свойства», в меню слева выберите «Диспетчер устройств». В списке выберите нужное устройство, правой кнопкой мыши нажмите на него и в контекстном меню выберите команду «Удалить устройство». После этого попробуйте поставить апрельское обновление Windows 10. Кроме ошибки 0x800F0923 в процессе установки может появляться ошибка 0x80070490 - 0x20007, которая означает несовместимость драйверов одного или нескольких устройств. Ошибка 0x80070003- 0x20007 показывает, что сбой в процессе обновления произошёл во время установки драйвера.
Кроме ошибки 0x800F0923 в процессе установки может появляться ошибка 0x80070490 - 0x20007, которая означает несовместимость драйверов одного или нескольких устройств. Ошибка 0x80070003- 0x20007 показывает, что сбой в процессе обновления произошёл во время установки драйвера.При таких ошибках, когда Windows 10 откатывается на предыдущую версию, используйте упомянутые выше шаги для временного удаления проблемных устройств.
Когда наблюдаются проблемы с совместимостью приложений, проверьте сайт производителя этого приложения на наличие обновлений. Кроме того, можно временно удалить программу, установить обновление Windows 10 и поставить её обратно.
Как исправить ошибку 0xC1900101
Эта ошибка скорее всего означает проблемы с драйвером устройства. Ниже приведён список возможных ошибок:0xC1900101 - 0x200040xC1900101 - 0x2000c0xC1900101 - 0x200170xC1900101 - 0x300180xC1900101 - 0x3000D0xC1900101 - 0x4000D0xC1900101 - 0x40017
0x80090011 означает ошибку драйвера во время переноса пользовательских данных. Ниже мы расскажем, что можно сделать в таких случаях.
Установка последних драйверов
 Для предотвращения ошибок 0xC1900101 и 0x80090011 установите последний драйвер с сайта производителя устройства. Скачав его, используйте диспетчер устройств для установки драйвера, указав путь до него на жёстком диске.
Для предотвращения ошибок 0xC1900101 и 0x80090011 установите последний драйвер с сайта производителя устройства. Скачав его, используйте диспетчер устройств для установки драйвера, указав путь до него на жёстком диске.Отключение устройства
Можно временно отключить проблемные устройства от компьютера, установить обновление Windows 10 и включить его снова. Можно отключить принтеры, сканеры, устройства Bluetooth и другие компоненты, без которых компьютер будет работать.Использование инструментов SFC и DISM
Инструмент командной строки SFC встроен в Windows 10 и позволяет решать проблемы с драйверами. Если ошибки 0xC1900101 остаются, задействуйте инструмент командной строки DISM.Освобождение места на жёстком диске
При установке обновления желательно иметь на жёстком диске не менее 20 Гб свободного пространства.Устранение ошибок жёсткого диска
Проверить жёсткий диск можно при помощи утилиты командной строки CHKDSK.В меню «Пуск» введите команду cmd, нажмите на результат правой кнопкой мыши, выберите запуск от имени администратора. В появившемся окне введите команду chkdsk/f c: и нажмите ввод. Если невозможно запустить инструмент, введите Y и нажмите ввод для задания расписания проверки жёсткого диска. Перезагрузка компьютера заставит систему выполнить проверку. В процессе сканирования будет выполнено автоматическое исправление ошибок на жёстком диске. Снова перезагрузите компьютер и попробуйте обновить систему.
В процессе сканирования будет выполнено автоматическое исправление ошибок на жёстком диске. Снова перезагрузите компьютер и попробуйте обновить систему.Обновление вручную
Используйте Media Creation Tool для чистой установки Windows 10 для предотвращения ошибок 0xC1900101Как исправить ошибку 0x80200056 после случайной перезагрузки
Нужно просто начать установку обновления заново.Как исправить ошибку программной совместимости 0xC1900208
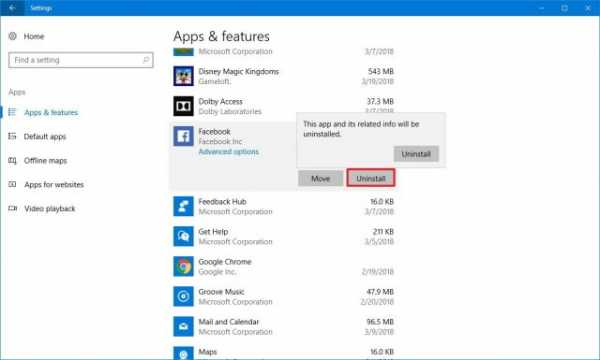 Когда вы видите ошибку 0xC1900208 – 0x4000C, одна или несколько программ несовместимы с новой версией Windows 10. Проще всего в этом случае удалить эти программы. Обычно это антивирусы или другие приложения безопасности. Удалите их в приложении «Параметры».
Когда вы видите ошибку 0xC1900208 – 0x4000C, одна или несколько программ несовместимы с новой версией Windows 10. Проще всего в этом случае удалить эти программы. Обычно это антивирусы или другие приложения безопасности. Удалите их в приложении «Параметры».Как исправить проблемы в процессе завершения установки
 Во время установки обновления могут появиться два сообщения об ошибке. Первое из них говорит, что установку невозможно завершить, происходит отмена изменений, не выключайте компьютер. Во втором говорится, что невозможно настроить Windows Update и происходит отмена изменений.
Во время установки обновления могут появиться два сообщения об ошибке. Первое из них говорит, что установку невозможно завершить, происходит отмена изменений, не выключайте компьютер. Во втором говорится, что невозможно настроить Windows Update и происходит отмена изменений. Это распространённые сообщения и точный источник проблемы определить сложно. Лучше всего проверить историю обновлений. Для этого в приложении «Параметры» откройте центр обновления Windows и нажмите на ссылку «Просмотр журнала обновлений». Посмотрите на код ошибки проблемного обновления. После этого в интернете найдите описание данной ошибки.
Это распространённые сообщения и точный источник проблемы определить сложно. Лучше всего проверить историю обновлений. Для этого в приложении «Параметры» откройте центр обновления Windows и нажмите на ссылку «Просмотр журнала обновлений». Посмотрите на код ошибки проблемного обновления. После этого в интернете найдите описание данной ошибки.Как исправить ошибки минимальных системных требований 0xC1900200, 0xC1900202
Иногда встречаются ошибки 1900200 – 0x20008 и 0xC1900202 – 0x2000, при которых устройство не отвечает минимальным системным требованиям для установки новой версии Windows 10. Обычно при переходе с прежнего варианта Windows 10 таких ошибок нет. Впрочем, если вы обновляетесь с первоначальной версии Windows 10 2015 года на старом компьютере, такое может случиться.Список минимальных системных требований апрельского обновления Windows 10 приведён ниже:
- Процессор с частотой 1 ГГц
- Оперативная память 2 Гб
- Жёсткий диск: 16 Гб свободного места для версии 32 бит и 20 Гб для версии 64 бит
- Видеокарта: DirectX 9 или новее с драйвером WDDM 1.0
- Разрешение экрана: от 800 х 600
 Большинство устройств на Windows 10 отвечают этим требованиям, если компьютер не очень старый. Обычно данная проблема связана с оперативной памятью. В любом случае, тут потребуется замена компонента или всего устройства целиком.
Большинство устройств на Windows 10 отвечают этим требованиям, если компьютер не очень старый. Обычно данная проблема связана с оперативной памятью. В любом случае, тут потребуется замена компонента или всего устройства целиком.Как исправить проблемы с активацией Windows 10
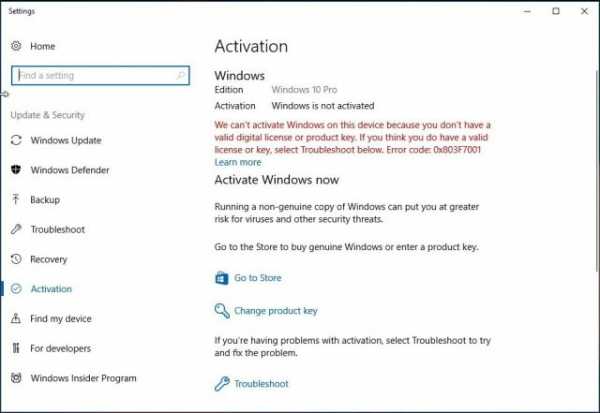 Windows 10 умеет автоматически активироваться после повторной установки, но процесс не всегда срабатывает идеально. Есть небольшой шанс, что система не активируется после установки апрельского обновления. Когда это происходит, появляется сообщение «Windows не активирована» с кодом ошибки 0x803F7001 в приложении «Параметры».
Windows 10 умеет автоматически активироваться после повторной установки, но процесс не всегда срабатывает идеально. Есть небольшой шанс, что система не активируется после установки апрельского обновления. Когда это происходит, появляется сообщение «Windows не активирована» с кодом ошибки 0x803F7001 в приложении «Параметры».В этом же приложении есть инструмент решения проблем с активацией. Он находится по адресу Параметры > Обновления и безопасность > Активация. Если вы не можете активировать устройство, можно подождать несколько дней и посмотреть, не произойдёт ли повторной активации автоматически.
Как успешно установить Windows 10 April Update
Обычно переход на новую версию Windows 10 проходит гладко, но поскольку существуют десятки тысяч аппаратных конфигураций компьютеров, ошибки неизбежны. Есть несколько шагов, которые уменьшат вероятность столкнуться с этими ошибками.Резервное копирование
 Хотя есть встроенный механизм автоматического восстановления до предыдущей версии Windows 10, в худшем случае он не сработает. По этой причине нужно создавать полную копию вашего компьютера, чтобы можно было вернуть его в работоспособное состояние после неудачной установки версии 1803.
Хотя есть встроенный механизм автоматического восстановления до предыдущей версии Windows 10, в худшем случае он не сработает. По этой причине нужно создавать полную копию вашего компьютера, чтобы можно было вернуть его в работоспособное состояние после неудачной установки версии 1803.В Windows 10 есть инструмент для создания системного образа, где есть всё нужное для восстановления компьютера, в том числе возврата файлов, приложений и настроек.
Удаление ненужных приложений
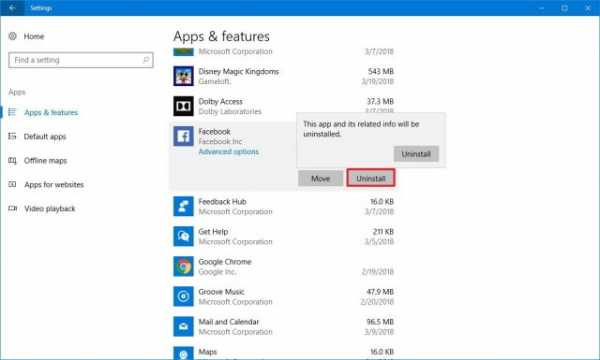 Несовместимые и устаревшие приложения являются одной из главных причин невозможности установить обновление. Лучше избавиться от этих программ заранее, чтобы не было конфликтов при установке. Обычно это старые приложения рабочего стола и приложения безопасности. Удалить их можно в приложении «Параметры». При желании можно воспользоваться для удаления приложений рабочего стола специальными программами вроде Revo Uninstaller, чтобы также очистить реестр от ненужных ключей.
Несовместимые и устаревшие приложения являются одной из главных причин невозможности установить обновление. Лучше избавиться от этих программ заранее, чтобы не было конфликтов при установке. Обычно это старые приложения рабочего стола и приложения безопасности. Удалить их можно в приложении «Параметры». При желании можно воспользоваться для удаления приложений рабочего стола специальными программами вроде Revo Uninstaller, чтобы также очистить реестр от ненужных ключей.Кроме того, можно временно отключить или удалить антивирусы и другие приложения безопасности. То же самое относится к встроенному защитнику Windows. Отключите для него защиту в реальном времени на время установки обновления Windows 10. Для этого:
- Откройте приложение «Параметры»
- «Обновления и безопасность»
- Безопасность Windows»

- Центр безопасности защитника Windows
- «Защита от вирусов и угроз»
- Перейдите по ссылке «Параметры защиты от вирусов и других угроз»
- Выключите защиту в режиме реального времени

Отключение брандмауэра
Брандмауэр Windows или любой другой также может вызывать проблемы и ошибки при установке обновлений. Для отключения:- Перейдите в центр безопасности защитника Windows
- Раздел «Брандмауэр и безопасность сети»
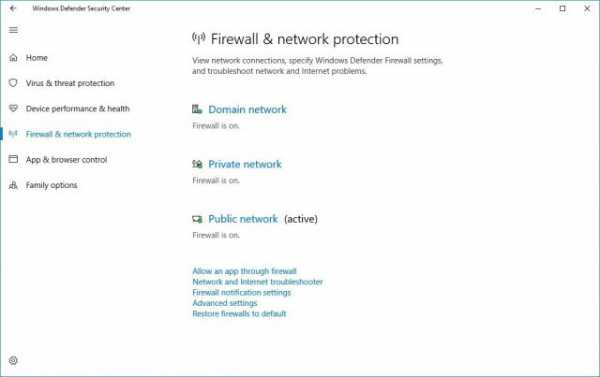
- Нажмите на ссылку «Сеть домена»
- Отключите брандмауэр защитника Windows
- Нажмите ссылку «Общедоступная сеть»
- Также отключите брандмауэр защитника Windows
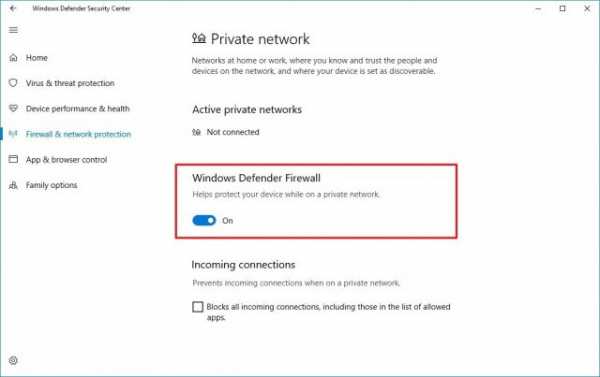
Удаление блокираторов обновлений
Если вы вносили изменения в конфигурации установки, вернитесь к настройкам по умолчанию, чтобы Windows могла скачать обновление до следующей версии.- Откройте приложение «Параметры»
- «Обновление и безопасность»
- «Дополнительные параметры»
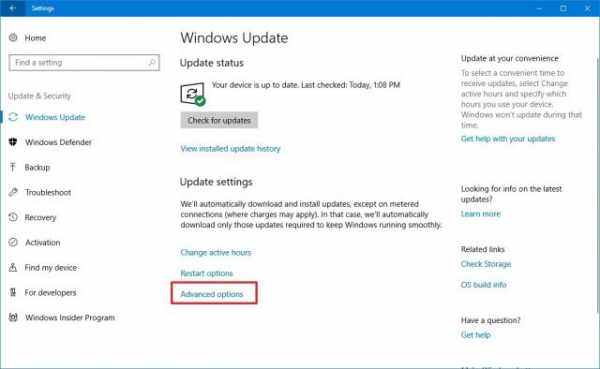 В разделе «Выберите, когда устанавливается обновление», должно быть установлено Semi-Annual Channel (Targeted) и 0 дней в обоих меню. Также убедитесь, что отключен переключатель «Приостановить обновления».
В разделе «Выберите, когда устанавливается обновление», должно быть установлено Semi-Annual Channel (Targeted) и 0 дней в обоих меню. Также убедитесь, что отключен переключатель «Приостановить обновления».
Отключение лимитных соединений
Когда вы используете Wi-Fi или Ethernet и они установлены как лимитное подключение, Windows 10 автоматически запрещает скачивание крупных обновлений. Если вы хотите обновиться, нужно отключить лимитное соединение.Если у вас ограниченный объём трафика, убедитесь, что его хватит для установки обновления. Для отключения лимитных соединений:
- Откройте приложение «Параметры»
- «Сеть и интернет»
- Нажмите на разделы Wi-Fi или Ethernet
- Нажмите на выбранное подключение

- Снимите галочку с команды «Лимитное подключение»
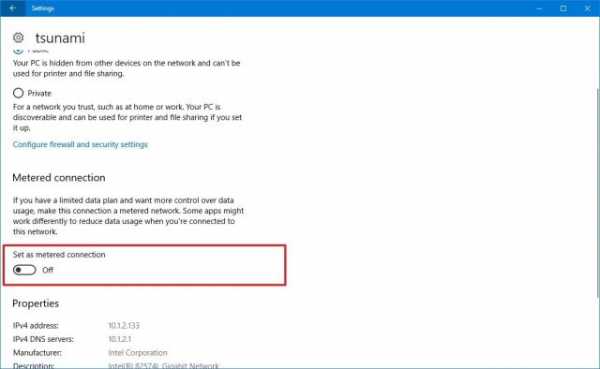
Отключение ненужных периферийных устройств
Как уже говорилось выше, при установке обновлений желательно отключить от компьютера все устройства, без которых он может работать. Это могут быть флешки, внешние жёсткие диски, принтеры, сканеры, карты памяти, адаптеры, устройства Bluetooth и т.д. Нужны только клавиатура, мышь, монитор и доступ в интернет. После завершения установки можно подключить все устройства обратно.Чистая установка
Если вы использовали все подсказки и всё равно не можете установить обновление, следует рассмотреть вариант с чистой установкой Windows 10. Она занимает больше времени, но при этом удаляет всё на основном разделе жёсткого диска и ставит чистую копию апрельского обновления в Windows 10. Это может избавить вас от проблем текущей установки Windows 10.Проще всего использовать Media Creation Tool для создания загрузочной флешки, с которой вы установите Windows 10.
Заключение
Хотя новая версия Windows 10 уже доступна любому желающему, первое время в ней могут наблюдаться ошибки, баги и проблемы с совместимостью. Лучше всего дождаться появления обновления в центре обновления Windows. Чтобы решать имеющиеся проблемы, Microsoft обновляет пользователей поэтапно. В случае получения информации о проблемах она исправит их, прежде чем распространять систему дальше.msreview.net
- Что такое клиент сервер

- Укажите пользователем каких программ вы являетесь

- Как выучиться на it специалиста

- Партионный прием почтовых отправлений что это

- Что делать скайп не принимает пароль

- Вирусы компьютерные как избавиться

- Restart centos 7 apache

- Все про компьютеры

- Что за номер 2317357

- Скорость онлайн измерить

- Пример sql union

