Xampp. Установка локального web-сервера. Xampp как работать
Устанавливаем XAMPP — Записки Web-разработчика
В одном из предыдущих постов я рассказывал о джентльменском наборе Web-разработчика «Денвер». Данная сборка включает набор дистрибутивов (Apache, PHP, MySQL, Perl и т. д.), что позволяет вам установить на компьютер локальный сервер с целью тестирования вашего сайта без выхода в Internet.Некоторым пользователям Денвер не очень нравится, так как создает свой виртуальный диск. Как говорится, на вкус и цвет товарищей нет. Тем не менее есть еще одна очень интересная сборка, которая способна выполнять эти функции. И так, встречайте: XAMPP.
Вот что говорит о нем Википедия:
XAMPP — кроссплатформенная сборка веб-сервера, содержащая Apache, MySQL, интерпретатор скриптов PHP, язык программирования Perl и большое количество дополнительных библиотек, позволяющих запустить полноценный веб-сервер.
Для начала вам необходимо скачать XAMPP (дистрибутив .exe для Windows весит около 80 мБ). Примечание: Также на сайте присутствуют инсталляторы для Linux, Mac OS X, Solaris.
Полный пакет XAMPP версии 1.7.7 включает в себя:
- Apache 2.2.21
- MySQL 5.5.16
- PHP 5.3.8
- phpMyAdmin 3.4.5
- FileZilla FTP Server 0.9.39
- Tomcat 7.0.21 (with mod_proxy_ajp as connector)
Установка на Windows
Самый лёгкий способ установить XAMPP — с помощью инсталлятора.
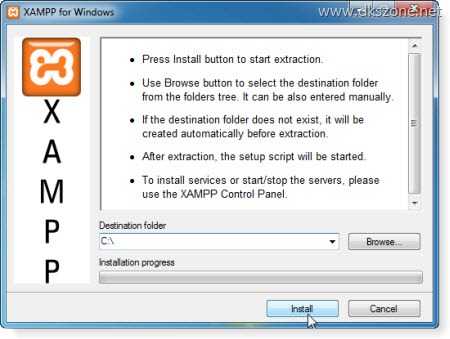
Во время установки программы не забудьте поставить нужные галочки для инсталляции Apache, MySQL, Filezilla, а то потом будете ругать программу, что она не работает.

После установки XAMPP можно найти в Пуск/Все программы/XAMPP. Чтобы запустить или отключить серверы используется XAMPP Control Panel.
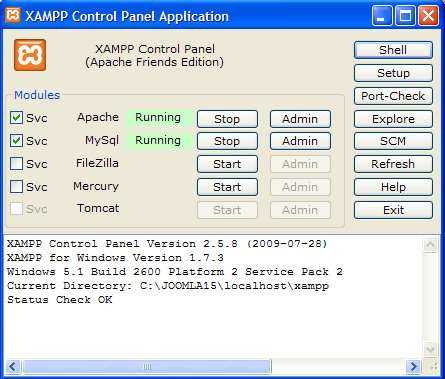
Возможна также установка без инсталлятора.
Если все установилось правильно, то при наборе в браузере localhost мы видим такое окно:
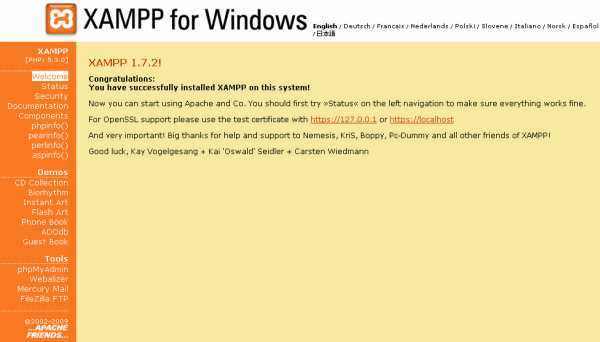
Удаление программы
При удалении требуется закрыть все запущенные серверы и службы XAMPP и удалить папку XAMPP (если XAMPP был установлен с помощью инсталлятора, то нужно запустить программу удаления, которая удалит программу и записи в реестре, внесённые инсталлятором).
Работа с программой
В папке htdocs (путь по умолчанию c:\xampp\htdocs\) создаем папку с нашим проектом (например, test). Далее в этой папке test и работаем: если хотим, можем установить туда CMS типа Wordpess, Joomla, Drupal и т.п. или создаем сами файлы (например, index.php) и прописываем там код. Затем проверяем то, что мы написали,в окне браузера (в моем примере в строке браузера пишем localhost/test).
УСТАНОВКА CMS (на примере WordPress)
Установку производим аналогично тому алгоритму, что я описал в статье «УСТАНОВКА WORDPRESS НА ДЕНВЕР«.
Все работает замечательно. Лично проверено. Хорошо подходит для проверки всего того, что мы пишем. Удачи!!!
Если вы нашли ошибку, пожалуйста, выделите фрагмент текста и нажмите Ctrl+Enter.
web-profi.by
Установка и настройка XAMPP
В этой статье я расскажу о том, как быстро установить и настроить сборку веб-сервера XAMPP для Windows. Здесь не будут рассматриваться какие-то специфические настройки, поэтому эта статья будет полезна для начинающих веб-разработчиков и для разработчиков, которые пользовались какими-то другими сборками, например Denwer, а сейчас решили попробовать установить XAMPP.
Для начала нужно сказать, что XAMPP – это сборка из Apache, MySQL, PHP и Perl. Со скачиванием проблем возникнуть не должно. Просто загуглите “xampp download” и скачайте одну из послдених версий. На момент написания данной статьи я не нашел 64-бинтную версию. Лично у меня на 64-битной версии Windows 7 отлично работает 32-битная XAMPP. Запускаем установщик и выбираем директорию установки (У меня D:\xampp).
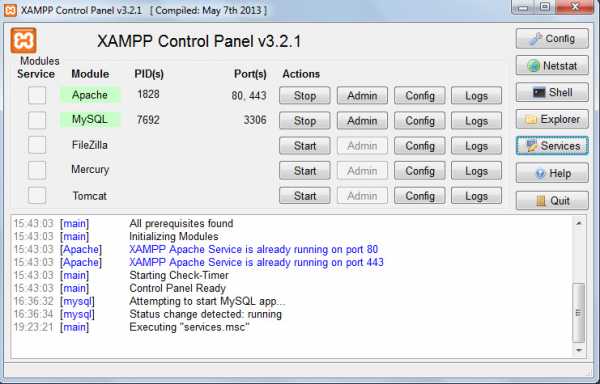
После установки у вас загрузится Control Panel XAMPP. В моей сборке помимо Apache и MySQL присутствуют еще дополнительные сервисы, но я их не использую. Запустите Apache и MySQL, нажав соответствующие кнопки. Если возникают какие-то сложности с запуском, то скорей всего у вас заняты порты, которые используют Apache и MySQL (80, 443, 3306). Остановите службы, использующие эти порты, и повторите попытку. После запуска в браузере будет доступна приветственная страница: http://localhost/. PhpMyAdmin доступен по адресу http://localhost/phpmyadmin.
Для того чтобы создать локальный сайт с адресом http://mysite.test/ вам нужно произвести следующую последовательность действий:
- Отредактировать файл с локальными хостами: C:\Windows\System32\drivers\etc, добавив туда строку:127.0.0.1 mysite.test
- Создать в директории xampp/htdocs/ папку с вашим сайтом, например mysite. Т.е. весь путь к папке будет D:\xampp\htdocs\mysite\. Создайте в папке файл index.php, например, с содержимым:<?php echo ‘hello world’;
- Прописать новый локальный хост в конфиге Apache. Конфигурационный файл находится по адресу: D:\xampp\apache\conf\extra\httpd-vhosts.conf. Там прописываем следующие строки:
<VirtualHost *:80>
DocumentRoot D:/xampp/htdocs/mysite
ServerName mysite.test
</VirtualHost>
Если есть желание, можете прописать путь к лог-файлам для вашего сайта. Если не пропишите, то будут использоваться общие лог файлы для всех ваших локальных сайтов.
После внесений изменений в конфиг Apache, его нужно перезапустить. Перезапуск вы можете осуществить через XAMPP Control Panel.
Теперь по адресу http://mysite.test вы увидите приветственные слова hello world.
10.05.2015
Комментарии
wbmstr.ru
Установка XAMPP
УстановкаПеред тем как установить Joomla на локальный компьютер, вы должны установить и настроить Web сервер на компьютере (Apache, MySql и PHP). Здесь будет рассмотрена установка пакета XAMPP, который содержит эти составляющие. Вы так же можете воспользоваться другими пакетами типа Denwer и т.п. или установить и настроить Apache, MySql, PHP самостоятельно.
Установка XAMPP на Windows
Последнюю версию XAMPP для Windows можно найти на официальном странице. На данной странице нужно найти ссылку "Installer", нажать ее, загрузить установочный файл (например, xampp-win32-1.7.4-VC6-installer.exe) в любую директорию на компьютере. Запустить загруженный файл, после чего должно появиться следующее окно
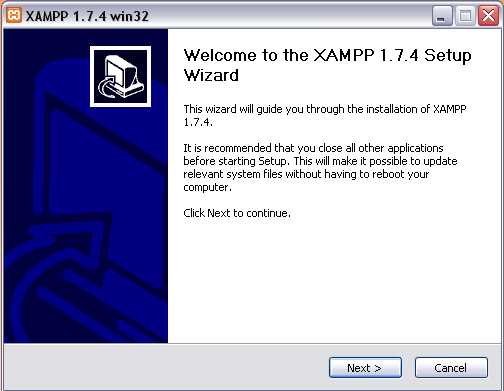
Нажимаем кнопку "Next"

Здесь нужно указать директорию, в которую будет производиться установка. Производители не рекомендуют устанавливать XAMPP в директорию "C:\Program Files", из-за отсутствия или недостаточного разрешения на запись в этой директории. Директория, которая ставиться по умолчанию вполне подойдет. Нажимаем "Next".
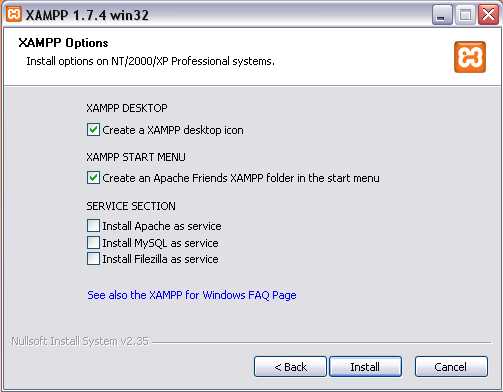
В этом диалоговом окне можно выбрать установку Apache и MySQL как сервисы, т.е. они будут запускаться автоматически при старте Windows. Нажимаем кнопку "Install".
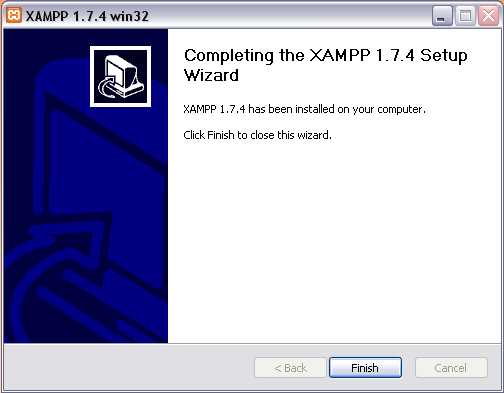
Установка прошла успешно нажимаем кнопку "Finish". После этого появиться диалоговое окно
Вас поздравляют с успешной установкой и предлагают запустить контрольную панель XAMPP . Если нажать кнопку "Да", то откроется контрольная панель, которая выглядит следующим образом.

Через данную контрольную панель можно запускать и останавливать сервисы Apache и MySQL. Если они еще не запущены, нажимаем напротив них кнопку "Start".
Открываем браузер и набираем в адресной строке "http://localhost/", после чего должна открыться вступительная страница XAMPP.
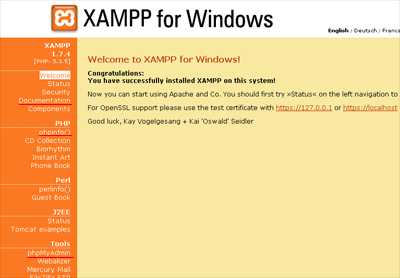
На данной странице можно почитать документацию (на русском пока нету), посмотреть сведения о PHP, запустить phpMyAdmin для просмотра баз данных и выполнять другие действие.
Настройка XAMPP
Смена корневой директории
По умолчанию директория для localhost будет "c:\xampp\htdocs\", именно в ней находятся файлы, которые отображают в браузере вступительную страница XAMPP. При необходимости ее можно изменить в настройках сервера Apache, но это делать не обязательно. Для изменения директории остановите сервер Apache, в файле C:\xampp\apache\conf\httpd.conf (этот файл отвечает за конфигурацию сервера) укажите путь к желаемой директории, где будет находиться корень сервера:
DocumentRoot "C:/xampp/htdocs"и
<Directory "C:/xampp/htdocs">Запустите сервер снова. Для проверки работы можно в этой директории создать какой-нибудь index.html или index.php файл и набрать в браузере адрес - http://localhost/, должно загрузиться содержимое этого файла. Если вы изменили директорию, доступ к phpMyAdmin останется тот же: http://localhost/phpmyadmin/
Установка уровня отображения ошибок для PHP
Изначально XAMPP сконфигурирован для разработчика, т.е. в браузере будут отображаться не только критические ошибки PHP, но и различного рода предупреждения, например, "Strict Standards: ...", "Notice: ..." и другие. Для изменения уровня отображения ошибок PHP нужно открыть файл "C:\xampp\php\php.ini" в любом редакторе и в нем поставить значение:
error_reporting = E_ALLПри этом значении будут отображаться только критические ошибки PHP.
После внесения изменений в файл конфигурации PHP (php.ini) так же нужно перезагружать сервер Apache. В контрольной панели XAMPP напротив "Apache" нажать кнопку "Stop", если сервис уже запущен, дальше после остановки нажать кнопку "Start".
www.joomla-code.ru
Локальный сервер XAMPP - настройка, установка и описание
Всем привет! Сегодня речь пойдет о локальном сервере, а конкретнее о программе XAMPP. Почему я выбрал именно ее?
Назвать конкретную причину не могу, но одна из них – изучение новых программ.
Что такое XAMPP и модули локального сервера
XAMPP представляет собой бесплатный кроссплатформенный программный продукт, который содержит в себе Apache, MySQL, PHP, Perl, FileZilla, phpMyAdmin и множество других дополнительных модулей. XAMPP является сокращением от X (первая буква из операционной системы, допустим для Windows – WAMPP, для Linux – LAMPP), A – первая буква Web-сервера Apache, P – PHP и P – Perl. Версию для MacOS, Windows, Linux и Solaris можно найти на сайте apachefriends и скачать в удобном расширении для соответствующей операционной системы.
Достоинства и недостатки использования XAMPP
Как и любой программный продукт, XAMPP не лишен недостатков, но имеет и весомые достоинства. Начну с недостатков. Первое, что мне не понравилось в XAMPP – размер установочного пакета (77 мб.), что очень напрягает при скачивании. После установки весь пакет занимает на диске около 600 мб! Для любителей экономить место этот продукт вряд ли понадобится. Второй его недостаток – локализация, а если быть точнее, то отсутствие русского языка. Неудобно будет разве что тем, кто не учил английский в школе, хотя любой уважающий себя программист должен поверхностно владеть английским языком.
А теперь поговорим о достоинствах, их много. Установка локального сервера XAMPP проста и не требует особых знаний– просто нажимайте Далее, но установите FileZilla в качестве сервиса, то есть напротив него поставьте галочку Service. В программе присутствует FTP клиент FileZilla, что очень хорошо для создания резервной копии сайта. Удобный запуск программы через одну кнопку, кроме того можно выбрать запускаемые компоненты.
В программе есть примеры, созданные на PHP и Perl. Это большой плюс, так как на их основе можно изучить некоторый функционал, который можно реализовать на этих двух языках. Также присутствует phpMyAdmin – СУБД для MySQL, Webalizer для подсчета статистики посещений ну и конечно Filezilla.
Интерфейс сервера XAMPP и как с ним работать
Интерфейс XAMPP понятен для простого человека, владеющего английским. Слева представлены основные компоненты и статистика сервера. В меню PHP представлены примеры программ на этом языке, а в меню Perl программы на его языке естественно. Но скорее всего, многим пригодится PHP, так как этот язык программирования более популярен, нежели Perl. Внизу расположены утилиты phpMyAdmin, Webalizer, Mercury Mail и FileZilla, который должен быть установлен как сервис. Из всех перечисленных утилит вам потребуется только phpMyAdmin и в некоторых случаях FileZilla.
А теперь насчет самих сайтов. Они хранятся в каталоге htdocs. Для создания своего сайта сначала создайте папку в htdocs и переместите туда файлы будущего сайта. Для просмотра результата введите в поисковую строку 127.0.0.1/ваш_сайт/ — откроется главная страница либо структура в зависимости от наличия файла index.php или index.html.
Удаление программы происходит стандартными средствами вашей операционной системы, то есть Установка/удаление программ для Windows.
Вот и все про локальный сервер XAMPP. Если вам он понравился из описания, то смело устанавливайте его на компьютер. Так же, кому интересны новые продукты других серверов, можно использовать альтернативные сервера для Apache, который является веб-сервером по умолчанию для большинства сборок, типа Denwer.
Рекомендую ознакомиться с этими записями:
wmbn.ru
Установка XAMPP, настройка поддоменов и виртуальных хостов
Во время разработки сайта мне часто удобнее писать относительные пути от корневой папки, чтобы не менять их при загрузке на сервер, а также, чтобы при работе с PHP можно было тестировать страницу на компьютере прямо на локальном сервере.
XAMPP полностью бесплатный и содержит в себе дистрибутив Apache и дает возможность работать с PHP, Perl, MySQL.
Также при использовании XAMPP можно при помощи Bitnami быстро устанавливать LMS Moodle или WordPress.
Установка XAMPP
Итак, начнем с того, как установить локальный сервер на компьютер с использованием комплекта XAMPP.
Для начала нужно скачать установщик для вашей операционной системы. Это можно сделать по ссылке на официальном сайте: www.apachefriends.org/ru/index.html
В этой статье я скачаю установщик для Windows на примере которой, буду рассматривать установку и настройку XAMPP.

После нажатия кнопки скачивания, начнется загрузка .exe файла (вес файла примерно 110мб).
Когда скачивание завершилось, откройте файл установки (xampp-win32-5.6.30-0-VC11-installer.exe), запускать следует от имени администратора. В приветственном окне нажмем next.

Далее выбираем требуемые компоненты. Нас интересует Apache. Дополнительно вы можете выбрать PHP и MySQL.

Далее требуется выбрать путь установки.

Далее установщик просит нас подтвердить, что мы готовы начать установку. Нажимаем next.

Установка XAMPP началась.

После окончания установки, вам будет предложено запустить контрольную панель XAMPP. Оставляем галочку. Нажимаем Finish.
Далее будет предложено выбрать язык, можно оставить по умолчанию — английский.
Откроется контрольная панель. Пока что ничего запускать не нужно. Сейчас можно приступить к созданию доменов на нашем Localhost.
Настройка поддоменов и виртуальных хостов
Редактирование hosts
На локальном сервере мы можем настроить переадресацию любых запросов браузера на определённую папку нашего сервера.
Сначала нужно добавить переадресацию сайтов в файле hosts. Этот файл лежит в папке etc по адресу: C:WindowsSystem32driversetc
Он не имеет разрешения, поэтому при запуске нужно будет выбрать обычный блокнот, чтобы открыть его.
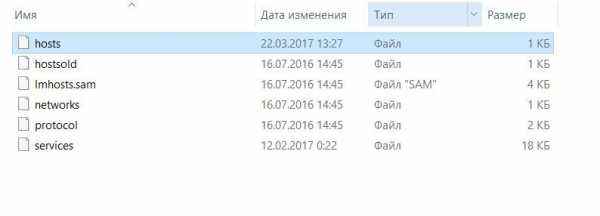
Если мы хотим, чтобы при наборе в браузере barbershop.local открывался сайт из папки на нашем компьютере в D/:XAMPP/htdocs/barbershop, добавим следующую строку в наш файл.
Так как это системный файл, то сохранить прямо в etc не получится, поэтому сначала сохраним этот файл на рабочий стол. Затем из etc удалим исходный и на его место запишем файл с рабочего стола.
Создание хостов
После редактирования файла hosts, перейдем к настройте сервера.
Открываем в блокноте также файл httpd-vhosts.conf, который лежит в папке D:XAMPPapacheconfextra
В самый конец дописываем следующий текст:
<VirtualHost *:80> DocumentRoot "D:/XAMPP/htdocs" ServerName locahost ServerAlias locahost ErrorLog "logs/localhost.log" CustomLog "logs/localhost.log" common </VirtualHost> <VirtualHost *:80> DocumentRoot "D:/XAMPP/htdocs/barbershop" ServerName barbershop.local ServerAlias barbershop.local ErrorLog "logs/localhost.log" CustomLog "logs/localhost.log" common </VirtualHost> 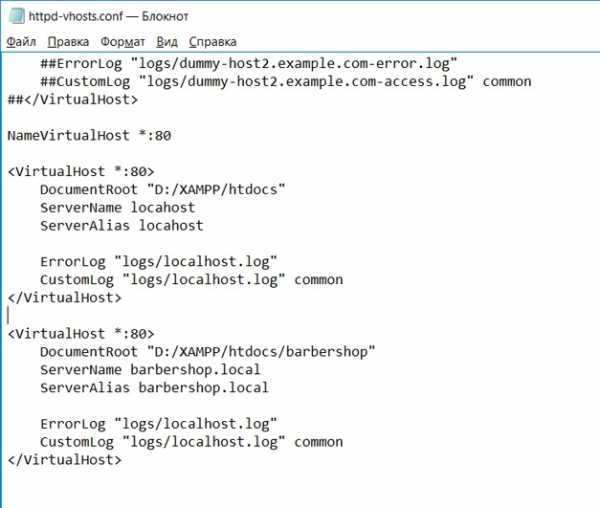
Теперь переходим в контрольную панель и нажимаем start у Apache. Сервер начал свою работу.
Итог
Готово! Теперь, если в папку D:/XAMPP/htdocs/barbershop мы сохраним файл index.html или index.php, и в браузере перейдем по адресу barbershop.local, то у нас откроется главная страница нашего виртуального хоста. Если мы захотим теперь, например, из файла /barbershop/css/main.css зайти в папку /barbershop/img/, то теперь эту ссылку можно указать относительно корня сайта "/img/".
Автор: ArtemeeSenin
Источник
www.pvsm.ru
Установка XAMPP
Установка и настройка сервера XAMPP не представляет большой сложности, но имеет некоторые нюансы, о которых вы можете узнать из статей, для перехода к которым я поместил ссылки внизу данной страницы.
Из данной статье вы узнаете как установить xampp на домашний компьютер, в котором установлена операционная система Windows.
С другими операционными системами я не знаком. Mac OS является экзотикой для России. А для операционок из семейства Linux, все же следует выбирать локальный сервер LAMP (люниксоидный аналог XAMPP).На настоящий момент актуальной версией является xampp 1.7.7, но она может не устанавливаться на Windows XP (и ниже). Начиная с версии xampp 1.7.4 установка происходит в упрощенном варианте, поэтому для примера я взял именно её.
Рис.1 Логотип XAMPP
Для создания домашнего сайта подойдет даже xampp 1.5.4, которая считается самой стабильной версией. Однако при установке старых версий были дополнительные этапы, поэтому для описания инсталляции ранних версий XAMPP я написал отдельную статью Версии XAMPP.
Установка сервера XAMPP
Ссылка на данную статью: http://design-for.net/page/ustanovka-veb-servera-xampp
1.1. Правильная установка веб-сервера происходит в течение нескольких минут, но мы-то люди взрослые, поэтому знаем, что «правильное» в этой жизни – скорее исключение, поэтому не забываем про статью Проблемы при установке XAMPP.
1.2. Дистрибутив XAMPP можно скачать по ссылке:
http://sourceforge.net/projects/xampp/files/XAMPP%20Windows/
Здесь имеется весь ассортимент туториалов веб-сервера XAMPP. Туториалы делятся на основную ветвь и облегченные версии (lite) без некоторых модулей.
Для новичков, которые собираются создавать сайт на собственном компьютере в зале, подойдут все версии. Если же вы собираетесь впоследствии разрабатывать свои скрипты или даже программы, то в этом случае выбор однозначен - из основной ветки.1.3. Новичкам для первоначальной установки лучше выбирать среди дистрибутивов, предлагаемых к скачиванию, туториал с расширение *.exe.
Дело в том, что установка программы при помощи setup_xampp.bat ведется через командную строку, что несколько непривычно для пользователей Windows, да и остальные методы установки несколько экзотичны для простого пользователя.
| 1.4. Веб-сервер XAMPP создает собственную папку в корневом диске, простым удалением которой мы можем удалить его с компьютера, но имеется и специальный ярлык «удалить». Запускать Ксампп в операционной системе Windows можно, как из-под учетной записи администратора компьютера, так и из-под учетной записи пользователя. При этом только надо будет у каждого выставить ярлыки на рабочий стол. 1.5. Я думаю, что читатели уже прочитали мою статью Сервер XAMPP, где дается описание XAMPP. На одном из этапов установки нам будет предложен переносной вариант установки веб-сервера - portable, предназначенного для установки на флэш-память. Такой вариант работает без дополнительных драйверов, которых может и не быть в системе. Этот вариант может быть полезен для владельцев компьютеров со старыми операционными системами. В том случае, если основная версия XAMPP откажется устанавливаться на ваш компьютер (по причине отсутствия драйверов), то остается вариант установки переносной версии. 1.6. Для скачивания со страницы http://sourceforge.net/projects/xampp/files/XAMPP%20Windows/1.7.4/ надо найти строку xampp-win32-1.7.4.exe в левой стороне и кликнуть по ней, чтобы браузер закачал туториал вам на компьютер. 1.7. Далее, наверно, нет ничего более правильного (пока закачивается дистрибутив), чем создать для хранения туториала отдельную папку. У меня есть специальная папка «Программы», где есть раздел «Программы для сайта». Именно здесь я создаю папку XAMPP, а уже внутри нее подпапку для данного туториала с его именем xampp-win32-1.7.4. Когда вы пакуете исполняемый файл с расширением *.exe в папку, то тем самым предохраняете себя от случайного запуска этой программы. В такой папке удобно хранить и описание программы и инструкции по установке. |
1.8. Переносим наш скаченный файл из папки «Загрузки» (осторожно, чтобы не запустить) в папку xampp-win32-1.7.4., и уже от-туда запускаем установку XAMPP двойным кликом мыши.
Читатели, которые не собирается хранить туториал, могут сразу запустить установку из папки «Загрузки».
Рис.2 Надо нажать на «Next», что означает «Дальше»
1.9. По умолчанию инсталлятор веб-сервера будет устанавливать XAMPP в папку C:\xampp на диск C:, так как такой диск есть на каждой машине. Кроме того, установка в коренную папку (C:, D:, E:,…) делается для получения коротких (и от того более понятных) путей к файлам создаваемого сайта (и в браузере ссылки будут заметно короче).

Рис.3 Здесь можно изменить имя корневого диска (папки для установки)
На этом этапе установки можно указать свой диск или папку для установки, но лучше согласиться и нажать на «Next».
Некоторые знатоки советуют сразу устанавливать веб-сервер на рабочий диск (не в C:, а в D:, E:,…), чтобы не теснить файлы операционной системы. Однако, даже в совокупности, все файлы сайта не имеют большого размера, поэтому эти опасения не оправданы.Очевидно, при выборе другого диска, пути к файлам будут начинаться не с названия диска C:, а с имени выбранного диска D:, E:,…).
Внимание! Новичкам не следует предварительно создавать папку для XAMPP в корневом диске (напр. C:\XAMPP - тогда мы окажемся уже не в корневом диске) и указывать её при запуске программы. Так как установщик и сам создает папку xampp, то получится излишняя вложенность - C:\XAMPP\xampp - что приведет к появлению в ссылках лишнего дублирующего раздела: …xampp/xampp/…Если опытные пользователи могут это исправить записью в реестре, то новичкам излишние трудности ни к чему.1.10. В следующем окне распаковщика XAMPP нам предложат создать иконки XAMPP на рабочем столе. Следует выставить флажки в соответствующих чекбоксах - квадратиках (полях). От установки «Install Apache as service» и других компонентов в качестве сервиса следует отказаться. Этот вопрос мы рассмотрим на этапе наладки XAMPP. Поэтому нижние чекбоксы (квадратики) оставляем пустыми.
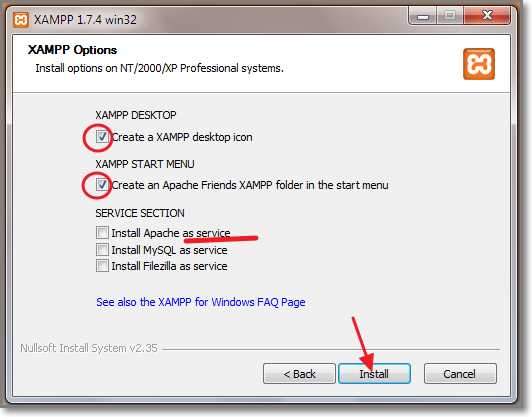
Рис.4 Окно распаковщика для запуска компонентов
1.11. В следующем окне мы увидим полосу, отражающую процесс распаковки туториала Ксампа в его папку. Внизу будет бежать список раскрытых файлов, перекаченных в папку C:\xampp. Дожидаемся распаковки в течение 15-20 минут и нажимаем на «Next».
Рис.5 Наблюдаем процесс установки xampp в папку
1.12. Появления черного окна командной строки не следует бояться, так как оно пропадет само по себе.
Рис.6 Черное окно командной строки
1.13. В завершающем окне распаковщика нам сообщают, что XAMPP 1.7.4. установлен на наш компьютер и для завершения установки XAMPP следует только нажать на кнопку «Finish».
Рис.7 Надо нажать на «Finish» для завершения установки XAMPP
1.14. Собственно говоря, установка закончилась. В следующем окне можно запустить контрольную панель XAMPP и приступить к настройкам веб сервера.

Рис.8 Окно для запуска контрольной панели XAMPP
1.15. С появлением на вашем рабочем столе окошка контрольной панели - XAMPP Control Panel Application - я заканчиваю статью про установку веб сервера XAMPP на компьютер, на котором установлена операционная система Windows.

Рис.9 Окно контрольной панели XAMPP Control Panel Application
Сегодня версия XAMPP 1.7.4 стала основной для установки на компьютеры с XP и более ранними версиями Windows. Для Windows 7 подходит версия XAMPP 1.7.7. Наверно, установка более ранних версий уже не актуальна, но я сохранил статью Версии XAMPP, описывающую процесс установки версий вплоть до XAMPP 1.7.3.
design-for.net
Установка локального веб-сервера. Создание первого php-скрипта
Если Вы хотите научиться программировать на php, добро пожаловать на бесплатный марафон Основы PHP!
Всем привет! С вами Дмитрий Лаврик. В этом уроке мы рассмотрим, как установить на компьютер локальный веб-сервер и запустить на нем свой первый php-скрипт. Урок исключительно для новичков, кто хочет запустить свой первый скрипт на локальном компьютере. Существует много разных локальных веб-серверов, таких как Xampp, Open Server, денвер. Сегодня мы установим Xampp. Вбиваем соответствующий запрос в яндексе или гугле, переходим на официальный сайт и выбираем версию php7 (все остальные скоро станут неактуальными). Скачиваем, выбираем, под какую операционную систему нужно скачать Xampp.
Запускаем инсталлятор, ждем. Он немного поругается на антивирус, никаких проблем это не создает, просто нажимаем «continue installation» -> «next», здесь все галочки можно оставить (можно убрать Perl как неактуальную сейчас вещь, но это не обязательно). Выбираем папку, куда установить Xampp – в совершенно любую папку, и дальше нажимаем next – на этом все, теперь установка подготовлена, можем запускаться.

После того, как Xampp установится, появится папка с названием Xampp, где будут лежать все файлы, которые были получены в результате установки. На рабочем столе и в меню пуск появится иконка для запуска «Xampp Control Panel», запускаем ее. (Внимание! Одно предупреждение: если у вас включен скайп, то xampp по умолчанию работать не будет, потому что папка 80 и 443 на компьютере будут заняты. Если вы хотите, чтобы Xampp и скайп работали без всяких дополнительных настроек, то первая программа, которую вы запускаете – это Xampp, только потом вы запускаете скайп.)
Вы видите 5 непонятных установленных программ, сейчас нас интересует только одна – это Apache (даже базу в этом уроке обойдем стороной), запускаем её. Как вы видите, все запущено успешно. Теперь, чтобы проверить, что Xampp установился хорошо, пишем в адресной строке «localhost». Нас переадресует на localhost/dashboard, это приветственная страница Xampp, здесь можно посмотреть разные полезные вещи (например, зайти на файлик phpinfo, посмотреть настройки php, можно зайти в phpMyAdmin – это для базы данных). Это всё рассмотрим как-нибудь позже.

Нас интересует, как мы можем создать свой первый скрипт и запустить его здесь. Для этого заходим в папку htdocs, здесь лежат все файлы php, которые мы с вами будем запускать. Видим index, который нас распределяет, его лучше не трогать, если вы хотите, чтобы у вас такое меню оставалось. Cоздаем какую-нибудь папку, к примеру, mysite. В ней нужно расположить файл «index.php». Меняем в нем содержимое – например, напишем до невозможности традиционную фразу “Hello, World!”.
А теперь запускаем скрипт. Заходим на localhost, прописываем имя той папки, которую мы создали. В данном случае – My site. И после этого, мы на экране видим “Hello, World!”, потому что index.php – это файл, который отрабатывает по умолчанию.
На этом, казалось бы, урок можно завершать, но многие разработчики любят использовать ссылки от корня сайта. Может быть кто-то из вас знаком с такой записью, когда мы пишем в html тег «a href=» и он начинается со слеша, это всегда означает адресацию от корня сайта.

Если вы какой-нибудь такой пример, в котором используется адресация от корня, положите сейчас в папку My site, то он у вас работать будет некорректно, потому что при такой системе этот слеш будет отбрасывать вас не в папку mysite, а в папку localhost, точнее на адрес localhost в папку htdocs, что в нашем случае является неприемлемым. Такое может случиться, если вы возьмете какой-нибудь готовый пример или поставите готовую cms, или еще что-то подобное. Поэтому посмотрим, как можно в настройках апача пошаманить, чтобы ваш сайт был доступен по прямому адресу, то есть как будто вы вписываете название домена и обращаетесь к своему скрипту.
Первое, что надо сделать – это остановить апач. Теперь идем в волшебную папочку Xampp/Apache/conf (config)/extra, и здесь открываем vhosts (файл для настройки хостов). В этом файле много чего написано, у вас будут примерно такие же настройки, кроме последних строк, их у вас нет. Сейчас мы сможем прописать настройки с помощью специального заранее приготовленного шаблона. Чтобы добавить адрес, к которому вы хотите обращаться напрямую, нужно вставить код в конец данного файла, и вписать нужные значения.

В поле ServerАdmin можно вписать что угодно, но раз они предлагают писать в вебмастере localhost, напишем вебмастер mysite. Теперь – внимание! – DocumentRoot – сюда вы подставляете ту папку, которая вам нужна (E:/xamp/htdocs/mysite). Server name – это тот домен, который вы хотите видеть в адресной строке, то есть, если вы хотите, чтобы запущенный Xampp не давал вам заходить во «вконтакте», и терять там свое время, вы можете сюда написать название этого сервера как vk.com и при попытке обратится к vk.com вас будет кидать на локальную страничку вашего сайта, где надо большими буквами написать «НЕ СИДИ ВКОНТАКТЕ, А ИДИ РАБОТАЙ!». Но это как-нибудь в другой раз сделаем. Пока прописывем в ServerName: mysite и ServerAlias, как правило прописывается так: www.mysite.ru, то есть это главный поддомен для нашего сервера.
Теперь, когда мы все прописали, перезапускаем Apache. Можно перезапустить не только Apache, а в принципе целиком Xampp, но это еще не все. Нужно еще поправить хосты непосредственно на нашем компьютере. Заходите в С:/windows/system32/drivers/etc, открываете hosts файл, и вписываете в этот файл mysite и www.mysite нужно прописать в этот файлик. Для тех, кому интересно, поясню – мы делаем переадресацию, это как бы наша внутренняя DNS-служба на компьютере, мы видим когда в браузере либо www.mysite либо mysite мы переадресуем этот запрос на ip-адрес 127. 00. 1, то есть на наш локальный компьютер.
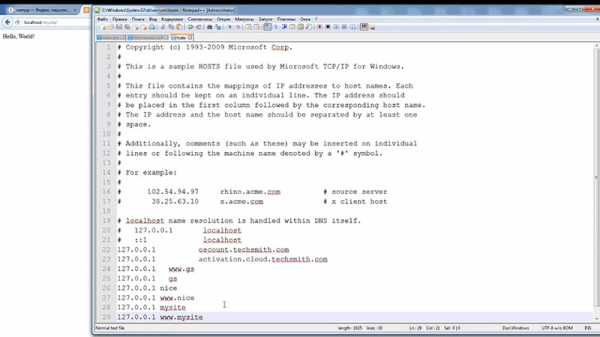
Для тех из вас, кто уже работал с такой программой как денвер, все эти манипуляции покажутся достаточно сложными, но дело в том, что тот же самый денвер, например, просто автоматом менял записи в файле хоста. Но сейчас, во-первых, денвер перестал развиваться, во-вторых, многие антивирусы блокируют изменения в файлах хост с помощью сторонних программ.
Когда мы провели все манипуляции, можем обратиться к нашему сайту по адресу mysite и на конце лучше еще поставить слеш. И вот интересная ситуация – попытка соединения не удалась. То есть он меня не кинул в поиск Яндекса после того, как я забил адрес в строку. Это означает, что файл хост сработал так, как надо, а у меня просто не запущен Apache, я же перезапускал его. Поэтому запускаем Apache, нажимаем «обновить», и видим на экране “Hello, World!”. Все теперь, как вы видите, адрес абсолютно правильный, и у вас будут работать все ссылки, которые пишутся от корня со слешом в начале адреса.
Таким образом мы поставили на комп Xampp, запустили свой первый php-скрипт, и даже разобрались с тем, как писать просто названия вашего сайта, а не с префиксом, не с папкой localhost впереди. На этом пока что все, спасибо за внимание, успешного программирования на php!

ntschool.ru
- Как вычислить человека по айпи

- D000003A код ошибки
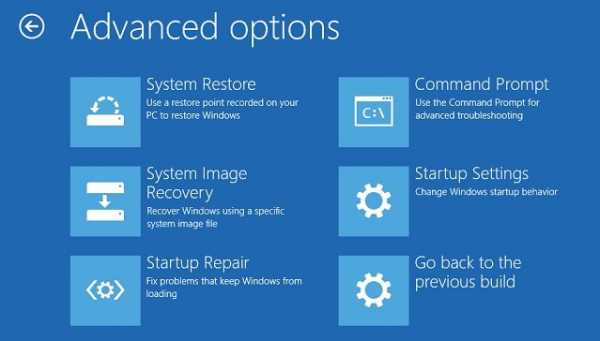
- Как заархивировать файлы

- Адрес сайта это
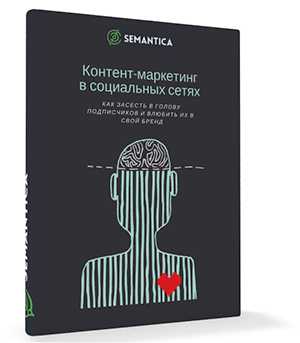
- Как подключить к интернету ноутбук от телефона

- Visual studio не устанавливается windows 7

- Скорость интернета низкая на ноутбуке

- Как посмотреть какие программы работают на компьютере

- Транспонировать таблицу ms sql

- Скачивание видео с вк

- Как поменять пароль на учетной записи майкрософт

