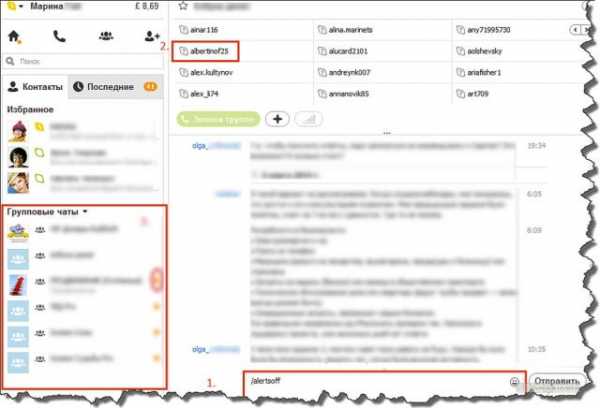Недостаточно свободных ресурсов для работы данного устройства код 12 — как исправить ошибку. Код ошибки d000003a
Как исправить ошибку Code 32 (Ошибка 32)
Шаг 1: Восстановить записи реестра, связанные с ошибкой 32 |
| Редактирование реестра Windows вручную с целью удаления содержащих ошибки ключей Code 32 не рекомендуется, если вы не являетесь специалистом по обслуживанию ПК. Ошибки, допущенные при редактировании реестра, могут привести к неработоспособности вашего ПК и нанести непоправимый ущерб вашей операционной системе. На самом деле, даже одна запятая, поставленная не в том месте, может воспрепятствовать загрузке компьютера! В связи с подобным риском мы настоятельно рекомендуем использовать надежные инструменты очистки реестра, такие как Reimage (разработанный Microsoft Gold Certified Partner), чтобы просканировать и исправить любые проблемы, связанные с Ошибка 32. Используя очистку реестра, вы сможете автоматизировать процесс поиска поврежденных записей реестра, ссылок на отсутствующие файлы (например, вызывающих ошибку Code 32) и нерабочих ссылок внутри реестра. Перед каждым сканированием автоматически создается резервная копия, позволяющая отменить любые изменения одним кликом и защищающая вас от возможного повреждения компьютера. Самое приятное, что устранение ошибок реестра может резко повысить скорость и производительность системы. Предупреждение: Если вы не являетесь опытным пользователем ПК, мы НЕ рекомендуем редактирование реестра Windows вручную. Некорректное использование Редактора реестра может привести к серьезным проблемам и потребовать переустановки Windows. Мы не гарантируем, что неполадки, являющиеся результатом неправильного использования Редактора реестра, могут быть устранены. Вы пользуетесь Редактором реестра на свой страх и риск. Перед тем, как вручную восстанавливать реестр Windows, необходимо создать резервную копию, экспортировав часть реестра, связанную с Code 32 (например, Windows Operating System):
Следующие шаги при ручном редактировании реестра не будут описаны в данной статье, так как с большой вероятностью могут привести к повреждению вашей системы. Если вы хотите получить больше информации о редактировании реестра вручную, пожалуйста, ознакомьтесь со ссылками ниже. Мы не несем никакой ответственности за результаты действий, совершенных по инструкции, приведенной ниже - вы выполняете эти задачи на свой страх и риск. Windows XPhttp://www.theeldergeek.com/windows_xp_registry.htm Windows 7http://www.theeldergeek.com/windows_7/registry_edits_for_win7.htm Windows Vistahttp://support.microsoft.com/kb/2688326 - LetMeFixItMyselfAlways |
Шаг 2: Проведите полное сканирование вашего компьютера на вредоносное ПО |
| Есть вероятность, что ошибка Code 32 может быть связана с заражением вашего компьютера вредоносным ПО. Эти вредоносные злоумышленники могут повредить или даже удалить файлы, связанные с Ошибки диспетчера устройств. Кроме того, существует возможность, что ошибка 32 связана с компонентом самой вредоносной программы. Совет: Если у вас еще не установлены средства для защиты от вредоносного ПО, мы настоятельно рекомендуем использовать Emsisoft Anti-Malware (скачать). В отличие от других защитных программ, данная программа предлагает гарантию удаления вредоносного ПО. |
Шаг 3: Очистить систему от мусора (временных файлов и папок) с помощью очистки диска (cleanmgr) |
| Со временем ваш компьютер накапливает ненужные файлы в связи с обычным интернет-серфингом и повседневным использованием компьютера. Если такие ненужные файлы иногда не удалять, они могут привести к снижению быстродействия Windows Operating System или к ошибке Code 32, возможно вследствие конфликтов файлов или перегрузки жесткого диска. Удаление таких временных файлов при помощи утилиты Очистка диска может не только устранить ошибку 32, но и существенно повысить быстродействие вашего компьютера. Совет: Хотя утилита Очистки диска является прекрасным встроенным инструментом, она удаляет не все временные файлы с вашего компьютера. Другие часто используемые программы, такие как Microsoft Office, Firefox, Chrome, Live Messenger, а также сотни других программ не поддаются очистке при помощи программы Очистка диска (включая некоторые программы Microsoft Corporation). Из-за недостатков утилиты Windows Очистка диска (cleanmgr) мы настоятельно рекомендуем использовать специализированное программное обеспечение очистки жесткого диска / защиты конфиденциальности, например WinSweeper [Загрузить] (разработано Microsoft Gold Partner), для очистки всего компьютера. Запуск WinSweeper [Загрузить] раз в день (при помощи автоматического сканирования) гарантирует, что ваш компьютер всегда будет чист, будет работает быстро и без ошибок Code 32, связанных с временными файлами. Как запустить Очистку диска (cleanmgr) (Windows XP, Vista, 7, 8 и 10):
|
Шаг 4: Обновите драйверы устройств на вашем компьютере |
| Ошибки Code 32 могут быть связаны с повреждением или устареванием драйверов устройств. Драйверы с легкостью могут работать сегодня и перестать работать завтра по целому ряду причин. Хорошая новость состоит в том, что чаще всего вы можете обновить драйверы устройства, чтобы устранить проблему с Ошибка 32. В связи с временными затратами и общей сложностью обновления драйверов мы настоятельно рекомендуем использовать утилиту обновления драйверов, например DriverDoc (разработана Microsoft Gold Partner), для автоматизации этого процесса. |
Шаг 5: Используйте Восстановление системы Windows, чтобы "Отменить" последние изменения в системе |
| Восстановление системы Windows позволяет вашему компьютеру "отправиться в прошлое", чтобы исправить проблемы Ошибка 32. Восстановление системы может вернуть системные файлы и программы на вашем компьютере к тому времени, когда все работало нормально. Это потенциально может помочь вам избежать головной боли от устранения ошибок, связанных с Code 32. Пожалуйста, учтите: использование восстановления системы не повлияет на ваши документы, изображения или другие данные. Чтобы использовать Восстановление системы (Windows XP, Vista, 7, 8 и 10):
|
Шаг 6: Удалите и установите заново программу Windows Operating System, связанную с Code 32 |
| Инструкции для Windows 7 и Windows Vista:
Инструкции для Windows XP:
Инструкции для Windows 8:
После того, как вы успешно удалили программу, связанную с Code 32 (например, Windows Operating System), заново установите данную программу, следуя инструкции Microsoft Corporation. Совет: Если вы абсолютно уверены, что ошибка 32 связана с определенной программой Microsoft Corporation, удаление и повторная установка программы, связанной с Code 32 с большой вероятностью решит вашу проблему. |
Шаг 7: Запустите проверку системных файлов Windows ("sfc /scannow") |
| Проверка системных файлов представляет собой удобный инструмент, включаемый в состав Windows, который позволяет просканировать и восстановить поврежденные системные файлы Windows (включая те, которые имеют отношение к Code 32). Чтобы запустить проверку системных файлов (Windows XP, Vista, 7, 8 и 10):
|
Шаг 8: Установите все доступные обновления Windows |
| Microsoft постоянно обновляет и улучшает системные файлы Windows, связанные с Code 32. Иногда для решения проблемы Ошибки диспетчера устройств нужно просто напросто обновить Windows при помощи последнего пакета обновлений или другого патча, которые Microsoft выпускает на постоянной основе. Чтобы проверить наличие обновлений Windows (Windows XP, Vista, 7, 8 и 10):
|
Шаг 9: Проверить жесткий диск на ошибки ("chkdsk /f") |
| Хотя большинство ошибок 32 типа "синий экран", связанных с хранением, вызваны проблемами с драйверами жесткого диска или с контроллерами внешней памяти, в некоторых случаях такие BSODы могут быть вызваны повреждениями жесткого диска. Со временем ваш компьютер может накопить ошибки на жестком диске в связи с частым непреднамеренным неправильным использованием. Непредвиденные завершения работы, "принудительное завершение" программ, поврежденная или неполная установка программного обеспечения (например, Windows Operating System), отказ оборудования Microsoft Corporation и перебои в подаче электроэнергии могут привести к повреждению файловой системы и хранимых данных. В результате, вы можете столкнуться с появлением синих экранов, связанных с Code 32. Microsoft поставляет удобную утилиту под названием “chkdsk” (“Check Disk” - проверка диска), предназначенную для сканирования и исправления ошибок жесткого диска. Если описанные выше шаги по устранению ошибок не помогли избавиться от ошибки ОСТАНОВКИ 32, запуск утилиты “chkdsk” может помочь обнаружить и устранить причину появления BSOD. Как запустить “chkdsk” (Windows XP, Vista, 7, 8 и 10):
|
Шаг 10: Проверьте оперативную память (RAM) на наличие ошибок |
| Иногда ошибки Code 32 типа "синий экран", связанные с аппаратным обеспечением, могут быть вызваны повреждением оперативной памяти (RAM). Если вы сталкиваетесь со случайными перезагрузками компьютера, звуковыми сигналами при загрузке или другими неисправностями компьютера (в дополнение к ошибкам BSOD 32), то весьма вероятно, что имеются повреждения памяти. На самом деле, почти 10% падений приложений в ОС Windows вызваны повреждениями памяти. Если вы недавно добавили новую память в компьютер, мы рекомендуем временно убрать ее, чтобы убедиться, что она не является причиной ошибки Code 32. Если это действие устранило BSOD, знаичит, это источник проблемы, и, следовательно, новая память либо несовместима с каким-то вашим оборудованием, либо повреждена. В таком случае, вам потребуется замена новых модулей памяти. Если вы не добавляли новой памяти, на следующем этапе необходимо провести диагностический тест имеющейся памяти компьютера. Тест памяти позволяет провести сканирование на наличие серьезных сбоев памяти и периодических ошибок, которые могут быть причиной вашего синего экрана смерти 32. Хотя последние версии Windows содержат утилиту для проверки оперативной памяти, я крайне рекомендую вместо нее использовать Memtest86. Memtest86 представляет собой тестирующее программное обеспечение на основе BIOS, в отличие от других тестовых программ, запускаемых в среде Windows. Преимущество такого подхода в том, что утилита позволяет проверять ВСЮ операционную память на наличие ошибок Code 32, в то время как другие программы не могут проверять области памяти, занятые собственно программой, операционной системой и другими запущенными программами. Как запустить Memtest86 для сканирования повреждений памяти, вызывающих ошибки ОСТАНОВКИ 32:
Если все описанные выше шаги не увенчались успехом, а Memtest86 обнаружила повреждения памяти, то крайне вероятно, что ошибка типа "синий экран" Code 32 вызвана плохим состоянием памяти. В таком случае, вам требуется заменить отказывающую память, чтобы устранить BSODы 32. Дополнительную помощь может оказать обучающее видео от Corsair, в котором рассказывается, как запустить Memtest86: http://www2.corsair.com/training/how_to_memtest/6 |
Шаг 11: Произведите чистую установку Windows |
| Предупреждение: Мы должны подчеркнуть, что переустановка Windows займет очень много времени и является слишком сложной задачей, чтобы решить проблемы Ошибка 32. Во избежание потери данных вы должны быть уверены, что вы создали резервные копии всех важных документов, изображений, программ установки программного обеспечения и других персональных данных перед началом процесса. Если вы сейчас е создаете резервные копии данных, вам стоит немедленно заняться этим (скачать рекомендованное решение для резервного копирования), чтобы защитить себя от безвозвратной потери данных. Пожалуйста, учтите: Если проблема 32 не устранена после чистой установки Windows, это означает, что проблема Ошибки диспетчера устройств ОБЯЗАТЕЛЬНО связана с аппаратным обеспечением. В таком случае, вам, вероятно, придется заменить соответствующее оборудование, вызывающее ошибку 32. |
www.solvusoft.com
Как исправить ошибки INTERRUPT_EXCEPTION_NOT_HANDLED типа "синий экран" (0x0000003D)
Шаг 1: Восстановить записи реестра, связанные с ошибкой 0x3D |
| Редактирование реестра Windows вручную с целью удаления содержащих ошибки ключей INTERRUPT_EXCEPTION_NOT_HANDLED не рекомендуется, если вы не являетесь специалистом по обслуживанию ПК. Ошибки, допущенные при редактировании реестра, могут привести к неработоспособности вашего ПК и нанести непоправимый ущерб вашей операционной системе. На самом деле, даже одна запятая, поставленная не в том месте, может воспрепятствовать загрузке компьютера! В связи с подобным риском мы настоятельно рекомендуем использовать надежные инструменты очистки реестра, такие как Reimage (разработанный Microsoft Gold Certified Partner), чтобы просканировать и исправить любые проблемы, связанные с Ошибка 0x3D. Используя очистку реестра, вы сможете автоматизировать процесс поиска поврежденных записей реестра, ссылок на отсутствующие файлы (например, вызывающих ошибку INTERRUPT_EXCEPTION_NOT_HANDLED) и нерабочих ссылок внутри реестра. Перед каждым сканированием автоматически создается резервная копия, позволяющая отменить любые изменения одним кликом и защищающая вас от возможного повреждения компьютера. Самое приятное, что устранение ошибок реестра может резко повысить скорость и производительность системы. Предупреждение: Если вы не являетесь опытным пользователем ПК, мы НЕ рекомендуем редактирование реестра Windows вручную. Некорректное использование Редактора реестра может привести к серьезным проблемам и потребовать переустановки Windows. Мы не гарантируем, что неполадки, являющиеся результатом неправильного использования Редактора реестра, могут быть устранены. Вы пользуетесь Редактором реестра на свой страх и риск. Перед тем, как вручную восстанавливать реестр Windows, необходимо создать резервную копию, экспортировав часть реестра, связанную с INTERRUPT_EXCEPTION_NOT_HANDLED (например, Windows Operating System):
Следующие шаги при ручном редактировании реестра не будут описаны в данной статье, так как с большой вероятностью могут привести к повреждению вашей системы. Если вы хотите получить больше информации о редактировании реестра вручную, пожалуйста, ознакомьтесь со ссылками ниже. Мы не несем никакой ответственности за результаты действий, совершенных по инструкции, приведенной ниже - вы выполняете эти задачи на свой страх и риск. Windows XPhttp://www.theeldergeek.com/windows_xp_registry.htm Windows 7http://www.theeldergeek.com/windows_7/registry_edits_for_win7.htm Windows Vistahttp://support.microsoft.com/kb/2688326 - LetMeFixItMyselfAlways |
Шаг 2: Проведите полное сканирование вашего компьютера на вредоносное ПО |
| Есть вероятность, что ошибка INTERRUPT_EXCEPTION_NOT_HANDLED может быть связана с заражением вашего компьютера вредоносным ПО. Эти вредоносные злоумышленники могут повредить или даже удалить файлы, связанные с Ошибки типа "синий экран". Кроме того, существует возможность, что ошибка 0x3D связана с компонентом самой вредоносной программы. Совет: Если у вас еще не установлены средства для защиты от вредоносного ПО, мы настоятельно рекомендуем использовать Emsisoft Anti-Malware (скачать). В отличие от других защитных программ, данная программа предлагает гарантию удаления вредоносного ПО. |
Шаг 3: Очистить систему от мусора (временных файлов и папок) с помощью очистки диска (cleanmgr) |
| Со временем ваш компьютер накапливает ненужные файлы в связи с обычным интернет-серфингом и повседневным использованием компьютера. Если такие ненужные файлы иногда не удалять, они могут привести к снижению быстродействия Windows Operating System или к ошибке INTERRUPT_EXCEPTION_NOT_HANDLED, возможно вследствие конфликтов файлов или перегрузки жесткого диска. Удаление таких временных файлов при помощи утилиты Очистка диска может не только устранить ошибку 0x3D, но и существенно повысить быстродействие вашего компьютера. Совет: Хотя утилита Очистки диска является прекрасным встроенным инструментом, она удаляет не все временные файлы с вашего компьютера. Другие часто используемые программы, такие как Microsoft Office, Firefox, Chrome, Live Messenger, а также сотни других программ не поддаются очистке при помощи программы Очистка диска (включая некоторые программы Microsoft Corporation). Из-за недостатков утилиты Windows Очистка диска (cleanmgr) мы настоятельно рекомендуем использовать специализированное программное обеспечение очистки жесткого диска / защиты конфиденциальности, например WinSweeper [Загрузить] (разработано Microsoft Gold Partner), для очистки всего компьютера. Запуск WinSweeper [Загрузить] раз в день (при помощи автоматического сканирования) гарантирует, что ваш компьютер всегда будет чист, будет работает быстро и без ошибок INTERRUPT_EXCEPTION_NOT_HANDLED, связанных с временными файлами. Как запустить Очистку диска (cleanmgr) (Windows XP, Vista, 7, 8 и 10):
|
Шаг 4: Обновите драйверы устройств на вашем компьютере |
| Ошибки INTERRUPT_EXCEPTION_NOT_HANDLED могут быть связаны с повреждением или устареванием драйверов устройств. Драйверы с легкостью могут работать сегодня и перестать работать завтра по целому ряду причин. Хорошая новость состоит в том, что чаще всего вы можете обновить драйверы устройства, чтобы устранить проблему с Ошибка 0x3D. В связи с временными затратами и общей сложностью обновления драйверов мы настоятельно рекомендуем использовать утилиту обновления драйверов, например DriverDoc (разработана Microsoft Gold Partner), для автоматизации этого процесса. |
Шаг 5: Используйте Восстановление системы Windows, чтобы "Отменить" последние изменения в системе |
| Восстановление системы Windows позволяет вашему компьютеру "отправиться в прошлое", чтобы исправить проблемы Ошибка 0x3D. Восстановление системы может вернуть системные файлы и программы на вашем компьютере к тому времени, когда все работало нормально. Это потенциально может помочь вам избежать головной боли от устранения ошибок, связанных с INTERRUPT_EXCEPTION_NOT_HANDLED. Пожалуйста, учтите: использование восстановления системы не повлияет на ваши документы, изображения или другие данные. Чтобы использовать Восстановление системы (Windows XP, Vista, 7, 8 и 10):
|
Шаг 6: Удалите и установите заново программу Windows Operating System, связанную с INTERRUPT_EXCEPTION_NOT_HANDLED |
| Инструкции для Windows 7 и Windows Vista:
Инструкции для Windows XP:
Инструкции для Windows 8:
После того, как вы успешно удалили программу, связанную с INTERRUPT_EXCEPTION_NOT_HANDLED (например, Windows Operating System), заново установите данную программу, следуя инструкции Microsoft Corporation. Совет: Если вы абсолютно уверены, что ошибка 0x3D связана с определенной программой Microsoft Corporation, удаление и повторная установка программы, связанной с INTERRUPT_EXCEPTION_NOT_HANDLED с большой вероятностью решит вашу проблему. |
Шаг 7: Запустите проверку системных файлов Windows ("sfc /scannow") |
| Проверка системных файлов представляет собой удобный инструмент, включаемый в состав Windows, который позволяет просканировать и восстановить поврежденные системные файлы Windows (включая те, которые имеют отношение к INTERRUPT_EXCEPTION_NOT_HANDLED). Чтобы запустить проверку системных файлов (Windows XP, Vista, 7, 8 и 10):
|
Шаг 8: Установите все доступные обновления Windows |
| Microsoft постоянно обновляет и улучшает системные файлы Windows, связанные с INTERRUPT_EXCEPTION_NOT_HANDLED. Иногда для решения проблемы Ошибки типа "синий экран" нужно просто напросто обновить Windows при помощи последнего пакета обновлений или другого патча, которые Microsoft выпускает на постоянной основе. Чтобы проверить наличие обновлений Windows (Windows XP, Vista, 7, 8 и 10):
|
Шаг 9: Проверить жесткий диск на ошибки ("chkdsk /f") |
| Хотя большинство ошибок 0x3D типа "синий экран", связанных с хранением, вызваны проблемами с драйверами жесткого диска или с контроллерами внешней памяти, в некоторых случаях такие BSODы могут быть вызваны повреждениями жесткого диска. Со временем ваш компьютер может накопить ошибки на жестком диске в связи с частым непреднамеренным неправильным использованием. Непредвиденные завершения работы, "принудительное завершение" программ, поврежденная или неполная установка программного обеспечения (например, Windows Operating System), отказ оборудования Microsoft Corporation и перебои в подаче электроэнергии могут привести к повреждению файловой системы и хранимых данных. В результате, вы можете столкнуться с появлением синих экранов, связанных с INTERRUPT_EXCEPTION_NOT_HANDLED. Microsoft поставляет удобную утилиту под названием “chkdsk” (“Check Disk” - проверка диска), предназначенную для сканирования и исправления ошибок жесткого диска. Если описанные выше шаги по устранению ошибок не помогли избавиться от ошибки ОСТАНОВКИ 0x3D, запуск утилиты “chkdsk” может помочь обнаружить и устранить причину появления BSOD. Как запустить “chkdsk” (Windows XP, Vista, 7, 8 и 10):
|
Шаг 10: Проверьте оперативную память (RAM) на наличие ошибок |
| Иногда ошибки INTERRUPT_EXCEPTION_NOT_HANDLED типа "синий экран", связанные с аппаратным обеспечением, могут быть вызваны повреждением оперативной памяти (RAM). Если вы сталкиваетесь со случайными перезагрузками компьютера, звуковыми сигналами при загрузке или другими неисправностями компьютера (в дополнение к ошибкам BSOD 0x3D), то весьма вероятно, что имеются повреждения памяти. На самом деле, почти 10% падений приложений в ОС Windows вызваны повреждениями памяти. Если вы недавно добавили новую память в компьютер, мы рекомендуем временно убрать ее, чтобы убедиться, что она не является причиной ошибки INTERRUPT_EXCEPTION_NOT_HANDLED. Если это действие устранило BSOD, знаичит, это источник проблемы, и, следовательно, новая память либо несовместима с каким-то вашим оборудованием, либо повреждена. В таком случае, вам потребуется замена новых модулей памяти. Если вы не добавляли новой памяти, на следующем этапе необходимо провести диагностический тест имеющейся памяти компьютера. Тест памяти позволяет провести сканирование на наличие серьезных сбоев памяти и периодических ошибок, которые могут быть причиной вашего синего экрана смерти 0x3D. Хотя последние версии Windows содержат утилиту для проверки оперативной памяти, я крайне рекомендую вместо нее использовать Memtest86. Memtest86 представляет собой тестирующее программное обеспечение на основе BIOS, в отличие от других тестовых программ, запускаемых в среде Windows. Преимущество такого подхода в том, что утилита позволяет проверять ВСЮ операционную память на наличие ошибок INTERRUPT_EXCEPTION_NOT_HANDLED, в то время как другие программы не могут проверять области памяти, занятые собственно программой, операционной системой и другими запущенными программами. Как запустить Memtest86 для сканирования повреждений памяти, вызывающих ошибки ОСТАНОВКИ 0x3D:
Если все описанные выше шаги не увенчались успехом, а Memtest86 обнаружила повреждения памяти, то крайне вероятно, что ошибка типа "синий экран" INTERRUPT_EXCEPTION_NOT_HANDLED вызвана плохим состоянием памяти. В таком случае, вам требуется заменить отказывающую память, чтобы устранить BSODы 0x3D. Дополнительную помощь может оказать обучающее видео от Corsair, в котором рассказывается, как запустить Memtest86: http://www2.corsair.com/training/how_to_memtest/6 |
Шаг 11: Произведите чистую установку Windows |
| Предупреждение: Мы должны подчеркнуть, что переустановка Windows займет очень много времени и является слишком сложной задачей, чтобы решить проблемы Ошибка 0x3D. Во избежание потери данных вы должны быть уверены, что вы создали резервные копии всех важных документов, изображений, программ установки программного обеспечения и других персональных данных перед началом процесса. Если вы сейчас е создаете резервные копии данных, вам стоит немедленно заняться этим (скачать рекомендованное решение для резервного копирования), чтобы защитить себя от безвозвратной потери данных. Пожалуйста, учтите: Если проблема 0x3D не устранена после чистой установки Windows, это означает, что проблема Ошибки типа "синий экран" ОБЯЗАТЕЛЬНО связана с аппаратным обеспечением. В таком случае, вам, вероятно, придется заменить соответствующее оборудование, вызывающее ошибку 0x3D. |
www.solvusoft.com
Недостаточно свободных ресурсов для работы данного устройства код 12 — как исправить ошибку
27.03.2018  windows
Одна из ошибок, с которой может столкнуться пользователь Windows 10, 8 и Windows 7 при подключении нового устройства (видеокарты, сетевой карты и Wi-Fi адаптера, USB устройства и других), а иногда и на уже имеющемся оборудовании — сообщение о том, что недостаточно свободных ресурсов для работы данного устройства (код 12).
В этой инструкции подробно о том, как исправить ошибку «Недостаточно свободных ресурсов для работы данного устройства» с кодом 12 в диспетчере устройств различными способами, часть из которых подойдут и для начинающего пользователя.
Простые способы исправления ошибки «Код 12» в диспетчере устройств
Прежде чем предпринимать какие-то более сложные действия (которые так же описаны далее в инструкции), рекомендую попробовать простые методы (если еще не были опробованы), которые вполне могут помочь.
Для того, чтобы исправить ошибку «Недостаточно свободных ресурсов для работы данного устройства» для начала попробуйте следующее.
- Если это ещё не было сделано, вручную скачайте и установите все оригинальные драйверы чипсета материнской платы, её контроллеров, а также драйверы самого устройства с официальных сайтов производителей.
- Если речь идёт о USB устройстве: попробуйте подключить его не к передней панели компьютера (особенно если к ней уже что-то подключено) и не к USB-хабу, а к одному из разъемов на задней панели компьютера. Если речь идёт о ноутбуке — к разъему с другой стороны. Также можно протестировать подключение по USB 2.0 и USB 3 отдельно.
- Если проблема возникла при подключении видеокарты, сетевой или звуковой карты, внутреннего Wi-Fi адаптера, а на материнской плате есть дополнительные подходящие разъемы для них, попробуйте подключение к ним (при переподключении не забывайте полностью обесточивать компьютер).
- В случае, когда ошибка появилась для ранее работавшего оборудования без каких-либо действий с вашей стороны, попробуйте удалить это устройство в диспетчере устройств, а затем в меню выбрать «Действие» — «Обновить конфигурацию оборудования» и дождитесь повторной установки устройства.
- Только для Windows 10 и 8. При возникновении ошибки на уже имеющемся оборудовании при включении (после «завершение работы») компьютера или ноутбука и её исчезновении при «перезагрузке» попробуйте отключить функцию «Быстрый запуск».
- В ситуации, когда недавно производилась чистка компьютера или ноутбука от пыли, а также был возможен случайный доступ внутрь корпуса или удары, убедитесь, что проблемное устройство хорошо подключено (в идеале — отключить и заново подключить, не забыв выключить питание перед этим).
Отдельно упомяну один из не частых, но встречающихся в последнее время случаев ошибки — некоторые, в известных целях, покупают и подключают к своей материнской плате (МП) видеокарты по количеству доступных разъемов PCI-E и сталкиваются с тем, что к примеру, из 4-х видеокарт работают 2, а 2 других показывают код 12.
Это может быть вызвано ограничениями самой МП, примерно такого рода: при наличии 6 разъемов PCI-E возможно подключение не более 2-х видеокарт NVIDIA и 3-х от AMD. Иногда это меняется с обновлениями БИОС, но, в любом случае, если вы столкнулись с рассматриваемой ошибкой именно в таком контексте, в первую очередь изучите руководство или свяжитесь со службой поддержки производителя материнской платы.
Дополнительные методы исправить ошибку Недостаточно свободных ресурсов для работы данного устройства в Windows
Переходим к следующим, более сложным методам исправления, потенциально способным при неправильных действиях привести и к ухудшению положения (так что используйте лишь в том случае, если уверены в своих силах).
- Запустите командную строку от имени администратора, введите командуbcdedit /set CONFIGACCESSPOLICY DISALLOWMMCONFIGи нажмите Enter. Затем перезагрузите компьютер. Если ошибка не исчезла, верните прежнее значение командой bcdedit /set CONFIGACCESSPOLICY DEFAULT
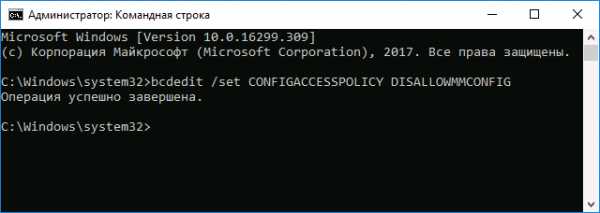
- Зайдите в диспетчер устройств и в меню «Вид» выберите «Устройства по подключению». В разделе «Компьютер с ACPI», в подразделах найдите проблемное устройство и удалите контроллер (правый клик по нему — удалить), к которому оно подключено. Например, для видеокарты или сетевого адаптера это обычно один из PCI Express Controller, для USB устройств — соответствующий «Корневой USB-концентратор» и т.д., несколько примеров отмечены стрелкой на скриншоте. После этого в меню «Действие» обновите конфигурацию оборудования (если вы удаляли USB контроллер, к которому также подключены мышь или клавиатура, они могут перестать работать, просто подключите их к отдельному разъему с отдельным USB-концентратором.
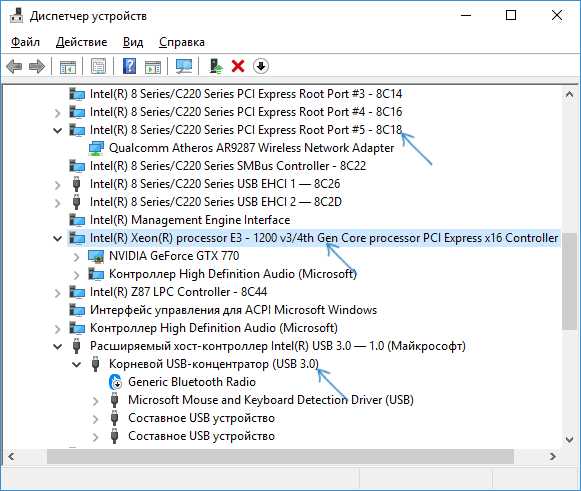
- Если это не помогло, попробуйте аналогичным образом в диспетчере устройств открыть вид «Ресурсы по подключению» и удалить устройство с ошибкой в разделе «Запрос на прерывание» и корневой раздел для устройства (на один уровень выше) в разделах «Ввод/вывод» и «Память» (может привести к временной неработоспособности других связанных устройств). Затем выполните обновление конфигурации оборудования.
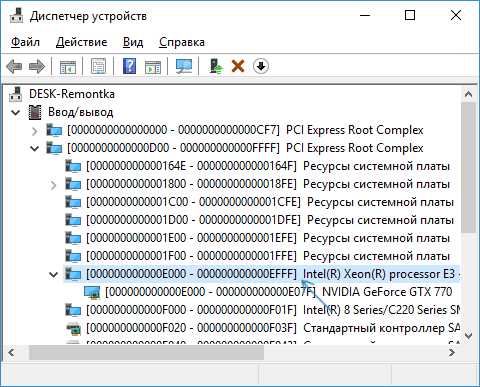
- Проверьте, доступны ли обновления БИОС для вашей материнской платы (в том числе для ноутбука) и попробуйте установить их (см. Как обновить БИОС).
- Попробуйте сбросить БИОС (учитывайте, что в некоторых случаях, когда стандартные параметры не соответствуют имеющимся в настоящий момент, сброс может привести к проблемам с загрузкой системы).
И последний момент: на некоторых старых материнских платах в БИОС могут присутствовать опции включения/отключения PnP устройств или выбор ОС — с поддержкой PnP (Plug-n-Play) или без неё. Поддержка должна быть включена.
Если же ничто из руководства не помогло устранить проблему, подробно опишите в комментариях, как именно возникла ошибка «Недостаточно свободных ресурсов» и на каком оборудовании, быть может мне или кому-то из читателей удастся помочь.
А вдруг и это будет интересно:
remontka.pro
Драйвер поврежден или отсутствует (Код 39)
14.03.2017  windows | для начинающих
Одна из ошибок в диспетчере устройств Windows 10, 8 и Windows 7, с которой может столкнуться пользователь — желтый восклицательный знак около устройства (USB, видеокарта, сетевая карта, DVD-RW привод и др.) — сообщение об ошибке с кодом 39 и текстом: Windows не удалось загрузить драйвер этого устройства, возможно, драйвер поврежден или отсутствует.
В этой инструкции — пошагово о возможных способах исправить ошибку 39 и установить драйвер устройства на компьютере или ноутбуке.
Установка драйвера устройства
Предполагаю, что установка драйверов различными способами уже опробована, но, если нет, то начать лучше с этого шага, особенно если всё, что вы делали для установки драйверов — использовали диспетчер устройств (то, что диспетчер устройств Windows сообщает о том, что драйвер не нуждается в обновлении не говорит о том, что это действительно так).
Прежде всего попробуйте загрузить оригинальные драйверы чипсета и проблемных устройств с сайта производителя ноутбука или сайта производителя материнской платы (если у вас ПК) именно для вашей модели.
Особое внимание обратите на драйверы:
- Чипсета и другие системные драйверы
- При наличии — драйверы для USB
- Если проблема с сетевой картой или интегрированным видео — загрузите оригинальные драйвера для них (опять же с сайта производителя устройства, а не, скажем, с Realtek или Intel).
В случае, если на вашем компьютере или ноутбуке установлена Windows 10, а драйверы есть только для Windows 7 или 8, попробуйте установить их, при необходимости используйте режим совместимости.
В том случае, если не удается узнать, для какого устройства Windows отображает ошибку с кодом 39, вы можете узнать это по ИД оборудования, подробнее — Как установить драйвер неизвестного устройства.
Исправление ошибки 39 с помощью редактора реестра
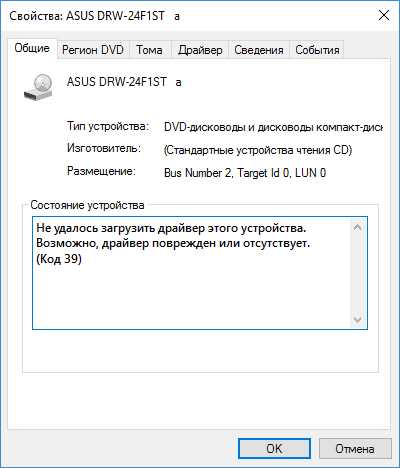
Если ошибку «Не удалось загрузить драйвер этого устройства» с кодом 39 не получается устранить простой установкой оригинальных драйверов Windows, можно попробовать следующий способ решения проблемы, который часто оказывается работоспособным.
Сначала краткая справка по разделам реестра, которые могут потребоваться при восстановлении работоспособности устройств, которая пригодится при выполнении далее описанных шагов.
- Устройства и контроллеры USB — HKEY_LOCAL_MACHINE\ SYSTEM\ CurrentControlSet\ Control\ Class\ {36FC9E60-C465-11CF-8056-444553540000}
- Видеокарта — HKEY_LOCAL_MACHINE\ SYSTEM\ CurrentControlSet\ Control\ Class\ {4D36E968-E325-11CE-BFC1-08002BE10318}
- DVD или CD привод (включая DVD-RW, CD-RW) — HKEY_LOCAL_MACHINE\ SYSTEM\ CurrentControlSet\ Control\ Class\ {4D36E965-E325-11CE-BFC1-08002BE10318}
- Сетевая карта (Ethernet Controller) — HKEY_LOCAL_MACHINE\ SYSTEM\ CurrentControlSet\ Control\ Class\ {4d36e972-e325-11ce-bfc1-08002be10318}
Сами шаги по исправлению ошибки будут состоять из следующих действий:
- Запустите редактор реестра Windows 10, 8 или Windows 7. Для этого можно нажать клавиши Win+R на клавиатуре и ввести regedit (а затем нажать Enter).
- В редакторе реестра, в зависимости от того, какое устройство отображает код 39, перейдите к одному из разделов (папки слева), которые были указаны выше.
- Если в правой части редактора реестра присутствуют параметры с именами UpperFilters и LowerFilters, нажмите по каждому из них правой кнопкой мыши и выберите пункт «Удалить».
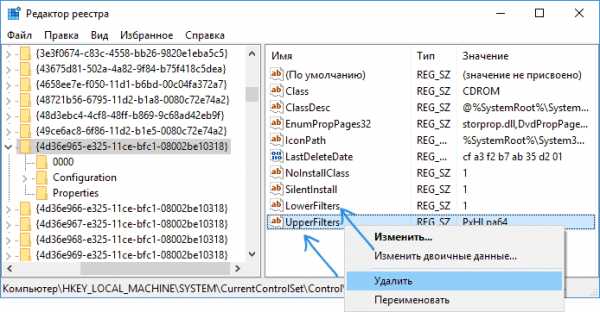
- Закройте редактор реестра.
- Перезагрузите компьютер или ноутбук.
После перезагрузки драйверы либо установятся автоматически, либо появится возможность установить их вручную, не получив сообщения об ошибке.
Дополнительная информация
Редко встречающийся, но возможный вариант причины возникновения проблемы — сторонний антивирус, особенно если он был установлен на компьютере перед крупным обновлением системы (после которого впервые проявилась ошибка). Если ситуация возникла именно при таком сценарии, попробуйте временно отключить (а еще лучше удалить) антивирус и проверить, была ли решена проблема.
Также для некоторых старых устройств или если «Код 39» вызывают виртуальные программные устройства, может потребоваться отключение проверки цифровой подписи драйверов.
А вдруг и это будет интересно:
remontka.pro
Как исправить ошибки NO_SPIN_LOCK_AVAILABLE типа "синий экран" (0x0000001D)
Шаг 1: Восстановить записи реестра, связанные с ошибкой 0x1D |
| Редактирование реестра Windows вручную с целью удаления содержащих ошибки ключей NO_SPIN_LOCK_AVAILABLE не рекомендуется, если вы не являетесь специалистом по обслуживанию ПК. Ошибки, допущенные при редактировании реестра, могут привести к неработоспособности вашего ПК и нанести непоправимый ущерб вашей операционной системе. На самом деле, даже одна запятая, поставленная не в том месте, может воспрепятствовать загрузке компьютера! В связи с подобным риском мы настоятельно рекомендуем использовать надежные инструменты очистки реестра, такие как Reimage (разработанный Microsoft Gold Certified Partner), чтобы просканировать и исправить любые проблемы, связанные с Ошибка 0x1D. Используя очистку реестра, вы сможете автоматизировать процесс поиска поврежденных записей реестра, ссылок на отсутствующие файлы (например, вызывающих ошибку NO_SPIN_LOCK_AVAILABLE) и нерабочих ссылок внутри реестра. Перед каждым сканированием автоматически создается резервная копия, позволяющая отменить любые изменения одним кликом и защищающая вас от возможного повреждения компьютера. Самое приятное, что устранение ошибок реестра может резко повысить скорость и производительность системы. Предупреждение: Если вы не являетесь опытным пользователем ПК, мы НЕ рекомендуем редактирование реестра Windows вручную. Некорректное использование Редактора реестра может привести к серьезным проблемам и потребовать переустановки Windows. Мы не гарантируем, что неполадки, являющиеся результатом неправильного использования Редактора реестра, могут быть устранены. Вы пользуетесь Редактором реестра на свой страх и риск. Перед тем, как вручную восстанавливать реестр Windows, необходимо создать резервную копию, экспортировав часть реестра, связанную с NO_SPIN_LOCK_AVAILABLE (например, Windows Operating System):
Следующие шаги при ручном редактировании реестра не будут описаны в данной статье, так как с большой вероятностью могут привести к повреждению вашей системы. Если вы хотите получить больше информации о редактировании реестра вручную, пожалуйста, ознакомьтесь со ссылками ниже. Мы не несем никакой ответственности за результаты действий, совершенных по инструкции, приведенной ниже - вы выполняете эти задачи на свой страх и риск. Windows XPhttp://www.theeldergeek.com/windows_xp_registry.htm Windows 7http://www.theeldergeek.com/windows_7/registry_edits_for_win7.htm Windows Vistahttp://support.microsoft.com/kb/2688326 - LetMeFixItMyselfAlways |
Шаг 2: Проведите полное сканирование вашего компьютера на вредоносное ПО |
| Есть вероятность, что ошибка NO_SPIN_LOCK_AVAILABLE может быть связана с заражением вашего компьютера вредоносным ПО. Эти вредоносные злоумышленники могут повредить или даже удалить файлы, связанные с Ошибки типа "синий экран". Кроме того, существует возможность, что ошибка 0x1D связана с компонентом самой вредоносной программы. Совет: Если у вас еще не установлены средства для защиты от вредоносного ПО, мы настоятельно рекомендуем использовать Emsisoft Anti-Malware (скачать). В отличие от других защитных программ, данная программа предлагает гарантию удаления вредоносного ПО. |
Шаг 3: Очистить систему от мусора (временных файлов и папок) с помощью очистки диска (cleanmgr) |
| Со временем ваш компьютер накапливает ненужные файлы в связи с обычным интернет-серфингом и повседневным использованием компьютера. Если такие ненужные файлы иногда не удалять, они могут привести к снижению быстродействия Windows Operating System или к ошибке NO_SPIN_LOCK_AVAILABLE, возможно вследствие конфликтов файлов или перегрузки жесткого диска. Удаление таких временных файлов при помощи утилиты Очистка диска может не только устранить ошибку 0x1D, но и существенно повысить быстродействие вашего компьютера. Совет: Хотя утилита Очистки диска является прекрасным встроенным инструментом, она удаляет не все временные файлы с вашего компьютера. Другие часто используемые программы, такие как Microsoft Office, Firefox, Chrome, Live Messenger, а также сотни других программ не поддаются очистке при помощи программы Очистка диска (включая некоторые программы Microsoft Corporation). Из-за недостатков утилиты Windows Очистка диска (cleanmgr) мы настоятельно рекомендуем использовать специализированное программное обеспечение очистки жесткого диска / защиты конфиденциальности, например WinSweeper [Загрузить] (разработано Microsoft Gold Partner), для очистки всего компьютера. Запуск WinSweeper [Загрузить] раз в день (при помощи автоматического сканирования) гарантирует, что ваш компьютер всегда будет чист, будет работает быстро и без ошибок NO_SPIN_LOCK_AVAILABLE, связанных с временными файлами. Как запустить Очистку диска (cleanmgr) (Windows XP, Vista, 7, 8 и 10):
|
Шаг 4: Обновите драйверы устройств на вашем компьютере |
| Ошибки NO_SPIN_LOCK_AVAILABLE могут быть связаны с повреждением или устареванием драйверов устройств. Драйверы с легкостью могут работать сегодня и перестать работать завтра по целому ряду причин. Хорошая новость состоит в том, что чаще всего вы можете обновить драйверы устройства, чтобы устранить проблему с Ошибка 0x1D. В связи с временными затратами и общей сложностью обновления драйверов мы настоятельно рекомендуем использовать утилиту обновления драйверов, например DriverDoc (разработана Microsoft Gold Partner), для автоматизации этого процесса. |
Шаг 5: Используйте Восстановление системы Windows, чтобы "Отменить" последние изменения в системе |
| Восстановление системы Windows позволяет вашему компьютеру "отправиться в прошлое", чтобы исправить проблемы Ошибка 0x1D. Восстановление системы может вернуть системные файлы и программы на вашем компьютере к тому времени, когда все работало нормально. Это потенциально может помочь вам избежать головной боли от устранения ошибок, связанных с NO_SPIN_LOCK_AVAILABLE. Пожалуйста, учтите: использование восстановления системы не повлияет на ваши документы, изображения или другие данные. Чтобы использовать Восстановление системы (Windows XP, Vista, 7, 8 и 10):
|
Шаг 6: Удалите и установите заново программу Windows Operating System, связанную с NO_SPIN_LOCK_AVAILABLE |
| Инструкции для Windows 7 и Windows Vista:
Инструкции для Windows XP:
Инструкции для Windows 8:
После того, как вы успешно удалили программу, связанную с NO_SPIN_LOCK_AVAILABLE (например, Windows Operating System), заново установите данную программу, следуя инструкции Microsoft Corporation. Совет: Если вы абсолютно уверены, что ошибка 0x1D связана с определенной программой Microsoft Corporation, удаление и повторная установка программы, связанной с NO_SPIN_LOCK_AVAILABLE с большой вероятностью решит вашу проблему. |
Шаг 7: Запустите проверку системных файлов Windows ("sfc /scannow") |
| Проверка системных файлов представляет собой удобный инструмент, включаемый в состав Windows, который позволяет просканировать и восстановить поврежденные системные файлы Windows (включая те, которые имеют отношение к NO_SPIN_LOCK_AVAILABLE). Чтобы запустить проверку системных файлов (Windows XP, Vista, 7, 8 и 10):
|
Шаг 8: Установите все доступные обновления Windows |
| Microsoft постоянно обновляет и улучшает системные файлы Windows, связанные с NO_SPIN_LOCK_AVAILABLE. Иногда для решения проблемы Ошибки типа "синий экран" нужно просто напросто обновить Windows при помощи последнего пакета обновлений или другого патча, которые Microsoft выпускает на постоянной основе. Чтобы проверить наличие обновлений Windows (Windows XP, Vista, 7, 8 и 10):
|
Шаг 9: Проверить жесткий диск на ошибки ("chkdsk /f") |
| Хотя большинство ошибок 0x1D типа "синий экран", связанных с хранением, вызваны проблемами с драйверами жесткого диска или с контроллерами внешней памяти, в некоторых случаях такие BSODы могут быть вызваны повреждениями жесткого диска. Со временем ваш компьютер может накопить ошибки на жестком диске в связи с частым непреднамеренным неправильным использованием. Непредвиденные завершения работы, "принудительное завершение" программ, поврежденная или неполная установка программного обеспечения (например, Windows Operating System), отказ оборудования Microsoft Corporation и перебои в подаче электроэнергии могут привести к повреждению файловой системы и хранимых данных. В результате, вы можете столкнуться с появлением синих экранов, связанных с NO_SPIN_LOCK_AVAILABLE. Microsoft поставляет удобную утилиту под названием “chkdsk” (“Check Disk” - проверка диска), предназначенную для сканирования и исправления ошибок жесткого диска. Если описанные выше шаги по устранению ошибок не помогли избавиться от ошибки ОСТАНОВКИ 0x1D, запуск утилиты “chkdsk” может помочь обнаружить и устранить причину появления BSOD. Как запустить “chkdsk” (Windows XP, Vista, 7, 8 и 10):
|
Шаг 10: Проверьте оперативную память (RAM) на наличие ошибок |
| Иногда ошибки NO_SPIN_LOCK_AVAILABLE типа "синий экран", связанные с аппаратным обеспечением, могут быть вызваны повреждением оперативной памяти (RAM). Если вы сталкиваетесь со случайными перезагрузками компьютера, звуковыми сигналами при загрузке или другими неисправностями компьютера (в дополнение к ошибкам BSOD 0x1D), то весьма вероятно, что имеются повреждения памяти. На самом деле, почти 10% падений приложений в ОС Windows вызваны повреждениями памяти. Если вы недавно добавили новую память в компьютер, мы рекомендуем временно убрать ее, чтобы убедиться, что она не является причиной ошибки NO_SPIN_LOCK_AVAILABLE. Если это действие устранило BSOD, знаичит, это источник проблемы, и, следовательно, новая память либо несовместима с каким-то вашим оборудованием, либо повреждена. В таком случае, вам потребуется замена новых модулей памяти. Если вы не добавляли новой памяти, на следующем этапе необходимо провести диагностический тест имеющейся памяти компьютера. Тест памяти позволяет провести сканирование на наличие серьезных сбоев памяти и периодических ошибок, которые могут быть причиной вашего синего экрана смерти 0x1D. Хотя последние версии Windows содержат утилиту для проверки оперативной памяти, я крайне рекомендую вместо нее использовать Memtest86. Memtest86 представляет собой тестирующее программное обеспечение на основе BIOS, в отличие от других тестовых программ, запускаемых в среде Windows. Преимущество такого подхода в том, что утилита позволяет проверять ВСЮ операционную память на наличие ошибок NO_SPIN_LOCK_AVAILABLE, в то время как другие программы не могут проверять области памяти, занятые собственно программой, операционной системой и другими запущенными программами. Как запустить Memtest86 для сканирования повреждений памяти, вызывающих ошибки ОСТАНОВКИ 0x1D:
Если все описанные выше шаги не увенчались успехом, а Memtest86 обнаружила повреждения памяти, то крайне вероятно, что ошибка типа "синий экран" NO_SPIN_LOCK_AVAILABLE вызвана плохим состоянием памяти. В таком случае, вам требуется заменить отказывающую память, чтобы устранить BSODы 0x1D. Дополнительную помощь может оказать обучающее видео от Corsair, в котором рассказывается, как запустить Memtest86: http://www2.corsair.com/training/how_to_memtest/6 |
Шаг 11: Произведите чистую установку Windows |
| Предупреждение: Мы должны подчеркнуть, что переустановка Windows займет очень много времени и является слишком сложной задачей, чтобы решить проблемы Ошибка 0x1D. Во избежание потери данных вы должны быть уверены, что вы создали резервные копии всех важных документов, изображений, программ установки программного обеспечения и других персональных данных перед началом процесса. Если вы сейчас е создаете резервные копии данных, вам стоит немедленно заняться этим (скачать рекомендованное решение для резервного копирования), чтобы защитить себя от безвозвратной потери данных. Пожалуйста, учтите: Если проблема 0x1D не устранена после чистой установки Windows, это означает, что проблема Ошибки типа "синий экран" ОБЯЗАТЕЛЬНО связана с аппаратным обеспечением. В таком случае, вам, вероятно, придется заменить соответствующее оборудование, вызывающее ошибку 0x1D. |
www.solvusoft.com
- Как закачать музыку на
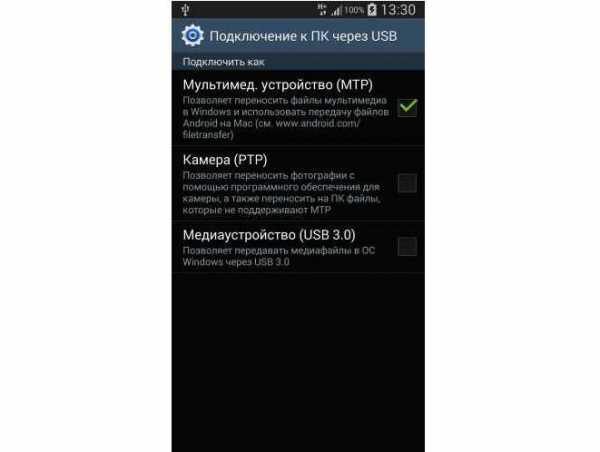
- Как вернуть только что удаленные файлы
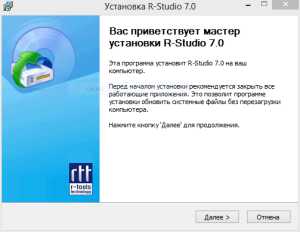
- Sql удалить столбец в таблице

- Как сделать книгу в ворде
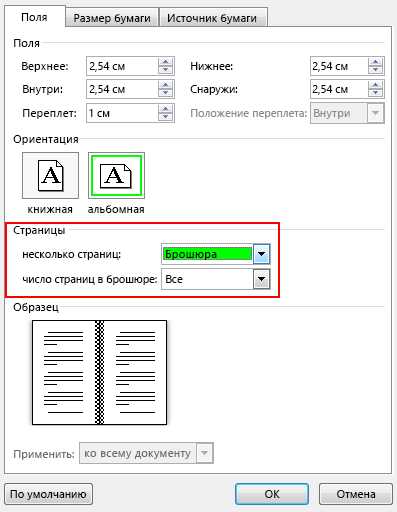
- На ноутбуке перестала работать батарея
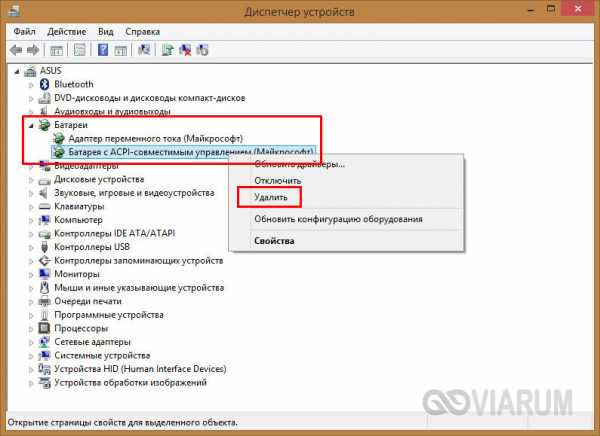
- Можно ли апгрейдить ноутбук

- Пароль google
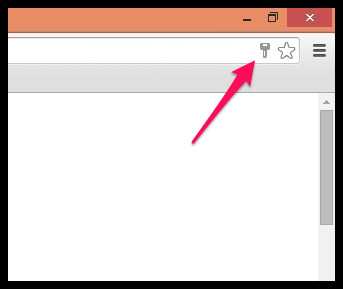
- Какой пароль можно поставить в одноклассниках
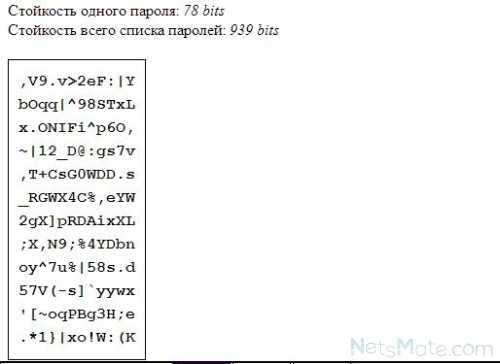
- Ubuntu linux что это такое
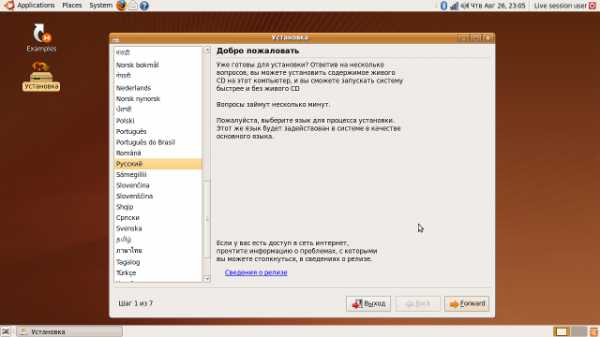
- Операторы html
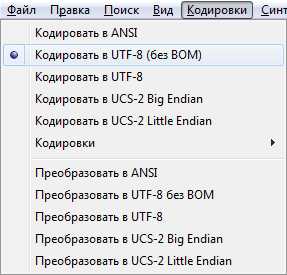
- Как замутить отдельного человека в скайпе