Как создать образ жёсткого диска Linux. Как создать образ linux на dvd
Создание образа системы в Linux
Клонирование — создание точной копии исходного носителя.В данном случае клонировать нужно корневую файловую систему Linux.Клонированная копия и образ — одно и то же.
Зачем это надо?
Если вы администрируете парк компьютеров с одинаковой конфигурацией и хотите установить на них дистрибутив Линукс. Устанавливаем на одной машине, а на другие просто клонируем. Если система «накрылась», вы сможете восстановить её исходное состояние развертыванием образа, где всё уже установлено и настроено под ваши нужды
Как создать образ:
Во избежание недоразумений оговорим те разделы и диски, которые будем использовать
/dev/sda — жесткий диск с рабочей системой, его будем архивировать
/dev/sda1 — раздел, содержащий корневую фс
dev/sdb1 — раздел на внешнем жёстком диске для архивации
1.-Перезагрузитесь в однопользовательском режиме (single)
2.-Введите команду mount, чтобы узнать, какой раздел содержит корневую файловую систему (в примере используется /dev/sda1).Образ этого раздела и нужно сохранить на другом носителе. Например на внешнем жестком диске.
3.-Подмонтируйте внешний HDD
Например,в каталог /mnt/image: # modprobe usb_storage # mkdir /mnt/image # mount /dev/sdb1 /mnt/image4.-Теперь перемонтируем корневую систему в режим «только для чтения» и создадим образ:
# sync # mount -о remount.ro / # dd if=/dev/sda1 of=/mnt/image/backup.bin Готово.Как восстановить систему из созданного образа:
Нужно иметь под рукой: загрузочный компакт-диск любого дистрибутива Linux. При использовании простого диска (не LiveCD) для перехода на текстовую консоль нажмите Ctrl + Alt + F2.
1.- Подмонтируем внешний винчестер: # mkdir /image # modprobe usb_storage # mount /dev/sdb1 /image При установке системы на пустой диск нужно создать разделы. При восстановлении после сбоя, ничего создавать не нужно. Лишь убедитесь в том, что раздел подкачки (Linux swap) создан. 2.- Развернем образ: # dd if=/image/image.bin of=/dev/sda1 # mkdir /install # mount /dev/sda1 /install # chroot /install /bin/bash Корнем становится каталог /install, к которому примонтирован новый HDD. В качестве командной оболочки выступает /bin/bash.для LILO:
# liioдля GRUB:
# grub-install /dev/sdb4.-Перезагрузим компьютер командой reboot. Копия системы восстановлена
itproffi.ru
Сайт Кушеева Сергея » Архив блога » Создаем образы дисков в Linux и Windows с помощью dd .
Фев 06
Создаем образы дисков в Linux и Windows с помощью dd .
Для записи образов дисков используют в Windows используют Win32DiskImager, обычно образы делают размером со всю карту памяти, в то время как данных на карте памяти 10-20% от размера SD карты, смысл ждать записи пустого места и потом загружать на файлобменники пустое место нелогично. В статье рассмотрим как уменьшить размер образа.
Подготовка SD карты (уменьшаем размер раздела).
Для того чтобы уменьшить размера образа и этот образ далее можно было записать на SD карту для использования надо уменьшить рабочие разделы на карте памяти, я меняю разделы с помощью gparted
Если у Вас операционная система Linux, то установить и запустить gparted у Вас не составить труда, если у Вас Windows то необходимо скачать LiveCD на официальном сайте.
Загружаемся с Live CD и запускаем gparted, программа должна быть запущена с правами суперпользователя, я запускаю консоль, потом ввожу команду
sudo gparted
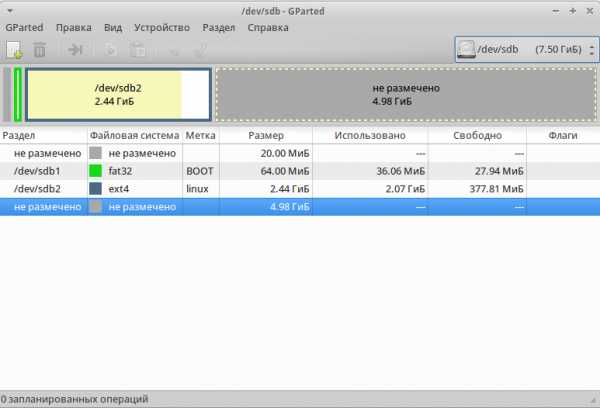
Выбираем диск с которым будем работать, у меня это диск /dev/sdb (7.5 ГиБ), на SD карту установлена DietPI для OrangePi PC и имеет 2 раздела BOOT и linux, у меня уже размер уменьшен, уменьшать мы будем раздел linux, для этого сначала надо отмонтировать этот раздел, нажимаем правой кнопкой мыши на разделе в основном окне где список разделов и в выпадающем меню выбираем Отмонтировать
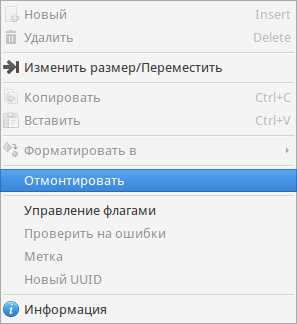
Далее опять нажимаем на название раздела и выбираем пункт меню Изменить размер/Переместить

меняем раздел уменьшая его так, чтобы оставалось ещё свободное место ,если при изменении выдаст ошибку, то делаем раздел побольше.
Нажимаем на кнопку Изменить размер или переместить
Но раздел у нас ещё не изменен, для выполнения изменения раздела надо нажать на кнопку
в появившимся диалоге нажать кнопку Применить
На этом изменение раздела завершено.
Для того, чтобы нам сделать образ не сильно больше конца раздела нажмем опять на раздел который меняли и выберем пункт меню Информация

Смотрим последний сектор, это число надо умножить на 0,5 и разделить на 1024 и полученное число округлить до ближайшего большего целого у меня получилось число 2621.
Создаем образ SD карты.
Linux
Для начала надо узнать какой раздел имеет SD карта командой df -h
df -hФайл.система Размер Использовано Дост Использовано% Cмонтировано вudev 959M 0 959M 0% /devtmpfs 195M 5,7M 190M 3% /run/dev/sda5 37G 8,3G 27G 24% /tmpfs 975M 214M 762M 22% /dev/shmtmpfs 5,0M 4,0K 5,0M 1% /run/locktmpfs 975M 0 975M 0% /sys/fs/cgroup/dev/sda6 189G 169G 11G 94% /hometmpfs 195M 44K 195M 1% /run/user/1000/home/immortal/.Private 189G 169G 11G 94% /home/immortal/dev/sdd1 7,5G 7,4G 124M 99% /media/immortal/D4C0-E1C8
Теперь делаем образ нашей карты памяти командой в консоли
dd of=./image.img if=/dev/sdd bs=1M count=2700
где:of=./image.img — куда сохраняем образif=/dev/sdd — наша флэшкаbs=1M — размер блокаcount=2700 — кол-во блоков (если не задать то вся карта памяти)
У меня взят размер больший чем конец второго раздела который в прошлом разделе мы считали и получили 2621.
Дожидаемся окончания и образ готов, для выкладывания Вашего образа в интернет рекомендую его архивировать.
Windows.
Для операционной системы Windows так же есть программа dd, качаем с сайта windows версию,

распаковываем на диск, я распаковал в директорию c:\dd, запускаем командную строку cmd и переходим в директорию c:\dd
переход на уровень вверх командой
cd ..
переход в каталог dd
cd dd
Нам надо выяснить как в программе будет называться наша SD карта, для этого выполняем команду
dd --list
Получим вот такой вывод:
Show »
C:dd>dd —listrawwrite dd for windows version 0.6beta3.Written by John Newbigin <jn@it.swin.edu.au>This program is covered by terms of the GPL Version 2.
Win32 Available Volume Information\.Volume{9d07ee41-7f51-11e6-8a54-806d6172696f} link to \?DeviceHarddiskVolume1 fixed media Mounted on \.c:
\.Volume{9d07ee42-7f51-11e6-8a54-806d6172696f} link to \?DeviceHarddiskVolume2 fixed media Mounted on \.e:
\.Volume{9d07ee40-7f51-11e6-8a54-806d6172696f} link to \?DeviceCdRom0 CD-ROM Mounted on \.f:
\.Volume{9d07ee43-7f51-11e6-8a54-806d6172696f} link to \?DeviceHarddisk1DP(1)0-0+7 removeable media Mounted on \.g:
\.Volume{65631e9b-e16a-11e6-a6fc-3c970e836769} link to \?DeviceHarddisk2DP(1)0-0+11 removeable media Mounted on \.h:NT Block Device Objects\?DeviceCdRom0 size is 2147483647 bytes\?DeviceHarddisk0Partition0 link to \?DeviceHarddisk0DR0 Fixed hard disk media. Block size = 512 size is 320072933376 bytes\?DeviceHarddisk0Partition1 link to \?DeviceHarddiskVolume1\?DeviceHarddisk0Partition2 link to \?DeviceHarddiskVolume2 Fixed hard disk media. Block size = 512 size is 1391460352 bytes\?DeviceHarddisk0Partition3 link to \?DeviceHarddiskVolume3 Fixed hard disk media. Block size = 512 size is 3999268864 bytes\?DeviceHarddisk0Partition4 link to \?DeviceHarddiskVolume4 Fixed hard disk media. Block size = 512 size is 14998831104 bytes\?DeviceHarddisk0Partition5 link to \?DeviceHarddiskVolume5 Fixed hard disk media. Block size = 512 size is 29318184960 bytes\?DeviceHarddisk1Partition0 link to \?DeviceHarddisk1DR6\?DeviceHarddisk1Partition1 link to \?DeviceHarddisk1DP(1)0-0+7\?DeviceHarddisk2Partition0 link to \?DeviceHarddisk2DR16 Removable media other than floppy. Block size = 512 size is 8053063680 bytes\?DeviceHarddisk2Partition1 link to \?DeviceHarddisk2DP(1)0-0+11 Removable media other than floppy. Block size = 512 size is 67108864 bytes
Virtual input devices /dev/zero (null data) /dev/random (pseudo-random data) — (standard input)
Virtual output devices — (standard output) /dev/null (discard the data)
C:dd>
У меня SD карта имеет 2 раздела один из которых fat32, естественно в Windows не видно раздела Linux, поэтому если у Вас SD карта имеет только раздел Linux, то возможно имя диска выделенное красным которое я получил Вы не увидите, для этого есть ниже информация о диске которую можно использовать, она выделена синим цветом.
\\?\Device\Harddisk2\Partition0link to \\?\Device\Harddisk2\DR16Removable media other than floppy. Block size = 512size is 8053063680 bytes\\?\Device\Harddisk2\Partition1link to \\?\Device\Harddisk2\DP(1)0-0+11Removable media other than floppy. Block size = 512size is 67108864 bytes
как раз размер раздела \\?\Device\Harddisk2\Partition0 равен размеру моей SD карты, в прочем Вы можете сначала выполнить команду dd —list без вставленной SD карты, а потом со вставленной SD картой.
В качестве имени нашей SD карты можно использовать любое, выделенное в статье красным или синим.
теперь выполняем команду:
dd if=\\?\Device\Harddisk2\Partition0 of=image.img bs=1M count=2700 --size --progress
где:of=image.img — имя файла образа, будет создан в папке с программой ddif=\\?\Device\Harddisk2\Partition0 — наша флэшка (можно \\.\Volume{65631e9b-e16a-11e6-a6fc-3c970e836769})bs=1M — размер блокаcount=2700 — кол-во блоков (если не задать то вся карта памяти)
ну и два последних флага для того, чтобы во время создания образа видеть прогресс.
У меня взят размер больший чем конец второго раздела который в первом разделе статьи мы считали и получили 2621.
Дожидаемся окончания и образ готов, для выкладывания Вашего образа в интернет рекомендую его архивировать.
C:\dd>dd if=\\?\Device\Harddisk2\Partition0 of=image.img bs=1M count=2700 --size --progress rawwrite dd for windows version 0.6beta3. Written by John Newbigin <jn@it.swin.edu.au> This program is covered by terms of the GPL Version 2. 2700M 100% 2700+0 records in 2700+0 records out C:\dd>
C:\dd>dd if=\\?\Device\Harddisk2\Partition0 of=image.img bs=1M count=2700 --size --progress rawwrite dd for windows version 0.6beta3. Written by John Newbigin <jn@it.swin.edu.au> This program is covered by terms of the GPL Version 2.
2700M 100% 2700+0 records in 2700+0 records out
C:\dd> |
Создаем образ nand-флэш
Предполагается, что на Вашем raspberry, Cubieboard, OrangePi и т.п. установлена Linux в nand (emmc), а следовательно там имеется программа dd.
1. загружаем Linux которая установлена в nand2. подключаем к нашему raspberry, Cubieboard, OrangePi и т.п. USB флэшку с свободным местом большим размера nand3. подключаемся по ssh, из Windows можно использовать программу putty4. создаем дирректориюmkdir /tmp/disk
5. монтируем флэшкуmount /dev/sda1 /tmp/disk
6. создаем образ из nanddd of=/tmp/disk/image.img if=/dev/nand
где /dev/nand это nand диск в cubienoard2, на других платах может отличаться.
Записываем образ обратно на SD карту.
Записать образ можно как с помощью программы dd, так и в windows программой ImageWriter или Win32DiskImager
После записи образа изменяем размер раздела так же как описано в начале статьи.
xn--b1afas9b4a.xn--p1ai
Чем делать образ HDD в Linux?
Читатель прислал такой вопрос:
Добрый день.Проблемка такая, имеется компьютер на него инсталлирован Kerio Control 9.0.0 build 442 на базе Linux.Очень нужно клонировать тот винчестер на который установлена данная программа.В дальнейшем планируется сменить винчестер поэтому нужен клон.
Заранее благодарю Вас!
Арслан

Для создания образа и клонирования его в дальнейшем, можно использовать утилиты вроде Acronis. Однако это подходит больше пользователям Windows. Вот что пишут на хабре:
Acronis В Акронисе всё было просто и понятно: оконный интерфейс, подсказки и предшествующий опыт работы с образами компакт дисков делали процесс несложным. Снял образ, вставил новый винт, развернул образ на него — даже и рассказывать то не о чем. В случае с Линуксом процесс захлебнулся на этапе снятия образа — как это сделать было абсолютно неясно. Специальной программки с подсказками не нашлось, программки, которая добавляла в список устройств виртуальный DVD — наподобие Daemon Tools тоже. Да и сам список устройств оказался достаточно проблематичен, поэтому начать можно прямо с него.https://habrahabr.ru/post/233961/Либо можно сделать образ с помощью утилиты dd, загрузившись c Live CD/USB любого Linux или resque режим вашей ОС
Это делается вот так:
dd command
Утилита позволяет делать копирование и конвертирование данных низкого уровня в необработанном виде. Она копирует стандартный ввод в стандартный вывод. Ее также можно использовать для создания бекапов boot-сектора жесткого диска.
Примеры использования
Для клонирования /dev/sdb3 на другой диск /dev/sdc3
# dd if=/dev/sdb3 of=/dev/sdc3 bs=4096 conv=noerror
Можете клонировать жесткий диск /dev/sdc на /dev/sdd:
# dd if=/dev/sdc of=/dev/sdd bs=1M conv=noerror
Так же есть воможность дублировать раздел /dev/sda1 как файл-образ диска с именем backup.sda1.mm.dd.yy.img file:
# dd if=/dev/sda1 of=/path/to/safe/location/backup.sda1.25.09.12.img bs=4096 conv=noerror
ИЛИ
# dd if=/dev/sda1 of=/nfs/backup/images/backup.sda1.25.09.12.img bs=1M conv=noerror
Для восстановления образа:
# dd if=/nfs/backup/images/backup.sda1.25.09.12.img of=/dev/sda1 bs=1M conv=noerror
dd command может сделать бекап любой части диска, не зависимо от используемой операционной системы. Она используется на FreeBSD / OpenBSD / Mac OS X / MS-Windows и др:
Небольшой видео обзор dd найденный на просторах YouTube
http://admin-vestnik.ru/kubuntu/top-6-po-dlya-klonirovaniya-diskov-i-sozdaniya-obrazov-v-linux.html
Но следует понимать, что dd нужно использовать очень осторожно и внимательно, ибо есть риск потерять данные.
На хабре рекомендуют использовать ddresque.
В общем, подробно эти и другие способы описаны по ссылкам, мне тут и добавить нечего:
- https://habrahabr.ru/post/233961/
- http://admin-vestnik.ru/kubuntu/top-6-po-dlya-klonirovaniya-diskov-i-sozdaniya-obrazov-v-linux.html
Admin
IT-cпециалист с высшим техническим образованием и 8-летним опытом системного администрирования. Подробней об авторе и контакты. Даю бесплатные консультации по информационным технологиям, работе компьютеров и других устройств, программ, сервисов и сайтов в интернете. Если вы не нашли нужную информацию, то задайте свой вопрос!
Похожие статьи
answit.com
Создание образа жесткого диска Linux
Создание образа жёсткого диска Linux – это быстрый и эффективный способ копирования системных данных. Например, образ Linux Mint будет содержать не только саму ОС и приложения, но и настройки. Handy Backup предлагает для Linux создание образов тремя методами. Плагины Disk Image и System Recovery, в настоящий момент доступны для работы только из-под ОС Windows. Вы можете сделать образ диска Linux с помощью любого из этих плагинов, работая с ним из-под Windows, как с неактивным системным диском. Плагин System RecoveryЭтот плагин позволяет сделать для Linux образ диска со всеми разделами (включая своп) на логическом уровне в формате файла виртуального диска VHD. Такой диск можно просмотреть, записать образ Linux на флешку, подключить к виртуальной машине и т.д.  Плагин Disk ImageС помощью этого плагина можно сохранять не только образ диска Linux, но и сведения об отдельных разделах, во внутреннем формате Handy Backup. Этот метод идеально подходит, чтобы выполнять для Linux создание образов разделов жёсткого диска, в т.ч. по сети.  Заинтересованы в плагинах System Recovery и Disk Image для Linux версии Handy Backup?В настоящий момент в версии Handy Backup для Linux нет плагинов System Recovery и Disk Image. Заполните форму обратной связи и напишите ваши пожелания по поводу добавления данных плагинов в версию Handy Backup Linux, чтобы создавать образ диска с Linux непосредственно на локальной машине под управлением ОС Linux! Пожалуйста, введите ваше имяПожалуйста, введите правильный e-mail адресПожалуйста, решите капчуСпасибо за ваш отклик! Отдел поддержки скоро свяжется с вами. Доступная для бесплатной загрузки во всех решениях Handy Backup, кроме Standard, утилита HBDR позволяет записать образ Linux на флешку, а затем восстановить этот образ на любой машине без участия загрузочной ОС или Handy Backup (т.н. восстановление "на голое железо"). Примечание: утилита Disaster Recovery не требует для работы загрузки компьютера с жёсткого диска и используется отдельно от любой ОС, установленной на машине. Эта программа работает только на локальных компьютерах, требуя физического подключения к USB. Программа Handy Backup позволяет сделать образ диска Linux с использованием множества средств автоматизации создания образа, в том числе таких, как:
Узнать подробнее о функциях бэкапа и создания образа дисков Linux в Handy Backup. Чтобы сделать образ диска Linux, пожалуйста, выполните следующую инструкцию:
Перед тем, как снять образ диска Linux по сети*, выберите машину, с которой вы осуществляете создание образа жёсткого диска Linux, из выпадающего списка в верхнем левом углу окна Шага 2. 
* Машина и установленный на ней Сетевой Агент в момент создания образа жёсткого диска Linux должны находиться под управлением Windows, так же, как и для локальной версии. Вы можете не только записать образ Linux на флешку, но и поместить его в любое современное хранилище данных (включая локальные и сетевые диски, устройства USB, серверы FTP/ SFTP/ FTPS, облачные сервисы с протоколом WebDAV, облака Amazon S3, Google Диск, Яндекс Диск и др.). Предупреждение! Перед тем как сохранить образ системы Linux в хранилище, убедитесь, что выбранное хранилище имеет достаточно свободного места, чтобы вместить в себя файлы образа! Так, образ диска Linux Mint в рабочей системе может иметь размер от 15 до 50 Гб и более. Читайте также: |
www.handybackup.ru
Как сделать образ диска в Linux – FX-Files.ru
Как сделать снимок диска в линукс по типу Acronis или GHost?
Есть несколько вариантов.
Remastersys - нет в официальном репозитарии Ubuntu. Создает сборку системы с LiveCD и возможностью установить систему (свою сборку).Подробное описание: http://help.ubuntu.ru/wiki/cоздание_своего_дистрибутива_linux
partimage - Partimage не поддерживает файловую систему ext4, а ntfs - лишь частично. Как пользоваться: http://rus-linux.net/MyLDP/hard/create_and_restore_partition_images_with_partimage.html
dd - только разделы. Например, система стоит на отдельном разделе, папка /home на другом, все остальные разделы смонтированы в /media.Грузимся с liveCD, забиваем всё свободное место нулями (создаём файл из нулей пока не кончится св. место)
dd if=/dev/zero of=/dev/hda8/zeroсбрасываем на винт кеш
sync потом удаляем этот файлrm -f /dev/hda8/zero
потом снимаем образ
cd /mnt/hdb3 dd if=/dev/hda8 | gzip > hda8.img.gzДелаем так образ каждого раздела.
Когда надо восстановить раздел:- грузимся с liveCD
cd /mnt/hdb3 cat hda8.img.gz | gunzip | dd of=/dev/hda8dump/restore - Эти утилиты написаны как раз именно для копирования файловых систем.Поэтому если вкратце:1. Загружаемся с live-cd;2. Монтируем диски.3. в консоли
dump -0f /mnt/tmpsys/ubuntu_backup /mnt/oldsysт.е. сделать дамп системы, которую нужно перенести (/mnt/oldsys) во временное место (/mnt/tmpsys/)4. Переходим в то место куда надо восстановить систему (напр. /mnt/newsys т.е. новый винт)5. в консоли
restore -rf /mnt/tmpsys/ubuntu_backup6. Устанавливаем и настраиваем загрузчик.7. Правим fstab
То же самое можно сделать в clonezilla только проще и быстрее.
clonezilla - (рекомендуется) Based on Partimage, ntfsclone and dd to clone partition. However, clonezilla, containing some other programs, can save and restore not only partitions, but also a whole disk. By using another free software drbl-winrollб group, and SID of cloned MS Windows machine can be automatically changed.
Для создания образа диска:
Загрузиться с LiveCD:Для этого скачать с официального сайта образ iso: http://clonezilla.org/downloads.phpи записать его на диск или флешку.Для виртуальной машины подсунуть iso образ в CD-ROM и загрузиться с него.Далее по меню.Умеет сохранять/восстанавливать образ диска по ssh, samba, с local drive, WEB DAV и проч.При использовании SSH сначала создать директорию на удаленном сервере /home/patrimag.
Учетные данные clonezilla (при стандартных операциях не требуются)l:user p:live
Подробнее:http://clonezilla.org/clonezilla-live.php https://help.ubuntu.com/community/Clonezilla_Server_Edition
ZFS - если используется файловая система ZFSПодробнее: https://docs.oracle.com/cd/E38405_01/html/E38406/storingdiskimageswithzfs.html
fx-files.ru
как создать образ Windows в среде Linux
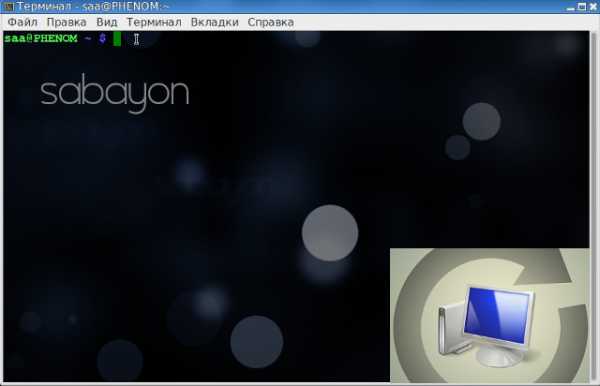
 Уже есть довольно много материалов в сети по поводу архивирования и создания резервной копии Windows. Большинство из них описывает процесс бэкапа ОС ее же встроенными средствами. Однако могут возникнуть и такие случаи, что Windows не должна быть запущена (или не может) на данном конкретном ПК, но копию сделать необходимо, например, для запуска на другой машине. В данной статье я покажу, как создать образ Windows, находясь в среде Linux.
Уже есть довольно много материалов в сети по поводу архивирования и создания резервной копии Windows. Большинство из них описывает процесс бэкапа ОС ее же встроенными средствами. Однако могут возникнуть и такие случаи, что Windows не должна быть запущена (или не может) на данном конкретном ПК, но копию сделать необходимо, например, для запуска на другой машине. В данной статье я покажу, как создать образ Windows, находясь в среде Linux.
Итак, у нас на компьютере установлен один из дистрибутивов Linux, например, Sabayon, и имеется жесткий диск с установленной Windows, бекап которого нужно сделать. Подключаем жесткий диск к ПК, включаем компьютер и монтируем Windows-диск, для чего требуется:
- Создать точку монтирования.
sudo mkdir /mnt/windows_c
- Подключить диск.
sudo mount.ntfs-3g /dev/sdXY /mnt/winows_c -o force
, где X и Y — обозначение диска и раздела соответственно (к примеру, «sdb1»).
Обратите внимание, что я обозначил системный диск Windows как «windows_c» (диск «С:»), потому как, если диск с Windows содержит несколько разделов, то проделать вышеперечисленные операции нужно для каждого из них (windows_c, windows_c и так далее). Если диск не монтируется, и в терминале выдается ошибка, тогда следует использовать утилиту «ntfsfix», как описано здесь.
Далее можно приступать к, собственно, созданию резервной копии данных, для чего воспользуемся инструментом «ntfsclone»:
sudo ntfsclone --save-image -o - /dev/sdXY | gzip -c > /mnt/windows_c/windows_backup_`date +%F`.img.gz
В итоге на Windows-диске появится новый файл с названием типа «windows_backup_2014-04-07.img.gz». В сущности, это обыкновенный архив, поэтому его можно записать на DVD-диск, перекинуть по сети на другой компьютер, залить на файлообменник и так далее.
Восстановить Windows на диск можно в следующей последовательности:
- Монтируем диск с созданным образом по аналогии с вышеописанным.
sudo mount /dev/sdXY /mnt/windows_c
- Распаковываем образ.
sudo gunzip -c /mnt/windows_c/windows_backup_2014-04-07.img.gz |ntfsclone --restore-image --overwrite /dev/sdXY -
Во второй команде X и Y могут обозначать любой диск, примонтированный к системе.
В результате мы получим Windows в том же виде, как и на момент резервного копирования, при этом следует отметить, что на генерацию образа для 20-гигабайтного раздела современный ПК потратит всего лишь 25 минут, а на распаковку — примерно 10!
Сколько времени у вас заняло создание резервной копии данных Windows?
183 просмотров
Вам будет интересно:
Загрузка...madcash.ru
Как записать линукс на диск?
Совершенно случайно обнаружил, что достаточно много людей волнует этот вопрос. Люди чаще всего записывают на диски музыку, фильмы и фото, а не дистрибутивы операционных систем и вполне очевидно, что они впадают в стопор от этой задачи.
Но на самом деле все просто, важно лишь понимать, что нельзя записывать iso образ операционной системы как обычный файл - такое я встречал не раз. А потом человек думает: а чего это у меня линукс не грузится с диска?
Как записать линукс на диск в windows?
Если у вас установлена виндовс, то для записи линукса на диск вам понадобиться программа типа Nero (скачайте Неро 9 по этой ссылке) или ей подобная.
Затем вам нужно перейти на вкладку ЗАПИСАТЬ ОБРАЗА и выбрать пункт - ОБРАЗ ДИСКА.
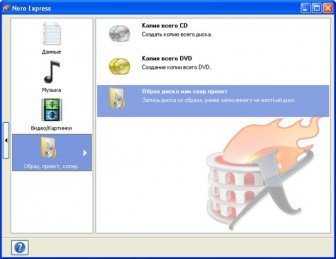
Теперь просто укажите путь к скачанному образу линукса и запустите запись. Все, через несколько минут линукс будет ПРАВИЛЬНО записан на диск.
Как записать linux на диск в линуксе?
В Убунту и ей подобных дистрибутивах есть отличная программа Brasero. Если она у вас не установлена, то установите ее командой:
sudo apt-get install braseroПосле установки программы идем в ПРИЛОЖЕНИЯ - АУДИО И ВИДЕО и открываем программу ПРИЛОЖЕНИЕ ДЛЯ ЗАПИСИ ДИСКОВ BRASERO.
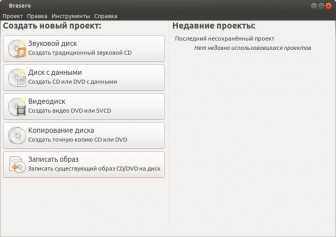
Далее выбираем самый нижний пункт ЗАПИСАТЬ ОБРАЗ и нажимаем на него. Вылетит вот такое окошко:
Нажимаем чтобы выбрать образ и после этого жмем кнопку СОЗДАТЬ ОБРАЗ. Все, запись пошла.
РЕКОМЕНДАЦИЯ: очень советую (в пункте СВОЙСТВА) не ставить максимальную скорость записи диска, так как чем больше скорость, чем больше вероятность ошибки. Поставьте по крайней мере среднюю скорость, вы куда-то спешите?
Открою вам ещё одну тайну: линукс можно записать на флешку, и не нужно тратить диск. Единственным исключением может быть случай, когда у вас ОЧЕНЬ старый компьютер и на нем нет загрузки с флешки. В таком случае я вам искренне сочувствую...
Ну а если вы любитель консоли, то прочитайте о том, как записать диск при помощи пары команд. Если у вас есть свои предпочтения программ для этой цели, то будет интересно о них узнать.
Опубликовано 6 Апр 2015 22:33 © Просто Linux | Всё про Линукс, Android и Windows.
prostolinux.ru
- Померить интернет скорость
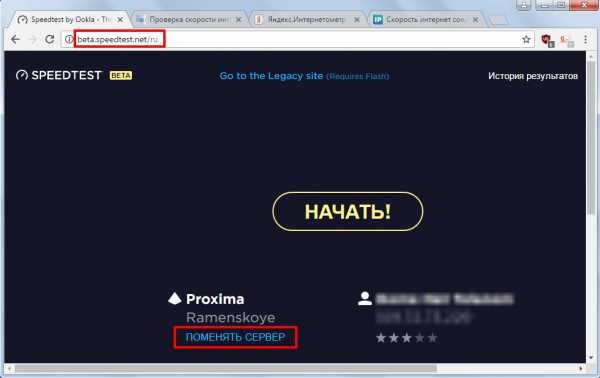
- Windows 10 скачивание через лимитные подключения

- Как настроить прокрутку на тачпаде виндовс 10

- Виндовс медиаплеер не работает

- Почему на компьютере зависают игры

- Картинки из чего состоит системный блок компьютера

- Как удалить вирус показывающий рекламу на всех сайтах
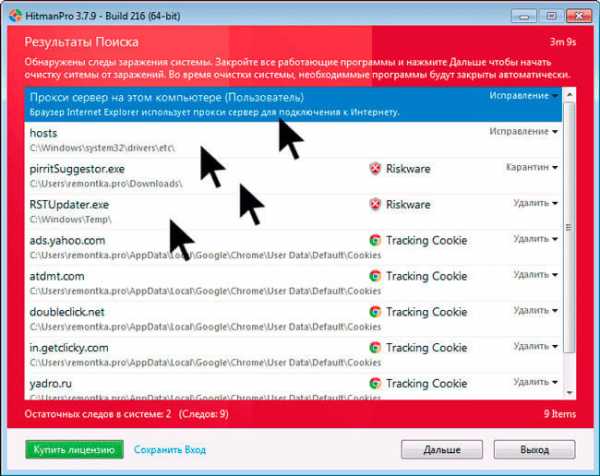
- Bootmgr is missing при установке с флешки
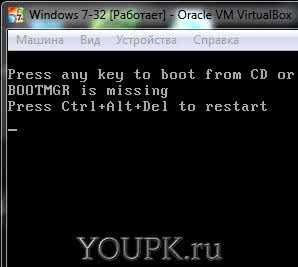
- Как узнать кто тебя взломал в вк

- Ms sql временные таблицы

- Vba сделать лист активным

