Справочник The Bat! Язык bat
Рисование на языке BAT » Познавательный блог
Рисование на языке BAT. Вот эта картинка создана .bat файлом:
Многие не знают, но если приложить немного усилий, то командный процессор MS Windows становится способен на многое. В принципе, это обычный императивный язык программирования, немного со странностями, но именно они превращают программирование на нём в своеобразное развлечение. Многие действия, не предусмотренные в конструкции языка, надо придумать как имитировать, порой какими-то фантастическими способами.
Например, как сделать паузу на заданное количество секунд? Команда pause тут бессильна. В место неё паузу удобно организовать через ping.Пауза на 5 секунд будет выглядеть вот так:ping 127.0.0.1 -n 6 -w 1000 > nulВот как узнать, содержит ли строка подстроку? Опять же, на первый взгляд ничего подходящего нет. На помощь приходит замена подстроки в строке:set string=SOME TEXTif not "%string%"=="%string:TEXT=%" echo YESЕщё на .bat можно организовать вычисления с плавающей точкой (изначально плавающая точка не поддерживается), распараллеленные вычисления, синхронизацию между «процессами», распараллеленное вычисление на нескольких компьютерах и т.п. Я как-то раз видел исходники полиморфного(!) вируса, который полностью написан на bat-файле :)
В общем, время от времени я пишу что-нибудь на .bat, не могу пройти мимо такого вызова :)Cейчас выкладываю одну из своих работ: батник, который рендерит множество Мандельброта в bmp.
@echo off set /a xPixels = 180 set /a yPixels = 120 set /a xStart = -22000 set /a yStart = -10000 set /a xSize = 32000 set /a ySize = 20000 set /a maxIter = 32 call ::make_bmp_header set /a xStep = xSize/xPixels set /a yStep = ySize/yPixels set /a iy = 0 :iyLoop set /a ix = 0 :ixLoop set /a x = xStart + ix * xStep set /a y = yStart + iy * yStep set /a x0 = x set /a y0 = y set /a iteration = 0 :formula set /a xtemp = x*x/10000 - y*y/10000 + x0 set /a y = 2*x*y/10000 + y0 set /a x = xtemp set /a iteration+=1 set /a dist = x*x/10000 + y*y/10000 if [%iteration%]==[%maxIter%] goto breakFormula if /I %dist% LEQ 40000 goto :formula :breakFormula if [%iteration%]==[%maxIter%] (call :plot_black) else (call :plot_color %iteration%) set /a ix += 1 if not [%ix%]==[%xPixels%] goto ixLoop set /a progress = yPixels - iy echo.%progress% set /a iy += 1 if not [%iy%]==[%yPixels%] goto iyLoop call ::make_bin ren file$ result.bmp mspaint result.bmp exit/b :plot_black call :write_byte 0 call :write_byte 0 call :write_byte 0 exit/b :plot_color set /a rc=%1*5 + 32 set /a gc=%1*7 + 6 set /a bc=128 - (%1*3 + 4) call :write_byte %rc% call :write_byte %gc% call :write_byte %bc% exit/b :make_bmp_header set /a dataSize = xPixels * yPixels * 3 + 54 set /a dataSize0 = dataSize%%256 set /a dataSize1 = (dataSize/256)%%256 set /a dataSize2 = (dataSize/(256*256))%%256 set /a dataSize3 = (dataSize/(256*256*256))%%256 call :init_bin call :write_byte 66 call :write_byte 77 call :write_byte 118 call :write_byte 56 call :write_byte 0 call :write_byte 0 call :write_byte 0 call :write_byte 0 call :write_byte 0 call :write_byte 0 call :write_byte 54 call :write_byte 0 call :write_byte 0 call :write_byte 0 call :write_byte 40 call :write_byte 0 call :write_byte 0 call :write_byte 0 call :write_byte %xPixels% call :write_byte 0 call :write_byte 0 call :write_byte 0 call :write_byte %yPixels% call :write_byte 0 call :write_byte 0 call :write_byte 0 call :write_byte 1 call :write_byte 0 call :write_byte 24 call :write_byte 0 call :write_byte 0 call :write_byte 0 call :write_byte 0 call :write_byte 0 call :write_byte %dataSize0% call :write_byte %dataSize1% call :write_byte %dataSize2% call :write_byte %dataSize3% call :write_byte 0 call :write_byte 0 call :write_byte 0 call :write_byte 0 call :write_byte 0 call :write_byte 0 call :write_byte 0 call :write_byte 0 call :write_byte 0 call :write_byte 0 call :write_byte 0 call :write_byte 0 call :write_byte 0 call :write_byte 0 call :write_byte 0 call :write_byte 0 exit /b :init_bin echo.n file$>bin$ set /a addr=0x0100 call set "hstr=e " call :write_word %addr% set mustflush=0 exit /b :write_byte set /a a=%1 set hexs=0123456789ABCDEF set /a a0=a/16 set /a a1=a%%16 call set res= %%hexs:~%a0%,1%%%%hexs:~%a1%,1%% set hstr=%hstr%%res% set /a addr+=1 set /a mod16=addr%%16 set mustflush=1 if not %mod16%==0 exit /b echo.%hstr%>>bin$ call set "hstr=e " call :write_word %addr% set mustflush=0 exit /b :write_word set /a a=%1 set hexs=0123456789ABCDEF set /a a0=a/4096 set /a a1=a/256%%16 set /a a2=a/16%%16 set /a a3=a%%16 call set res=%%hexs:~%a0%,1%%%%hexs:~%a1%,1%%%%hexs:~%a2%,1%%%%hexs:~%a3%,1%% set hstr=%hstr%%res% exit /b :make_bin if "%mustflush%"=="1" echo.%hstr%>>bin$ set /a filesz=addr-0x0100 echo.r cx>>bin$ set hstr= call :write_word %filesz% echo %hstr%>>bin$ echo.w>>bin$ echo.q>>bin$ debug<bin$ del bin$ exit /bwww.makak.ru
Русификация The Bat! | ono
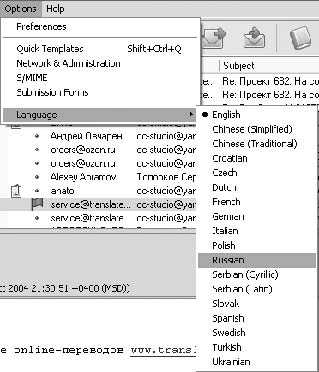
The Bat! на сегодняшний день поддерживает 18 языков в числе которых и русский. Чтобы он заговорил по-русски, скачайте International Pack: http:// www.ritlabs.com/download/the_bat/intpack.msi, он имеет размер порядка 4,0 МВ, и установите его. Установка должна производиться при незапущенном The Bat! В ходе установки укажите, для каких языков вы хотите производить проверку орфографии. В случае русского языка можно оставить настройки по умолчанию.
Итак, вы поставили The Bat! Если настроили его правильно, то, в принципе, этим можно и ограничиться: у вас вполне работоспособная программа, позволяющая делать все, что только можно придумать для работы с электронной почтой. Ну, или почти все, но уж точно больше, чем большинство других e-mail клиентов.
Надеюсь, что у вас все заработало, но у пользователей, для которых английский (основной язык программы) не является родным или, хотя бы предпочтительным, возникает вполне естественное желание общаться с The Bat! на родном языке… И знаете, скорее всего, это желание удовлетворимо – на сегодняшний день программа поддерживает 18 языков. Это английский, болгарский, китайский, чешский, голландский, французский, немецкий, венгерский, итальянский, литовский, польский, португальский, русский, румынский, испанский, шведский, турецкий, украинский. Выбирайте любой, поддерживаемый вашей операционной системой.
Кстати, есть тривиальный способ русифицировать помощь и «Советы дня». Необходимые для этого файлы содержатся как раз в International Pack. Впрочем, файл с русскими «Советами» содержится в дистрибутиве The Bat! и копируется еще при инсталляции, но включить его без установки International Pack можно, разве что переименовав из bat_rus.tip в the bat.tip.
Есть еще один способ, который позволит обновлять русификацию чаще, чем выходит «официальный» International Pack. Дело в том, что авторы программы работают над ее совершенствованием постоянно, и новые функции добавляются ими в каждой версии. В результате при использовании старого International Pack некоторые функции и пояснения остаются непереведенными до выхода новой версии. Итак, упомянутый выше способ – русификация программы без International Pack.
За язык интерфейса программы отвечает всего один файл TheBat.lng, и для того чтобы «интернационализировать» The Bat!, необходимо всего лишь скопировать в каталог с программой новый языковой файл и перезапустить программу.
Впрочем, у этого способа русификации есть один недостаток: при использовании lng-файлов для обновления перевода интерфейса вы не обновляете helpntips – файл помощи.
Перевод на русский язык осуществляет Андрей Ловецкий, и новые lng-файлы вы можете скачать на его странице: http://www.mml.nsi.ru/~alovetski/. Кстати, оттуда же вы можете скачать языковые файлы как только для русского, так и для русского и английского (двуязычный вариант) языков. Эти файлы имеют гораздо меньший размер и, естественно, быстрее скачиваются.
Обновленные помощь и советы, поставляются пока только с новыми версиями (релизами) программы и International Pack, но обольщаться по поводу их оперативного обновления, к сожалению, не приходится – об новляются они пока недостаточно часто. Впрочем, причина весьма прозаична – объемы очень большие, а переводом занимается всего один человек.
ono.org.ua
bat — со всех языков на русский
bat 1. летучая мышь; pl. летучие мыши, кожановые, Vespertiloidei; 2. pl. рукокрылые, Shiroptera
Bechstein's bat длинноухая ночница, Myotis bechsteini
big brown bat бурый кожан, Vespertilio fuscus
bonneted bat бульдоговая летучая мышь, Eumops
brown bat бурый кожан, Vespertilio fuscus
California leaf-nosed bats листоносы, Hipposideridae
common long-eared bat ушан, Plecotus auritus
false vampire bat большой вампир, Vampyrus spectrum
fish bat большой рыболов, Noctilio leporinus
free-tailed bat 1. складчатогуб, Tadarida; 2. pl. бульдоговые летучие мыши, Molossidae
fruit bats крыланы, плодоядные рукокрылые, Megachiroptera
gray bat серая ночница, Myotisgrisescens
great bat рыжая вечерница, Nyctalis noctula
greater horseshoe bat большой подковонос, Rhinolophus ferrumequinum
hammer-headed bat молотоглав, Hypsignathus
hoary bat серая летучая мышь, Lasiurus cinereus
hog-nosed bat мексиканский листонос, Choeronycteris mexicanus
horseshoe bat подковонос, Rhinolophus
horseshoe-nosed bats 1. Подковоносые, Rhinolophidae; 2. подковогубые, Hipposideridae
Indian vampire bat крупный копьенос, Megaderma lyra
javelin bat большой листонос, Phyllostomus hastatus
leaf-chinned bat курносый листобород, Mormoops megalophyla
leaf-nosed bats листоносы, Hipposideridae
lesser horseshoe bat малый подковонос, Rhinolophus hipposideros
little brown bat бурая ночница, Myotis lucifugus
long-eared bat ушан, Plecotus auritus
long-nosed bat листонос, Leptonycteris nivalis
mastiff bat бульдоговая летучая мышь, Eumops
Mexican free-tailed bat мексиканский складчатогуб, Tadarida mexicana
mouse-eared bat большая ночница, Myotis myotis
Natterer's bat ночница Наттерера, Myotis nattereri
night bat летучая мышь
northern bat северный кожанок, Eptesicus nilssoni
plainnose bats кожановые, Vespertilionidae
plantain bat остроух, Kerivoula
red bat красный кожан, Lasiurus borealis
sea bats (ихт) платаксовые, Platacidae
silver-haired bat серебристый вечерник, Lasionycteris noctivagans
vampire bat 1. большой вампир, Vampyrus spectrum; 2. кровосос, десмод, Desmodus
water bat водяная ночница, ночница Добантона, Myotis daubentoni
translate.academic.ru
Справочник The Bat!
В текстовом редакторе MicroEd есть ряд полезных функций, которые делают написание писем более удобным. Они доступны в различных пунктах меню и продублированы на верхней и нижней панелях окна редактирования письма.
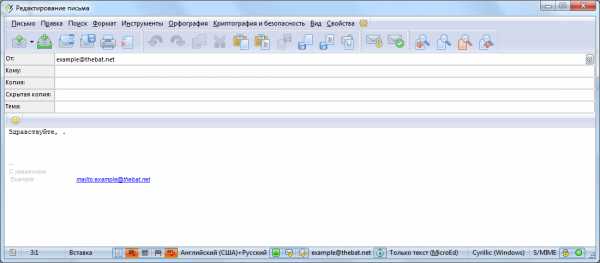
Верхняя панель
С помощью иконок на верхней Стандартной панели, письмо можно отправить (в т.ч. указав задержку для отложенной отправки), положить в Исходящие, сохранить как черновик, сохранить и продолжить редактирование, напечатать или отменить изменения письма с момента последнего сохранения. Эти иконки дублируют основные пункты раздела меню Письмо.
Вторая часть верхней панели называется Правка. С помощью ее иконок можно отменить последнее действие, повторить отмененное действие, вырезать или копировать выделенный фрагмент (в буфер обмена или в файл), вставить в письмо фрагмент (из буфера обмена или из файла) и прикрепить к письму файл. Вставить текст можно двумя способами – как обычный текст и как цитату. Во втором случае этот текст будет выделен другим цветом, а перед каждой его строкой появится префикс цитат – точно так же, как при ответе на письмо. Эти иконки дублируют основные пункты раздела меню Правка (прикрепить файл можно через раздел меню Инструменты).
Третья часть верхней панели - Безопасность. С помощью ее иконок можно зашифровать и/или подписать письмо, чтобы доступ к его содержимому имели только авторизованные лица. Эти иконки дублируют основные пункты раздела меню Криптография и безопасность.
Четвертая часть верхней панели – Поиск. С помощью иконок этой панели можно найти в письме определенный текст, найти и заменить его другим текстом, продолжить поиск либо произвести обратный поиск. Эти иконки дублируют пункты раздела меню Поиск.
Нижняя панель
Важно помнить, что изменения, которые вы произведете в настройках через нижнюю панель, будут действительны только для текущего письма. Для того, чтобы изменить настройки для всех писем, необходимо воспользоваться пунктом меню Свойства -> Настройка редактора писем (из главного окна программы Свойства -> Настройка с последующим выбором раздела Настройка редактора).
Значок свидетельствует о том, что письмо еще не было изменено по сравнению с изначальным видом. Когда это происходит, цвет значка меняется на красный: .
Цифры 3:1 обозначают текущее положение курсора. В приведенном примере курсор находится на третьей строке письма перед ее первым символом.
Указатель Вставка означает, что печатаемый текст будет добавляться перед уже существующим. Если нажать клавишу Insert или нажать на этот указатель, появится надпись Замена, а добавляемый текст заменит существующие символы.
Форматирование текста
- стиль выбора. В MicroEd вы можете выбрать, как выделять части текста для копирования или форматирования, через пункт меню Правка -> Тип блока (это же меню доступно при щелчке правой кнопкой мыши на теле письма). Существует три варианта: Поток (режим по умолчанию, текст выделяется последовательно), Строки (выделяются целиком строки текста), Столбцы (выделяются вертикальные колонки текста; режим особенно полезен при работе с таблицами).
- автоперенос. В редакторе вы можете установить максимальную длину строки письма (по умолчанию – 70 знаков). Когда вы пишете письмо, при достижении конца строки текст автоматически переносится. Изменить длину строки вы можете в Настройках редактора. Для этого необходимо установить другое значение в поле Переносить текст на … знаках.
- автоматическое форматирование. Если эта опция включена, при добавлении текста в письмо произойдет переформатирование измененного абзаца. По умолчанию автоформатирование отключено, поскольку подходит не всем пользователям. Если вы хотите включить автоформатирование, важно помнить, что в MicroEd абзацы отделяются друг от друга пустыми строками, т.е. двойным нажатием клавиши Enter. Одиночное нажатие прервет строку и перенесет курсор на следующую, но не разорвет абзац, что впоследствии отразится на автоформатировании текста.
- выравнивать при автоформате. Если эта опция включена, при переносе текста абзац будет выравниваться по ширине. По умолчанию эта опция отключена, как и автоматическое форматирование, с которым они взаимосвязаны.
- автоматическая проверка орфографии. В The Bat! доступны модули проверки правописания и словари для нескольких языков, которые помогут вам избежать орфографических ошибок в письме. Помимо автоматической проверки, есть и другие способы следить за орфографией – через раздел меню Орфография в любой момент можно Проверить весь текст (горячая клавиша F4), Проверить текст от курсора (комбинация клавиш Shift+F4) или Проверить перед отправкой/записью.
- словари проверки орфографии. Щелкнув на этой области, вы можете выбрать языки, для которых будет осуществляться проверка. Поиск слов будет происходить во всех выбранных словарях, поэтому даже если в вашем письме присутствует текст на нескольких языках, проверка пройдет успешно.
- приоритет письма. Вы можете указать срочность письма. По умолчанию приоритет всех писем нормальный, но его можно сделать высоким или низким .
- подтверждение доставки. Если эта опция включена, вместе с письмом будет отправлен запрос о подтверждении доставки. Когда письмо попадет к получателю, вам придет уведомление. Важно помнить, что доставка и прочтение – это не одно и тоже: если вы хотите быть уверены в том, что получатель прочел письмо, следует запрашивать подтверждение прочтения. Сделать это можно, нажав на значок .
- активный почтовый ящик. Здесь вы можете выбрать, какой из ваших почтовых ящиков будет использован для отправки письма.
- отложенная отправка. The Bat! может отослать ваше письмо с задержкой, на тот случай, если вы захотите что-нибудь в нем изменить. По умолчанию письма отправляются немедленно, но можно отложить отправку на 15 минут, 1 час либо любой другой интервал по вашему выбору.
- используемый формат письма (текстовый или HTML).
- текущий набор символов (кодировка). Наборы символов предназначены для поддержки разнообразных национальных кодировок. Например, для России в письмах на русском языке наиболее часто используются таблицы Cyrillic (Windows) – стандартная – и Cyrillic KOI8-R – альтернативная. Если вы напишете письмо в нестандартной или некорректной кодировке, то получатель не сможет прочитать его. Изменение набора символов может понадобиться, если вы пишете письмо на другом языке.
- настройки шифрования и безопасности. Здесь вы можете выбрать, каким образом будет зашифровано создаваемое письмо – с помощью S/MIME или OpenPGP. Даже если вы измените значение в этом поле, шифрование не произойдет без нажатия иконок Зашифровать перед отправкой или Подписать перед отправкой . О том, активны ли эти опции, говорят значки и на нижней панели письма.
Меню
В MicroEd есть ряд полезных функций, не представленных на панелях инструментов. Например, через пункт меню Формат -> Выравнивание вы можете выбрать, как будет выровнен тот или иной абзац: по левому краю (комбинация клавиш Alt+L), по правому краю (Alt+R), по центру (Alt+C) либо по всей ширине строки (Alt+J).
Через меню Инструменты вы можете вставить в текст письма дату и время, изменить регистр введенного текста, а также вставить Быстрый шаблон.
В меню Вид вы можете настраивать панели инструментов, убирая ненужные иконки или добавляя новые для своего удобства.
www.ritlabs.com
Справочник The Bat!
В меню Свойства -> Настройка -> Редактор и Просмотр писем вы можете задать настройки редактора и модуля просмотра писем.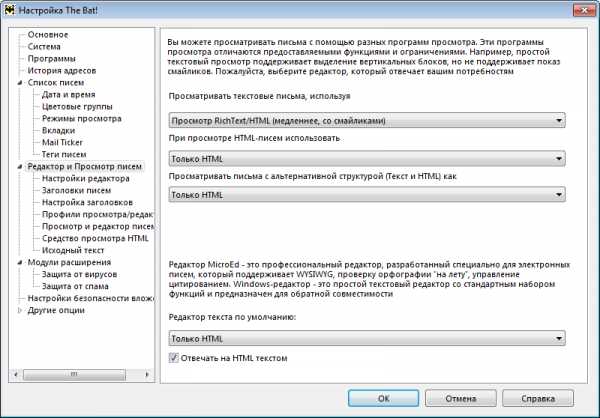
Для просмотра текстовых писем вы можете использовать Rich Text/HTML (c отображением смайликов) или простой текстовый модуль просмотра (без отображения смайликов).
При просмотре HTML-писем и при просмотре писем с альтернативной структурой (Текст и HTML) вы можете использовать:
- Только HTML
- HTML и Текст
- Текст и HTML
- Только Текст
Вы можете назначить также редактор для новых писем по умолчанию – это может быть один из текстовых редакторов – MicroEd или Windows – или HTML-редактор (с альтернативной текстовой частью или без неё).
По умолчанию при ответе на HTML-письма используется HTML-редактор, однако вы можете активировать опцию Отвечать на HTML текстом, чтобы открывался текстовый редактор для ответа на HTML письма.
Настройки редактора
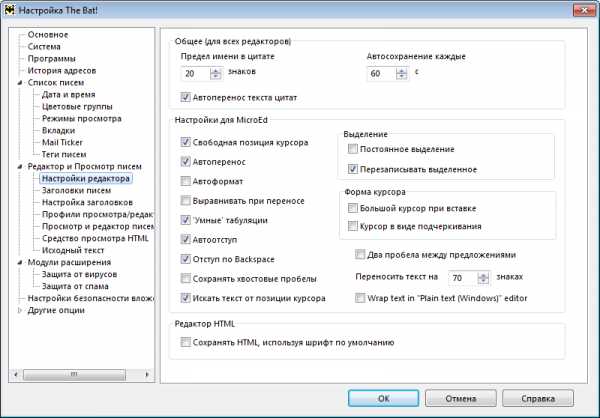
В меню Свойства -> Настройка -> Редактор и Просмотр писем -> Настройки редактора вы можете настроить параметры текстового и HTML редактора.
Общее (для всех редакторов)
Если вы используете полное имя для префикса цитат, то вы можете задать ограничение префикса по длине, настроив опцию Предел имени в цитате. Это может быть полезно, когда у адресатов длинные имена.
Если вы включите опцию Автоперенос текста цитат, то цитаты будут переноситься в соответствии с заданным значением.
Вы можете задать промежуток в секундах, через который следует сохранять черновик письма, для опции Автосохранение. Нулевое значение означает отключение автоматического сохранения. Эта опция может быть полезна, например, при внезапном выключении питания вашего компьютера.
Настройки для MicroEd
Если активировать опцию Свободная позиция курсора, то при редактировании письма установить курсор можно будет на любую позицию, необязательно в начало строки.
Включите автоперенос, чтобы вводимый текст автоматически переносился на заданном количестве знаков.
Если включить опцию Автоформат, то вводимый текст будет автоматически отформатирован. Так, например, если вы добавите лишний пробел, он будет удалён. При включённой опции необходимо дважды нажать клавишу Enter, чтобы перейти к написанию нового абзаца.
Чтобы строчки выравнивались при переносе слов, выберите опцию Выравнивать при переносе.
Если выбрана опция 'Умные' табуляции, то при нажатии клавиши Tab курсор будет перемещаться под начало следующего слова предыдущей строки. Это может быть удобно при написании таблиц с форматированием пробелами.
При переносе строк курсор будет установлен под первый значащий символ предыдущей строки, если опция Автоотступ включена.
Если опция Отступ по Backspace включена, то при нажатии клавиши Backspace весь отступ до начала строки будет удаляться, а если опция выключена, то удаляться будет один пробел слева.
Включите опцию Сохранять хвостовые пробелы, чтобы пробелы сохранялись в конце строки. Если опция будет отключена, и в конце строки будут добавлены пробелы, то при переходе на новую строку они будут удалены.
Если опция Искать текст от позиции курсора активна, то при поиске в теле письма, слово, на котором установлен курсор, будет автоматически использоваться как значение поиска.
При включённых опциях Автоформат и Два пробела между предложениями между предложениями, разделёнными точкой, будут вставлены два пробела.
Установите количество знаков, после которых текст будет перенесён на новую строку, для опции Переносить текст на … знаках.
Активируйте опцию Автоперенос в редакторе “Только текст (Windows)”, чтобы в редакторе Plain text (Windows) также срабатывала опция Автоперенос.
Если опция Постоянное выделение включена, то выделение будет сохраняться даже при перемещении курсора или редактировании другой части текста.
Если включена опция Перезаписывать выделенное , то будет задействован стандартный для Windows режим, при котором ввод текста при выделенном блоке будет перезаписывать весь выделенный фрагмент. Если эта опция не активна, то выделенный блок не будет удалён при вводе текста.
При включенной опции Большой курсор при вставке курсор будет иметь форму мигающего прямоугольника.
Если активировать опцию Курсор в виде подчёркивания, то курсор будет иметь форму мигающего символа подчёркивания.
Заголовки писем
В меню Свойства -> Настройка -> Редактор и Просмотр писем -> Заголовки писем вы можете задать дополнительные заголовки для писем и изменить некоторые параметры существующих.
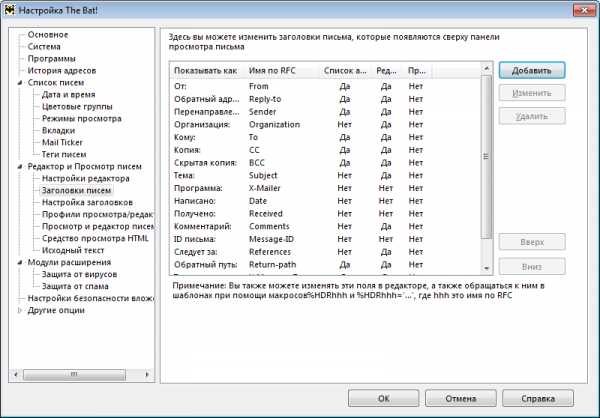
Для использования собственных заголовков в шаблонах, редакторе и при просмотре писем вы должны сначала добавить этот заголовок здесь. Все собственные заголовки в соответствии с RFC рекомендуется называть с префиксом "X-".
Заголовки писем представлены в таблице со следующими колонками:
- Показывать как – отображаемое название заголовка в редакторе и при просмотре писем
- Имя по RFC – название заголовка, которое будет использовано в исходном тексте письма
- Список адресов – если поле может содержать адреса, то будет установлено значение Да.
- Редактор – если заголовок можно показывать в редакторе писем, т.е. он доступен для изменения при написании письма, то будет установлено значение Да.
- Прокручивается – если для поля включена прокрутка, то значение будет Да.
Примечание: вы не можете удалить или изменить большинство параметров служебных заголовки.
Кнопки Вверх и Вниз предназначены для регулирования порядка следования заголовков.
При создании или изменении заголовков появится окно настроек:

Поля на вкладке Общие соответствуют колонкам в списке заголовков.
В зависимости от того, выбрали ли вы опции Доступ в редакторе и Является списком адресов на закладке Редактирование вы увидите разные наборы параметров.
Если поле доступно в редакторе, то на вкладке Редактирование появятся опции автозаполнения и хранения истории ввода:

Если опция Сохранять историю для этого поля включена, то значения, которые вы будете вводить в этом заголовке, будут сохраняться в истории ввода. При этом вы можете выбрать действия в процессе набора:
- Завершать автоматически – если значение сохранено в истории, то при вводе первых букв сохранённое значение будет автоматически подставлено в заголовок (работает только для заголовка "Тема")
- Показывать список предложений – при вводе первых букв значения появится выпадающий список с предложениями для заполнения поля.

Например, вы можете включить опцию Показывать список предложений из и выбрать одну из опций:
- Истории ввода
- Адресной книги по умолчанию
- Всех адресных книг
- Истории + адресной книги по умолчанию
- Истории + всех адресных книг
Настройки заголовков
В меню Свойства -> Настройка -> Редактор и Просмотр писем -> Настройка заголовков можно настроить вид заголовков во время просмотра письма и редактирования.
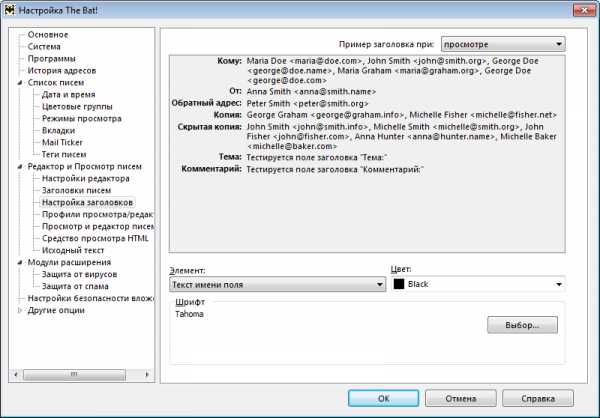
Выберите в разделе Элемент тот элемент заголовка, который будет изменён. Это может быть текст или фон имени поля, текст или фон значения поля, текст или фон выделенного поля, текст «горячей» ссылки, разделитель поля, а также градиент имени или значения поля.
В разделе Цвет определите цвет выбранного элемента. В разделе Пример заголовка выберите просмотр или редактирование, чтобы увидеть результат изменений настроек. В зависимости от этого выбора поменяется представление примера заголовка.
В разделе Шрифт вы можете выбрать шрифт, используемый для редактора и просмотра заголовков.
Профили просмотра/редактора
В меню Свойства -> Настройка -> Редактор и Просмотр писем -> Профили просмотра/редактора вы можете управлять профилями цвета и шрифта в редакторе и при просмотре писем – добавить, изменить, скопировать или удалить. Профиль просмотра можно применить при просмотре писем, при их редактировании и при печати писем.
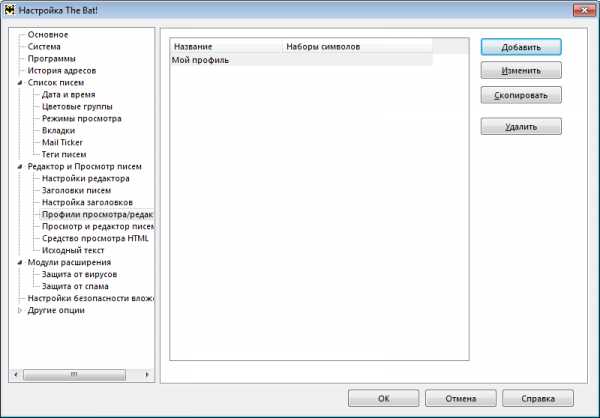
Нажмите кнопку Добавить, чтобы создать новый профиль. Из появившегося окна вы можете выбрать кодировки – так, для всех текстовых писем с указанными кодировками будет применяться этот профиль. Редактировать профили просмотра и редактора вы можете в меню Свойства -> Настройка -> Редактор и Просмотр писем -> Просмотр и редактор писем.
Просмотр и редактор писем
В меню Свойства -> Настройка -> Редактор и Просмотр писем -> Просмотр и редактор писем можно отредактировать как профиль по умолчанию, так и созданные в меню Свойства -> Настройка -> Редактор и Просмотр писем -> Профили просмотра/редактора профили просмотра и редактора. Выберите желаемый профиль в выпадающем меню раздела Профиль. Если необходимо создать новый профиль, воспользуйтесь кнопкой Создать.
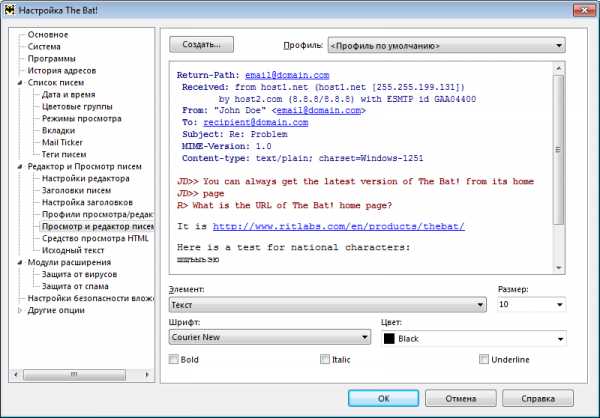
Выберите в разделе Элемент тот текстовый элемент, который будет изменён. Это может быть текст письма, фон, цитата и префикс цитаты (чётной и нечётной), ссылка, заголовки (RFC 822), моноширинный текст, текст подписи, текст или фон поиска.
Вы можете изменить Размер, Шрифт и Цвет выбранного элемента. Установленные настройки будут отображены в окне просмотра.
Средство просмотра HTML
В меню Свойства -> Настройка -> Редактор и Просмотр писем -> Средство просмотра HTML вы можете определить, какой модуль просмотра HTML использовать – модуль просмотра HTML, встроенный в The Bat!, или системное средство просмотра HTML. Модуль просмотра HTML, встроенный в The Bat!, не зависит ни от системного модуля отображения HTML, ни от Microsoft Internet Explorer. Он игнорирует скрипты и исполняемый код, посредством которых на компьютер может проникнуть вредоносная программа. Если установлено системное средство просмотра HTML, то безопасность возлагается на средства защиты, используемые Internet Explorer.
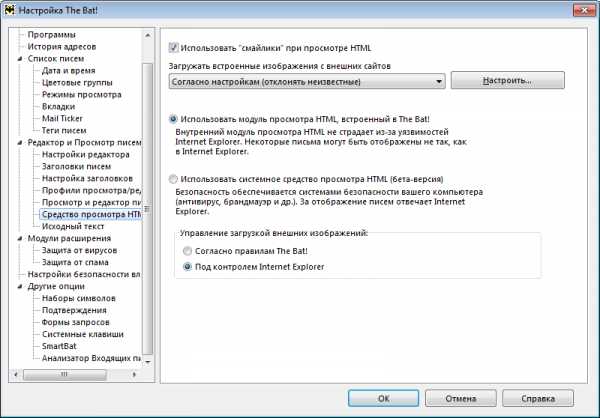
Активируйте опцию Использовать «смайлики» при просмотре HTML, чтобы текстовые смайлики отображались в HTML письмах.
Вы можете настроить также загрузку встроенных изображений с внешних сайтов, выбрав одну из опций – никогда, всегда или отклонять неизвестные. Чтобы задать более точные настройки, нажмите кнопку Настроить – будет открыто окно Управления загрузки изображений.
Управлять загрузкой внешних изображений при использовании системного средства просмотра HTML можно либо согласно правилам The Bat!, либо под контролем Internet Explorer.
Исходный текст
В этом меню вы можете настроить цвета и шрифт для просмотра исходного текста письма. В верхней части окна представлен образец в соответствии с текущими настройками. Выберите элемент просмотра, вид которого вы желаете изменить, и нажмите кнопку Выбор, чтобы установить шрифт или цвет элемента.
www.ritlabs.com
Русский язык в BAT
Вопрос: Русский текст в консоли
Написав в блокноте Windows (Notepad.exe) батник 1.bat такого содержанияКод Bash
@Echo off Echo Введите текст. Завершение ввода - комбинация Ctrl+Z {ENTER} copy con temp.txtмы получим "абракадабру":Почему так происходит?Консоль работает в кодировке DOS (codepage 866).Блокнот Windows создает пакетный файл в кодировке WIN (codepage 1251).
Поэтому, когда Вы запускаете файл, консоль отображает его в своей (DOS) кодировке.
Решение (3 способа):
1 способ (сохранение файла в кодировке OEM-866):Скачаем текстовый редактор, поддерживающий сохранение текста в кодировке OEM-866 (DOS):
AkelPad
Чтобы создать новый файл в кодировке DOS: Меню "Файл" -> "Сохранить как..." -> из выпадающего списка выбрать "Кодировка OEM-866". Файл должен иметь расширение bat или cmd.Для себя я настроил AkelPad так, чтобы он всегда сохранял в кодировке OEM-866 (Настройки -> Параметры -> Кодировка по-умолчанию -> OEM-866.)
Скачать.Сам пользуюсь вот такой модификацией что и Вам советую. Скачать.Или качаем с официального сайта.
Чтобы правильно сконвертировать уже имеющийся в редакторе код с кириллицей:Войти в редактор.1) Ctrl+A, скопировать код.2) Удалить код.3) Меню "Кодировки" -> выбрать "Сохранить в DOS-866".4) Вставить код.5) Сохранить, запустить.
Полезные горячие комбинации клавиш:Запуск скрипта (Ctrl + F5)На весь экран (F11)Сохранить (Ctrl + S)Открыть в кодировке WIN (Alt + W)Открыть в кодировке DOS (Alt + D)
Notepad++
Чтобы создать новый файл в кодировке DOS: Меню "Кодировки" -> "Кодировки" -> "Кириллица" -> "OEM-866" "Файл" -> "Сохранить как..." -> пишем имя файла и расширение bat или cmd -> Сохранить.Чтобы правильно сконвертировать уже имеющийся в редакторе код с кириллицей:Войти в редактор.1) Ctrl+A, скопировать код.2) Удалить код.3) Меню "Кодировки" -> "Кодировки" -> "Кириллица" -> "OEM-866"4) Вставить код.5) Сохранить, запустить.
Скачать редактор с официального сайта.
Помните: в редакторе не должно быть видно "крякозябер", иначе это значит: Вы неправильно скопировали код.В Windows Vista, 7 часто бывает, что код с форума "портиться" в буфере. Выход: когда копируете код, убедитесь, что включена русская раскладка клавиш.
2 способ (смена кодовой страницы):Сменить кодовую страницу консоли.
А именно, в начале пакетного файла написать:
Это поможет Вам только частично.Что можно?Код Bash
md "Моя папка"Создаст папку "Моя папка" с нормальными символами.Что нельзя:
Код Bash
Echo Мой текстВсе равно выведет текст "абракодаброй". Кроме того, текст сообщений от команд консоли тоже станет нечитаемым.Но русский текст все равно можно вывести таким трюком:
2а)
| Код Bash | ||
| ||
| Код Bash | ||
| ||
Пример для Windows 7:1) Пуск -> в поисковой строке набрать Shell:SendTo2) Откроется папка, в которую нужно скопировать RecodeToDOS.vbs из этого архива.
Использование:Правый клик мыши по Batch-файлу -> Отправить -> RecodeToDOSФайл будет заменен перекодированной версией.
Код исходника
| Код Visual Basic | ||
| ||
Старый вариант: перекодировщик на языке Batch. Может некорректно работать со спецсимволами.
Здесь достаточно перетянуть Ваш файл на нижеуказанный файл-сценарий.Ваш исходный файл будет заменён перекодированным вариантом.
Скачать код архивом.
| Код Bash | ||
| ||
Способ 3а. Ухищренный (для истинных кодеров).Писать в блокноте кириллический текст в виде псевдосимволов (т.е. вручную перекодировать) ALT + код символа (на цифровой клавиатуре) Обсуждаем здесь
Способ 4. Он-лайн перекодировщик
Способ 5. Использовать стороннее ПО.
Обсуждения прошу вести в теме: Русский язык в командной строкеОбзор других редакторов: Кто какие программы использует для написания батников?
forundex.ru
- Руководство windows 10
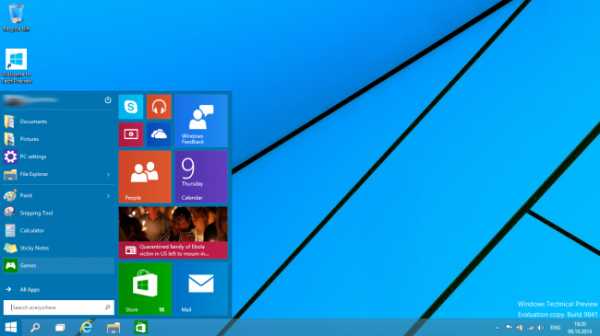
- Проблемы с воспроизведением видео на компьютере
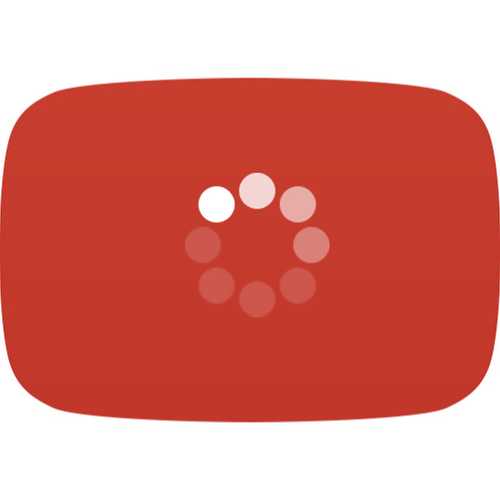
- Как открыть скрытый раздел восстановления на ноутбуке
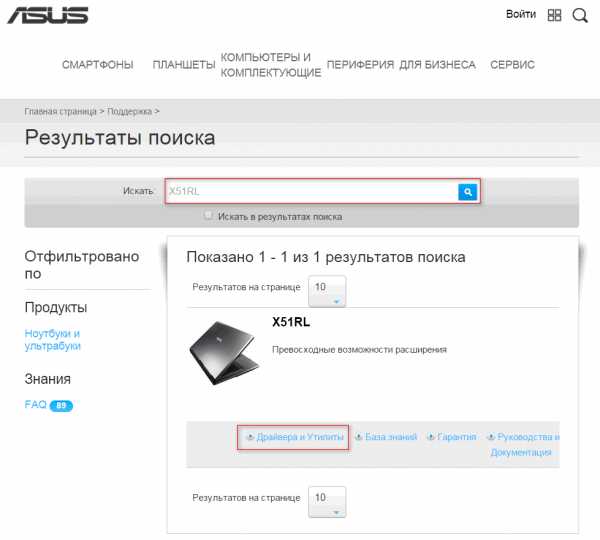
- Уничтожение вирусов

- In в sql

- Ошибка 0х0000008е windows 7 как исправить

- Windows очистить таблицу маршрутизации

- Как удалить тор браузер с компьютера полностью

- Sql операторлары
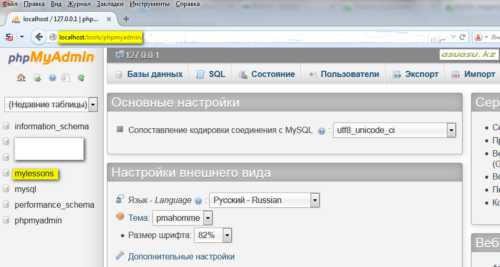
- В экселе повтор действия
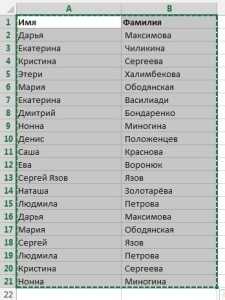
- Категория программ которые улучшают сервис и возможности работы других программ

