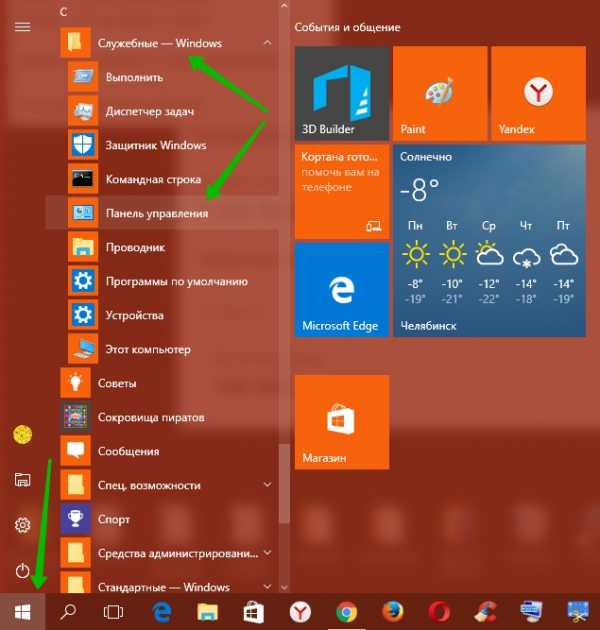Как настроить автоматическое выделение дубликатов в Excel. В экселе повтор действия
Как найти повторяющиеся значения в Excel
Привет всем. Сегодня я хочу рассказать вам, как найти повторяющиеся значения в Excel и что с ними можно сделать. Если вам приходиться работать с таблицей, где есть дублирующиеся данные, то хотелось бы знать, как их отыскать. Именно этим, в этом уроке, мы и займемся.
Для примера я взял вот такую таблицу. Взял людей из какой-то группы вКонтакте, разделил имена и фамилии, и наделал несколько ячеек с дублями.
Выделяем цветом дубликаты в таблице
Первым способом я покажу вам, каким образом можно найти дубликаты и выделить их цветом. Это может вам потребоваться, для сравнения каких-либо данных без их удаления. В моем примере это будут одинаковые имена и фамилии людей.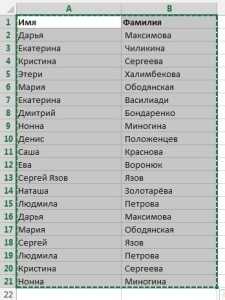
Открывает вкладку «Главная», в разделе «Стили» выбираем «Условное форматирование» — «Правила выделения ячеек» — «Повторяющиеся значения».
Открылось окно, в котором есть два пункта: что выделить – уникальные или повторяющиеся значения, и, как их выделить – в какую цветовую гамму. И, конечно же, кнопка «ОК».
Чтобы поиск был осуществлен не по всей таблице, предварительно выделите один или несколько столбцов.
Посмотрите на мой результат. Правда такой способ имеет существенный недостаток: нет выборки, выделяет все, что встречается более одного раза.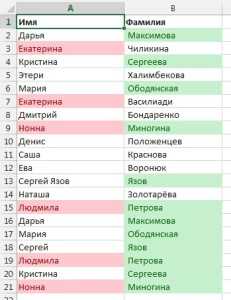
Выборочная подсветка или удаление одинаковых значений в Excel
Способ, может быть, банальный, но действенный. Воспользуемся функцией «Поиск».
Открывает вкладку «Главная» — раздел «Редактирование» — «Найти и выделить» (CTRL+F).
В окне в поле «Найти» набираем, что мы ищем. Затем жмем по кнопке «Найти все», нажимаем сочетание клавиш CTRL+A, чтобы выделить все результаты поиска, и выделяю их цветом. Так же их можно удалить, а не выделять.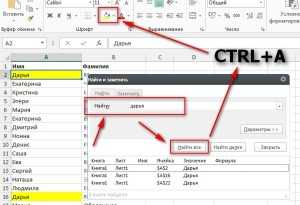
Удаляем все одинаковые значения в Excel с помощью расширенного фильтра
Для использования расширенного фильтра, выберем любую ячейку в таблице. Я выбрал верхнюю левую. Затем открываем вкладку «Данные», переходим в раздел «Сортировка и фильтр», и жмем по кнопке «Дополнительно».
Теперь нужно настроить в этом окне, каким образом будет произведена фильтровка. Можно скопировать результаты фильтра в другое место (ставим галочку и указываем место, куда скопируется результат), либо результат оставить в том же месте. И, обязательно, ставим галочку «Только уникальные значения».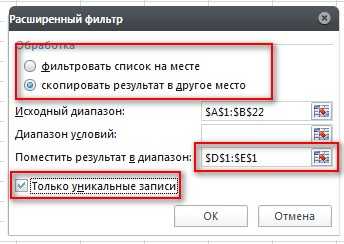
Вот мой результат применения к таблице расширенного фильтра. Как видим, в результате Excel смог найти и удалить дубликаты.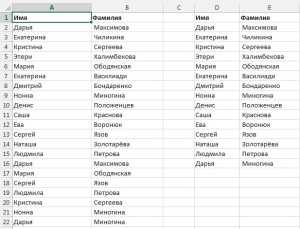
Еще один способ быстро удалить дубли в таблице
Этот способ удалит все одинаковые значения, которые встречаются в таблице. Если вам нужен поиск только в некоторых столбцах, то выделите их.
Теперь откройте вкладку «Данные», раздел «Работа с данными», «Удалить дубликаты».
Расставим нужные галочки. Мне нужен поиск по двум столбцам, потому оставляю, как есть, и жму на кнопку «ОК».
На этом метод закончился. Вот мой результат его работы.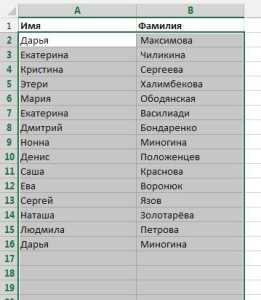
Спасибо за прочтение. Не забывайте делиться с друзьями с помощью кнопок социальных сетей, и комментируйте.
v-ofice.ru
Как настроить автоматическое выделение дубликатов в Excel
Эта статья покажет Вам, как избежать дубликатов в таблицах, используя встроенные инструменты Excel. Данное решение актуально для Excel 2013, 2010 и 2007. Его настройка займёт у Вас всего несколько минут.
Работая с большими таблицами в Excel, Вы постоянно добавляете новые данные. Это может быть список счетов за этот месяц или список новых покупателей в текущем году.
И вот таблица уже превышает по размеру экран монитора, и Ваши глаза не могут охватить её полностью. Вы избавились от дубликатов в ней и убедились, что все записи в строках являются уникальными, долго вручную проверяя таблицу. Конечно же, не хочется испортить такую красоту, но каждый день нужно вводить все новые и новые данные, и вам снова и снова приходится возвращаться к проверке на наличие дубликатов.
Хотите ли Вы, чтобы данные автоматически проверялись на наличие дубликатов прямо в момент их ввода? Как только Вы введете какие-либо повторяющиеся значения и нажмете клавишу Enter, редактируемое поле сразу же выделится (например, поменяет фоновый цвет или цвет текста), таким образом извещая Вас, что в данном столбце уже есть совершенно идентичное значение (как это показано на скриншоте ниже). Продолжайте читать эту статью, чтобы узнать, как проделать это легко и быстро.
Как динамически выделять дубликаты?
В качестве примера давайте возьмем маленькую табличку на 6 клиентов. У нас есть их имена, телефонные номера и адреса электронной почты. В реальной жизни речь идет обычно о тысячах клиентов и десятках полей с данными.
Мы добавим динамическую проверку на повторяющиеся значения в столбцах с электронными адресами и телефонными номерами. Как только вы введете номер телефона, который уже есть в какой-то ячейке выше, она будет автоматически изменять свой формат.
Примечание: Некоторые столбцы таблицы (например, пол) наоборот должны содержать только повторения (мужской, женский, в некоторых странах есть еще 3-й пол), и этот набор значений определен. Вы можете вводить такие значения, выбирая их из выпадающего списка, что сэкономит время и поможет избежать опечаток (например, «женски» или «жеский» вместо «женский»). Вы хотите узнать, как это сделать? – читайте статьи Выпадающий список в Excel и Как создать связанные выпадающие списки в Excel.
Подсказка: Если Вам нужно автоматически сравнить введенные данные со столбцом из другой таблицы (например, телефонные номера черного списка), прочтите статью Как сравнить два столбца в Excel и выделить дубликаты.
1. Подготовьте таблицу
Если Ваш список – это обычный диапазон, то Вы не увидите вкладку Table Tools (Работа с таблицами) после нажатия на любую запись.
Во-первых, нужно создать полноценную таблицу: выберите любую ячейку с данными и нажмите Ctrl+T. Проверьте, что Excel корректно распознает заголовки и границы таблицы, когда увидите диалоговое окно Create Table (Создание таблицы). Убедитесь, что установлен флажок напротив опции My table has headers (Таблица с заголовками) и нажмите ОК.
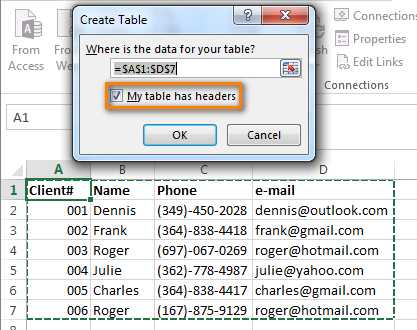
Преобразовав обычный диапазон в таблицу, Ваш список будет автоматически отформатирован, формулы скопированы в новые строки и т.д. Здесь Вы можете ознакомиться со всеми преимуществами таблиц Excel, а также научиться создавать и применять их.
2. Выделите все ячейки в столбце, который необходимо проверить на уникальность значений
Для этого наведите курсор мыши на заголовок столбца так, чтобы он превратился в черную стрелку вниз, и кликните левой кнопкой мыши.
3. Примените к столбцу условное форматирование
Откройте вкладку Home (Главная) и кликните по иконке Conditional formatting (Условное форматирование).
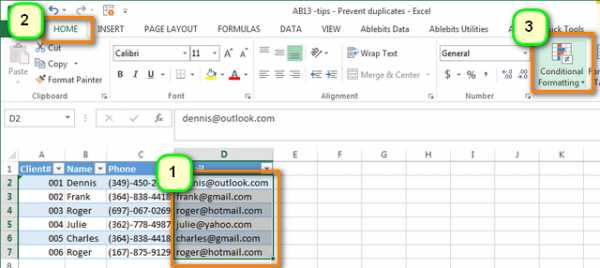
В появившемся меню выберите Highlight Cells Rules (Правила выделения ячеек) > Duplicates Values (Повторяющиеся значения).
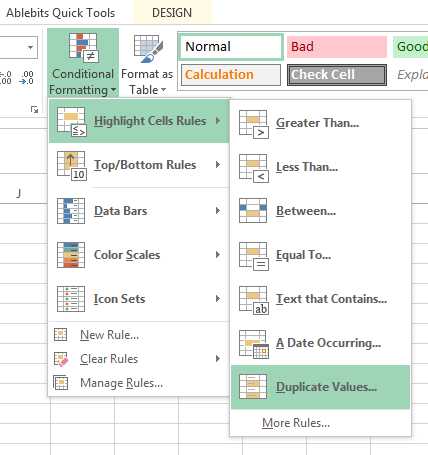
4. Установите формат для ячеек с повторами
Выберите один из вариантов форматирования в списке Values with (Значения с) диалогового окна Duplicate Values (Повторяющиеся значения) и нажмите ОК, чтобы применить форматирование.
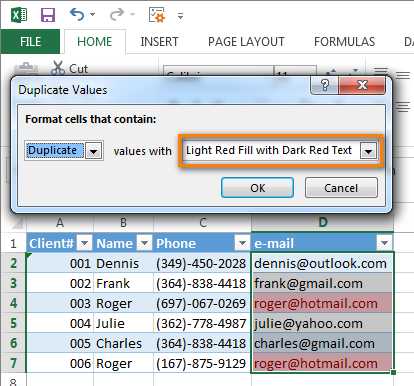
Кроме этого, в раскрывающемся списке Values with (Значения с) Вы можете выбрать пункт Custom format (Пользовательский формат) и настроить по своему желанию цвет и размер шрифта, заливку или границы. Например, жирный шрифт и ярко-желтая заливка.
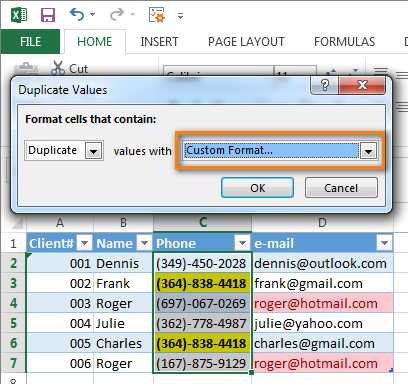
5. Вот и всё!
Теперь, вводя телефонный номер, который уже существует в списке, обе ячейки будут выделяться ярким цветом и привлекать к себе внимание.
Оцените качество статьи. Нам важно ваше мнение:
office-guru.ru
Ошибки Excel. Что означают и как их убрать
25 Март 2013 Excel Очень часто, работая в табличном редакторе, приходится сталкиваться с непонятными «абра-кадарбрами» в ячейках при вычислениях — это ошибки Excel. Для опытных пользователей это не составляет проблемы. А вот, что делать тем, кто не понимает отчего возникают различные, непонятные символы в таблице? Ответ на этот вопрос, а также расшифровку наиболее часто встречающихся «недоразумений» в Excel, представлены в данной статье в виде таблицы. Microsoft Excel имеет средства, помогающие пользователю устранять затруднения, возникающие при появлении ошибок в вычислениях. Остановимся на двух способах.
Очень часто, работая в табличном редакторе, приходится сталкиваться с непонятными «абра-кадарбрами» в ячейках при вычислениях — это ошибки Excel. Для опытных пользователей это не составляет проблемы. А вот, что делать тем, кто не понимает отчего возникают различные, непонятные символы в таблице? Ответ на этот вопрос, а также расшифровку наиболее часто встречающихся «недоразумений» в Excel, представлены в данной статье в виде таблицы. Microsoft Excel имеет средства, помогающие пользователю устранять затруднения, возникающие при появлении ошибок в вычислениях. Остановимся на двух способах.
Первый: Используя панель инструментов Зависимости, можно графически отобразить взаимоотношения между формулами и ячейками с помощью стрелок слежения. В частности, если выбранная ячейка содержит формулу, можно обнаружить все ячейки, предоставляющие данные для этой формулы.
С помощью этой панели инструментов можно выявить влияющие ячейки (ячейки, значение которых используется в указанной ячейке) или зависимые ячейки (ячейки, которые зависят от значения в указанной ячейке). Если результат вычисления по формуле дает значение ошибки, можно использовать кнопку Источник ошибок для поиска всех ячеек, используемых в вычислениях по формуле. При этом красные стрелки соединяют ячейку, вызвавшую ошибку, с ячейкой, содержащей значение ошибки, а синие стрелки показывают влияющие ячейки для ячейки, вызвавшей ошибку.
В Windows XP: Вид/Панели инструментов/Настройка/включить панель Зависимости
Windows 7: Выбрать на ленте Формулы/Зависимые ячейки.
«
Второй: При проведении вычислений в электронной таблице не исключены неправильные действия пользователя, например, при вводе данных, составлении формул и т.п. Ниже приведена таблица, в которой представлены все виды стандартных сообщений, которые могут появиться в ячейках таблицы при обнаружении программой Excel ошибочных действий пользователя, и даны рекомендации, как их устранить.
| Вид сообщения | Расшифровка сообщения об ошибке и рекомендации, как ее исправить. |
| ##### | ##### появляется, когда вводимое число не умещается в ячейке. В этом случае следует увеличить ширину столбца. |
| #ЗНАЧ! | #ЗНАЧ! появляется, когда в формуле используется недопустимый тип аргумента или операнда. Например, вместо числового или логического значения для оператора или функции введен текст. |
| #ДЕЛ/0 | #ДЕЛ/0! появляется, когда в формуле делается попытка деления на нуль. Чаще всего это случается, когда в качестве делителя используется ссылка на ячейку, содержащую нулевое или пустое значение. |
| #ИМЯ? | #ИМЯ? появляется, когда имя, используемое в формуле, было удалено или не было ранее определено. Для исправления определите или исправьте имя области данных, имя функции и др. |
| #Н/Д | #Н/Д Неопределенные данные — данные для вычислений еще не введены! Формула введена правильно, но результата пока нет из-за отстуствия данных во влияющих ячейках. Введите во влияющие ячейки данные и сообщение об ошибке будет автоматически заменено результатом вычислений. |
| #ССЫЛКА! | #ССЫЛКА! появляется, когда в формуле используется недопустимая ссылка на ячейку. Например, если ячейки были удалены или в эти ячейки было помещено содержимое других ячеек. |
| #ЧИСЛО! | #ЧИСЛО! появляется, когда в функции с числовым аргументом используется неверный формат или значение аргумента. |
| #ПУСТО! | #ПУСТО! появляется, когда задано пересечение двух областей, которые в действительности не имеют общих ячеек. Чаще всего ошибка указывает, что допущена ошибка при вводе ссылок на диапазоны ячеек. |
Практическое задание к«Ошибки Excel. Что означают и как их убрать».
1. Скачать файл 4_Error .При выполнении задания следует включить макросы, т.е. согласиться с оповещением системы безопасности на подключение к данным.
2. Открыть рабочий лист «Зависимости».
3. Выполнить последовательность действий, перечисленных ниже.
- В ячейку В2 ввести число 10.
- В ячейку В5 ввести число 2.
- В ячейку D3 ввести формулу =В2/В5 (нажать Enter).
- В ячейку Е6 введите формулу =D3 (нажать Enter).
- Сделать активной ячейку D3.
4. Вызвать на экран панель инструментов Зависимости. Если таковой не окажется в основном списке панелей инструментов, появляющейся после Вид/Панели инструментов (для MS Office 2003), тогда выберите пункт Настройка и подключите панель Зависимости. Для MS Office 2007, необходимо на ленте активировать вкладку Формулы/Зависимости формул .
5. Щёлкнуть по пиктограмме Влияющие ячейки и понять, что показывают появившиеся стрелки.
6. Щёлкнуть по пиктограмме Зависимые ячейки и понять, что показывают появившиеся стрелки.Щёлкнуть по пиктограмме Убрать все стрелки.
7. Замените в ячейке В5 цифру 2 на цифру О (ноль).
8.Запись #ДЕЛ/O! сообщает о невозможности деления на O (ноль).
9. Повторить действия пунктов 5 и 6.
10. Ознакомиться с возможными видами стандартных сообщений, которые могут появиться в ячейках таблицы при обнаружении программой Excel ошибочных действий пользователя, на листе Список ошибок.
11. Выполнить самостоятельно задание на листе Ошибки. Сверить свои результаты с ответами на соответствующем листе.
Похожие записи:
coded by nessusccinet.info
Как найти и убрать повторы в excel
Существует несколько способов как найти в Excel таблице повторяющиеся значения, строки или столбцы. Чтобы найти их, нужно воспользоваться 1им из 3ёх способов: формулой (функцией) Excel, расширенным фильтром (filter advanced) или условным форматированием (conditional formatting). Все эти 3 способа с объяснением как найти повторы в Excel и описаны в этой статье.
3 Способа для поиска повторов в Excel
- Функция СЧЁТЕСЛИ (COUNTIF) в Excel
- Расширенный фильтр (advanced filter) в Excel
- Условное форматирование (condifional formatting) в Excel
Далее рассмотрим каждый способ подробно с примером ниже. Функции и формулы использовать можно в разном сочетании, и то как можно использовать функцию СЧЁТЕСЛИ я уже объяснял в другой своей статье. Однако для удобства распишу здесь её конкретное применение.
Находим повторы в Excel с помощью функции СЧЁТЕСЛИ (COUNTIF)
Для этого способа берём таблицу с инвойсами ниже. Цель — найти повторяющиеся строки в колонке № Инвойса.
- Добавляем в таблицу новую колонку «Ищем повторы инвойсов (по номеру инвойса)»
- Добавляем функцию COUNTIF (СЧЁТЕСЛИ) в первую клетку новой колонки — D2:
- после ввода функции, нажимаем на кнопку fx и заполняем Диапазон (Range) и Критерий (Criteria)
- в поле Диапазон (Range) выбираем колонку «№ Инвойса» и фиксируем диапазон (добавление долларового знака $ перед каждой буквой и каждым числом диапазона ИЛИ нажатием F4). В данном случае, это $A$2:$A$8
- в поле Критерий (Criteria) ставим первую клетку колонки «№ Инвойса», а именно A2
- нажимаем ОК
- Тянем функцию вниз до последней строки № 8. В результате мы видим, что формула выдаёт числа 1 для единичных строк (уникальных или недублированных). Все остальные значения выше единицы, например 3, означают сколько раз в таблице представлен номер инвойса напротив формулы. Значит в нашей таблице инвойс 360001 представлен 3 раза.
Удаляем повторы в Excel с помощью Расширенного фильтра (advanced filter)
Расширенный фильтр можно использовать для фильтрования таблицы используя несколько фильтров одновременно и для удаления дубликатов. Например, вы можете одним нажатием клавиши отфильтровать таблицу по заданному списку фильтров (например отфильтровать в таблице 5 колонок по 6 фильтрам).
В данном случае этот инструмент позволяет избавляться от дубликатов — повторяющихся значений. С помощью этого фильтра вы можете сделать 2 вещи на выбор:
- отфильтровать в таблице значения, удалив все повторяющиеся строки
- скопировать таблицу с только уникальными и неповторяющимися значениями в другое место (но только в том же листе)
Чтобы использовать расширенный фильтр, нужно:
- Выделить таблицу.
- Зайти на вкладку Данные (Data) и выбрать в графе Сортировка и Фильтр нажимаем Дополнительно (Advanced)
- Далее выбираем пункты открывшегося меню «Расширенный фильтр»:
- выбираем фильтровать на месте в таблице (Filter the list, in-place) или скопировать в новое место листа таблицу (Copy to another location)
- можем заново выбрать таблицу (если выбрали не все строки например) (List range)
- если выбрали копировать в новое место, то выбрать в какую ячейку (Copy to)
- обязательно поставить галочку на последнем пункте Только уникальные записи (Unique records only)
- после этого, нажав на ОК, мы получим мгновенный результат.
Окрашиваем повторы в Excel с помощью Условного форматирования (condifional formatting)
Условное форматирование — мощный и очень удобный визуальный инструмент Excel. Если уметь им пользоваться, то в зависимости от того, какие данные в таблице они будут подсвечены тем или цветом (какой вы сами выберете). Также в Excel 2010 возможны такие интересные дополнительные возможности Условного форматирования как отображение в одной колонке цветных гистограммных линий, в зависимости от того какое место значения в колонке (например ячейка с 75% прибыли буде иметь самое длинное линейное отображение).
Вернёмся к нашей задаче — подсвечивать дубликаты с помощью Условного Форматирования в Excel скажем жёлтым цветом. Для этого нужно:
- Выбрать таблицу
- Зайти в меню Условного форматирования
- Выбрать пункт «Форматировать только уникальные значения или дубликаты»
- Выбрать ниже Форматировать «дубликаты»
- Выбрать формат: заполнение (fill) жёлтого цвета.
- 2 раза нажимаем на ОК и Готово.
Для просмотра онлайн примеров всех выше-перечисленных способов, ниже представлено в окне онлайн-инструмента Microsoft в таблице ниже.
[embeddoc url=»http://www.tehnoslon.com.ua/Excel/povtory-excel.xlsx» download=»all» viewer=»microsoft»]Скачать Excel с 4мя примерами можно по ссылке ниже:
Скачать
www.tehnoslon.com.ua
Функция ПОВТОР
Повторяет текст заданное число раз. Функция ПОВТОР используется, чтобы заполнить ячейку некоторым количеством вхождений текстовой строки.
Синтаксис
ПОВТОР(текст;число_повторений)
Текст — повторяемый текст.
Число_повторений — положительное число, определяющее, сколько раз нужно повторить текст.
Пример
Внимание
Если «число_повторений» равно 0 (нулю), то функция ПОВТОР возвращает "" (пустой текст).
Если «число_повторений» не целое, то оно усекается.
Результат функции ПОВТОР не должен превышать 32 767 знаков, в противном случае ПОВТОР возвращает сообщение об ошибке #ЗНАЧ!.
Еще про Excel.
Сочетания клавиш в окне справки
F6 - Переключение между разделом справки и областью (Область окна. Часть окна документа, окруженная границей и отделенная от других частей вертикальными и горизонтальными полосами. ) вкладок «Содержание», «Мастер ответов» и «Указатель». TAB - Выделение следующего скрытого текста или гиперссылки, либо стрелки Показать все или Скрыть все в начале раздела. SHIFT+TAB - Выделение предыдущего скрытого текста или гиперссылки, либо кнопки Просмотреть в обозревателе в начале веб-статьи Microsoft Office. ENTER - Выполнение действия, связанного с выделенной кнопкой Показать все, Скрыть все, скрытым текстом или гиперссылкой. ALT+М - Открытие меню Параметры для доступа к любой команде панели инструментов (Панель инструментов. Панель с кнопками и параметрами, которые используются для выполнения команд. Для отображения панелей инструментов используется диалоговое окно Настройка (выберите в меню Вид команду Панели инструментов, а затем — команду Настройка). Для просмотра дополнительных кнопок нажмите кнопку Другие кнопки в конце панели инструментов.) справки. ALT+М, затем К - Скрытие или отображение вкладок «Содержание», «Мастер ответов» и «Указатель». ALT+М, затем З - Отображение предыдущего просмотренного раздела. ALT+М, затем В - Отображение следующего раздела в последовательности ранее просмотренных разделов. ALT+М, затем Д - Возврат к заданной домашней странице. ALT+М, затем О - Остановка открытия раздела в окне справки (полезно для остановки загрузки веб-страницы). ALT+М, затем А - Открытие диалогового окна Microsoft Internet Explorer Свойства обозревателя, в котором можно изменять параметры отображения. ALT+М, затем Б - Обновление раздела (полезно при просмотре веб-страниц). ALT+М, затем Е - Печать всех разделов книги или только выделенного раздела. ALT+F4 - Закрытие окна справки.
Примечание. При использовании служебной программы интерпретации изображения (Служебные программы интерпретации изображения. Вспомогательные средства для людей с нарушениями зрения или способности к обучению (такими как дислексия). Эти вспомогательные средства делают отображаемые на экране сведения доступными, преобразуя их в речь или шрифт Брайля.) или другого вспомогательного средства (Вспомогательные средства. Служебные программы, облегчающие использование компьютера людьми с нарушениями подвижности, зрения и слуха. Примерами вспомогательных средств являются программы интерпретации изображения, программы распознавания речи и экранные клавиатуры. ) вопросы для поиска справки лучше всего вводить не в фигурной выноске помощника по Microsoft Office и не в поле Задать вопрос, а на вкладке Мастер ответов окна справки.
Использование областей Содержание, Указатель и Мастер ответов
Нажмите клавишу F6 для перехода из раздела справки в области (Область окна. Часть окна документа, окруженная границей и отделенная от других частей вертикальными и горизонтальными полосами. ) вкладок «Содержание», «Мастер ответов» и «Указатель». CTRL+TAB - Переход на следующую вкладку. ALT+О - Переход на вкладку Содержание. ALT+A - Переход на вкладку Мастер ответов. ALT+У - Переход на вкладку Указатель. ENTER - Открытие выделенной главы или раздела справки. СТРЕЛКА ВНИЗ - Выделение следующей главы или раздела справки. СТРЕЛКА ВВЕРХ - Выделение предыдущей главы или раздела справки. SHIFT+F10 - Открытие контекстного меню.
Примечание. При использовании служебной программы интерпретации изображения (Служебные программы интерпретации изображения. Вспомогательные средства для людей с нарушениями зрения или способности к обучению (такими как дислексия). Эти вспомогательные средства делают отображаемые на экране сведения доступными, преобразуя их в речь или шрифт Брайля.) или другого вспомогательного средства (Вспомогательные средства. Служебные программы, облегчающие использование компьютера людьми с нарушениями подвижности, зрения и слуха. Примерами вспомогательных средств являются программы интерпретации изображения, программы распознавания речи и экранные клавиатуры. ) вопросы для поиска справки лучше всего вводить не в фигурной выноске помощника по Office и не в поле Задать вопрос, а на вкладке Мастер ответов окна справки.
Использование области «Раздел справки»
Нажмите клавишу F6 для перехода из области (Область окна. Часть окна документа, окруженная границей и отделенная от других частей вертикальными и горизонтальными полосами. ) вкладок «Содержание», «Мастер ответов» и «Указатель» в открытый раздел справки. ALT+СТРЕЛКА ВПРАВО - Переход к следующему разделу справки. ALT+СТРЕЛКА ВЛЕВО - Переход к предыдущему разделу справки. TAB - Выделение следующего скрытого текста или гиперссылки, либо стрелки Показать все или Скрыть все в начале раздела. SHIFT+TAB - Выделение предыдущего скрытого текста или гиперссылки, либо кнопки Просмотреть в обозревателе в начале веб-статьи Microsoft Office. ENTER - Выполнение действия, связанного с выделенной кнопкой Показать все, Скрыть все, скрытым текстом или гиперссылкой. СТРЕЛКА ВВЕРХ или СТРЕЛКА ВНИЗ - Прокрутка экрана справки в направлении конца или начала раздела. PAGE UP или PAGE DOWN - Ускоренная прокрутка к началу или к концу раздела справки. HOME или END - Переход в начало или в конец раздела справки. CTRL+P - Печать текущего раздела справки. CTRL+A - Выделение всего раздела справки. CTRL+C - Копирование выделенных элементов в буфер обмена. SHIFT+F10 - Открытие контекстного меню (Контекстное меню. Меню, содержащее список команд, относящихся к конкретному объекту. Для вызова контекстного меню щелкните объект правой кнопкой мыши или нажмите клавиши SHIFT+F10.).
www.myxcel.ru
Запрет ввода повторяющихся значений
Простая задача: есть диапазон ячеек (допустим А1:А10), куда пользователь вводит данные с клавиатуры. Необходимо обеспечить уникальность всех введенных значений, т.е. запретить пользователю вводить значение, если оно уже присутствует в диапазоне, т.е. было введено ранее.
Выделяем диапазон ячеек и жмем кнопку Проверка данных (Data Validation) на вкладке Данные (Data). В старых версиях - Excel 2003 и ранее - открываем меню Данные - Проверка (Data - Validation). На вкладке Параметры (Settings) из выпадающего списка Тип данных (Allow) выбираем вариант Другой (Custom) и вводим следующую формулу в строку Формула (Formula):
=СЧЁТЕСЛИ($A$1:$A$10;A1)<=1
или в английской версии =COUNTIF($A$1:$A$10;A1)<=1
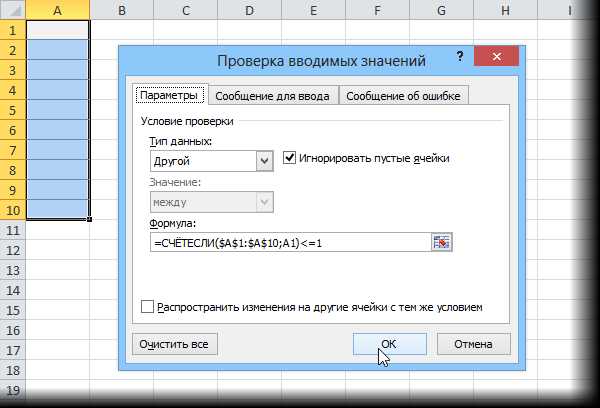
Смысл этой формулы прост - она подсчитывает количество ячеек в диапазоне A1:A10 равных содержимому ячейки А1. Ввод будет разрешен только в те ячейки, где полученное число меньше или равно 1. Причем диапазон задан жестко (абсолютными ссылками со знаками $), а ссылка на текущую ячейку А1 - относительно. Таким образом подобная проверка будет производиться для каждой выделенной ячейки. Для полноты картины можно в этом окне перейти еще на вкладку Сообщение об ошибке (Error Alert) и ввести текст, который будет появляться при попытке ввести дубликаты:
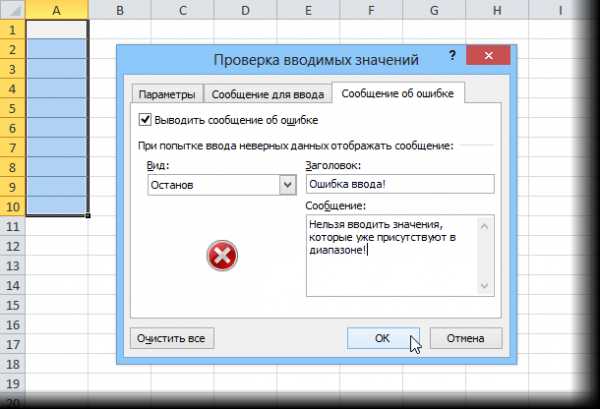
Вот и все - жмем ОК и наслаждаемся реакцией окружающих :)
Плюс этого способа - в простоте реализации, а минус - в том, что подобную защиту легко отключить в том же диалоговом окне или скопировав и вставив в наш диапазон ячейки с дубликатами. Против лома нет приема. Для предотвращения таких террористических действий пользователя придется включать уже серьезную защиту листа с паролем и писать специальный макрос перехвата копирования.
Но от случайного ввода дубликатов подобный способ вполне предохранит.
Ссылки по теме
www.planetaexcel.ru
- Категория программ которые улучшают сервис и возможности работы других программ

- Как узнать сетевой адаптер
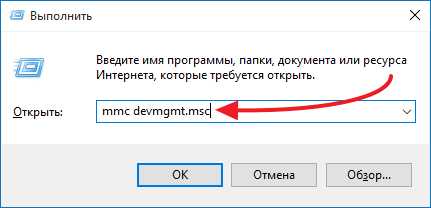
- Сервер локальной сети это
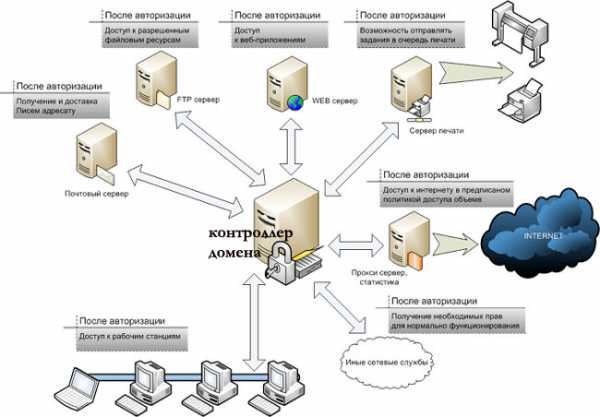
- Состав системного блока компьютера

- Смена учетной записи в windows 10
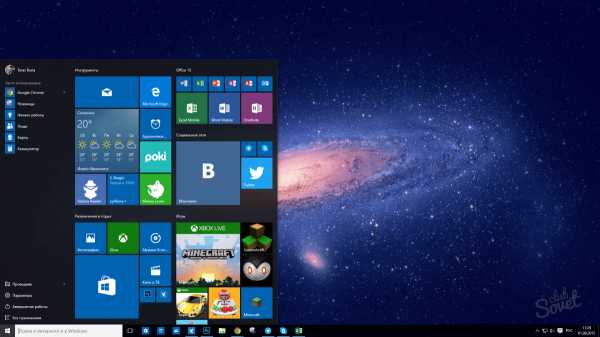
- Как заказать билеты в театр через интернет
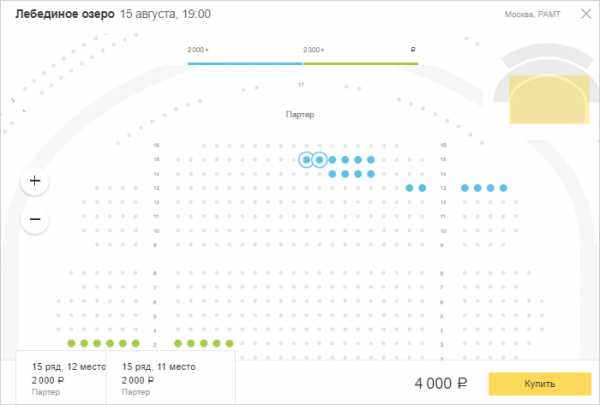
- Windows server 2018 редакции сравнение
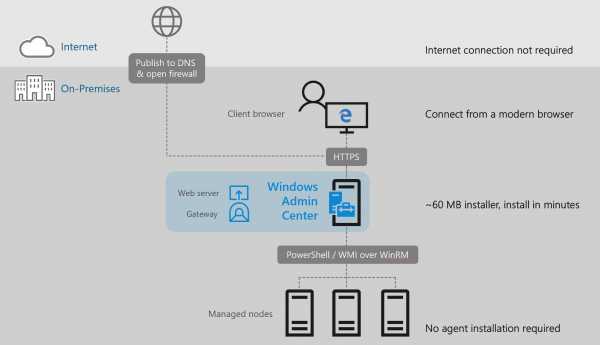
- Вай фай интернет подключить

- Сделать флешку установочной
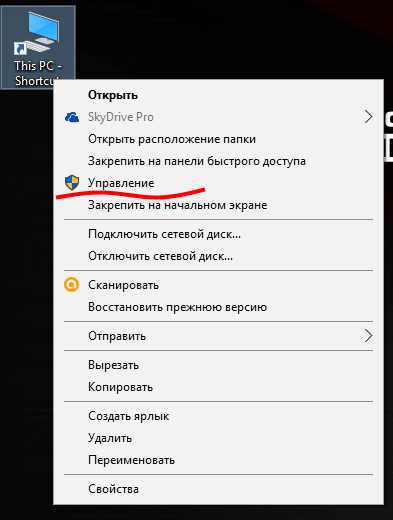
- Скрытый удаленный доступ к компьютеру через интернет
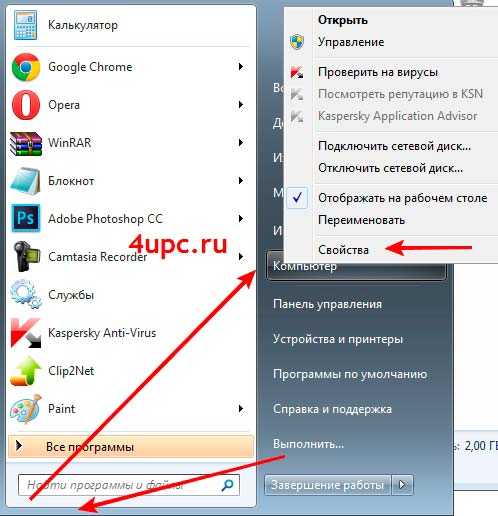
- Службы по умолчанию windows 10