Блокирование и разблокирование внешнего содержимого в документах приложений Office. Заблокировано политикой защиты содержимого
Блокировка небезопасного содержимого в Firefox
Firefox защищает вас от атак путем блокирования потенциально опасного, незащищённого содержимого на веб-страницах, которые должны быть безопасны. Продолжайте читать, чтобы узнать больше о смешанном содержимом и что делать, когда Firefox его заблокировал.
HTTP представляет собой протокол для передачи информации с веб-сервера в ваш браузер. HTTP не является безопасным, поэтому когда вы заходите на страницу по протоколу HTTP, ваше соединение открыто для подслушивания и атак типа Человек посередине. Большинство веб-сайтов загружаются через HTTP, потому что они не передают или получают секретную информацию и не нуждаются в защите.
Когда вы заходите на страницу, полностью передаваемую по протоколу HTTPS, например ваш банк, вы увидите зеленый значок замка в адресной строке (для дополнительной информации прочитайте статью Как мне узнать, является ли мое соединение с веб-сайтом безопасным?). Это значит, что ваше подключение проходит проверку подлинности и шифруется и следовательно, защищено от перехвата и атак типа Человек посередине.
Тем не менее, если страница HTTPS, которую вы посещаете, включает HTTP содержимое, часть содержимого HTTP может быть прочитана или изменена нападающими, хотя главная страница загружена через HTTPS. Когда страницы HTTPS имеют содержимое HTTP, мы называем это содержимое "смешанным". Страница, которую вы посещаете, лишь частично зашифрована и хотя это кажется безопасным, это не так. Дополнительные сведения о смешанном содержимом (активном и пассивном), можно найти в этом посте в блоге.
Чем опасно смешанное содержимое? Злоумышленники могут заменить HTTP содержимое страницы, которую вы посещаете, чтобы украсть ваши учётные данные, получить доступ к вашему счету, получить ваши конфиденциальные данные, изменить содержимое страницы или попытаться установить вредоносные программы на ваш компьютер.
Существует два типа смешанного содержимого: смешанное пассивное / отображаемое содержимое и смешанное активное содержимое. Разница заключается в уровне угрозы. Найдите значок в адресной строке, чтобы определить, содержит ли страница смешанное содержимое.
Нет смешанного содержимого: безопасно
- : Вы увидите зелёный замок, когда вы находитесь на полностью безопасной странице. Чтобы увидеть, не заблокировал ли Firefox небезопасные части страницы, щёлкните по зелёному значку замка. Для получения дополнительной информации прочитайте раздел Разблокировка смешанного содержимого ниже.
Смешанное содержимое заблокировано: безопасно
- : Вы увидите зелёный замок с серым предупреждающим треугольником, когда Firefox заблокировал любые небезопасные элементы на странице. Это означает, что страница теперь безопасна. Щёлкните по значку, чтобы открыть Центр управления и увидеть более подробную информацию о безопасности этой страницы.
Смешанное содержимое не заблокировано: не безопасно
- : Если вы увидите замок, перечёркнутый красной линией, это значит, что Firefox не блокирует небезопасные элементы и эта страница открыта для прослушивания и атак, при которых злоумышленники могут украсть ваши личные данные с сайта. Если вы не разблокировали смешанное содержимое, используя инструкции в следующем разделе, вы не должны увидеть этот значок.
- : Серый замок с оранжевым треугольником означает, что Firefox не блокирует небезопасное пассивное содержимое. Злоумышленники могут манипулировать частью страницы, например, путём отображения вводящего в заблуждение или нежелательного контента, но они не в состоянии украсть с сайта ваши личные данные.
Дополнительные сведения о смешанном активном и пассивном содержимом прочитайте в статье Содержимое на сайтах в браузере Mozilla.
Разблокировка небезопасных элементов не рекомендуется, но она может быть выполнена, если это необходимо:
- Щёлкните по значку замка в адресной строке.
- Щёлкните по стрелке в Центре Управления:
- Щёлкните Пока отключить защиту.
Чтобы включить защиту, выполните предыдущие шаги и щёлкните Включить защиту.
Внимание: Разблокировка смешанного содержимого, может сделать вас уязвимым для атак.
support.mozilla.org
Как исправить страницу с заблокированным содержимым - Безопасность
Начиная с Firefox 23, Firefox блокирует активное смешанное содержимое по умолчанию. Эта практика перенята у Internet Explorer (с версии 9) и Chrome.
На этой странице рассказывается о том, какие меры должен предпринять веб-разработчик в связи с изменениями.
Ваш сайт может перестать работать
Если ваш сайт работает по HTTPS, весь активный контент (скрипты, фреймы), отправленный по HTTP, будет заблокирован. Следовательно, сайт может начать работать неправильно. Пассивный контент (картинки, видео) пока что загружается, однако пользователь может заблокировать в настройках и его.
Кстати, в Internet Explorer и Chrome смешанное содержимое уже блокируется, и, если ваш сайт работает в этих браузерах нормально, он так же будет работать и в Firefox.
В любом случае, лучшим решением будет скачать последнюю версию Aurora, пооткрывать разные странички вашего сайта с открытой Консолью разработчика и вкладкой "Защита", и посмотреть, сыплются ли ошибки, связанные со смешанным содержимым. Ну или использовать SSL-check, который рекурсивно проверит ваш сайт на наличие запросов HTTP. Если никаких ошибок показано не было, поздравляем, ваш сайт отлично работает! Продолжайте делать такие сайты.
Как исправить сайт
Самым лучшим решением будет перевести весь контент и запросы на HTTPS.
Для собственного сайта следует отправлять весь контент по HTTPS. Зачасту, весь контент уже доступен по HTTPS, нужно только заменить http:// на https://.
Для сторонних сайтов — используйте их HTTPS. Если у сайта нет HTTPS, свяжитесь с его владельцем и попросите его настроить у себя на сервере HTTPS.
Если вы используете и HTTP, и HTTPS для одних и тех же страниц, вы можете использовать относительные по протоколу ссылки:
<script src="//example.com/script.js" type="text/javascript"></script>Когда вы так делаете, вы даёте браузеру возможность самостоятельно выбрать протокол: если в адресной строке написано https://, то браузер будет пытаться выполнить запрос по HTTPS, в противном случае запрос пойдёт по обычному HTTP.
Используя относительные по протоколу ссылки, вы лишаетесь возможности открывать страницу локально: протокол file:/// перестанет работать.
developer.mozilla.org
Смешанное содержимое HTTPS: как исправить ошибку
Иногда возникает следующая ситуация: вы заказали доверенный SSL сертификат, прошли проверку центром сертификации, установили сертификат на сервер. Все сделали верно, но при попытке перейти на ваш ресурс, браузер выдает ошибку: «Не удалось загрузить сайт, заблокирована загрузка смешанного активного содержимого». Или же, как вариант, веб-сайт загружается, но вместо закрытого замка в адресной строке браузер показывает желтый треугольник и сообщает о том, что соединение зашифровано только частично. Причина этих проблем – смешанное содержимое или смешанный контент (в английском варианте — mixed content) на вашем сайте.
Что же представляет собой смешанный контент? И, самое главное, как от него избавиться?
Что такое смешанное содержимое?
Все мы знаем, что при посещении веб-сайта, на котором клиент планирует ввести какие-либо личные данные, будь-то логин и пароль, ФИО, электронный или простой адрес, номера кредитных карт и прочее, следует обращать внимание, защищена ли эта страница SSL сертификатом. На это указывают некоторые визуальные признаки:
- URL-адрес веб-сайта начинается с расширения https, а не http (например, https://emaro-ssl.ru)
- В адресной строке браузера отображается иконка закрытого замка (чаще всего зеленого цвета)
- Хорошо, если на сайте установлена печать защиты или Site Seal (но ее добавление опционально, поэтому ее отсутствие не всегда говорит об отсутствии SSL сертификата)
- Если на сайт установлен SSL сертификат с расширенной проверкой, зеленая строка будет содержать и название компании-владельца домена на зеленом фоне.
Тем не менее, в некоторых случаях возникают проблемы с отображением содержимого сайта при наличии смешанного содержимого: например, в Google Chrome в адресной строке вместо зеленого замка показывается замок, перекрытый желтым треугольником. В Mozilla Firefox вместо замка показывается треугольник с восклицательным знаком, как на картинке ниже.
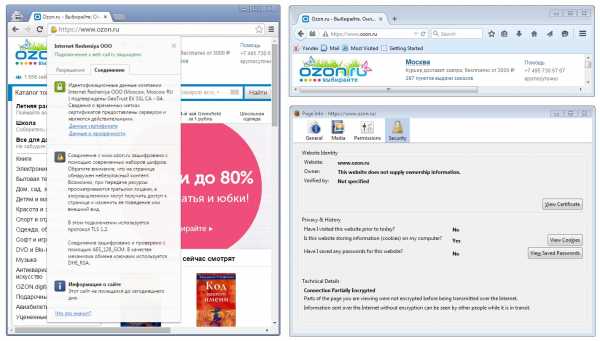
Кроме того, в окне браузера может появляться сообщение о том, что веб-страница содержит смешанное содержимое и информация отображается частично, либо полностью заблокирована и не отображается вообще. В каждом браузере сообщение о смешанном контенте может показываться по-разному, но суть одна – пользователь получает предупреждение и не сможет просмотреть все содержимое страницы, что, соответственно, оказывает негативное влияние на конверсию сайта в целом.
Internet Explorer:
Internet Explorer сообщает, что отображено только безопасное содержимое сайта, предоставленное через безопасный протокол https. У вас есть возможность отобразить весь контент страницы нажатием кнопки “Show all content” («показать все содержимое»).
Google Chrome:
Браузер Google Chrome пишет, что данная страница содержит скрипт из непроверенного источника. Вы можете загрузить все содержимое сайта, нажав на ссылку “Load unsafe content” (“Загрузить небезопасное содержимое)”.
Mozilla Firefox:

Mozilla Firefox также блокирует небезопасное наполнение, однако информирует, что большинство веб-сайтов продолжают работать, несмотря на заблокированное содержимое.
Если вы видите одно из этих предупреждений, это значит, что, несмотря на установленный SSL сертификат, соединение не может быть полностью защищено, так как некоторые файлы загружается по http-каналу. Соответственно, эта информация может быть просмотрена или изменена третьими лицами. Поэтому на сайтах со смешанным содержимым не рекомендуется оставлять личную информацию, такую как, например, банковские и паспортные данные, логины и пароли, адреса и так далее.
Почему смешанное содержимое блокируется?
По сути, смешанное содержимое или смешанный контент – это смешанные скрипты протоколов https и http. Дело в том, что если не все наполнение сайта состоит из файлов, загружаемых по протоколу https, и на странице имеется часть контента, загружаемого по протоколу http, то такое соединение может быть защищено только частично. В результате, казалось бы безопасное соединение является не совсем безопасным.
Почему же возникают проблемы со смешанным содержимым, и к каким последствиям может это привести?
SSL сертификат гарантирует защищенное https-соединение. Соответственно, при установленном SSL сертификате страницы веб-сайта должны загружаться только по протоколу https. Если использовать на безопасном сайте также части контента по http, появляются пробелы в безопасности соединения между веб-сайтом и Интернет пользователем. Следовательно, мошенники или просто третьи лица, заинтересованные в получении конфиденциальных данных, могут заменить части сайта с http на преднамеренно измененную информацию и тем самым скомпрометировать веб-страницу. Заполучив личную информацию посетителей, ее могут использовать в своих корыстных целях.
Каким бывает смешанный контент?
Существует два вида смешанного содержимого: активное и пассивное. Разница между ними состоит в том, как мошенник может использовать ту или иную часть страницы и какими могут быть последствия для пользователей. Давайте разберемся подробнее:
Пассивное смешанное содержимое
Пассивное смешанное содержимое (от англ. Mixed passive content или Mixed display content) – часть страницы, которая отображается на сайте, несет в себе какую-либо информацию, но напрямую не влияет на функционирование сайта. Пассивный смешанный контент появляется, когда на защищенной веб-странице загружается картинка, видеозапись, звуковой файл или объект через http протокол. Мошенники могут заменить соответствующую часть контента дезориентирующей информацией, содержащей cookie-файлы, и таким образом смогут собирать информацию о перемещении пользователя на страницах. Картинку на сайте потенциально могут заменить другим изображением, содержащим неверную информацию или какой-либо призыв к пользователю.
Большинство браузеров не блокируют полностью все содержимое пассивного типа, а предупреждают о присутствии такой информации на сайте в виде специального знака , как это было показано на примерах выше. Такой вид смешанного содержимого встречается очень часто на различных веб-сайтах.
Предупреждение о смешанном пассивном содержимом на Google Chrome выглядит так:
Виды пассивного смешанного контента:
- src атрибут <audio> — звуковой файл
- src атрибут <img> — изображение
- src атрибут <video> — видеозапись
- субресурсы <object> — запрос каких-либо файлов веб-сайта по http
Активное смешанное содержимое
Активное смешанное содержимое (от англ. Mixed Active Content) – куда более опасный тип смешанного контента. В данном случае через небезопасный http протокол загружаются файлы, которые могут вносить изменения на странице, загружаемой по https-соединению, и потенциально украсть личные данные, вводимые пользователями. Таким образом, вместе с описанными выше рисками, которым подвергает безопасность страницы пассивный контент, активное смешанное содержимое влечет за собой и другие, более опасные угрозы. Так, с его помощью мошенник может перехватить запрос на http контент или изменить ответ сервера, добавив в него вредоносный код JavaScript, который в свою очередь может украсть имя пользователя и пароль, заполучить личные данные или попытаться установить вредоносное ПО на операционной системе пользователя.
Большинство браузеров блокирует активное смешанное содержимое. К нему относятся следующие http запросы:
- data атрибут <object> — выбор файла, который отображается на странице
- href атрибут <link> — исходящие ссылки
- src атрибут <script> — файл скрипта
- src атрибут <iframe> — файл, отображаемый во фрейме
- атрибут XMLHttpRequest – объект, с помощью которого JavaScript делает http-запросы к серверу, не перезагружая страницу
Как исправить смешанное содержимое?
После установки SSL сертификата, необходимо обязательно проверять, правильно ли работает веб-страница, корректно ли настроена переадресация, все ли ссылки внутри сайта открываются по протоколу https. Для проверки смешанного контента рекомендуем использовать браузер Google Chrome.
- В первую очередь обратите внимание, как отображается Ваш URL-адрес. Если замочек перед адресом зеленый – проблем с https-соединением нет. Если он перекрыт желтым треугольником, скорее всего, речь идет как раз о смешанном содержимом.
- В окне кликните правой кнопкой мыши и перейдите по ссылке «Просмотр кода элемента». Это же можно сделать, нажав комбинацию клавиш Ctrl+Shift+I.
- Внизу окна браузера появится окно, перейдите в последнюю вкладку Console («Консоль»). В ней будут перечислены проблемные ссылки после предупреждения «Mixed Content: и далее перечисление файлов, которые загружаются по протоколу http», как на примере ниже:
Все, что Вам нужно сделать, — это заменить все http-ссылки на https. Для того, чтобы избежать появления смешанного содержимого при переходе на https, рекомендуем изначально все ссылки внутри сайта оформлять как динамические. Тогда при переходе на https-соединение, они автоматически будут меняться на https-ссылки.
Купить SSL сертификат
Обеспечьте защиту передаваемых данных при помощи SSL сертификата
Поделиться "Смешанное содержимое HTTPS: как исправить блокирование смешанного контента?"
Смешанное содержимое HTTPS: как исправить блокирование смешанного контента?
3.9 (77.5%) Всего оценок: 64www.emaro-ssl.ru
Защита данных в Ms Excel. Защита листа, защита книги. Блокировка ячеек по типу содержимого.
Чтобы предотвратить умышленное или случайное изменение, перемещение или удаление важных данных из листа или книги, можно защитить определенные элементы листа или книги с помощью пароля. При необходимости защиту листа можно снять.
Важно. Защиту элементов листов и книг не следует путать с защитой книги паролем. Защита элементов не может защитить книгу от злоумышленников. Для обеспечения максимальной безопасности следует защитить паролем файл всей книги. При этом просматривать и изменять данные в книге могут только уполномоченные пользователи.Общие сведения о защите элементов листа и книги
При совместном использовании книги с другими пользователями может потребоваться защитить определенные элементы листа или книги, чтобы предотвратить их изменение. Можно задать пароль, который пользователь должен будет ввести для изменения определенных защищенных элементов листа и книги. Кроме того, можно запретить пользователям изменять структуру листа.
Защита элементов листа
По умолчанию при защите листа все его ячейки блокируются, и пользователи не могут вносить изменения в них. Например, в заблокированных ячейках невозможно вставить, изменить, удалить или отформатировать данные. Однако при применении защиты к листу можно указать элементы, которые пользователи смогут изменять.
Скрытие, блокировка и защита элементов книг и листов не предназначены для повышения безопасности или защиты каких-либо конфиденциальных сведений, содержащихся в книге. Это лишь помогает убрать данные или формулы, которые могут смутить других пользователей, и предотвратить просмотр и изменение этих данных.
В книге Excel данные, которые были скрыты или заблокированы, не шифруются. Чтобы обеспечить конфиденциальность таких данных, можно ограничить доступ к книгам с ними, сохранив их в месте, которое доступно только уполномоченным пользователям.
Перед применением защиты к листу можно разблокировать диапазоны ячеек, которые должны быть доступны пользователям для изменения или ввода данных. Можно разблокировать ячейки для всех или отдельных пользователей.
Дополнительные сведения о разблокировке ячеек и их диапазонов на защищенном листе см. в статье Разблокировка определенных областей защищенного листа.
Управление доступом к защищенным элементам с помощью пароля
При защите листа или книги путем блокировки их элементов не обязательно добавлять пароль для редактирования разблокированных элементов. В этом контексте пароль предназначен только для предоставления доступа к данным определенным пользователям и предотвращения изменения данных другими пользователями. Такой уровень защиты паролем не гарантирует полную защищенность всех важных данных в книге. Для обеспечения максимальной безопасности следует защитить паролем саму книгу, чтобы предотвратить несанкционированный доступ к ней.
При применении защиты элементов листа или книги с помощью пароля необходимо серьезно отнестись к запоминанию пароля. Если забыть его, с книги или листа нельзя будет снять защиту.
Важно. Используйте надежные пароли, состоящие из строчных и прописных букв, цифр и специальных знаков. В ненадежных паролях используются не все эти элементы или они не смешаны. Пример надежного пароля: Y6dh!et5. Пример ненадежного пароля: House27. Пароль должен состоять не менее чем из 8 знаков, но лучше использовать парольную фразу длиной не менее 14 знаков. Дополнительные сведения см. в статье Защита персональных данных с помощью надежного пароля.Очень важно запомнить пароль, поскольку восстановить его с помощью корпорации Майкрософт будет невозможно. Все записанные пароли следует хранить в надежном месте вдали от сведений, для защиты которых они предназначены.
Защита структуры и окон книги
Можно заблокировать структуру книги, чтобы пользователи не могли добавлять или удалять листы или отображать скрытые листы. Можно также запретить пользователям изменять размер или положение окон листа. Защита структуры и окна книги распространяется на всю книгу.
Защита элементов листа
Выберите лист, который нужно защитить.
Чтобы разблокировать все ячейки или диапазоны, которые должны быть доступны другим пользователям для изменения, выполните следующие действия:
Выберите последовательно все ячейки или диапазоны, которые нужно разблокировать.
На вкладке Начальная страница в группе Ячейки щелкните Формат, а затем выберите команду Формат ячеек.
На вкладке Защита снимите флажок Не обновлять связь и нажмите кнопку OK.
Чтобы скрыть все формулы, которые не должны отображаться, выполните указанные ниже действия.
Выберите на листе ячейки, содержащие формулы, которые необходимо скрыть.
На вкладке Начальная страница в группе Ячейки щелкните Формат, а затем выберите команду Формат ячеек.
На вкладке Защита установите флажок Скрытый и затем нажмите кнопку OK.
Чтобы разблокировать все графические объекты (например, картинки, объекты Clip art, фигуры или графику Smart Art) которые должны быть доступны пользователям для изменения, выполните следующие действия.
Удерживая нажатой клавишу CTRL, щелкните по очереди все графические объекты, которые требуется разблокировать.
На ленте появится вкладка Работа с рисунками или Средства рисования, содержащая вкладку Формат.
Совет. Также можно воспользоваться командой Перейти для быстрого выбора всех графических объектов на листе. На вкладке Главная в группе Редактирование нажмите кнопку Найти и выделить, а затем выберите команду Перейти. Нажмите кнопку Выделить..., а затем установите переключатель объекты.
На вкладке Формат в группе Размер нажмите кнопку вызова диалогового окна рядом с кнопкой Размер.
На вкладке Свойства снимите флажок Защищаемая ячейка, а также флажок Заблокировать текст (если он есть).
Примечание. Нет необходимости разблокировать кнопки и элементы управления, чтобы пользователи могли работать с ними. Можно разблокировать внедренные диаграммы, поля ввода текста и другие объекты, созданные с помощью средств рисования, которые должны быть доступны пользователям для изменения.
На вкладке Обзор в группе Изменения выберите команду Защитить лист.
В списке Разрешить всем пользователям этого листа отметьте флажками элементы, изменение которых должно быть доступно пользователям.
Дополнительные сведения об элементах, которые можно выбрать
В диалоговом окне Пароль для отключения защиты листа введите пароль для защиты листа, нажмите кнопку ОК, а затем еще раз введите пароль для подтверждения.
Примечание. Пароль задавать необязательно. Однако если этого не сделать, любой пользователь сможет снять защиту с листа и изменить защищенные элементы. Убедитесь в том, что выбран пароль, который легко запомнить, так как если пароль будет утерян, получить доступ к защищенным элементам листа будет невозможно.
Защита элементов книги
На вкладке Обзор в группе Изменения выберите команду Защитить книгу.
В разделе Защитить книгу выполните одно или несколько из указанных ниже действий.
Чтобы защитить структуру книги, установите флажок Структура.
Чтобы каждый раз, когда книга открывается, сохранялись размеры и положение окон, установите флажок окна.
Дополнительные сведения об элементах, которые можно выбрать
Чтобы другой пользователь не смог снять защиту с листа, введите пароль в поле Пароль (не обязателен), нажмите кнопку ОК, а затем еще раз введите этот пароль для подтверждения.
Примечание. Пароль задавать необязательно. Однако если этого не сделать, любой пользователь сможет снять защиту с книги и изменить защищенные элементы. Убедитесь в том, что выбран пароль, который легко запомнить, так как если пароль будет утерян, получить доступ к защищенным элементам книги будет невозможно.
Защита элементов общей книги
Если книга уже является общей и ее нужно защитить паролем, необходимо закрыть совместный доступ к книге, выполнив следующие действия:
Попросите других пользователей сохранить и закрыть общую книгу, чтобы предотвратить потерю несохраненных данных.
Чтобы сохранить копию сведений журнала изменений, которые будут утеряны при закрытии общего доступа к книге, выполните следующие действия:
На вкладке Обзор в группе Изменения выберите команду Исправления, а затем выберите в списке пункт Выделять исправления.
В списке Когда выберите вариант Все.
Снимите флажки Кто и Где.
Установите флажок Вносить изменения на отдельный лист, а затем нажмите кнопку ОК.
Выполните одно или оба следующих действия:
Чтобы напечатать лист журнала, нажмите кнопку Печать .
Чтобы скопировать журнал в другую книгу, выделите ячейки, которые требуется скопировать, нажмите кнопку Копировать на вкладке Главная в группе Буфер обмена, переключитесь в окно другой книги, выберите место для размещения скопированных данных, а затем нажмите кнопку Вставить на вкладке Главная в группе Буфер обмена.
Примечание. Текущую версию книги можно также сохранить или напечатать, т. к. этот журнал может быть неприменим к последующим версиям книги. Например, адреса ячеек, включая номера строк, в скопированном журнале могут уже не соответствовать действительности.
В общей книге на вкладке Рецензирование в группе Изменения нажмите кнопку Доступ к книге.
На вкладке Правка убедитесь, что вы — единственный пользователь в списке Файл открыт следующими пользователями.
Снимите флажок Разрешить изменять файл нескольким пользователям одновременно (это также позволит объединять книги).
Примечание. Если этот флажок недоступен, необходимо сначала снять защиту с книги, а затем снять этот флажок. Выполните следующие действия:
Нажмите кнопку ОК, чтобы закрыть диалоговое окно Доступ к книге.
На вкладке Обзор в группе Изменения выберите команду Снять защиту книги.
Если будет предложено, введите пароль, а затем нажмите кнопку ОК.
На вкладке Обзор в группе Изменения выберите команду Доступ к книге.
На вкладке Правка снимите флажок Разрешить изменять файл нескольким пользователям одновременно (это также позволит объединять книги).
Если появится сообщение о влиянии на других пользователей, нажмите кнопку Да.
При необходимости предоставьте определенным пользователям доступ к диапазонам, защитите листы и элементы книги и задайте пароли для просмотра и изменения.
Совет. Дополнительные сведения см. в статье Разблокировка определенных областей защищенного листа и разделах Защита элементов листа и Защита элементов книги.
На вкладке Обзор в группе Изменения выберите команду Доступ к книге.
Установите флажок Общий доступ с исправлениями.
Чтобы обязать других пользователей вводить пароль для отключения журнала изменений или удаления книги из общего пользования, введите пароль в поле Пароль (не обязателен), нажмите кнопку ОК, а затем введите пароль еще раз для подтверждения.
Если будет предложено, сохраните книгу.
Снятие защиты с листа
На вкладке Обзор в группе Изменения выберите команду Снять защиту листа.
Примечание. Если лист защищен, команда Защитить лист изменяется на Снять защиту листа.
При необходимости введите пароль, чтобы снять защиту с листа.
Защита нескольких ячеек рабочего стола
Создайте новый документ Microsoft Exel.
Заполните ячейки A1 - C1. Шрифт: Arial 10 пунктов, полужирный.
Введите значения в ячейки С2 и D2. Шрифт Arial 10 пунктов.
Выделите ячейку A1 и выполните команду Формат/Столбец/Ширина… Введите значение 15.
Выделите ячейку B1 и выполните команду Формат/Столбец/Автоподбор ширины.
Выделите ячейки C1-D1. Выполните команду Объединить и центрировать а затем Формат/Столбец/Ширина… Введите ширину равную 20.
Выделите ячейки A1-A2 и выполните команду Формат/Ячейки… Выравние по горизонтали – по центру, по вертикали – по центру. Отображение – объединение ячеек. Аналогично поступите с ячейками B1-B2.
Введите данные в таблицу.
Отформатируйте таблицу как показано на рисунке.
Выделите весь рабочий лист.(Кнопка выделения всего рабочего листа находится на пересечении заголовков строк и столбцов). Выполните команду Формат/Ячейки и на вкладке Защита сбросить оба флажка – Защищаемая ячейка и Скрыть формулы, после чего нажать кнопку OK.
Выделите ячейки A1:B14 и C1:D2 Выполните команду Формат/Ячейки и на вкладке Защита установить флажок Защищаемая ячейка. Нажать Ok.
Для «включения» защиты активного рабочего листа выполните команду Сервис/Защита/Защитить лист, затем в открывшемся диалоговом окне установить флажок Защитить лист и содержимое защищаемых ячеек.
Установление защиты всего рабочего листа за исключением нескольких ячеек
Введите заголовки и данные в ячейки A1:C6 и отформатируйте нужным образом.
В ячейку D2 введите формулу =B2*C2. При помощи маркера автозаполнения заполните ячейки D3:D5. В ячейку D6 введите формулу =СУММ(D2:D5).
Выделите весь рабочий лист, выполните команду Формат/Ячейки на вкладке Защита установите оба флажка - Защищаемая ячейка и Скрыть формулы. Нажмите кнопку Ok.
Выделите ячейки B2:C5, выполните команду Формат/Ячейки и на вкладке Защита снимете оба флажка - Защищаемая ячейка и Скрыть формулы. Нажмите кнопку Ok.
Установите защиту листа так, как описано в предыдущем примере.
Установите пароль: в окне диалога Защита листа в области Пароль для отключения защиты листа введите Ваш пароль. При просьбе подтверждения пароля введите тот же самый пароль, что и в первый раз.
16.Ms Excel. Сортировка. Автофильтр; расширенный (условный) фильтр
сортировка или упорядочивание списков значительно облегчает поиск информации. После сортировки записи отображаются в порядке, определенном значениями столбцов (по алфавиту, по возрастанию/убыванию цены и пр.).
Сделайте небольшой список для тренировки.
Выделите его.
Нажмите кнопку "Сортировка и фильтр" на панели "Редактирование" ленты "Главная".

Выберите "Сортировка от А до Я". Наш список будет отсортирован по первому столбцу, т.е. по полю ФИО.
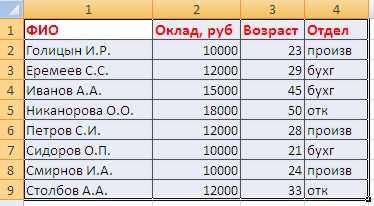 Если надо отсортировать список по нескольким полям, то для этого предназначен пункт"Настраиваемая сортировка..".
Если надо отсортировать список по нескольким полям, то для этого предназначен пункт"Настраиваемая сортировка..".
 Сложная сортировка подразумевает упорядочение данных по нескольким полям. Добавлять поля можно при помощи кнопки "Добавить уровень".
Сложная сортировка подразумевает упорядочение данных по нескольким полям. Добавлять поля можно при помощи кнопки "Добавить уровень".
|
В итоге список будет отсортирован, согласно установленным параметрам сложной сортировки.
Если надо отсортировать поле нестандартным способом, то для этого предназначен пункт меню "Настраиваемый список.." выпадающего списка "Порядок".
Перемещать уровни сортировки можно при помощи кнопок "Вверх" и "Вниз".
Не следует забывать и о контекстном меню. Из него, также, можно настроить сортировку списка. К тому же есть такие интересные варианты сортировки, связанные с выделением того или иного элемента таблицы.

Фильтрация списков
Основное отличие фильтра от упорядочивания - это то, что во время фильтрации записи, не удовлетворяющие условиям отбора, временно скрываются (но не удаляются), в то время, как при сортировке показываются все записи списка, меняется лишь их порядок.
Фильтры бывают двух типов: обычный фильтр (его еще называют автофильтр) и расширенный фильтр.
Для применения автофильтра нажмите ту же кнопку, что и при сортировке - "Сортировка и фильтр" и выберите пункт"Фильтр" (конечно же, перед этим должен быть выделен диапазон ячеек).

В столбцах списка появятся кнопки со стрелочками, нажав на которые можно настроить параметры фильтра.

Поля, по которым установлен фильтр, отображаются со значком воронки. Если подвести указатель мыши к такой воронке, то будет показано условие фильтрации.
Для формирования более сложных условий отбора предназначен пункт "Текстовые фильтры" или "Числовые фильтры". В окне "Пользовательский автофильтр" необходимо настроить окончательные условия фильтрации.

При использовании расширенного фильтра критерии отбора задаются на рабочем листе.
Для этого надо сделать следующее.
Скопируйте и вставьте на свободное место шапку списка.
В соответствующем поле (полях) задайте критерии фильтрации.
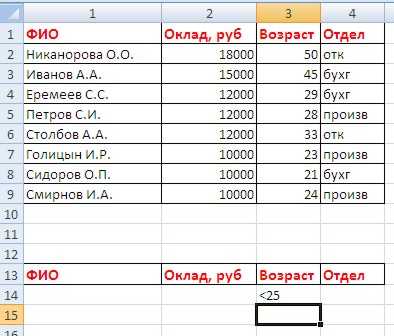
Выделите основной список.
Нажмите кнопку "Фильтр" на панели "Сортировка и фильтр" ленты "Данные".
На той же панели нажмите кнопку "Дополнительно".
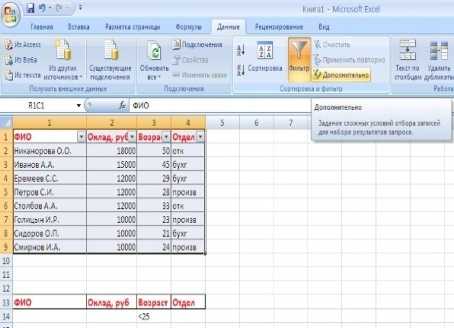
В появившемся окне "Расширенный фильтр" задайте необходимые диапазоны ячеек.

В результате отфильтрованные данные появятся в новом списке.
Расширенный фильтр удобно использовать в случаях, когда результат отбора желательно поместить отдельно от основного списка.
17.Параметры импорта текстовых данных в Ms Excel.
Рекомендуемые страницы:
Воспользуйтесь поиском по сайту:
megalektsii.ru
Что такое защищенный режим? - Служба поддержки Office
Файлы из Интернета и других потенциально небезопасных расположений могут содержать вирусы, черви и другие виды вредоносных программ, которые могут причинить компьютеру вред. Для защиты компьютера файлы из таких потенциально небезопасных расположений открываются только для чтения в режиме защищенного просмотра. Он позволяет открывать файлы, просматривать их и разрешать редактирование с меньшим риском.
В этой статье
Почему файл открывается в режиме защищенного просмотра?
Как выйти из режима защищенного просмотра, чтобы можно было редактировать, сохранять и печатать содержимое?
Почему не удается выйти из режима защищенного просмотра?
Обнаружена проблема с файлом
Я хочу изменить параметры режима защищенного просмотра
Я хочу, чтобы документы, которые ранее считались надежными, перестали такими считаться и открывались в режиме защищенного просмотра
Описание параметров режима защищенного просмотра в центре управления безопасностью
Что происходит с надстройками в режиме защищенного просмотра?
Что происходит с облачными шрифтами в режиме защищенного просмотра?
Почему файл открывается в режиме защищенного просмотра?
Режим защищенного просмотра — это режим только для чтения, в котором отключено большинство функций редактирования. Причин, по которым файл открывается в режиме защищенного просмотра, несколько.
-
Файл открыт из расположения в Интернете. Если в режиме защищенного просмотра вы видите сообщение Будьте осторожны: файлы из Интернета могут содержать вирусы. Если вам не нужно изменять этот документ, лучше работать с ним в режиме защищенного просмотра, это означает, что файл открыт из Интернета. В файлы из Интернета могут быть внедрены вирусы и другое вредоносное содержимое. Рекомендуем редактировать такой документ, только если вы уверены в надежности его содержимого.
-
Файл получен в виде вложения Outlook, и, в соответствии с политикой вашего компьютера, отправитель считается небезопасным. Если в режиме защищенного просмотра вы видите сообщение Будьте осторожны: вложения могут содержать вирусы. Если вам не нужно изменять этот документ, лучше работать с ним в режиме защищенного просмотра, это означает, что файл получен от потенциально небезопасного отправителя. Рекомендуем редактировать такой документ, только если вы уверены в надежности его содержимого.
-
Файл открыт из небезопасного расположения. Если в режиме защищенного просмотра вы видите сообщение Этот файл был открыт из потенциально небезопасного расположения. Щелкните для получения дополнительных сведений, это означает, что файл открыт из папки, которая считается небезопасной. Примером небезопасного расположения может служить папка временных файлов Интернета. Рекомендуем редактировать такой документ, только если вы уверены в надежности его содержимого.
-
Файл заблокирован функцией блокировки файлов. Примеры можно найти на приведенных ниже рисунках. Подробнее о функции блокировки файлов
Редактирование запрещено.
Редактирование разрешено, но не рекомендуется, если вы не полностью уверены в надежности содержимого.
-
Сбой проверки файла. Если в режиме защищенного просмотра вы видите сообщение Обнаружена проблема с этим файлом. Редактирование может повредить компьютер. Щелкните для получения дополнительных сведений, это означает, что файл не прошел проверку. В ходе проверки файл сканируется на наличие проблем с безопасностью, которые могут возникнуть из-за изменений в его структуре.
-
Файл открыт в режиме защищенного просмотра с использованием команды "Открыть в режиме защищенного просмотра". Если в режиме защищенного просмотра вы видите сообщение Этот файл был открыт в режиме защищенного просмотра. Щелкните для получения дополнительных сведений, это означает, что файл открыт с помощью команды Открыть в режиме защищенного просмотра. Чтобы воспользоваться этой командой, сделайте следующее:
1. На вкладке Файл выберите пункт Открыть.
2. В диалоговом окне Открытие документа нажмите стрелку рядом с кнопкой Открыть.
3. Выберите в списке команду Открыть в режиме защищенного просмотра.
-
Файл открыт из хранилища OneDrive другого пользователя. Если в режиме защищенного просмотра вы видите сообщение Будьте осторожны: этот файл находится в хранилище OneDrive другого пользователя. Если вы не доверяете этому пользователю и не хотите работать над файлом вместе с ним, безопаснее оставаться в режиме защищенного просмотра, это означает, что вы открыли документ из чужой папки OneDrive, например файл, которым поделился с вами другой пользователь. Такие файлы могут быть ненадежными и нанести вред вашему компьютеру. Рекомендуем считать такие документы надежными, только если вы доверяете пользователю, которому принадлежит эта папка OneDrive.
Примечания:
-
Эта возможность пока доступна только в клиентах Office 365.
-
Если вы нажмете кнопку "Доверять документам от этого пользователя", в будущем все документы из этой папки OneDrive, к которым вы получите доступ, не будут открываться в режиме защищенного просмотра.
-
Важно: Администраторы могут настроить список потенциально небезопасных расположений, включив в него дополнительные папки.
К началу страницы
Как выйти из режима защищенного просмотра, чтобы можно было редактировать, сохранять и печатать содержимое?
Если требуется прочитать файл, но не редактировать его, можно не выходить из режима защищенного просмотра. Если известно, что файл получен из надежного источника, и его необходимо отредактировать, сохранить или распечатать, из режима защищенного просмотра можно выйти. После этого блокировка только для чтения удаляется, и документ помечается как надежный.
Выход из режима защищенного просмотра и редактирование при отображении желтой панели сообщений
Выход из режима защищенного просмотра и редактирование при отображении красной панели сообщений
-
Нажмите Файл > Все равно редактировать.
Внимание: рекомендуем делать это, только если вы доверяете источнику файла и считаете надежным его содержимое.
К началу страницы
Почему не удается выйти из режима защищенного просмотра?
Если вы не можете выйти из режима защищенного просмотра, возможно, администратор настроил правила, которые запрещают это делать. Чтобы узнать, так ли это, обратитесь к администратору.
К началу страницы
Обнаружена проблема с файлом
В приложении Office обнаружена проблема с файлом, которая может представлять собой угрозу для безопасности. Чтобы защитить компьютер, откройте файл в режиме защищенного просмотра. Открывать его для редактирования рекомендуется лишь в случае, если его отправитель заслуживает доверия, а сам файл не кажется подозрительным.
Причины появления этого сообщения
Это сообщение может быть выведено для вредоносного файла, который был создан злоумышленником, чтобы заразить компьютер вирусом или похитить важные данные. Оно означает, что редактировать данный файл может быть опасно. Иногда это сообщение выводится для поврежденных файлов, например в следующих случаях:
-
диск, на котором хранится файл, неисправен;
-
файл был создан или отредактирован с помощью программы, с которой связаны какие-то проблемы;
-
при копировании файла на компьютер произошла непредвиденная ошибка, которая могла быть вызвана проблемой с подключением к Интернету;
-
возникла проблема с алгоритмом поиска неполадок в файлах набором Office; мы пытаемся улучшить его, однако он не совершенен.
Можно ли редактировать файл?
Если источник файла известен и заслуживает доверия, файл можно открыть для редактирования. Подозрительные файлы редактировать не рекомендуется. Ниже приведены примеры таких случаев.
-
Источник файла неизвестен или не является надежным.
-
Вы не ожидали получить этот файл или не ожидали получить файл такого типа от этого пользователя.
-
Содержимое файла кажется необычным (например, является счетом за товар, который вы не покупали) либо вызывает ошибки.
Если файл кажется подозрительным, закройте его и удалите с компьютера. Редактировать его не рекомендуется. Чтобы избавиться от подозрений, можно позвонить отправителю или отправить ему сообщение по электронной почте и запросить дополнительные сведения о файле.
На рисунке ниже показана кнопка Все равно редактировать в представлении Office Backstage.

Файлы Office каких типов могут приводить к возникновению ошибок при проверке?
-
Файлы Word 97–2003 (DOC, DOT).
-
Файлы Excel 97–2003 (XLS, XLA, XLT, XLM, XLB, XLT).
-
Файлы PowerPoint 97–2003 (PPT, POT, PPS, PPA).
К началу страницы
Я хочу изменить параметры режима защищенного просмотра
Перед изменением параметров режима защищенного просмотра рекомендуется посоветоваться с администратором.
-
Выберите Файл > Параметры.
-
Нажмите Центр управления безопасностью > Параметры центра управления безопасностью > Режим защищенного просмотра.
-
Внесите необходимые изменения.

К началу страницы
Описание параметров режима защищенного просмотра в центре управления безопасностью
-
Включить защищенный просмотр для файлов из Интернета. Интернет считается небезопасным расположением, поскольку предоставляет злоумышленникам множество возможностей для проведения атак.
-
Включить защищенный просмотр для файлов в потенциально небезопасных расположениях. Этот параметр относится к хранящимся на компьютере или в сети небезопасным папкам (например, к папке временных файлов Интернета или другим папкам, назначенным администратором).
-
Включить защищенный просмотр для вложений Outlook. Вложения в сообщениях электронной почты могут поступать из ненадежных или неизвестных источников.
К началу страницы
Я хочу, чтобы документы, которые ранее считались надежными, перестали такими считаться и открывались в режиме защищенного просмотра
Если ранее вы подтвердили надежность документов, чтобы не открывать их в режиме защищенного просмотра, (1) щелкнув на панели сообщений "Разрешить редактирование" или "Доверять документам от этого пользователя" либо (2) нажав "Все равно редактировать" после сбоя проверки файла, а теперь хотите отменить это решение и открывать такие документы в режиме защищенного просмотра, см. инструкции в статье Надежные документы.
К началу страницы
Что происходит с надстройками в режиме защищенного просмотра?
При открытии файла в режиме защищенного просмотра надстройки могут выполняться, но при этом работать неправильно. Если надстройка работает неправильно, обратитесь к ее разработчику. Возможно, необходимо установить обновленную версию надстройки, совместимую с режимом защищенного просмотра. Дополнительные сведения о настройках см. в статье Почему надстройка завершает работу со сбоем?.
К началу страницы
Что происходит с облачными шрифтами в режиме защищенного просмотра?
Возможно, человек, отправивший вам документ, применил облачный шрифт, т. е. шрифт, который не поставляется вместе с Windows и Office и скачивается из Интернета при первом использовании. Если этот шрифт не был установлен раньше, то в такой ситуации он не будет скачан в режиме защищенного просмотра. Приложение Word попытается заменить его другим более или менее подходящим шрифтом. Если вы уверены, что документ безопасен, и хотите увидеть его в том виде, как задумал автор, потребуется разрешить редактирование, чтобы приложению Word удалось скачать и установить правильный шрифт.
Примечание: Если приложению Word не удастся найти совместимые шрифты для замены, вместо текста могут отображаться черные прямоугольники. Для устранения проблемы разрешите редактирование, чтобы можно было скачать правильный шрифт.
К началу страницы
См. также
Открытие документа после возникновения ошибки типа "Файл поврежден"
Проверка совместимости файлов с более ранними версиями Microsoft Office
Включение и отключение защиты в документе, книге или презентации
support.office.com
Блокирование и разблокирование внешнего содержимого в документах приложений Office
Примечание: Мы стараемся как можно оперативнее обеспечивать вас актуальными справочными материалами на вашем языке. Эта страница переведена автоматически, поэтому ее текст может содержать неточности и грамматические ошибки. Для нас важно, чтобы эта статья была вам полезна. Просим вас уделить пару секунд и сообщить, помогла ли она вам, с помощью кнопок внизу страницы. Для удобства также приводим ссылку на оригинал (на английском языке) .
Для защиты вашей конфиденциальности и безопасности по умолчанию блокирует внешнее содержимое настроен Microsoft Office, таких как рисунки, связанные мультимедиа, гиперссылки и данные подключения — в книг и презентаций. Блокировка внешнего содержимого помогает предотвратить веб-маяки и других влияние методы, которые стороны злоумышленников и с помощью нарушить вашу конфиденциальность обманом под управлением вредоносным кодом без уведомления и согласия.
В этой статье
Что такое внешний контент и почему веб-маяки представляют собой потенциальную угрозу?
Как центр управления безопасностью помогает защититься от внешнего контента?
Что делать, если в предупреждении системы безопасности спрашивается, следует ли включить или отключить внешний контент?
Изменение параметров внешнего контента для Excel в центре управления безопасностью
Что такое внешний контент и почему веб-маяки представляют собой потенциальную угрозу?
Внешний контент — это любой контент в Интернете или интрасети, на который имеется ссылка в книге или презентации. Примеры внешнего контента: изображения, связанные объекты мультимедиа, подключения к данным и шаблоны.
Злоумышленники могут использовать внешний контент в качестве веб-маяков. Веб-маяки отправляют информацию с вашего компьютера на сервер, на котором размещен внешний контент. Ниже перечислены различные типы веб-маяков.
-
Изображения . Злоумышленник отправляет вам книгу или презентацию, содержащую изображения. Когда вы открываете файл, скачиваются изображения, и сведения о файле отправляются на внешний сервер.
-
Изображения в сообщениях электронной почты Microsoft Office есть собственный механизм по блокированию внешнего содержимого в сообщениях. Это помогает защититься от веб-маяки, которые могут иначе захвата свой адрес электронной почты. Дополнительные сведения можно найти блок и Отмена блокировки автоматической загрузки рисунков в сообщениях электронной почты.
-
Связанные файлы мультимедиа Хакер Отправка презентации в виде вложения в сообщение электронной почты. Презентация содержит объект мультимедиа, например звук, который связан с внешнего сервера. При открытии презентации в Microsoft PowerPoint объект мультимедиа воспроизводится и в свою очередь выполняется код, который запускает вредоносных сценарий, который может нанести ущерб на компьютере.
-
Подключения к данным Хакер создает книгу и отправляет вам как вложения в сообщение электронной почты. Книга содержит код, который использует данные из или помещает данных к базе данных. Хакер отсутствуют разрешения для базы данных, но это сделать. В результате при открытии книги в Microsoft Excel код выполняет и обращается к базе данных, используя учетные данные. Данные можно получить доступ к или изменены без уведомления и согласия.
К началу страницы
Как центр управления безопасностью помогает защититься от внешнего контента?
Если в вашей рабочей книге или презентации имеется внешний контент, то когда вы открываете файл, на панели сообщений отображается уведомление о блокировании внешнего контента.
Если вы щелкнете Параметры на панели сообщений, откроется диалоговое окно системы безопасности, в котором можно разблокировать внешний контент. Сведения о том, как принять безопасное решение, прежде чем выбрать один из вариантов, см. в разделе ниже.
К началу страницы
Что делать, если в предупреждении системы безопасности спрашивается, следует ли включить или отключить внешний контент?
Когда открывается диалоговое окно системы безопасности, вы можете включить внешний контент или оставить его заблокированным. Внешний контент следует включать только тогда, когда вы уверены, что он получен из надежного источника.

Важно: Если вы уверены, что достоин доверия внешнего содержимого в книге или презентации, а если вы не хотите получать уведомления об определенных внешнего содержимого еще раз, вместо того чтобы изменять параметры центра управления безопасностью по умолчанию менее безопасный уровень безопасности, лучше Перемещение файла в надежном расположении. Файлы в надежных расположениях разрешено выполняются без проверки системой безопасности центра управления безопасностью.
К началу страницы
Изменение параметров внешнего контента для Excel в центре управления безопасностью
Параметры безопасности внешнего содержимого находятся только в центре управления безопасностью для Microsoft Excel. Не удается изменить параметры внешнего содержимого глобально для Microsoft PowerPoint в центре управления безопасностью.
Если вы работаете в организации, системный администратор, скорее всего, уже изменил параметры, используемые по умолчанию, и вам, возможно, не удастся изменить эти параметры самостоятельно.
Изменение параметров подключения к данным
-
В Excel перейдите на вкладку файл.
-
Нажмите кнопку Параметры > Центр управления безопасностью > Параметры центра управления безопасностью и нажмите кнопку Внешнего контента.
-
В разделе Параметры безопасности для подключений к данным выберите необходимый вариант.
-
Включить все подключения к данным (не рекомендуется) . Выберите этот вариант, если вы хотите открывать книги, которые содержат подключения к внешним данным, и создавать подключения к внешним данным в текущей книге, не получая при этом предупреждения системы безопасности. Не рекомендуется использовать этот вариант, так как подключение к незнакомому источнику внешних данных может нанести ущерб компьютеру и при этом не будут отображаться предупреждения системы безопасности, когда вы открываете любую книгу, полученную из любого расположения. Используйте этот вариант только в том случае, если вы доверяете источникам данным, используемым в подключениях к внешним данным. В некоторых случаях вам может быть удобно временно выбрать этот вариант и восстановить параметры, используемые по умолчанию, после выполнения необходимых действий.
-
Запрос на подключение к данным . Этот вариант используется по умолчанию. Выберите этот вариант, если вы хотите получать предупреждения системы безопасности при открытии книг, которые содержат подключения к внешним данным, а также при создании подключений к внешним данным в текущей книге. Предупреждения системы безопасности позволяют включать или отключать подключения к данным для каждой открываемой вами книги.
-
Отключить все подключения к данным . Выберите этот вариант, если вы не хотите включать подключения к внешним данным в текущей книге. Если вы выберете этот параметр, то во всех открываемых книгах будут запрещены подключения к внешним данным. Если вы создадите подключения к внешним данным в открытой книге, эти подключения не будут включены при следующем открытии книги. Это очень жесткое ограничение. При его использовании некоторые функции могут работать не так, как ожидается.
-
Изменение параметров для связей в книге
-
В Excel перейдите на вкладку файл.
-
Нажмите кнопку Параметры > Центр управления безопасностью > Параметры центра управления безопасностью и нажмите кнопку Внешнего контента.
-
В разделе Параметры безопасности для связей в книге выберите необходимый вариант.
-
Включить автоматическое обновление для всех связей в книге (не рекомендуется) . Выберите этот вариант, если вы хотите, чтобы связи с данными, размещенными в другой книге, автоматически обновлялись в текущей книге без отображения предупреждений системы безопасности. Не рекомендуется использовать этот вариант, так как при автоматическом обновлении ссылок на данные в рабочих книгах вашему компьютеру может быть нанесен ущерб. Используйте этот вариант только в том случае, если вы доверяете книгам, в которых находятся связанные данные. В некоторых случаях вам может быть удобно временно выбрать этот вариант и восстановить параметры, используемые по умолчанию, после выполнения необходимых действий.
-
Запрос на автоматическое обновление связей в книге . Этот вариант используется по умолчанию. Выберите этот вариант, если вы хотите, чтобы при каждом запуске автоматического обновления для ссылок на данные в других книгах отображалось предупреждение системы безопасности.
-
Отключить автоматическое обновление связей в книге . Выберите этот вариант, если вы не хотите, чтобы связи с данными, размещенными в другой книге, автоматически обновлялись в текущей книге без отображения предупреждений системы безопасности.
-
Изменение параметров для динамического обмена данными
Динамического обмена данными (DDE) является старые технологии корпорации Майкрософт, который служит для передачи данных между приложениями.
-
В Excel перейдите на вкладку файл .
-
Нажмите кнопку Параметры > Центр управления безопасностью > Параметры центра управления безопасностьюи нажмите кнопку Внешнего контента.
-
Выберите нужный вариант в разделе параметров безопасности для Динамического обмена данными:
-
Включить динамический обмен данными Exchange Server подстановки Установите этот флажок, если вы хотите включить динамический обмен данными сервера подстановки. Если этот флажок установлен, DDE серверов, которые уже запущен будут видны и готовы к использованию. Этот параметр включен по умолчанию.
-
Включение динамических данных Exchange Server запуска (не рекомендуется) Установите этот флажок, если вы хотите включить динамический обмен данными сервера запуска. Если этот флажок установлен, Excel будет запускаться DDE серверов, которые не являются уже запущен и разрешить отправку из Excel данных. По соображениям безопасности рекомендуется оставьте это поле Неограниченный. По умолчанию этот параметр не установлен.
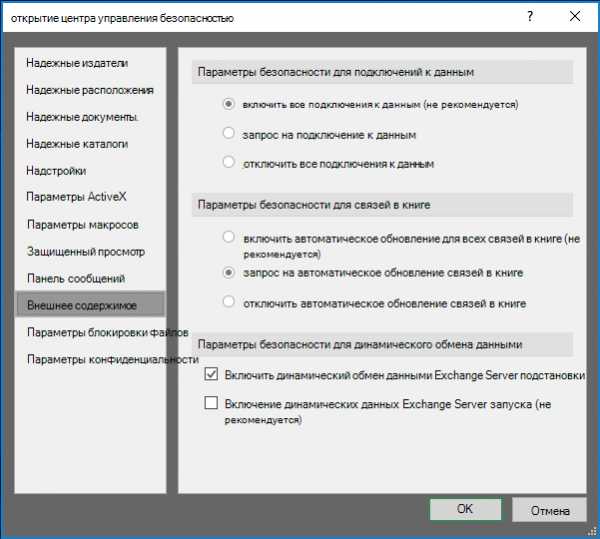
К началу страницы
support.office.com
Windows 10 блокирует запуск программ
С каждым последующим обновлением операционной системы Windows 10, пользователи замечают, что количество легальных и безопасных программ, которые система блокирует, увеличивается. При этом приложения ни то, что не запускаются, но и не устанавливаются, а выполнить любую манипуляцию невозможно даже с правами Администратора. Софт не запускается, а на экране монитора появляется сообщение о том, что «Это приложение было заблокировано в целях защиты». Причина такого поведения системы кроется в механизмах Контроля учетных записей (UAC), которые блокируют сторонние приложения с просроченной или отозванной цифровой подписью. Поэтому, рассмотрим способы, как разблокировать приложение в ОС Windows 10.
Отключение UAC с целью разблокирования приложения
Если на Windows 10 у вас не получается выполнить установку программ, первое что нужно сделать, это отключить Контроль учетных записей. Для этого стоит выполнить следующее:
- Жмём «Пуск» и в строку поиска вводим следующий запрос: «Изменение параметров контроля учетных записей» или просто вводим «UAC».

- Откроется новое окно. Перетаскиваем ползунок в положение «Никогда не уведомлять».
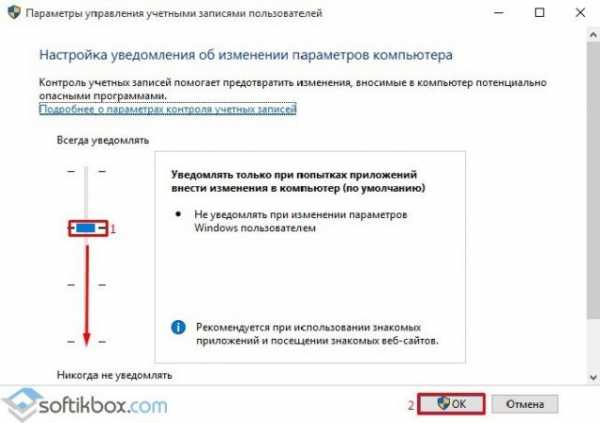
Важно отметить, что UAC можно отключить с помощью редактора реестра. Для этого необходимо проделать следующие действия:
- Жмём «Win+R» и вводим «regedit».
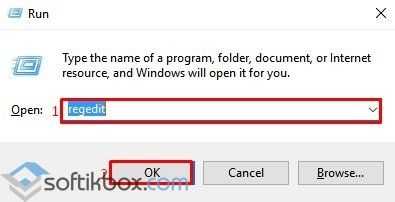
- Появится окно редактора реестра. Переходим по ветке «HKEY_LOCAL_MACHINE\Software\Microsoft\Windows\CurrentVersion\Policies\System». В окне справа находим параметр «EnableLUA» и выставляем ему значение «0».

- После отключения Контроля учетных записей вы сможете устанавливать множество приложений без каких-либо блокировок.
Удаление цифровой подписи как метод разблокирования приложения
Во многих случаях блокировка приложений появляется тогда, когда система сталкивается с софтом, имеющим просроченную цифровую подпись. Если вы уверены в том, что ваша программа полностью безопасна, цифровую подпись можно удалить. Однако перед удалением стоит проверить её наличие. Для этого необходимо выполнить следующее:
- Открываем файл, который нужно проверить. Далее выбираем «Файл», «Сведения», «Сведения о цифровой подписи».

После удаления данного элемента можно произвести установку программ на компьютер с Windows 10. Система не будет блокировать запуск приложений и установочный файл софта.
Использование Локальной политики безопасности для блокировки и разблокировки софта
Еще один способ, как заблокировать и разблокировать приложение – это использовать инструмент «Локальные политики безопасности». Для того, чтобы создать исключения для программы, стоит выполнить следующее:
- Жмём «Win+R» и вводим «secpol.msc».
- Откроется новое окно. Выбираем «Параметры безопасности», «Политики управления приложениями», «AppLocker» и выбираем «Исполняемые правила».

- Справа на пустом месте нажимаем правой кнопкой мыши и выбираем «Создать правило…».

- Откроется окно Мастера создания новых правил. Жмём «Далее».

- Появится еще одно окно. Здесь нам нужно поставить отметку «Разрешить» или «Запретить» запуск программы. Оставляем раздел «Все» пользователи и жмем «Далее».

- В следующем окне мы выбираем «Издателя», так как хотим заблокировать или разблокировать программу.

- В новом окне нажимаем на кнопку «Обзор» и указываем путь к файлу приложения.

- Добавив файл, ползунком указываем уровень доверия к файлу. Либо разрешаем его запуск, либо блокируем.

- Нажимаем на кнопку «Создать». Правило готово. Теперь, чтобы система его приняла, стоит запустить командную строку с правами Администратора и ввести следующее: gpupdate /force. Локальные политики будут обновлены. Софт будет разблокированный или заблокированный (в зависимости от того, что вы указали).
Таким образом, любая настройка правил для той или иной программы позволяет её запускать или блокировать на компьютере с Windows 10, чего, в принципе, мы и добивались.
softikbox.com
- Гугл хром не запускается при нажатии что делать
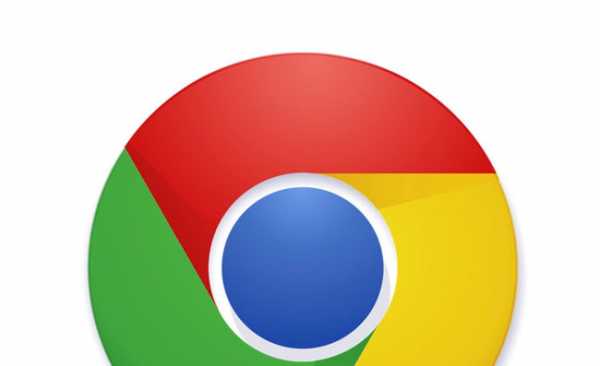
- Как быстро научиться программировать

- Приватный просмотр с защитой от отслеживания
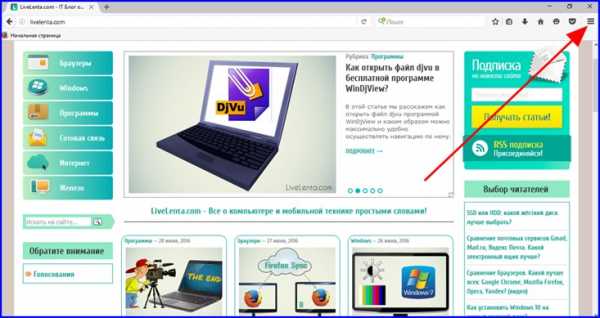
- Синий экран hardware abstraction layer dll
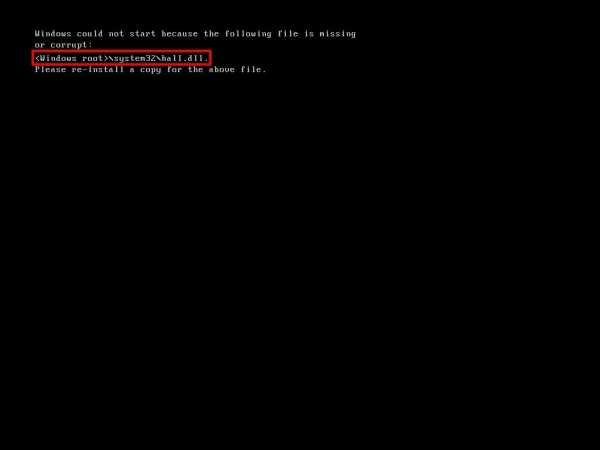
- Что такое батник

- Как на виндовс 10 отключить автозапуск
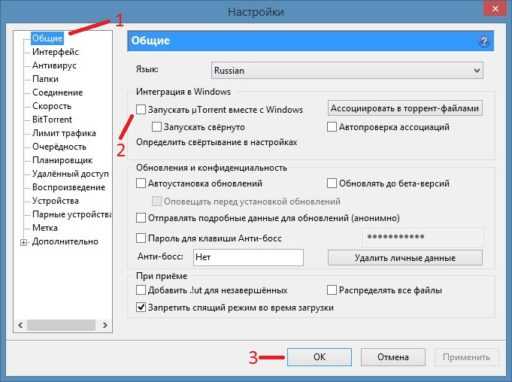
- Как узнать кто перезагрузил сервер 2018

- Чем полезна дефрагментация диска
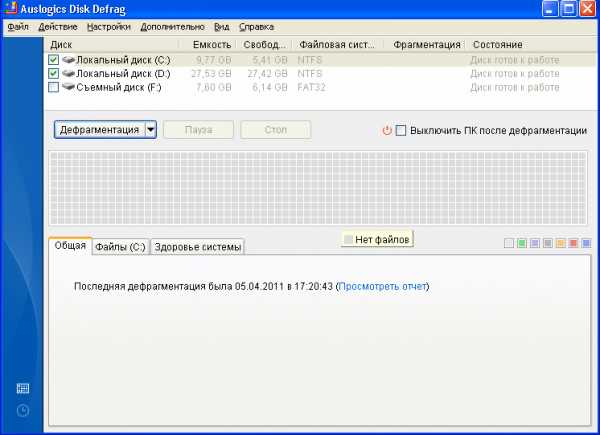
- Пинг и скорость интернета
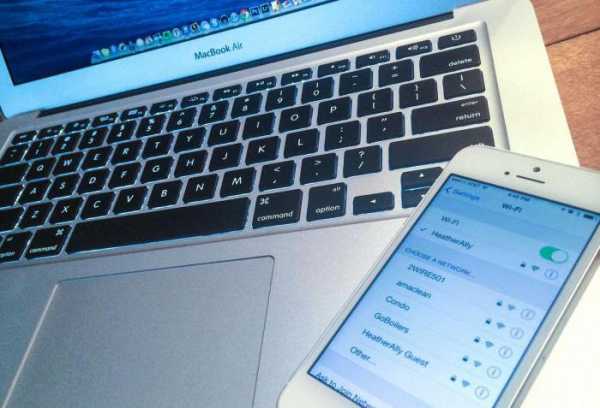
- При запуске яндекс браузера зависает компьютер
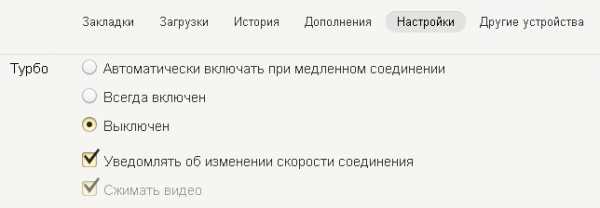
- Нажимаю на ярлык и ничего не происходит

