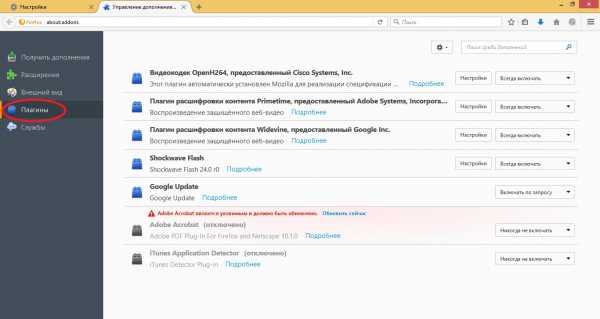Как создать и удалить пользователя на Debian 9. Создать нового пользователя linux
Как добавить пользователя в группу на Linux
Понятие "группа" может ввести в заблуждение многих пользователей Linux. операционная система Linux, предназначена для обеспечения более чем одному пользователю иметь доступ к системе Linux в то время. Linux / Unix операционных систем обеспечивает многозадачность способности к Многострановой пользователей. Для того, чтобы выполнить эту задачу, нам нужно назначить группу для каждого пользователя Linux. Эта статья дает шаг за шагом процесс на - как добавить пользователя в группу в системе Linux.
Создание нового пользователя
Для того, чтобы создать нового пользователя с помощью командной строки Linux, используйте следующую команду -
$ Sudo useradd tutorialspointПриведенная выше команда используется для создания пользователя tutorialspoint к Linux system.To увидеть список пользователей, используйте следующую команду -
$ AWK -F ':' '{печати $ 1}' / т.д. / парольНапример, в приведенном выше результата, можно увидеть , что пользователь tutorialspoint создается.
Добавить новую группу
Чтобы добавить новую группу в Linux, используйте следующую команду -
$ Sudo GroupAdd редакторовВ приведенной выше команде, Он создает группу под названием редакторы.
Добавление существующего пользователя в группу
Для добавления пользователя tutorialspoint к группе редакторов, используйте следующую команду -
$ Sudo usermod -a -G редакторы tutorialspointИзменение Пользователя основную группу
Чтобы изменить основную группу пользователя, используйте следующую команду -
$ Sudo usermod -g Linux tutorialspointВ приведенной выше команде, назначить пользователю tutorialspoint к группе ОС Linux.
Просмотр присвоений Группа пользователя
Если вы пытаетесь выяснить права доступа , назначенные для пользователя, то вы должны использовать идентификатор команды , чтобы увидеть группу , которая связана с конкретным пользователем. Ниже приводится командная строка -
Пример вывода будет выглядеть следующим образом -
= 1001 UID (tutorialspoint) GID = 1000 (Linux) группы = 1000 (Linux), 1002 (редакторы)Добавление нового пользователя и назначение группы (через одну команду)
Иногда вам может понадобиться создать пользователя, который должен иметь конкретные доступные права или каталоги, то в этих случаях, используйте следующую команду для создания нового пользователя и назначить группу, как показано ниже -
$ Sudo useradd -g Linux джон
Приведенная выше команда создает пользователя с именем джон и которые будут добавлены в группу Linux. Используйте следующую команду , чтобы назначить пароль для пользователя джон -
$ Sudo PASSWD ДжонПример вывода должен быть таким -
Linux @ Linux: ~ $ Sudo PASSWD джон Введите новый пароль UNIX: Повторите новый пароль UNIX: ПАРОЛЬ: пароль успешно обновленДобавление пользователя к нескольким группам
Например, может потребоваться для добавления пользователя к нескольким группам. Для этого используйте следующую команду -
$ Sudo usermod -a -G Linux, редакторы tutorialspointВыше пользователем команды turialspoint добавляется в Linux и редакторы групп.
Поздравления! Теперь вы знаете, "Как добавить пользователя в группу на Linux". Мы узнаем больше об этих типов команд в нашем следующем посте Linux. Продолжай читать!
ru.affdu.com
Создать нового пользователя и настроить права доступа в MySQL
Как создать нового пользователя и назначить права доступа в MySQL. А еще может быть такое, что есть единственный пользователь MySQL без прав к базам данных сервера MySQL, и получить доступ к базам MySQL невозможно. Что делать в таком случае ?
1) Соединяемся с сервером по протоколу ssh или входим в качестве root
2) Останавливаем MySQL:
/etc/rc.d/init.d/mysqld stop или service mysqld stop
3) У меня был казус, когда я удалили все права пользователю root, в результате потерял управление всеми базами сервера MySQL, поэтому запускаем MySQL с особыми параметрами.
/usr/bin/mysqld_safe --skip-grant-tables --user=root &
4) Запускаем клиента MySQL:
mysql -u root
5) Начнем с создания нового пользователя из консоли MySQL (если пользователь существует, этот шаг можно пропустить)
CREATE USER 'newuser'@'localhost' IDENTIFIED BY 'password';
6) Теперь надо предоставить пользователю доступ к базам данных
GRANT ALL PRIVILEGES ON * . * TO 'newuser'@'localhost';
Звездочки в этой команде задают базу и таблицу, соответственно, к которым у пользователя будет доступ. Конкретно эта команда позволяет пользователю читать, редактировать, выполнять любые действия над всеми базами данных и таблицами.
6) Применить изменения:
FLUSH PRIVILEGES;
7) Выходим из клиента MySQL:
\q
8) Перезапустить MySQL сервер:
/etc/rc.d/init.d/mysqld restart или service mysqld restart
Как назначить различные права доступа
Ниже представлен короткий список некоторых возможных вариантов прав доступа, которые могут получить пользователи:
- ALL PRIVILEGES - как мы видели ранее, это даст пользователю MySQL полный доступ к заданной базе данных (если база данных не указана, то ко всем).
- CREATE - позволяет создавать новые таблицы или базы данных.
- DROP - позволяет удалять таблицы или базы данных.
- DELETE - позволяет удалять строки из таблиц.
- INSERT - позволяет добавлять строки в таблицу.
- SELECT - поволит использовать команду Select для чтения из баз данных.
- UPDATE - позволит редактировать строки таблиц.
- GRANT OPTION - позволит назначать или удалять права доступа для других пользователей.
Для назначения прав конкретному пользователю можно использовать следующую схему:
GRANT [тип прав] ON [название базы данных].[название таблицы] TO ‘[имя пользователя]’@'localhost’;
Если вы хотите дать доступ к любой базе данных или к любой таблице, поставьте звездочку (*) вместо названия базы данных или таблицы.
Каждый раз, когда вы изменяете права доступа, не забудьте использовать команду Flush Privileges.
Лишения прав доступа практически идентично их назначению:
REVOKE [тип прав] ON [название базы данных].[название таблицы] FROM ‘[имя пользователя]’@‘localhost’;
По аналогии с использованием команды DROP для удаления базы данных, вы можете использовать эту команду и для удаления пользователя.
DROP USER ‘demo’@‘localhost’;
Для тестирования учетной записи созданного пользователя, надо разлогиниться с помощью команды:
quit
и залогиниться снова, введя в терминале следующую команду:
mysql -u [имя пользователя]-p
palexa.pp.ua
Группы пользователей в Linux — IT Expert
Учетные записи пользователей могут быть назначены одной или нескольким группам в Linux. Вы можете настроить права доступа к файлам и другие привилегии по группам. Например, в Ubuntu только пользователи из группы sudo могут использовать команду sudo для получения определенных привилегий.
Как создать новую группу в Linux
Если вы хотите создать новую группу в своей системе, используйте следующую команду groupadd, заменив new_group на имя группы, которую вы хотите создать. Вам также нужно будет использовать sudo с этой командой (или в дистрибутивах Linux, которые не используют sudo, вам нужно будет запустить команду su самостоятельно, чтобы получить соответствующие разрешения перед запуском команды).
sudo groupadd mynewgroup
Добавление существующей учетной записи пользователя в группу
Чтобы добавить существующую учетную запись пользователя в группу в вашей системе, используйте команду usermod, заменив examplegroup на имя группы, которую вы хотите добавить пользователю и exampleusername на именя пользователя, которого хотите добавить.
usermod -a -G examplegroup exampleusername
Например, чтобы добавить пользователя geek в группу sudo, используйте следующую команду:
usermod -a -G sudo geek
Изменение первичной группы пользователя
Хотя учетная запись пользователя может быть частью нескольких групп, одна из групп всегда является «основной группой», а остальные являются «вторичными группами». Файлы и папки, созданные пользователем, будут соответствовать первичной группе.
Чтобы изменить основную группу, которой назначен пользователь, запустите команду usermod, заменив groupname на имя группы, которую вы хотите сделать основной и username на имя учетной записи пользователя.
usermod -g groupname username
Обратите внимание на -g здесь. При использовании строчной буквы g вы назначаете основную группу. Когда вы используете верхний регистр -G, как указано выше, вы назначаете новую вторичную группу.
Просмотр списка групп, для которых назначена учетная запись пользователя
Чтобы просмотреть группы, к которым относится текущая учетная запись пользователя, выполните команду groups. Вы увидите список групп.
groups
Чтобы просмотреть числовые идентификаторы, связанные с каждой группой, выполните команду id:
id
Для просмотра групп другого пользователя, запустите команду groups и определите имя учетной записи пользователя.
groups exampleusername
Вы также можете просмотреть числовые идентификаторы, связанные с каждой группой, запустив команду id и указав имя пользователя.
id exampleusername
Первой группой в списке групп или группой, показанной после «gid =» в списке идентификаторов, является первичная группа. Другие группы — это вторичные группы.
Создание нового пользователя и назначение группы в одной команде
Иногда вам может понадобиться создать новую учетную запись пользователя, которая имеет доступ к определенному ресурсу или каталогу, например, новому пользователю FTP. Вы можете указать группы, которым будет назначена учетная запись пользователя, при создании учетной записи пользователя с помощью команды useradd, например:
useradd -G examplegroup exampleusername
Например, чтобы создать новую учетную запись пользователя с именем jsmith и назначить эту учетную запись группе ftp, вы должны запустить:
useradd -G ftp jsmith
Конечно, вы захотите назначить пароль для этого пользователя:
passwd jsmith
Добавление пользователя в несколько групп
При назначении вторичных групп учетной записи вы можете легко назначить сразу несколько групп, разделив список запятой.
usermod -a -G group1,group2,group3 exampleusername
Например, чтобы добавить пользователя с именем geek в группы ftp, sudo и example, вы должны запустить:
usermod -a -G ftp,sudo,example geek
Вы можете указать столько групп, сколько хотите — просто разделите их запятой.
Просмотреть список всех групп в Linux
Если вы хотите просмотреть список всех групп в вашей системе, вы можете использовать команду getent:
getent group
Этот вывод также покажет вам, какие учетные записи пользователей являются членами групп.
www.it-ep.ru
Как добавить пользователя в Linux?
Linux - это многопользовательская система, а это значит, что можно предоставить доступ к вашему компьютеру друзьям, семье или коллегам. К счастью, в Ubuntu сделать это можно безопасно, и каждый пользователь сможет настроить свою рабочую среду в соответствии со своими вкусами (или вы можете сделать это для них).
Я думаю, что тут не стоит волноваться за сохранность своих данных, или за то, что другие занесут вирус на ваш компьютер, как это может произойти в Windows, в которой даже надежный антивирус Kaspersky Crystal может оказаться бессильным перед новыми вирусными атаками. Так с чего же начать, как добавить пользователя в Linux?
Начните с команд меню Система | Администрирование | Пользователи и группы (System | Administration | Users and Groups), которые выведут на экран окно, показанное ниже:
На рисунке вы видите, что в системе имеется только один пользователь, то есть я. А куда девался самый главный и самый важный пользователь — root? Как будет показано далее, этот пользователь играет главнейшую роль, когда дело касается управления вашим компьютером, но почему сейчас его не видно в окне Параметры пользователей (Users settings)?
Дело в том, что Ubuntu — это один из немногих дистрибутивов, в котором учетная запись root по умолчанию отключена. Иными словами, команда sudo работает, но полноценно войти в систему как root нельзя. В случае, если это необходимо, такую возможность можно включить.
В отличие от других дистрибутивов, установщик ни на одном из этапов установки не просил вас задать пароль пользователя root. Вот именно по этой причине данная учетная запись и недоступна. Таким образом, нам необходимо установить для него пароль, дав следующую команду:
sudo passwd rootВ результате этой команды система предложит ввести новый пароль для пользователя root. После этого данную учетную запись можно будет полноценно использовать для входа в систему. Для отключения учетной записи root запустите следующую команду:
sudo passwd -l rootВпрочем, не забывайте, что работать под учетной записью root не рекомендуется! Данная учетная запись предназначена только для выполнения некоторых административных задач (установки некоторого ПО, настройки ОС и т. п.). Кстати, эта особенность Ubuntu очень похожа на аналогичную особенность новейших версий Windows — Vista и Windows 7, где учетная запись Администратор (Administrator) тоже по умолчанию заблокирована.
Поскольку управление пользователями представляет потенциальную угрозу безопасности, пользователь может отредактировать собственные данные, щелкнув кнопкой мыши свое имя, а потом кнопку Свойства (Properties) (ставшую активной в этот момент), но не может добавлять новых пользователей.
Если вы нажмете кнопку Добавить пользователя (Add User), то для осуществления этой операции потребуется аутентификация — система отобразит окно, в котором вам нужно будет ввести пароль, и недоступные ранее функции станут активными.
После того как вы введете пароль, на экране появится окно Создание нового пользователя (New user account). Здесь вам нужно будет ввести имя для вашей новой учетной записи. При этом в поле Имя (Name) можно вводить длинную строку, в которой могут быть пробелы и которая применяется для вывода имени пользователя на рабочий стол.
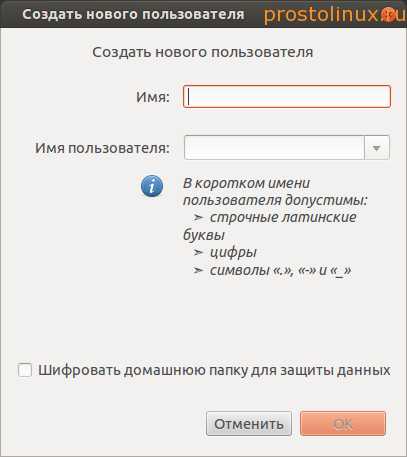
В поле пользователя при этом автоматически создается так называемое входное пользовательское имя (Username) — короткий однословный текст, который будет применяться как имя Домашнего каталога нового пользователя и для другой информации о пользователе в системе.
Далее либо задайте пароль нового пользователя вручную, либо попросите компьютер сгенерировать для вас произвольный пароль. Если вы хотите, чтобы новый пользователь мог входить в систему без пароля, установите соответствующий флажок внизу окна, и нажмите кнопку OK.
В сущности, это и все, что нужно сделать для создания новой учетной записи, и как вы поняли, добавить пользователя в Linux очень просто!
Опубликовано 15 Июн 2013 00:34 © Просто Linux | Всё про Линукс, Android и Windows.prostolinux.ru
Как создать и удалить пользователя на Debian 9
В этой статье мы покажем вам, как создавать и удалять пользователя на Debian 9. В начальной настройке сервера создается только одна учетная запись пользователя, и это «root» – учетная запись пользователя. Этот пользователь root имеет самые высокие привилегии и имеет доступ ко всем файлам и командам в системе. Но слишком много привилегий и работать как пользователь root не рекомендуется, и если вы недостаточно осторожны, это может иметь разрушительные последствия для вашей системы.Поэтому рекомендуется создавать дополнительных пользователей с ограниченными привилегиями для наиболее распространенных задач. Новая учетная запись пользователя также должна быть создана для любого другого пользователя, который будет использовать ваш сервер. Кроме того, мы также покажем вам, как предоставить пользователям права root при необходимости через команду sudo.
Создать нового пользователя на Debian 9
Во-первых, вам необходимо установить соединение с вашим сервером как пользователь root через SSH.
После входа в систему вы можете создать нового пользователя с помощью команды adduser. В нашем примере мы создадим пользователя под названием «newuser». Для этого просто введите в командной строке следующее:
adduser newuser
Вам будут заданы дополнительные вопросы.
Во-первых, вам нужно будет ввести и подтвердить пароль для этого пользователя.
Затем вам будет предложена дополнительная информация о пользователе, такая как полное имя, номер комнаты, рабочий телефон, домашний телефон и прочее. Эта информация является необязательной, и вы можете просто нажать ENTER по каждому вопросу, чтобы пропустить ее.
В конце вам будет предложено подтвердить всю информацию, которую вы указали до сих пор. Если все правильно, просто нажмите Y, а затем Enter.
Это результат, который вы должны получить, для нашего нового пользователя, называемого «newuser»:
Adding user `newuser' ... Adding new group `newuser' (1000) ... Adding new user `newuser' (1000) with group `newuser' ... Creating home directory `/home/newuser' ... Copying files from `/etc/skel' ... Enter new UNIX password: Retype new UNIX password: passwd: password updated successfully Changing the user information for newuser Enter the new value, or press ENTER for the default Full Name []: Room Number []: Work Phone []: Home Phone []: Other []: Is the information correct? [Y/n] Y
При этом был успешно создан новый пользователь и группа с именем «newuser». Его домашний каталог также был создан в следующем месте на вашем сервере: / home / newuser
Теперь вы можете войти в систему как пользователь «newuser» на свой сервер, используя пароль, который вы создали.
Добавить пользователя в группу sudo на Debian 9
Теперь мы покажем вам как разрешить этому новому пользователю, который вы только что создали, выполнять команды в качестве суперпользователя или другого пользователя системы. Для этого вам нужно будет добавить пользователя в группу sudo. Все члены этой группы имеют привилегии sudo.
По умолчанию все новые пользователи добавляются только в свою группу во время создания первого пользователя. Чтобы добавить нашего пользователя «newuser» в группу sudo, вам нужно запустить следующую команду:
usermod -aG sudo newuser
Вы также можете проверить, является ли наш пользователь теперь членом группы sudo, с командой groups:
groups newuser
Вы должны получить следующий результат, показывая, что «newuser» является членом как newuser, так и группы sudo:
newuser: newuser sudo
Теперь вы можете переключиться на этого пользователя с помощью команды su :
su newuser
и попробуйте запустить команды с правами администратора с помощью команды sudo. Например, обычный пользователь не имеет привилегий для выполнения команд, необходимых для обновления всего системного программного обеспечения на сервере до последней версии:
apt-get update && sudo apt-get upgrade
Если вы попытаетесь запустить эти команды в обычном режиме, во время входа в систему как пользователь «newuser» вы получите следующий результат:
Reading package lists... Done W: chmod 0700 of directory /var/lib/apt/lists/partial failed - SetupAPTPartialDirectory (1: Operation not permitted) E: Could not open lock file /var/lib/apt/lists/lock - open (13: Permission denied) E: Unable to lock directory /var/lib/apt/lists/
Но поскольку наш пользователь добавлен в группу sudo, мы можем использовать команду sudo для успешного обновления нашей системы:
sudo apt-get update && sudo apt-get upgradeУдаление пользователя на Debian 9
Как только вы больше не нуждаетесь в создаваемом пользователем, мы можем удалить его с помощью команды deluser.
Предположим, мы хотим удалить пользователя «newuser». Вы можете выполнить следующую команду:
deluser newuser
Однако это не приведет к удалению домашней директории пользователя. Если вы хотите удалить домашний каталог пользователя, вы должны запустить следующую команду:
deluser --remove-home newuser
Теперь пользователь полностью удален из нашей системы.
Это все, что вам нужно знать, когда дело доходит до создания и удаления пользователя на Debian 9.
Если вы нашли ошибку, пожалуйста, выделите фрагмент текста и нажмите Ctrl+Enter.
andreyex.ru
Как создать sudo-пользователя в Ubuntu
Если вы установили Ubuntu 11.10 (или старые версии, такие как 11.04 или похожий linux-дистрибутив, такой как Linux Mint 12) – в процессе установки, вы создаёте суперпользователя по умолчанию, но иногда ва нужно создать ещё пользователя с root-правами, то есть вы хотите создать sudo-пользователя, так? Да! потому что использование root-аккаунта для административных задач является ужасной идеей из-за соображений безопасности.
Управление пользователями (в том числе создание) в Ubuntu не сложно - вы можете легко создавать/удалять/редактировать пользователей с помощью простого и понятного графического интерфейса (клините на ваше имя, затем на иконку). Вот оно. Нет, есть ещё один путь чтобы сделать это в авто режиме - через терминал - используя некоторые команды.
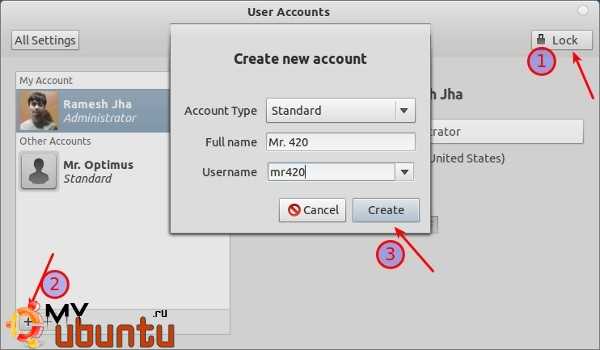
Скриншот выше объясняет процесс добавления нового пользовательского аккаунта в Ubuntu 11.10 (под Gnome 3 с интерфейсом Gnome Shell, с темой Zukito; отлично
Создаём пользователя
Чтобы создать пользователя в Ubuntu, откройте терминал (Ctrl+Alt+t) и выполните команду (заменив user_name на выбранное имя пользователя, например coolgeek).
sudo adduser user_name
(Когда вы нажмёте Enter, нужно будет ввести данные, такие как пароль, имя, телефон и так далее - просто введите все данные корректно и нажмите 'y')
Даём sudo-доступ пользователю
Теперь когда вы создали пользователя, вы можете добавить его в группу sudo (которая создана по умолчанию в Ubuntu, вы также можете использовать группу admin), используя следующую команду-
sudo adduser user_name sudo
ИЛИ
sudo adduser user_name admin
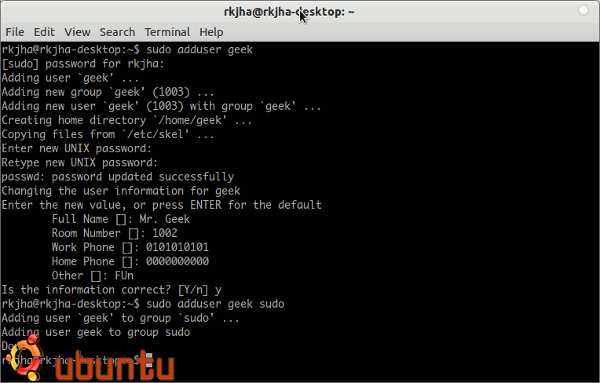
Если группа sudo не существует, или вы хотите создать свою собственную группу, используйте следующие команды:
Создаём группу (группу пользователей)
Сначала создайте группу, используя следующую команду (Замените group_name на желаемое имя для вашей группы, например geeky)-
sudo addgroup group_name
Затем добавьте эту группу в файл sudoers, так что для начала откройте этот файл с помощью следующей команды -
sudo visudo
и добавьте следующую линию в конец файлы (затем сохраните файл и выйдите).
%group_name ALL=(ALL:ALL) ALL
Если вы хотите дать root-права какому-либо пользователю, добавьте эту линию в файл sudoers -
user_name ALL=(ALL:ALL) ALL
Это всё. Наслаждайтесь
myubuntu.ru
- Sql псевдонимы
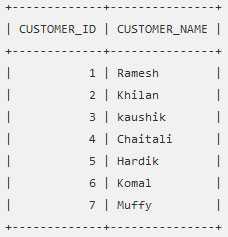
- Mhdd erase инструкция

- Как с компьютера убрать троян с

- Представление базы данных

- Как узнать свой ip адрес на компьютере
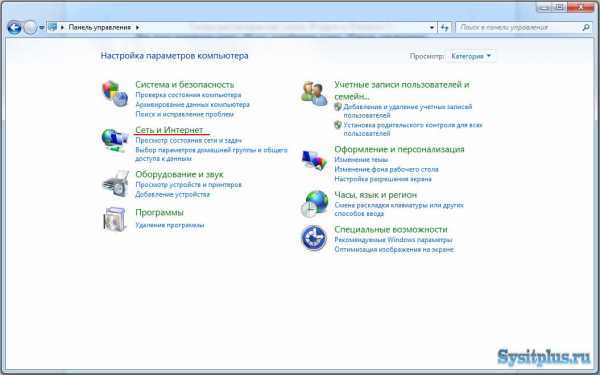
- Можно ли через блютуз подключиться к интернету

- Svchost как отключить windows 10
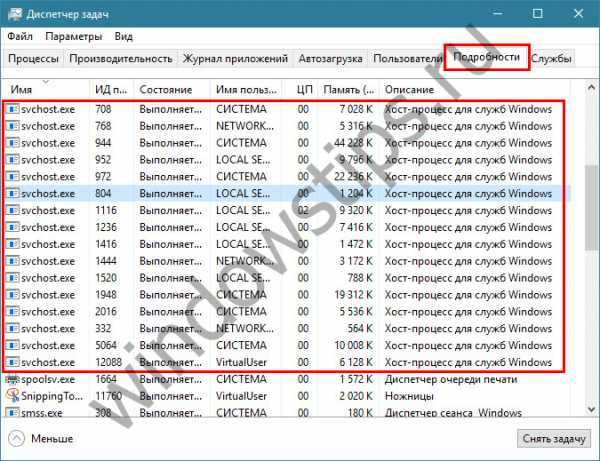
- Как отключить веб камеру на ноутбуке windows 10

- Как правильно чистить от пыли компьютер

- Xml разметка

- Firefox не отвечает почему