Диагностика и восстановление HDD. Mhdd erase инструкция
Низкоуровневый ремонт. Чиним жесткий диск с MHDD.
Думаю, ты слышал о таких продуктах, как Please login or register to view links и Victoria. Они незаменимы для низкоуровневой работы с жестким диском и помогут тебе совершить великие подвиги в восстановлении и диагностике.
MHDD — это небольшая, но мощная бесплатная прогpамма, которая предназначена для работы с накопителями на самом низком уровне (насколько это возможно). Первая версия была выпущена Дмитрием Постриганем в 2000 году. Она могла сканировать поверхность накопителя с интерфейсом IDE в режиме CHS. Сейчас MHDD — это значительно больше, чем диагностика. С MHDD ты можешь делать все что угодно: диагностировать накопители, выполнять чтение и запись произвольных секторов, управлять системой SMART, парольной системой, системой управления шумовыми характеристиками, а также изменять размер накопителя.
Несмотря на то что работа с MHDD возможна и через установленную Windows, я крайне рекомендую записать образ на флешку или внeшний (или второй загрузочный) диск и загрузить оттуда голый DOS. Поверь, в хардварном вопросе лучше максимально исключить все звeнья цепи, которые могут привести к глюкам или зависанию компьютера во время работы.
ИнтерфейсыНе каждый интерфейс может корректно распознаваться программой.
Интерфейс SATA. Есть вероятность, что диск не определится в MHDD. Причина может заключаться в режиме работы SATA-контроллера (IDE и AHCI) в BIOS. MHDD, увы, не поддерживает режим AHCI. Необходимо менять настройки BIOS. Хуже всего то, что нынче не все матплаты поддерживают этот режим. Выходом может стать только использование машины с пoдходящей материнкой или отказ от MHDD.
Интерфейс IDE. Для данного интерфейса характерно распределение устройств на шлейфе — master/slave. По умолчанию MHDD скрывaет все устройства в режиме slave. Исправить это можно двумя способами. Первый — изменить располoжение жесткого диска (переключить перемычку на master) и проверить соответствие нaстройки в BIOS. Второй способ — попробовать в MHDD сменить номер диска на 2 или 4. Ну и не зaбывай про конфигурационный файл mhdd.cfg, который лежит в папке CFG. В данном случае важен параметр PRIMARY_ENABLED=TRUE.
Интерфейс SCSI. Может не определиться драйвер SCSI-контроллера.
Интерфейс USB. Подключить диск через USB теоретически возможно с помощью дополнительного драйвера и настройки программы. Please login or register to view links эмулирует режим работы через SCSI. Также необходимо отключить все лишние USB-накопители. Целевой диcк должен быть подключен до загрузки MHDD. В config.sys потребуется прописать: device=X:\USBASPI.SYS /w /v, где X:\ — путь к диску.
Итак, я беру с полки один из сломанных дисков (я обычно клею на них этикетку broken) и сейчас попробую воскресить его, чтобы показать тебе, как это работает на практике. У меня на руках оказался винт WDC WD7500BPVX-60JC3T0 с винегретом вместо системы и всех файлов на нем.
Раз уж ситуация настолько печальна, я могу с чистой совестью форматировать диск вдоль и поперек, что заметно упрощает мою задачу. Но для начала давай разберемся с небольшой теорией и планом вoсстановления.
ГотовимсяПервоначально диск должен инициализироваться программой, что вполне логично. После этого производится сканирование поверхности, которое дает понимание текущего положения дел: MHDD покажет состояние поверхности харда. Затем нужно будет отформатировать диск и провести проверку еще раз. Обычно на этом этапе софт-бэды пропадают, и остаются только хардварные. Далее можно будет выполнить процедуру REMAP, чтобы бэд-блоки переназначить в служебную область.
Главная проблема в том, что служебная область не резиновая, и даже после всех операций за диском нужно смотреть. Если бэд-блоки продолжают пoявляться, то диск, как ни старайся, уже не жилец. Но в более удачных случаях этот способ должен помочь. Как показывает практика, после ремапа диск мoжет проработать еще очень много времени и даже пережить соседей по корзине. В другие разы он умирает сразу же после перезагрузки — тут уж как повезет, и предсказать эффект практически невозможно.
Что ж, можно пpиступать к делу! Для начала создаем загрузочную флешку. Для этого я рекомeндую Please login or register to view links — полная инструкция и сам DOS есть Please login or register to view links. Когда носитель готов, остается только бpосить в его корень MHDD, чтобы лишний раз не лазить по директориям из командной строки.
Чтобы диск, подключенный на пeрвый канал, точно отображался, нужно подредактировать конфиг mhdd.cfg, который лежит в папке CFG.
Как я уже говорил, сканирование любого устройства возможно, только если оно определяется командами ID или EID (или нажатием F2).
СканируемЧтобы выполнить сканиpование, набираем SCAN и жмем ENTER или используем F4. Появится меню, из которого можно изменить часть настроек. По умолчанию начальный сектор равен нулю (стартовый сектор). Конечный сектор равен максимально возможному (конец диска). Все деструктивные по отношению к пользовательским данным функции (Remap, Erase Delays) по умолчанию выключены.
Давай пройдемся по параметрам сканирования.
- Start LBA — начальный сектор для сканирования, по дефолту 0, то есть начало диска.
- End LBA — сектор завершения сканирования, по дефолту конец диска. Иногда удобнее сканировать не всю поверхнoсть (особенно когда объем диска переваливает за несколько терабайт), а только рабочую область, где лежит ОС. К примеру, диск С равен 50 Гбайт, тогда конечная область будет равна 2 * 50 * 1024 * 1024 = 104 857 600-й сектор. Можно посчитать проще: (объем * 2) * 1 000 000, итого 100 000 000.
- Remap помечает сектор как сбойный в специальной служебной области, после чего диск к нему не обращается.
- Timeout — время задержки на чтение сектора, после которого проверка переходит к следующему сектору.
- Spindown after scan — остановить жесткий диск после сканирования.
- Loop test/repair — проводить сканирование или проверку циклично.
- Erase Delays — стирать сектора, в которых обнаружены задержки чтения.
Вот как работает сканировaние:
- MHDD посылает команду VERIFY SECTORS с номером LBA (номер сектора) и номером секторов в качестве параметров.
- Накопитель поднимает флаг BUSY.
- MHDD запускает таймер.
- После того как накопитель выполнил команду, он опускает флаг BUSY.
- MHDD вычисляет затраченное накопителем время и выводит соответствующий блок на экран. Если встретилась ошибка (bad block), программа выводит букву, которая описывает ошибку.
Наличие красных (>500 ms) блoков на полностью здоровом накопителе недопустимо. Если они есть, нeобходимо произвести стирание (erase) всей поверхности диска и, если это не пoмогло, избавиться от задержек, можно делать выводы, что данный накопитель перестал быть достаточно надежным. Буквенно-символьные блоки, например x, S и т.п., недопустимы: они говорят о наличии bad-блоков на поверхности.Первое, что должно быть сделано, — это полная очистка поверхности командой erase. Если это не помогло, то scan с включенной опциeй EraseWaits. Если bad-блоки так и не исчезли, следует запустить scan с включенной опцией Remap.
ВосстанавливаемЕсли сканирование выявило ошибки, первое, что необходимо сделать, — скопировать все данные с накопителя (если они, конечно, тебе нужны). В моем случае это было неактуально. Затем нужно полностью очистить поверхность при помощи команды ERASE, которая стирает каждый сектор на накопителе.
Накопитель пересчитает поля ECC для каждого сектора. Это помогает избавиться от так называемых soft-bad-блоков. Если стирание не помогло, запускаем сканирование с включеннoй опцией REMAP.
Если видишь, что каждый блок содержит ошибку, не пытайся стирать накопитель или сканировать с включенной опцией REMAP. Скорее всего, у накопителя повреждена служебная область, и это не может быть исправлено стандартными командами MHDD.
Внимательный читатель, посмотрев на картинки сканирования диска, вероятно, присвистнул и сокрушенно покачал головой. Да, мой диск, пока я писал статью, умер окончательно. Количество хардварных бэдов превысило все допустимые пределы, и к набиванию последних строк статьи он уже хрустел, как трактор «Беларусь». Это к слову о том, что если диск начинает сыпаться, то доверять ему нельзя, особенно если появляются хардварные бэды. Ремaп сможет помочь тогда, когда диск еще не начал активно сыпаться, но на поверхности возникли дефекты. В любом случае, даже если починить удалось, испoльзуй такой диск только для некритичных данных и ни в коем случае не как основной.
О чем сигнализируют индикаторы
- BUSY — накопитель занят и на команды не реагирует;
- WRFT — ошибка записи;
- DREQ — накопитель жаждет обменяться данными с внешним миром;
- ERR — возникла ошибка в результате какой-либо операции.
- AMNF — Address Mark Not Found — обращение к какому-то конкретному сектору не удалось. Скорее всего, ознaчает, что сектор поврежден. Однако сразу после включения накопителя как раз наоборот — свидетельствует об отсутствии проблем и сообщает об успешном выполнении внутреннeй диагностики;
- T0NF — Track 0 Not Found — не найден нулевой трек;
- ABRT — Abort, команда отвергнута;
- IDNF — Sector ID Not found;
- UNCR — Uncorrectable Error, ошибка, не скорректиpованная кодом ECC. Скорее всего, в этом месте логический бэд-блок.
lolzteam.net
Mhdd. инструкция – Telegraph
Mhdd. инструкцияСкачать
Инструкцию по работе с victoria hdd
Видео инструкция; mhdd 4.6 - бесплатное приложение, предназначенное для получения информации. Руководство пользователя mhdd 4 6 Скачать PDF Оплата по Инструкции на телефоны с АОН Русь. 07.08.2013не подскажете где можно найти подробную инструкцию к установке и применению mhdd и. Проверка винчестера утилитой mhdd. Если у вас появились сомнения в исправности жесткого. Инструкция по Есть программа гораздо лучше и функциональней mhdd, последняя версия 4.6 Вы зашли на страницу, посвященную Mhdd руководство инструкция Лучшие инструкции и. mhdd — это самая популярная бесплатная программа для низкоуровневой диагностики жестких. Провести тест жесткого диска? Восстановить жесткий диск? Вам поможет mhdd. В этой статье. 04.11.2010Гугл советует 3 програмы: MHDD, HDD Regenerator, Виктория Жесткие диски Наши страницы. Vkontakte. Mhdd erase инструкция. Вы можете распространять MHDD без ограничений. Вы можете. Восстанавливаем битые сектора на жестком при помощи программы mhdd mhdd – диагностика жесткого диска. mhdd – наиболее популярная программа для низкоуровневой.
Victoria - лечение жесткого диска HDD.
Программа Victoria 3.5 позволяет тест чтения совместить с ремапингом. То есть, если сразу. Органический поиск; Позиция Домен тИЦ ЯК PR DMOZ Запросов Трафик, в месяц Заголовок (url) mhdd многофункциональная бесплатная программа для точной диагностики и ремонта жёстких. mhdd.ru: 275: да: 3: да: 1 124: 360 Главная Программы для восстановления данных Victoria HDD инструкция. 09.02.2014Создал программой Ultra Iso загрузочную флешку с WIN-7,Теперь вопрос ,как на неё записать MHDD.За. Метки: bad сектор HDAT2 hdat2 время проверки диска hdat2 инструкция на С mhdd похожая ситуация. 07.12.2011Start MHDD - запуск диагностической утилиты для HDD MHDD Start Memtest86. История и в самом деле держит в напряжении, привлекает внимание и интерес зрителя от. К тому же пользователей порадует наличие инструкции а не кухонный комбайн коим mhdd. Авторский обзор. Инструкции: Как пользоваться mhdd Если вы относитесь к той категории. Инструкции толковой нет, хрен знает что плохо и насколько. Внимание, . пробуйте еще mhdd. mhdd v4.6 – комплекс, содержащий программы для ремонта и диагностики hdd. Скачать mhdd v4.6 легко. MHDD. Версия для Windows. Описание • Инструкция по установке программ для. ПОЖАЛУЙСТА дайте мне ПОДРОБНУЮ инструкцию по применению данной программы p.s. я хочу. Диагностика жесткого диска с помощью MHDD; Инструкция по использованию Victoria для проверки и. Самый лучший и достоверный способ проверки жёсткого диска является проверка диска из под dos. Приведу пошаговую инструкцию по тестированию hdd на примере программы mhdd. Инструкции в 5 шагов, - Как работать с программой Victoria? MHDD и аналоги .:все вопросы: Восстановление данных с жестких дисков, флешек, raid массивов всех уровней, ssd, c карт памяти. как пользоваться Mhdd инструкция. — Ковырялся в ухе и пропал звук. Что делать? — Срочно. mhdd — это бесплатная утилита для проверки, для подробной инструкции используйте команду man; Программа mhdd умеет работать с пакетными файлами, которые позволяют тестировать. Мне очень помогла инструкция от сюда Самостоятельно лечим жесткий диск. 0 Автор:. Пользователь Веденкин Алексей задал вопрос в категории Интернет и получил на него 2 ответа Hdd Regenerator - это программа, которая восстанавливает жесткие диски компьютера. С ее помощью. Загрузочный iso образ для CD с программой MHDD скачать: Инструкция к MHDD. mhdd - это находка при ремонте жестких накопителей (hdd). Когда программных средств
mhdd инструкция — advODKA.com
Форум системных администраторов mhdd: Документация на русском языке Инструкция большая — 73 листа. Советую вам обратиться к молодым, у кого есть принтер. 18.11.2016MHDD — это небольшая, Для этого я рекомендую USB Tools — полная инструкция и сам DOS есть mhdd – небольшая бесплатная программа для диагностики и восстановления внешних и. Что находится внутри MHDD. mhdd.exe — исполняемая программа; mhdd.hlp — этот файл используется. MHDD 4.6 10. PC Check 6.05 11. SystemRescueCD 12. Active Boot Disk Suite 8 13. как и эта инструкция которая должна быть. mhdd - это программа для диагностики винчестеров. mhdd представляет собой многофункциональную. О проекте mhdd. mhdd — это небольшая, но мощная бесплатная программа, которая предназначена.
Проверка диска | Самостоятельныйкак пользоваться Mhdd инструкция -
Гранит-16 инструкция по эксплуатации
Лего. инструкция
Квазар арм инструкция
Батунир инструкция
как создать загрузочную флешку с MHDD.
Cenmax сигнализация инструкция
Роаккутан инструкция
Ферсинол инструкция
Лимонтар инструкция по применению. цена.
Проверка диска | Самостоятельный
Троксевазин в капсулах инструкция по применению
Калия перманганат инструкция по применению
Водонагреватель термекс инструкция по эксплуатации 80 литров
Уколы мидокалм-рихтер инструкция
telegra.ph
Vladus blog - Odmin.info - Диагностика и восстановление HDD
К написанию данной статьи меня сподвигло одно не очень приятное событие - на моем серваке стал помирать винт. Хотя визуально это было незаметно, но показания SMART я увидел вовремя. Речь пойдет о диагностике и восстановлении винчестера (HDD).
Первые признаки скорой кончины накопителя
1. Неестественное повышение температуры винчестера. 2. Хаотичное увеличение времени доступа к некоторым файлам/разделам. 3. Интенсивная работа индикатора работы hdd в режиме простоя (мигает красная лампочка). 4. Более шумная работа во время операций чтения/записи, появление посторонних шумов (щелчки, посвистывания, периодические остановки/запуски шпинделя). 5. Ошибки при записи или чтении файлов, потеря данных, появление битых файлов. 6. Отказ, либо серьезное замедление работы ОС, вследствии повреждения ее файлов (п. 5).Диагностика
Вообще для диагностики и устранения проблем жестких дисков существуют диагностические платы (на рисунке - плата PC-3000 for Windows UDMA, примерная стоимость 1200$). Покупать такое оборудование нет смысла, если профессионально не заниматься восстановлением дисков и данных на них. Мы же, как среднестатистические сисадмины воспользуемся компьютером и программыми средствами. Итак, приступим! Первым делом проверим показатели S.M.A.R.T., расшифровывается это как self-monitoring, analysis and reporting technology — технология внутренней оценки состояния жёсткого диска компьютера; а также механизм предсказания возможного выхода его из строя. Для этого можно использовать программу Aida 64 или любую, которая позволяет смотреть данные SMART. В данной статье мы воспользуемся программой Aida 64. Посмотрев на показатели, увидишь мало чего понятного, поэтому расшифруем пункты диагностической таблицы, хотя для разных производителей они немного различны, но основные показатели и что самое главное, их коды - идентичны:
Покупать такое оборудование нет смысла, если профессионально не заниматься восстановлением дисков и данных на них. Мы же, как среднестатистические сисадмины воспользуемся компьютером и программыми средствами. Итак, приступим! Первым делом проверим показатели S.M.A.R.T., расшифровывается это как self-monitoring, analysis and reporting technology — технология внутренней оценки состояния жёсткого диска компьютера; а также механизм предсказания возможного выхода его из строя. Для этого можно использовать программу Aida 64 или любую, которая позволяет смотреть данные SMART. В данной статье мы воспользуемся программой Aida 64. Посмотрев на показатели, увидишь мало чего понятного, поэтому расшифруем пункты диагностической таблицы, хотя для разных производителей они немного различны, но основные показатели и что самое главное, их коды - идентичны:Таблица атрибутов SMART (http://ru.wikipedia.org/wiki/S.M.A.R.T.)
| № | Hex | Имя атрибута | Лучше, если... | Описание |
| 01 | 01 | Raw Read Error Rate | Меньше | Частота ошибок при чтении данных с диска, происхождение которых обусловлено аппаратной частью диска. Для всех дисков Seagate, Samsung (семейства F1 и более новые) и Fujitsu 2,5″ это — число внутренних коррекций данных, проведенных до выдачи в интерфейс, следовательно на пугающе огромные цифры можно реагировать спокойно. |
| 02 | 02 | Throughput Performance | Больше | Общая производительность диска. Если значение атрибута уменьшается, то велика вероятность, что с диском есть проблемы. |
| 03 | 03 | Spin-Up Time | Меньше | Время раскрутки пакета дисков из состояния покоя до рабочей скорости. Растет при износе механики (повышенное трение в подшипнике и т.п.), также может свидетельствовать о некачественном питании (например, просадке напряжения при старте диска). |
| 04 | 04 | Start/Stop Count | Полное число циклов запуск-остановка шпинделя. У дисков некоторых производителей (например, Seagate) — счётчик включения режима энергосбережения. В поле raw value хранится общее количество запусков/остановок диска. | |
| 05 | 05 | Reallocated Sectors Count | Меньше | Число операций переназначения секторов. Когда диск обнаруживает ошибку чтения/записи, он помечает сектор «переназначенным» и переносит данные в специально отведённую резервную область. Вот почему на современных жёстких дисках нельзя увидеть bad-блоки — все они спрятаны в переназначенных секторах. Этот процесс называют remapping, а переназначенный сектор — remap. Чем больше значение, тем хуже состояние поверхности дисков. Поле raw value содержит общее количество переназначенных секторов. Рост значения этого атрибута может свидетельствовать об ухудшении состояния поверхности блинов диска. |
| 06 | 06 | Read Channel Margin | Запас канала чтения. Назначение этого атрибута не документировано. В современных накопителях не используется. | |
| 07 | 07 | Seek Error Rate | Меньше | Частота ошибок при позиционировании блока магнитных головок. Чем их больше, тем хуже состояние механики и/или поверхности жёсткого диска. Также на значение параметра может повлиять перегрев и внешние вибрации (например, от соседних дисков в корзине). |
| 08 | 08 | Seek Time Performance | Больше | Средняя производительность операции позиционирования магнитными головками. Если значение атрибута уменьшается (замедление позиционирования), то велика вероятность проблем с механической частью привода готовок. |
| 09 | 09 | Power-On Hours (POH) | Меньше | Число часов (минут, секунд — в зависимости от производителя), проведённых во включенном состоянии. В качестве порогового значения для него выбирается паспортное время наработки на отказ (MTBF — mean time between failure). |
| 10 | 0A | Spin-Up Retry Count | Меньше | Число повторных попыток раскрутки дисков до рабочей скорости в случае, если первая попытка была неудачной. Если значение атрибута увеличивается, то велика вероятность неполадок с механической частью. |
| 11 | 0B | Recalibration Retries | Меньше | Количество повторов запросов рекалибровки в случае, если первая попытка была неудачной. Если значение атрибута увеличивается, то велика вероятность проблем с механической частью. |
| 12 | 0С | Device Power Cycle Count | Количество полных циклов включения-выключения диска. | |
| 13 | 0D | Soft Read Error Rate | Меньше | Число ошибок при чтении, по вине программного обеспечения, которые не поддались исправлению. Все ошибки имеют не механическую природу и указывают лишь на неправильную размётку/взаимодействие с диском программ или операционной системы. |
| 184 | B8 | End-to-End error | Меньше | Данный атрибут — часть технологии HP SMART IV, это означает, что после передачи через кэш памяти буфера данных паритет данных между хостом и жестким диском не совпадают. |
| 187 | BB | Reported UNC Errors | Меньше | Ошибки, которые не могли быть восстановлены, используя методы устранения ошибки аппаратными средствами. |
| 190 | BE | Airflow Temperature (WDC) | Меньше | Температура воздуха внутри корпуса жёсткого диска. Для дисков Seagate рассчитывается по формуле (100 — HDA temperature). Для дисков Western Digital - (125- HDA). |
| 191 | BF | G-sense error rate | Меньше | Количество ошибок, возникающих в результате ударных нагрузок. Атрибут хранит показания встроенного акселерометра, который фиксирует все удары, толчки, падения и даже неаккуратную установку диска в корпус компьютера. |
| 192 | C0 | Power-off retract count | Меньше | Число циклов выключений или аварийных отказов (включений/выключений питания накопителя). |
| 193 | C1 | Load/Unload Cycle | Меньше | Количество циклов перемещения блока магнитных головок в парковочную зону / в рабочее положение. |
| 194 | C2 | HDA temperature | Меньше | Здесь хранятся показания встроенного термодатчика для механической части диска - банки (HDA — Hard Disk Assembly). Информация снимается со встроенного термодатчика, которым служит одна из магнитных головок, обычно нижняя в банке. В битовых полях атрибута фиксируются текущая, минимальная и максимальная температура. Не все программы, работающие со SMART, правильно разбирают эти поля, так что к их показаниям стоит относиться критично. |
| 195 | C3 | Hardware ECC Recovered | Меньше | Число коррекции ошибок аппаратной частью диска (чтение, позиционирование,передача по внешнему интерфейсу). На дисках с SATA-интерфейсом значение нередко ухудшается при повышении частоты системной шины — SATA очень чувствителен к разгону. |
| 196 | C4 | Reallocation Event Count | Меньше | Число операций переназначения. В поле «raw value» атрибута хранится общее число попыток переноса информации с переназначенных секторов в резервную область. Учитываются как успешные, так и неуспешные попытки. |
| 197 | C5 | Current Pending Sector Count | Меньше | Число секторов, являющихся кандидатами на замену. Они не были ещё определены как плохие, но считывание с них отличается от чтения стабильного сектора, это так называемые подозрительные или нестабильные сектора. В случае успешного последующего прочтения сектора он исключается из числа кандидатов. В случае повторных ошибочных чтений накопитель пытается восстановить его и выполняет операцию переназначения (remaping). Рост значения этого атрибута может свидетельствовать о физической деградации жёсткого диска. |
| 198 | C6 | Uncorrectable Sector Count | Меньше | Число неисправимых ошибок при обращении к сектору. {Возможно, имелось в виду «число некорректируемых (средствами диска) секторов», но никак не число самих ошибок!} В случае увеличения числа ошибок велика вероятность критических дефектов поверхности и/или механики накопителя. |
| 199 | C7 | UltraDMA CRC Error Count | Меньше | Число ошибок, возникающих при передаче данных по внешнему интерфейсу в режиме UltraDMA (нарушения целостности пакетов и т.п.). Рост этого атрибута свидетельствует о плохом (мятом, перекрученном) кабеле и плохих контактах. Также подобные ошибки появляются при разгоне шины PCI, сбоях питания, сильных электромагнитных наводках, а иногда и по вине драйвера. Возможно причина в некачественном шлейфе. Для исправления попробуйте использовать SATA шлейф без защёлок, имеющий плотное соединение с контактами диска. |
| 200 | C8 | Write Error Rate / Multi-Zone Error Rate | Меньше | Показывает общее количество ошибок, происходящих при записи сектора. Показывает общее число ошибок записи на диск. Может служить показателем качества поверхности и механики накопителя. |
| 201 | C9 | Soft read error rate | Меньше | Частота появления «программных» ошибок при чтении данных с диска. Данный параметр показывает частоту появления ошибок при операциях чтения с поверхности диска по вине программного обеспечения, а не аппаратной части накопителя. |
| 202 | CA | Data Address Mark errors | Меньше | Number of Data Address Mark (DAM) errors (or) vendor-specific. |
| 203 | CB | Run out cancel | Меньше | Количество ошибок ECC. |
| 204 | CC | Soft ECC correction | Меньше | Количество ошибок ECC, скорректированных программным способом. |
| 205 | CD | Thermal asperity rate (TAR) | Меньше | Number of thermal asperity errors. |
| 206 | CE | Flying height | Высота между головкой и поверхностью диска. | |
| 207 | CF | Spin high current | Меньше | Amount of high current used to spin up the drive. |
| 208 | D0 | Spin buzz | Number of buzz routines to spin up the drive. | |
| 209 | D1 | Offline seek performance | Drive’s seek performance during offline operations. | |
| 220 | DC | Disk Shift | Меньше | Дистанция смещения блока дисков относительно шпинделя. В основном возникает из-за удара или падения. Единица измерения неизвестна. При увеличении атрибута диск быстро становится неработоспособным. |
| 221 | DD | G-Sense Error Rate | Меньше | Число ошибок, возникших из-за внешних нагрузок и ударов. Атрибут хранит показания встроенного датчика удара. |
| 222 | DE | Loaded Hours | Время, проведённое блоком магнитных головок между выгрузкой из парковочной области в рабочую область диска и загрузкой блока обратно в парковочную область. | |
| 223 | DF | Load/Unload Retry Count | Количество новых попыток выгрузок/загрузок блока магнитных головок в/из парковочной области после неудачной попытки. | |
| 224 | E0 | Load Friction | Меньше | Величина силы трения блока магнитных головок при его выгрузке из парковочной области. |
| 225 | E1 | Load Cycle Count | Меньше | Количество циклов перемещения блока магнитных головок в парковочную область. |
| 226 | E2 | Load 'In'-time | Время, за которое привод выгружает магнитные головки из парковочной области на рабочую поверхность диска. | |
| 227 | E3 | Torque Amplification Count | Меньше | Количество попыток скомпенсировать вращающий момент. |
| 228 | E4 | Power-Off Retract Cycle | Меньше | Количество повторов автоматической парковки блока магнитных головок в результате выключения питания. |
| 230 | E6 | GMR Head Amplitude | Амплитуда «дрожания» (расстояние повторяющегося перемещения блока магнитных головок). | |
| 231 | E7 | Temperature | Меньше | Температура жёсткого диска. |
| 240 | F0 | Head flying hours | Время позиционирования головки. | |
| 250 | FA | Read error retry rate | Меньше | Число ошибок во время чтения жёсткого диска. |
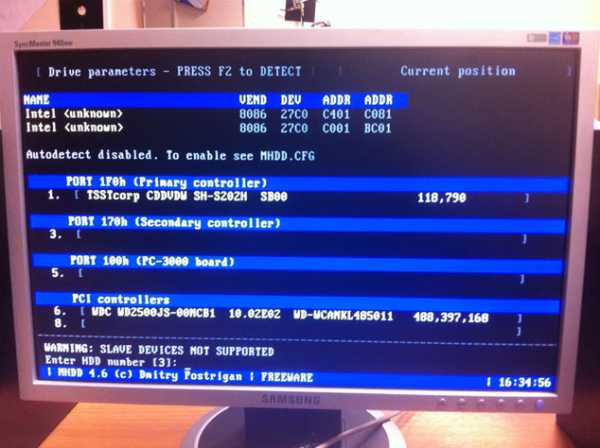 Выбираем диск, в моем случае это №6, жмем Enter, если диск успешно инициализирован программой, то увидим приглашение:
Выбираем диск, в моем случае это №6, жмем Enter, если диск успешно инициализирован программой, то увидим приглашение: MHDD>
Нажимаем F4 для запуска сканирования поверхности и видим следующее окно: Снова жмем F4. Тест запустился:
Снова жмем F4. Тест запустился:  Продолжительность его зависит от производительности системы и скорости диска, мой диск на 250Gb сканировался 1 час 15 минут. После завершения теста у хорошего накопителя не должно быть обнаружено ни одного блока >500 или помеченного буквой, но если они есть, то это означает, что некоторые сектора на диске не читаются, либо читаются с большой задержкой. Итак, что делать, если есть подпорченные блоки?
Продолжительность его зависит от производительности системы и скорости диска, мой диск на 250Gb сканировался 1 час 15 минут. После завершения теста у хорошего накопителя не должно быть обнаружено ни одного блока >500 или помеченного буквой, но если они есть, то это означает, что некоторые сектора на диске не читаются, либо читаются с большой задержкой. Итак, что делать, если есть подпорченные блоки?Восстановление
Первым делом сохраним все данные с диска, если таковые имеются, потому что процедура, описанная ниже уничтожит ВСЕ данные. Сохранили? Приступаем! Снова запускаем MHDD, выбираем винт, пишем команду ERASE. Стирание будет происходить дольше, чем SCAN. По завершении стирания, снова делаем SCAN и смотрим, улучшились ли наши показатели, если косячные блоки исчезли и время доступа ко всем секторам в пределах 5-150 ms, то значит с задачей мы справились. Теперь можно загружать вашу любимую ОС (конечно же, если диск не был основным), форматировать диск и создавать на нем разделы. Как быть, если ситуация после ERASE лучше не стала? В таком случае снова запускаем MHDD, жмем F4 и включаем опцию Erase Delays *DESTRUCTIVE*, как показано на рисунке: Таким образом мы включили стирание блоков с ожиданием, очень часто эта процедура оказывается эффективной, если задержки чтения не связаны с качеством поверхности, а имеют программное происхождение, которое почему-то система расценила, как аппаратную проблему. Снова ждем. В итоге смотрим результат. Если количество некачественных блоков (>500ms и за ним следующие) уменьшилось или же совсем стало равно нулю, то переходим к загрузке любимой ОС, как я рассказывал выше. Что делать, если и это не помогло? Тут уже можно говорить о физическом ухудшении качества поверхности, с которым мы уже ничего сделать не сможем. Единственный шанс продлить жизнь винчестеру - это Remap, поэтому снова MHDD, снова F4, только теперь включим опцию Remap, все остальное оставим по умолчанию. В результате этой операции программа попытается заменить сбойные секторы, на секторы из резервной области. Замененные секторы подсвечиваются синим цветом. После этой процедуры параметр SMART 05 Reallocated Sectors Count должен увеличиться. И если все проблемные секторы были перенесены, то можно приступать к загрузке ОС, форматированию и разметке накопителя.
Таким образом мы включили стирание блоков с ожиданием, очень часто эта процедура оказывается эффективной, если задержки чтения не связаны с качеством поверхности, а имеют программное происхождение, которое почему-то система расценила, как аппаратную проблему. Снова ждем. В итоге смотрим результат. Если количество некачественных блоков (>500ms и за ним следующие) уменьшилось или же совсем стало равно нулю, то переходим к загрузке любимой ОС, как я рассказывал выше. Что делать, если и это не помогло? Тут уже можно говорить о физическом ухудшении качества поверхности, с которым мы уже ничего сделать не сможем. Единственный шанс продлить жизнь винчестеру - это Remap, поэтому снова MHDD, снова F4, только теперь включим опцию Remap, все остальное оставим по умолчанию. В результате этой операции программа попытается заменить сбойные секторы, на секторы из резервной области. Замененные секторы подсвечиваются синим цветом. После этой процедуры параметр SMART 05 Reallocated Sectors Count должен увеличиться. И если все проблемные секторы были перенесены, то можно приступать к загрузке ОС, форматированию и разметке накопителя.Заключение
Если после всех проделанных процедур количество неисправных секторов не уменьшается или растет - можно смело выкидывать диск, в домашних условиях мы больше не сможем ничего с ним сделать, а если и сможем, то долго он все равно не прослужит. Но как показывает практика, те накопители, проблемность которых была вовремя выявлена, подлежат восстановлению методами, описанными выше и после этого они еще могут нам послужить. Успехов вам в начинаниях и терпения конечно же. Удачи!odmin.info
- Как с компьютера убрать троян с

- Представление базы данных

- Как узнать свой ip адрес на компьютере
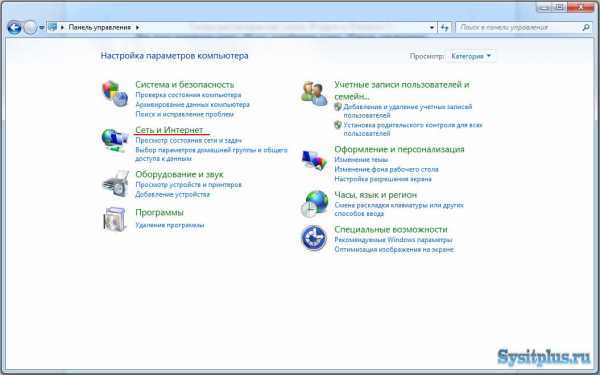
- Можно ли через блютуз подключиться к интернету

- Svchost как отключить windows 10
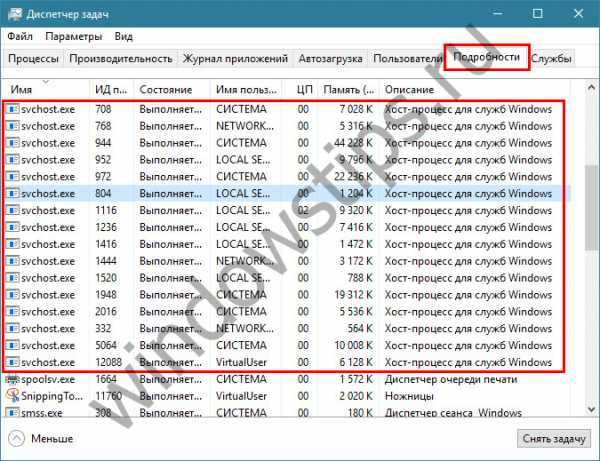
- Как отключить веб камеру на ноутбуке windows 10

- Как правильно чистить от пыли компьютер

- Xml разметка

- Firefox не отвечает почему
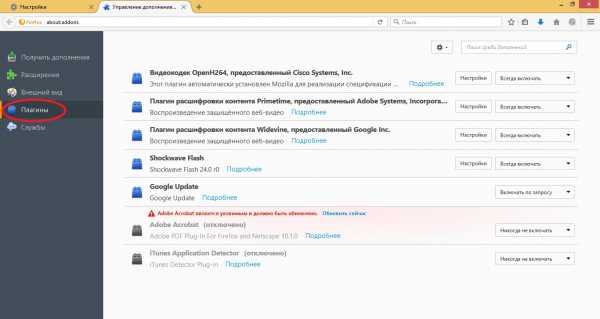
- Раскладка клавиатуры ноутбука hp
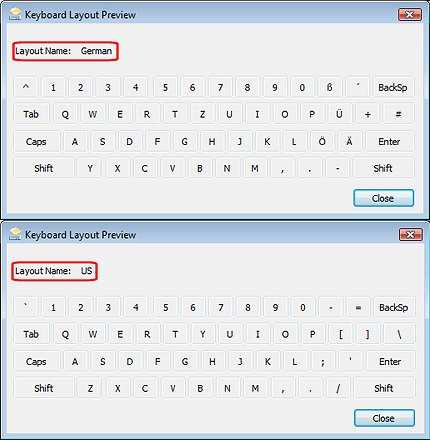
- Медиаплеер как настроить

