Захват видео с YouTube. Захват видео с ютуба
Захват видео с YouTube
Данное руководство поможет вам в захвате видео с сайта YouTube. Таким же образом вы сможете захватывать и видео с других сайтов, вебинары, спортивные трансляции и любое другое онлайн-видео.
Шаг 1: Откройте модуль захвата с экрана
Откройте программу запуска Movavi Video Suite и нажмите Запись видео с экрана на вкладке Видео.
Шаг 2: Определите область захвата
1. В разделе Область захвата откройте список предустановленных размеров и выберите подходящий размер из раздела YouTube:
640х360 – обычный размер плеера YouTube.
854х480 – расширенный режим просмотра, который включается по нажатию кнопки в плеере.
Рамка примет выбранный вами размер.
2. Зажав значок перемещения в центре рамки, разместите рамку над плеером так, чтобы элементы управления плеером не попадали в кадр.
Чтобы выбрать весь экран в качестве области захвата, откройте список стандартных размеров на панели настроек захвата и выберите вариант под группой Полный экран. Если у вас два или три монитора, вы можете отдельно выбрать монитор, с которого будет производиться запись.
Шаг 3: Включите запись системного звука
После того, как вы укажете область для записи, появится панель захвата. Здесь вы можете настроить звук и другие опции.
1. Нажмите кнопку Системный звук со значком колонки, чтобы включить запись звука из онлайн-плеера.
2. Настройте ползунок слева от кнопки на максимум для наиболее громкого звука.
Шаг 4: Запишите видео
1. В онлайн-плеере, установите качество на максимум и подождите, пока видео загрузится.
2. Нажмите кнопку REC, чтобы начать запись.
3. Перед началом записи вам будет дан пятисекундный обратный отсчёт. В плеере, запустите воспроизведение видео и включите полноэкранный режим, если снимаете экран целиком.
4. По окончании видео, нажмите F10 или кнопку Стоп, чтобы завершить запись.
Шаг 5: Обрезка и конвертация видео (необязательно)
Ваше видео готово! По окончании записи откроется окно редактирования, где вы можете вырезать ненужное или сохранить видео в другом формате.
Обрезка видео
Если вы случайно записали больше, чем нужно, начало и конец видео можно легко обрезать:
1. Установите ползунок прокрутки в момент, где нужно обрезать видео.
2. Нажмите кнопку ножниц, чтобы отрезать фрагмент.
3. Выделите отрезанный фрагмент мышью и нажмите кнопку корзины, чтобы удалить фрагмент.
Сохранение видео
Готовые записи автоматически сохраняются в формате MKV. Если вы обрезали запись или хотите преобразовать её в другой формат, вам нужно будет сохранить копию видео:
1. Нажмите кнопку Сохранить как в окне редактирования. Откроются опции сохранения.
2. Вверху окна, выберите формат, в котором хотите сохранить запись. Если нужного формата нет в списке, нажмите Другие форматы и выберите нужный формат или устройство. 3. Введите имя файла и выберите папку для сохранения видео. Чтобы сменить папку, нажмите на кнопку рядом с полем Папка сохранения.4. Нажмите Сохранить, чтобы начать обработку файла.
img.movavi.com
Захват видео с YouTube
Данное руководство поможет вам в захвате видео с сайта YouTube. Таким же образом, вы сможете захватывать и видео с других сайтов, вебинары, спортивные трансляции и любое другое онлайн-видео.
1. Выберите качество видео:
Многие сайты позволяют выбирать качество просмотра для видео или трансляций. Для наилучшего результата, рекомендуем выбрать высокое качество воспроизведения. Чем выше качество воспроизведения видео, тем выше качество видео после захвата.
В разделе Область захвата, откройте список предустановленных размеров и выберите подходящий размер из раздела YouTube:
640х360 – обычный размер плеера YouTube.
854х480 – расширенный режим просмотра, включается по нажатию кнопки в плеере. Рамка примет выбранный вами размер. Затем, зажав значок перемещения в центре рамки, разместите рамку над плеером так, чтобы элементы управления плеером не попадали в кадр.Чтобы выбрать весь экран в качестве области захвата, откройте список стандартных размеров на панели настроек захвата и выберите вариант под группой Полный экран. Если у вас более одного монитора, вы можете выбрать монитор, с которого будет производиться запись.
На панели настройки захвата, нажмите кнопку Системный звук, чтобы включить запись звуков системы, включая плеер с онлайн-видео.
выкл. вкл.
Удостоверьтесь, что другие источники звука на вашем компьютере выключены (например, воспроизведение аудио в плеере, другие вкладки с онлайн-видео, и т. п.). Далее, чтобы избежать лишних шумов, рекомендуем вам выключить запись аудио с устройств.
выкл. вкл.
Если у вас Windows XP, обратитесь к параграфу Устранение неполадок в разделе Запись звука для инструкции по записи системного аудио.
Нажмите значок курсора, чтобы отобразить панель настроек курсора мыши. Чтобы спрятать курсор во время записи, откройте меню Эффекты и выключите опцию Показывать курсор.
4. Начните запись
Убедитесь, что ничего лишнего не попадает в кадр и что окно с записываемым видео находится на переднем плане рабочего стола. Если вы установили область захвата на полный экран, не забудьте включить режим полноэкранного просмотра в плеере онлайн-видео.
Когда все будет готово, нажмите на кнопку REC, чтобы начать запись. Панель управления перейдет в режим записи.
Во время записи, вы сможете менять громкость аудио, а также на некоторое время приостановить запись.
Если вы установили область захвата на полный экран, панель управления исчезнет, чтобы не мешать записи, но вы сможете воспользоваться иконкой программы на панели уведомлений либо горячими клавишами, чтобы начать и остановить запись.
6. Чтобы закончить запись и приступить к сохранению, нажмите Стоп, либо клавишу F10 (клавиша остановки записи по умолчанию). Откроется окно сохранения.
7. Выберите формат, в котором хотите сохранить видео и нажмите Сохранить. Ваше видео будет готово через пару минут.
Подробнее о сохранении видео вы можете прочитать здесь.img.movavi.com
Захват видео с YouTube
Как скачать видео с YouTube, Vimeo и других сайтов с Movavi Screen Capture Studio
Шаг 1: Укажите область захвата
1. В окне запуска Movavi Screen Capture Studio нажмите Захват экрана.
2. С помощью мыши выделите область экрана для захвата:
- Если видео высокого качества, рекомендуем записывать его в полноэкранном режиме. Для этого, нажмите в любое свободное место рабочего стола, чтобы выбрать весь экран.
- Если видео низкого качества, зажмите левую кнопку мыши и начертите область поверх плеера.
Шаг 2: Включите запись системного звука
После того, как вы укажете область для записи, появится панель захвата. Здесь вы можете настроить звук и другие опции.
1. Нажмите кнопку Системный звук со значком колонки, чтобы включить запись звука из онлайн-плеера.
2. Настройте ползунок слева от кнопки на максимум для наиболее громкого звука.
Шаг 3: Запишите видео
1. В онлайн-плеере, установите качество на максимум и подождите, пока видео загрузится.
2. Нажмите кнопку REC, чтобы начать запись.
3. Перед началом записи вам будет дан пятисекундный обратный отсчёт. В плеере, запустите воспроизведение видео и включите полноэкранный режим, если снимаете экран целиком.
4. По окончании видео, нажмите или кнопку Стоп, чтобы завершить запись.Шаг 4: Обрезка и конвертация видео (необязательно)
Ваше видео готово! По окончании записи откроется окно редактирования, где вы можете вырезать ненужное или сохранить видео в другом формате.
Обрезка видео
Если вы случайно записали больше, чем нужно, начало и конец видео можно легко обрезать:
1. Установите ползунок прокрутки в момент, где нужно обрезать видео.
2. Нажмите кнопку ножниц, чтобы отрезать фрагмент.
3. Выделите отрезанный фрагмент мышью и нажмите кнопку корзины, чтобы удалить фрагмент.
Сохранение видео
Готовые записи автоматически сохраняются в формате MKV. Если вы обрезали запись или хотите преобразовать её в другой формат, вам нужно будет сохранить копию видео:
1. Нажмите кнопку Сохранить как в окне редактирования. Откроются опции сохранения.
2. Вверху окна, выберите формат, в котором хотите сохранить запись. Если нужного формата нет в списке, нажмите Другие форматы и выберите нужный формат или устройство. 3. Введите имя файла и выберите папку для сохранения видео. Чтобы сменить папку, нажмите на кнопку рядом с полем Папка сохранения.4. Нажмите Сохранить, чтобы начать обработку файла.
img.movavi.com
Захват видео с YouTube
Как скачать видео с YouTube, Vimeo и других сайтов с Movavi Screen Capture
Шаг 1: Укажите область захвата
1. В окне запуска Movavi Screen Capture нажмите Захват экрана.
2. С помощью мыши выделите область экрана для захвата:
- Если видео высокого качества, рекомендуем записывать его в полноэкранном режиме. Для этого, нажмите в любое свободное место рабочего стола, чтобы выбрать весь экран.
- Если видео низкого качества, зажмите левую кнопку мыши и начертите область поверх плеера.
Шаг 2: Включите запись системного звука
После того, как вы укажете область для записи, появится панель захвата. Здесь вы можете настроить звук и другие опции.
1. Нажмите кнопку Системный звук со значком колонки, чтобы включить запись звука из онлайн-плеера.
2. Настройте ползунок слева от кнопки на максимум для наиболее громкого звука.
Шаг 3: Запишите видео
1. В онлайн-плеере, установите качество на максимум и подождите, пока видео загрузится.
2. Нажмите кнопку REC, чтобы начать запись.
3. Перед началом записи вам будет дан пятисекундный обратный отсчёт. В плеере, запустите воспроизведение видео и включите полноэкранный режим, если снимаете экран целиком.
4. По окончании видео, нажмите F10 или кнопку Стоп, чтобы завершить запись.
Шаг 4: Обрезка и конвертация видео (не обязательно)
Ваше видео готово! По окончании записи откроется окно редактирования, где вы можете вырезать ненужное или сохранить видео в другом формате.
Обрезка видео
Если вы случайно записали больше, чем нужно, начало и конец видео можно легко обрезать:
1. Установите ползунок прокрутки в момент, где нужно обрезать видео.
2. Нажмите кнопку ножниц, чтобы отрезать фрагмент.
3. Выделите отрезанный фрагмент мышью и нажмите кнопку корзины, чтобы удалить фрагмент.
Сохранение видео
Готовые записи автоматически сохраняются в формате MKV. Если вы обрезали запись или хотите преобразовать её в другой формат, вам нужно будет сохранить копию видео:
1. Нажмите кнопку Сохранить как в окне редактирования. Откроются опции сохранения.
4. Нажмите Сохранить, чтобы начать обработку файла.
img.movavi.com
Захват видео с YouTube
Как скачать видео с YouTube, Vimeo и других сайтов с Movavi Screen Capture
Шаг 1: Укажите область захвата
1. В окне запуска Movavi Screen Capture нажмите Захват экрана.
2. С помощью мыши выделите область экрана для захвата:
- Если видео высокого качества, рекомендуем записывать его в полноэкранном режиме. Для этого, нажмите в любое свободное место рабочего стола, чтобы выбрать весь экран.
- Если видео низкого качества, зажмите левую кнопку мыши и начертите область поверх плеера.
Шаг 2: Включите запись системного звука
После того, как вы укажете область для записи, появится панель захвата. Здесь вы можете настроить звук и другие опции.
1. Нажмите кнопку Системный звук со значком колонки, чтобы включить запись звука из онлайн-плеера.
2. Настройте ползунок слева от кнопки на максимум для наиболее громкого звука.
Шаг 3: Запишите видео
1. В онлайн-плеере, установите качество на максимум и подождите, пока видео загрузится.
2. Нажмите кнопку REC, чтобы начать запись.
3. Перед началом записи вам будет дан пятисекундный обратный отсчёт. В плеере, запустите воспроизведение видео и включите полноэкранный режим, если снимаете экран целиком.
4. По окончании видео, нажмите или кнопку Стоп, чтобы завершить запись.
Шаг 4: Обрезка и конвертация видео (не обязательно)
Ваше видео готово! По окончании записи откроется окно редактирования, где вы можете вырезать ненужное или сохранить видео в другом формате.
Обрезка видео
Если вы случайно записали больше, чем нужно, начало и конец видео можно легко обрезать:
1. Установите ползунок прокрутки в момент, где нужно обрезать видео.
2. Нажмите кнопку ножниц, чтобы отрезать фрагмент.
3. Выделите отрезанный фрагмент мышью и нажмите кнопку корзины, чтобы удалить фрагмент.
Сохранение видео
Готовые записи автоматически сохраняются в формате MKV. Если вы обрезали запись или хотите преобразовать её в другой формат, вам нужно будет сохранить копию видео:
1. Нажмите кнопку Сохранить как в окне редактирования. Откроются опции сохранения.
2. Вверху окна, выберите формат, в котором хотите сохранить запись. Если нужного формата нет в списке, нажмите Другие форматы и выберите нужный формат или устройство. 3. Введите имя файла и выберите папку для сохранения видео. Чтобы сменить папку, нажмите на кнопку рядом с полем Папка сохранения.4. Нажмите Сохранить, чтобы начать обработку файла.
img.movavi.com
Захват видео с YouTube
Как скачать видео с YouTube, Vimeo и других сайтов с Movavi Screen Capture
Шаг 1: Укажите область захвата
1. В окне запуска Movavi Screen Capture нажмите Захват экрана.
2. С помощью мыши выделите область экрана для захвата:
- Если видео высокого качества, рекомендуем записывать его в полноэкранном режиме. Для этого, нажмите в любое свободное место рабочего стола, чтобы выбрать весь экран.
- Если видео низкого качества, зажмите левую кнопку мыши и начертите область поверх плеера.
Шаг 2: Включите запись системного звука
После того, как вы укажете область для записи, появится панель захвата. Здесь вы можете настроить звук и другие опции.
1. Нажмите кнопку Системный звук со значком колонки, чтобы включить запись звука из онлайн-плеера.
2. Настройте ползунок слева от кнопки на максимум для наиболее громкого звука.
Шаг 3: Запишите видео
1. В онлайн-плеере, установите качество на максимум и подождите, пока видео загрузится.
2. Нажмите кнопку REC, чтобы начать запись.
3. Перед началом записи вам будет дан пятисекундный обратный отсчёт. В плеере, запустите воспроизведение видео и включите полноэкранный режим, если снимаете экран целиком.
4. По окончании видео, нажмите или кнопку Стоп, чтобы завершить запись.
Шаг 4: Обрезка и конвертация видео (не обязательно)
Ваше видео готово! По окончании записи откроется окно редактирования, где вы можете вырезать ненужное или сохранить видео в другом формате.
Обрезка видео
Если вы случайно записали больше, чем нужно, начало и конец видео можно легко обрезать:
1. Установите ползунок прокрутки в момент, где нужно обрезать видео.
2. Нажмите кнопку ножниц, чтобы отрезать фрагмент.
3. Выделите отрезанный фрагмент мышью и нажмите кнопку корзины, чтобы удалить фрагмент.
Сохранение видео
Готовые записи автоматически сохраняются в формате MKV. Если вы обрезали запись или хотите преобразовать её в другой формат, вам нужно будет сохранить копию видео:
1. Нажмите кнопку Сохранить как в окне редактирования. Откроются опции сохранения.
2. Вверху окна, выберите формат, в котором хотите сохранить запись. Если нужного формата нет в списке, нажмите Другие форматы и выберите нужный формат или устройство. 3. Введите имя файла и выберите папку для сохранения видео. Чтобы сменить папку, нажмите на кнопку рядом с полем Папка сохранения.4. Нажмите Сохранить, чтобы начать обработку файла.
img.movavi.com
Захват видео с YouTube
Данное руководство поможет вам в захвате видео с сайта YouTube. Таким же образом, вы сможете захватывать и видео с других сайтов, вебинары, спортивные трансляции и любое другое онлайн-видео.
Шаг 1: Откройте модуль захвата с экрана
Откройте программу запуска Movavi Video Suite SE и нажмите Запись видео с экрана на вкладке Видео.
Шаг 2: Определите область захвата
1. В разделе Область захвата откройте список предустановленных размеров и выберите подходящий размер из раздела YouTube:
640х360 – обычный размер плеера YouTube.
854х480 – расширенный режим просмотра, который включается по нажатию кнопки в плеере.
Рамка примет выбранный вами размер.
2. Зажав значок перемещения в центре рамки, разместите рамку над плеером так, чтобы элементы управления плеером не попадали в кадр.
Чтобы выбрать весь экран в качестве области захвата, откройте список стандартных размеров на панели настроек захвата и выберите вариант под группой Полный экран. Если у вас два или три монитора, вы можете отдельно выбрать монитор, с которого будет производиться запись.
Шаг 3: Включите запись системного звука
После того, как вы укажете область для записи, появится панель захвата. Здесь вы можете настроить звук и другие опции.
1. Нажмите кнопку Системный звук со значком колонки, чтобы включить запись звука из онлайн-плеера.
2. Настройте ползунок слева от кнопки на максимум для наиболее громкого звука.
Шаг 4: Запишите видео
1. В онлайн-плеере установите качество на максимум и подождите, пока видео загрузится.
2. Нажмите кнопку REC, чтобы начать запись.
3. Перед началом записи вам будет дан пятисекундный обратный отсчёт. В плеере, запустите воспроизведение видео и включите полноэкранный режим, если снимаете экран целиком.
4. По окончании видео, нажмите F10 или кнопку Стоп, чтобы завершить запись.
Шаг 5: Обрезка и конвертация видео (необязательно)
Ваше видео готово! По окончании записи откроется окно редактирования, где вы можете вырезать ненужное или сохранить видео в другом формате.
Обрезка видео
Если вы случайно записали больше, чем нужно, начало и конец видео можно легко обрезать:
1. Установите ползунок прокрутки в момент, где нужно обрезать видео.
2. Нажмите кнопку ножниц, чтобы отрезать фрагмент.
3. Выделите отрезанный фрагмент мышью и нажмите кнопку корзины, чтобы удалить фрагмент.
Сохранение видео
Готовые записи автоматически сохраняются в формате MKV. Если вы обрезали запись или хотите преобразовать её в другой формат, вам нужно будет сохранить копию видео:
1. Нажмите кнопку Сохранить как в окне редактирования. Откроются опции сохранения.
2. Вверху окна, выберите формат, в котором хотите сохранить запись. Если нужного формата нет в списке, нажмите Другие форматы и выберите нужный формат или устройство. 3. Введите имя файла и выберите папку для сохранения видео. Чтобы сменить папку, нажмите на кнопку рядом с полем Папка сохранения.4. Нажмите Сохранить, чтобы начать обработку файла.
img.movavi.com
- Разновидности локальных сетей
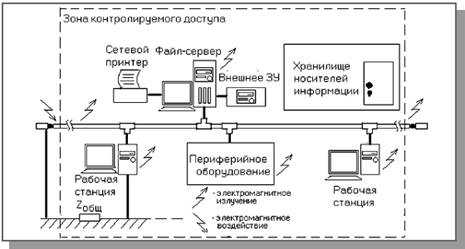
- Как восстановить страницу вконтакте если ее заблокировали

- Что это за файл bootmgr
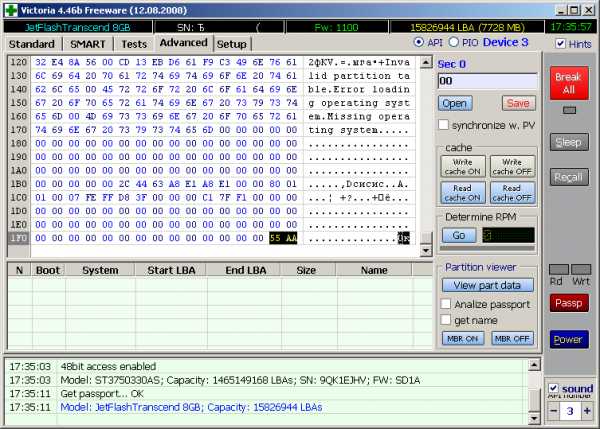
- Как настроить вай фай роутер на компьютере

- Реиндексация sql базы
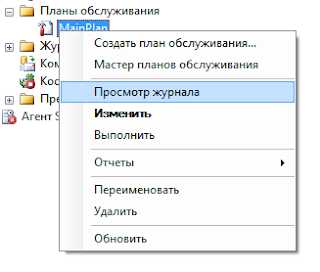
- Windows server 2018 r2 настройка dhcp сервера
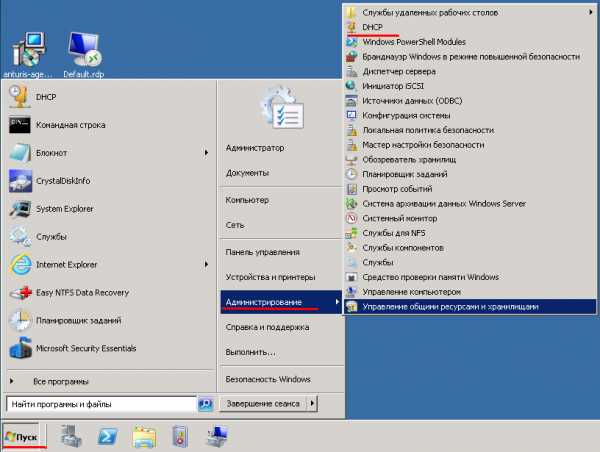
- Как удалить поиск в интернете с компьютера
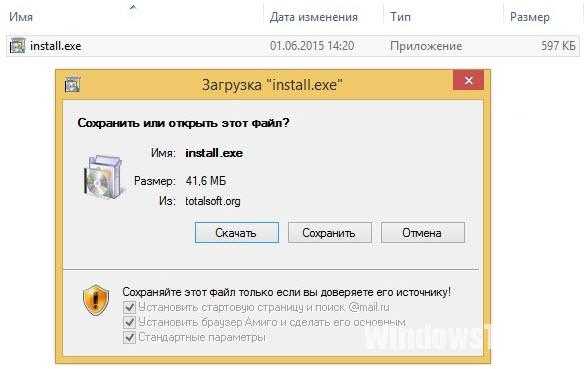
- Что такое в процессоре мгц

- Как отключить поиск в windows 10 процесс
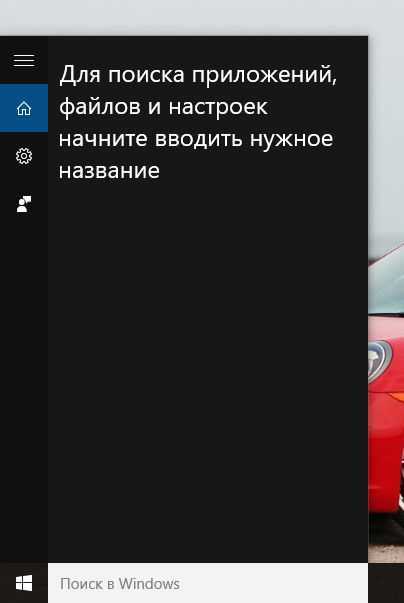
- Как вернуть на компьютер русский язык

- Где находится exe visual studio

