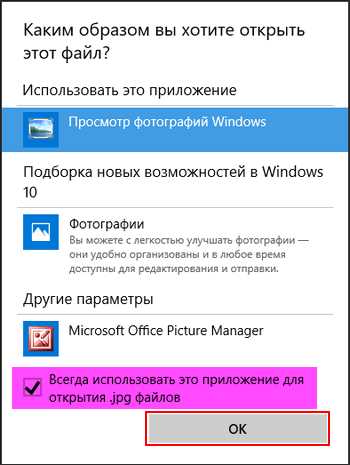Как подключить телевизор к компьютеру? Как через компьютер подключиться к телевизору
Как подключить телевизор к компьютеру? — журнал "Рутвет"
- Рекомендации по настройке изображения на двух мониторах
- Как подключить телевизор к компьютеру на Windows XP?
- Особенности подключения с помощью VGA
- Специфика подключения телевизора к компьютеру в качестве монитора по hdmi
Среди наших граждан сейчас очень популярно стало подключать телевизор к компьютеру Windows 10. Прежде всего, это связано с улучшением качества изображения, к тому же смотреть интересный фильм намного лучше на большом экране, чем на маленьком мониторе компьютера.
Рекомендации по настройке изображения на двух мониторах
Если вы подключите телевизор к компьютеру в качестве монитора, то в дальнейшем вам обязательно понадобится настраивать изображения. Чтобы откорректировать изображение, вам, прежде всего, понадобится выбрать меню «Разрешение дисплея».

Далее настройка заключается в следующих действиях:
- на экране найдите и нажмите на миниатюру с изображением TV, а потом переместите её в поле «Разрешение». Если этого не сделать, то картинка может быть не четкой, что принесёт вам неудобства;
- если для работы вы планируете использовать несколько дисплеев, то вам понадобится выбрать режим «Несколько дисплеев».
А также, не следует забывать о существовании различных режимов работы, но некоторые из них нуждаются в дополнительных настройках:
- возможность отображать рабочий стол лишь на 1. В данном случае второй дисплей будет автоматически отключаться, а изображение будет транслироваться только на выбранном;
- возможность дублировать. Такая функция позволяет одновременно транслировать картинку на двух дисплеях. Но, учитывайте, что если на них будет разное разрешение, то картинка, возможно, будет искажаться на одном из этих мониторов;
- одновременное разрешение экранов. В данном случае речь о возможности расширить рабочий стол на 1 либо 2. В подобной ситуации рабочий стол ПК «занимает» сразу два дисплея. Как только картинка выйдет за границы одного дисплея, то автоматически перейдёт на другой. Для того, чтобы по максимуму сделать работу правильной, как вариант можете перенести миниатюры дисплеев в специальном окне базовых настроек.
Возможно сначала, вам будет непривычно, но в дальнейшем вы увидите только преимущества такого метода. Если вы планируете подключить телевизор к компьютеру через роутер, то приготовитесь к тому, что вам понадобится время, чтобы самостоятельно справиться с этой задачей.
Смотрите видео о том, как подключить телевизор к компьютеру просто.
Как подключить телевизор к компьютеру на Windows XP?
Существует ряд поэтапных действий, благодаря которым можно быстро и просто подключиться к компьютеру. Так, вы должны:
- Вставить в разъем TV специальный переходник. Если на вашем переходнике будет переключатель, то обязательно поставьте его в положение «Input».
- Если вы хотите, чтобы также отображался звук и приобрели для этого специальный шнур под названием «Джек-два тюльпана», то подсоедините эти тюльпаны к необходимым разъемам переходника, который вы уже подсоединили к TV.
- Включите TV.
- Включите ПК, нажав на правую кнопку мыши по рабочему столу, в открывшемся меню выберите пункт «Свойства». Что касается ПК, на, которых установлен Windows 7, то там потребуется выбрать пункт «Разрешение экрана».
- Переключите TV на специальный канал «Video» это можно сделать, нажав на специальную кнопку на пульте. Встречаются такие модели, где подобных каналов может быть несколько.

Если у вас возникли неполадки после выполнения этих действий, то в первую очередь проверьте надёжность подключения и исправность того шнура, которым вы пользуетесь. Не стоит забывать о возможности распределять видеоинформацию с ПК на экран и телевизор. Так, при отображении видео на TV, вы можете параллельно работать на ПК. К примеру, смотреть и читать информацию с Интернета, обрабатывать текстовые документы и т.д. Но, что касается звука, то он не будет распределяться по отдельности на каждом из ваших мониторов.
Если вы правильно выполнили все эти действия, то на одном из каналов «Video» будет отображаться картинка вашего рабочего стола на ПК. А также, не забывайте о том, что очень быстро и удобно можно подключить телевизор к компьютеру по usb.
Читайте о том, как подключить кабель hdmi к телевизору.А также о том, как подключить телевизор к Wi-fi.
Особенности подключения с помощью VGA
При подключении двух систем можно использовать самые различные технологии и способы. Но, что касается того, как подключить телевизор к компьютеру по vga win7, то в таком случае потребуется выполнить ряд действий:
- Удостоверьтесь в том, что на двух этих устройствах есть специальные VGA разъемы.
- При подключении желательно не выключать устройства.
- Один конец шнура, нужно вставить в ПК, а второй соответственно в экран TV.
- На экране с помощью кнопки INPUT выберите канал VGA.
Что касается настроек по этому методу, то вы должны знать о таких возможностях, как:
- есть специальный пункт «Сделать основным монитором». Если вы захотите, то вполне можете напротив строки «Телевизор» поставить галочку, а потом кликнуть мышкой «Применить». После такого действия, на мониторе всегда будет изображаться панель задач с Пуском, она будет открываться, так сказать, по умолчанию;
- в разделе «Несколько экранов» при желании можете выбрать разные варианты изображения.

Учитывайте, что если вы будете подключаться, используя VGA, то в дальнейшем звук вам понадобится подключать при помощи второго отдельного кабеля, иначе вы останетесь без звука.
Специфика подключения телевизора к компьютеру в качестве монитора по hdmi
Специалисты считают такой метод более уместным, поскольку так информация не будет преобразовываться в аналогичный формат для передачи, а потом снова в цифровой, чтобы воспроизвестись на мониторе. Благодаря этому и сохраняется отличное качество картинки по итогу. Также, преимуществом можно назвать возможность передавать звук. А в случаи с использованием VGA, чтобы передать звук понадобится использовать дополнительный кабель. Схема подключению строится на выполнении таких действий:
- Включить два устройства.
- С помощью специального кабеля подключить одно устройство ко второму.
- На пульте нажать на кнопку INPUT и выбрать соответствующий разъем HDMI.
- Перейти к настройкам на ПК.
Настройки в принципе такие же, как и в системе по подключению VGA. Главное не спешить, а делать все поэтапно.
А для чего вы хотите подключить телевизор к компьютеру? Чем вас не устроил ваш монитор? Оставьте свое сообщение в комментариях! А также смотрите видео о том, как можно подключить ноутбук или ПК к телевизору.
www.rutvet.ru
Как подключить телевизор к компьютеру через HDMI
Вы можете подключить как ноутбук к ТВ, так и ТВ к ноутбуку. На этой странице мы привели подробную пошаговую инструкцию, как подключить телевизор к компьютеру через HDMI порт и кабель.
Одним из самых актуальных вопросов для многих пользователей становится следующий: «как подключить телевизор к компьютеру через HDMI?» Многим такая тема покажется очень простой, но её стоит осветить отдельно, так как у всех людей имеется различный уровень компьютерной грамотности. Однако и в этом вопросе существуют некоторые особенности и нюансы, на которые важно обращать внимание.

Сегодня сложно найти квартиру или дом, в котором бы не нашлось более или менее нового телевизора с соответствующим разъёмом. При всём при этом компьютер или ноутбук точно имеет каждая семья. Порой таких устройств сразу несколько. Естественно, люди желают использовать свою технику максимально эффективно. Тогда почему бы не просматривать интересный контент на большом экране.
Как подключить телевизор к компьютеру через HDMI
Весь этот процесс стоит начинать только с предварительной подготовкой. Заключается она в следующем:
- Проверьте наличие необходимых разъёмов на ТВ и компьютере;
- Приобретите специальный кабель соответствующей длины;
- Разместите все устройства так, чтобы потом было удобно ими пользоваться.
Когда всё проверено, приобретено и установлено – остаётся только подключить и настроить. Сразу хочется предупредить вас о том, что первоначальное подключение стоит осуществлять при выключенном оборудовании. В противном случае вы можете лишиться какого-нибудь порта из-за разряда статического электричества.

Если вас давно интересует вопрос о том, как подключить телевизор к компьютеру через HDMI, то, скорее всего, вы хотите использовать ТВ-приёмник в качестве второго монитора. Конечно, есть и другие типы кабелей, но рассматриваемый здесь имеет свои преимущества.
Когда вы уже всё подключили, то можете включить ПК и телевизор. Далее придётся поработать именно с настройкой второго устройства. Войдите в его меню и перейдите к настройкам источника сигнала. Когда вы выберете соответствующий интерфейс, то в скором времени сможете наблюдать на экране изображение с рабочего стола вашего ноутбука или компьютера.

Когда ТВ используется в качестве дополнительного монитора, то иногда приходится выставлять дополнительные настройки. Здесь вы сможете выбрать режим отображения – дублирование, два монитора и прочие.
Тем, кто хочет проделать обратный процесс – подключить ноутбук к ТВ, у нас есть готовая другая инструкция, воспользуйтесь ей.
Делитесь в комментариях успехами подключения, можете присылать даже фотографии, как удачно вы настроили работу связки ПК + ноутбук. Таким же образом вы можете подключить не только к ноутбуку, но и к компьютеру.
Загрузка...Пожалуйста, Оцените:
Наши РЕКОМЕНДАЦИИ
win10m.ru
Как подключить телевизор к компьютеру через WiFi
Не редко после покупки телевизора со SmartTV пользователи интересуются, как подключить телевизор к компьютеру через WiFi. Если перед вами также появилась подобная проблема, то данная статья должна вам помочь.
Шаг № 1. Открываем настройки телевизора.
Обычно подключение телевизора к Интернету через WiFi выполняется через настройки. Плэтому нажмите на кнопку «Settings» на вашем пульте ДУ и перейдите в раздел настроек «Сетевое подключение». Нужно отметить, что в разных моделях телевизоров, данный раздел настроек может называться по-разному. Например, «Подключение через Wi-Fi» или просто «Wi-Fi».

Шаг № 2. Подключаемся к WiFi сети.
Следующий шаг это подключение к вашей домашней WiFi сети. Данный процесс мало чем отличается от подключения к WiFi сети на компьютере или смартфоне. В моем случае подключение телевизора к WiFi начинается с нажатия на кнопку «Настроить подключение».

После этого на экране появляется список доступных вайфай сетей. Здесь нужно просто выбрать вайфай сеть вашего роутера. В большинстве случаев она будет первой в списке.

Следующий этап самый важный. Нужно ввести пароль от WiFi сети. Постарайтесь вводить пароль максимально внимательно. Поскольку ошибиться, при вводе пароля с помощью пульта ДУ, очень легко.

Если вы ввели правильный пароль, то телевизор подключится к WiFi и вы увидите сообщение о том, что сеть подключена.

Для того чтобы проверить, что подключение по WiFi работает как надо, зайдите в SmartTV и откройте браузер. Проверьте, загружаются ли страницы. При желании можно измерить скорость подключения к Интернету.
Шаг № 3. Настраиваем DLNA сервер на компьютере.
Для того чтобы смотреть видео с компьютера на телевизоре вам необходимо использовать DLNA сервер. DLNA это технология разработанная для передачи медиа контента от одного устройства другому с помощью локальной сети. Сейчас данную технологию поддерживают практически все современные телевизоры.
Для начала вам нужно выбрать и запустить DLNA сервер на компьютере. Для этого можно использовать бесплатную программу «Домашний медиа-сервер» (http://www.homemediaserver.ru/). Установите данную программу на компьютер, запустите и перейдите в настройки. Здесь в разделе «Медиа-ресурсы» нужно нажать на кнопку «Добавить» и выбрать папку, доступ к которой вы хотите получить на телевизоре.

Дальше нужно настроить родительский контроль. Для этого выделяем папку, которую только что добавили в программу, и нажимаем на кнопку «Изменить». В появившемся окне в блоке «Родительский контроль» нужно выбрать зеленый цвет для нужного типа контента.

После этого закрываем все окна нажатием на кнопку «OK» для того чтобы сохранить настройки.
Шаг № 4. Подключаем телевизор к DLNA серверу.
Заключительный шаг подключения телевизора к компьютеру через WiFi это подключение телевизора к DLNA серверу. Для того чтобы узнать как это делается для вашей модели телевизора ознакомьтесь с инструкцией.
Для примера мы продемонстрируем, как это делается на телевизорах LG. Для начала нужно нажать на кнопку «SmartTV» на пульте ДУ и перейти в раздел «SmartShare».

После этого нужно перейти на вкладку «Подключенное устройство» и выбрать DLNA сервер, который запущен на компьютере.

После этого в папках «Последние», «Видео», «Фотографии» и «Музыка» появятся файлы из нужной вам папки на компьютере. На этом подключение телевизора к компьютеру через вайфай можно считать завершенным.
Больше информации на эту тему можно найти на сайте comp-security.net/net/.
Похожие статьи
Оставьте комментарий
routerus.com
- В компьютере шумит кулер

- Yac как удалить с компьютера

- Чей айпи
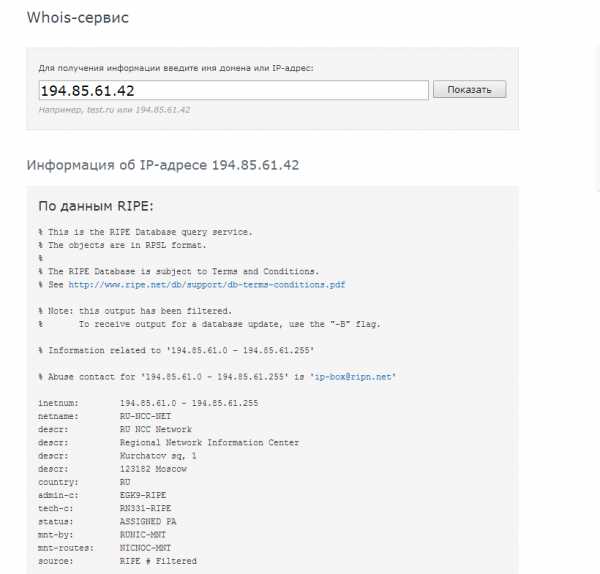
- Windows xp диспетчер задач отключен администратором
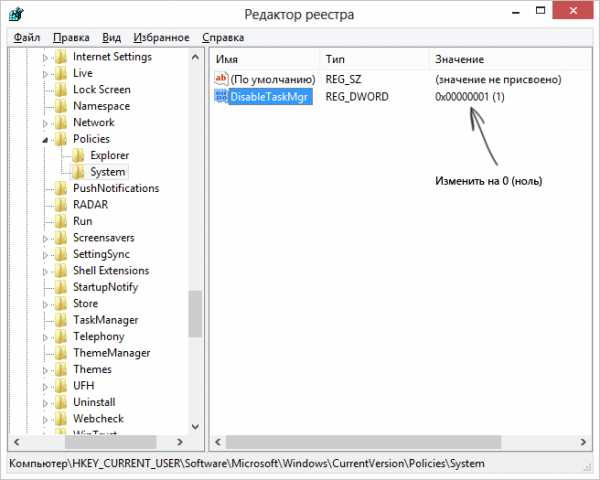
- С компьютера не удаляется папка

- Не приходит код подтверждения на телефон
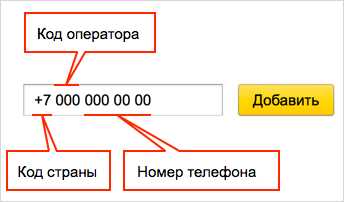
- Powershell где находится

- Svchost грузит систему
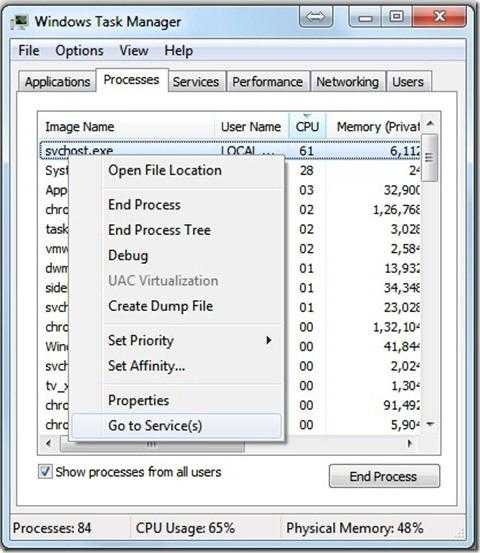
- Кнопки на клавиатуре ноутбука что означают

- Как отключить поиск windows 10
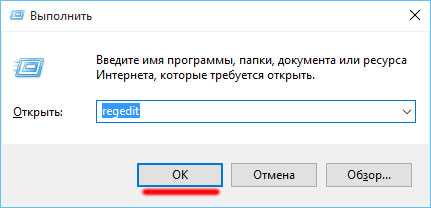
- Windows 10 переустановить photos