Тест wifi соединения с роутером. Онлайн сервисы и программы. Замер скорости вай фай
Проверка скорости сети Wi-Fi, программы и сервисы проверки скорости интернета
Для того чтобы определить скорость интернет-соединения, необходимо выяснить в каких единицах она измеряется. Наверняка каждому известны такие понятия, как Мегабиты, Мегабайты, Килобиты и Килобайты. Однако, очень важно понимать, что определение скорости интернета измеряется как раз в Килобитах и Мегабитах. Обозначаться они могут как Кб/с, Кбит/с, Kb/s, Kbps, Мб/с, Мбит/с, Mb/s, Mbps. Именно в них измеряются полосы пропускания, портов, устройств, каналов связи, интерфейсов.

Многие пользователи путают данные единицы измерения с другими (Килобайтами и Мегабайтами), которые обычно отображаются при скачивании файлов через пользовательские программы, например, через торрент. Изображаются они как КБ/с, КБайт/с, МБ/с, МБайт/с, KB/s, KBps, MB/s, MBps. Как видно, отличие в написании заключается в том, что и в русской и в английской ее версии для Мегабайт и Килобайт используется большая буква «Б». Разница между этими единицами измерения заключается в их величине. В одном Мегабайте содержится 8 Мегабит. Точно такое же соотношение в величине имеется между Килобайтом и Килобитом. Иными словами, для определения скорости интернет-соединения на основе данных, полученных при скачивании файла через пользовательскую программу, достаточно разделить отображаемые в Мегабайтах цифры на 8. Точно так же, для перевода Мб/с в МБ/с необходимо умножить значение первых на 8.
Как правильно производить проверку работы Wi-Fi сети?
- Чтобы получить наиболее точный результат от проверки, следует закрыть все, работающие на компьютере программы и приложения.
- Получение точных данных о скорости прямого и обратного канала напрямую зависит от выбранного способа подключения к сети. Так, наилучшим способом для этого является подключение сетевого кабеля к компьютеру. В противном случае, возможны значительные погрешности.
- Кроме того, для получения более достоверных данных, необходимо перейти в Безопасный режим с загрузкой сетевых драйверов в Windows. Для этого, во время включения компьютера следует нажать клавишу F8 до появления дополнительных вариантов перезагрузки.
- Очень важно, при подключении через Wi-Fi, использовать частоту 5ГГц, для обеспечения более стабильной работы. Делать это следует, так как при использовании частоты 2,4ГГц, значительно возрастает риск получить некорректные сведения о передаче данных по сети, в следствие влияния на результат сторонних (соседских) маршрутизаторов, расположенных неподалеку. Такая возможность переключения на различные частоты имеется не во всех роутерах, однако, в большинстве современных моделей она присутствует.
- Для получения наилучшего результата рекомендуется использовать стандарт Wi-Fi 802.11 N, который должен поддерживаться не только маршрутизатором, но и имеющимся интернет-оборудованием.
Онлайн сервисы и программы
Speedtest.net (http://www.speedtest.net/ru/) — является наиболее распространенным сервисом по измерению скорости интернет-соединения. После завершения тестирования сети, сервис предоставляет пользователю краткий отчет по проведенному анализу. Инструментарий сервиса содержит множество дополнительных функций, таких как возможность сравнивания полученных результатов с показателями других пользователей, предоставление статистики по всем проведенным пользователем проверкам, возможность узнать какой интернет-провайдер в городе обладает наилучшими показателями работоспособности сети.

Сервис производит измерения ширины полосы пропускания от сервера (по выбору), до компьютера пользователя. В связи с тем, что длина канала связи может иметь значительные расстояния, желательно выбирать сервер, находящийся наиболее близко географически. Измерение лучше проводить утром, либо ночью, так как в это время активность клиентов сети провайдера наиболее низка. Несмотря на большое количество факторов, влияющих на точность результатов проведенного тестирования, анализ сети может дать более-менее реальные представления о ее состоянии. Сам процесс тестирования не является сложным и занимает непродолжительное время.
Смотрим как это делается:
Другие сервисы и программы
DOMains Whois (http://domw.net/#l:netspeed:data:-) — является русскоязычным сервисом проверки сети, который очень быстро производит все необходимые измерения и предоставляет пользователю всю техническую информация, в том числе, касающуюся пропускной способности интернет-канала.  Speakeasy Speed Test (http://www.speakeasy.net/speedtest/) — менее сложный инструмент проверки сети. Не обладает сколько-нибудь сложным функционалом.
Speakeasy Speed Test (http://www.speakeasy.net/speedtest/) — менее сложный инструмент проверки сети. Не обладает сколько-нибудь сложным функционалом.  Следует учитывать тот факт, что ни один из существующих серверов не может определить максимально возможные показатели для интернет-соединения. К тому же, разные сервисы и программы могут выдавать различные результаты проверки. Происходит это из-за большого количества факторов, влияющих на показатели проведенного анализа. Поэтому ориентироваться можно лишь на приблизительные данные. Для измерения скорости Wi-Fi можно также использовать и торрент-трекер. Достаточно всего лишь поставить на загрузку какой-либо файл и наблюдать за ее показателями. Таким образом, можно будет определить максимальные значения скорости соединения. Однако, не следует забывать, что в этом случае, будут приведены данные в Мегабайтах, которые необходимо будет перевести в Мегабиты, умножив полученное значение на 8.
Следует учитывать тот факт, что ни один из существующих серверов не может определить максимально возможные показатели для интернет-соединения. К тому же, разные сервисы и программы могут выдавать различные результаты проверки. Происходит это из-за большого количества факторов, влияющих на показатели проведенного анализа. Поэтому ориентироваться можно лишь на приблизительные данные. Для измерения скорости Wi-Fi можно также использовать и торрент-трекер. Достаточно всего лишь поставить на загрузку какой-либо файл и наблюдать за ее показателями. Таким образом, можно будет определить максимальные значения скорости соединения. Однако, не следует забывать, что в этом случае, будут приведены данные в Мегабайтах, которые необходимо будет перевести в Мегабиты, умножив полученное значение на 8.
Проверить скорость интернет соединения вашего Wi-Fi можно и у нас на сайте, всего лишь перейдите по ссылке — http://winetwork.ru/proverka-skorosti-interneta/.
winetwork.ru
Как измерить скорость wifi на любом устройстве
Довольно часто встречаются такие ситуации, когда, выбрав самый дорогостоящий пакет у, казалось бы, наилучшего провайдера, мы ожидаем увидеть баснословную скорость соединения интернета. При чем в результате проверки на скорость цифры могут как радовать нас, так и огорчать. А как самому в домашних условиях совершить такую проверку? Как измерить скорость wifi соединения с роутером? Давайте это обсудим.Итак, рассмотрим вариант проверки скорости интернет соединения при прямом подключении ноутбука, через вайфай или модем. Сразу оговоримся, что сервисов для качественного измерения скорости вайфая существует много, но популярных в принципе два: Speedtest.net и http://2ip.ru/speed. Работают они онлайн.
Наиболее удобным и потому популярным считается Speedtest (скачать программу вы можете по ссылке ниже). Для проверки скорости своего соединения вам достаточно перейти по ссылке, не проходя никаких регистраций и идентификаций, нажать на кнопку «Начать». Все остальное сервис сделает за вас. По такому же принципу работает и другой сайт http://2ip.ru/speed. Проходите тестирование, получаете результат.
Теперь ознакомимся с еще одним вариантом проверки скорости интернета на планшете или смартфоне. И тут мы снова обратимся к описанному выше приложению Speedtest, которое необходимо на этот раз скачать на ваше устройство. Работает оно как с Android, так и с iOS, является абсолютно бесплатным. После установки на телефон моментально готово к работе. Единственный нюанс: при проведении проверки не забывайте, что все ваши устройства должны быть подключены к роутеру по Wi-Fi или к мобильному интернету.
wifull.com
Как проверить скорость вай фай в смартфоне?
Проверить скорость вай фай в смартфоне – не такая уж и сложная задача для любого владельца мобильного устройства. Существует несколько приложений для самых разных операционных систем, которые позволяют протестировать не только скорость Wi-Fi соединения, но и скорость мобильного интернета. Сегодня мы хотим Вас познакомить с одним из самых надежных и достоверных приложений для измерения скорости вай фай – Speed Test.
SpeedTest– легкий способ проверить скорость вай-фай
Шаг 1. Загрузка и установка приложения
Найдите «SpeedTest» в Google Play магазине или на официальном сайте приложения speedtest.net. Не загружайте приложения со сторонних сайтов, чтобы избежать инфицирования операционной системы вирусами. Это приложение использует для определения скорости Wi-Fi Ваше местоположение, чтобы тестировать сервер, поставляющий Вам интернет. Если же у вас в смартфоне выключена эта функция, или же Вы запретили SpeedTest доступ к ней, то приложение будет пытаться использовать Ваш локальный IP-адрес для измерения скорости. Этот способ будет менее точным.
Шаг 2. Включите автоматическое определения местоположения
Именно поэтому, чтобы проверить скорость вай фай в смартфоне с максимальной точностью, включите определение своего местоположения. К примеру, в Android-смартфонах для этого нужно зайти в раздел настроек, выбрать пункт «Службы определения местоположения» и включить пункт «Использовать данные Wi-Fi для определения местоположения».
Шаг 3. Проведите тестирование скорости
После вышеназванных манипуляций, откройте приложение и запустите проверку, нажав на кнопку «Начать тест». На экране смартфона Вы увидите измерение скорости пинга, входящей и исходящей скорости. После того, как измерения будут произведены, данные будут отображены вверху на дисплее. Внизу будет располагаться кнопка запускающая новое тестирование. Чтобы увидеть более подробную информацию, выберите вкладку «Результаты» внизу экрана. Он покажет Вам все результаты тестирований проведенных приложением ранее, которые Вы сможете использовать для сравнения.
Шаг 4. Измерение скорости мобильного интернета
Чтобы проверить реальную скорость интернет-соединения, то для этого нужно всего лишь отключить Wi-Fi и включить соединение при помощи мобильного оператора. После чего стоит только включить тест еще раз. Таким образом, Вы сможете проверить, выдает ли обещанную скорость Ваш оператор. Возможно, качество оказываемых услуг не так высоко и пора задуматься о том, чтобы сменить его?
Расшифровка результатов
Итак, с тем как проверить скорость вай фай в смартфоне мы разобрались. Давайте посмотрим, что означают те или иные цифры.
Пинг – это время, которое занимает получение ответа от сервера, после того, как Вами был послан запрос. Естественно, чем он меньше, тем лучше для соединения.
Входящая скорость показывает, с какой скоростью Вы получаете данные на свое мобильное устройство. Большинство операторов называют эту скорость большей, чем она есть на самом деле, поскольку ими называется максимально возможная скорость.
Исходящая скорость отвечает за загрузку на сервер информации со смартфона. Если вы собираетесь пересылать по электронной почте большие файлы или собираетесь использовать видеозвонки, то она должна быть не менее 3-5 Мбит/c.
Теперь Вы знаете, как проверить скорость вай фай в смартфоне и нам Важно Ваше мнение о том, как часто Вы пользуетесь интернетом со смартфона и насколько Вам важна высокая скорость соединения.
gsmpress.ru
Как узнать реальную скорость Wi-Fi сети (как проверить работу роутера)

Вопрос от пользователя
Здравствуйте.
Помогите узнать реальную скорость по Wi-Fi сети. Только меня интересует не скорость интернета, а именно скорость от роутера к ноутбуку по Wi-Fi (так сказать, локальная скорость).
Есть подозрение, что провайдер при подключении "подсунул" мне свой роутер, который режет локальную скорость (просто я несколько раз менял интернет-тариф - и всегда скорость была одинаковая).
Здравствуйте.
Да, бывает и такое, что Wi-Fi роутер "режет" скорость, и даже если вы выберите более высокоскоростной интернет-тариф, то работая с Wi-Fi - вы можете совсем не заметить разницы...
Собственно, в этой статье по шагам покажу, как можно легко и быстро узнать реальную (на цифрах) скорость работы Wi-Fi сети. Думаю, информация может пригодиться многим начинающим пользователям...
Для читателей, кто не совсем понял, о чем идет речь. См. скрин ниже: допустим у вас интернет-тариф 100 Мбит\с и роутер подключен кабелем к Интернет-провайдеру. Но работаете вы на ноутбуке, который соединяется по Wi-Fi с роутером.

Про узкое место
Так вот, если реальная скорость между роутером и ноутбуком по Wi-Fi не более 50 Мбит\с - то вы просто переплачиваете, т.е. ноутбук просто не может получить скорость доступа к интернет до 100 Мбит\с из-за этого "узкого места" (максимально, что он получит - это 50 Мбит/с).
Ремарка!
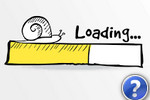
О том, как узнать скорость интернета (не путать с локальной скоростью Wi-Fi), см. вот эту заметку: https://ocomp.info/kak-uznat-skorost-interneta.html
*
Содержание статьи
Проверка скорости Wi-Fi
Проверяем скорость через состояние подключения (теор. скорость)
Windows достаточно "умная" система, и при подключении к любой сети (в том числе к Wi-Fi) - она автоматически "определяет" ее скорость (правда, опираться на эти значения всецело нельзя, но тем не менее...). Можно сказать, что это "теоретическая скорость", и на практике это значение не всегда выдерживается.
Для просмотра состояния подключения, необходимо сначала открыть список всех сетевых подключений. Для этого:
- нажмите сочетание клавиш Win+R;
- введите команду ncpa.cpl в строку "Открыть" и нажмите OK.
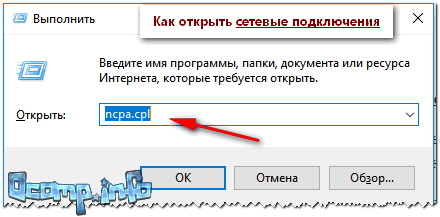
Как открыть сетевые подключения ncpa.cpl
Далее щелкните правой кнопкой мышки по беспроводной сети, и в появившемся меню выберите "Состояние сети". См. пример ниже.
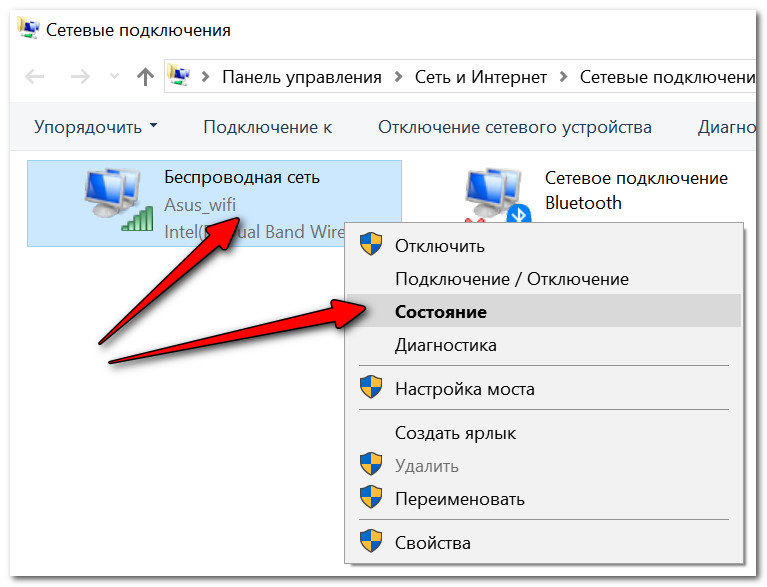
Состояние Wi-Fi сети
Откроется окно, в котором будет указана ваша скорость в Мбит/с (не путать с МБ/c (или Мбайт/с)). В целом, если отбросить некоторую теорию, то достаточно эту цифру (в моем примере 300 Мбит/с) разделить на 8, чтобы получить скорость в Мбайт/с (т.е. ту скорость, которую показывают программы вида uTorrent).
Ремарка! Разница между Мбит/с и МБ/с - https://ocomp.info/skolko-megabit-v-megabayte.html
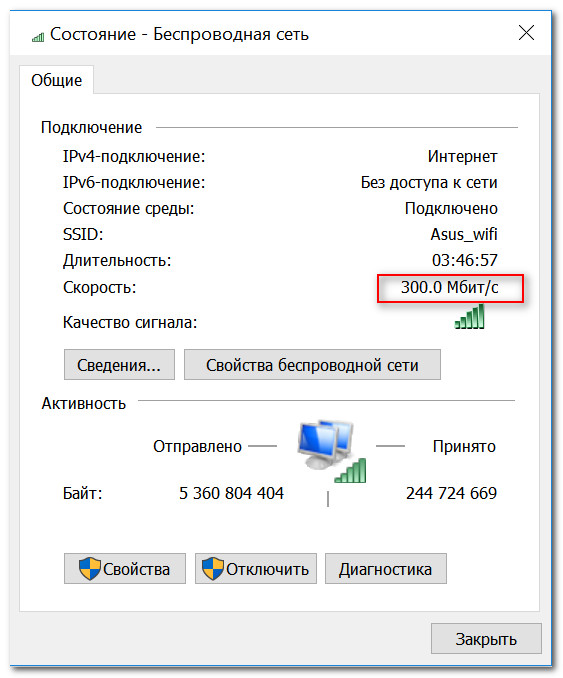
Теоретическая скорость 300 Мбит/с
Важно! Представленная на скрине выше скорость в 300 Мбит/с - это скорость между Wi-Fi роутером и ноутбуком, т.е. локальная (это не скорость интернета!). Просто многие путают этот простой, казалось бы, момент...
Однако, хочу заметить, что, когда имеете дело с сетью Wi-Fi, заявленная скорость Windows в 300 Мбит/с (скажем), не выдерживается (реальная, обычно, меньше раза в 2-3)! Но тем не менее, узнать ее стоило, т.к. в некоторых случаях, узнав даже эту цифру, становятся понятна причина медленного интернета...
С чего начать... Настройка компьютера, подключенного кабелем к роутеру
Наиболее объективный способ, чтобы узнать реальную скорость Wi-Fi сети, это подключить к роутеру по сетевому (Ethernet) кабелю компьютер/другой ноутбук, и попробовать загрузить на него (или скачать с него) какой-нибудь файл с ноутбука, который работает по Wi-Fi с роутером. Немного запутано, но схема ниже, думаю, расставит точки над "и".
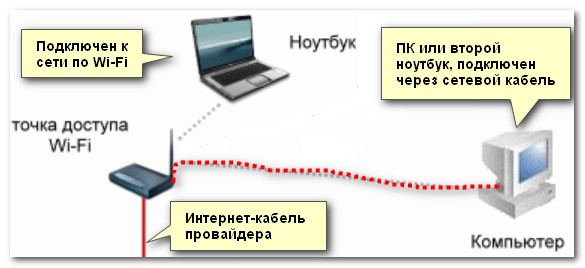
С ноутбука копируем (качаем) файл на ПК - узнаем скорость
Ремарка!
Можно подключить второй ноутбук по Wi-Fi, а не сетевым кабелем, и также передать файл с одного устройства на другое. Только в этом случае полученная скорость будет не очень объективна: т.к. при каждом новом подключенном устройстве по Wi-Fi - общая скорость сети будет падать.
После подключения компьютера сетевым кабелем к роутеру - у вас в трее должен загореться характерный значок -  .
.
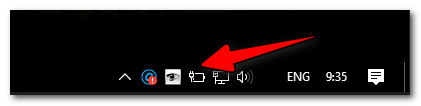
Сеть появилась, все ОК
Далее откройте проводник (сочетание кнопок Win+E) и перейдите во вкладку "Сеть". Скорее всего, у вас появится ошибка (как в примере ниже), что вы не можете просматривать ресурсы сети, т.к. отключено сетевое обнаружение (так настроена Windows по умолчанию). У кого нет ошибки, тот может пропустить следующие пару шагов.
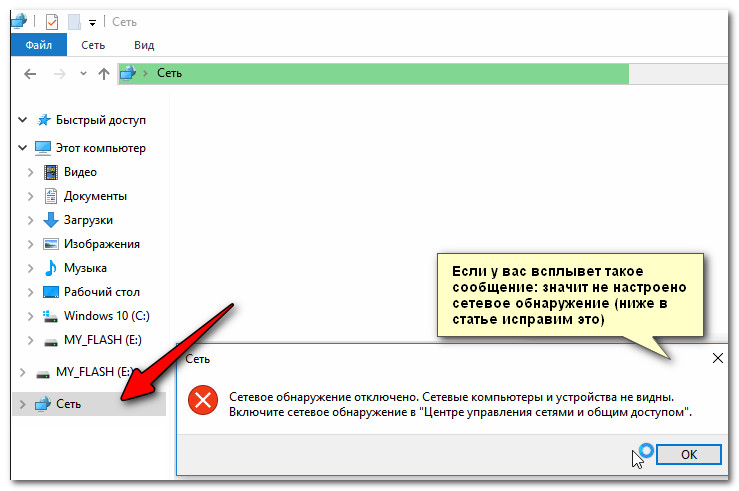
Сетевое обнаружение отключено
Включаем просмотр общих папок
Чтобы включить сетевое обнаружение, необходимо открыть панель управления Windows по адресу:
- Панель управления\Сеть и Интернет\Центр управления сетями и общим доступом
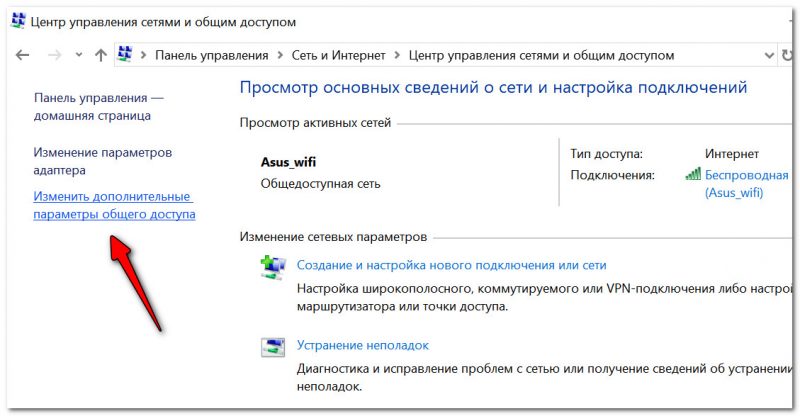
Центр управления сетями (Windows 10)
Далее раскройте профиль "Гостевая или общедоступная" и передвиньте ползунки в режим:
- включить сетевое обнаружение;
- включить общий доступ к принтерам и папкам.
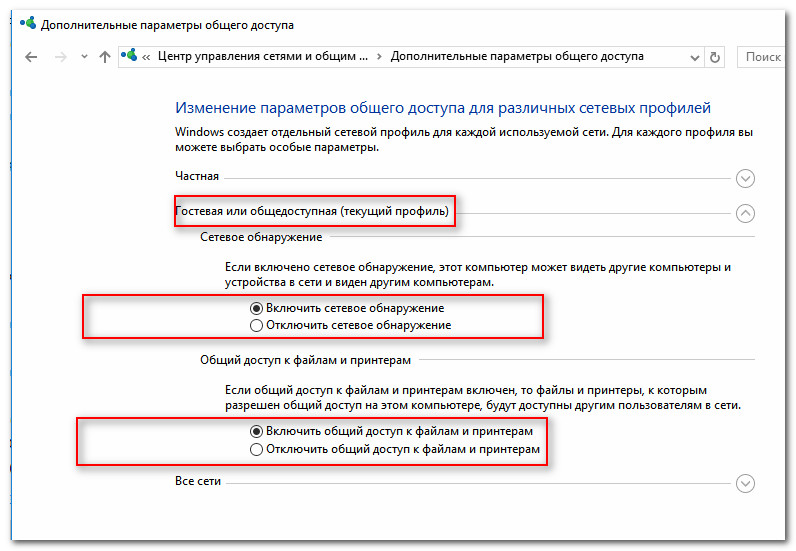
Гостевой профиль
Затем раскройте профиль "Все сети" и передвиньте ползунки в режим:
- включить общий доступ, чтобы сетевые пользователи могли читать и записывать файлы в общие папки;
- отключить общий доступ с парольной защитой.
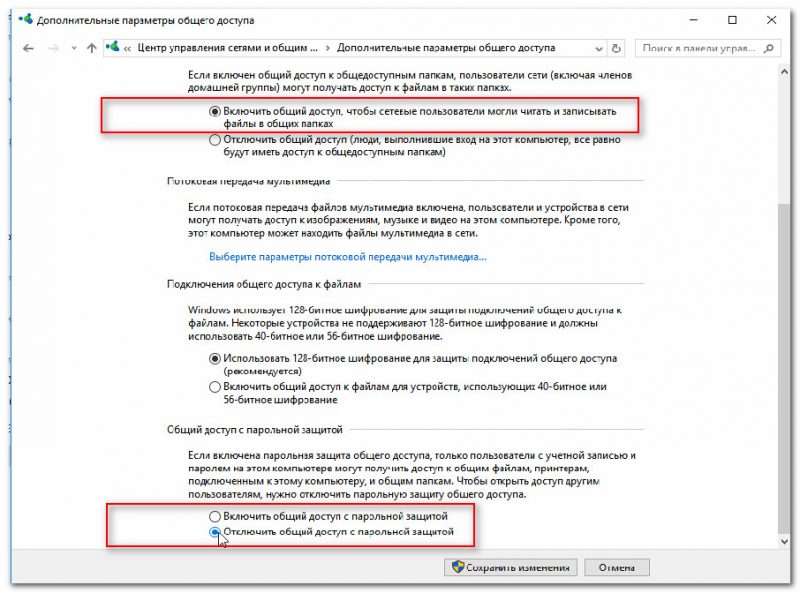
Профиль "Все сети" (Доп. параметры общего доступа)
После внесенных изменений, если в проводнике открыть "Сеть", должно появиться небольшое окно с предложение включить сетевое обнаружение - согласитесь (пример представлен ниже).
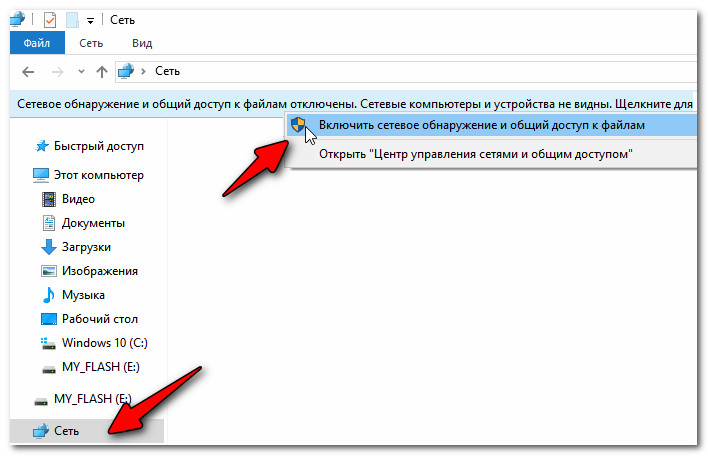
Включаем обнаружение
Расшариваем (делаем общий доступ) к одной из папок
Теперь необходимо сделать общую папку (расшарить), чтобы любой пользователь локальной сети (который подключен к вашему Wi-Fi роутеру) мог загрузить в нее (или скачать из нее) файл(ы).
Для этого создайте какую-нибудь папку на диске и откройте ее свойства. Далее во вкладке "Доступ" щелкните по кнопке "Общий доступ". См. скриншот ниже.
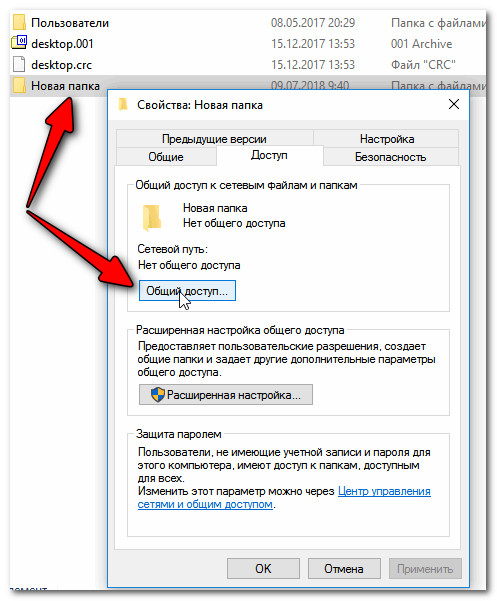
Создаем папку, заходим в ее свойства, и кликаем по общему доступу
Далее необходимо выбрать и добавить группу "Все" (т.е. все пользователи), и дать им разрешение на "чтение и запись". См. пример ниже.
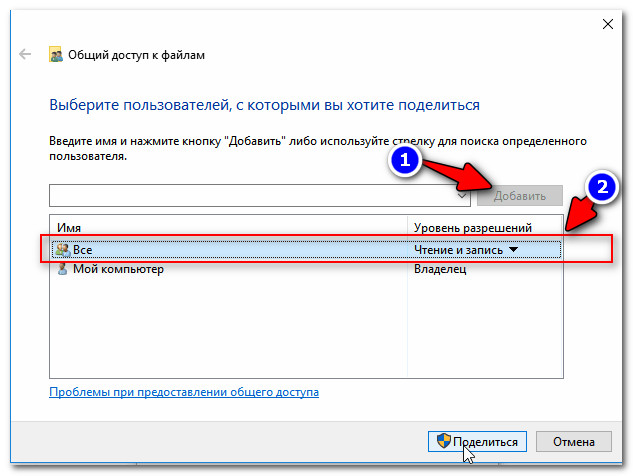
Добавляем разрешение для ВСЕХ - чтение и запись
Обратите внимание, что в свойствах папки вы увидите ее сетевой путь. Теперь она должна стать доступной для записи и чтения.
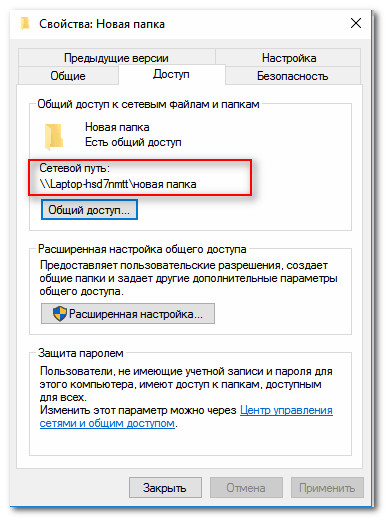
Сетевой путь
Настройка ноутбука, подключаемого по Wi-Fi к роутеру. Тест и получение реальной скорости
Теперь переходим к ноутбуку, который подключен по Wi-Fi. В нем также необходимо включить сетевое обнаружение (аналогично всё тому, как мы проделали это чуть выше).
Затем запустить "Проводник" (сочетание Win+E) и открыть вкладку "Сеть". В ней должно появиться имя второго ПК/ноутбука (который подключен по сетевому кабелю к роутеру). Открываем его (см. скрин ниже).
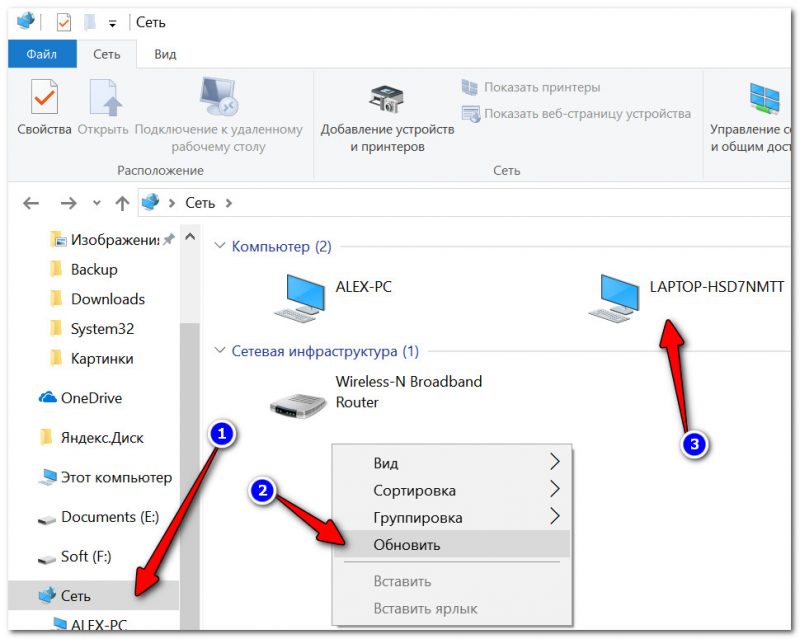
Обновляем вкладку сеть
Важно!
Если вы не видите второй ПК/ноутбук, то проверьте, одинаковая ли у них рабочая группа (для этого нажмите сочетание кнопок Win+Pause на обоих устройствах - откроются свойства компьютера, как на скрине ниже). Если рабочая группа разная - измените ее на одном из ПК, чтобы на обоих устройствах она была одинаковой!
Ну и само собой, имя компьютера должно быть у каждого устройства уникально!
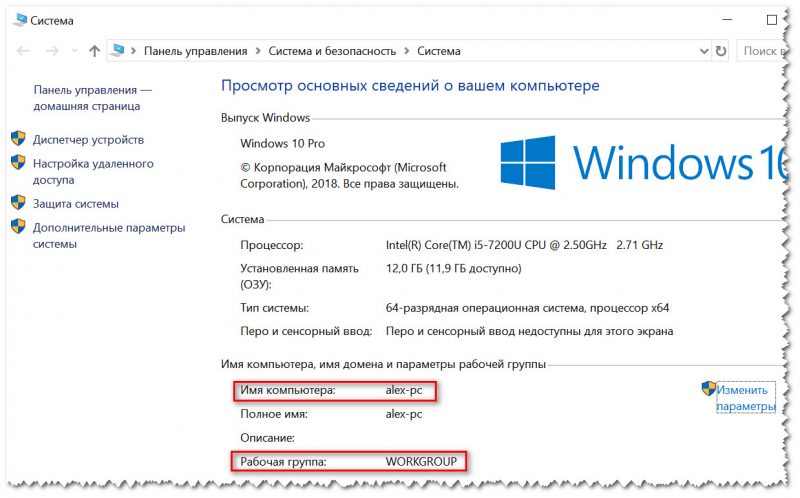
Имя компьютера и рабочая группа (кликабельно)
Далее среди доступных ресурсов должна быть папка, которая была расшарена. Открываем ее (в моем примере это "новая папка").
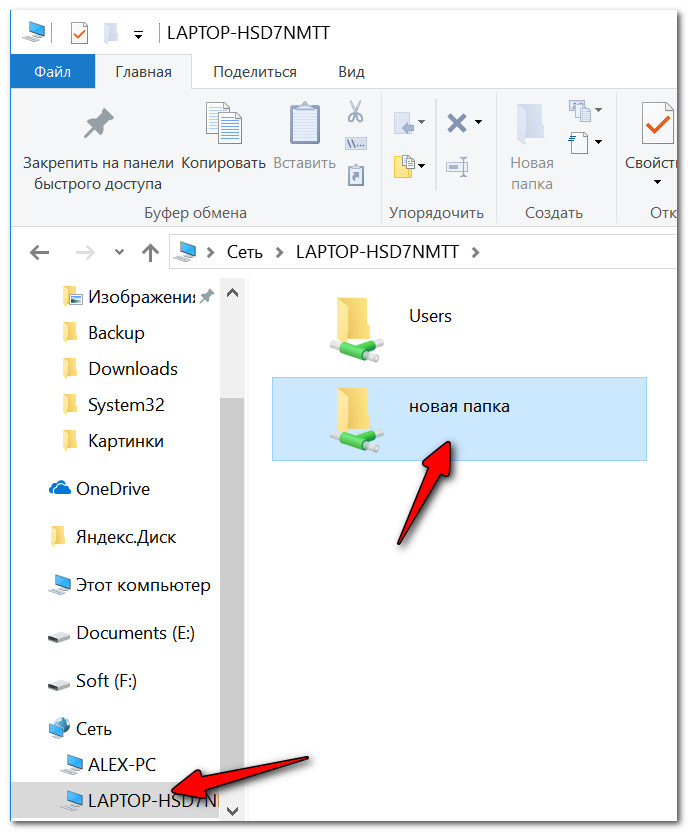
Открываем расшаренную папку
Теперь найдите у себя на ноутбуке какой-нибудь "большой" файл (хотя бы на 500-1000 Мб), и скопируйте его в эту папку.
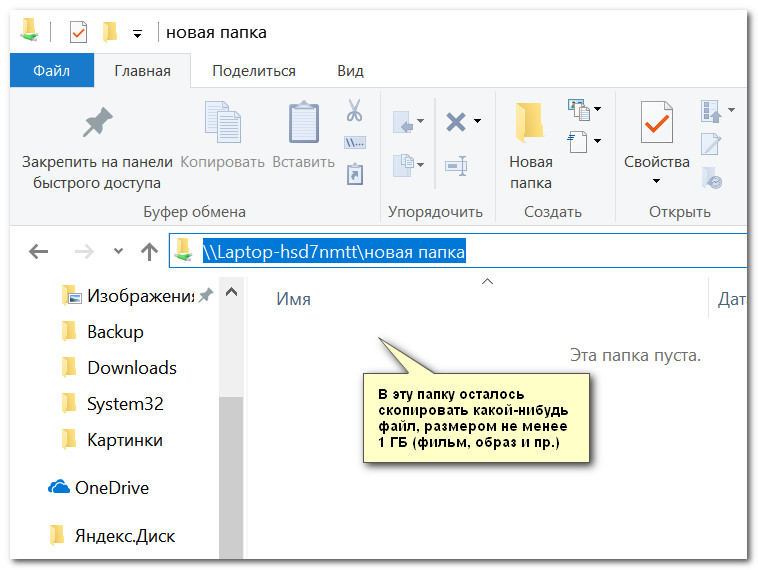
Локальная папка
Во время копирования, через несколько секунд после начала, скорость должна "выровняться". Собственно, мы получили реальную скорость передачи данных по Wi-Fi сети (именно на практике, на реальных данных).
Почему именно большой файл? Дело в том, что если взять множество мелких файлов - то скорость будет "прыгать", т.к. ПК придется тратить значительное время на индексирование (работа с файлов. системой). В общем, как такового результата вы не получите.
В моем примере скорость составила примерно 9,4-9,6 МБ/с.
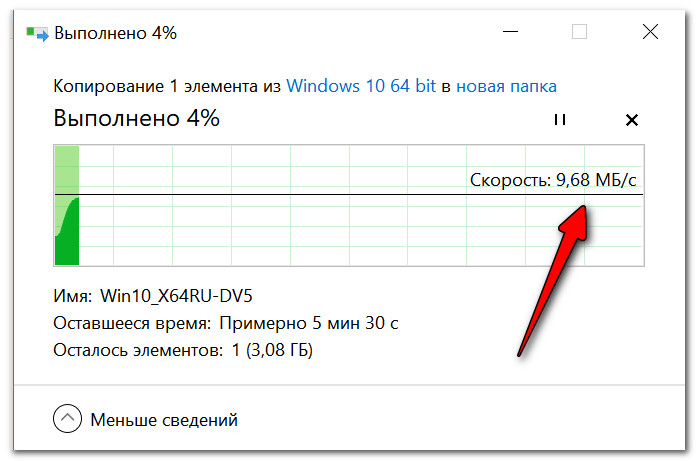
Средняя скорость около 9,5 Мбайт/с
Для более объективного результата дождитесь окончания копирования, и затем попробуйте скачать файл из этой папки. Получите реальную среднюю скорость.
К тому же, таким способом вы оцените стабильность Wi-Fi сети: просто некоторые недорогие роутеры могут рвать "связь" во время работы (т.е. если у вас прервется загрузка, и роутер перезагрузится - скорее всего он просто не выдерживает нагрузку. В этом случае попробуйте в настройках роутера ограничить макс. скорость работы Wi-Fi).
PS
Если у вас низкая скорость чтения с жесткого диска, и при этом вы подключены к высокоскоростной Wi-Fi сети - то может так стать, что ваша скорость передачи по сети будет ограничена скоростью считывания/записи информации на HDD.
В помощь! Как узнать скорость чтения/записи на жесткий диск - https://ocomp.info/kak-proverit-skorost-diska-ssd-hdd.html
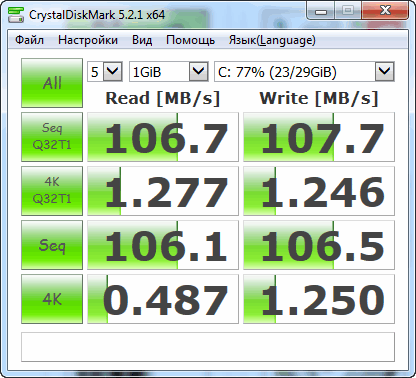
Результаты тестирования HDD: см. строчку "Seq Q32T1" (т.е. скорость чтения с HDD ~100 Мб/с).
PS 2
Кстати, чтобы "вручну
ocomp.info
Как проверить скорость вашего Wi-Fi и 6 ошибок, которых вы должны избегать
Подробности апреля 20, 2018 Просмотров: 2988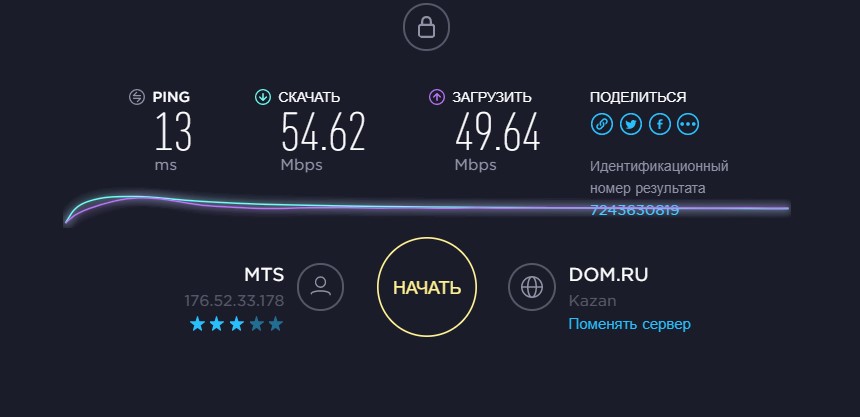
Время от времени каждый сталкивается с проблемами Wi-Fi. Может быть, он начинает тормозить без видимых на то причин, или, может быть, вы чувствуете, что вам не нравится скорость, за которую вы платите.
Простой способ подтвердить, что есть проблема - проверить скорость Wi-Fi, что сделать очень легко. В Интернете есть множество онлайн-сервисов по тестированию скорости Wi-Fi, которые запускаются внутри любого веб-браузера. Они дают точную картину того, насколько быстро ваше интернет-соединение.
Самым популярным таким сервисом является www.speedtest.net, его я и буду использовать в этой статье, но вы можете выбрать абсолютно любой из их огромного числа.
Давайте посмотрим, как работают тесты скорости.
Как работает тест скорости Wi-Fi
Большинство тестов скорости Wi-Fi измеряют три элемента:
- Пинг
- Скорость скачивания
- Скорость загрузки
Давайте рассмотрим каждый из них по очереди.
Пинг
Пинг измеряет задержку в сети. Это время, затраченное на отправку пакета данных с одной машины на другую, а затем получение ответа.
Высокая латентность (пинг) вызывает лаги, которых вы, безусловно, хотите избежать в многопользовательских играх. Частота пинга более 150 миллисекунд может вызвать отставание в играх, тогда как пинг менее 20 мс считается очень низкой задержкой.
Скорость скачивания
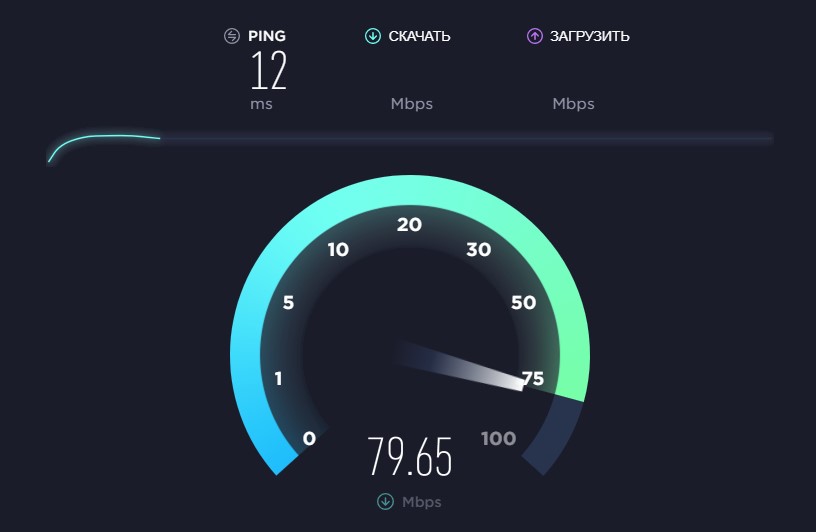
Скорость скачивания - самая важная величина. Это означает, как быстро данные загружаются на ваш компьютер, измеряемые в мегабит в секунду, не путайте с мегабайтом (8 бит=1 байт).
Тест работает, загружая несколько кусков данных на ваш компьютер, настраивая размер и количество подключений для его загрузки по мере его поступления. Это максимизирует скорость вашего соединения, гарантируя, что он работает максимально быстро.
Чтобы судить о результатах, вам нужно знать, какую скорость обслуживания вы выбрали, заключая договор с провайдером, а затем сравнить их.
Скорость загрузки
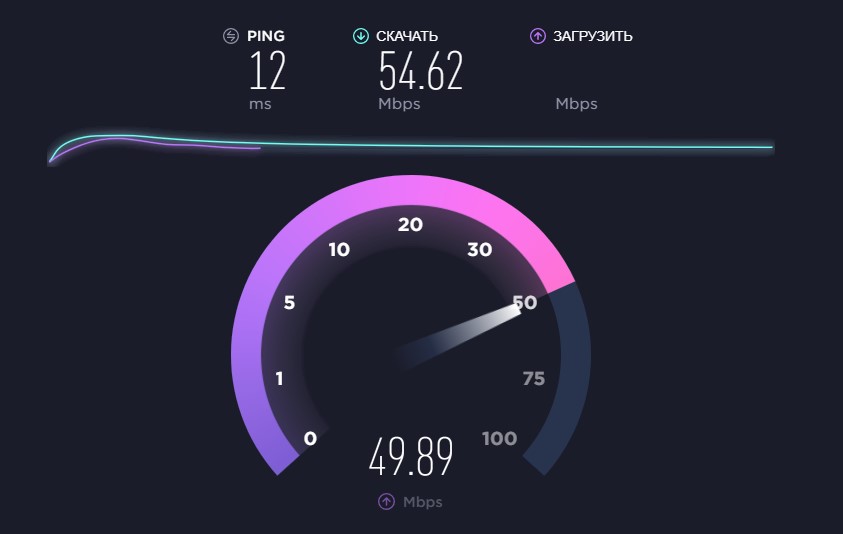
Скорость загрузки показывает, как быстро вы можете передавать данные в интернет, например, при резервном копировании файлов в облачную службу. Это обычно медленнее, чем скорость скачивания, а не так, как рекламируется провайдерами интернет-услуг. Сравните результат теста скорости с указанной скоростью вашего провайдера.
Тест загрузки работает так же, как и тест скачивания, только в другом направлении. Ваш браузер загружает фрагменты данных с настройками, обеспечивающими полное использование вашего соединения.
Эти три теста дадут полное представление о том, как работает ваш Wi-Fi. Вы узнаете, насколько ваша скорость интернета отличается, от того что обещал ваш поставщик.
Но когда вы запускаете эти тесты, избегайте некоторых распространенных ошибок.
1. Не выполняйте тест только один раз.
Чтобы получить точную картину скорости Wi-Fi, вам необходимо выполнить тест скорости более одного раза.
Скорости могут быть довольно неустойчивыми. Вы можете сделать тест дважды в тех же условиях и получить разные результаты. Сделайте это как минимум три раза, тогда, вы сможете получить среднее значение результатов. Это даст вам более точное отражение вашей реальной скорости интернета.
2. Не тестируйте в неправильное время суток
Одним из самых важных факторов, влияющих на скорость интернета, является количество пользователей, которые одновременно вошли в систему. Во время «пиковых часов», как в воскресенье вечером, у вас, вероятно, будет более медленная скорость, чем в другое время. Результаты теста скорости отразятся на этом.
Если вы пытаетесь судить о падении производительности во время пиковых часов, выполните тест как в пиковое, так и в непиковое время и сравните результаты. Если вы просто хотите протестировать свою общую скорость, придерживайтесь внепиковых часов для тестирования.
3. Не проводите тест в неправильном месте
Результаты теста скорости Wi-Fi будут неточными, если вы проведете тест в неправильном месте.
Но как вы выбирать нужное место? Это зависит от того, что вы надеетесь узнать.
- Когда вы просто хотите измерить скорость Wi-Fi: запустите тест с близким доступом к вашему маршрутизатору. Другими словами, делайте это в одной комнате без каких-либо физических препятствий для блокировки сигнала.
- Если вы пытаетесь найти лучшую позицию для маршрутизатора в своем доме: запустите тест скорости в каждой комнате, а затем сравните результаты.
- Если вы пытаетесь определить мертвые точки Wi-Fi или зоны слабого покрытия: выполните тест в этом месте и сравните результат с одним из тестов, выполненном в идеальных условиях. Если это подтвердит проблему, вы можете предпринять шаги по расширению покрытия сети.
4. Не оставляйте другие устройства подключенными к сети

Тест скорости Wi-Fi может измерять только скорость, которую испытывает машина, на которой вы тестируете. По этой причине вы должны попытаться максимизировать пропускную способность, доступную этому устройству.
У большинства из нас есть бесчисленные устройства, подключенные к нашим беспроводным сетям, и пропускная способность от нашего интернет-соединения распределяется между каждым из них. Это, по понятным причинам, замедляет каждую из них.
Для достижения наилучших результатов отключите как можно больше ваших устройств. Или, по крайней мере, убедитесь, что ни один из них не загружает или не скачивает большие файлы.
5. Не забывайте перезагружать компьютер
Вы можете протестировать скорость Wi-Fi практически на любом устройстве с помощью браузера - от вашего ноутбука до смартфона - но независимо от того, что вы выберете, вы всегда должны сначала перезагрузить его.
Устройства, которые не были перезапущены за долгое время, будут иметь остаточные процессы, работающие в фоновом режиме, которые могут замедлить их работу. Это может повлиять в частности на ваш уровень пинга.
Перезагрузите компьютер и не запускайте никаких других приложений, прежде чем выполнять тест. Следите за тем, какие приложения вы установили для запуска при запуске (например, облачное приложение будет синхронизироваться с данными в Интернете). Вы даже можете временно отключить антивирусное программное обеспечение, пока тест не будет выполнен.
6. Не тестируйте при использовании VPN
Наконец, убедитесь, что вы не используете VPN, прокси, приложение для сохранения данных или что-нибудь еще, что находится между вашим компьютером и Интернетом. Они могут и часто будут замедлять ваше соединение, поэтому использование их во время тестирования не даст точных результатов.
Исключение составляет то, что вы подключили VPN и хотите посмотреть, как быстро он работает.
Что делать с результатами тестирования скорости Wi-Fi
Тест скорости Wi-Fi полезен по многим причинам. Результаты помогут в следующих случаях и не только:
- Убедиться, что вы получаете скорость, за которую платите
- Поиск нового поставщика услуг интернета
- Настройка нового маршрутизатора и проверка покрытия по всему дому
- Тестирование того, что ваши скорости достаточно быстры для ваших нужд
- Проверка того, что ваш Apple TV, Fire Stick или игровая консоль получает хорошую скорость
- Поиск пиковых и непиковых часов
Когда вы закончите тестирование, и обнаружите, что ваш интернет не так быстр, как должен быть, придет время выяснить, почему ваш Wi-Fi такой медленный и как вы можете это исправить.
Читайте также

juice-health.ru
Как узнать скорость установленного WiFi соединения
Для этого необходимо открыть окно "Состояние беспроводного соединения".ВНИМАНИЕ:Данная цифра отображается драйвером беспроводного сетевого адаптера и показывает, какая скорость подключения на физическом уровне используется в настоящее время в рамках выбранного стандарта, то есть операционная система сообщает лишь о текущей (мгновенной) физической скорости подключения (её называют ещё канальной скоростью), но реальная пропускная способность соединения при передаче данных может быть значительно ниже, в зависимости от настроек роутера с поддержкой 802.11n, числа одновременно подключенных к ней клиентских беспроводных адаптеров и других факторов.
Разница между скоростью подключения, которая отображается в клиентском оборудовании, и реальными показателями объясняется прежде всего большим объемом служебных данных, потерями сетевых пакетов в беспроводной среде и затратами на повторную передачу.
На клиентском оборудовании (ПК, ноутбук, самртфон, планшет и т.п.) при подключении отображается не реальная скорость передачи данных, а теоретическая скорость. Реальная скорость передачи данных оказывается примерно в 2-3 раза ниже, чем та, которая указана в спецификациях к устройству.
В зависимости от удаленности клиента Wi-Fi-сети от роутера или от наличия различных помех и препятствий будет изменяться теоретическая и, как следствие, реальная скорость передачи данных. Совместно с беспроводными адаптерами роутер изменяет параметры сигнала в зависимости от условий в радиоэфире (расстояние, наличие препятствий и помех, зашумленности радиоэфира и прочих факторов).
Windows XP
Для просмотра Состояния беспроводного соединения откройте на Вашем ПК меню пуск и перейдите в Панель управления.
Если в панели управления используется Классический Вид, то нужно сразу же открывать Сетевые подключения.
Если в панели управления используется Вид по категориям то сначала откройте Сеть и подключения к интернету.
А уже после Сетевые подключения.
Нажмите на Беспроводное соединение правой кнопкой мыши и во всплывшем меню откройте состояние.
В состоянии беспроводной сети указано значение скорости установленного Wi-Fi соединения.
Windows 7
Для просмотра Состояния беспроводного соединения откройте на Вашем ПК меню Пуск и перейдите в Панель управления.
Если в панели управления используется Просмотр: Значки, то нужно сразу же открыть Центр управления сетями и общим доступом.
Если в панели управления используется Просмотр: Категория то сначала откройте Сеть и подключения к интернету.
А уже после Центр управления сетями и общим доступом.
В Центре управления сетями и общим доступом откройте Изменение параметров адаптера.
Нажмите на Беспроводное соединение / Wlan правой кнопкой мыши и в всплывшем меню откройте состояние.
В состоянии беспроводной сети указано значение скорости установленного Wi-Fi соединения.
Windows 8, 10
Для просмотра Состояния беспроводного соединения нажмите на значок Wi-Fi внизу на панели задач и перейдите в центр управления сетями и общим доступом.
Так же можно нажать правой кнопкой мыши на меню ПУСК и перейти в Панель управления.
В панели управления откройте Центр управления сетями и общим доступом.
В Центре управления сетями и общим доступом откройте Изменение параметров адаптера.
Нажмите на Беспроводное соединение / Wlan правой кнопкой мыши и в всплывшем меню откройте состояние.
В состоянии беспроводной сети указано значение скорости установленного Wi-Fi соединения.
Android устройствоЗайти в Настройки > WiFi > выбрать сеть к который Вы подключены:
lentel.ru
Тест wifi соединения с роутером. Онлайн сервисы и программы
Понимание принципа работы маршрутизатора поможет при возникновении проблем быстро их разрешить. Подробно рассмотрим, как можно проверить роутер на работоспособность и повысить скорость Wi-Fi.
Провести диагностику устройства можно в домашних условиях
Рекомендуется, для начала, попробовать найти Wi-Fi при помощи планшета или ноутбука. Дело в том, что возможны перебои с программным обеспечением и настройками на самой технике. При нормальной работе беспроводной связи от других источников, необходимо выполнить следующее:
- Необходимо проверить, включён ли Wi-Fi.
- Затем выполнить наладку беспроводного соединения в системе. Для этого необходимо зайти через Пуск / Панель управления /Сеть и Интернет или использовать специальный значок на панели задач рабочего стола. Далее, выбираем Центр управления сетями и общим доступом / Изменение параметров адаптера / Включить.
Проверка стабильности сети
Дело в том, что отсутствие Wi-Fi или его низкая скорость могут быть из-за некачественной работы провайдера, к которому подключён маршрутизатор. Для того, чтобы проверить это, необходимо выполнить следующее:
- Выключить компьютер и вставить в его Ethernet-розетку сетевой кабель из роутера.
- Через несколько минут включить компьютер и, в течение получаса, используя интернет для посещения различных сайтов и просмотра видео, проанализировать стабильность его работы, а также его скорость. Это можно выполнить на сайте вашего провайдера или перейдя по следующей ссылке speedtest.net.
- Выключить компьютер, восстановить соединение к маршрутизатору. При необходимости подключить другой сетевой кабель от маршрутизатора к компьютеру.
- Включить компьютер и протестировать работу интернета в течение получаса.
- Сравнить полученные результаты. Если работа Wi-Fi существенно отличается от работы сети при прямом подключении к компьютеру, роутер необходимо перенастроить или отремонтировать.
Перенастройка роутера
Иногда, чтобы восстановить работоспособность маршрутизатора и увеличить скорость передачи данных, достаточно выполнить сброс его настроек. Для этого необходимо:
- Отключить все сигнальные кабели.
- Включить роутер. Найти на корпусе кнопку «Reset», нажать и удерживать её от 10 до 19 секунд. При удерживании кнопки более 20 секунд, маршрутизатор переключится в аварийный режим. О сбросе настроек сообщит мигание, изменение количества или порядка светодиодов. После этого мы отпускаем кнопку и получаем роутер с настройками «по умолчанию».
Для перенастройки маршрутизатора фирмы 3COM
- Открыть браузер, установленный на компьютере или ноутбуке.
- Для перехода на страницу настройки маршрутизатора, в адресной строке ввести 192.168.1.1. Вход выполнится и без соединения с интернетом .
- Ввести в появившееся меню пароль и логин «admin»/«admin». После этого все настройки станут базовыми.
Проверка драйвера роутера
Причиной отсутствия соединения с интернетом может быть:
- выход из строя драйвера;
- отсутствие драйвера после переустановки;
- устаревший драйвер.
В этом случае, необходимо скачать драйвер с сайта производителя компьютера или ноутбука. При скачивании с менее надёжных сайтов, вы можете вместе с драйвером скачать множество вредоносных программ и вирусов.
- нажать звёздочку на панели задач рабочего стола и при необходимости ввести пароль вашей сети;
- если подключение отсутствует, использовать опцию «Устранение неполадок»;
- если и это не помогло, удалить сетевое соединение, а затем создать его.
Проверка интернета при помощи Ping
Ping - утилита для проверки соединения в сети . Для её запуска выполняется следующее:
- Открыть командную консоль - Пуск - Командная строка. В командной строке ввести CMD и нажать Enter.
- После появления чёрного окна, ввести команду Ping/ Сетевой адрес роутера. После имени указываются ключи «n» и «t». При этом n, t - соответственно, необходимое и неограниченное количество пакетов. При выборе ключа «t», Ping нужно будет останавливать командой Ctrl+C.
- После нажатия «Ок», на экране появятся результаты. Среди которых:
- время отклика (time) - скорость приёма/передачи информации. Значение должно быть не более нескольких единиц, а лучше около одного;
- Lost - указывает количество потерь пакетов. Если значение больше нуля, маршрутизатор неисправен и его надо отнести в сервис.
Если не удаётся запустить команду ping, скорее всего, роутер находится в режиме восстановления. Чтобы вернуть ему работоспособность, понадобятся услуги сервисного центра.
Таким образом, отсутствие Wi-Fi не означает, что неполадки только в маршрутизаторе. Возможно, разобравшись в деталях, вы можете самостоятельно добиться хорошей скорости вашей беспроводной сети.
Перед тем как разобраться в способах определения скорости WiFi сети, необходимо определиться с понятиями, которые используются при измерении этого показателя. Большинство пользователей уже слышали или видели такие термины, как мегабиты, мегабайты, килобиты и килобайты. Чем же они отличаются между собой?
Именно мегабиты и килобиты используются для обозначения скорости интернета. С их помощью характеризуются такие значения, как скорость полосы пропускания, портов, устро
comuedu.ru
- Длинный сигнал при запуске компьютера
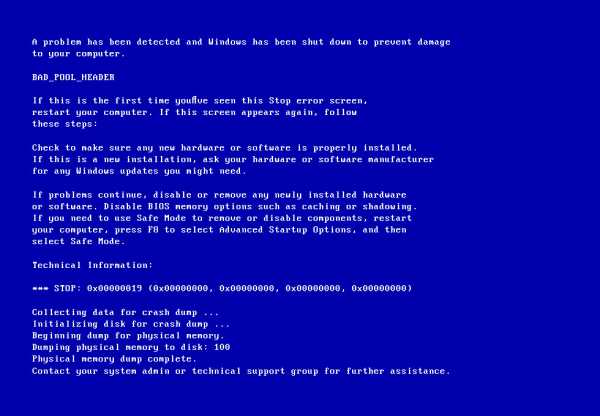
- Самсунг а5 2018 отзывы и характеристики

- Медленная скорость интернета через wifi

- Измерять скорость

- Самопроизвольно в браузере открываются страницы
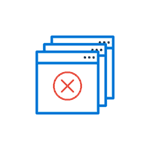
- Компьютер как переводится

- Сдо рашен пост

- Протокол osi
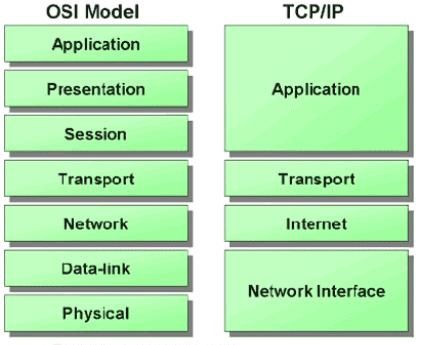
- Строение блока питания

- Если взломали страницу вк

- Как отключить обновления в windows 7 навсегда

