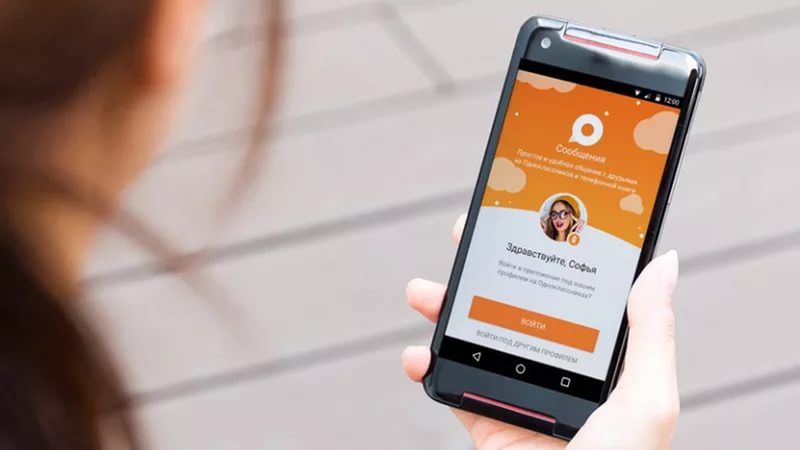Скачать бесплатную программу для записи дисков. Запись диска
Бесплатные программы для записи дисков
10.07.2015  windows | для начинающих | программы
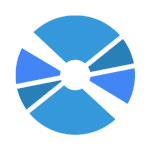 Несмотря на то, что для записи дисков с данными, а также аудио CD в последних версиях Windows можно и не прибегать к сторонним программам, встроенной в системе функциональности оказывается подчас недостаточно. В этом случае можно использовать бесплатные программы для записи дисков CD, DVD и Blu-Ray, способные легко создать загрузочные диски и диски с данными, произвести копирование и архивацию, а заодно обладающие понятным интерфейсом и гибкими настройками.
Несмотря на то, что для записи дисков с данными, а также аудио CD в последних версиях Windows можно и не прибегать к сторонним программам, встроенной в системе функциональности оказывается подчас недостаточно. В этом случае можно использовать бесплатные программы для записи дисков CD, DVD и Blu-Ray, способные легко создать загрузочные диски и диски с данными, произвести копирование и архивацию, а заодно обладающие понятным интерфейсом и гибкими настройками.
В этом обзоре представлены лучшие, на взгляд автора, бесплатные программы, предназначенных для записи различных типов дисков в операционных системах Windows XP, 7, 8.1 и Windows 10. В статье буду присутствовать только те инструменты, которые можно официально скачать и использовать бесплатно. Коммерческие продукты, такие как Nero Burning Rom здесь рассматриваться не будут.
Обновление 2015: Были добавлены новые программы, а также удален один продукт, использование которого стало небезопасно. Добавлена дополнительная информация по программам и актуальные скриншоты, некоторые предупреждения для начинающих пользователей. См. также: Как создать загрузочный диск Windows 8.1.
Ashampoo Burning Studio Free
Если ранее в этом обзоре программ на первом месте находилась ImgBurn, которая мне действительно казалось лучшей из бесплатных утилит для записи дисков, то теперь, думаю, лучше будет разместить здесь Ashampoo Burning Studio Free. Связано это с тем, что скачать чистую ImgBurn без установки потенциально нежелательного ПО вместе с ней, в последнее время превратилось в нетривиальную задачу для начинающего пользователя.
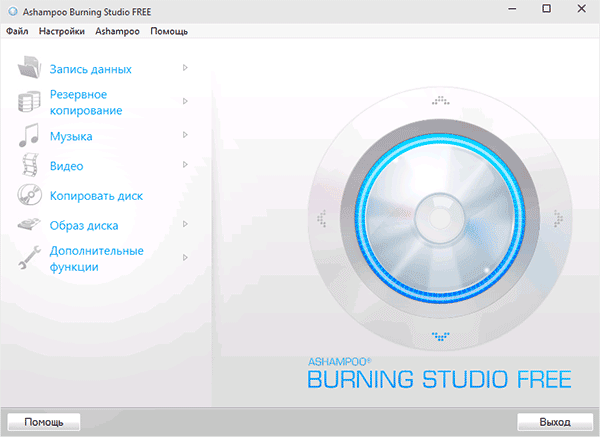
Бесплатная программа для записи дисков на русском языке Ashampoo Burning Studio Free обладает одним из самых понятных интерфейсов, и позволяет без особых сложностей:
- Записать диски DVD и CD с данными, музыкой и видео.
- Скопировать диск.
- Создать образ диска ISO, либо записать такой образ на диск.
- Выполнить резервное копирование данных на оптические диски.
Иначе говоря, какая бы задача перед вами не стояла: запись архива домашних фото и видео на DVD или создание загрузочного диска для установки Windows, все это можно выполнить Burning Studio Free. При этом программу можно смело рекомендовать начинающему пользователю, в ней действительно не должно возникнуть трудностей.
Скачать программу вы можете с официального сайта https://www.ashampoo.com/ru/usd/pin/7110/burning-software/burning-studio-free
ImgBurn
С помощью программы ImgBurn вы можете записать не только диски CD и DVD, но также Blu-Ray, при наличии соответствующего привода. Имеется возможность записи стандартных видео DVD для воспроизведения в бытовом проигрывателе, создание загрузочных дисков из образов ISO, а также дисков с данными, на которых вы можете хранить документы, фотографии и что угодно еще. Поддерживаются операционные системы Windows начиная с самых ранних версий, таких как Windows 95. Соответственно, Windows XP, 7 и 8.1 и Windows 10 также входят в список поддерживаемых.

Отмечу, что при установке программа попробует установить пару дополнительных бесплатных приложений: отказывайтесь, они не представляют пользы, а лишь создают мусор в системе. В последнее время, при установке программа не всегда спрашивает об установке дополнительного ПО, но устанавливает его. Рекомендую проверить компьютер на вредоносные программы, например, с помощью AdwCleaner после установки, либо использовать Portable версию программы.
В главном окне программы вы увидите простые иконки для выполнения базовых действий записи дисков:
- Записать образ на диск (Write image file to disk)
- Создать образ из диска (Create image file from disk)
- Записать файлы и папки на диск (Write files/folders to disk)
- Создать образ из файлов и папок (Create image from files/folders)
- А также функции для проверки диска
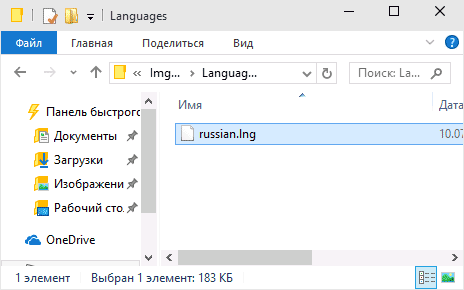
Несмотря на то, что программа для записи дисков ImgBurn очень проста в использовании, опытному пользователю она предоставляет очень широкие возможности настройки и работы с дисками, не ограничивающиеся указанием скорости записи. Также можно добавить, что программа регулярно обновляется, имеет высокие рейтинги среди бесплатных продуктов этого типа, то есть, в общем и целом — достойна внимания.
Скачать ImgBurn можно на официальной странице http://imgburn.com/index.php?act=download, там же имеются и языковые пакеты для программы.
CDBurnerXP
В бесплатной программе записи дисков CDBurnerXP есть все, что может потребоваться пользователю для записи CD или DVD. С ее помощью вы можете записать диски CD и DVD с данными, в том числе загрузочные диски из ISO файлов, копировать данные с диска на диск, а также создать диски Audio CD и DVD видео. Интерфейс программы простой и понятный, а для опытных пользователей предусмотрены тонкие настройки процесса записи.

Как можно понять из названия, CDBurnerXP изначально создавался для записи дисков в Windows XP, но работает и в последних версиях ОС, включая Windows 10.
Чтобы скачать бесплатно CDBurnerXP посетите официальный сайт https://cdburnerxp.se/. Да, кстати, русский язык в программе присутствует.
Windows 7 USB/DVD Download Tool
Для многих пользователей, программа записи дисков нужна лишь для однократного создания установочного диска с Windows. В этом случае вы можете использовать официальный инструмент Windows 7 USB/DVD Download Tool от Microsoft, который позволит сделать это в четыре простых шага. При этом, программа подойдет для создания загрузочных дисков с Windows 7, 8.1 и Windows 10, а работает она во всех версиях ОС, начиная с XP.
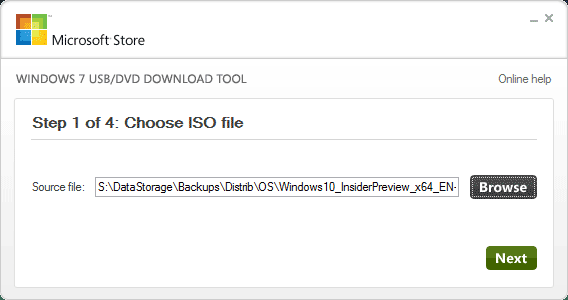
После установки и запуска программы, достаточно будет выбрать ISO образ записываемого диска, а на втором шаге — указать, что вы планируете сделать DVD (в качестве варианта возможна запись USB флешки).
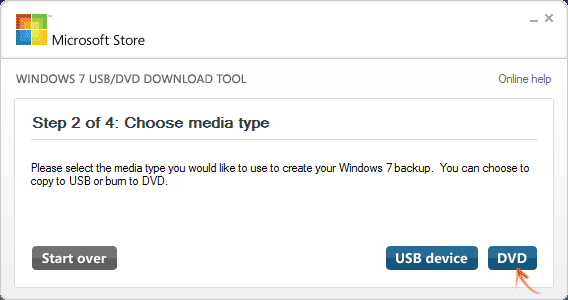
Дальнейшие шаги — нажатие кнопки «Начать копирование» и ожидание завершения процесса записи.
Официальный источник загрузки Windows 7 USB/DVD Download Tool — http://wudt.codeplex.com/
BurnAware Free
С недавних пор бесплатная версия программы BurnAware обзавелась русским языком интерфейса и потенциально нежелательным ПО в составе установки. Несмотря на последний пункт, программа хороша и позволяет выполнить почти любые действия по записи дисков DVD, Blu-ray, CD, созданию образов и загрузочных дисков из них, записи видео и аудио на диск и не только это.

При этом, BurnAware Free работает во всех версиях Windows, начиная с XP и заканчивая Windows 10. Из ограничений бесплатной версии программы — отсутствие возможности копирования диска на диск (но это можно сделать, создав образ и после этого записав его), восстановление нечитаемых данных с диска и запись сразу на несколько дисков.
Что касается установки дополнительного программного обеспечения программой, то в моем тесте в Windows 10 ничего лишнего установлено не было, однако все равно рекомендую проявлять осторожность и, как вариант, сразу после установки проверить компьютер AdwCleaner, чтобы удалить всё лишнее, кроме самой программы.
Скачать программу записи дисков BurnAware Free можно с официального сайта http://www.burnaware.com/download.html
Passcape ISO Burner
Passcape ISO Burner — малоизвестная программа для записи загрузочных образов ISO на диск или флешку. Однако, мне она пришлась по душе, а причиной тому послужили ее простота и функциональность.
Во многом, она схожа с Windows 7 USB/DVD Download Tool — позволяет в пару шагов записать загрузочный диск или USB, однако, в отличие от утилиты Microsoft, сделать это может практически с любыми образами ISO, а не только содержащими установочные файлы ОС Windows.

Так что, если вам потребовался загрузочный диск с какими-либо утилитами, LiveCD, антивирусом, а записать его вы хотите быстро и максимально просто, рекомендую обратить внимание на эту бесплатную программу. Подробнее: Использование Passcape ISO Burner.
Active ISO Burner
Если вам требуется записать ISO образ на диск, то Active ISO Burner — один из самых продвинутых способов это сделать. Одновременно с этим, и самый простой. Программой поддерживаются все последние версии Windows, а для того, чтобы скачать ее бесплатно, воспользуйтесь официальным сайтом http://www.ntfs.com/iso_burner_free.htm

Среди прочего, программа поддерживает множество различных опций при записи, различные режимы и протоколы SPTI, SPTD и ASPI. Есть возможность сразу записать несколько копий одного диска при необходимости. Поддерживается запись Blu-ray, DVD, CD образов дисков.
Бесплатная версия CyberLink Power2Go
CyberLink Power2Go — мощная и, одновременно простая программа записи дисков. С ее помощью любой начинающий пользователь может легко записать:
- Диск с данными (CD, DVD или Blu-ray)
- Диски с видео, музыкой или фотографиями
- Скопировать информацию с диска на диск
Все это осуществляется в дружественном интерфейсе, который, хоть и не имеет русского языка, скорее всего, будет вам понятен.

Программа доступна в платной и бесплатной (Power2Go Essential) версиях. Загрузка бесплатной версии доступна на официальной странице.
Отмечу, что помимо самой программы записи дисков устанавливаются утилиты CyberLink для оформления их обложек и чего-то еще, которые затем можно отдельно удалить через Панель управления.

Также, при установке рекомендую убрать отметку, предлагающую скачать дополнительные продукты (см. на скриншоте).
Подводя итог, надеюсь, что я кому-то смог помочь. Действительно, не всегда имеет смысл устанавливать объемные пакеты программного обеспечения для таких задач, как запись дисков: скорее всего, среди описанных семи инструментов для этих целей вы сможете найти тот, который подойдет вам наилучшим образом.
А вдруг и это будет интересно:
Десятка бесплатных программ для записи оптических дисков
У каждого из нас свои представления о бесплатном ПО. Одни владельцы компьютеров воспринимают его в штыки и предпочитают иметь дело только с распространяемыми на коммерческой основе продуктами, в стоимость которых входят не только почет и уважение разработчиков, но и услуги технической поддержки. Другие уверены, что на одном энтузиазме далеко не уедешь, прочат free- и opensource-решениям печальное будущее и, по возможности, стараются обходить их стороной. Третьи, напротив, верят в радужные перспективы бесплатного и свободно распространяемого ПО, активно применяют его в повседневной работе и столь же рьяно пропагандируют его использование.
Можно бесконечно долго перечислять достоинства и недостатки безвозмездно распространяемых продуктов, но нельзя не отнять у них одного важного качества - свободы выбора, которую они предоставляют. Если приобретая ПО у любящих звонкую монету разработчиков пользователи обычно ориентируются на толщину собственного кошелька, то при выборе free- и opensource-приложений - исключительно на собственные потребности и фантазию. Не нравится одна программа, можно, приложив толику усилий, перепробовать массу других продуктов, по своим характеристикам приближающихся, а в ряде случаев и затыкающих за пояс иные представленные на рынке коммерческие решения. Чтобы не быть голословными, мы решили привести подборку приложений для записи оптических дисков, способных составить достойную альтернативу платным программам и являющихся обязательным элементом в арсенале каждого пользователя ПК.
⇡#InfraRecorder
Разработчик: infrarecorder.orgРазмер дистрибутива: 3,3 МбОС: Windows 2000/XP/Vista/7
Программа для записи CD и DVD, распространяемая с открытыми исходными кодами и поддерживающая работу с ISO-, BIN/CUE-образами дисков. InfraRecorder работает с перезаписываемыми и мультисессионными оптическими носителями, умеет находить общий язык с Audio CD и двухслойными DVD, а также оснащена функциями клонирования дисков и проверки их на предмет ошибок. Одной из особенностей приложения является интерфейс, реализованный в стиле проводника Windows и переведенный на сорок с гаком языков, включая русский. Помимо стандартных редакций утилиты для 32- и 64-разрядных платформ, на сайте разработчика Кристиана Киндала (Christian Kindahl) представлена портативная версия InfraRecorder, работающая с любого флеш-накопителя.
⇡#BurnAware Free
Разработчик: burnaware.comРазмер дистрибутива: 5,9 МбОС: Windows NT/2000/XP/Vista/7
Инструмент для "прожигания" CD-, DVD- и Blu-ray-болванок. Заложенный в программу функционал позволяет записывать Audio-CD, DVD-Video и MP3-диски, создавать загрузочные и мультисессионные носители, а также формировать из них ISO-образы. В BurnAware Free предусмотрен модуль автоматического обновления через Интернет и механизм проверки записанных данных, позволяющий удостовериться, что процесс прошел без сбоев. Интерфейс утилиты русифицирован, однако до перевода справки у разработчиков руки не дошли. В процессе приложение-ускоритель норовит внедрить в Windows тулбар Ask.com, поэтому тем, кто задумает покрутить инструмент в руках, советуем проявлять осторожность при его установке на компьютер. Также следует учесть, что BurnAware Free не умеет создавать точные копии CD и DVD - данная функция присутствует в коммерческих редакциях продукта, выходящих за рамки нашего обзора.
⇡#Nero 9 Lite
Разработчик: nero.comРазмер дистрибутива: 31,6 МбОС: Windows XP/Vista/7
Урезанный вариант известного пакета для записи дисков Nero Burning ROM. Он понравится тем, кто души не чает в продуктах компании Nero и готов мириться с многочисленными ограничениями бесплатной версии приложения. Программа умеет только записывать CD и DVD, копировать их, а также очищать перезаписываемые диски и демонстрировать сведения справочного характера об используемых болванках. Приложение Nero 9 Lite создано с расчетом на потенциальных покупателей полной редакции популярного пакета, и поэтому изобилует диалоговыми окнами, призывающими пользователя сделать выбор в пользу коммерческого продукта. Сродни вышеупомянутой программе, Nero 9 Lite тоже устанавливает в браузер Internet Explorer панель инструментов Ask.com и делает это даже при снятой в настройках установщика галочке. И хотя впоследствии ненужный компонент можно удалить через панель управления Windows, сам факт принудительной установки тулбара не может не настораживать.
Разработчик: imgburn.comРазмер дистрибутива: 4,4 МбОС: все версии Windows, Linux (при использовании среды Wine)
Один из самых мощных инструментов для работы с CD, DVD, HD DVD и дисками формата Blu-ray. ImgBurn поддерживает форматы BIN, CUE, DI, DVD, GI, IMG, ISO, MDS, NRG и PDI, позволяет пользователю создавать аудиодиски из файлов MP3, MP4, MPC, OGG, PCM, WAV, WMA и других, взаимодействует с любыми оптическими приводами и может проверять качество записи данных. Программа характеризуется огромным количеством параметров, посредством которых пользователь может гибко манипулировать характеристиками утилиты и настраивать ее на свой лад. Не менее интересным является также и тот факт, что все выполняемые ImgBurn операции протоколируются и в виде отчета демонстрируются в специальном окошке, отображаемом рядом с основным окном приложения. Вряд ли имеет смысл рекомендовать данную программу начинающим пользователям, а вот продвинутым владельцам компьютеров она должна прийтись по нраву.
⇡#CDBurnerXP
Разработчик: cdburnerxp.seРазмер дистрибутива: 6,3 МбОС: Windows 2000/XP/Vista/7
Особенностями этой программы являются встроенный менеджер печати обложек для дисков, модуль преобразования NRG- и BIN-образов в ISO, а также богатый инструментарий для создания аудиодисков из файлов форматов MP3, WAV, OGG, FLAC и WMA. В остальном, CDBurnerXP практически ни в чем не уступает ImgBurn, за исключением, разве что, интерфейса - более простого в использовании и понятного рядовым пользователям. Благодаря удачному сочетанию всех перечисленных факторов, утилита удостоилась особого внимания многих софтовых порталов и сетевых СМИ, включая наше интернет-издание.
⇡#DeepBurner Free
Разработчик: deepburner.comРазмер дистрибутива: 2,7 МбОС: все версии Windows
Еще одна переделка коммерческого продукта, функционал которого сознательно урезан разработчиками. DeepBurner Free работает с CD- и DVD-носителями (в том числе и с мультисессионными), умеет создавать аудиодиски и записывать на болванки заимствованные из ISO-образа данные. Русифицированный интерфейс, выполненный в стиле проводника Windows, модуль проверки обновлений, настройки размера буфера привода - все это и многое другое реализовано в программе. Для удобства потенциальных пользователей создатели DeepBurner Free предусмотрели портативную версию приложения, предназначенную для копирования на флеш-накопители и последующего запуска на любом имеющемся под рукой компьютере.
⇡#Ashampoo Burning Studio Free
Разработчик: ashampoo.comРазмер дистрибутива: 8,2 МбОС: Windows XP/Vista/7
Поделка немецкой компании Ashampoo, распространяемая разработчиком не напрямую с собственного сайта, а посредством сети партнерских сайтов. От всех перечисленных выше приложений отличается возможностями записи данных на CD, DVD, Blu-ray и создания Audio-CD, Video-DVD, VCD, SVCD. Программа поддерживает работу более чем с 1700 различными приводами, умеет копировать носители и создавать образы в форматах ISO, CUE/BIN, ASHDISC, неплохо справляется с перезаписываемыми и мультисессионными дисками. При желании, Ashampoo Burning Studio Free можно использовать в качестве инструмента для создания резервных копий данных и последующего восстановления информации в нужный момент. Единственное, чего не хватает в немецком продукте, - функции создания загрузочных дисков, которая в ряде случаев бывает крайне полезной.
⇡#Burn4Free
Разработчик: burn4free.comРазмер дистрибутива: 2,2 МбОС: все версии операционных систем Microsoft, начиная с Windows 98
Программа для записи CD, DVD, AudioCD, оснащенная интерфейсом, при взгляде на который невольно наворачиваются слезы сочувствия. Если смахнуть их и попытаться разобраться в ворохе клавиш, добрая половина из которых при нажатии перебрасывает на рекламируемые сайты, то можно прийти к выводу, что Burn4Free на самом деле умеет многое, только вот добраться до заложенного в продукт функционала не так-то просто из-за повсеместно всплывающих баннеров. Приложение прожигает ISO-образы, поддерживает работу с различными музыкальными форматами, взаимодействует с более чем тремя тысячами моделей оптических приводов и отличается другими талантами, скрытыми под слоем кнопок архаичного и совершенно бестолкового интерфейса.
⇡#Small CD-Writer
Разработчик: small-cd-writer.comРазмер дистрибутива: 411 кбОС: Windows (информации о конкретных версиях нет)
Единственная в нашем обзоре программа для записи CD и DVD, созданная руками отечественных кудесников. В отличие от большинства аналогичных программ, Small CD-Writer имеет миниатюрный размер, работает без установки, не требует места для кеширования файлов. Утилита позволяет создавать многосессионные и загрузочные диски, записывать ISО-образы компакт-дисков, просматривать все сессии на диске и извлекать из них файлы, сохранять проекты на диске компьютера. Автоматическое определение пишущего привода и скорости записи вкупе с максимально упрощенным интерфейсом позволяют работать с программой пользователям любого уровня подготовки. Для переноса файлов на оптический носитель достаточно в проводнике Windows выбрать пункт меню "Отправить на Small CD-Writer" и в открывшемся окне нажать кнопку "Записать".
⇡#Express Burn
Разработчик: nch.com.au/burn/Размер дистрибутива: 470 кбОС: все редакции Windows, Mac OS X (начиная с версии 10.2)
Еще один миниатюрный "прожигальщик" CD, DVD и Blu-ray. Несмотря на скромный размер, в активе Express Burn значатся такие функции, как запись пользовательских данных, создание аудио- и видеодисков, копирование оптических носителей и работа с ISO-образами. Отличительной чертой программы, по словам разработчиков, является высокая скорость работы и нетребовательность к вычислительным ресурсам компьютера. Каких-либо недостатков у Express Burn нам обнаружить не удалось. Огорчило только отсутствие портативной редакции продукта, предназначенной для запуска с флеш-устройств.
⇡#Заключение
Мы перечислили лишь некоторых представителей "пишущей братии", не чурающихся кропотливой работы с оптическими дисками и выполняющих ее "за бесплатно". Выбор подобного рода приложений огромен, и в этом можно убедиться, воспользовавшись любым интернет-поисковиком. Конечно, далеко не все программы претендуют на звание лучшей из лучших, однако если выбирать достойных кандидатов из перечисленных в материале продуктов, то мы можем порекомендовать два инструмента - InfraRecorder и ImgBurn. Первый подойдет всем без исключения пользователям, а второй обязательно порадует компьютерных гиков, не привыкших переплачивать за коммерческие программные решения. Если у уважаемых читателей возникнет желание поделиться своими находками в данной области, милости просим в наш форум. Не исключено, что совместными усилиями нам удастся составить подборку качественных и - самое главное - бесплатных приложений для записи дисков.
Если Вы заметили ошибку — выделите ее мышью и нажмите CTRL+ENTER.
3dnews.ru
Запись CD/DVD - Программы для Windows
Nero Burning ROMNero Burning ROM — мощная программа для высококачественного копирования и прожига дисков CD, DVD и Blu-ray. Кроме этого в Nero Burning ROM содержатся… |
NeroNero Multimedia Suite — мощный набор инструментов для работы с данными, аудио, фото и видео. Он объединил в себе почти 20 программ, включая… |
CDBurnerXPCDBurnerXP — одна из самых популярных программ для записи дисков CD и DVD (включая Blu-Ray и HD-DVD) и записи аудио-файлов (WAV, MP3, FLAC, Windows Media Audio… |
EZ CD Audio ConverterEZ CD Audio Converter (Easy CD-DA Extractor) — комплект инструментов для работы с дисками. За время своего существования оброс массой полезных функций… |
Nero FreeNero Free — довольно простая в использовании упрощенная версия популярного пакета программ для работы с дисками. С помощью Nero Free можно… |
ImgBurnImgBurn — бесплатная программа предназначенная для прожига любых образов дисков CD/DVD , поддерживает большое количество приводов различных… |
Burn4FreeBurn4Free — бесплатная, простая в использовании, но достаточно мощная программа для записи и копирования дисков CD, DVD и Blu Ray. Burn4Free… |
CloneDVDCloneDVD — одна из лучших программ для копирования DVD дисков. С ее помощью можно скопировать только некоторые части DVD диска или сделать… |
Corel DVD MovieFactoryDVD MovieFactory 7 — программный продукт от Corel. Отличительные признаки — приятный интерфейс, удобные меню, а, главное, огромное количество… |
AnyDVD HDAnyDVD HD — программа для снятия защиты с любого DVD диска в любом DVD-ROM устройстве. Обладает той-же функциональностью, что… |
Blaze Media ProBlaze Media Pro — многофункциональная программа для прожига дисков, преобразования, редактирования, записи, прослушивания и просмотра аудио… |
Small CD-WriterSmall CD-Writer — бесплатная программа для записи CD и DVD дисков. Благодаря простоте (работает без установки) Small CD-Writer почти не требует… |
DeepBurner FreeDeepBurner Free — мощная бесплатная программа с довольно понятным интерфейсом, предназначенная для записи дисков CD и DVD. Продвинутые функции… |
InfraRecorderInfraRecorder — бесплатная программа для записи CD и DVD дисков, которая работает в операционной системе Windows. Поддерживает запись данных… |
BurnAware FreeBurnAware Free — мощная программа для записи дисков CD, DVD и Blu-ray Disc. BurnAware Free можно применять для записи резервных копий, создания дисков… |
FinalBurner FREEFinalBurner Free — бесплатная программа, которая обладает неплохой функциональностью и умеет работать с дисками CD, DVD, Blu-ray и HD DVD. Кроме… |
Easy DVD ShrinkEasy DVD Shrink — программа для копирования DVD. Easy DVD Shrink является простым решением для получения превосходных резервных копий ваших любимых фильмов… |
Any Video ConverterAny Video Converter Free — простая в использовании программа для преобразования видеофайлов из форматов avi, asf, mov, rm, rmvb, flv, mkv, mpg, 3gp, m4v, vob в форматы… |
DVDFabDVDFab — программа для копирования содержания DVD и Blu-ray, а также для конвертирования контента с целью его дальнейшего просмотра… |
DVD ShrinkDVD Shrink — программа, которая расшифровывает содержимое DVD-дисков и затем записывает полученный видеоряд на жесткий диск вашего… |
Ashampoo Burning Studio FreeAshampoo Burning Studio Free — одна из лучших бесплатных программ для записи и копирования дисков CD, DVD и Blu-ray. Ashampoo Burning Studio Free может создавать… |
Alcohol 120% FEAlcohol 120% Free Edition — бесплатный эмулятор CD/DVD-дисков. Эта программа создает на жестком диске вашего компьютера образ диска со всеми… |
programy.com.ua
Как записать на диск файлы с компьютера правильно

Здравствуйте дорогие друзья, давно хотел пополнить свой сайт этой темой и рассказать вам как лучше и правильнее записать диск.
Как записать на диск файлы с компьютера
И так, запись диска может производится стандартным путем в Windows и с помощью специальной программы. И сейчас мы все рассмотрим.
1 способ: Как записать диск в Windows
1. Запускаем автозапуск.
Когда вы вставите диск у вас должно выскочить окошко, которое предложит выполнить следующие действия:
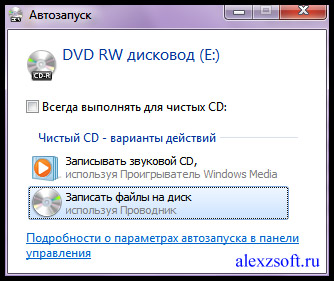
— Если окна такого нет, то зайдите в мой компьютер и нажмите два раза левой кнопкой мыши по этому диску.
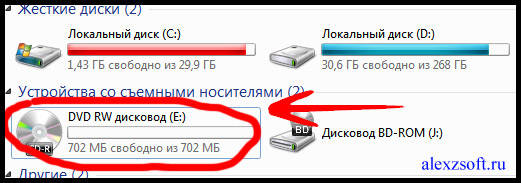
2. Необходимо выбрать способ записи, этот момент очень важен:
Теперь у вас должно открыться вот такое меню:
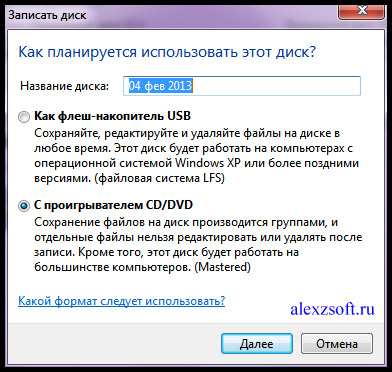
Теперь внимание!
| Формат записи | Рекомендуемые диски |
| А). Как флеш-накопитель USB этот формат предназначен для перезаписываемых дисков (CD-DVD-RW), для обычных дисков этот формат не используйте, так как ваш диск после записи может не читаться на других устройствах, особенно если вы захотите записать для аудио или видео проигрывателей. И если вы выберите этот формат обратно вернуться не получится!Преимущество является лишь то, что вы можете использовать диск как флешку, т.е можете удалять хоть по одну файлу и записывать тоже можно хоть по одному файлу на диск. Но внимание, это только для RW дисков (перезаписываемых дисков). | CD-DVD-RW (R) |
| Б). С проигрывателем CD-DVD этот формат предназначен для всех накопителей и если вы не собираетесь использовать диск как флешку и вы хотите чтобы ваш диск везде читался выбирайте этот пункт. | CD-DVD-R |
Если вы все же выбрали первый вариант, то появится окошко, в котором вас попросят подтверждение на форматирование диска под этот тип записи. Обратно вернуть изменения вы не сможете!
Если вы все же согласны, подтверждаем, нажимаем да.
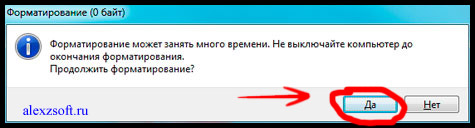
3. Теперь выбираем что записать.
Первый способ:
Можно просто копировать файл, который вы хотите записать и вставить на диск.
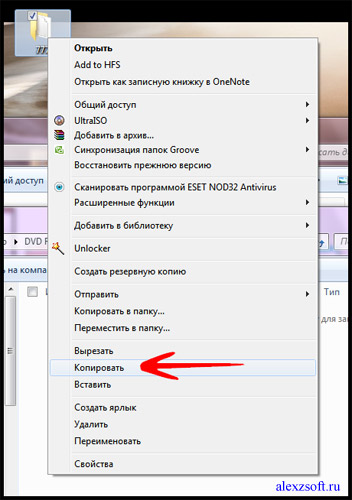
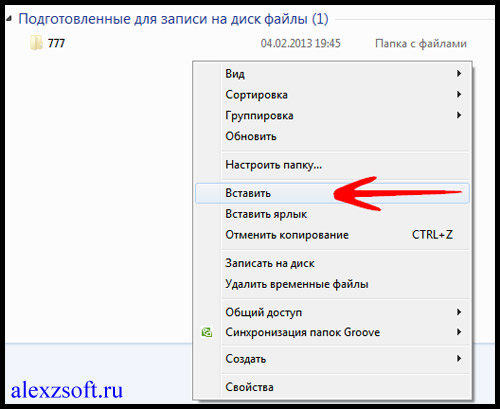
Второй способ:
Нажать правой кнопкой мыши по выбранному файлу или папки и выбрать отправить и выбираем диск.
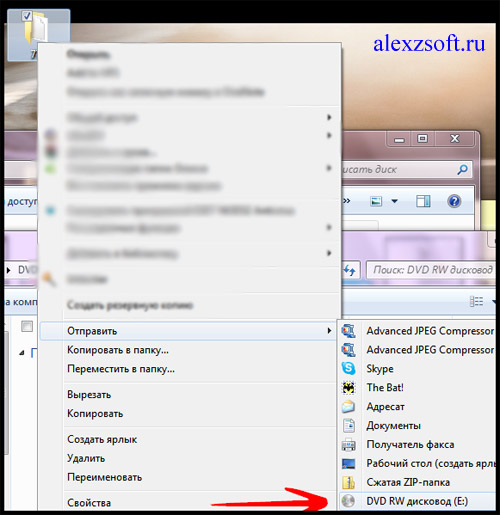
4. И наконец запись!
Заходим на наш диск и нажимаем запись на компакт диск (записать диск).
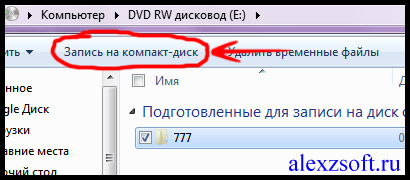
Появится окошко, в котором нужно выбрать:
1. Название диска
2. Скорость (чем ниже — тем качественнее)
3. Поставив галочку мастер записи автоматически закроется.
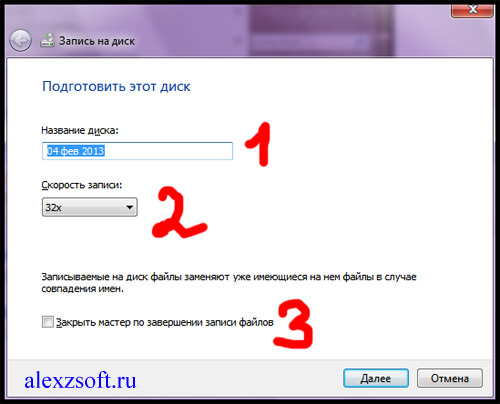
Все диск записан!
2 способ: Как записать диск с помощью программы Nero micro
Как вы наверно знаете, стандартные методы не всегда есть хорошо, мастер записи дисков Windows хоть и хорошо справляется со своей функцией, но все же, преимуществ у него мало. Теперь давайте расширим возможности записи с помощью бесплатной программы для записи дисков Nero micro.
Скачать nero micro вы можете бесплатно, а самое главное что это микро версия неро, с бесплатным распространением.

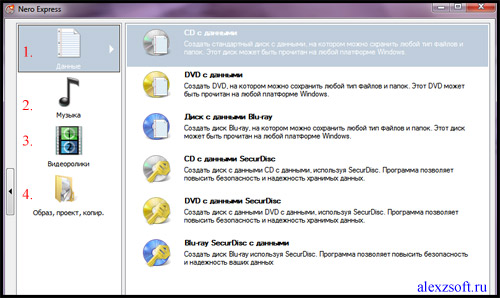
1. Запись любых данных.
2. Запись музыки в различных форматах
3. Запись видео в различных форматах.
4. Полезная функция — запись образов на диск.
Тут я покажу пример как записать обычный диск CD-диск. Для этого:
Выбираем CD с данными. Откроется окно.
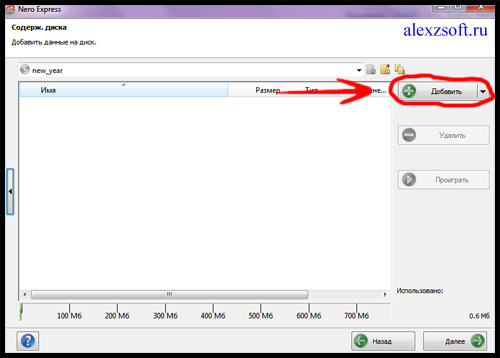
И сюда добавляем файлы.
Можно добавить с помощью кнопки добавить или же перетащить мышкой необходимый файл в окно.
Нажимаем далее.
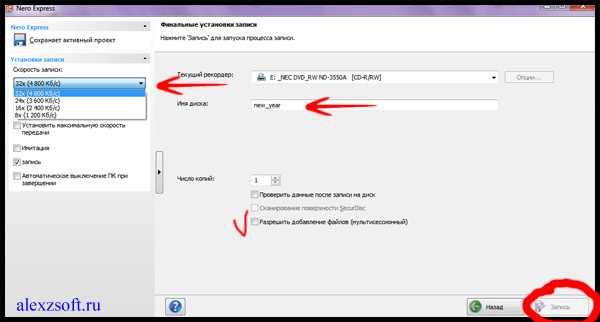
Тут выбираем:
1. Имя диска
2. Скорость записи (чем ниже тем лучше).
3. Разрешить добавление файлов (можно будет дописать диск если останется свободное место), но диск может не читаться на некоторых устройствах.
Нажимаем запись.
После записи появится окно с успешной записью диска.
А в конце скажу, что мнение как записывать диск, у каждого свое, но эти методы меня ещё ни разу не подводили и диски все время успешно записывались, по этому советую вам их!
alexzsoft.ru
Как записать DVD диск
 Здравствуйте уважаемый читатель моего блога. В предыдущей статье я Вам подробно рассказал как можно установить драйвер несколькими способами. Сегодня я хочу рассказать вам, как записать данные на DVD диск. Ведь многие пользователи Windows сталкиваются с проблемой, когда нужно записать какие либо данные на диск DVD и не знают, как это сделать. Можно записать диск DVD встроенными средствами Windows, но эта функция не очень хорошо работает. Некоторые из Вас спросят, а как же флеш-накопитель (флешка), на которую можно записать файлы? Да, можно и на флешку записать, а если Вам нужно передать файлы другому лицу? Не дарить же ему флешку. Или нужно сделать архив своих данных, фото, музыки и фильмов, а места на жестком диске катастрофически не хватает? Правильно, здесь на помощь придут обычные DVD диски (в народе называемыми «болванками»).
Здравствуйте уважаемый читатель моего блога. В предыдущей статье я Вам подробно рассказал как можно установить драйвер несколькими способами. Сегодня я хочу рассказать вам, как записать данные на DVD диск. Ведь многие пользователи Windows сталкиваются с проблемой, когда нужно записать какие либо данные на диск DVD и не знают, как это сделать. Можно записать диск DVD встроенными средствами Windows, но эта функция не очень хорошо работает. Некоторые из Вас спросят, а как же флеш-накопитель (флешка), на которую можно записать файлы? Да, можно и на флешку записать, а если Вам нужно передать файлы другому лицу? Не дарить же ему флешку. Или нужно сделать архив своих данных, фото, музыки и фильмов, а места на жестком диске катастрофически не хватает? Правильно, здесь на помощь придут обычные DVD диски (в народе называемыми «болванками»).
Так как же записать файлы на DVD диск? Какой бесплатной программой это лучше делать? Какие бывают форматы DVD дисков? Об этом и поговорим в этой статье. Итак, поехали…
- Какие бывают форматы DVDдисков?
- Установкапрограммы «Ashampoo Burning Studio 6 FREE»
- Запись на DVD диск
- Обновление существующего DVD диска
- Удаление данных на DVDдиске
Какие бывают форматы DVD дисков?

Вначале статьи скажу Вам, дорогие читатели моего блога, что помимо дисков DVD существует еще компакт-диски или диски CD (CD-R, CD-RW), объемом 700 Мб, но так как их объем значительно меньше объема диска DVD и они потихоньку начинают исчезать из продажи, мы их рассматривать в этой статье не будем.
DVD диск — цифровой многоцелевой диск — носитель информации, выполненный в форме диска. Физически существуют в двух размерах: 8 см и 12 см.
DVD диски 8 см – объем на таких дисках обычно составляет 1,46 Гб (DVD-1) на однослойном и 2,66 Гб (DVD-2) на двухслойном диске. Такие диски из за маленького размера удобно хранить в кармане.
DVD диски 12 см — объем на таких дисках обычно составляет 4,70 Гб (DVD-5) на однослойном и 8,54 Гб (DVD-9) на двухслойном диске.
Есть также другие форматы дисков (DVD-3, DVD-4, DVD-6 и т.д.), но из малой распространённости мы их рассматривать не будем.
Буква ( R ) в названии диска говорит, что диск для одноразового использования, буква (RW) – перезаписываемый, для многоразового использования.
Кроме различий в размере и объеме, диски DVD различаются еще в формате записи.
Существуют форматы DVD-R или DVD-RW и DVD+R или DVD+RW. Отличаются они стандартом записи и для обычного пользователя не имеют различий. Что “плюсовки”, что “минусовки” отлично читаются на всех современных устройствах DVD. Есть “поклонники” как “плюсовок”, так и “минусовок”. Для себя я выбрал формат “плюсовок”, как более современный формат записи.
Установка программы «Ashampoo Burning Studio 6 FREE»
Данные на DVD диск лучше записывать программой для записи дисков. Но какую программу выбрать? Есть большое количество платных и бесплатных программ для записи DVD дисков, и самая популярная среди бесплатных, я думаю, является «Ashampoo Burning Studio 6 FREE».
Итак, чтобы установить программу, заходим на официальный сайт программы, в раздел «Downloads», (www.ashampoo.com/ru/usd/dld/0710/Ashampoo-Burning-Studio-6/)
Начнется автоматическая загрузка дистрибутива программы
(можете щелкнуть мышкой по картинке для ее увеличения)
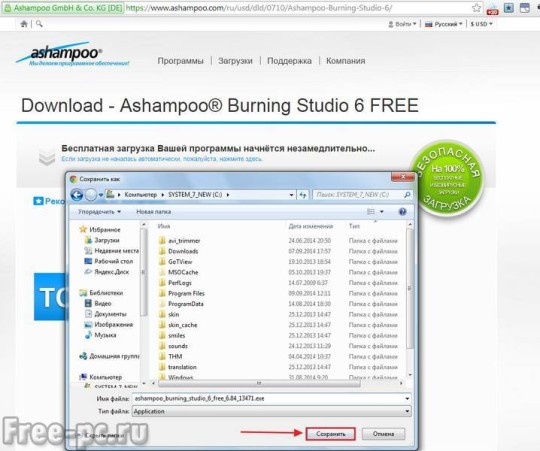
Выбираем место, куда скачать программу и после скачивания запускаем этот файл (двойным кликом мыши). Появится окно, в котором нужно выбрать язык и нажать «ОК»

Нажимаем «Я согласен, продолжить»
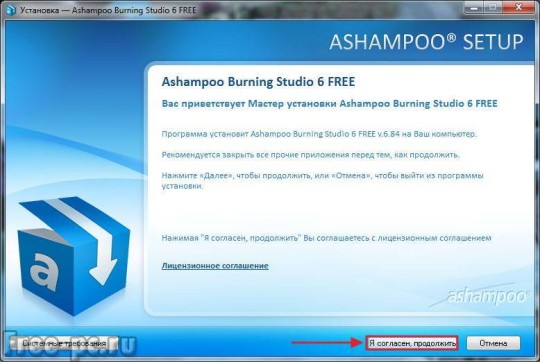
Нажимаем «Далее»

Игнорируем установку дополнительного ПО, жмем «Нет, спасибо» и «Далее»
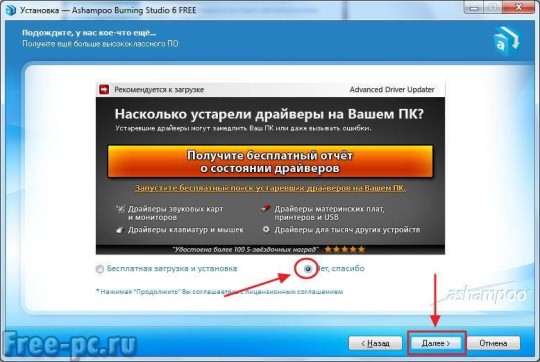
Программа «AshampooBurningStudio 6 FREE» начнет устанавливаться

Нажимаете «Завершить»

Запись на DVD диск
Программа «AshampooBurningStudio 6 FREE» должна запуститься автоматически. Если этого не произошло, щелкаем по значку программы на рабочем столе

Запуститься основное окно программы

Чтобы записать файлы и папки на чистый диск DVD, нажимаем «Записать файлы и папки», затем «Создать новый CD/DVD/Blue-ray диск»

Появится проводник программы BurningStudio, нажимаем кнопку «Добавить»

Выделяете мышкой те файлы, которые хотите записать на диск DVD и нажимаете «Добавить»

Выделенные файлы добавляются в проводник BurningStudio, где мы сможем выполнить различные действия над ними

- Список файлов, подготовленных для записи на диск DVD
- Название диска
- Кнопки управления. Можно добавлять, удалять и переименовывать файлы
- Статус заполнения диска DVD
Нажимаем кнопку «Далее» и на следующем шаге вставляете в DVD-привод диск DVD, нажимаем «Изменить опции» для изменения настроек записи

Выставляем скорость записи. Я обычно выставляю минимальную скорость записи для увеличения шансов его прочтения на всех устройствах. Можете поставить галочку «Проверить записанные файлы и папки после записи» для проверки считывания данных с диска DVD после его записи. Нажимаем «ОК»

Нажимаем «Записать DVD»
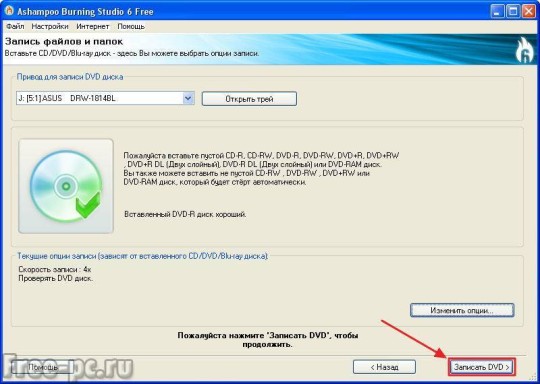
Видим в новом окне, что на диск DVD началась запись данных с показом прогресса записи

При записи диска DVD желательно на компьютере не запускать больше никаких программ, так как запись может “споткнуться” и вы испортите “болванку”
По окончании записи появится сообщение об успешной записи диска DVD

Обновление существующего DVD диска
При записи DVD-RWили DVD+RW дисков иногда возникает необходимость дописать файлы на диск DVDили удалить некоторые файлы. В этом случае в основном окне программы кликаем на «Записать файлы и папки», затем «Обновить существующий CD/DVD/Blu-ray диск»

Вставляете в DVD-привод диск DVD, данные на котором вы хотите обновить и нажимаем «Далее»

Появится проводник программы с существующими файлами на диске DVD. Вы можете переименовывать, удалять, добавлять новые файлы. Затем нажимаем «Далее»

Остальные действия такие же, как было описано выше.
Удаление данных на DVD диске
Иногда бывают ситуации, когда диск DVD+RWили DVD-RW нужно очистить от данных.
Для этого в основном окне программы кликаем на «Стереть CD-RW, DVD+RW»

Можете поставить галочку «Быстрое стирание» для экономии времени и нажать «Стереть DVD»
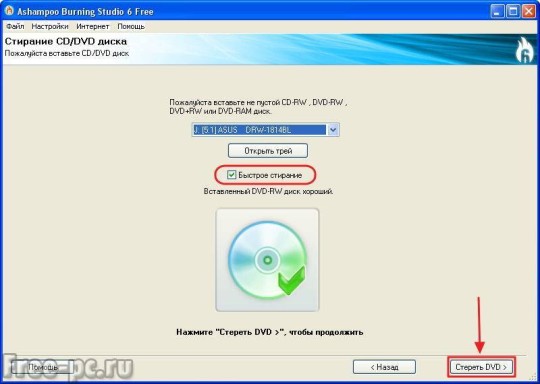
Отвечаем «Да» на предупреждение программы

Визуально видим, как диск очищается
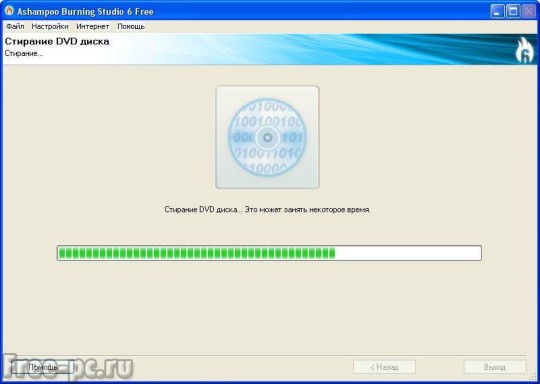
Готово! Жмем «Выход»

Заключение
Как видите, ничего сложного нет в записи файлов на DVDдиск. Теперь Вы знаете как с помощью бесплатной и самое главное интуитивно понятной программы «Ashampoo Burning Studio 6 FREE» можно записывать, обновлять и удалять данные на DVD диске. Есть еще очень хорошая функция у данной программы, но об этом я напишу позже. Так что подписывайтесь на новые статьи моего блога.
А как записываете диски DVD вы? Можете написать об это ниже в комментариях.
Кому моя статья понравилась, нажмите на социальные кнопки, это совсем не трудно.
До скорой встречи!
С Уважением, Марат Наурузбаев
Пожалуйста, оцените эту статью!
Плохо Так себе Нормально Хорошо Отлично!| 5.6% | 0% | 0% | 5.6% | 88.9% |
 4.7/518
4.7/518 free-pc.ru
Бесплатная программа для записи CD и DVD дисков
CDBurnerXP - это одна из лучших бесплатных программ для записи на CD и DVD диски. Несмотря на свое название, она работает не только в Windows XP, но и в других версиях системы (7, 8, 10).
Скачать CDBurnerXP можно с официального сайта. А можно просто нажать здесь и закачка начнется автоматически.
По умолчанию программа сохраняется в папку «Загрузки» или «Документы» (Мои документы). Ее компьютерный размер чуть больше пяти Мегабайт.
Когда CDBurnerXP скачается из Интернета, появится примерно такой значок:

Откройте его. В появившемся окошке нажмите кнопку «Запустить».

Затем нажмите «Далее».

Нажмите на кружочек «Я принимаю условия соглашения», после чего снова нажмите кнопку «Далее».

В следующих трех окошках просто нажимайте «Далее». Затем щелкните по пункту «Отклонить» и нажмите «Установить».

Немного подождите, пока программа установится на компьютер. После чего уберите птичку с пункта «Запустить CDBurnerXP» и нажмите кнопку «Завершить».
Как записать на CD или DVD диск
На Рабочем столе (на экране) появится новый значок. Это и есть бесплатная программа для записи дисков.

Откройте этот значок. Скорее всего, Вам предложат выбрать язык. У меня, например, сразу же выскочил «Русский», и я просто нажал «ОК». Но если вдруг язык определится неправильно, выберите его из списка.
Такое окошко появляется только при первом запуске программы. В следующий раз оно открываться не будет.

Для начала программа предлагает указать вид диска. Лучше выбрать пункт «Диск с данными», так как это универсальный тип, на который можно записать практически все, что угодно. И откроется такой диск на любом другом компьютере.

Откроется новое окошко. Верхняя его часть нужна для того, чтобы найти в компьютере файлы и папки, которые нужно записать на диск. А нижняя часть – чтобы эти файлы и папки туда перетянуть. На ней даже написано «Перетащите сюда файлы или используйте кнопку Добавить...».

Значит, вверху нужно выбрать то место, в котором находятся файлы/папки для записи. После этого нажать левую кнопку мышки на файле или папке и, не отпуская ее, потянуть вниз - в белое нижнее окошко.
После переноса всех нужных файлов и папок, нажимаем кнопку «Записать» (находится она посередине).

Скорее всего, программа «спросит», как именно записать на диск. Если выбрать первый пункт «Оставить диск открытым», то после записи на него можно будет еще чего-нибудь дописать. А если нажать на «Финализировать диск», то ничего добавить уже будет нельзя.

Как только выбор сделан, диск начнет записываться. Нужно подождать окончания этого процесса, после чего закрыть программу.
Вот и все! Так просто и быстро можно записать информацию на пустой CD или DVD диск.
www.neumeka.ru
Как записать диск на Windows 7 и XP. Как стереть диск


Сегодня я научу вас записывать различные файлы и папки с вашего компьютера на обычные пустые CD и DVD диски. Мы также поговорим с вами о том, какие виды дисков бывают и чем они отличаются друг от друга.
Отмечу сразу, что существует способ записывать информацию на диски, не предусматривающий применения какой-либо программы для записи. Такой способ хорош своей универсальностью. С его помощью вы сможете записывать информацию на чистый диск без дополнительных специальных программ и настроек, фактически на любом компьютере.
Так же можете записывать данные на диск с помощью программы CDBurnerXP, урок по использованию ее можете прочитать в моем уроке «Как записать музыку на диск».
К сожалению, у такого способа есть один весьма серьезный недостаток – на компьютерах с операционной системой Windows, этим способом можно записывать информацию только на CD диск. Для записи DVD дисков, все-таки необходимо установить специальную программу (Nero или ей аналогичную). Осуществить запись информации на DVD диск в этом случае не получится, с учетом данного факта, об этом способе мы поговорим в моих дальнейших уроках.
Какие бывают диски
Диски (оптические носители информации) разделяются на CD и DVD, это пластиковые диски с отверстием в центре. На них, с помощью лазера, осуществляется запись и считывание информации. Многие люди ошибочно считают, что на DVD дисках могут записать только мультфильмы и художественные фильмы, а на CD дисках — все остальное: текстовые документы, фотографии, музыка. Конечно, на самом деле это вовсе не так. Отличаются диски CD и DVD, в основном, максимальным размером записываемой информации.Обычно, на DVD диск помещается в пять, а порой и в восемь раз большее количество информации, чем на привычный CD диск. Таким образом, если на CD может поместиться один фильм, записанный не в самом высоком качестве, то на рядовом DVD диске можно записать три, четыре (и даже больше) фильма, в зависимости от их размера и качества. Сейчас очень популярным является продажа лицензионных фильмов именно на DVD дисках. Также документы, музыку, фотографии и другие файлы, возможно записать как на DVD диск, так и на CD диск.
На дисках также бывают пометки: RW и R. Разница между такими дисками состоит в том, что на диске с R возможно записать информацию лишь один раз. На диск с RW информацию можно записывать не один раз, а много. На таких дисках информацию можно записать, попользоваться, а затем стереть (при необходимости) и записать что-нибудь другое. Диски, на которые можно записывать много раз, называются мультисессионными дисками.


Теперь мы подробно рассмотрим два способа осуществления записи на чистый CD диск: для Windows 7 и для Windows XP.
Как записывать диски в Windows XP
Перед тем как я начну рассказать, как записать диск на Windows 7, сначала покажу, как это сделать в Windows XP. Для начала необходимо вставить пустой диск CD в дисковод компьютера. Теперь необходимо выделить файлы и папки, которые желаете записать на чистый CD диск. Для этого скопируйте их, щелкнув правой кнопкой мыши на файлы, которые надо записать.


После этого нужно открыть диск, «Мой компьютер» (Пуск –> Компьютер). В нем откройте CD/DVD дисковод. Необходимо щелкнуть правой кнопкой мышки на пустом месте и нажать на пункт «Вставить».


Папки и файлы, которые были скопированы, появятся на диск. Это еще вовсе не означает, что файлы и папки уже записаны на данный пустой диск. Чтобы записать эти папки и файлы на чистый диск, необходимо нажать правой кнопкой мыши по пустому месту открытого окна, а затем из появившегося списка следует выбрать пункт «Записать файлы и папки на компакт-диск».


Открылось окно «Мастер записи компакт-дисков». Здесь вы можете напечатать выбранное название для своего диска в поле «Имя компакт-диска», хотя это совершенно необязательно.


Когда ваш диск запишется (полоска зеленого цвета заполнится, а потом исчезнет), автоматически откроется новое окно, в котором вам необходимо нажать кнопку «Готово». После этого записанный диск сам выскочит из дисковода. Этим компьютер нам сообщает, что запись на ваш диск удачно осуществлена, и вы уже можете пользоваться этим диском.
Как стереть диск в XP
Из выше сказанного вы поняли, как записать диск на Windows XP. Но если вы записали на RW диски, то можете его использовать несколько раз. Напоминаю, что стереть информацию с диска возможно в том случае, если он является многоразовым (мультисессионный). На многоразовых дисках имеется надпись RW. Если же на вашем диске написано R (это означает, что он одноразовый), то стереть информацию с него для повторной записи мы не сможем.
Для этого необходимо сначала вставить ваш диск в дисковод. Открываем диск на компьютере через «Мой компьютер». Открываем в нем CD/DVD дисковод. Затем нажмите правой кнопкой мышки в пустое место окна. Выберите из списка пункт «Стереть этот CD-RW». В открывшемся новом окне нажмите кнопку «Далее». Немного подождите, пока вся ранее записанная информация с диска стирается. В тот момент, когда это произойдет, появляется кнопка «Готово». Нажимайте на нее. Вот и все. Теперь ваш диск чист. Вы можете снова что-нибудь на него записать.
Запись диска в Windows 7
Данная инструкция предназначена для владельцев компьютеров, которые хотят понять, как записать файлы на диск в операционной системой (ОС) Windows 7.
Обращаю ваше внимание на то, что компьютеры с операционной системой Windows Vista и Windows 7 могут записывать выбранную информацию как на DVD диск, так и на CD.
Выделите папки и файлы, которые желаете записать на чистый диск. Необходимо скопировать их, нажав правую кнопку мышки на любом выделенном файле или папке, выбрав в списке пункт «Копировать».
 Затем вставьте в дисковод пустой диск. Необходимо открыть «Компьютер» (Пуск –> Компьютер). Открываем CD/DVD дисковод. Нужно нажать на его изображение левой кнопкой мыши два раза. Откроется небольшое окно. Теперь вам необходимо выбрать тип диска. Предлагается 2 типа диска — «С проигрывателем CD/DVD» и «Как флэш-накопитель USB»(файловая система LFS).
Затем вставьте в дисковод пустой диск. Необходимо открыть «Компьютер» (Пуск –> Компьютер). Открываем CD/DVD дисковод. Нужно нажать на его изображение левой кнопкой мыши два раза. Откроется небольшое окно. Теперь вам необходимо выбрать тип диска. Предлагается 2 типа диска — «С проигрывателем CD/DVD» и «Как флэш-накопитель USB»(файловая система LFS).
 Первый вариант – «С проигрывателем CD/DVD» — считается классическим (как в Windows XP). Он вполне подойдет, если захотите записать на свой диск музыку, которую можно слушать и на компьютере и на проигрывателе. Этот вариант не очень удобен, но надежен – диск, записанный в таком режиме, сможет открыться на любом компьютере.
Первый вариант – «С проигрывателем CD/DVD» — считается классическим (как в Windows XP). Он вполне подойдет, если захотите записать на свой диск музыку, которую можно слушать и на компьютере и на проигрывателе. Этот вариант не очень удобен, но надежен – диск, записанный в таком режиме, сможет открыться на любом компьютере. Второй вариант более удобен: у вас будет диск похожий на флэшку. Вы сможете записывать папки и файлы обычным копированием. Стирать с диска можно простым удалением.
Выберите тип диска, подходящий вам. Затем нажмите кнопку «Далее». Если выбрали тип «Как флеш-накопитель», то увидите предупреждение о необходимости подождать, пока подготовится диск к записи.
 Теперь нужно нажать кнопку «Да». После того, как диск подготовится, окно исчезнет, появится новое окошко, в котором вам предложит компьютер открыть папку с целью просмотра файлов.
Теперь нужно нажать кнопку «Да». После того, как диск подготовится, окно исчезнет, появится новое окошко, в котором вам предложит компьютер открыть папку с целью просмотра файлов. 
 Если такое окно не появилось, снова нужно открыть «Компьютер» затем «CD/DVD дисковод». Будет открыт пустой диск. Правой кнопкой мышки щелкните на пустом месте, потом нужно нажать на пункт «Вставить».
Если такое окно не появилось, снова нужно открыть «Компьютер» затем «CD/DVD дисковод». Будет открыт пустой диск. Правой кнопкой мышки щелкните на пустом месте, потом нужно нажать на пункт «Вставить».
 Через некоторое время все нужные вам папки и файлы добавятся на диск. Диск записан!
Через некоторое время все нужные вам папки и файлы добавятся на диск. Диск записан! Если выбран тип диска «С проигрывателем CD/DVD», откроется пустой диск.

 Правой кнопкой мышки щелкните по свободному месту, потом нужно нажать на пункт «Вставить». Теперь файлы и папки, скопированные вами, вставятся на диск. Это еще вовсе не означает, что информация уже записана на диск. Чтобы записать эти папки и файлы на пустой диск, следует нажать правой кнопкой мышки по свободному месту, из списка выберите пункт «Записать на диск».
Правой кнопкой мышки щелкните по свободному месту, потом нужно нажать на пункт «Вставить». Теперь файлы и папки, скопированные вами, вставятся на диск. Это еще вовсе не означает, что информация уже записана на диск. Чтобы записать эти папки и файлы на пустой диск, следует нажать правой кнопкой мышки по свободному месту, из списка выберите пункт «Записать на диск».
 В появившемся окошке «Запись на диск» вы можете напечатать любое название для своего диска в соответствующем поле «Название диска», хоть это и необязательно. Поле «Скорость записи», нужно чтобы выбрать на какой скорости будет записываться диск, я обычно записываю 16 x.
В появившемся окошке «Запись на диск» вы можете напечатать любое название для своего диска в соответствующем поле «Название диска», хоть это и необязательно. Поле «Скорость записи», нужно чтобы выбрать на какой скорости будет записываться диск, я обычно записываю 16 x.
 Теперь нажмите кнопку «Далее». Придется немного подождать, пока диск запишется. После того, как диск запишется (заполнится и исчезнет зеленая полоска), откроется новое окно, здесь необходимо нажать кнопку «Готово». Перед закрытием CD/DVD диска необходимо завершить сеанс, который был записан, чтобы пользоваться как обычным съемным носителем (файловая система LFS).
Теперь нажмите кнопку «Далее». Придется немного подождать, пока диск запишется. После того, как диск запишется (заполнится и исчезнет зеленая полоска), откроется новое окно, здесь необходимо нажать кнопку «Готово». Перед закрытием CD/DVD диска необходимо завершить сеанс, который был записан, чтобы пользоваться как обычным съемным носителем (файловая система LFS). Для закрытия сеанса диска нужно открыть компьютер, нажать правой кнопкой мыши на CD/DVD дисковод и выбрать «Завершить сеанс». После этого сеанс закроется, и записанный диск можно будет использовать на других компьютерах.


После того, когда вы разберетесь, как записать файлы на диск в этой системе, теперь можно воспользоваться стандартной процедурой для стирания дисков.
Как стереть диск в ОС Windows 7
Стереть информацию с диска вы сможете в том случае, если диск мультисессионный. Напоминаю, мультисессионные диски имеют надпись RW. Если на диске надпись R, то это значит, что он одноразовый.
Вставьте свой диск в дисковод, затем откройте его на компьютере, соответственно нажав Пуск – Компьютер. Нажимайте правой кнопкой мыши в пустое место открытого окна. Перед вами появится список, из которого следует выбрать пункт «Стереть этот диск».
 Откроется новое окно. Нажмите кнопку «Далее».
Откроется новое окно. Нажмите кнопку «Далее».
 Немного подождите, пока информация с диска сотрется. По завершении процесса появится кнопка «Готово» нажимайте на нее. Ваш диск чист, на него снова можно записывать информацию.
Немного подождите, пока информация с диска сотрется. По завершении процесса появится кнопка «Готово» нажимайте на нее. Ваш диск чист, на него снова можно записывать информацию. Как отформатировать (стереть) CD/DVD-диск
Откройте компьютер, нажмите на дисковод правой кнопкой мыши, из контекстного меню выберите «Форматировать».

 Стандартный размер кластера при форматировании 2048 байт, нажмите кнопку «Начать». После этого начнется форматирование.
Стандартный размер кластера при форматировании 2048 байт, нажмите кнопку «Начать». После этого начнется форматирование. Надеюсь, вы разобрались, как записать на диск данные, которые в последующем можете использовать на другом компьютере, ноутбуке или в вашем проигрывателе автомобиля.
Запись ISO образа:
Запись с помощью Windows Media в Windows 7:
useroff.com
- Apache centos 7 установка

- Замерить скорость интернета на данном компьютере онлайн бесплатно

- Не работает меню пуск и панель уведомлений в windows 10

- Линукс интерфейс

- Как заменить в компьютере процессор

- Скайп не слышно

- Opera обновить браузер

- Win 10 восстановление

- Проверка бесплатная скорости интернета

- Внутренности пк

- Как узнать что страницу в одноклассниках вскрыли