Настройка мультимедийного проигрывателя Windows Media. Запускается виндовс медиаплеер на виндовс 7
Настройка мультимедийного проигрывателя Windows Media
Настройка мультимедийного проигрывателя Windows Media
Мультимедийный проигрыватель Windows Media входит в комплект поставки операционной системы Windows. С системой Windows 7 поставляется проигрыватель версии Windows Media 12.0. В данном разделе мы расскажем о том, как выполняется его настройка, поскольку многие пользователи, хоть и умеют воспроизводить на нем мультимедийный файлы, не знают, как правильно выполняется настройка программы – а ведь от этого в определяющей степени зависит удобство ее эксплуатации.
Для перехода в режим настройки параметров Windows Media выполните команду Сервис ? Параметры, которая находится в главном меню программы. В результате откроется окно, изображенное на рис. 2.26.
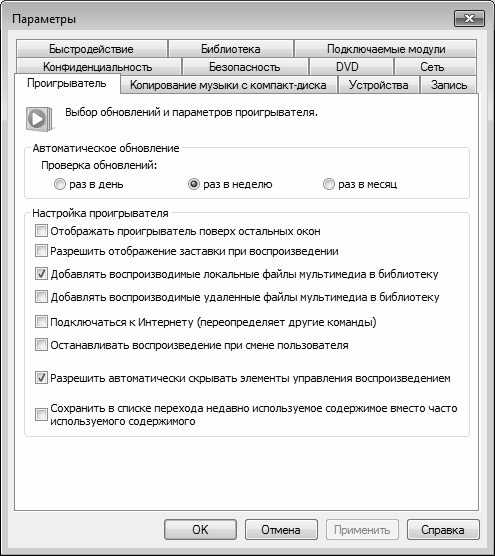
Рис. 2.26. Настройка проигрывателя, вкладка Параметры
Как видно на рисунке, окно настройки Windows Media состоит из нескольких вкладок. На этих вкладках собраны однотипные, сходные по назначению и функциональности параметры. Далее мы рассмотрим те из них, которые являются наиболее востребованными у большинства пользователей.
При открытии окна настройки по умолчанию отображается содержимое вкладки Проигрыватель, которая показана на рис. 2.26. На данной вкладке с помощью переключателя Проверка обновлений выбирается периодичность автоматической проверки обновлений для проигрывателя в Интернете. По умолчанию переключатель установлен в положение раз в неделю, но при желании вы можете разрешить ему делать это раз в день или раз в месяц.
В области настроек Настройка проигрывателя содержатся параметры общего характера. Если установлен флажок Отображать проигрыватель поверх остальных окон, то при наличии одновременно нескольких открытых окон разных приложений окно Windows Media будет отображаться на первом плане, поверх всех остальных окон. Это бывает полезно, когда другие программы работают в фоновом режиме.
Возможности Windows Media предусматривают использование зрительных образов. В данном случае зрительный образ – это движущееся в такт воспроизводимому аудиофайлу изображение. Кстати, для загрузки зрительных образом предназначена команда главного меню Сервис ? Загрузить ? Зрительные образы. Однако можно сделать и так, что на время воспроизведения аудиофайла на экране будет демонстрироваться не зрительный образ, а экранная заставка, которая автоматически запускается при отсутствии активности пользователя в течение определенного времени. Для включения данного режима установите флажок Разрешить отображение заставки при воспроизведении.
В программе реализована возможность автоматического добавления воспроизводимых файлов в библиотеку, для использования их в дальнейшем. Чтобы при воспроизведении в библиотеку автоматически добавлялись файлы, находящиеся на компьютере, установите флажок Добавлять воспроизводимые локальные файлы мультимедиа в библиотеку, а для добавления в библиотеку файлов, воспроизводимых из Интернета, установите флажок Добавлять воспроизводимые удаленные файлы мультимедиа в библиотеку.
Если на вкладке Проигрыватель установлен флажок Разрешить автоматически скрывать элементы управления воспроизведением, то в процессе воспроизведения мультимедийных файлов при отсутствии активности пользователя элементы управления воспроизведением (перемотка, регулятор громкости, пауза и др.) будут автоматически скрываться. Наличие этого параметра обусловлено тем, что иногда при воспроизведении видеофайлов эти элементы мешают просматривать то, что отображается в окне проигрывателя. Элементы управления вновь появятся на экране при первом проявлении активности (попросту говоря, чтобы вернуть их на экран, просто шевельните мышью).
В проигрывателе Windows Media реализована возможность копирования аудиофайлов с компакт – диска на жесткий диск компьютера, причем в процессе копирования можно переконвертировать эти файлы в другой формат. Настройка параметров копирования осуществляется на вкладке Копирование музыки с компакт – диска, содержимое которой показано на рис. 2.27.

Рис. 2.27. Настройка копирования аудиофайлов с диска
Здесь в области настроек Папка для копирования музыки с компакт – диска указывается каталог на локальном диске, в который должны копироваться музыкальные файлы. По умолчанию для этого предлагается папка C: UsersИмя пользователяMusic, но вы можете выбрать и другой каталог. Для этого нажмите расположенную справа кнопку Изменить, затем в открывшемся окне щелчком мыши выберите требуемый каталог и нажмите кнопку ОК.
С помощью параметра Имя файла можно создать шаблон, на основании которого копируемым файлам будут по умолчанию присваиваться имена. При нажатии кнопки отображается окно, которое показано на рис. 2.28.

Рис. 2.28. Создание шаблона имени файла
В данном окне нужно флажками отметить сведения, которые должны быть включены в имя файла. По умолчанию предлагается использовать для этого порядковый номер дорожки и заголовок музыкального произведения. С помощью кнопок Вверх и Вниз вы можете изменять порядок следования элементов имени. В поле Разделитель из раскрывающегося списка выбирается разделитель между элементами имени.
В нижней части окна в поле Предварительный просмотр отображается образец того, как будет выглядеть имя музыкальных файлов при текущих настройках. Выполненные настройки имени вступают в силу после нажатия в данном окне кнопки ОК.
В поле Формат (см. рис. 2.27) из раскрывающегося списка выбирается формат, в котором необходимо скопировать файлы. Возможен выбор одного из перечисленных ниже вариантов.
• WMA. Этот формат одним из самых распространенных, его предлагается использовать по умолчанию.
• WMA Pro. Данный формат также является очень популярным. Он имеет довольно широкое применение: от получения многоканального звука с высоким качеством звучания для систем объемного звука до эффективного сжатия звука на низкой скорости для переносных устройств. Отметим, что данный формат совместим не со всеми устройствами.
• WMA (переменная скорость потока). С помощью этого формата можно уменьшить объем получаемого файла, но при этом требуется больше времени на его копирование с носителя.
• WMA без потери данных. Использование данного формата позволяет получить наилучшее качество звука, но при этом увеличивается размер файла.
• MP3. Этот формат появился раньше, чем WMA, он совместим с большинством мультимедийных устройств.
• WAV (без потерь). Использование данного формата приводит к существенному увеличению размера файла (файлы не сжимаются).
Учтите, что выполненные настройки формата будут применены файлам, которые будут копироваться в будущем. Иначе говоря, средствами Windows Media нельзя изменить формат уже скопированных с диска файлов. Если вы не можете определить, какой именно формат вам подходит лучше всего, можно сохранить файлы в разных форматах и с различными параметрами качества, а затем прослушать получившиеся записи.
Параметр Качество звука предназначен для настройки соотношения качества звучания и степени сжатия файлов при их копировании. Перетащите мышью ползунок в то положение, при котором будет обеспечено оптимальное соотношение качества звучания и размера файла. Если вы затрудняетесь определить, какое значение данного параметра следует использовать, можно сохранить звуковые дорожки в разных форматах и с различными скоростями, а затем прослушать получившиеся записи.
ПРИМЕЧАНИЕ
Если в поле Формат выбран формат без потери качества (например, WMA без потери данных или WAV без потерь), то изменить качество воспроизведения с помощью ползунка невозможно.
Если установлен флажок Копировать компакт – диски автоматически, то копирование аудиофайлов на локальный диск начнется автоматически сразу после вставки диска в привод. Если установлен флажок Извлекать компакт – диски после копирования, то по завершении копирования привод для дисков будет открываться автоматически для извлечения диска или его смены. Эти два параметра удобно использовать совместно, когда необходимо выполнить копирование файлов с нескольких дисков.
На вкладке Библиотека, содержимое которой показано на рис. 2.29, настраиваются некоторые параметры использования библиотеки.
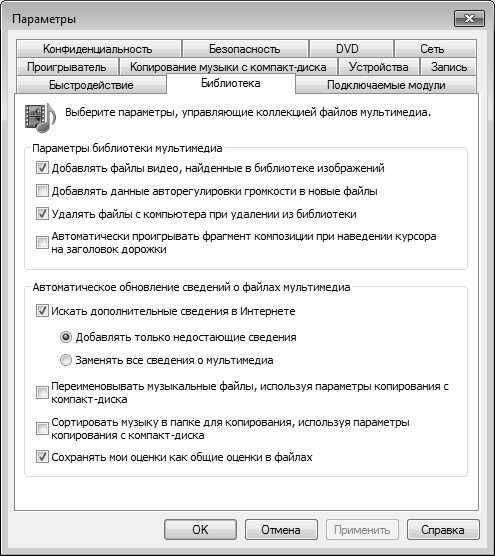
Рис. 2.29. Настройка проигрывателя, вкладка Библиотека
Напомним, что библиотекой называется элемент проигрывателя Windows Media, который помогает пользователю работать с мультимедийными файлами, хранящимися на компьютере. С помощью библиотеки вы можете быстро и легко отыскивать и воспроизводить мультимедийные файлы, а также выбирать содержимое для записи на компакт – диски или выполнять синхронизацию с портативным устройством.
Если в настройках библиотеки установлен флажок Удалять файлы с компьютера при удалении из библиотеки, то при удалении любого файла из библиотеки он будет автоматически удален и с локального диска. При снятом данном флажке удаленный из библиотеки файл сохраняется на локальном диске. По умолчанию данный параметр включен.
Возможности программы предусматривают автоматическое проигрывание фрагмента записи при наведении указателя мыши на заголовок соответствующего мультимедийного файла (дорожки). Чтобы использовать данную возможность, установите на вкладке Библиотека флажок Автоматически проигрывать фрагмент композиции при наведении курсора на заголовок дорожки.
Все изменения параметров настройки проигрывателя независимо от того, на какой вкладке они были выполнены, вступают в силу только после нажатия кнопки ОК либо Применить. С помощью кнопки Отмена осуществляется выход из режима настройки без сохранения выполненных изменений. Все эти кнопки доступны на всех вкладках данного окна.
Поделитесь на страничкеСледующая глава >
it.wikireading.ru
Как отключить “Windows Media Player” в ОС “Windows 7″? | Компьютер и Заработок для начинающих
августа 14, 2014 Светлана КозловаВсем привет!
“Windows Media Player” является стандартным средством операционной системы Windows.
Однако, подавляющее количество пользователей ПК не пользуются этим “детищем”, поскольку предпочитают что-то более современное и удобное.
Вывод напрашивается один: неиспользуемое приложение “Windows Media Player” следует отключить, дабы оно не мешало и не конфликтовало с прочими программами.
Как отключить “Windows Media Player” в ОС “Windows 7″
Кстати: любое запущенное приложение потребляет еще и ОЗУ, вне зависимости от того, используете ли вы его или нет. Поэтому вопрос отключения неиспользуемых программ и приложений является как нельзя уместным.
Итак, как отключить “Windows Media Player”?Открываем “Панель управления” – “Категория” – “Мелкие значки”. Находим пункт “Программы и компоненты” и далее – “Включить или отключить компоненты Windows”. Откроется окошко “Компоненты Windows”, в котором вы увидите список.
В этом списке находим пункт “Компоненты для работы с мультимедиа”. Кликаем на него и видим пункт “Проигрыватель Windows Media”: он отмечен “птичкой”. Снимите “птичку” с пункта “Компоненты для работы с мультимедиа” и нажмите “Ок”.
Вы увидите окно с предупреждением – просто жмите на “Ок”. Появится окно с процессом отключения приложения – подождите чуть-чуть. По окончании процесса вам останется только перезагрузить систему. Теперь “Windows Media Player” отключен и вы можете качать и устанавливать любой желаемый плеер из Интернета.
И учтите: по факту, вы просто отключили стандартный системный плеер. Но он не удален полностью, а всё также присутствует в системе. Это необходимо для того, чтобы, в случае чего, вы смогли включить его снова: мало ли что?!
На этом мы прощаемся с вами. Удачи и до новых встреч!
Кстати, а вот как создается в Одноклассники моя страница!
Также рекомендую изучить следующие уроки этого раздела:
Понравился урок - поделитесь с друзьями! (Для этого нажмите одну из кнопок ниже)
Также рекомендую изучить следующие уроки этого раздела:
Комментирование и размещение ссылок запрещено.
www.kurs-pc-dvd.ru
Работа со стандартным проигрывателем Windows (виндовс) XP
Содержание:
 Абсолютно каждый пользователь компьютера нуждается в хорошем медиа плеере. С помощью проигрывателя вы сможете просматривать видео или прослушивать аудио-файлы на ПК. Операционная система windows xp была и до сих пор остается одной из самых популярных в мире. Поэтому под нее до сих пор разрабатываются новые приложения или модернизируются уже существующие.
Абсолютно каждый пользователь компьютера нуждается в хорошем медиа плеере. С помощью проигрывателя вы сможете просматривать видео или прослушивать аудио-файлы на ПК. Операционная система windows xp была и до сих пор остается одной из самых популярных в мире. Поэтому под нее до сих пор разрабатываются новые приложения или модернизируются уже существующие.
Все проигрыватели содержат набор специальных программ, называемых кодеками. Кодеки, по своей природе, предназначены для кодировки медиа файлов. Но для плеера они необходимы, чтобы провести расшифровку записи при ее воспроизведении. Наиболее популярные проигрыватели для виндовс могут содержать более 200 популярных версий кодеков. Есть, также, и такие, которые предназначены специально под какую-то кодировку.
При выборе плеера на window xp следует руководствоваться его базовым предназначением. Конечно же, большая масса программ допускает чтение и видео, и аудио-файлов. Но слушать музыку через VLC или смотреть видео через AiMP не слишком удобно. В крайнем случае, для обеспечения качественного воспроизведения, вам придется хорошенько перенастроить проигрыватель.
Проигрыватель Windows Media
А теперь давайте перейдем к базовому проигрывателю windows xp. Windows Media идет в пакете стандартных программ при установке операционной системы. Он был разработан еще в 2008 году. Последняя версия программного продукта – Windows Media 12.0. Для использования на XP подходит версия WMP 11.
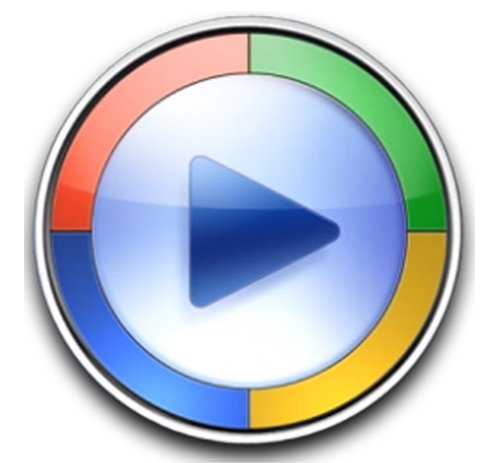
Основные преимущества Windows Media:
- Большой набор кодеков: 192 для просмотра видео и 84 для прослушивания аудио (указанны данные одной из сборок, может быть меньше или больше), качественная поддержка DVD-формата.
- Широкий набор функций, от воспроизведения файлов до покупки музыки в онлайн магазинах.
- Простота и доступность интерфейса.
- Большая производительность при небольших требованиях.
- Полное соответствие ОС windows XP.
Установка Windows Media
Как уже отмечалось выше, обычно проигрыватель идет сразу в пакете windows XP. Но если вы все же хотите переустановить его на более современную версию, мы расскажем, как это сделать поэтапно.
Для начала я скачаю программу на одном из бесплатных сервисов. Чтобы найти такой, можно просто ввести в поиске «windows media player 11 скачать бесплатно».
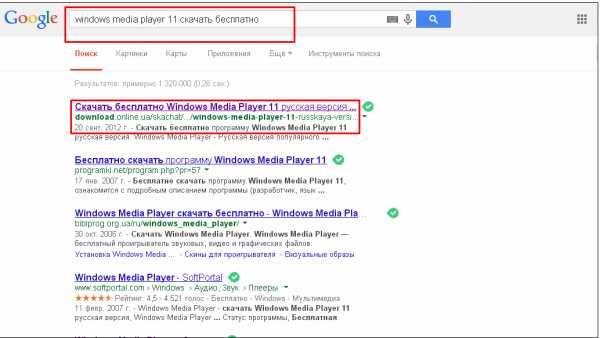
Я открываю первую же ссылку и попадаю на страницу сайта, где можно скачать программу. В специальном поле ввожу код-подтверждения и жму на «Скачать».
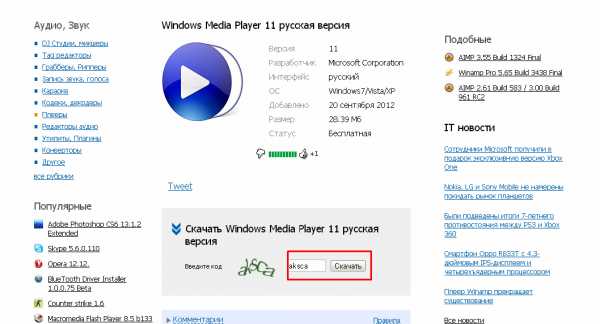
Сама загрузка занимает не более 5 минут, в зависимости от скорости интернета. Далее переходим непосредственно к установке. Для этого дважды кликаем левой кнопкой на иконке скачанного файла. На заметку, предыдущую версию программы при установке WMP не нужно. Да и это, чаще всего, просто невозможно. После запуска установщика видим следующее окно:
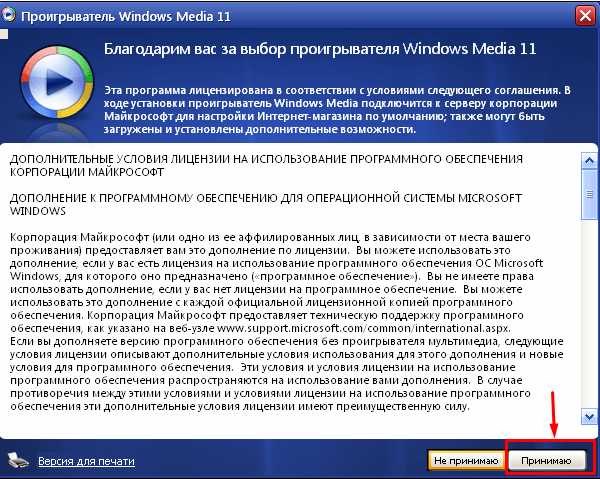
В нем принимаем условия соглашения и идем дальше. После этого начинается сам процесс установки. Ждем его окончания.

itpotok.ru
- Профиль в интернете что это такое
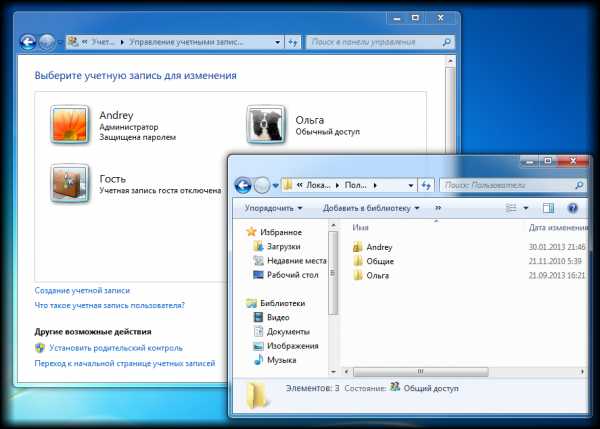
- Hklm software что это

- Как проверить ноутбук на производительность

- Это приложение заблокировано в целях защиты windows 10 как исправить
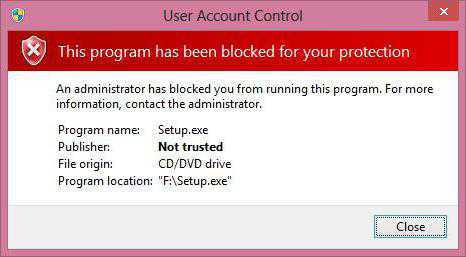
- Биос пищит 2 раза

- Чи компьютер

- Что делать если браузер не открывается на компьютере
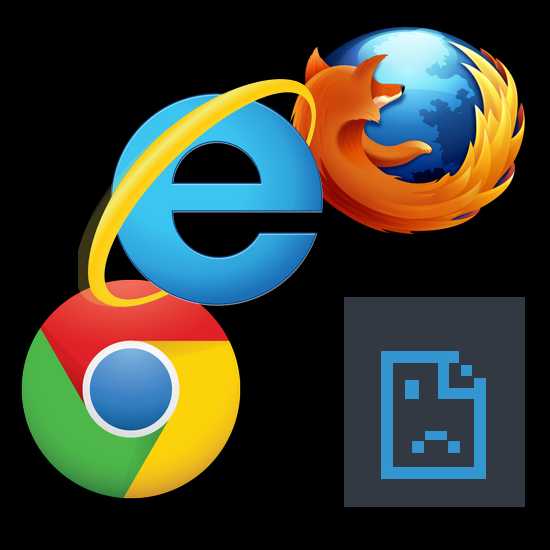
- Активатор windows 7 service pack 1 64
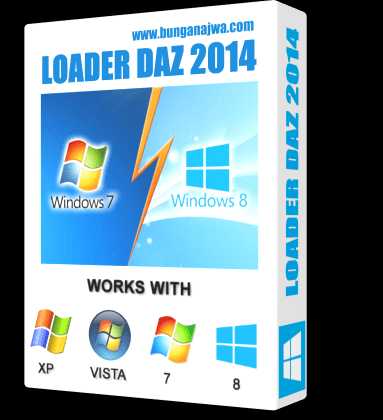
- При загрузке компьютера звуковые сигналы
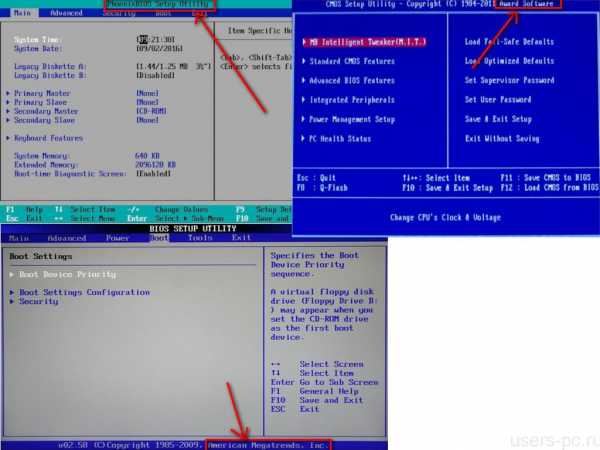
- Какая матрица лучше для монитора для игр

- Как узнать как у меня ip

