Установка из командной строки — указание параметров. Запустить из командной строки файл
Как запустить программу через командную строку Windows
Большинство пользователей операционной системы Windows привыкли запускать нужное приложение или игру двойным кликом по ярлыку, расположенному на рабочем столе, или найдя его в Пуске. Как вариант, можно открыть папку, в которой оно установлено, и уже оттуда запустить exe-шный файл.
Поскольку такой запуск приложений может подойти не всегда, в данной статье давайте рассмотрим несколько различных способов, используя которые получится запустить программу из командной строки.
Для начала нужно открыть окно консоли. Как это сделать, подробно описано в статье: вызов командной строки Windows.
1 способ: запуск системного приложения
Для того чтобы запустить из консоли одно из системных приложений используется команда «start» и через пробел указывается нужное название. В качестве названия нужно прописать системное имя. Для Проводника – это explorer, диспетчера задач – taskmgr, панель управления – control, конфигурация системы – msconfig.
Чтобы открыть блокнот напишите notepad, проигрыватель Windows Media – wmplayer, Paint – mspaint, таблицу символов – charmap. Если напишите cmd, откроется новое окно командной строки.
Например, откроем таблицу символов. Наберите в строке:
start charmap
и нажмите «Enter».
2 способ: указав полный путь к файлу
Если вам нужно запустить любое другое установленное приложение, тогда следует указать полный путь к исполняемому файлу программы.
Например, у меня в папке Загрузки есть программа для установки Киностудии, давайте ее откроем. Захожу в папку и кликаю мышкой по полю, где прописан путь. Всю эту строку нужно прописать в командной строке (поскольку скопировать-вставить там не работает) и в конце дописать название утилиты, которую хотим запустить.
В консоли будет написано:
После нажатия «Enter» началась подготовка к установке Киностудии. Как видите, прописывая путь необязательно использовать большие буквы, можно вводить только маленькие.
Если же в пути к нужному файлу будут пробелы, тогда появится окно с сообщением, что найти указанный файл не получается. Дело в том, что командная строка распознает путь до первого пробела, а не всю введенную вами строку. В примере, она решила, что я хочу открыть c:\program.
Теперь немного отойдем от темы, и рассмотрим, как узнать полный путь к той программе, которую мы хотим запустить.
Для этого найдите через окно Проводника исполняемый файл нужного приложения. Чтобы понять, что это он, посмотрите, чтобы напротив него в поле «Тип» было указано «Приложение». Дальше кликните по полю вверху – это и есть путь.
Например, Тотал Коммандер запускается файлом «totalcmd», а он находится по пути: «c:\program files\total commander».
Или еще один вариант. Если на рабочем столе есть ярлык нужного приложения, его можно не искать через Проводник. Достаточно кликнуть по нему правой кнопкой и выбрать пункт «Расположение файла».
Откроется окно, которое мы уже рассмотрели. В нем будет выделен файлик, который запускает утилиту, а вверху можно узнать к ней путь.
3 способ: используя path
С помощью этой команды мы сохраним путь к той папке, в которой находится исполняемый файл, а потом запустим его.
Рассмотрим все тот же Тотал Коммандер. В консоли пишем:
path c:\program files\total commander
После «path» обязательно ставьте пробел. Именно по этому пути находится нужный нам файл «totalcmd». Нажимайте «Enter».
Дальше прописывайте название exe-шного файла. У меня это:
totalcmd
Указанная программа будет запущена. В конце необязательно указывать расширение. Таким образом, можно запустить любой исполняемый файл в указанной папке.
4 способ: с помощью команды cd
Эта команда откроет указанную папку, и уже из нее мы запустим нужный нам файл. Например, зайдем в папочку TeamViewer:
cd c:\program files\teamviewer
После «cd» поставьте пробел. Жмите «Enter».
В этой папке хранится файл, которым запускается TeamViewer, он имеет одноименное название. Поэтому дальше ввожу:
teamviewer
нажимаю «Enter» и утилита запускается.
Если нужно открыть приложение, которое установлено не на системном диске, то использовать можете команду path. Если я наберу:
path d:\program files\ccleaner
ccleaner
(после ввода каждой строки жмите «Enter»), то у меня откроется CCleaner. Именно он установлен по указанному пути на диске D:.
А вот с помощью команды cd этого сделать не получится.
5 способ: через контекстное меню
Для этого найдите ту папку, в которой хранится исполняемый файл, и нажмите по ней правой кнопкой мыши, при этом зажав и удерживая клавишу «Shift». Дальше в контекстном меню выберите «Открыть окно команд».
После этого в командной строке сразу откроется нужная нам папка. Введите в строку название файла, который запускает утилиту, и жмите «Enter». Это мы запустили CCleaner, расположенный не на системном диске (у меня D:).
Если нужно запустить программу, которая установлена там же, где и операционная система, действия те же. Давайте откроем браузер Google Chrome. Находим папку, в которой хранится файл, что его запускает, и выбираем упомянутый выше пункт.
Затем вводим название файла с расширением .*exe: chrome, и жмем «Enter». Браузер будет запущен.
6 способ: путь в кавычках
В начале, я упомянула, что если в прописанном пути будут пробелы, файл не откроется. Но если написать его в кавычках, то консоль все поймет. Кавычки должны быть двойные и прямые, а не в виде запятых. Ставятся они с помощью комбинации «Shift+Э» с выбранной английской раскладкой клавиатуры.
В них нужно написать полностью путь и в конце указать сам файл с расширением, который будет запущен:
«c:\program files\total commander\totalcmd.exe»
Используя кавычки, можете открывать программы и на системном диске и на диске с данными.
Это все известные мне способы, которые помогут открыть нужную программу непосредственно из командной строки Windows. Если знаете что-то еще, пишите в комментариях.
Оценить статью: Загрузка... Поделиться новостью в соцсетях« Предыдущая запись Следующая запись »
comp-profi.com
запуск приложения в новом окне.
Команда START позволяет запускать приложения в отдельном окне, с возможностью указания некоторых параметров их выполнения.Формат командной строки:
START ["заголовок"] [/D путь] [/I] [/MIN] [/MAX] [/SEPARATE | /SHARED] [/LOW | /NORMAL | /HIGH | REALTIME| /ABOVENORMAL | /BELOWNORMAL] [/WAIT] [/B] [команда/программа] [параметры]
Параметры командной строки:
"заголовок" - заголовок окна. Обязательно в двойных кавычках.
путь - рабочий каталог.
B - запуск приложения без создания нового окна с отключением обработки сочетания клавиш CTRL+C. Если приложение не обрабатывает сочетание клавиш CTRL+C самостоятельно, единственным способом его прерывания является использование сочетания клавиш CTRL+Break.
I - Новой средой станет исходная среда, переданная cmd.exe, а не текущая среда.
MIN - Запуск команды/программы в свернутом окне.
MAX - Запуск команды/программы в развернутом окне.
SEPARATE - Запуск 16-разрядной программы Windows в отдельной области памяти.
SHARED - Запуск 16-разрядной программы Windows в общей области памяти.
LOW - Запуск приложения с приоритетом IDLE (самый низкий приоритет).
NORMAL - Запуск приложения с приоритетом NORMAL.
HIGH - Запуск приложения с приоритетом HIGH.
REALTIME - Запуск приложения с приоритетом REALTIME (самый высокий приоритет).
WAIT - Запуск приложения с ожиданием его завершения.
ABOVENORMAL - Запуск приложения с классом приоритета ABOVENORMAL (выше стандартного)
BELOWNORMAL - Запуск приложения с классом приоритета BELOWNORMAL (ниже стандартного)
команда/программа - Если это внутренняя команда cmd.exe или пакетный файл, обработчик команд (cmd.exe) запускается с ключом /K. Это означает, что окно не будет закрыто после завершения команды. Если это не внутренняя команда cmd.exe и не пакетный файл, значит, это программа, которая будет запущена в графическом или текстовом окне.
параметры - Параметры, передаваемые команде/программе.
Для вызова неисполняемых файлов через механизм сопоставления типов файлов достаточно просто ввести имя файла в командной строке. Например, команда
START MYFILE.TXT
приведет к запуску текстового редактора NOTEPAD с открытием файла MYFILE.TXT. Сведения о создании подобных сопоставлений из пакетных файлов приведены в описаниях команд ASSOC и FTYPE.
При запуске 32-разрядного приложения с графическим интерфейсом пользователя обработчик команд CMD.EXE не ожидает завершения работы приложения перед возвратом к приглашению командной строки. Подобное новое поведение НЕ относится к запуску приложений из пакетных файлов.
При выполнении командной строки, первым элементом которой является текстовая строка "CMD" без расширения имени файла или указания пути, она заменяется значением переменной COMSPEC. Это предотвращает запуск CMD.EXE из текущей активной папки, если таковая программа там имеется.
Если первый элемент командной строки не содержит расширения имени файла, обработчик команд CMD.EXE использует значение переменной среды PATHEXT, чтобы определить расширения имен исполняемых файлов и порядок поиска нужного файла. По умолчанию для переменной PATHEXT задается значение:
.COM;.EXE;.BAT;.CMD
Обратите внимание, что этот синтаксис подобен синтаксису для переменной PATH, то есть отдельные элементы разделяются точкой с запятой.
Если при поиске исполняемого файла нет соответствия ни одному из расширений, выполняется проверка соответствия указанного имени папки. Если имя папки соответствует указанному, то команда START запускает EXPLORER для этого пути. Если такое действие выполняется из командной строки, то оно эквивалентно выполнению команды CD /D для указанного пути. Так, например, команда
start C:\windows
откроет папку C:\windows в окне проводника.
Примеры использования:
start /? - выдать справку об использовании команды.
start - при запуске без параметров будет открыто новое окно интерпретатора команд CMD.
start "My new CMD window" - как и в предыдущем случае, выполнится запуск CMD в новом окне, но в качестве заголовка окна будет отображаться текст My new CMD window
start devmgmt.msc - выполнится запуск по расширению .msc диспетчера устройств Windows.
start http://google.com - выполнится запуск обозревателя Интернет и откроется страница поисковика Google.
start mailto:test@mail.ru - выполнится запуск почтового клиента в режиме подготовки электронного письма для адреса test@mail.ru.
start /min notepad.exe - выполнится запуск блокнота в свернутом окне.
start "Backup Files" /min /belownormal mybackup.bat - запуск командного файла в свернутом окне с пониженным приоритетом.
start /abovenormal /MAX winword.exe - запуск редактора Microsoft Word в новом окне, развернутом на весь экран и с повышенным приоритетом.
start "" /high /MAX "C:\Program Files\Good game\MyGame" - запуск программы MyGame с высоким приоритетом.
Управление приоритетами удобно использовать для обеспечения комфортной работы пользователя с интерактивными приложениями на фоне выполнения длительных расчетных задач. Так, например равных приоритетах редактора MS Word, и расчетной задачи, потребляющей значительную долю ресурсов центрального процессора, может возникнуть эффект подвисаний при работе с текстовым документом. Снижение же приоритета расчетной задачи создаст нормальные условия для работы пользователя на фоне ее работы.
Обратите внимание на то что заголовок окна можно опускать, но особенность обработки входных параметров командой start может привести к неожиданным результатам при попытке запуска программы, имя или путь которой содержит пробел(ы). Например, при попытке выполнить следующую команду:
start "C:\Program Files\FAR\FAR.EXE" Из-за наличия пробела в пути к исполняемому файлу, строка для запуска FAR.EXE должна быть заключена в двойные кавычки, однако формат входных параметров для start предполагает наличие заголовка окна, также заключаемого в двойные кавычки, в результате чего "C:\Program Files\FAR\FAR.EXE" интерпретируется не как исполняемая программа, а как заголовок окна - будет выполнен запуск интерпретатора CMD с заголовком окна "C:\Program Files\FAR\FAR.EXE" . Для того, чтобы подобного не случилось нужно использовать любой, пусть даже пустой, заголовок:
start "" "C:\Program Files\FAR\FAR.EXE"
При выполнении запуска командных файлов с помощью команды start, окно интерпретатора команд (cmd.exe) запускается с параметром /K, т. е. после выполнения команд в командном файле завершения cmd.exe не происходит. Например, имеется командный файл test.bat следующего содержания:
ECHO TEST
При его запуске командой start test.bat выполнится echo и окно командного процессора останется открытым в режиме ожидания ввода команд пользователем. Этот факт нужно учитывать при использовании команды start в сценариях, выполняющихся автоматически без вмешательства человека-оператора. Для закрытия окна CMD после выполнения командного файла достаточно в его конец добавить команду EXIT.
ECHO TEST EXIT
Весь список команд CMD Windows
ab57.ru
Установка из командной строки — указание параметров
Эта документация перемещена в архив и не поддерживается.
Применимо к: Forefront Protection for Exchange
Дата изменения раздела: 2010-05-10
В следующей таблице сведены параметры, которые можно использовать при запуске из командной строки извлеченного пакета установки (setup.exe):
Parameter Описание Требования
| /q | Установка без участия пользователя — не отображается на экране | Обязательный параметр /a Необязательный параметр /c |
| /p | Пассивная установка — без запросов к пользователю, но с отображением хода выполнения | Обязательный параметр /a Необязательный параметр /c |
| /a PathtoAnswerFile | Указывает обязательный файл ответов | Файл ответов является обязательным Действует только с параметрами /q или /p |
| [/c PathtoConfigFile] | Указывает необязательный файл конфигурации | Файл конфигурации является обязательным Действует только с параметрами /q или /p |
Перед осуществлением пассивной установки или установки без участия пользователя необходимо извлечь файл setup.exe с помощью следующей команды:
forefrontexchangesetup.exe /x: extractpath
Примечание:| Если путь для извлечения содержит пробелы, то его необходимо заключить в кавычки. Например: forefrontexchangesetup.exe /x:"c:\Forefront\Install Files" |
Установка без участия пользователя позволяет во время установки Microsoft Forefront Protection 2010 for Exchange Server (FPE) применять сценарии. При этом типе установки на экран не выводится никаких оповещений о статусе установки. Все выходные данные записываются в журнал установки, журнал программы или журнал событий. Установку без участия пользователя можно использовать, чтобы проводить автоматические и распределенные установки на серверах Exchange. Установка без участия пользователя требует наличия файла ответов, который предоставляется с помощью параметра /a. Шаблон файла ответов, который можно изменять в соответствии с конкретной средой, предоставляется в установочном пакете вместе с XML-схемой (XSD-файл), которую можно использовать для проверки полученного в результате файла ответов. Если корректного файла ответов не предоставлено, то установка прерывается, а ошибки заносятся в журнал. Сведения о просмотре образца файла ответов см. в разделе Образец файла ответов для автоматической установки.
После извлечения пакета установки (дополнительные сведения см. в разделе Распаковка программы установки) можно запустить установку без участия пользователя с файлом ответов, введя в командной строке следующее:
setup.exe /q /a PathtoAnswerFile
В файле ответов содержатся ответы на все вопросы, которые могут возникнуть при выполнении установки. Это обязательный параметр. Кроме того, можно указать параметр /c, который позволяет дополнительно импортировать параметры конфигурации на сервер после завершения установки. Это параметры, которые были экспортированы с другого сервера. Синтаксис должен быть следующим:
setup.exe /q /a PathtoAnswerFile /[c PathtoConfigFile]
Примечание:| Файл ответов содержит конфиденциальную информацию, которая должна быть защищена посредством списка управления доступом (ACL), который можно просматривать только системным администраторам. При развертывании файла ответов на удаленном сервере его следует передавать, используя такие методы защиты, как протокол IPsec. После завершения установки администратор должен удалить файл ответов с целевого компьютера способом, обеспечивающим безопасность. |
После установки FPE рекомендуется просмотреть файл с заметками о выпуске и произвести настройку, описанную в разделе Выполнение начальной настройки.
Пассивная установка действует таким же образом, что и установка без участия пользователя, но при ней отображается индикатор выполнения, который показывает ход установки.
После извлечения пакета установки (дополнительные сведения см. в разделе Распаковка программы установки) можно запустить пассивную установку с файлом ответов, введя в командной строке следующее:
setup.exe /p /a PathtoAnswerFile
В файле ответов содержатся ответы на все вопросы, которые могут возникнуть при выполнении установки. Это обязательный параметр. (Сведения о просмотре образца файла ответов см. в разделе Образец файла ответов для автоматической установки). Кроме того, можно указать параметр /c, который позволяет дополнительно импортировать параметры конфигурации на сервер после завершения установки. Это параметры, которые были экспортированы с другого сервера. Синтаксис должен быть следующим:
setup.exe /p /a PathtoAnswerFile /[c PathtoConfigFile]
Примечание:| Файл ответов содержит конфиденциальную информацию, которая должна быть защищена посредством списка управления доступом (ACL), который можно просматривать только системным администраторам. При развертывании файла ответов на удаленном сервере его следует передавать, используя такие методы защиты, как протокол IPsec. После завершения установки администратор должен удалить файл ответов с целевого компьютера способом, обеспечивающим безопасность. |
После установки FPE рекомендуется просмотреть файл с заметками о выпуске и произвести настройку, описанную в разделе Выполнение начальной настройки.
technet.microsoft.com
Текстовой файл запустить через командную строку. Установка программы из командной строки
Абсолютно все программы можно запускать из командной строки. Эта возможность появилась еще в первых операционных системах, включая линейку систем Microsoft Windows. Ранее операционные представляли собой сплошную командную строку (система MS-DOS). Сегодня многие разработчики программ включают в свой дистрибутив возможность запуска одним файлом, используя командную строку.
Вам понадобится
Инструкция
Нажмите меню «Пуск» - выберите пункт «Все программы» - «Стандартные» - «Командная строка»;
В открывшемся окне необходимо вернуться к диску «С», для этого в конце строки введите «cd..» и нажмите Enter. Повторите это действие несколько раз до полного перехода к диску «С»;
Введите полный путь до запускаемой вами программы (C:\Program Files\KeyTweak\KeyTweak.exe).
C:\Program Files\KeyTweak\KeyTweak.exe - полный путь к программе Key Tweak. Используемые в этом примере параметры программы Key Tweak:
- «u» – быстрый запуск программы;
- «-r» - восстановить последнее сохранение изменений;
- «-y» - ответить «Да» на поступающие от системы запросы.
Создать новый текстовый документ с расширением.txt.
Записать необходимый набор команд.
После совершения этих действий запустите файл.
Оцените статью!Из командной строки вы можете запустить установку программы в интерактивном или тихом режиме.
Также при установке программы из командной строки вы можете настроить имя пользователя и пароль для доступа к программе. Программа будет запрашивать имя пользователя и пароль при попытке пользователя удалить или остановить ее, а также изменить ее параметры.
Чтобы запустить мастер установки программы из командной строки,
введите в командной строке setup.exe или msiexec /i .
Чтобы установить программу или обновить версию программы в тихом режиме (без запуска мастера установки программы),
введите в командной строке setup.exe /pEULA=1 /pKSN=1|0 /pINSTALLLEVEL= /pALLOWREBOOT=1|0 /pSKIPPRODUCTCHECK=1|0 /pSKIPPRODUCTUNINSTALL=1|0 /s
msiexec /i EULA=1 KSN=1|0 INSTALLLEVEL= ALLOWREBOOT=1|0 ADDLOCAL= SKIPPRODUCTCHECK=1|0 SKIPPRODUCTUNINSTALL=1|0 /qn ,
- EULA=1 означает, что вы принимаете положения Лицензионного соглашения. Текст Лицензионного соглашения входит в . Согласие с положениями Лицензионного соглашения является необходимым условием для установки программы или обновления версии программы. Если значение этого параметра не указано при установке в тихом режиме, программа не будет установлена.
- KSN=1|0 означает согласие (1) или отказ (0) участвовать в программе Kaspersky Security Network (далее также "KSN"). Текст Положения об участии в KSN входит в комплект поставки Kaspersky Endpoint Security . Указание значения параметра необязательно. Если в команде не указано значение параметра KSN , то при первом запуске Kaspersky Endpoint Security откроется окно с запросом на участие в программе KSN.
- INSTALLLEVEL= указывает на тип установки Kaspersky Endpoint Security . Указание значения параметра необязательно. Если в команде не указано значение параметра INSTALLLEVEL , по умолчанию выполняется стандартная установка программы.
Вместо вы можете указать следующие значения параметра INSTALLLEVEL:
- 100 . Выполняется базовая установка программы.
- 200 . Выполняется стандартная установка программы.
- 300 . Выполняется установка всех компонентов программы.
- ALLOWREBOOT=1|0 означает согласие (1) или запрет (0) на автоматическую перезагрузку компьютера, если она потребуется после установки или обновления программы. Указание значения параметра необязательно. Если в команде не указано значение параметра ALLOWREBOOT , по умолчанию автоматическая перезагрузка компьютера после установки или обновления программы запрещена.
Перезагрузка компьютера может понадобиться после обновления версии программы или в случае, если во время установки Kaspersky Endpoint Security обнаружено и удалено стороннее антивирусное программное обеспечение.
- ADDLOCAL= указывает, какие компоненты должны быть установлены дополнительно к компонентам, выбранным по умолчанию в режиме стандартной установки. Указание значения параметра необязательно.
Вместо вы можете указать следующие значения параметра ADDLOCAL:
- MSBitLockerFeature . Выполняется установка компонента Microsoft BitLocker Manager.
- AntiAPTFeature . Выполняется установка компонента KATA Endpoint Sensor.
- SKIPPRODUCTCHECK=1|0 означает включение (1) или выключение (0) проверки на наличие несовместимого программного обеспечения. Указание значения параметра необязательно. Если в команде не указано значение параметра SKIPPRODUCTCHECK , по умолчанию Kaspersky Endpoint Security проводит проверку и выводит на экран список обнаруженных несовместимых программ.
- SKIPPRODUCTUNINSTALL=1|0 означает согласие (1) или запрет (0) на автоматическое удаление найденных программ, несовместимых с Kaspersky Endpoint Security. Указание значения параметра необязательно. Если в команде не указано значение параметра SKIPPRODUCTUNINSTALL , по умолчанию Kaspersky Endpoint Security пытается удалить все найденные несовместимые программы.
Чтобы установить программу или обновить версию
comuedu.ru
Как запускать программу из командной строки?
Абсолютно все программы можно запускать из командной строки. Эта возможность появилась еще в первых операционных системах, включая линейку систем Microsoft Windows. Ранее операционные представляли собой сплошную командную строку (система MS-DOS). Сегодня многие разработчики программ включают в свой дистрибутив возможность запуска одним файлом, используя командную строку.
Вам понадобится
- Командная строка операционной системы (cmd.exe).
Инструкция
- нажмите меню «Пуск» - выберите пункт «Все программы» - «Стандартные» - «Командная строка»;
- в открывшемся окне необходимо вернуться к диску «С», для этого в конце строки введите «cd..» и нажмите Enter. Повторите это действие несколько раз до полного перехода к диску «С»;
- введите полный путь до запускаемой вами программы (C:\Program Files\KeyTweak\KeyTweak.exe).
C:\Program Files\KeyTweak\KeyTweak.exe - полный путь к программе Key Tweak. Используемые в этом примере параметры программы Key Tweak:
- «u» – быстрый запуск программы;
- «-r» - восстановить последнее сохранение изменений;
- «-y» - ответить «Да» на поступающие от системы запросы.
- создать новый текстовый документ с расширением .txt.
- записать необходимый набор команд.
- сохранить новый файл с расширением .cmd.
После совершения этих действий запустите файл.
Оцените статью!imguru.ru
Как открыть окно командной строки из любой папки
Как открыть окно командной строки (cmd.exe) из любой папки
Горячей клавиши для запуска командной строки в ОС Windows нет, но я, обычно, использую сочетание Win+R и в окне Выполнить прописываю CMD.Если вы работаете с файлами из определенной папки, и вам необходимо открыть командную строку с путем именно в этой папке, то дочитайте этот пост до конца. Конечно, можно скопировать в проводнике Windows путь к папке и вставить в строку, но есть и более простые способы / инструменты, которые упрощают запуск CMD.
Windows XPДля Windows XP существует приложения от самой Microsoft которая называется "Open Command Window Here", который можно скачать по этой ссылке (Закладка PowerToys - Open Command Window Here), либо скачать с Deposit. Установите это небольшое приложения, и, после установки, осталось только щелкнуть правой кнопкой мыши на папке, путь которой необходимо открыть в командной строке, и в контекстном меню будет новая запись Open Command Window Here. Кликаем на этой надписи и откроится cmd.exe с путем к вашей папке.
Windows Vista / Windows 7В новых версиях Windows, вам не придется ничего устанавливать. Просто на нужной папке нажмите и удерживайте Shift и кликаете правой кнопкой мыши. В контекстном меню будет пункт меню с названием Открытое окно командной строки здесь.
P.S. Кроме того, можно просто открыть окно командной строки и перетащить в его окно из Проводника папку, путь к которой мы хотим открыть (предварительно не забыть написать в командной строке CD). Работает во всех версиях Windows, кроме Windows Vista.
А пользователи Total Commander, явно в курсе, если в total-ой командной строке сразу ввести cmd и Enter, сразу же откроется необходимый путь.Похожие статьи:
www.w-soft.org.ua
Утилиты at и soon - запуск файла из командной строки
В мире существует только два типа пользователей, первый – люди для которых компьютер вместе с операционной системой всего-навсего элемент современных технологий, игрушка на которой можно поиграть игры, полазить по сайтам, сохранять гигабайты личной информации, но, есть и второй тип – люди которые готовы отбросить комфорт и красоту, лишь бы этот кусок железы был их рабом, выполнял запуск файла через командную строку, создавал графические шедевры, превращал виртуальные мысли в реальные предметы, или выполнял желания на худой конец.

Для многих людей, планирование различных заданий с помощью персонального компьютера столь же привычный процесс, как для других записная книжка. Несложно представить реакцию людей, которые наблюдают самошевелящуюся мышку, будто бы за компьютером сидит некий призрак, ну скажем, черный геймер. Сюжет такой картины выполним в двух случаях – если системой управляют удаленно, или же если производится запуск файла через командную строку или средствами Windows, например, Windows Script Host определенной программы или файла. Конечно, вариант с CMD довольно экзотичен, но… его мы и рассмотрим в этой статье. Для этого нам понадобятся две утилиты – AT и SOON.
Утилита AT - запуск файла из командной строки
Прежде все можно выполнить команду AT без параметров, что бы посмотреть, а не запланировано ли чего уже до нас (Пуск/Выполнить/CMD AT). Данная утилита использует следующий синтаксис:
AT [имя_компьютера] [ [код] [/DELETE] | /DELETE [/YES]]
AT [имя_компьютера] время [/INTERACTIVE][/EVERY:дата[,...] | /NEXT:дата[,...]] "команда"
Первый синтаксис используется, когда надо отменить выполнение задания. Второй – для собственно самой планировки.
имя_компьютера – данный параметр не является обязательным, он используется, если надо прописать имя удаленного компьютера, на котором надо запустить файл через командную строку. Без этого параметра выполнение будет произведено на текущей машине.
Код – данный параметр определяет идентификационный номер, который был присвоен команде или программе, которую надо запустить. При отсутствии кода произойдет удаление всех заданий. Если необходимости в подтверждении удаления заданий нет, то используется ключ /YES.
Время – тут прописывается время, когда надо запустить команду на выполнение. Время задается в 24-часовом формате часы:минуты (от 00:00 До 23:59).
/INTERACTIVE – дает возможность утилите AT производить обмен данным с теми пользователями, что будут находиться в системе в момент выполнения задачи (в случае выполнения утилиты командной строки или пакетного файла будет создано новое командное окно).
/EVERY:дата[,...] – данный ключ позволяет выполнять задание в заданные дни в течение недели или месяца (например, каждый четверг или каждый третий день месяца). Дни недели задаются буквами (пн, вт, ср, чт, пт, сб, вс или М, Т, W, Th, F, S, Su), в зависимости от того, какая версия Windows установлена, а дни месяца — цифрами (от 1 до 31). Если используется несколько дат, то они разделяются запятыми. При отсутствии данного ключа принимается текущая дата.
/NEXT:дата[,...] – выполнение производится при наступлении следующей даты (например, в следующий четверг).
"команда" – собственно, исполняемый файл, программа или даже пакетный файл. Путь к исполняемому ресурсу задается полностью, если надо запустить задание удаленно, то надо указать имя удаленной машины и имя разделяемого ресурса, а не имя сетевого диска. Данный параметр должен заключаться в кавычки.
Стоить помнить определенный момент, что если надо не исполняемый или пакетный запустить файл через командную строку, а собственно некую внутреннюю функцию CMD (например, COPY или DIR), то прежде надо выполнить командный интерпретатор с ключом /с, например:
AT 23:00 "CMD /С DIR > C:\test.out"
Как только задание будет запланировано, ему будет присвоен код (идентификационный номер).
Как и при роботе со стандартными функциями CMD, можно использовать символы перенаправления > и >> для вывода результата во внешний файл. Все, что запланировано с помощью утилиты AT хранится в системном реестре, что не даст пропасть заданию при перезапуске системы или службы расписаний. Текущим каталогом для выполнения запланированных команд по умолчанию является каталог %systemRoot%.
Примеры:
Имеется некий сетевой диск х, он подключен к сетевому ресурсу ServerBackup, на нем надо произвести резервное копирование. Для этой цели был создан пакетный файл mybackup.bat, он производит копирование по указанному в качестве параметра пути. Что бы произвести запуск данного файла из командной строки в 1 час ночи, то надо применить следующий синтаксис:
AT 1:00 mybackup.bat ServerBackup
тогда как недопустимой является следующая форма:
AT 1:00 mybackup x
Проверяем список запланированных заданий:
AT \\Serverl
Отменяем выполнение всех заданий на удаленной машине Server:
AT \\Serverl /DELETE
Нужно произвести резервирование данных каждый день на текущую машину в папку D:\BACKUP с сервера server (сетевой путь \\Server\programs\program) с подключением сетевого диска. Процесс копирования должен начинаться в 2 часа ночи, плюс, надо резервировать только измененные за прошедший день файлы, включая скрытые. Для решения этой задачи можно создать файл mycopy.bat следующего содержания:
REM Подключаем сетевой дискNET USE Y:\ ServerProgramsREM Копируем нужные данныеXCOPY /Е /D /Н /С Y:\PROGRAM D:\BACKUPPROGRAMREM Отключаем сетевой дискNET USE Y:\ /DELETE
Запланировать ежедневный запуск этого файла в заданное время можно при помощи следующей команды:
AT 2:00 /EVERY: М,Т,W,Th,F,S,Su D:\mycopy.bat
Утилита SOON из пакета Resource Kit
В отличие от предыдущей утилиты, утилита SOON не требует задания абсолютного времени выполнения, надо просто задать количество секунд, через которое произойдет запуск файл для выполнения через командную строку, начиная с текущего момента. Вторым отличием является возможность циклического выполнения каких-либо задач с интервалом, меньшим одного дня. Что бы это осуществить, надо просто собрать все команды в один документ, включить в него команду SOON и выполнить. Команда SOON необходима, что бы вновь произвести выполнение данного файла.
Данная утилита подразумевает два режима – планирование и конфигурация.
Синтаксис планирования:
SOON [компьютер] [задержка] [/INTERACTIVE] "команда"
компьютер - данный параметр не является обязательным, он используется, если надо прописать имя сетевого ресурса. Без этого параметра выполнение будет произведено на текущей машине.
задержка – интервал времени (секунды), через который будет выполнена данная программа или утилита. При отсутствии этого ключа, время берется из конфигурационных установок. Стоит учитывать, что в таком случае, если выполнение производится на текущей машине, то SOON использует свой параметр LocalDelay, а если на сетевом ресурсе, то SOON использует свой параметр RemoteDelay.
Синтаксис конфигурации:
SOON /D [/L:n] f/R:n][/I:{ON|OFF}]
/D – говорит, что надо вывести или модифицировать свои настройки по умолчанию. При отсутствии ключа, SOON выполняется в синтаксисе планирования.
/L:n – настройка параметра LocalDelay — задержка во времени по умолчанию для текущей машины (n – интервал в секундах), по дефолту стоит 5 секунд.
/R:n – настройка параметра RemoteDelay — задержка во времени по умолчанию для сетевой машины (n – интервал в секундах), по дефолту стоит 15 секунд.
/I:{ON|OFF} - настройка параметра InteractiveAlways. Если установлено в ON – будет происходить взаимодействие с пользователем. По дефолту стоит OFF.
Например, надо каждый пять минут производить запуск программы или исполняемого файла через командную строку, например, someprog.exe. Решение заключается в создании батника every5.bat:
SOON 300 every5.bat someprog.exe
Далее надо просто прописать в командной оболочке
SOON every5.bat
Как только произойдет запуск файла из командной строки - every5.bat, то произойдет выполнение утилиты SOON, стоящей в первой строчке, которая вновь запланирует еще один запуск данного пакетного файла через 5 минут. После этого выполнится программа someprog.exe.
scriptcoding.ru
- Download master почему не качает

- Язык программирования паскаль турбо паскаль

- Язык bat
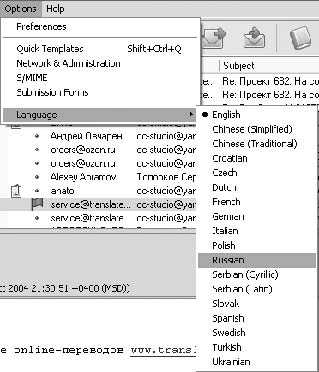
- Руководство windows 10
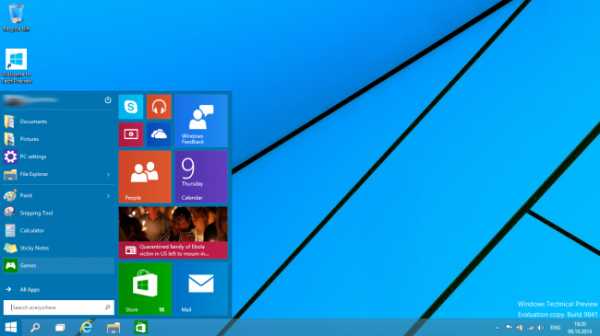
- Проблемы с воспроизведением видео на компьютере
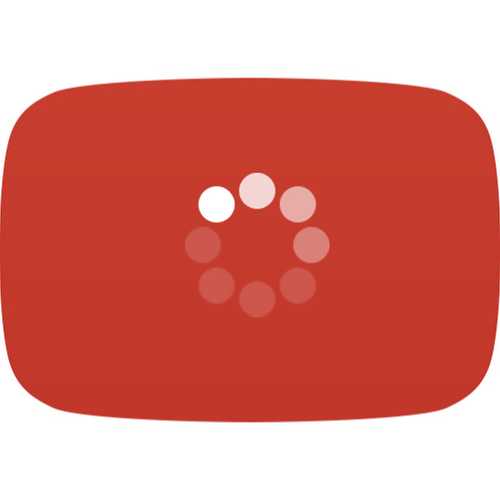
- Как открыть скрытый раздел восстановления на ноутбуке
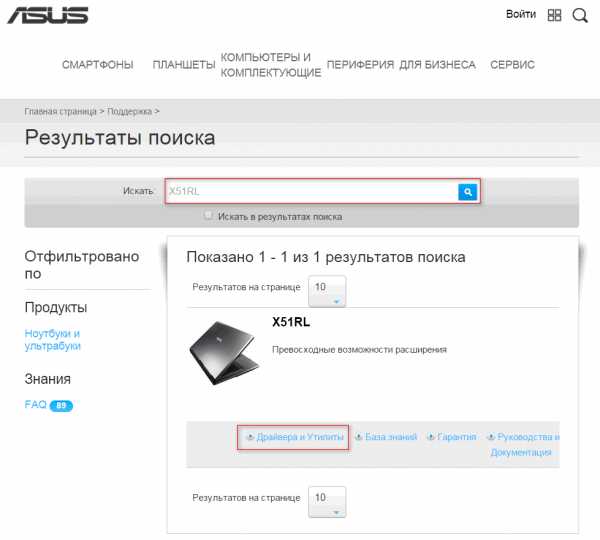
- Уничтожение вирусов

- In в sql

- Ошибка 0х0000008е windows 7 как исправить

- Windows очистить таблицу маршрутизации

- Как удалить тор браузер с компьютера полностью

