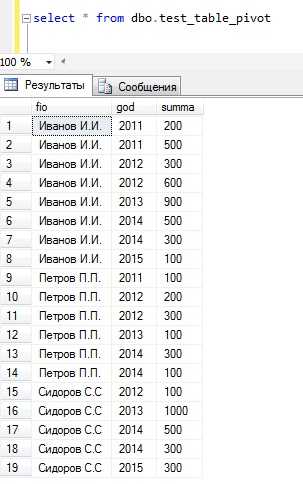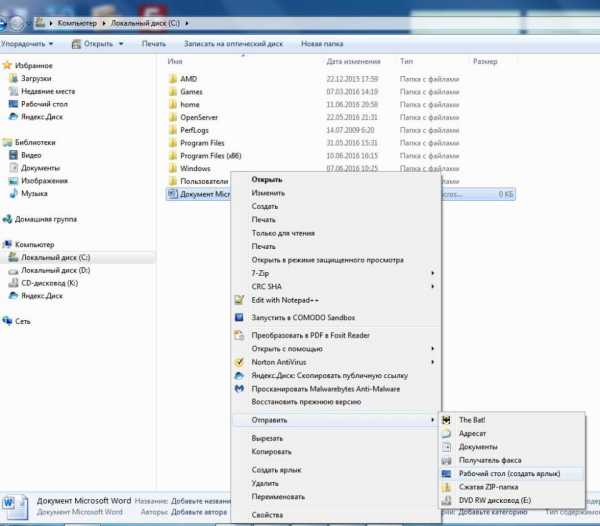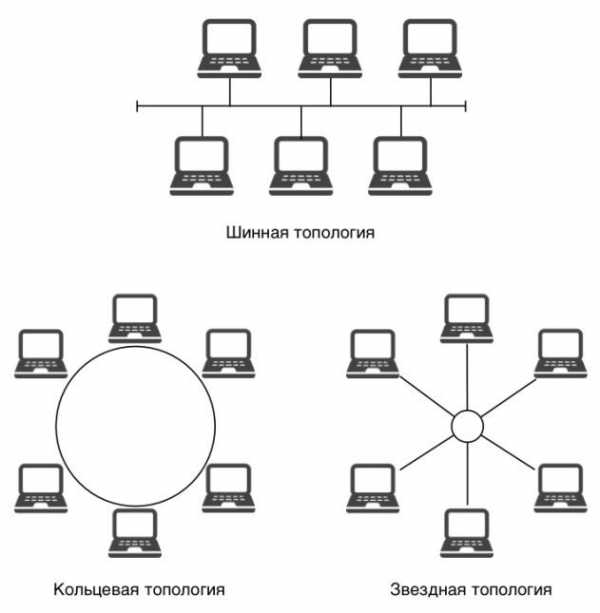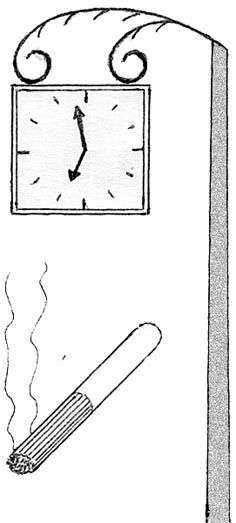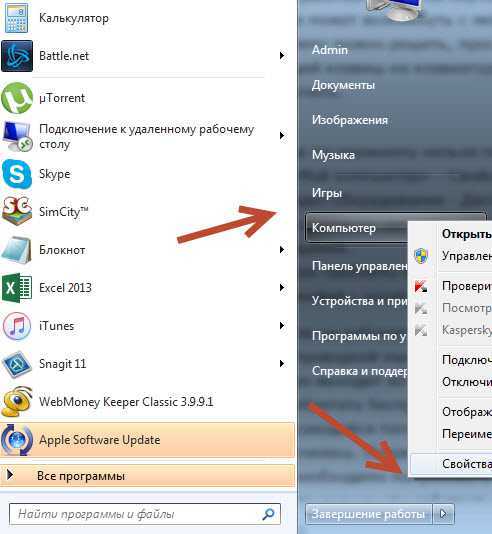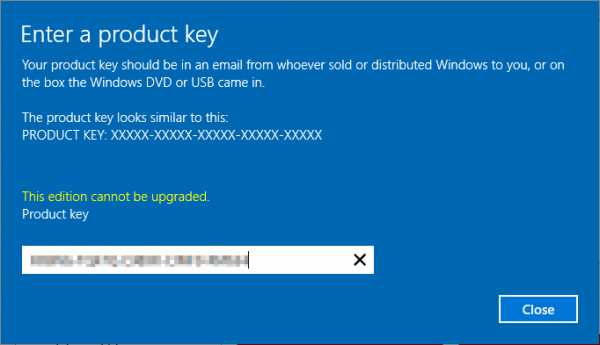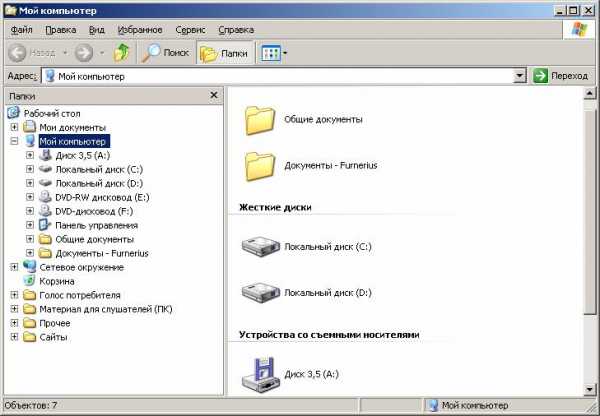Как спрятать файлы на компьютере. Как на компьютере спрятать файлы
Как спрятать папку или файлы на компьютере.
Рад приветствовать вас на блоге infobiz-live.ru!
Сегодня мы с вами узнаем, как же можно надежно спрятать папки и файлы на вашем компьютере.Думаю, что многие из вас сталкивались с такой ситуацией, когда нужно спрятать пароли или еще какие-либо файлы от посторонних глаз. Но как это можно сделать, знают далеко не все.Для этого существует несколько различных способов. Я вам расскажу об одних из самых простых из них, но надежных.
Итак, способ первый.Стандартный способ скрытия папки с файлами в операционных системах Windows заключается в очень простых действиях.Для начала необходимо создать новую папку и дать ей название на ваше усмотрение. В нашем случае, я назову ее «Секретная папка». Далее в нее необходимо поместить файлы, предназначенные для скрытия. У нас это — смайлик. Затем в свойствах Секретной папки нужно указать режим «Скрытый»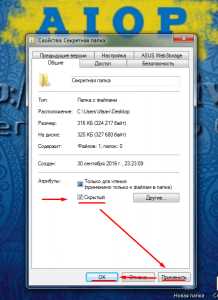
Следующим шагом, необходимо настроить показ скрытых папок в Windows.• Зайдите в панель управления Windows, и откройте «Параметры папок».• Во вкладке «Вид», в списке дополнительных параметров найдите пункт «Скрытые файлы и папки», отметьте «Не показывать скрытые файлы, папки и диски».• Нажмите «Ок».
После проделанных действий папка станет скрытой и не будет видна посторонним. Но для того чтобы вам стало ее снова видно, нужно просто включить отображение скрытых файлов и папок в панели управления Windows. Это самый простой способ.
Способ второй.Данный способ позволит вам не только спрятать и зашифровать папку, но и установить доступ к ней через пароль. Очень простой и эффективный метод.
Шаг 1. Необходимо создать папку на рабочем столе с любым именем, в нашем случае «Моя папка»:
Шаг 2. Далее открываем папку и создаем в ней новый текстовый документ:
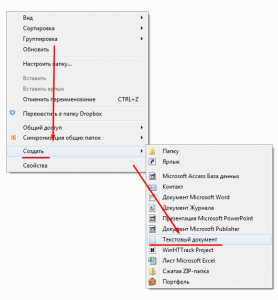
Шаг 3. Открываем текстовый документ при помощи двойного щелчка и вставляем в него текст:
cls@ECHO OFFtitle Folder Lockerif EXIST «Control Panel.{21EC2020-3AEA-1069-A2DD-08002B30309D}» goto UNLOCKif NOT EXIST Locker goto MDLOCKER:CONFIRMecho Are you sure u want to Lock the folder(Y/N)set/p «cho=>»if %cho%==Y goto LOCKif %cho%==y goto LOCKif %cho%==n goto ENDif %cho%==N goto ENDecho Invalid choice.goto CONFIRM:LOCKren Locker «Control Panel.{21EC2020-3AEA-1069-A2DD-08002B30309D}»attrib +h +s «Control Panel.{21EC2020-3AEA-1069-A2DD-08002B30309D}»echo Folder lockedpausegoto End:UNLOCKecho Enter password to Unlock folderset/p «pass=>»if NOT %pass%==ВВЕСТИ_ПАРОЛЬ_СЮДА goto FAILattrib -h -s «Control Panel.{21EC2020-3AEA-1069-A2DD-08002B30309D}»ren «Control Panel.{21EC2020-3AEA-1069-A2DD-08002B30309D}» Lockerecho Folder Unlocked successfullygoto End:FAILecho Invalid passwordgoto end:MDLOCKERmd Lockerecho Locker created successfullypausegoto End:End
Скачать файл с кодом можно здесь: <<<СКАЧАТЬ>>>
Шаг 4. Меняем фразу ВВЕСТИ_ПАРОЛЬ_СЮДА на ваш пароль который вы желаете использовать для разблокировки доступа к защищенной папке. К примеру, можно использовать пароль 123456 и тогда строчка с паролем в коде будет выглядеть так:
if NOT %pass%== 123456 goto FAIL
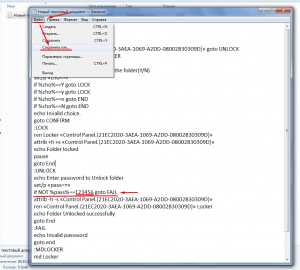
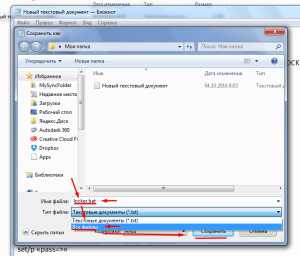
Шаг 6. После, кликаем два раза по фалу locker.bat и там появиться новая папка под названием Locker, в которой можно хранить вашу информацию:
Шаг 7. Чтобы скрыть нашу папку от посторонних глаз, кликните двойным щелчком по файлу locked.bat. В открывшемся окне вам будет задан вопрос, хотите ли вы скрыть папку Locker. Ответив Y эта папка будет скрыта:
Для того чтобы папка Locker опять стала доступна выполните двойной клик по тому же файлу locked.bat и введите в терминале тот пароль, который вы использовали в шаге №4.
На этом все. Папка создана и скрыта, можете помещать в нее любые файлы, которые нужно скрыть. Даже если вы настроите «показывать скрытые папки», вы не увидите там вашу спрятанную папку.Совет: Не храните этот скрипт там же где и скрытая папка, во-первых как вы видите, пароль в скрипте хранится в открытом виде. Копируйте его в целевую директорию когда нужен доступ к папке. Ну и переименуйте его во что-то менее провоцирующее на запуск, например winsysup.bat или придумайте что-то свое.Надеюсь, статья оказалась для вас полезной. Делитесь с друзьями и пишите комментарии ниже.
Посетители: всего 433 , сегодня 1 .
infobiz-live.ru
Как спрятать файлы на компьютере
Часто появляется необходимость скрыть некоторые файлы, чтобы они не были случайно обнаружены другими пользователями компьютера, либо открыты. Особенно это касается важной и конфиденциальной информации, которую необходимо защитить от просмотров и удаления.
Вам понадобится- компьютер;- программа-архиватор.
Спонсор размещения P&G Статьи по теме "Как спрятать файлы на компьютере" Как удалить неудаляемую папку Как открыть папку, если она не видима Как настроить видео на компеИнструкция
1
Используйте функции операционной системы, чтобы сделать файлы скрытыми. Перейдите в папку, которую необходимо спрятать, щелкните по ней правой кнопкой мыши и выберите из контекстного меню команду «Свойства». Установите флажок возле опции «Скрытый», далее щелкните по кнопке «ОК».3
Выполните скрытие видеофайлов, чтобы защитить их от нежелательных просмотров. Воспользуйтесь для этого изменением расширения файла. Расширение представляет собой набор символов, чаще всего из трех, после точки. По нему система определяет программу, которой необходимо открыть данный файл.4
Выберите меню «Сервис», пункт «Свойства папки». Перейдите во вкладку «Вид», уберите флажок с команды «Скрывать расширение для зарегистрированных типов файлов», чтобы изменить расширение и спрятать видеофайлы.5
Вызовите контекстное меню на файле, который хотите скрыть, выберите опцию «Переименовать». Поменяйте существующее расширение файла на любое другое, к примеру .dll (это системный файл ОС Windows). В появившемся окне щелкните по кнопке «Да». После этого значок файла изменится.7
Заархивируйте фотографии, чтобы скрыть их. Для этого щелкните правой кнопкой мыши по папке с фото, выберите опцию «Добавить в архив». Перейдите во вкладку «Дополнительно», щелкните «Установить пароль». Введите пароль. Установите флажок «Шифровать имена файлов», щелкните «ОК». Таким образом, вам удалось скрыть файлы от просмотра. Как простоmasterotvetov.com
Как на компьютере спрятать папку
Скрытие папок на компьютере
В статье раскроем тему о том, как скрыть папку на компьютере. Методы, описанные ниже, справедливы для всех современных семейств Windows.
Скрытые элементы используются для разных целей. Во-первых, Windows сама скрывает ряд элементов для того, чтобы в случае неаккуратных действий не повредить важные элементы. Во-вторых, пользователи компьютера скрывают папки из соображения безопасности и сохранения личной информации. Например, стоит другому пользователю включить отображение скрытых файлов, то ни о какой защищенности нет смысла говорить.
На помощь приходит созданное для этих целей программное обеспечение. Для повышения уровня безопасности прочитайте, как запаролить папку в Windows 7.
Здесь я постараюсь осветить стандартные способы скрытия папок на компьютере, а также рассмотрим применение специализированных программ.
Скрытие папки стандартными средствами Windows
Как уже выше говорилось процесс скрытия, описанный тут, одинаково подойдет для всех ОС, поэтому рассмотрим на примере Windows 7:
- Создайте папку и задайте ей имя.
- Поместите в нее данные, которые хотите скрыть.
- Кликните по папке правой кнопкой мыши, и в меню выберите «свойства».
- Перед Вами откроется новое окно, в котором куча разных вкладок. Переходить ни куда не нужно, понадобится вкладка «общие».
- Здесь увидим информацию различного рода: размер, расположение и так далее. Нас интересует свойство «атрибуты», напротив которого отмечаем флажком пункт «скрытый».
- Далее нажимаем кнопку ПРИМЕНИТЬ.
- Открывается окно «подтверждение изменения атрибутов», где просят выбрать из двух параметров: применить только к папке или к папке и вложенным в нее файлам.
- Выбираем первый параметр, так как не вижу смысла применять скрытие еще и ко всем вложенным элементам.
- После своего выбора, во всех окнах нажмите OK, и изменения вступят в силу.
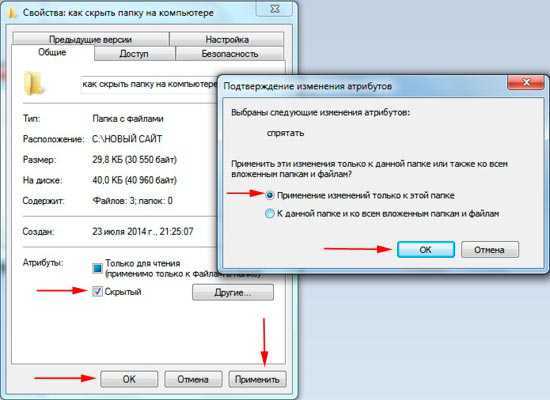
После проделывания всех шагов, каталог исчезнет с проводника. Для того, чтобы ее снова увидеть, включите отображение скрытых папок в Windows. Если надумаете сделать папку на компьютере видимой, проделайте обратные действия: снимите флажок с атрибута «скрытый» и примените изменение.
Еще возможно скрыть папку на компьютере с помощью командной строки. На клавиатуре зажмите клавишу со значком Windows + R, после чего запустится окно «выполнить». Введите CMD и нажмите OK.
Для начала создайте каталог, делается это такой командой:
MKDIR диск:\ путь и имя создаваемого каталога
Например, если хотим создать папку с названием papkaна локальном диске C, то следующая команда примет вид:
MKDIR C:\papka
В том случае, если в названии папки есть пробелы, то оно заключается в кавычки, как показано на картинке ниже.
Далее запомните имя папки, так как следующей командой присвоим ей атрибут скрытый:
ATTRIB +H диск:\ путь и имя скрываемого каталога
Попробуем скрыть нашу созданную папку на компьютере следующей командой:
ATTRIB +H C:\papka
Если есть пробелы в имени, заключайте его в кавычки. Если хотите удалить скрытый атрибут, за место +H введите –H и папка станет снова видимой.
Для повышения безопасности можете еще присвоить атрибут системный, прибавив к командам выше +S. Таким образом, если посетитель включит отображение скрытых папок на компьютере, он не увидит нашу папку, если в настройках еще не отметит показ защищенных системных файлов.
Скрыть папку с помощью специализированных программ
Пожалуй, метод куда интереснее, практичнее и безопаснее. Относит к себе ряд небольших утилит, с которыми Вы сможете увидеть скрытые папки, только через данные программы. Плюсом в использовании также является возможность присваивания пароля на вход в утилиту. К таковым можно отнести:
- WinMend Folder Hidden
- Wise Folder Hider
- Anvide Lock Folder
- Другие
В качестве примера покажем, как это делается на программах под номерами 1, 2.
С WinMend Folder Hidden проделайте такие шаги:
1. Сразу после установки на компьютер, утилита потребует задать пароль на последующий запуск. Вы должны ввести его два раза, длиной не менее 6 символов.
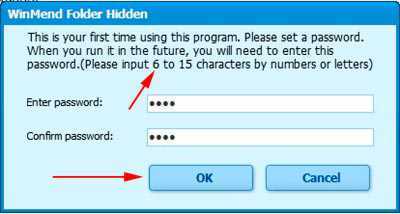
2. Настройте интерфейс. Сначала измените язык на русский, делается это в правом нижнем углу, из списка выберите нужный. Подберите цветовую гамму в верхней правой части окна программы.
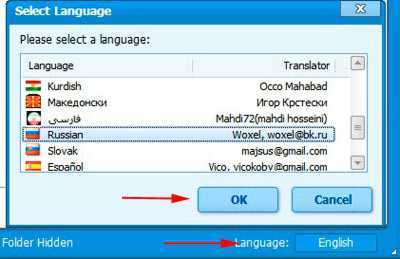
3. Перетащите выбранный каталог с проводника компьютера в интерфейс утилиты или нажмите на кнопку справа «скрыть папку» и укажите каталог. После таких действий в графе «статус» элемент примет маркировку «скрытый». Все что находится в интерфейсе утилиты, исчезнет из проводника Windows.

4. Для того, чтобы увидеть элементы, отметьте их флажками, а затем кликните на кнопку «показать».
С Wise Folder Hider проделайте такие шаги:
1. Установите программу и сразу после ее запуска задайте пароль.
2. В окно утилиты перетащите папку, которую надо скрыть, после чего в поле «статус» Вы увидите надпись «скрытый».
3. Что отличает ее от WinMend Folder Hidden, так это возможность ставить на каждую отдельную папку индивидуальный пароль. В графе «действие», нажмите на стрелку и выберите «установить пароль». Введите его 2 раза, далее жмите OK.
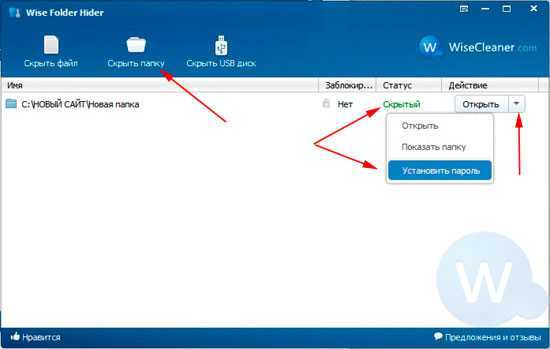
4. В поле «заблокирован» загорится замочек, означающий шифрование каталога. Нажмите на «показать папку» и введите верный ключ, после чего каталог расшифруется. Еще можно выделить такую особенность, как скрытие USB диска, если они подключены.

При использовании рекомендаций, скрыть папку на своем компьютере не составит особого труда. Пользуясь специализированными утилитами, Вы не только спрячете файлы, но и обезопасите их. Не стоит забывать пароли в таком случае, иначе Вы можете потерять свои данные навсегда.
nastrojcomp.ru
Скрытые файлы. Как скрыть папку на компьютере?
В статье рассмотрим несколько простейших способов установки атрибута «Скрытый» для объектов файловой системы Windows, научимся активировать функцию не отображения таких документов в проводнике Windows средствами самой операционной системы и посредством предназначенных для этого приложений.
Как скрыть объект средствами ОС?
Операционные системы семейства Windows позволяют скрывать любые файлы и каталоги от глаз любопытных пользователей по той или иной причине. Да и сама Windows скрывает критически важные и системные файлы и каталоги от пользователя, дабы тот не удалил или не изменил содержимое важного системного документа. О том, как создать скрытые файлы и папки в Windows 10, мы расскажем в другой статье. Сегодня же мы расскажем в целом о том, как скрывать папки в Windows.
Сразу отметим, что предложенный метод скрытия каталогов и файлов является чрезвычайно ненадежным. Спрятать что-либо таким образом от сотрудника, начальника или других членов семьи, скорее всего не получится. А вот временно спрятать что-то от ребенка или ничего не подозревающего пользователя, который не намерен отыскать эту информацию, вполне возможно.
Пройдемся по шагам, которые необходимо выполнить, дабы присвоить соответствующий атрибут каталогу, как в примере, или файлу и деактивировать функцию отображения скрытых объектов.
Присвоение атрибута каталогу
- Отрываем в проводнике «Windows» каталог, в котором хранится целевой объект (документ или другой это каталог – разницы не имеет).
- Вызываем его контекстное меню и выбираем «Свойства».

- В диалоговом окошке свойств объекта перемещаемся в поле «Атрибуты» и ставим флажок напротив пункта «Скрытый».
Жмем «Применить» для внесения изменений в параметры объекта и «Ок», дабы закрыть окно.

После этого обновляем содержимое окна клавишей «F5» и проверяем наличие объекта, которому присвоили атрибут «скрытый». Если функция отображения скрытый файлов и папок включена, то увидите скрываемый каталог (как на скриншоте), но в менее ярком цвете.
Когда же функция деактивирована – объект исчезнет из окна проводника. Чтобы увидеть скрытый каталог необходимо включить показ скрытых объектов файловой системы. Делается это следующим образом.
Как найти скрытый каталог?
- Заходим в «Проводник», открыв любой каталог, к примеру, «Мой компьютер».
- Переходим в пункт «Упорядочить» главного меню (если оно не отображается, жмем клавишу «Alt»)
- Затем жмем «Параметры папок и поиска» из выпавшего списка параметров.
- Переходим на среднюю вкладку «Вид».
- В списке дополнительных параметров переносим триггерный переключатель в положение: «Показывать скрытые файлы…».

- В диалоге с предупреждением об отображении системных каталогов и файлов в проводнике жмем «Да».
- Закрываем окно «Параметры папок» кликом по кнопке «Ок».
Аналогичные действия производятся для деактивации отображения скрытых катало
htfi.ru