Как отключить звук при включении компьютера? Звуки компьютера при загрузке
Звуковые сигналы при запуске ПК - 29 Марта 2011 - "Все о ПК"
| Когда звуковые карты еще не появились, единственным источником звука в компьютере был корпусной динамик (PC-speaker). Он применялся не только для озвучивания событий операционной системы, но и для компьютерных игр. Сейчас функции этого архаичного устройства ограничиваются диагностическими сообщениями во время старта машины. При каждом запуске BIOS материнской платы проверяет работу основных систем ПК – эта процедура называется POST – Power On Self Test. Если все в порядке, динамик издает единственный короткий писк, а о неполадках он сообщает гудками различной длительности и частоты. Что означают звуковые сигналы Для того чтобы научиться понимать компьютер «с полуслова», необходимо узнать, какой BIOS использует его материнская плата. В зависимости от разработчика звуковые сигналы могут иметь различные значения. Название компании–производителя BIOS на мгновение появляется в верхней части экрана при включении компьютера. Если вы не успеваете прочитать эту надпись, непосредственно после старта ПК несколько раз нажмите клавишу Del (или F8), чтобы войти в меню BIOS. Имя производителя будет указано в верхней части экрана. Большинство модификаций BIOS для материнских плат выпускается фирмами Award, Phoenix, AMI или совместно двумя первыми компаниями: Phoenix-Award. Наиболее часто используемые звуковые сигналы BIOS перечислены в таблице. Если ваш компьютер издает звуки, которые в ней не описаны, их значение можно узнать в руководстве по эксплуатации компьютера или системной платы.
Звуковые сигналы ПК и обозначаемые ими неполадки 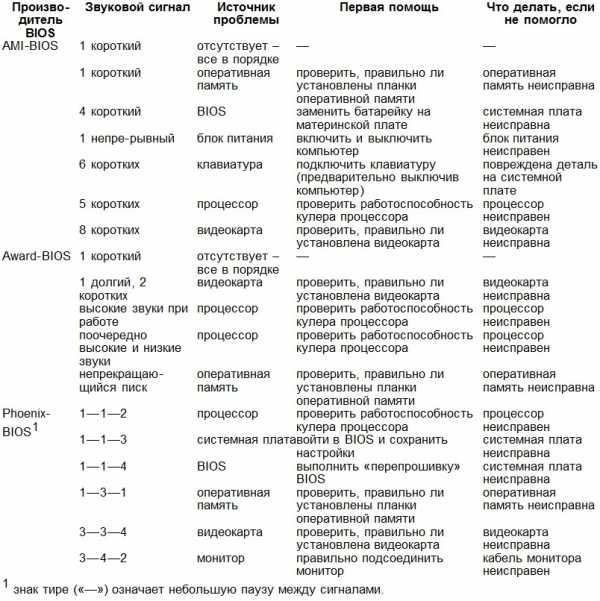 Первая помощь при появлении тревожных сигналов Если динамик, установленный в корпусе компьютера, издает «беспокойные» звуки, первым делом выключите систему, подождите несколько секунд, а затем включите ее снова. Если компьютер перестал пищать, значит тревога была ложной. Если же сигналы слышны снова, значит неполадки все-таки имеют место. Однако это еще не значит, что из строя вышла какая-то из комплектующих ПК. Зачастую тревожный сигнал бывает вызван плохим контактом плат или разболтавшимся соединением кабелей. Чтобы проверить эту гипотезу, необходимо отсоединить компьютер от сети и снять боковую крышку корпуса, затем в зависимости от характера сигналов (см. таблицу) следует проверить контакты соответствующих компонентов. Иногда полезно вынуть и установить заново некоторые комплектующие, например видеокарту или модули оперативной памяти. Если и это не помогает, то можно собрать компьютер без корпуса на картонной коробке или другом предмете, не проводящем ток. Если все заработало, то это значит, что в корпусе возникает короткое замыкание или компоненты деформируются, теряя контакт. Первая помощь при появлении тревожных сигналов Если динамик, установленный в корпусе компьютера, издает «беспокойные» звуки, первым делом выключите систему, подождите несколько секунд, а затем включите ее снова. Если компьютер перестал пищать, значит тревога была ложной. Если же сигналы слышны снова, значит неполадки все-таки имеют место. Однако это еще не значит, что из строя вышла какая-то из комплектующих ПК. Зачастую тревожный сигнал бывает вызван плохим контактом плат или разболтавшимся соединением кабелей. Чтобы проверить эту гипотезу, необходимо отсоединить компьютер от сети и снять боковую крышку корпуса, затем в зависимости от характера сигналов (см. таблицу) следует проверить контакты соответствующих компонентов. Иногда полезно вынуть и установить заново некоторые комплектующие, например видеокарту или модули оперативной памяти. Если и это не помогает, то можно собрать компьютер без корпуса на картонной коробке или другом предмете, не проводящем ток. Если все заработало, то это значит, что в корпусе возникает короткое замыкание или компоненты деформируются, теряя контакт. Не выскочил ли из разъема угол модуля оперативной памяти? Подключены ли к системной плате корпусные вентиляторы и кулер процессора? Плотно ли держится радиатор на центральном процессоре? Нет ли перекосов? Надежно ли «сидит» видеокарта в своем разъеме? Прикреплена ли к корпусу винтом?
от: http://hi-tech.mail.ru/ |
Как отключить звук при включении компьютера?
Если вы испытываете неудобства от звука загрузки Windows во время каждого включения компьютера, вы можете выставить настройки звуковой схемы таким образом, чтобы компьютер включался в полной тишине.
Инструкция
Вам понадобится
- Начальные навыки владения персональным компьютером.
Инструкция
imguru.ru
Звуки при включении компьютера и принтера 20 лет назад. Помните?
Если у вас в 80-е или 90-е годы прошлого века был компьютер или принтер, вы наверняка помните, как они звучали. Стрекот вентилятора, легкое потрескивание жесткого диска, скрежет дисковода, довольное «пиип» ПК, который прошел проверку на работоспособность, невероятно красивый звук после загрузки Windows… Освежить в памяти эти и другие звуки былых лет (или впервые узнать о них) можно ниже.
Вконтакте
Google+

Видео демонстрирует процесс загрузки собранного в 1992 году компьютера с Windows 95 (первая по-настоящему популярная ОС Microsoft) на борту. Конечно, процесс загрузки идет медленно, но в чем-то это даже хорошо — есть время послушать звуки, которые издает устройство. Особого внимания заслуживает стартовая мелодия Windows 95, её можно услышать начиная с 1:08.
На компьютере запускается Microsoft Office версии 4.3. Как отмечает автор видео, «древняя» версия до сих пор полностью совместима с вполне современным Office 2007.
Во второй части видео (начиная с 1:30) автор включает другое устройство — старый принтер от Epson 1998 года. Если у вас была такая техника, вы, как и я, сразу же узнаете «родные до боли» звуки.
Смотрите также:
Вконтакте
Google+
yablyk.com
Заикается и хрипит звук при запуске Windows
Признаки неисправности
И еще дополнительные симптомы: возможно заикание звука при воспроизведении музыки, мелкие зависания при воспроизведении видео, короткие зависания мышки.
В большинстве случаев юзеры начинают переустанавливать аудио драйвера, аудио кодеки и «шаманить с бубном». Не сработало однако 🙂
Где и как искать неполадку
Жмем мой компьютер на рабочем столе правой кнопкой и выбираем свойства. Вверху жмем Оборудование и ниже Диспетчер устройств.
Двойным щелчком выбираем канал на котором сидит жесткий диск (чаще это первичный канал) и в открывшемся окне жмем Дополнительные параметры.
Вот здесь и смотрим режим передачи данных, в большинстве случаев после небольшой нагрузки его сбрасывает в PIO, а должен быть DMA 5.
То же самое может происходить со вторичными каналами, где сидят CD-romы
Дело в том, что если при передаче данных с жесткого диска или сиди-привода система насчитывает большое количество ошибок, больше нормы, то она переводит текущий режим в более медленный, т.е. pio
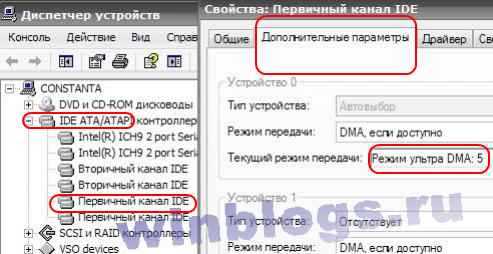
И если такое происходит постоянно, то виноваты скорее всего драйвера (редко неисправность диска) SCSI и RAID контроллеров, которые и обеспечивают передачу данных.
Чаще это случается с контроллерами JMicron, которые устанавливаются на материнки Asus, Msi… Но, почему то, на официальных сайтах производителей этих материнок можно скачать, мягко говоря, не самые свежие драйвера.

Итак смотрим, что за контроллеры у нас стоят. В данном случае на картинке видим JMicron JMB 36x. Это могут быть и 362 и 363 и т.д., драйвера делаются для всей серии. Дополнительно о контроллерах можете посмотреть в книжице, прилагаемой к материнке.
Ну а дальше двигаемся прямиком на сайт производителя этих SCSI и RAID контроллеров. В моем случае это www.jmicron.com, и качаем оттуда самые свежие драйвера. Если не нашли сайт производителя, не беда, интернет богат на любые дрова, просто сделайте запрос в поисковике.
Вот в принципе и все, устанавливаем новые драйвера, перезагружаем комп и понимаем, что если заикается и хрипит звук, то не всегда проблемма заключается в звуковой карте.
http://winblogs.ru/problemm/jmicron.html2017-07-19T06:01:19+00:00ПроблемыПризнаки неисправности И еще дополнительные симптомы: возможно заикание звука при воспроизведении музыки, мелкие зависания при воспроизведении видео, короткие зависания мышки. В большинстве случаев юзеры начинают переустанавливать аудио драйвера, аудио кодеки и 'шаманить с бубном'. Не сработало однако 🙂 Где и как искать неполадку Жмем мой компьютер на рабочем столе правой кнопкой и выбираем... Userwinblogs.ru - Компьютер для чайниковwinblogs.ru
- Построение локальной сети с выходом в интернет

- Требования к специалисту it

- Что делать меня взломали вк

- Медиаплеер не воспроизводит звук
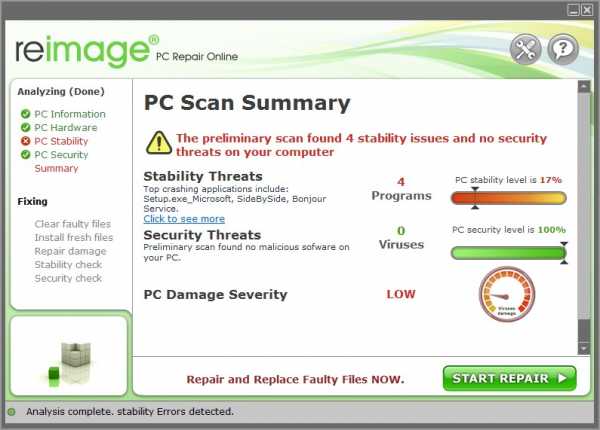
- При запуске firefox открывается ненужная страница
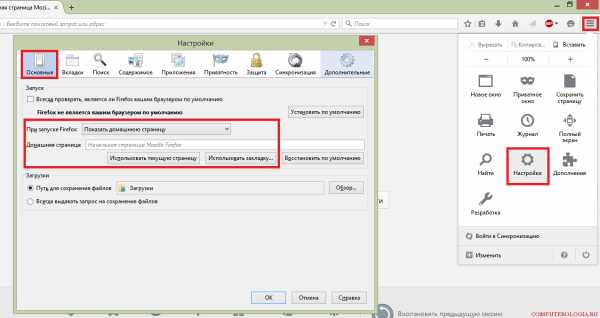
- Как узнать по ip адресу имя компьютера в сети

- Не записываются файлы больше 4 гб на флешку

- Osi транспортный уровень
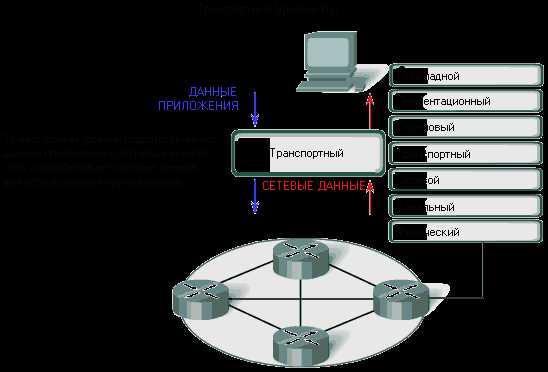
- Нужно ли наносить термопасту на процессор если на кулере она есть

- Excel подключение к oracle

- Как записать документ на диск cd rw

