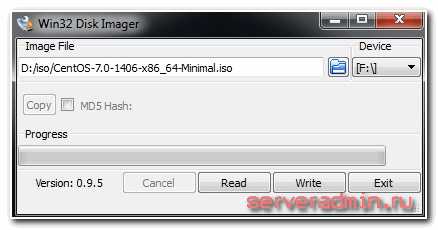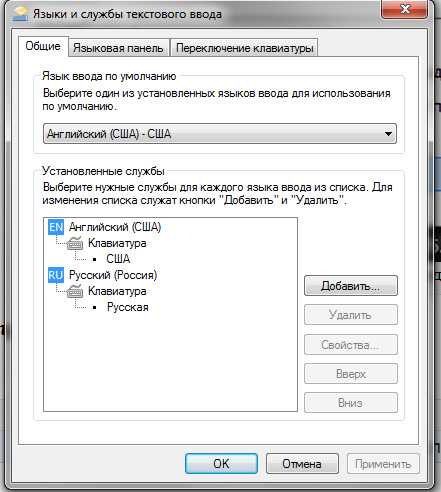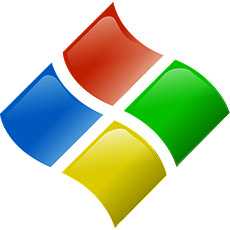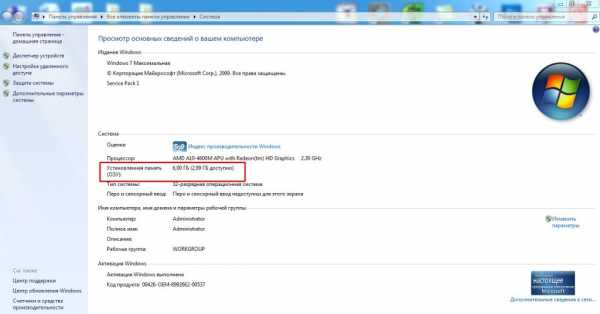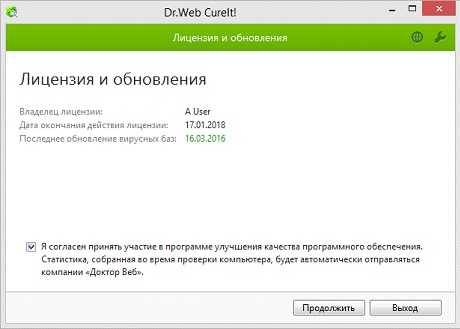Как просто отсканировать документ на компьютер с принтера. Как делать сканер с принтера на компьютер
Как сканировать документы с принтера на компьютер
Сканирование документа или фото на компьютер часто используемая операция как в быту, так и в профессиональной деятельности любого из нас. Эта операция позволяет нам перевести в цифровой формат любой документ для его последующей обработки, отправки адресату или хранению.
Важно!
Процедура сканирования практически одинакова для любых периферийных устройств таких производителей, как HP, Canon и Epson. Главное условие, чтобы в их аппаратной части присутствовал сканер, без него никуда!
Сканировать сможет даже начинающий пользователь компьютера, ничего сложного в этом нет. Необходимо произвести несколько простейших действий и ваш скан готов!
Процесс сканирования документа.
Каждое устройство сканирования комплектуется необходимым программным обеспечением записанным на диск. Перед началом работ нужно скачать программы с диска на компьютер. Если диск отсутствует, то все необходимые программы можно найти в интернете, они бесплатны для скачивания.
Рассмотрим этот процесс на примере МФУ HP Photo Smart 210.

Это многофункциональное устройство 3 в 1: принтер, сканер и копир. МФУ снабжено модулем Wi-Fi, что позволяет осуществить беспроводное соединение с компьютером.Не будем заострять внимание на этой теме, соединение с компьютером установлено — начнем предварительную подготовку к сканированию документа:
Скачиваем программное обеспечение МФУ на компьютер.
После скачивания программ и их активации на рабочем столе появятся ярлыки программ.
Для сканирования документа необходимо открыть программу HP Scan. В открывшемся окне мы видим всю необходимую информацию для дальнейшей работы. Не забудьте разместить в сканере документ, подлежащий обработке, и включить МФУ, в противном случае программа выдаст ошибку подключения. При соблюдении всех условий откроется следующее окно.
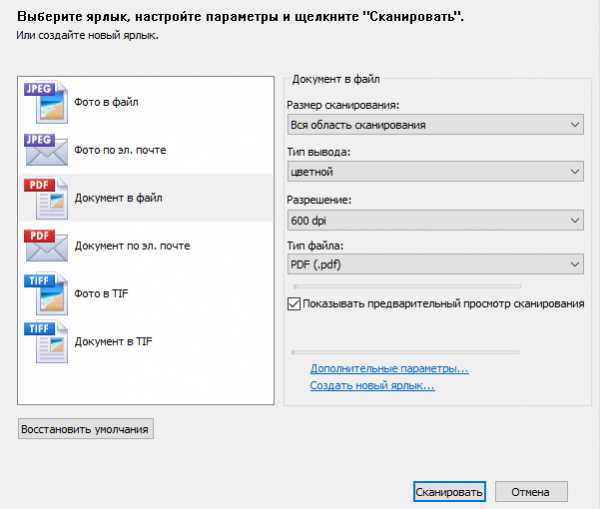
Выберете необходимые параметры сканирования и кликните по кнопке «сканировать». В открывшемся окне можно просмотреть и отредактировать сканированный документ.
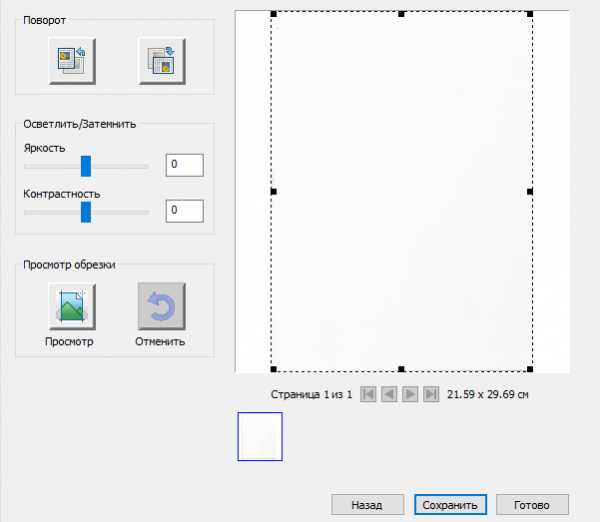
Для сохранения скана на компьютере нажмите кнопку «сохранить», откроется окно с ресурсами компьютера где можно размещать и хранить ваши скан-документы. Выбрав необходимую папку, нажмите «сохранить».
Все! Процесс сканирования и сохранения текста или фотографии закончен! Теперь вы сможете обработать свой скан в соответствующем документу редакторе, переслать по почте или отправить в облачное хранилище!
Если возникнут вопросы, оставляйте их в комментариях!
pced.ru
КАК СДЕЛАТЬ СКАНИРОВАНИЕ С ПРИНТЕРА НА КОМПЬЮТЕР - Как отсканировать документ на принтере Сanon
 Включите принтер Canon и компьютер. В данной статье мы расскажем о том, как отсканировать документ на компьютер с принтера и что для этого необходимо. 3. Убеждаемся, что сканер включен в сеть и подключен к компьютеру.
Включите принтер Canon и компьютер. В данной статье мы расскажем о том, как отсканировать документ на компьютер с принтера и что для этого необходимо. 3. Убеждаемся, что сканер включен в сеть и подключен к компьютеру.
При долгом простое принтера Canon часто случается необходимость прочистки сопел в засорившейся головке. На самом деле это элементарные манипуляции, которые сможет выполнить любой владелец принтера. 2. Положить документ на стекло сканера.
Кликаем по иконке принтера правой кнопкой мышки и выбираем «Начать сканирование«. В открывшемся окошке задаем необходимые параметры, жмем «Просмотр» и если нас все устраивает — нажимаем «Сканировать». Paint. Эта утилита идет в комплекте с ОС Windows. Если времени нет и нужно быстро что-то отсканировать — сразу выбираем нужный тип и жмем «Сканировать». Чем выше вы установите разрешение, тем дольше принтер будет обрабатывать или сканировать документ.
500-600 dpi — если нужны мельчайшие детали документа. С разрешением 600 dpi отец сканирует старые семейные фотографии, которые ему удается достать. Мне удобно сканировать в разрешении 300 dpi. Качество фото получается хорошее и текст при необходимости можно распознать. Про этот способ, к моему удивлению, мало кто знает. Обычно для сканирования документов устанавливают отдельные программы, которые не всегда корректно работают.
Есть универсальная программа, которая без проблем справляется с любым сканером и эта программа называется Paint! Эта программа для рисования входит в стандартный пакет программ Windows любой версии. 8. Сохраняем полученную картинку на компьютер. Всё, скан-копия документа или фотографии у Вас на компьютере. Если у Вас есть сканер или МФУ – попробуйте этот метод и поделитесь результатами в комментариях.
Подготовка к сканированию с принтера на компьютер
В Win10 работать не хочет. Показывает окошко “Устанавливается подключение к WIA Canon MF3200 Series” и висит в нем. Сканирование в PDF-Xchange Viewer проходит без вопросов.
Стоит понимать, что далеко не каждый принтер умеет сканировать документы. Начнем с того, что принтер уже должен быть подключен к вашему компьютеру, настроен и готов к работе. Подымите крышку включенного и готового к работе принтера (сканера). Положите документ, который вы хотите отсканировать на компьютер лицевой стороной на стекло, то есть текстом. На странице “Выберите предпочтения сканирования” выберите “Тип изображения”, который наиболее соответствует сканируемому документу, а затем нажмите кнопку “Далее”.
Нажмите кнопку “Готово”, чтобы закрыть окно мастера и открыть папку с отсканированным документом. В диалоговом окне “Новое сканирование” щелкните список “Профиль” и выберите “Документы”. После этого будут автоматически отображены настройки сканирования документа по умолчанию, которые можно применить или изменить. Чтобы увидеть, как будет выглядеть отсканированный документ, нажмите “Просмотр”.
Что необходимо для начала сканирования документов на компьютер?
Обратите внимание, что корректная работа сканирования на вашем многофункциональном принтере с функцией сканирования, возможна только после установки корректного драйвера устройства. Загрузить его можно с сайта производителя вашего принтера. Установить драйвер нужно до начала сканирования. Сканирование документов – это перенос изображения (в том числе текстового содержания) с бумаги в электронный формат. Сканирование необходимо не только для передачи документов через интернет, но и для сохранения старых фотографий в цифровом формате.
Сканировать через многофункциональный принтер можно при помощи специальной программы и настроек компьютера. Обычно в комплекте со сканерами и многофункциональными принтерами идёт диск с необходимыми драйверами и программами для работы с устройством. С помощью специальных программ, установленных на компьютер отсканировать документ можно в считанные минуты.
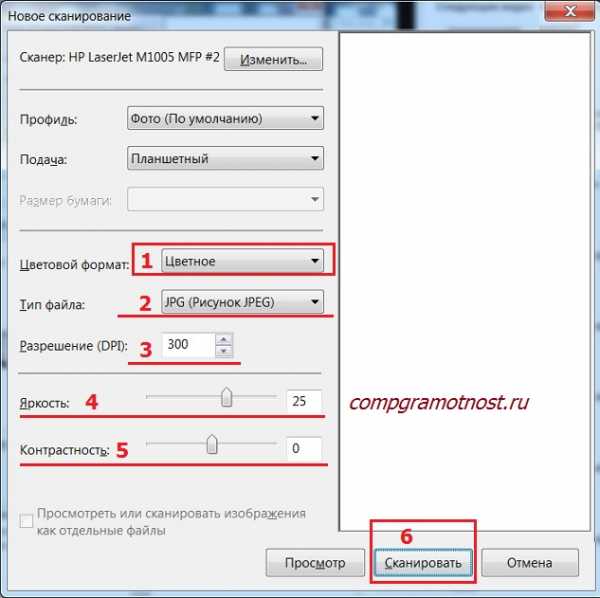
Если диска с драйвером нет, то его можно без проблем скачать с официального сайта производителя сканера. Документ необходимо разместить ровно, в соответствие с указателями на поверхности сканнера.
3. В меню «Пуск» выбираем раздел «Устройства и принтеры». 4. На экране компьютера появится окно, в котором можно задать параметры сканирования с учетом особенностей документа (фото/текст, цветное/черно-белое). Здесь же нужно выбрать тип файла для полученного изображения. Отсканированные таким образом документы сохраняются в виде картинок. Работа с программой состоит из четырех этапов: сканировать, распознать, проверить, сохранить.
Как отсканировать изображение с принтера на компьютер
В современных условиях, когда наблюдается тенденция оцифровки старых рукописных, печатных и графических материалов, функция сканирования документов играет главенствующую роль в этом процессе.
Перед тем, как отсканировать документ с принтера на компьютер, может потребоваться ряд подготовительных действий. Речь идет о подготовке Вашего сканера или принтера с данной функцией к работе.

Далее установите драйвера с диска, поставляемые в комплекте. Обратите внимание: версия скачиваемых драйверов должна быть совместима с Вашей операционной системой Windows. Если сканируемые данные документа выцвели, потеряли четкость и т.д., то для получения наилучшего качества потребуется произвести некоторые настройки.

Мультифункциональная принтеры предназначены не только для печати, но и для сканирования и копирования. Компания Canon производит множество моделей принтеров, с помощью которых вы можете отсканировать документы на свой компьютер или другой носитель информации. Для начала вам нужно установить принтер, а затем вы сможете сохранять отсканированную информацию в том формате и на том носители, которые вам необходимы.
Подсоедините принтер к компьютеру. Если вы хотите установить беспроводное соединение, вам нужно будет воспользоваться дисплеем на вашем принтере, чтобы подсоединить его в ту же сеть, что и ваш компьютер. Установите программное обеспечение на ваш компьютер.
Проверьте работу принтера. Поднимите крышку принтера. Некоторые модели принтеров Canon оснащены специальными отсеками для документов. Нажмите на кнопку «Сканировать» или выберите сканер из списка операций принтера. С помощью проводника выберите, где именно вы хотите сохранить документ. Нажмите на кнопку «Сканировать» или «Предпросмотр» в нижней части диалогового окна сканера Canon. Принтер покажет вам, как будет выглядеть ваш отсканированный документ, в окне приложения принтера.
У меня МФУ-принтер, сканер и ксерокс все в одном устройстве. Вставьте в сканер документ, который необходимо отсканировать. 3. Включаем принтер и ждем 30 секунд, пока он определится в системе. 9. Выбираем путь для сохранения на компьютере, называем документ и нажимаем кнопку “Сохранить”. В качестве примера научимся сканировать с принтера на компьютер, используя несколько программ. Для обеспечения работы большинства моделей мультифункциональных принтеров необходимо установить на компьютер соответствующее программное обеспечение.
Сегодня популярно:
Как отсканировать документ на компьютер с принтера видео
В статье кратко расскажем как отсканировать документ на компьютер с принтера, приведем видео, которые помогут быстро и без проблем перевести документ из аналоговой формы в цифровую.
Как известно, для сканирования лучше всего подходят специализированные устройства сканеры. Но в последнее время популярность получили устройства 3 в 1. В них совмещены принтер, сканер и копир. И они также подходят для оцифровки изображений и документов.
Теперь пошагово расскажем как легко отсканировать документ на компьютер с принтера:
- Установите драйвера принтера. Их вы можете найти на диске, который вы получили во время покупки устройства. Если диск потерялся, то без проблем можно скачать нужный драйвер на сайте компании. Достаточно только знать точное название модели своего принтера.
- Подключите устройство к компьютеру, используя те провода, которые были в комплекте. Если шнуры потерялись, то зная точное название модели, можно найти что входило в комплектацию во время покупки, и приобрести потерянные вещи на местному радиобазаре.
- Положите на стекло сканера документ, изображением вниз.
- Запустите программу, с помощью которой будете сканировать документ. Для этого существуют десятки программных решений. Как вариант, можете воспользоваться «FastStone Image Viewer». Наберите в Google «скачать FastStone Image Viewer» и установите программу на компьютер.
- Выберите в меню программы «Файл» и «Сканировать»,
- В следующем шаге программа даст возможность вам указать модель принтера/сканера, с которым будете работать,
- Нажимаете в программе кнопку «Сканировать».
- Сохраняете полученное изображение в нужном месте,
- Впоследствии его можно повернуть, обрезать, распознать текст. Но это уже тема другой статьи.
Возможные проблемы
Бывают случаи, что не удается провести сканирование. Причин может быть много. Например, компьютер не видит сканер. Для этого убедитесь, что вы установили драйвера, подключили кабелями сканирующее устройство к компьютеру и включили принтер/сканер.
Интересное видео как отсканировать документ на компьютер с принтера:
drukarstvo.com
КАК СДЕЛАТЬ СКАН С ПРИНТЕРА НА КОМПЬЮТЕР -
 Так как же произвести такую процедуру?
Так как же произвести такую процедуру?
Что нужно для сканирования?
Надо включить мозги и понять, что автор хотел сказать, когда МФУ называю одним словом.
Чем выше вы установите разрешение, тем дольше принтер будет обрабатывать или сканировать документ. Когда вы устанавливаете программное обеспечение для принтера, оно может создать папку «Сканированные документы» на вашем компьютере. Вы можете также использовать другие приложения на вашем компьютере, чтобы понять, как сканировать документ на компьютер через сканер Canon..
Что делать, если устройство не сканирует
МФУ может ожидать копию, поставленную в очередь на печать как раз в тот момент, когда вам потребовалось что-то отсканировать. Возможно, повредился общий драйвер устройства (и на принтер, и на сканер). Перед тем, как нести устройство в сервис, попробуйте подключить его к другому ПК, установить драйверы и отсканировать что-нибудь.
Как быть с этим? Конечно же, сканировать и сохранять на компьютере.
После того, как он откроется, отыщите «импорт». Будет лучше всего, если вы оптимизируете параметры изображения. Чтобы это сделать, кликаем «файл», находим пункт «сохранить» или «сохранить как» и выбираем место (папку).
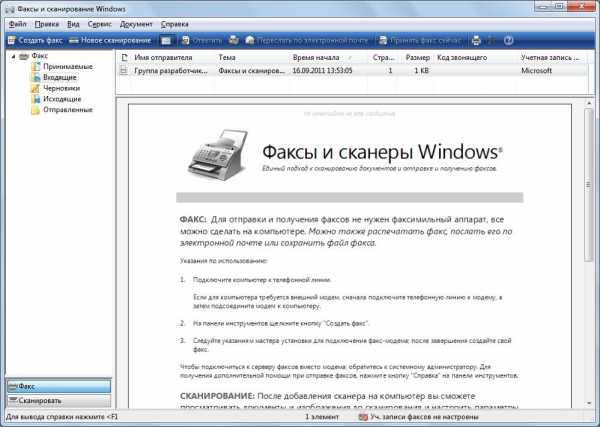
Что необходимо для начала сканирования документов на компьютер?
Сканирование необходимо не только для передачи документов через интернет, но и для сохранения старых фотографий в цифровом формате. С помощью специальных программ, установленных на компьютер отсканировать документ можно в считанные минуты. Документ необходимо разместить ровно, в соответствие с указателями на поверхности сканнера.
Передавать отсканированную информацию на компьютер могут большинство копировальных аппаратов, в их числе как струйные, так и лазерные принтеры. На сегодняшний день вопрос звучит несколько иначе: какие устройства не могут делать ксерокопию и отправить отсканированную информацию с принтера на компьютер? Чтобы узнать, имеется ли в конструкции устройства сканер и ксерокс, лучше всего заглянуть в его характеристики. Дома в повседневной жизни сканер бывает нужен не меньше, т.к. помогает быстро и легко оцифровывать картинки, фотографии и документы, передавая их на компьютер. В любом случае, важно понимать, что без специализированной программы, которая будет отвечать за процесс сканирования, вам не обойтись. Нажать кнопку «старт» (на принтере и ксероксе) или «копирование», в случае, если это МФУ, а потом «старт». Забрать готовые копии из лотка-приемника, извлечь исходник из сканирующего отсека. Даже если ваш прибор не сканирует, не торопитесь исправлять неполадки самостоятельно.
Также она может распознавать таблицы.
Способ 3: Возможность системы Windows
Далее нужно найти актуальный сканер, который обязательно должен быть подключен к компьютеру. Это также экономит время, позволяя оценить точность проводимой процедуры. Например, задать нужно место для сохранения, которое удобно пользователю.
Обязательно снимите обложку, она будет мешать во время процедуры. Внизу нажмите «Сканировать», дождитесь, когда аппарат закончить распознавать файл. После этого проверьте картинку и нажмите «Сохранить». С помощью рамки выделите область с изображением (сам паспорт), пустые поля должны быть за ее переделами.
Дело в том, что принтер не предназначен для сканирования. Но как осуществить сканирование, если на компьютере отсутствует необходимый пакет драйверов? Многие пользователи просто подключают сканирующее устройство к ПК, и операционная система Windows 7 самостоятельно определяет, какой драйвер нужен, после чего производит его установку. И даже если у вас монохромный принтер, который предназначен для черно-белой печати, то отсканированная картинка все равно получится цветной.
Убедитесь, что у принтера Canon есть сканер. Если принтер является многофункциональным (МФУ), значит, в нем есть сканер. Большинство принтеров Canon, которые сканируют документы, можно подключить к беспроводной сети с помощью сенсорной панели, но будет лучше, если вы подключите принтер к компьютеру через USB-кабель. Щелкните по Сканировать.
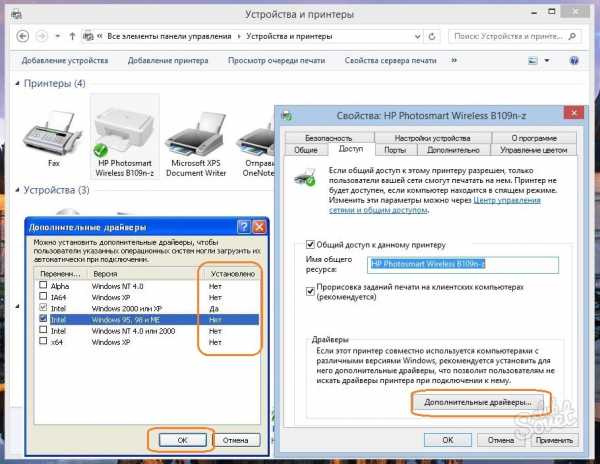
Далее укладываем документ или изображение в отсек для сканирования так, чтобы сторона с содержимым (текст, картинка и т.д.) были повернуты к стеклу. Следующим действием необходимо произвести включение МФУ, но по факту оно уже может работать и отключать после каждого сканирования его не следует. Теперь можно сканировать.
В данной статье мы расскажем о том, как отсканировать документ на компьютер с принтера и что для этого необходимо. Всё, скан-копия документа или фотографии у Вас на компьютере. Положите документ, который вы хотите отсканировать на компьютер лицевой стороной на стекло, то есть текстом. Чтобы увидеть, как будет выглядеть отсканированный документ, нажмите “Просмотр”. Если вы хотите установить беспроводное соединение, вам нужно будет воспользоваться дисплеем на вашем принтере, чтобы подсоединить его в ту же сеть, что и ваш компьютер. Нажмите на кнопку «Сканировать» или «Предпросмотр» в нижней части диалогового окна сканера Canon. Принтер покажет вам, как будет выглядеть ваш отсканированный документ, в окне приложения принтера. Вставьте в сканер документ, который необходимо отсканировать.
Если вы хотите хорошо отсканировать файл, то не стоит вносить изменения в настройки во время процесса или приподнимать крышку.
В этой статье подробно, на скриншотах покажу, как сделать сканирование своего документа (пример свидетельство). Итак, приступим.. Если что-то не нравится, жмем назад и корректируем, выполняя выше описанные действия.
Уже давно принтер, сканер и копир объединены в одно многофункциональное устройство — так называемое МФУ. Отличаются они не только дизайном, но и скоростью, качеством работы и прочими свойствами. Подключаете сканер-принтер к компьютеру, устанавливаете драйвер устройства и можете начинать работать. Как сканировать с принтера Stylus CX 4100? Да очень просто. Как сканировать на принтере в разных режимах?
5. Выбираем пункт «Со сканера или камеры». Если этот пункт меню не активен, значит сканер ещё не готов или не подключен. При необходимости Вы можете её отредактировать инструментами Paint, например выделить что-то цветом, обвести и т.д.
Послушать еще:
chasertugy.ru
как сканировать с принтера в компьютер
<img src="https://otvet.imgsmail.ru/download/2966226_90613e37f2416c1dcba593582079001b.gif"> Сканирование документов – неотъемлемая часть делопроизводства любой фирмы. Хранение и передача информации в цифровом виде позволяет избежать складирования бумажных носителей, не опасаясь за их сохранность. С помощью специальных программ, установленных на компьютер отсканировать документ можно в считанные минуты. <img src="//otvet.imgsmail.ru/download/875a8375f91de049494d6073098e8a2f_a355a7542096d4a987837fc4d6a8d460.jpg"> <img src="https://otvet.imgsmail.ru/download/2966226_91ed77f2bd2cfd365c04efb5e73998f3.gif"> Для сканирования документов необходимы: - компьютер, при этом его тип не имеет значения; - сканер; - программное обеспечение, установленное на компьютер (например, можно использовать программу ABBYY FineReader, которая позволяет не только сканировать, но и распознавать текст на более, чем 150 языках, или же ограничиться стандартным «Мастером работы со сканером»). <img src="//otvet.imgsmail.ru/download/875a8375f91de049494d6073098e8a2f_cf4324ad030203114a6ff6c929fd9e70.jpg"> <img src="https://otvet.imgsmail.ru/download/2966226_84a7081bccd8d408aa67df742c7dcd0e.gif"> 1. Подключите сканер к компьютеру и убедитесь, что на компьютер установлен драйвер, соответствующий вашему сканеру. Если диска с драйвером нет, то его можно без проблем скачать с официального сайта производителя сканера. 2. Откройте крышку сканера и положите документ, который необходимо отсканировать. Лицевая сторона должна быть обращена вниз на стеклянную поверхность. Документ необходимо разместить ровно, в соответствие с указателями на поверхности сканнера. Закройте крышку. 3. В меню «Пуск» выбираем раздел «Устройства и принтеры». Правой кнопкой мыши щелкаем на нужный сканер. Выбираем команду «Начать сканирование». 4. На экране компьютера появится окно, в котором можно задать параметры сканирования с учетом особенностей документа (фото/текст, цветное/черно-белое). Здесь же нужно выбрать тип файла для полученного изображения. Когда все готово, нажимаем «Сканировать». 5. Лампа сканера загорится, появится негромкий шум. Сканирование началось. По окончанию сканирования, вы увидите полученное изображение. Нажимаем «Импорт». 6. Сохраненное изображение появляется на экране. Его можно сразу же переименовать и поместить в нужную папку. Отсканированные таким образом документы сохраняются в виде картинок. Если необходимо редактировать и распознавать текст, необходимо использовать программу ABBYY FineReader. Работа с программой состоит из четырех этапов: сканировать, распознать, проверить, сохранить. Переходить к следующему этапу стоит после окончания работы с предыдущим. <img src="//otvet.imgsmail.ru/download/875a8375f91de049494d6073098e8a2f_5ce6e91fc9a7e15b536d84f3d52b5c75.gif">
У МЕНЯ НЕТУ НАЧАТЬ СКАНИРОВАНИЕ. ЧТО ДЕЛАТЬ?
используй windowsfix.ru
Для сканирования документов необходимы: - компьютер, при этом его тип не имеет значения; - сканер; - программное обеспечение, установленное на компьютер (например, можно использовать программу ABBYY FineReader, которая позволяет не только сканировать, но и распознавать текст на более, чем 150 языках, или же ограничиться стандартным «Мастером работы со сканером»). Сканирование документов: пошаговая инструкция 1. Подключите сканер к компьютеру и убедитесь, что на компьютер установлен драйвер, соответствующий вашему сканеру. Если диска с драйвером нет, то его можно без проблем скачать с официального сайта производителя сканера. 2. Откройте крышку сканера и положите документ, который необходимо отсканировать. Лицевая сторона должна быть обращена вниз на стеклянную поверхность. Документ необходимо разместить ровно, в соответствие с указателями на поверхности сканнера. Закройте крышку. 3. В меню «Пуск» выбираем раздел «Устройства и принтеры». Правой кнопкой мыши щелкаем на нужный сканер. Выбираем команду «Начать сканирование». 4. На экране компьютера появится окно, в котором можно задать параметры сканирования с учетом особенностей документа (фото/текст, цветное/черно-белое). Здесь же нужно выбрать тип файла для полученного изображения. Когда все готово, нажимаем «Сканировать». 5. Лампа сканера загорится, появится негромкий шум. Сканирование началось. По окончанию сканирования, вы увидите полученное изображение. Нажимаем «Импорт». 6. Сохраненное изображение появляется на экране. Его можно сразу же переименовать и поместить в нужную папку. Отсканированные таким образом документы сохраняются в виде картинок. Если необходимо редактировать и распознавать текст, необходимо использовать программу ABBYY FineReader. Работа с программой состоит из четырех этапов: сканировать, распознать, проверить, сохранить. Переходить к следующему этапу стоит после окончания работы с предыдущим
touch.otvet.mail.ru