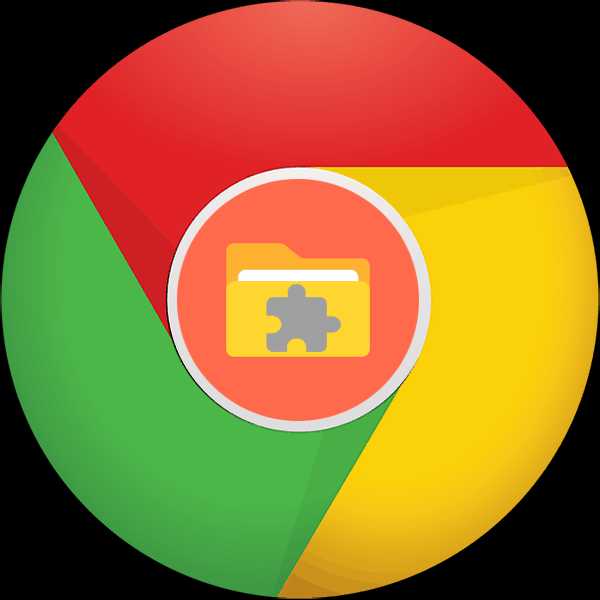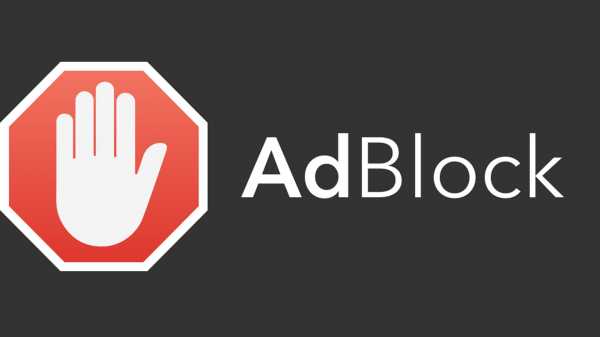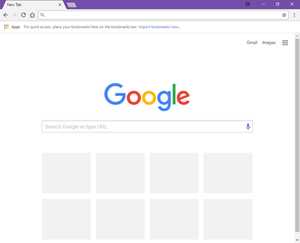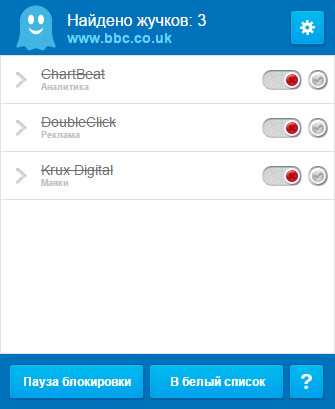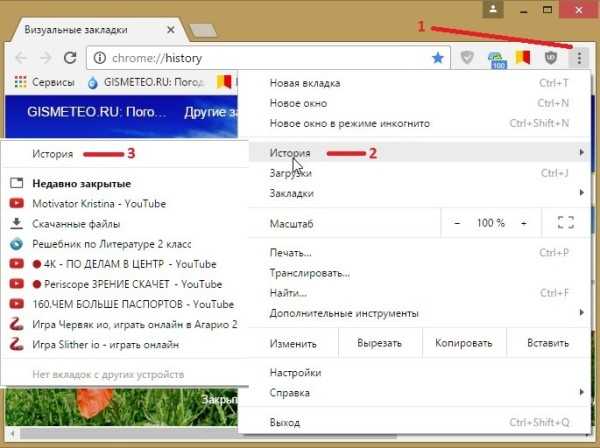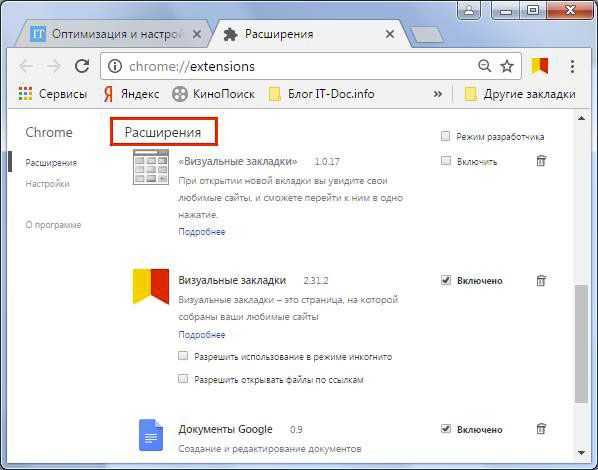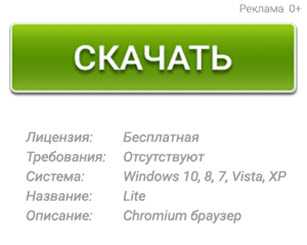|
|
|
|
 Far Far |
 WinNavigator WinNavigator |
 Frigate Frigate |
 Norton
Commander Norton
Commander |
 WinNC WinNC |
 Dos
Navigator Dos
Navigator |
 Servant
Salamander Servant
Salamander |
 Turbo
Browser Turbo
Browser |
|
|
 Winamp,
Skins, Plugins Winamp,
Skins, Plugins |
 Необходимые
Утилиты Необходимые
Утилиты |
 Текстовые
редакторы Текстовые
редакторы |
 Юмор Юмор |
|
|
|
File managers and best utilites |
Как удалить данные из истории использования браузера Google Chrome. Хром история браузера
Как в "Хроме" восстановить историю и посмотреть ее
Хранить на компьютере историю посещенных сайтов не всегда хочется. Поэтому время от времени люди занимаются ее очисткой. Но при определенных обстоятельствах возникает потребность в восстановлении хронологии посещенных сайтов. Сегодня мы выясним, как в "Хроме" восстановить историю. Есть ли шансы на успешную реализацию задачи?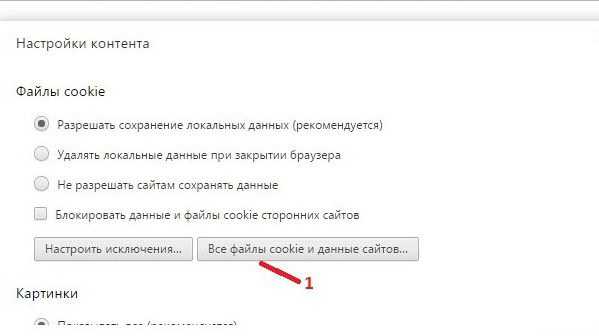
Восстановление - реальность или ложь?
Трудно поверить, но да. Восстановить удаленную историю в "Хроме" действительно можно. Но, как отмечают пользователи, далеко не всегда. Именно поэтому рекомендуется несколько раз подумать перед тем, как избавляться от истории посещенных страниц.
Стоит обратить внимание на то, что если в браузере отключена опция сохранения истории, то увидеть ресурсы, на которые заходил человек, невозможно. Что же делать для воплощения поставленной задачи в жизнь?
Способы восстановления
Задумываясь, как в "Хроме" восстановить историю, нужно в полной мере понимать, что у пользователей есть некая свобода выбора. Можно действовать так, как удобно человеку.
Вообще, среди способов восстановления истории в Chrome выделяют следующие решения:
- использование аккаунта Google;
- работу с кэшем;
- применение сторонних программ;
- изучение "куков";
- осуществление отката операционной системы.
В действительности все намного проще, чем может показаться на первый взгляд. Рассмотрим каждый прием более подробно.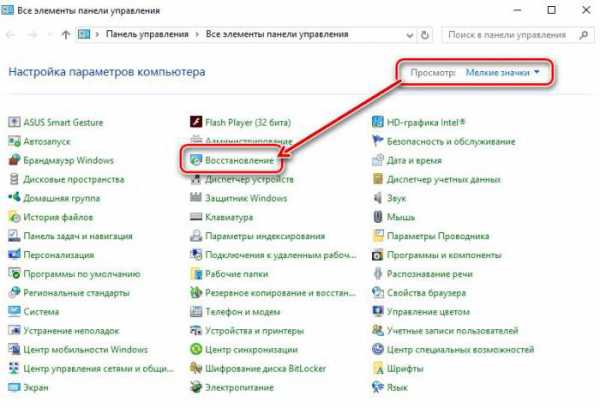
Почта Google
Как в "Хроме" восстановить историю? Ни для кого не секрет, что Chrome является детищем "Гугла". У данной компании есть свой почтовый сервис. Он-то нам и пригодится.
Настройки браузера при использовании Gmail хранятся на облачном сервисе, что помогает восстановить историю посещенных сайтов. Но только тогда, когда изначально человек работал в браузере при помощи авторизации в Gmail.
Восстановить удаленную историю в "Хроме" можно так:
- Открыть браузер.
- Нажать на кнопку с тремя точками. Появится меню.
- Перейти в раздел "Настройки".
- Нажать на кнопку "Войти в Chrome".
- Ввести данные от используемой электронной почты.
- Вернуться к пункту "Настройки".
- Нажать на "Дополнительные настройки синхронизации".
- Выбрать данные, которые требуется восстановить, и дождаться окончания процесса.
Обычно именно такой способ восстановления имеет место на практике. Воспользоваться им, как уже было сказано, можно лишь при наличии почты на "Гугле".
Работа с кэшем
Как восстановить историю браузера "Хром"? Следующий совет помогает увидеть только последние посещенные сайты. Поэтому полную историю посещений получить не выйдет.
Достаточно просто заглянуть в кэш браузера. Для этого потребуется:
- Открыть браузер.
- В адресной строке написать chrome://cache.
- Нажать на "Ввод".
Теперь можно посмотреть недавнюю историю посещений. Подобный прием работает всегда, но он зачастую не удовлетворяет пользователей.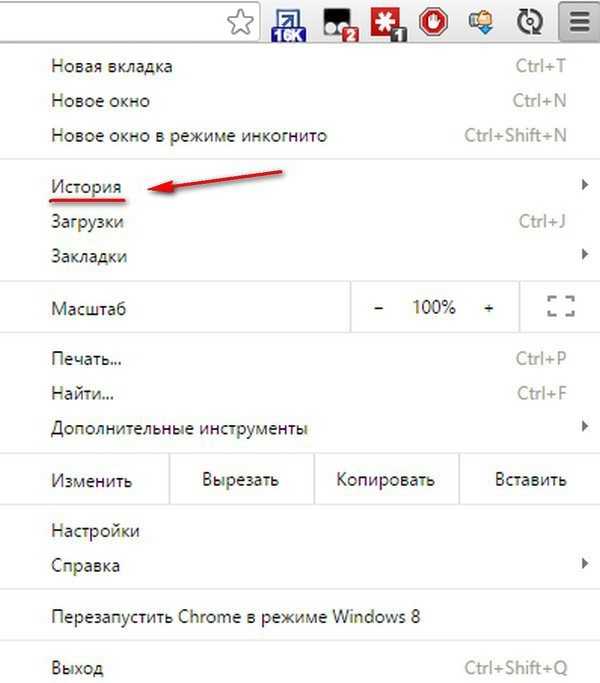
"Куки"
Как в "Хроме" восстановить историю? Следующий совет помогает получить данные о сайтах, которые когда-либо посещались, без каких-либо гарантий. Он используется для отслеживания ресурсов, использующих "куки".
Для отлавливания web-сайтов таким образом необходимо:
- Открыть в Chrome "Настройки".
- Перейти в раздел "Показать дополнительные настройки".
- Выбрать "Настроить контент".
- Щелкнуть по надписи "Все файлы cookies".
Появится окно, в котором можно будет увидеть некоторые посещенные пользователем страницы. Но подобный прием на практике почти не используется. Связано это с тем, что он не дает никаких гарантий на успех. Поэтому лучше потратить время на какой-нибудь иной прием.
Восстановление системы
Как в "Хроме" восстановить историю? Можно пойти весьма радикальным путем - откатить операционную систему на некоторое время назад. Для успеха требуется в обязательном порядке иметь точку отката, которая была создана до очистки браузера.
Алгоритм действий в этой ситуации будет таким:
- Открыть "Пуск" - "Все программы" - "Стандартные" - "Служебные".
- Выбрать "Восстановление системы".
- Указать желаемую точку восстановления.
- Кликнуть по "Далее".
Можно ждать завершения операции. Через некоторое время ОС откатится и данные браузера, актуальные для выбранной даты, вновь появятся.
Дополнительные утилиты
Как восстановить историю браузера "Хром"? Сделать это можно посредством использования разных сторонних программ. Рекомендуется отдать предпочтение софту под названием Handy Recovery. Он является безопасным и рабочим.
Восстановление требует следования руководству:
- Запустить приложение и выбрать диск C.
- В правом окне перейти в папку User Data. Она находится по пути AppData/Local/Google/Chrome.
- Отметить папку User Data.
- Нажать на "Восстановить".
- Все доступные для проставления отметок пункты пометить галочками.
- Нажать на "Обзор" и выбрать директорию, в которую произойдет выгрузка информации.
- Кликнуть по "Ок".
Все, что теперь останется - это открыть браузер и взглянуть на нужный пункт меню. Подобный прием действительно работает.
Смотрим историю
А как в "Хроме" посмотреть историю? Сделать это не так трудно, как кажется. Достаточно:
- Открыть браузер.
- Нажать на "..." в правом верхнем углу.
- Навести курсор на пункт "История".
- В появившемся меню щелкнуть по строчке "История...".
Отныне понятно, как в "Хроме" восстановить историю и посмотреть ее. Все предложенные советы действительно работают на практике.
fb.ru
Как восстановить историю в Хроме
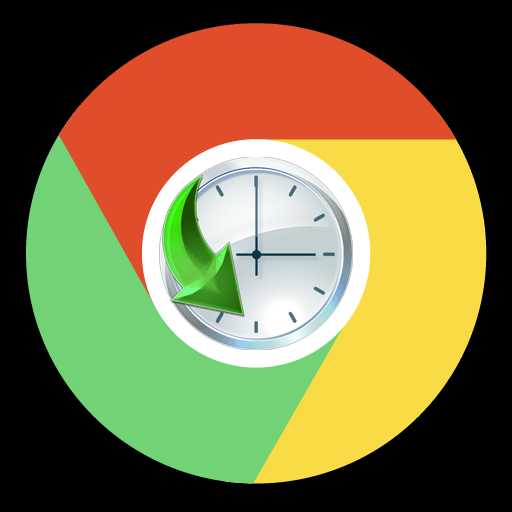 Один из важнейших компонентов браузера Google Chrome – журнал посещений, в котором фиксируются все посещенные вами в данном браузере веб-ресурсы. Предположим, вам срочно потребовалось вернуться к посещенному прежде веб-ресурсу, но вот незадача – история была очищена.
Один из важнейших компонентов браузера Google Chrome – журнал посещений, в котором фиксируются все посещенные вами в данном браузере веб-ресурсы. Предположим, вам срочно потребовалось вернуться к посещенному прежде веб-ресурсу, но вот незадача – история была очищена.
К счастью, если вы удалили историю в браузере Google Chrome, то существуют способы, которые позволят ее восстановить. Ниже мы рассмотрим несколько методов, позволяющих осуществить данную задачу.
Как восстановить историю в браузере Google Chrome?
Способ 1: восстановление операционной системы
В ОС Windows есть замечательная функция восстановления системы, которая позволит выполнить откат к выбранной вами точке. Такой инструмент применяется не только для удаления вирусов, но и для возврата случайно удаленных настроек.
Чтобы воспользоваться данной функцией, откройте меню «Панель управления», установите режим просмотра «Мелкие значки», а затем откройте раздел «Восстановление».
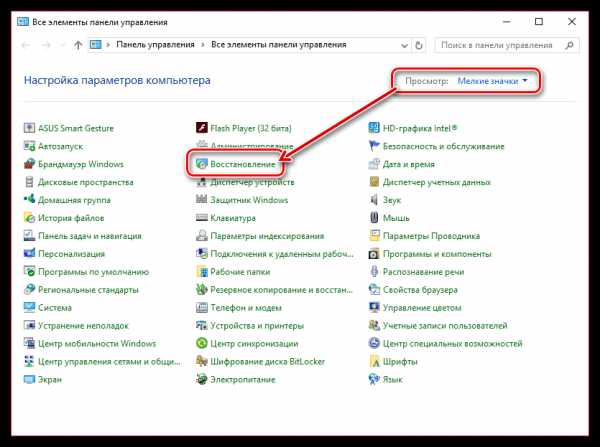
В открывшимся окне щелкните по кнопке «Запуск восстановления системы».
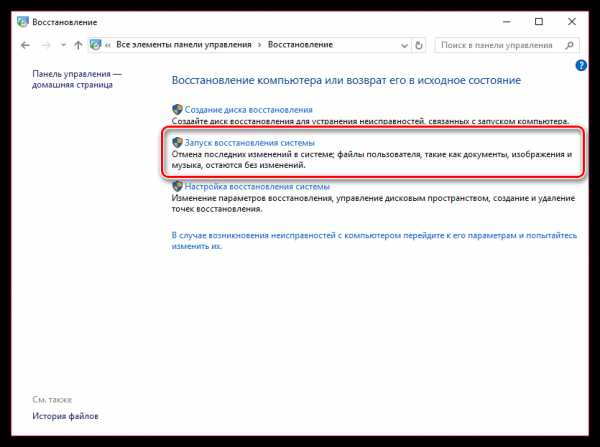
На экране отобразится окно с доступными точками восстановления. Выберите ту, которая предшествовала дате удаления истории Google Chrome, а затем запустите процесс восстановления.
После завершения процедуры восстановления история браузера должна вернуться.
Способ 2: восстановление истории с помощью кэша
Данный способ позволяет не совсем восстановить, а лишь попробовать найти сайт, к которому вам необходимо получить доступ.
Обратите внимание, что действовать данный способ будет только в том, случае, если вы не очищали кэш браузера Google Chrome.
Для этого в адресной строке веб-обозревателя перейдите по следующей ссылке:
chrome://cache/
На экране отобразится весь прогруженный вами кэш веб-сайтов. Используя этот список, вы сможете попробовать найти веб-сайт, к которому снова требуется получить доступ.
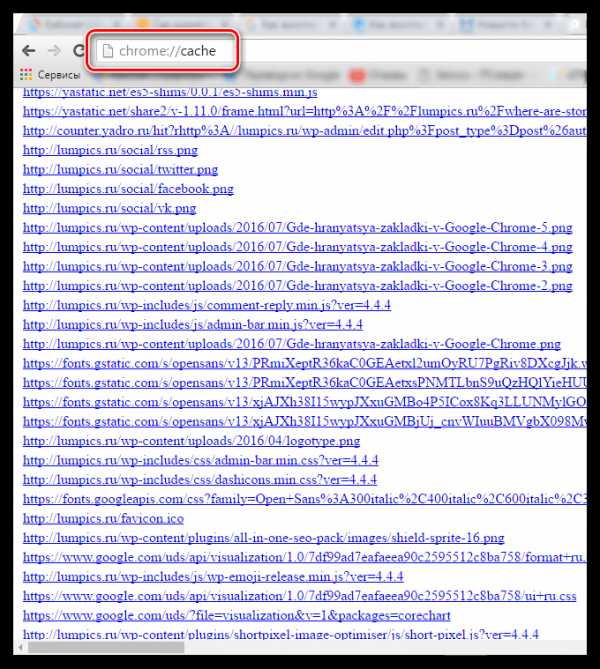
Способ 3: с помощью сторонней программы
Т.к. история веб-обозревателя Google Chrome хранится на компьютере в виде файла «History», то данным способом мы попробуем восстановить удаленный файл.
В данном случае нам потребуется обратиться к помощи сторонних восстанавливающих программ. Более подробно о подобным программах нам уже доводилось рассказывать на сайте.
Читайте также: Программы для восстановления удаленных файлов
Если вы не знаете на какой программе определиться, рекомендуем вам выбрать Recuva, т.к. это прекрасный инструмент для восстановления файлов, который позволяет осуществить тщательное сканирование системы.
Скачать программу Recuva
Используя любую из восстанавливающих программ, вам потребуется указать точную область сканирования, а именно папку, в которой прежде располагался файл «History»:
C:\Documents and Settings\ИМЯ\Local Settings\Application Data\Google\Chrome\User Data\Default
Где «ИМЯ» – имя пользователя на вашем ПК.
Как только программа завершит сканирование, внимательно изучите результаты. Результат с наименованием «History» необходимо восстановить, снова сохранив в папку «Default».
Как правило, это основные способы восстановления истории посещений в интернет-обозревателе Google Chrome. Чтобы впредь не попадать в подобные ситуации, старайтесь или не удалять намеренно историю посещений, или сразу сохранять важные веб-страницы в закладки.
Мы рады, что смогли помочь Вам в решении проблемы. Задайте свой вопрос в комментариях, подробно расписав суть проблемы. Наши специалисты постараются ответить максимально быстро.Помогла ли вам эта статья?
Да Нетlumpics.ru
Управление и очистка истории браузера Google Chrome
Воспользуйтесь страницей «История», чтобы просмотреть список веб-сайтов, которые Вы посетили за последние 90 дней, пользуясь Google Chrome в стандартном режиме.
В истории не сохраняются страницы безопасных веб-сайтов, страницы, которые вы посетили в режиме инкогнито, или страницы, которые Вы уже удалили из истории браузера.
Открытие страницы «История Chrome»
- Нажмите меню Chrome на панели инструментов браузера.
- Выберите История.
Советы по использованию страницы «История»
- Легко удаляйте элементы на странице «История».
- Используйте окно поиска вверху страницы или адресную строку для поиска в истории.
- Для просмотра страницы, которые вы посетили во время текущего сеанса, нажмите и удерживайте стрелки вперед и назад рядом с адресной строкой.
- Для просмотра часто посещаемых сайтов, откройте страницу новой вкладки.
Пользуетесь устройством Chrome на работе или в учебном заведении? Ваш администратор может отключить историю веб-просмотра – тогда на странице «История» не отображается список сайтов, которые вы недавно посетили.
Удаление истории просмотров интернет страниц
Историю браузера Google Chrome можно удалить.
Очистка всей истории Хрома
- Нажмите меню Chrome на панели инструментов браузера.
- Выберите Дополнительные инструменты.
- Нажмите Удаление данных о просмотренных страницах...
- В диалоговом окне установите флажок Очистить историю веб-просмотра.
- В раскрывающемся меню выберите объем данных, которые необходимо удалить. Выберите весь период, чтобы очистить всю историю веб-просмотра.
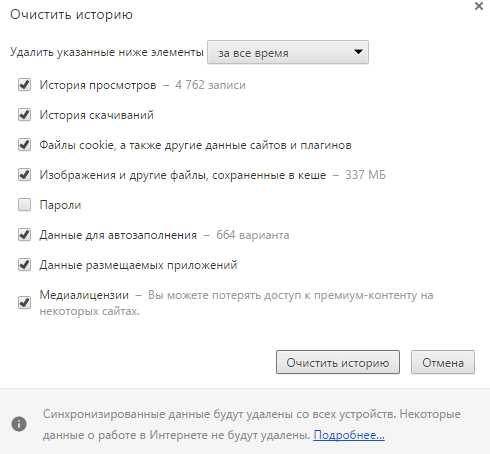
- Нажмите Очистить историю.
При очистке истории браузера удаляются следующие данные:
- веб-адреса посещенных веб-страниц, перечисленных на странице «История»;
- кэшированные тексты посещенных страниц;
- снимки страниц, посещаемых чаще, на странице новой вкладки;
- все IP-адреса, которые заранее загружаются с посещаемых страниц.
Удаление определенных элементов по истории браузере
- Нажмите меню Chrome на панели инструментов браузера.
- Выберите История.
- Наведите курсор мыши на элементы, которые нужно удалить.
- Установите флажки этих элементов.
- Нажмите кнопку Удалить выбранные элементы под синей панелью вверху страницы.
- Нажмите OK, когда появится окно подтверждения.
Типы удаляемых данных
- История просмотра: очистка истории посещенных страниц удалит эти данные:
- посещенные веб-адреса, перечисленные на странице История;
- миниатюрные скриншоты страниц, которые отображаются на странице новой вкладке;
- IP-адреса загруженных ранее страниц.
- История загрузки: будет очищен список файлов, загруженных в Google Chrome, но сами файлы останутся на компьютере.
- Файлы cookie и данные сайтов и подключаемых модулей:
- Файлы cookie: файлы, которые сохраняются на вашем компьютере, когда Вы посещаете веб-сайты. Эти файлы содержат пользовательскую информацию, такую как настройки сайта и данные профиля.
- Данные сайта: тип хранилищ с поддержкой HTML5, в том числе кэши приложений, данные Web Storage, данные Web SQL Database и данные Indexed Database.
- Данные плагинов: все данные, сохраняемые на стороне клиента через плагины, которые используют API NPAPI ClearSiteData.
- Изображения и файлы в кэше: браузеры сохраняют фрагменты страниц, чтобы загружать их быстрее в следующий раз при открытии. С компьютера будут удалены текст и изображения веб-сайтов, которые были открыты в Google Chrome.
- Пароли: будут удалены записи с паролями.
- Автозаполнение данных форм: будут удалены все записи автозаполнения и записи с текстом, введенным вами в веб-формах.
- Данные установленных приложений: удаляются данные приложений из Chrome Web Store, которые установлены в вашем Chrome, например, локальные данные Gmail при использовании в автономном режиме.
- Лицензии содержания: в плагине Flash Player вы не сможете использовать защищенные файлы (например приобретенные фильмы и музыку). Если вы захотите продать или передать кому-то свой компьютер, рекомендуется отменить авторизацию лицензий для содержания.
Удаление истории браузера в адресной строке
Чтобы избежать совпадений с вашей историей браузера в адресной строке, выполните указанные выше действия для очистки всей истории браузера.
Также можно отключить службу предсказания для адресной строки, чтобы Google Chrome не помогал завершать поисковые фразы и ссылки при вводе текста в адресной строке.
Удаление истории браузера со страницы новой вкладки
На странице новой вкладки отображается список наиболее посещаемых сайтов. Чтобы удалить определенный эскиз, наведите курсор мыши на изображение. Нажмите значок ×, который появится в правом верхнем углу рамки. Можно нажать и перетащить эскиз в корзину «Удалить из Chrome».
Удаленные эскизы больше не отображаются на странице. Чтобы на странице отображались лишь пустые эскизы, очистите всю историю веб-просмотра.
Удаление данных просмотра на Android
- Откройте браузер Chrome.
- Нажмите Кнопку → Настройки.
- В разделе Дополнительно нажмите Конфиденциальность → Очистить данные просмотра.
- В верхней части нажмите список в разделе Очистить данные.
- Выберите период, например, за последний час или за последний день. Чтобы удалить всё, выберите с начала.
- Выберите тип информации, которую Вы хотите удалить.
- Нажмите Очистить данные.
Как работает удаление
- Если вы синхронизируете данные на нескольких устройствах, удаление их на одном устройстве, приведет к тому, что при следующей синхронизации они будут удалены со всех устройств. Вы можете выбрать, какие типы данных должны быть синхронизированы.
- Сохраненные настройки страниц, такие как разрешения, доступ к микрофону или файлам на компьютере, не удаляется таким образом. Вы можете удалить сохраненные параметры страницы, обновив настройки контента.
- Если вы удалите куки, то произойдет выход с большинства веб-сайтов. Если Вы выполнили вход в Chrome на мобильном устройстве, то автоматический выход из системы Google не произойдёт.
webznam.ru
Как посмотреть и как удалить историю в яндексе, гугл хром, опера, фаерфокс и edge
Как удалить историю в яндексе
Для удаления истории в яндекс браузере, нажмите на кнопку выпадающего меню и выберите параметр «Дополнительно», в котором имеется несколько дополнительных ссылок. Вам необходимо выбрать «Очистить историю». Если вы заметили на скриншоте снизу, у этой же команды есть горячие клавиши для быстрого доступа Ctrl+Shift+Del, которые можно нажать не прибегая к помощи меню.
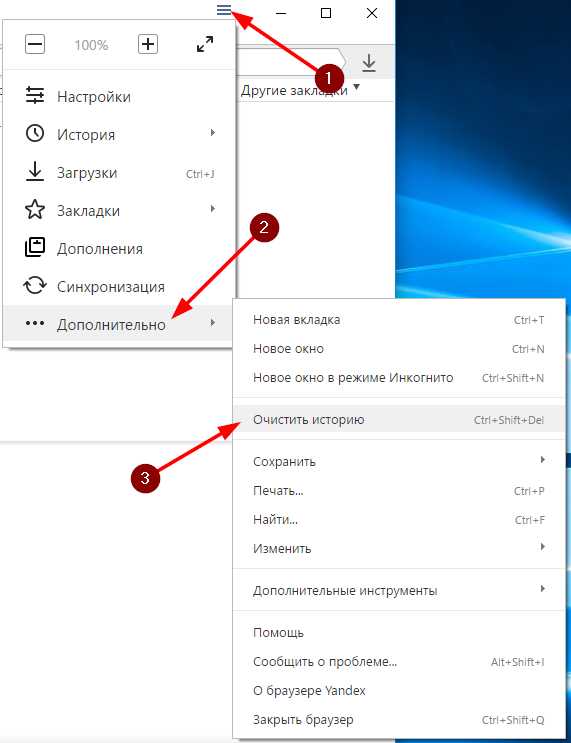
После нажатия, откроется окно с параметрами для удаления и выбором за какой период необходимо удалить.
- Сперва выберите период для удаления.
- Затем отметьте что именно вы хотите удалить. Кроме истории посещений вы сможете для безопасности удалить все пароли, которые браузер запомнил, данные автозаполнения форм и данные сохраненных приложений.
- В завершение подтвердите удаление нажав на кнопку «Очистить историю».
Прежде чем удалить, вы можете предварительно проверить что вы удаляете. Теперь вы знаете как удалить историю в яндексе. О том как посмотреть историю в яндексе, читайте ниже.
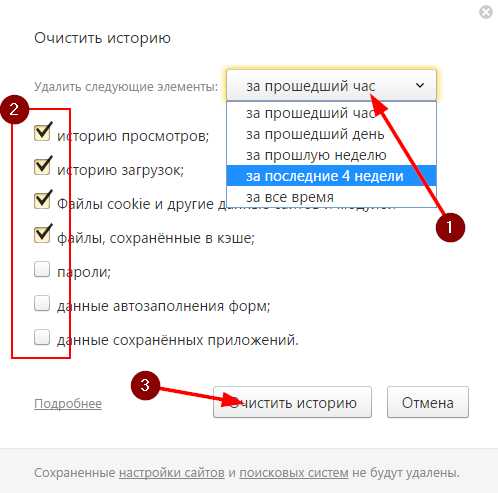
Как посмотреть историю в яндекс браузере
Чтобы попасть на страницу для просмотра истории, нажмите на кнопку «Настройка браузера Яндекс». Выберите пункт «История» и в выпадающем меню нажмите на ссылку «История». Как вы могли заметить на скриншоте ниже, для быстрого доступа к истории существует сочетание горячих клавиш Ctrl+H. Это сочетание одинаково практически для всех браузеров. Так что если вы захотите посмотреть историю в другом браузере, просто нажмите на данное сочетание клавиш и вы попадете на страницу с историей.
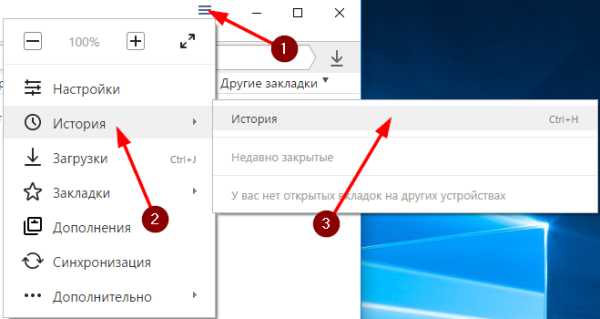
Как очистить историю в гугл хром
Чтобы удалить историю в гугл хром, необходимо нажать на кнопку «Настройка и управление Google Chrome». Это три горизонтальные полоски в правом верхнем углу. В списке меню выберите пункт «Настройки».
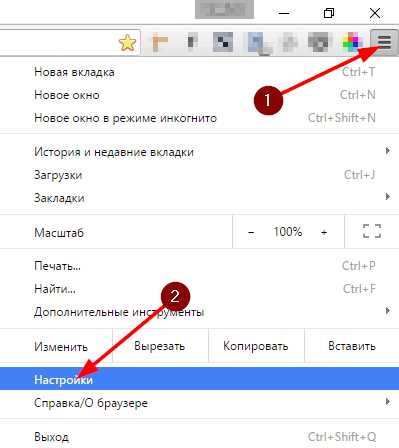
По умолчанию на главном экране настроек доступ к очистке истории скрыт. Вам необходимо нажать на ссылку «Показать дополнительные настройки».
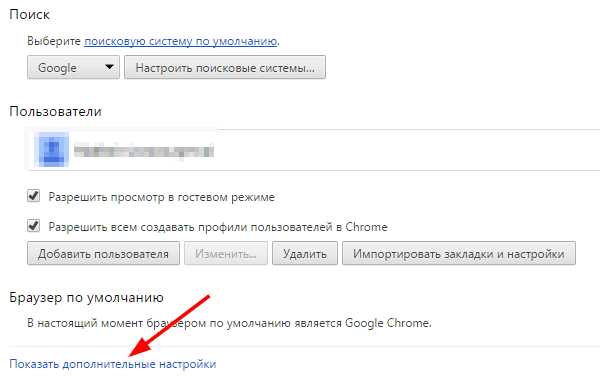
Ниже этой ссылки появятся дополнительные параметры. В блоке «Личные данные» нажмите на кнопку «Очистить историю…»
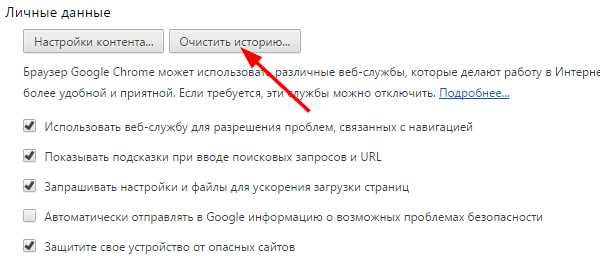
В открывшемся окне вам необходимо выбрать что вы хотите удалить.
- Сперва выберите необходимый период для удаления истории;
- затем отметьте галочкой что именно вы хотите удалить. Чтобы очистить историю в хроме полностью, отметьте соответственно все пункты как на изображении;
- подтвердите удаление нажав на кнопку «Очистить историю».
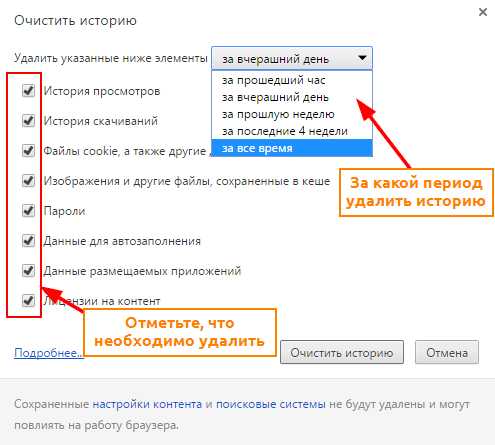
Очень часто пользователи спрашивают как отключить сохранение истории в chrome. К сожалению полностью отключить историю в google chrome невозможно. Единственный способ — это использовать режим анонимности, при котором ничего не сохраняется. Единственное что вы можете отключить — это настроить Cookie. Для этого в блоке «Личные данные» нажмите на «Настройки контента…».
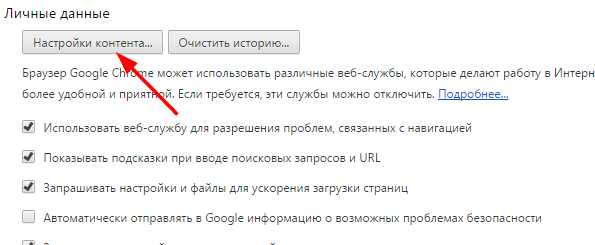
В разделе «Файлы cookie» выберите необходимые параметры для куки. Вы можете задать параметры как полностью запретить сайтам сохранять, так и разрешить при том, что данные будут удалены при закрытии браузера.
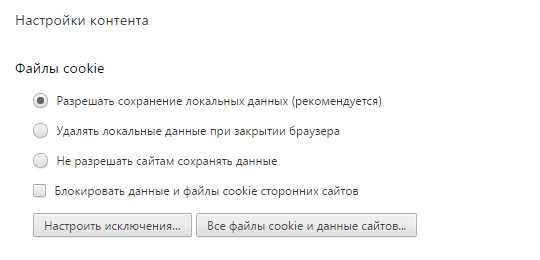
Как посмотреть историю в гугл хром
Чтобы посмотреть историю в хроме, проделайте следующее:
- Нажмите на кнопку «Настройка и управление Google Chrome».
- Выберите пункт «История и недавние вкладки».
- В открывшемся окне вы можете сразу же увидеть последние сайты, которые вы посещали на данном компьютере и на устройствах, которые работают под тем же аккаунтом Google что и данный компьютер. Чтобы увидеть всю историю нажмите на «История». Точно так же как и в предыдущем примере, можно нажать сочетание клавиш Ctrl+H.
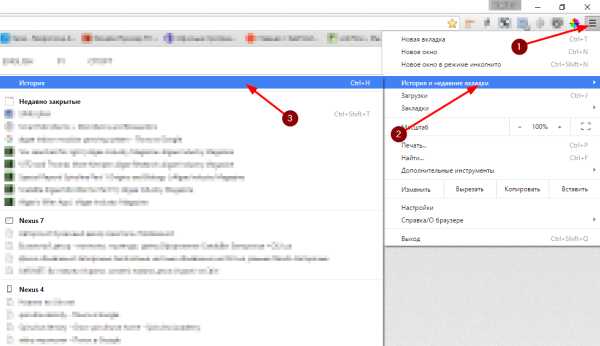
Окно истории в гугл хром содержит всю историю посещений со всех ваших устройств под вашим аккаунтом гугл.
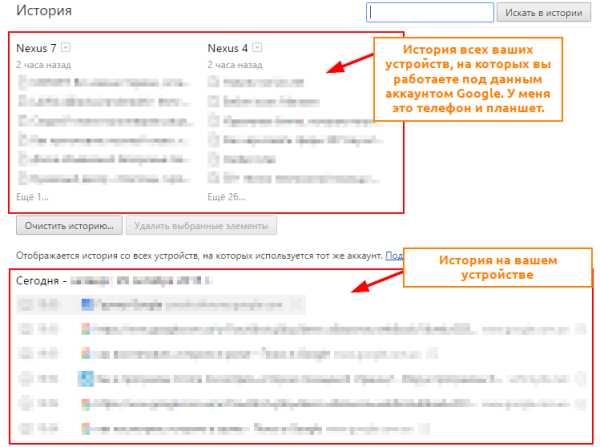
Как удалить историю в мозиле фаерфокс
Для очистки истории в мозиле фаерфокс, нажмите на клавишу, которая в Firefox называется «Открыть меню». Это все те же три горизонтальные черточки в верхней части экрана справа. И затем нажмите на ссылку «Журнал».
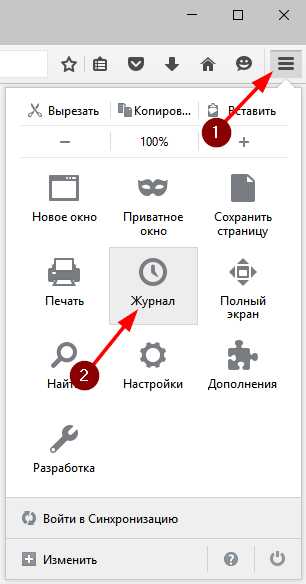
В окне журнала нажмите на ссылку «Удалить историю». Или же опять вместо всех этих действий можно нажать сочетание клавиш Ctrl+Shift+Del.
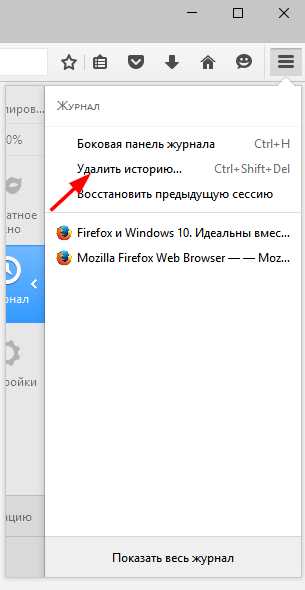
Выберите период, за который вам необходимо очистить историю в фаерфокс. Галочками отметьте что именно вы хотите удалять и подтвердите удаление истории нажав на кнопку «Удалить сейчас».
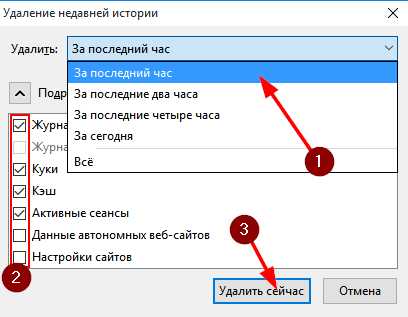
Как посмотреть историю в мозиле
Для просмотра истории в firefox нажмите на кнопку «Открыть меню» и затем на пункт меню «Журнал».
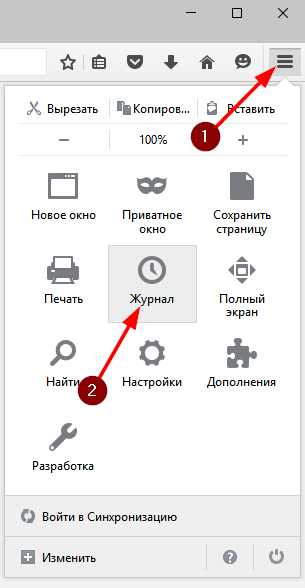
После нажатия откроется окно с краткой историей посещений. Чтобы посмотреть полностью весь журнал, нажмите на «Показать весь журнал».
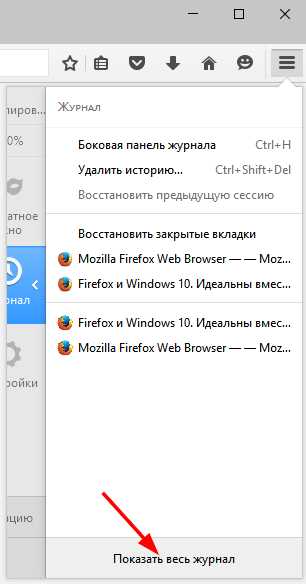
В окне просмотра истории вам доступно:
- Фильтр по времени просмотра страниц.
- Окно со списком посещенных страниц, которые отвечают параметрам фильтра или запросу поиска.
- Описание выбранной ссылки, которую вы посещали.
- Строка для поиска в журнале.
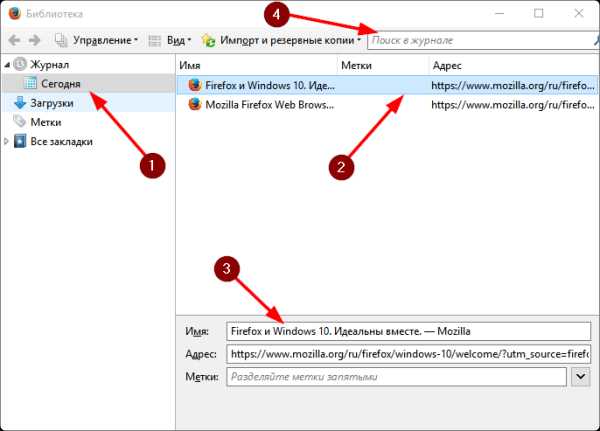
Просмотр и удаление истории в браузере Edge
Для просмотра истории в Microsoft Edge, нажмите на кнопку под названием «Концентратор» и затем на кнопку «Журнал». В списке вы увидите историю, которая отсортирована по времени посещения и чтобы посмотреть более ранние посещения, необходимо развернуть вкладку с соответствующей датой или периодом.
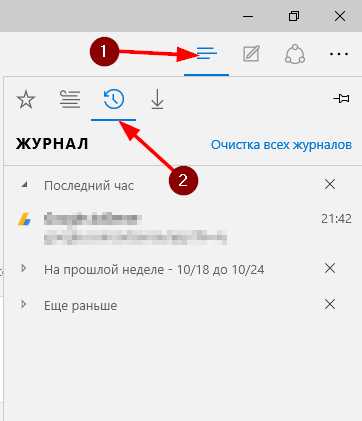
Чтобы удалить историю посещений в браузере Edge, нажмите на кнопке «Концентратор» и в пункте меню «Журнал» нажмите на ссылку «Очистка всех журналов».
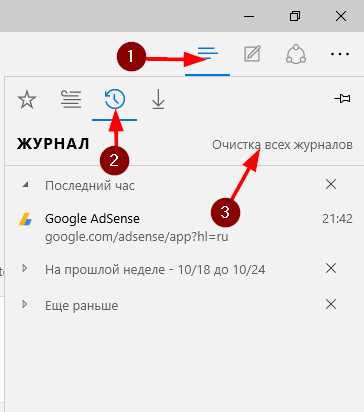
В окне для очистки выберите что необходимо удалить и нажмите на кнопку «Очистить».
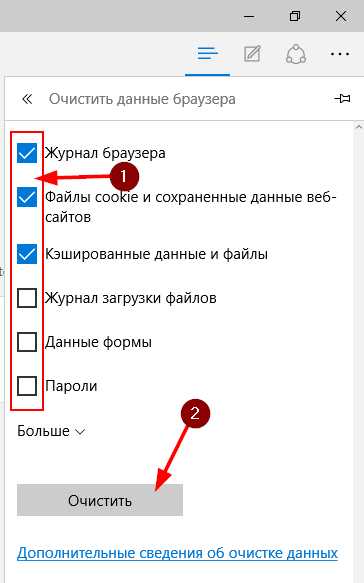
Как очистить историю в опере
Для удаления истории в опере нажмите на значке «Opera» и в списке выберите на ссылку «История» или просто нажмите на сочетание клавиш Ctrl+H.
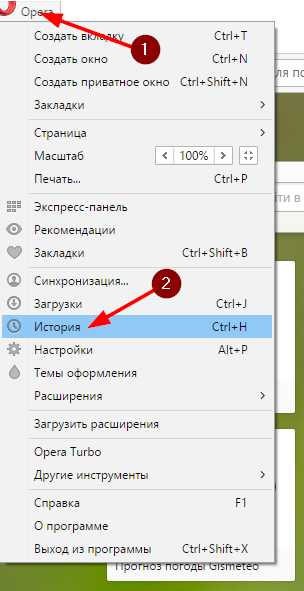
В окне истории нажмите на кнопку «Очистить историю посещений».
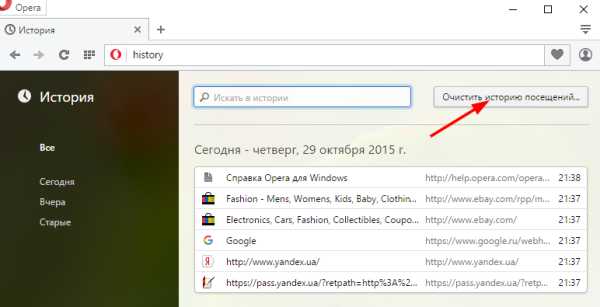
В окне очистки истории выберите период для удаления, отметьте галочкой что вы хотите удалить и нажмите на кнопку «Очистить историю посещений».
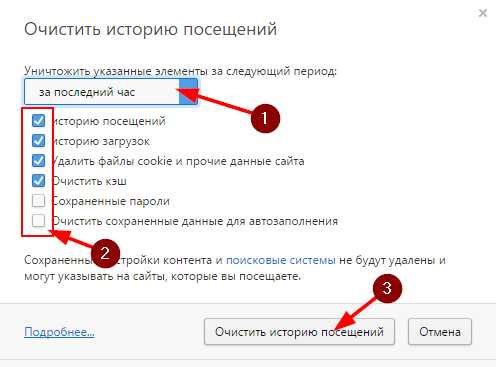
Как посмотреть историю в опере
Нажмите на сочетание клавиш Ctrl+H или как в предыдущем примере перейдите через меню.
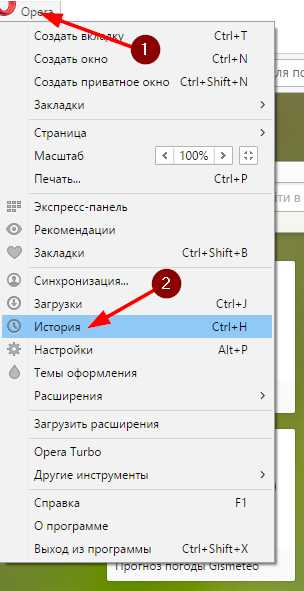
В окне история вам доступны:
- Фильтр для выбора истории за определенный период.
- Строка поиска истории.
- Окно со списком сайтов, которые вы посещали за выбранный период.
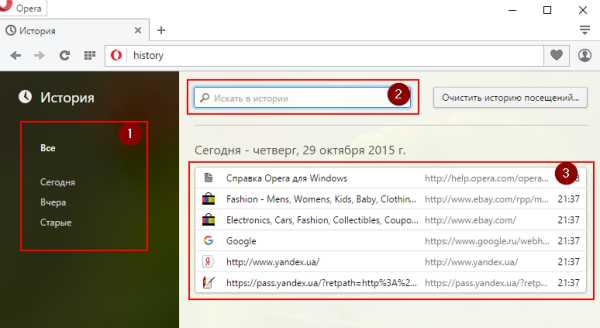
Поделиться "Как посмотреть и удалить историю в самых популярных браузерах — Яндекс, Гугл Хром, Мозила Фаерфокс, Опера и Edge"
sprosivideo.com
Как восстановить историю в Гугл Хром, где посмотреть удаленную
Многие пользователи задаются вопросом, как восстановить историю в Гугле Хроме, в целях найти полезные ссылки, которые они не успели сохранить, добавить в закладки. Сессию завершили, историю в Google Chrome удалили — всё вроде бы правильно, но поспешили.
Однако отчаиваться в подобной ситуации не стоит. URL из журнала можно вернуть исключительно программными средствами и при этом не будоражить собственную память, восстанавливая по буквам доменные имена посещённых ресурсов.
Эта статья расскажет вам, как можно просмотреть, восстановить удаленную историю, используя опции браузера и дополнительные программные средства.
Восстановление истории
Если вы удалили содержимое журнала посещенных страниц и заранее не позаботились о создании резервной копии, попробуйте задействовать один из нижеописанных способов.
Способ №1: в кэше
Если вы не очищали кэш Хрома после сессии, есть ещё шанс восстановить ссылки из завершённой сессии.
1. В адресной строке наберите команду — chrome://cache. Нажмите «Enter».
2. В списке сохранённых URL попробуйте найти то, что вам нужно.
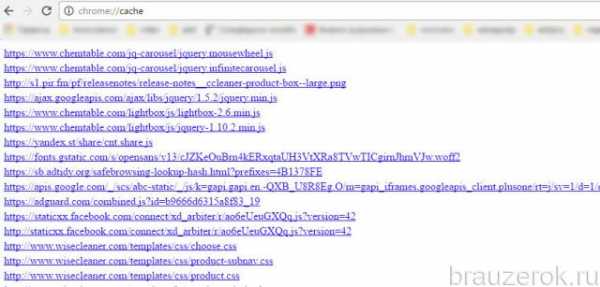
Способ №2: утилитой Handy Recovery
Handy Recovery — это мощное средство для восстановления удалённых файлов на винчестере ПК. В контексте данной задачи мы будем использовать её для возвращения файлов в профиль Хрома, в которых хранятся данные журнала посещений.
1.Скачайте с доверенного источника утилиту. Установите и запустите на компьютере.
2. В рабочем окне Handy Recovery кликните кнопку «Выберите диск».
3. Укажите директорию браузера:
Диск C → Пользователи → → AppData → Local → Google → Chrome → User Data
4. Запустите команду «Восстановить».
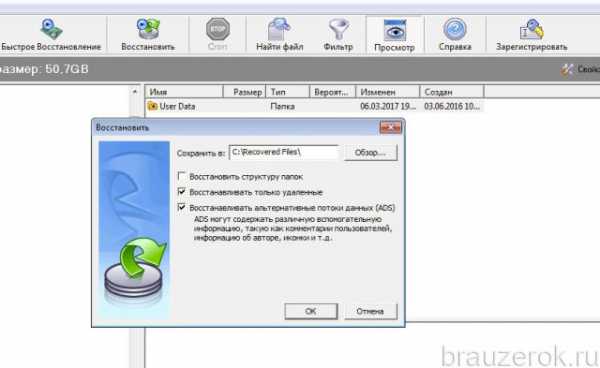
5. Укажите путь для сохранения восстановленных файлов.
6. Переместите «отреставрированные» файлы с названием «History… » в подпапку UserData → Default.
7. Запустите браузер и откройте журнал.
Создание резервной копии
Этот вариант восстановления событий веб-сёрфинга в браузере подходит исключительно тем пользователям, которые ещё не удалили содержимое журнала и планируют заблаговременно сохранить его перед тем, как стереть (то есть создать резервную копию, а после удаления при необходимости воспользоваться ей).
Аддон Click&Clean
Создание копии при помощи дополнения Click&Clean выполняется следующим образом:
1. Откройте магазин приложений — chrome.google.com/webstore/category/extensions.
2. В строке «Поиск по магазину» наберите название аддона (Click&Clean). Нажмите «Enter».
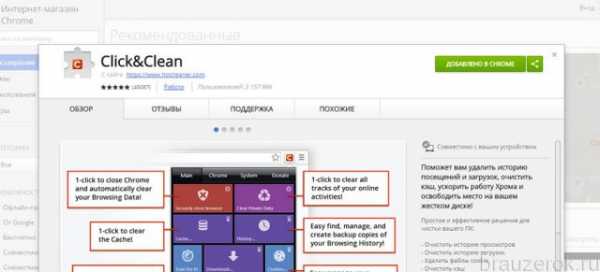
3. Перейдите на страничку дополнения и нажмите «Установить».
4. По окончании инсталляции кликните по кнопке аддона (значок «C» вверху справа).
5. В плиточном меню выберите «История».
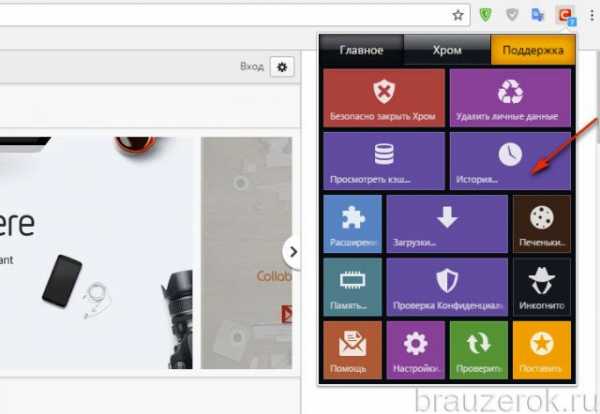
6. Чтобы сохранить содержимое журнала, на открывшейся вкладке, над списком URL, щёлкните по иконке «Дискета» (самая последняя в панели).
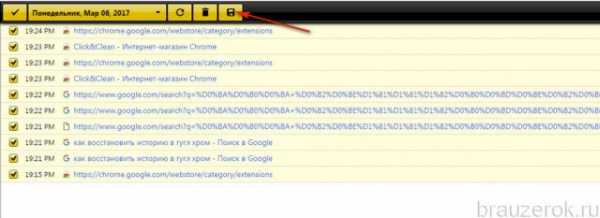
После этого действия история посещения загрузится на компьютер в виде файла в формате HTML.
7. Чтобы просмотреть копию журнала (вернуть URL), откройте двойным щелчком мыши сохранённый файл.
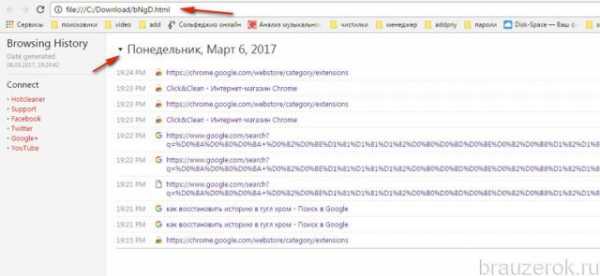
В браузере откроется вкладка со списком ссылок. Вы можете пройти по ним, чтобы открыть ранее посещённые веб-страницы.
Синхронизация в профиле
Сохранение пользовательских настроек, в том числе и истории, можно осуществлять в профиле аккаунта Google. Этот способ восстановления выгоден тем, что при необходимости журнал посещённых веб-сайтов синхронизируется на любом устройстве (мобильном, планшете), где установлен Хром.
Примечание. Для выполнения нижеописанной процедуры вам понадобится учётная запись в системе Google. Если таковой нет, обязательно создайте её (зарегистрируйте).
1. Откройте меню Google Chrome: щёлкните кнопку «три точки».
2. Кликните по пункту «Настройки».
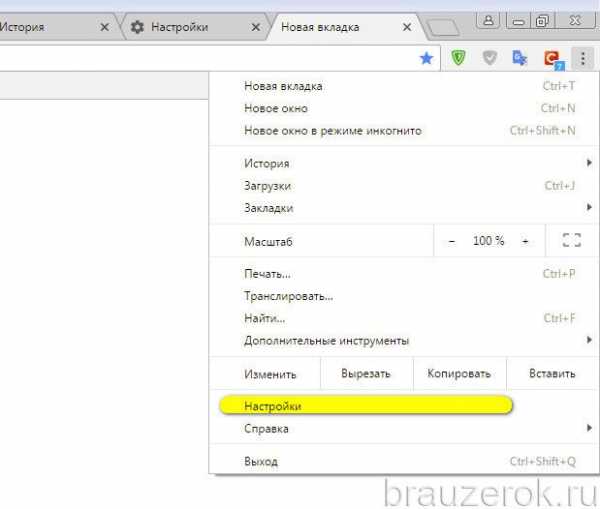
3. На вкладке настроек, в панели «Вход», кликните по кнопке «Войти в Chrome».
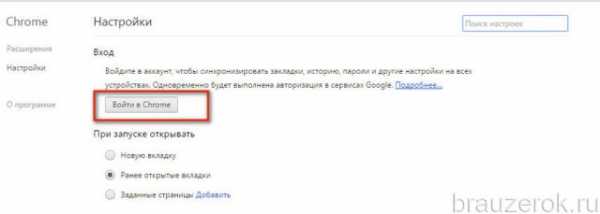
4. Введите логин учётки (адрес e-mail).
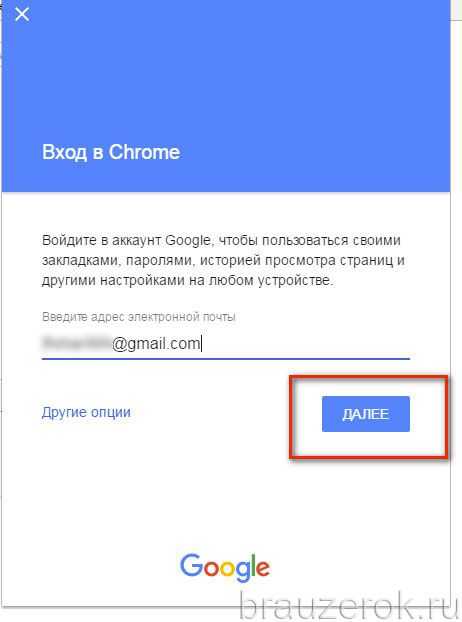
А затем пароль.
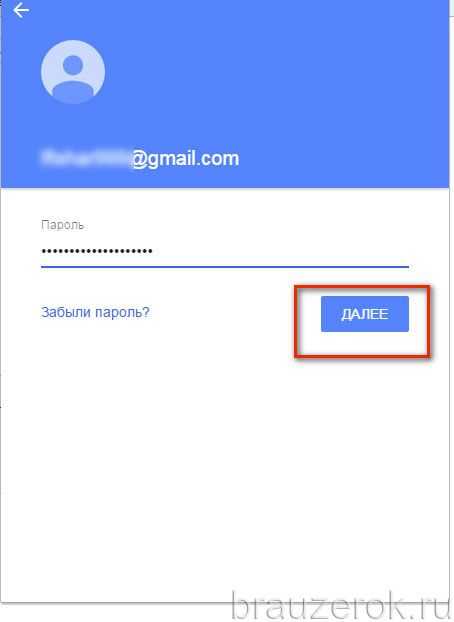
5. После авторизации на этой же странице клацните «Настройка синхронизации».
6. В окне «Вы вошли… » кликните по ссылке «Settings».
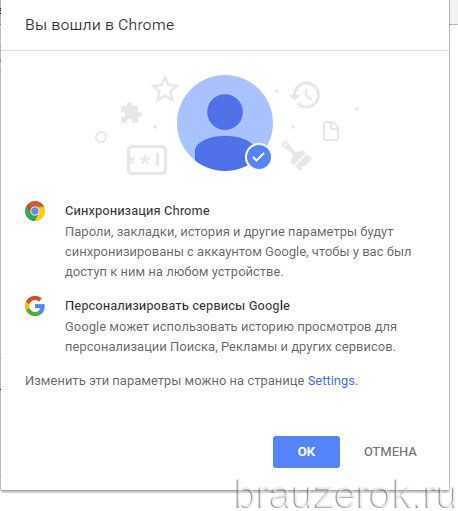
7. Выставьте надстройку в ниспадающем списке «Синхронизировать всё» либо в режиме выборочной синхронизации (отдельных элементов) установите «птичку» возле объекта «История».
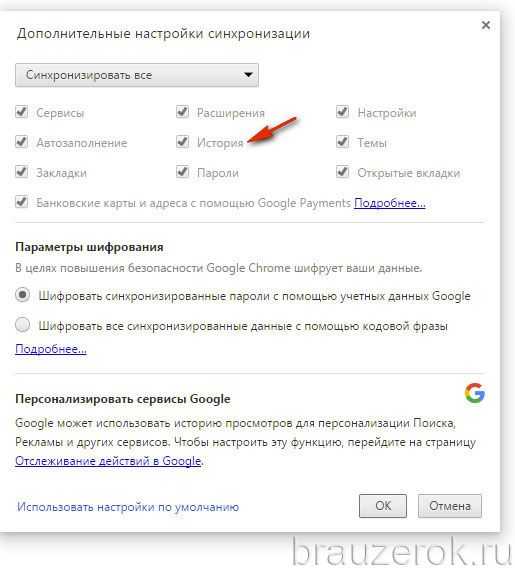
8. Нажмите «OK».
Успешного восстановления данных в Google Chrome! О том, как можно выполнить очистку журнала в браузере, читайте здесь.
brauzerok.ru
|
|
..:::Счетчики:::.. |
|
|
|
|
|
|
|
|