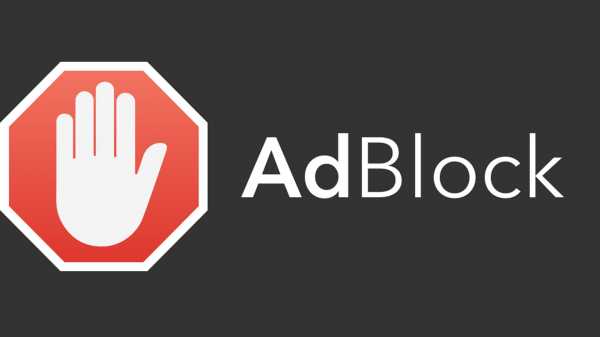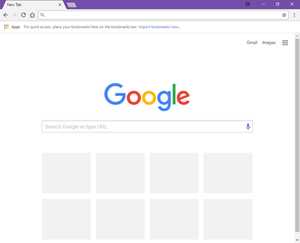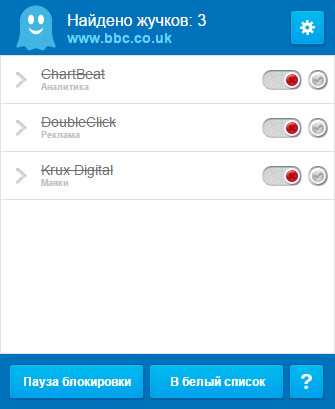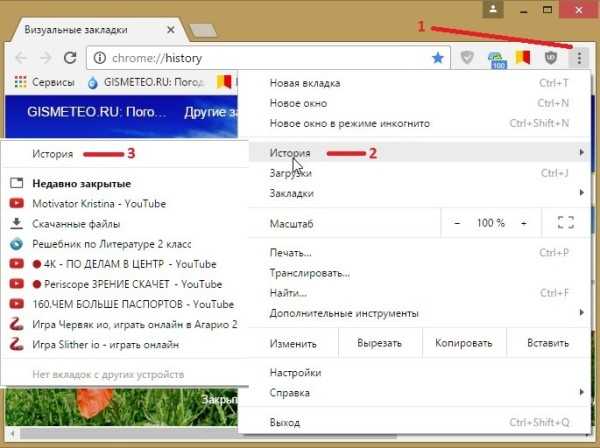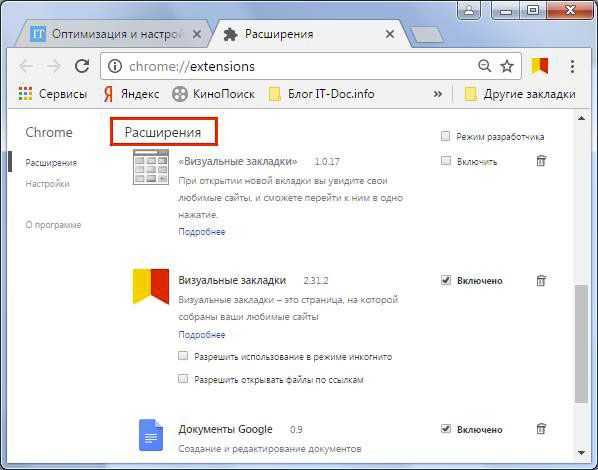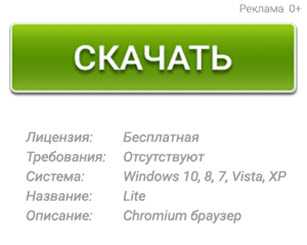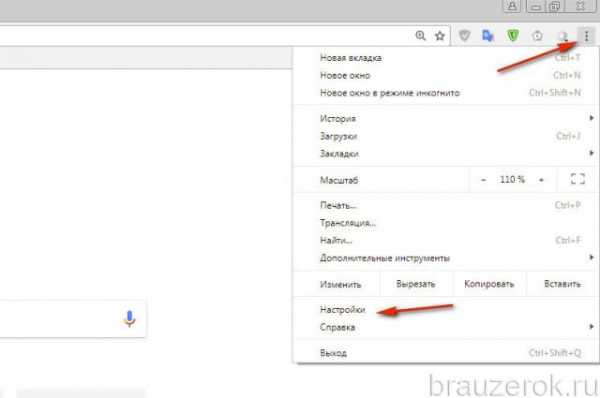|
|
|
|
 Far Far |
 WinNavigator WinNavigator |
 Frigate Frigate |
 Norton
Commander Norton
Commander |
 WinNC WinNC |
 Dos
Navigator Dos
Navigator |
 Servant
Salamander Servant
Salamander |
 Turbo
Browser Turbo
Browser |
|
|
 Winamp,
Skins, Plugins Winamp,
Skins, Plugins |
 Необходимые
Утилиты Необходимые
Утилиты |
 Текстовые
редакторы Текстовые
редакторы |
 Юмор Юмор |
|
|
|
File managers and best utilites |
Как удалить расширение браузера в Хроме (Google Chrome). Расширение браузера гугл хром
Где находятся расширения в Гугл Хром
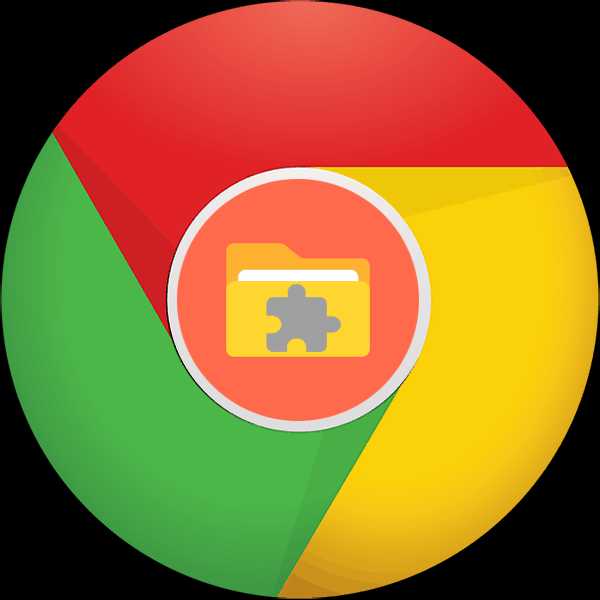
Гугл Хром, бесспорно, является самым популярным веб-обозревателем. Обусловлено это его кроссплатформенностью, многофункциональностью, широкими возможностями настройки и кастомизации, а также поддержкой наибольшего (в сравнении с конкурентами) числа расширений (дополнений). Как раз о том, где последние расположены и пойдет речь в данной статье.
Читайте также: Полезные расширения для Гугл Хром
Место хранения дополнений в Google Chrome
Вопрос о том, где находятся расширения в Хроме, может интересовать пользователей по разным причинам, но прежде всего это требуется для просмотра и управления ими. Ниже мы расскажем о том, как перейти к дополнениям непосредственно через меню браузера, а также о том, где на диске хранится директория с ними.
Расширения в меню веб-обозревателя
Изначально иконки всех устанавливаемых в браузер дополнений отображаются в нем справа от поисковой строки. Кликнув по такому значу, можно получить доступ к настройкам конкретного аддона и элементам управления (если таковые предусмотрены).
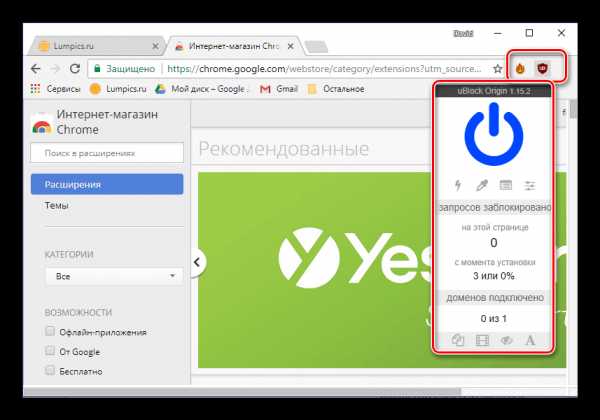
При желании или необходимости иконки можно скрыть, например, чтобы просто не засорять минималистичную панель инструментов. Сам же раздел со всеми добавленными компонентами скрыт в меню.
- На панели инструментов Google Chrome, в ее правой части, найдите три вертикально расположенных точки и кликните по ним ЛКМ для открытия меню.
- Найдите пункт «Дополнительные инструменты» и в появившемся списке выберите «Расширения».
- Будет открыта вкладка со всеми браузерными дополнениями.
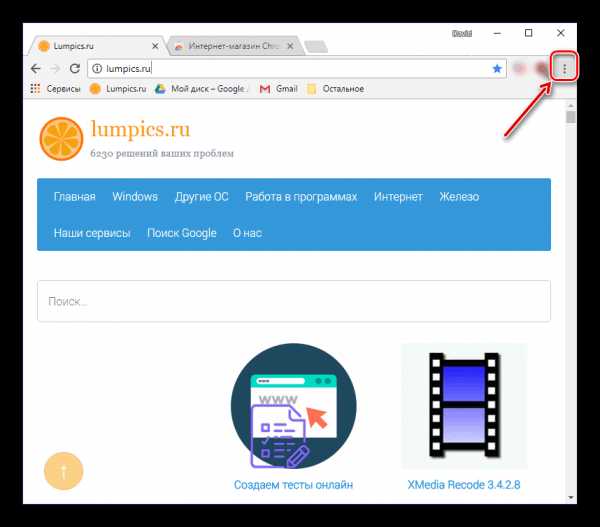
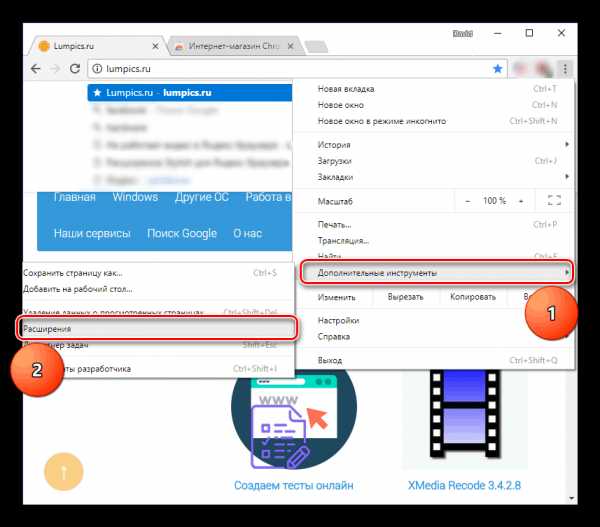
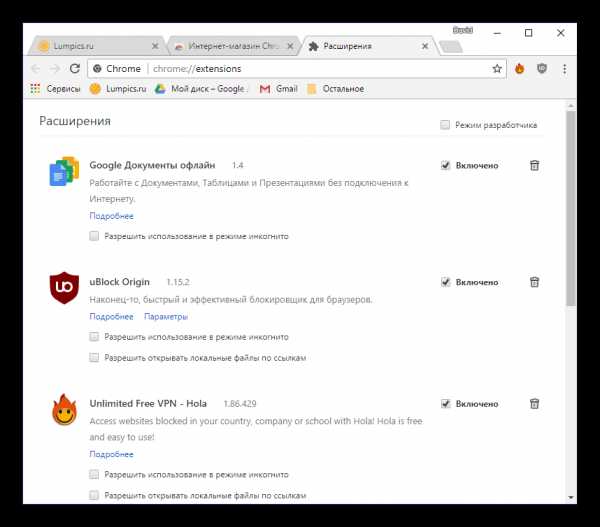
Здесь вы можете не только просмотреть все установленные расширения, но и включить или выключить их, удалить, просмотреть дополнительные сведения. Для этого предусмотрены соответствующие кнопки, иконки и ссылки. Также имеется возможность перехода на страницу дополнения в веб-магазине Гугл Хрома.
Папка на диске
Браузерные дополнения, подобно любой программе, записывают свои файлы на диск компьютера, и все они хранятся в одной директории. Наша с вами задача – ее отыскать. Отталкиваться в этом случае нужно от версии операционной системы, установленной на вашем ПК. Кроме того, чтобы попасть в искомую папку, потребуется включить отображение скрытых элементов.
- Перейдите в корень системного диска. В нашем случае это C:\.
- На панели инструментов «Проводника» перейдите во вкладку «Вид», нажмите по кнопке «Параметры» и выберите пункт «Изменить параметры папок и поиска».
- В появившемся диалоговом окне тоже перейдите во вкладку «Вид», пролистайте перечень «Дополнительных параметров» до самого конца и установите маркер напротив пункта «Показывать скрытые файлы, папки и диски».
- Нажмите «Применить» и «ОК» в нижней области диалогового окна для его закрытия.
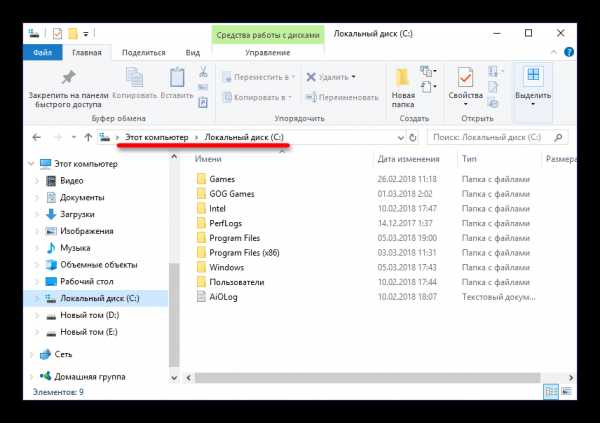
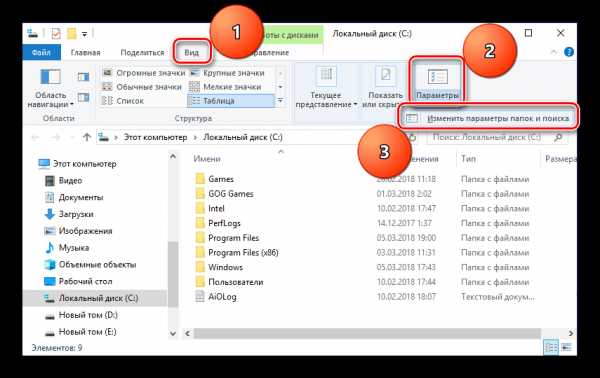
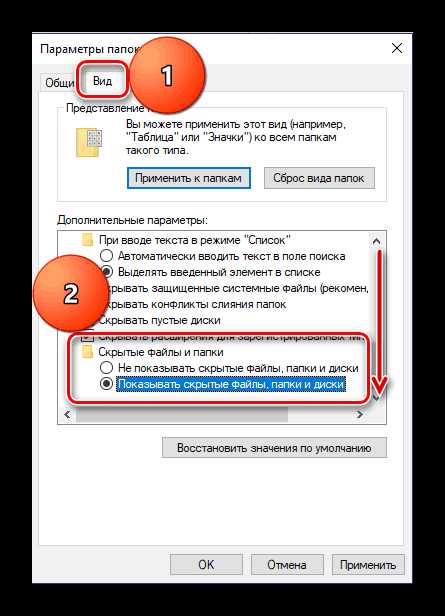
Подробнее: Отображение скрытых элементов в Windows 7 и Windows 8
Теперь можно переходить к поиску директории, в которой хранятся инсталлированные в Google Chrome расширения. Так, в ОС Windows 7 и 10 версии потребуется перейти по следующему пути:
C:\Users\Имя пользователя\AppData\Local\Google\Chrome\User Data\Default\Extensions
C:\ — это буква диска, на котором установлена операционная система и сам браузер (по умолчанию), в вашем случае она может быть другой. Вместо «Имя пользователя» нужно подставить имя вашей учетной записи. Папка «Users», указанная в примере пути выше, в русскоязычных редакциях ОС носит название «Пользователи». Если вы не знаете имени своей учетной записи, посмотреть его можно именно в этой директории.
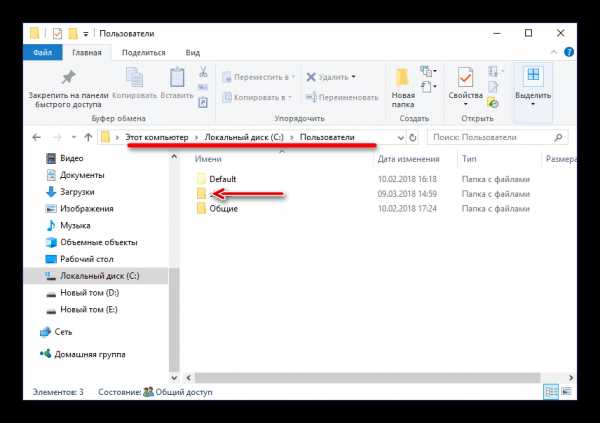 В Windows XP путь к аналогичной папке будет иметь следующий вид:
В Windows XP путь к аналогичной папке будет иметь следующий вид:
C:\Users\Имя пользователя\AppData\Local\Google\Chrome\Data\Profile\Default\Extensions
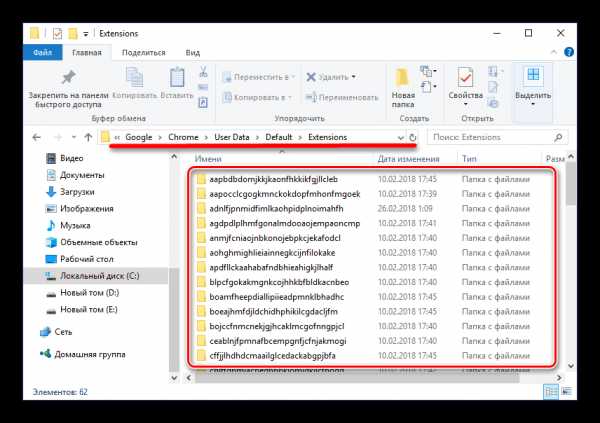
Дополнительно: Если вернуться на шаг назад (в папку Default), можно увидеть и другие директории браузерных дополнений. В «Extension Rules» и «Extension State» хранятся заданные пользователем правила и настройки этих программных компонентов.
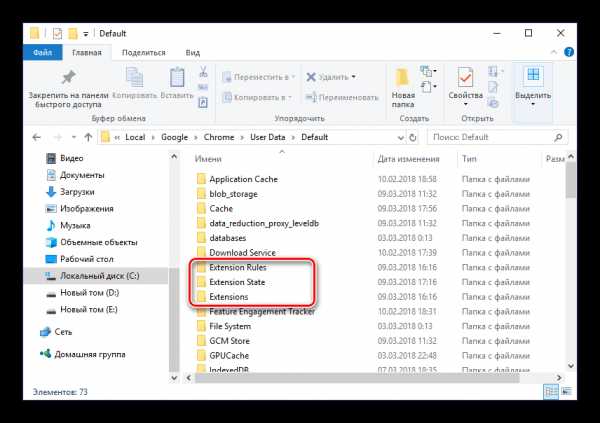
К сожалению, названия папок расширений состоят из произвольного набора букв (они же отображаются в процессе их скачивания и установки в веб-обозреватель). Понять, где и какое дополнение находится можно разве что по его иконке, изучив содержимое подпапок.
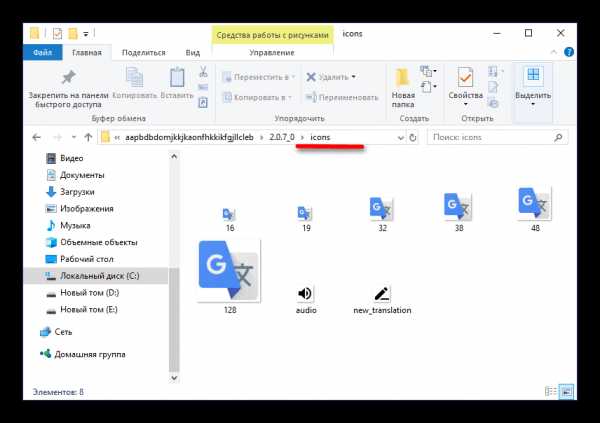
Заключение
Вот так просто можно узнать, где находятся расширения браузера Google Chrome. Если вам нужно просмотреть их, настроить и получить доступ к управлению, следует обратиться к меню программы. Если же необходимо получить доступ непосредственно к файлам, просто перейдите в соответствующую директорию на системном диске своего ПК или ноутбука.
Читайте также: Как удалять расширения из браузера Google Chrome
Мы рады, что смогли помочь Вам в решении проблемы. Задайте свой вопрос в комментариях, подробно расписав суть проблемы. Наши специалисты постараются ответить максимально быстро.
Помогла ли вам эта статья?
Да Нет lumpics.ru
Как сохранить расширение google chrome на компьютер
Доброго времени суток, уважаемые читатели, сегодня мы продолжим изучение браузера гугл хром, и рассмотрим еще немного вещей из его функционала. Темой сегодняшней заметки будет как сохранить расширение google chrome на компьютер, под этим подразумевается, создание папки на вашем компьютере из которой, в любой момент времени без наличия интернета, можно произвести установку расширения.
Папка расширений в chrome
И так ранее я вам рассказывал какие полезные расширения для chrome, я использую в своей практике, мы рассмотрели как их устанавливать, отключать и удалять. Представим себе ситуацию. что вам всегда бы хотелось иметь в арсенале своих дистрибутивов, установочные файлы ваших расширений chrome, чтобы можно было поставить где угодно и без интернета. Давайте для начала поймем, где находится папка расширений в chrome.
Она находится в профиле вашего пользователя, сама папка скрыта, поэтому вам нужно включить отображение скрытых и папок Windows. У меня это десятка, но делается это везде одинаково, почитайте статью по ссылке слева.
C:\Пользователи\Имя пользователя\AppData\Local\Google\Chrome\User Data\Default\Extensions
Как видите их названия не особо читаемые, вы конечно можете заходить в каждую из них и:
- Посмотреть значки расширения, для понимания, что тут
- Посмотреть версию
- Залезть в код скрипта
Но есть способ в разы проще, переходите по ссылке
https://chrome.google.com/webstore/category/apps
И в поисковую строку вставляете любое скопированное название из этой абракадабры. В итоге вы видите, я узнал, что это у нас расширение Доступ к Рутрекеру.
И так в какой папке расширения chrome мы выяснили, теперь нам нужно научиться их перетаскивать.
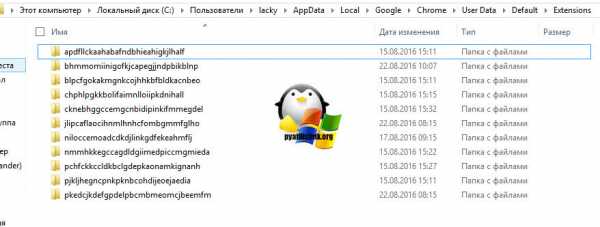
Если вы просто захотите скопировать папку с расширениями и перенести их на другой компьютер, то у вас ничего не выйдет. У нас с вами два варианта, для переноса.
- Это упаковывание расширения chrome и перенос
- Скачивание пакетов .crx формата с последующей установкой.
Как установить расширение в google chrome вручную
И так для того, чтобы иметь возможность установить расширение в google chrome вручную, рассмотрим два вышеописанных варианта.
Упаковка расширений в chrome
Заходим в Настройка и управление Google Chrome > Дополнительные инструменты > Расширения. Ставим галочку Режим разработчика и нажимаем кнопку Упаковать расширение.
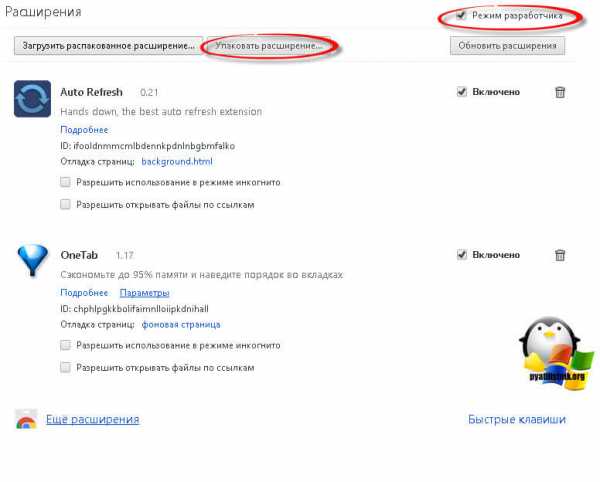
Выбираете обзор и указываете полный путь до папки с плагином у меня это получилось вот так
C:\Users\lacky\AppData\Local\Google\Chrome\User Data\Default\Extensions\apdfllckaahabafndbhieahigkjlhalf\14.1_0
У вас с генерируется файл формата .crx и .pem, первый это установщик, а второй это закрытый ключ.
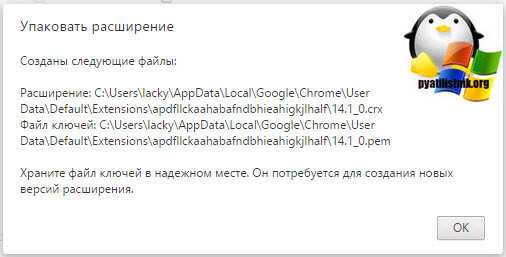
Вот так это выглядит в папке.
Далее вы берете эти файлы и переносите на новый компьютер. После чего открываете Google Chrome и просто в него переносите файл с расширением .crx. В результате чего начнется установка, иногда вас могут спросить подтверждение.
Хочу заметить, что к сожалению так можно перенести 90 процентов расширений chrome
Для примера я так перенес плагин WOT

Альтернативный метод получить CRX файл
Нам поможет установка расширения Give Me CRX, после чего заходите в магазине в любой понравившийся плагин, смотрите его установочную страницу и щелкаете правым кликом
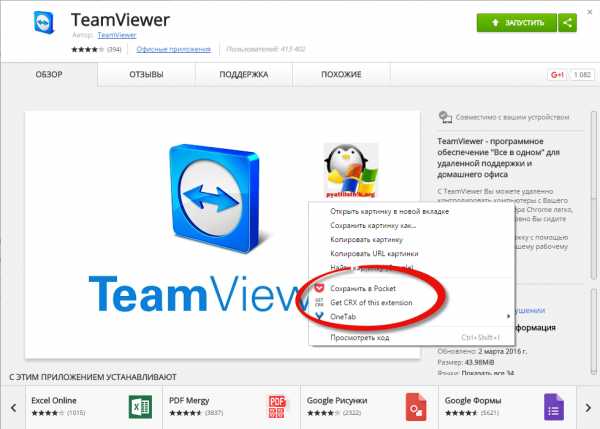
В итоге вас перекинет на страницу с загрузочной ссылкой
Если появится окно, что невозможно добавить приложение, расширение или скрипт с этого сайта, то перейдите в браузере по адресу chrome://extensions
После чего просто перенесите файл crx и увидите мастер установки.
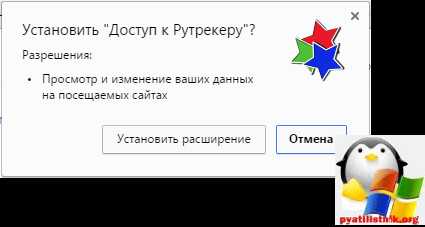
Еще могу порекомендовать сервис http://chrome-extension-downloader.com/, делает он тоже самое, что и расширение Give Me CRX.
Вот так вот просто создать свою офлайн коллекцию расширений Google Chrome,
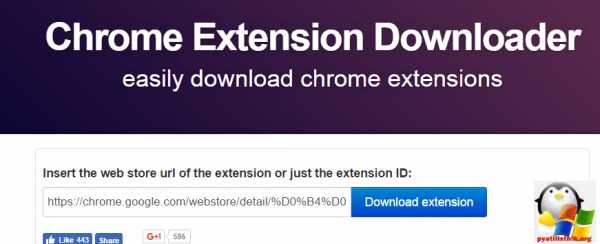
Как установить расширение в Google Chrome
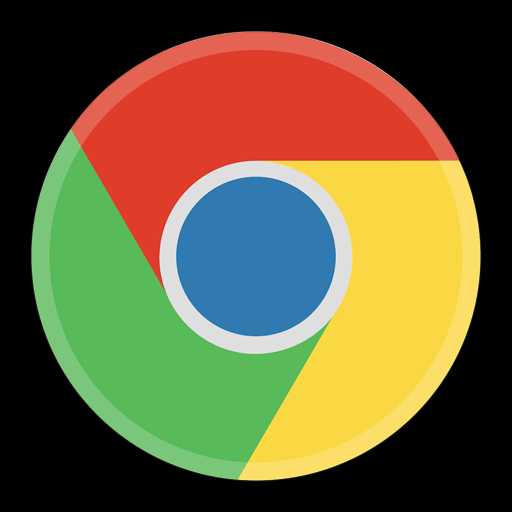 Несмотря на достаточно объемную функциональность браузера Google Chrome, многие пользователи прибегают к установке специальных программ-расширений, которые направлены на добавление веб-обозревателю новых возможностей. Если вы только присоединились к пользователям Google Chrome, то вас наверняка интересует, каким образом в данный браузер выполняется установка расширений.
Несмотря на достаточно объемную функциональность браузера Google Chrome, многие пользователи прибегают к установке специальных программ-расширений, которые направлены на добавление веб-обозревателю новых возможностей. Если вы только присоединились к пользователям Google Chrome, то вас наверняка интересует, каким образом в данный браузер выполняется установка расширений.
Браузер Google Chrome оснащен крупнейшим магазином расширений, в котором пользователь найдет инструменты на любой вкус: большой выбор блокировщиков рекламы, VPN-дополнения, инструменты для сохранения веб-страниц, информационные расширения и многое другое.
Как устанавливать расширения в Google Chrome?
Прежде всего, нам потребуется попасть в магазин расширений. Для этого в правом верхнем углу веб-обозревателя выбираем кнопку меню, после чего в отобразившемся списке проходим к разделу «Дополнительные инструменты» – «Расширения».
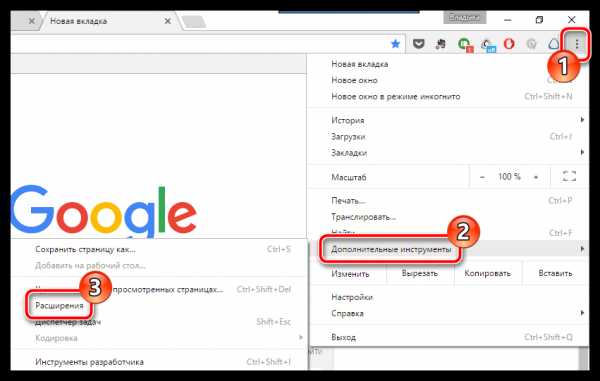
На экране отобразится список уже установленных в браузер дополнений (если в вашем случае такие имеются). Мы же прокручиваем к самому концу списка и щелкаем по кнопке «Еще расширения».
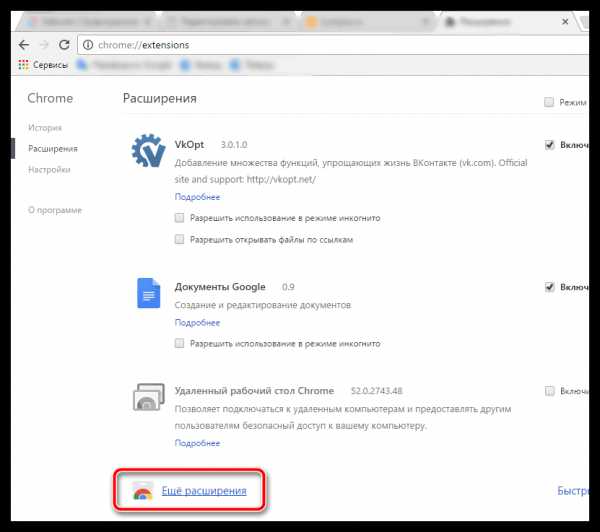
Браузер создаст новую вкладку, в которой немедленно будет выполняться перенаправление на страницу магазина расширений для Google Chrome. Поиск в магазине выполняется двумя путями: или с помощью строки поиска, расположившейся в правом верхнем углу экрана, или с помощью различных подборок и рейтингов, коих в данном магазине немало.
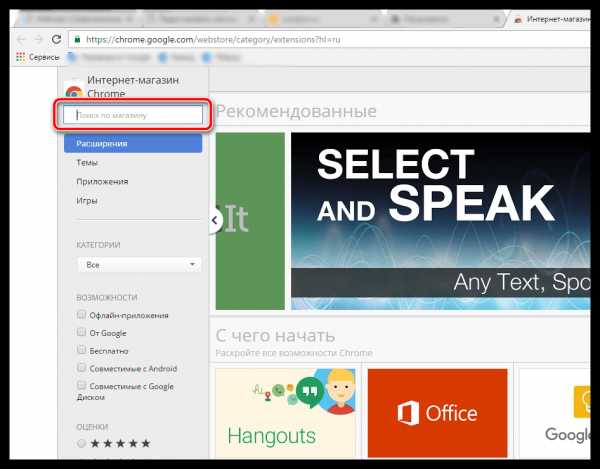
Как только вы найдете интересующее вас дополнение, можно приступать к его установке. Для этого щелкните по дополнению, чтобы открыть подробную о нем информацию. Чтобы добавить дополнение в браузер, в правом верхнем углу щелкните по кнопке «Установить».
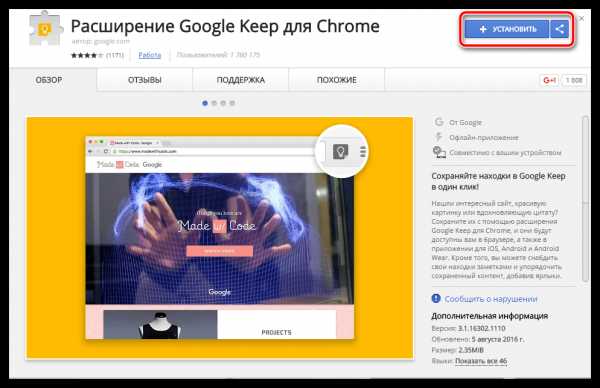
Подтвердите инсталляцию инструмента, щелкнув по кнопке «Установить расширение».
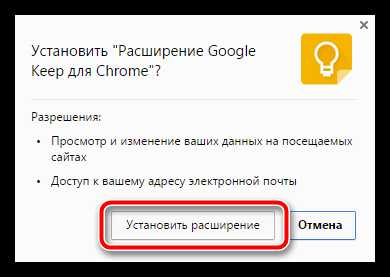
Установка расширения, как правило, выполняется в течение нескольких секунд. Как только инсталляция будет завершена, в правом вернем углу браузера отобразится сообщение об успешном окончании установки.
По умолчанию сразу после установки дополнение будет уже активировано, а значит, вы сразу можете переходить к его использованию. Как правило, иконки большинства дополнений отображаются в верхнем правом углу браузера.
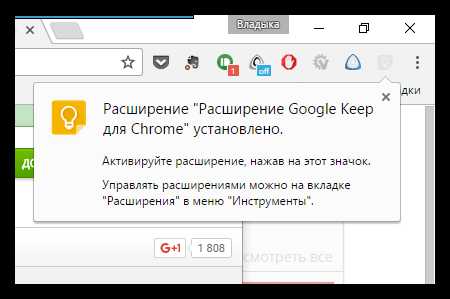
Если же в вашем случае иконка дополнения не отобразилась, скорее всего, управление им осуществляется или в меню «Дополнительные инструменты» – «Расширения», или в разделе «Сервисы», к которому можно пройти, нажав соответствующую кнопку в левом верхнем углу экрана.
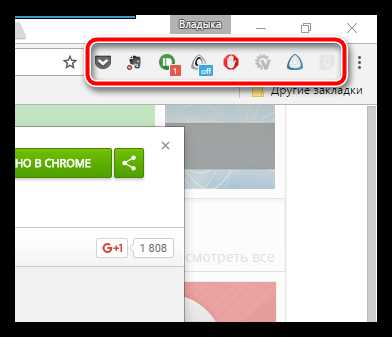
На экране отобразится список инструментов браузера, среди которых может иметься и ваше расширение. Вам потребуется лишь щелкнуть по иконке расширения, чтобы перейти в меню управления им.
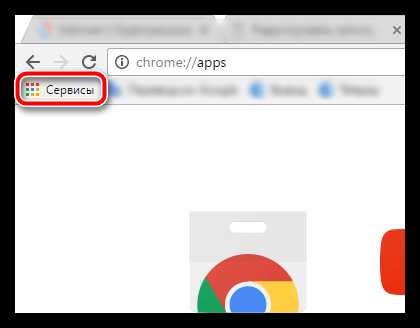
Собственно, на этом все. Если у вас остались вопросы, связанные с установкой и управлением расширениями в Google Chrome, задавайте их в комментариях.
Мы рады, что смогли помочь Вам в решении проблемы. Задайте свой вопрос в комментариях, подробно расписав суть проблемы. Наши специалисты постараются ответить максимально быстро.Помогла ли вам эта статья?
Да Нетlumpics.ru
Управление расширениями Google Chrome – дополнительные функции
Расширение Chrome – это дополнительные функции и возможности, которые можно легко добавить в Google Chrome. Используя расширения, вы можете настроить нужные функции в Google Chrome, освободив браузер от лишних элементов, которые не используются.
В чем прелесть расширений браузера
- Получения дополнительной информации о странице. Расширение могут дополнять страницу, которую вы просматриваете, соответствующими ссылками и информацией. Например, используя расширения Адреса на карте, выделите адрес страницы, чтобы мгновенно получить маршруты и ссылки на карты.
- Получение своевременных уведомлений. Некоторые расширения добавляют кнопки рядом с адресной строкой, чтобы сообщать вам об определенных событиях. Например, используйте расширение Проверка почты Google, чтобы получать уведомления о новых сообщениях электронной почты.
- Уменьшение количества кликов. Некоторые расширения выполняют функцию ярлыков. Например, если вы используете считыватель каналов, расширение «RSS подписка» сообщит Ввам, если для сайта, который вы просматриваете, существует канал. Нажмите маленький значок, который появится в адресной строке, чтобы быстро подписаться на канал.
Попробуйте расширения Chrome
Посетите Веб-магазин Chrome на странице http://chrome.google.com/webstore, чтобы найти интересные расширения. Как только вы найдете расширение, которое вам нравится, установите его, чтобы испытать.
Как установить расширение Google Chrome
- Посетите магазин на странице http://chrome.google.com/webstore. Доступ к магазину можно получить, нажав значок в разделе «Программы» на странице новой вкладки.
- Найдите или просмотрите расширения, которые хотите установить.
- Нажмите кнопку Добавить в Chrome на странице информации о расширении.
- Появится диалоговое окно с информацией о типе данных, доступ к которым это расширение будет иметь. Чтобы придать расширению доступ к указанным, нажмите в диалоговом окне кнопку Установить.
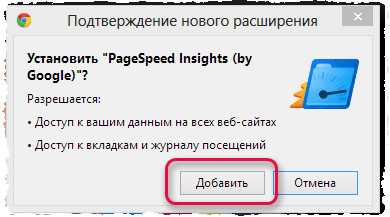
Расширение устанавливается и загружается автоматически, поэтому вы можете начать пользоваться им сразу.
Установка расширений с других веб-сайтов
Чтобы добавить расширение, выполните в Chrome эти действия:
- На веб-сайте разработчика, нажмите Добавить в Chrome, чтобы установить расширение.
- Просмотрите и примите разрешения.
- Завершите установку, открыв страницу «Новая вкладка».
Примечание: добавляйте расширения только с надежных сайтов.
Если вы являетесь администратором в компании, вы можете использовать правила ExtensionInstallSources, чтобы указать URL-адреса, с которых разрешено устанавливать расширения, приложения и темы.
Дополнительная информация
- Управляйте своими расширениями на странице параметров браузера.
- Синхронизируйте свои расширения: воспользуйтесь функцией синхронизации в Google Chrome, чтобы сохранить свои расширения в аккаунте Google. Благодаря этому вы сможете легко получать доступ к ним независимо от того, каким компьютером вы пользуетесь.
- Удаляйте расширения с помощью страницы расширений.
Загружать продукты в Веб-магазин Chrome может любой. Поэтому следует устанавливать только продукты, созданные пользователями, которым вы доверяете. Просмотрите оценки и отзывы о продукте, чтобы определить его надежность.
Управление расширениями
Просто перетащите значки расширений рядом с адресной строкой, чтобы перегруппировать их на панели инструментов браузера.
Чтобы на панели инструментов браузера отображалось больше значков расширений, можно развернуть область значков расширений. Нажмите правую границу адресной строки и перетащите ее влево. Аналогично, чтобы скрыть дополнительные расширения, растяните адресную строку, перетащив его правую границу вправо.
Нажмите кнопку рядом с меню Chrome , чтобы увидеть дополнительные расширения (если их значки отображаются).
Управление всеми расширениями
Чтобы открыть страницу расширений, выполните следующие действия.
- Нажмите меню Chrome на панели инструментов браузера.
- Выберите Настройки.
- Выберите Расширения.
Настройка параметров расширений
Некоторые расширения могут иметь дополнительные параметры, которые можно редактировать. Чтобы просмотреть Эти настройки на странице расширений нажмите ссылку Параметры (если доступно) для соответствующего расширения.
Чтобы расширение отображались в анонимных окнах, установите флажок Разрешить в режиме инкогнито для соответствующего расширения.
Восстановление поврежденного расширения
Сообщение «Это расширение может быть повреждено» означает, что файлы расширения могут быть изменены. Чтобы защитить Вас, Chrome отключает такие расширения.
Чтобы исправить расширение, выполните следующие действия:
- В браузере нажмите Меню.
- Выберите Инструменты → Расширения.
- Найдите поврежденные расширение и нажмите Восстановить.
- Появится диалоговое окно с запросом на подтверждение восстановления и выдачу разрешений.
- Нажмите Восстановить, чтобы восстановить и включить расширение, а также предоставить ему полномочия.
Временное отключение расширений
- Нажмите меню Chrome на панели инструментов браузера.
- Выберите Настройки.
- Выберите Расширение.
- На странице расширений нажмите Отключить для расширения, которое нужно временно удалить.
Включить отключенные расширения можно в любое время, вернувшись в списке расширений. Чтобы использовать расширение после повторного включения, возможно, потребуется обновить страницу.
Удаление расширений Google Chrome
Чтобы полностью удалить расширение из браузера, выполните следующие действия:
- Нажмите меню Chrome на панели инструментов браузера.
- Выберите Инструменты.
- Выберите Расширение.
- Нажмите значок корзины для расширения, которое нужно полностью удалить.
- Появится диалоговое окно подтверждения. Нажмите Удалить.
Можно отключить расширение, отключив его на странице расширений.
webznam.ru
Как удалить расширение браузера в Хроме (Google Chrome)
В последнее время в каждом популярном браузере появились так называемые расширения. Гугл Хром (Google Chrome) тут не исключение.
Расширения для браузера значительно увеличивают возможности и удобство пользования, но они так же могут и наносить вред. Например, случайно установленное расширение может показывать свою рекламу везде и всюду, как это делает macvx, или же расширение просто может потреблять слишком много оперативной памяти улучшая что-то незначительное, что серьезно снижает скорость и удобство работы с браузером. Такие расширения браузера стоит удалять как можно быстрее.
О том, как удалить расширение браузера в Google Chrome расскажет эта простая инструкция.
Если ненужное вам расширение имеет иконку в панели инструментов браузера, то для его удаления достаточно сделать пару кликов. При помощи этой иконки можно как настраивать расширение, так и удалять его.
Нажмите правой кнопкой мышки на иконку и выберите пункт "Удалить из Chrome".
Затем, во всплывающем окне просто подтвердите удаление.
Всё, ненужный плагин удален.
Если же искомое расширение не имеет иконки в панели инструментов, тогда алгоритм действий следующий.
1. Откройте страницу расширений браузера
Открыть страницу с расширениями в Хроме можно несколькими способами. Самый простой - ввести в адресную строку адрес
chrome://extensions
или используя настройки браузера справа вверху открыть следующий пункт меню
Настройки -> Дополнительные инструменты -> Расширения
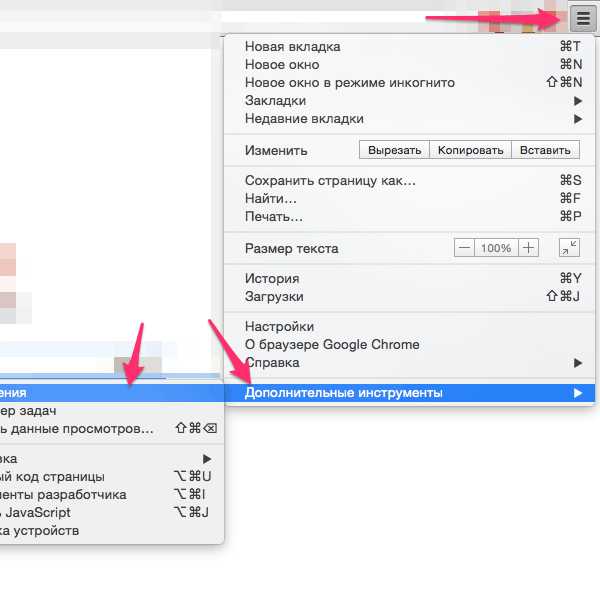
2. Удалите ненужное расширение
На открывшейся странице вы увидите все установленные в вашем браузере расширения, которые вы можете удалить, или просто временно отключить за ненадобностью.
Для отключения просто снимите галочку напротив строки "Включено" - иконка и названия расширения станет серым цветом.
Для удаление расширения просто нажмите на корзину напротив названия ненужного плагина и подтвердите действие во всплывающем окне браузера.
Вот и все, таким образом вы можете удалять любые расширения Гугл Хром быстро и просто. Рекомендуем вам отключать те из них, которыми вы не пользуетесь, так как они потребляют достаточно много оперативной памяти компьютера, из-за чего скорость работы компьютера в целом может значительно снижаться.
Удалив все ненужные расширения рекомендуем вам почитать наши другие статьи на эту тему, к примеру о том, как очищать кэш браузера и как обновить страницу сайта с очисткой кэша. А наша заметка о том, как сохранять вкладки при закрытии браузера, также как и совет, рассказывающий как быстро открыть только что закрытую вкладку помогли уже ни одной тысяче наших пользователей.
© OchProsto.com
ochprosto.com
Как установить расширение в браузер Google Chrome
В этом уроке я расскажу вам как установить расширение для браузера Google Chrome.Все современные браузеры расcчитаны на расширение их функциональных способностей. Именно благодаря специальным расширениям у вас, как пользователя, есть дополнительные возможности, которых нет изначально у браузера Гугл Хром. С помощью расширений вы можете скачивать видео с видеохостингов, к примеру - youtube.com, свести ваши рутинные дела к одному клику и многое-многое другое. Стоит сказать, что устанавливать расширение в браузер Гугл Хром очень легко и поэтому давайте с вами приступим.
Первым делом необходимо зайти в управление расширениями вашего браузера. Нажмите в правом верхнем углу кнопку в виде трех полос, затем выберите из выпадающего меню пункт "Инструменты", а затем пункт "Расширения".
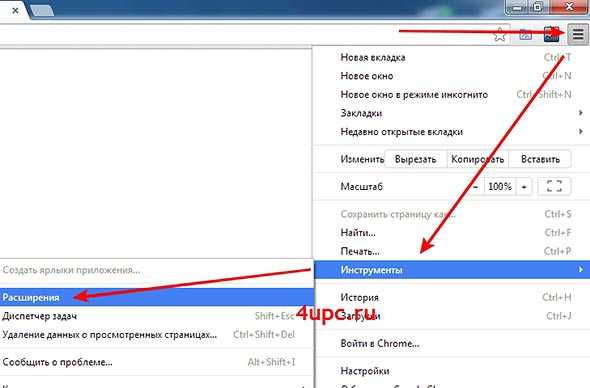
Далее в самом низу переходим по ссылке "Еще расширения".
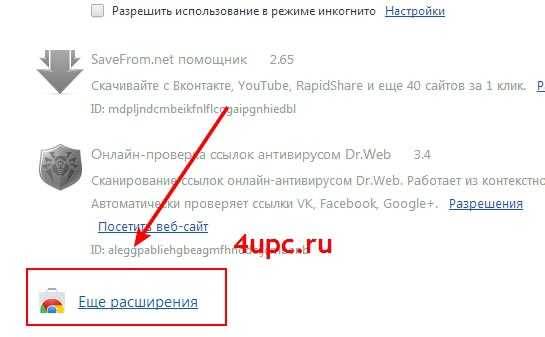
После перехода по ссылке вы попадете на сайт с расширениями для браузера Google Chrome. Здесь есть два пути - воспользоваться поиском в самом верху или найти необходимое расширение в категориях.
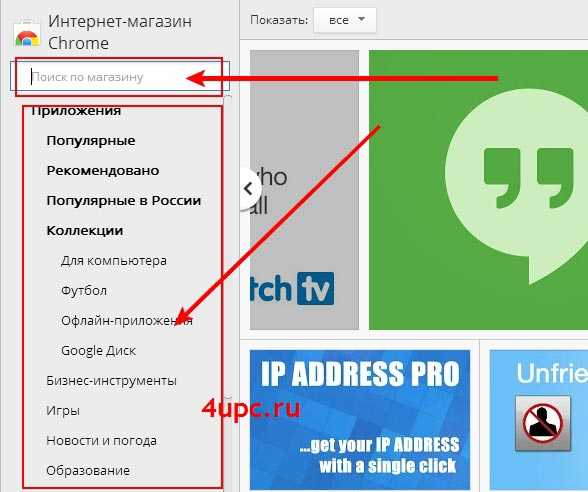
Я предлагаю воспользоваться обычным поиском и ввести или название расширения, если оно вам знакомо, или ключевое слово, по которому сайт попытается найти для вас что-то подходящее. Давайте просто попробуем найти что-то подходящее под запрос "youtube".
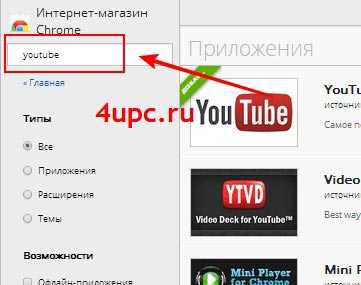
Далее из всего списка вам остается выбрать подходящее расширение и нажать на кнопку для его установки.
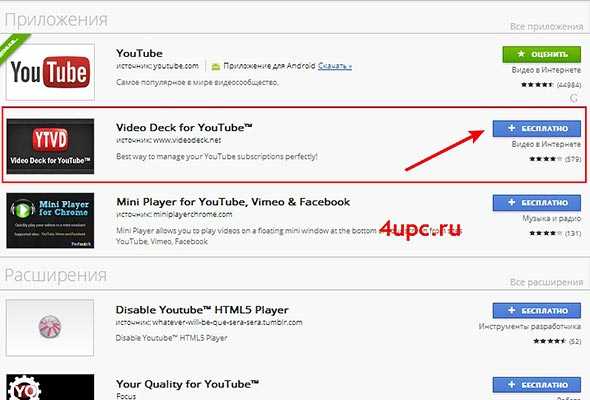
После этого расширение появиться у вас в общем списке установленных расширений. Поздравляю, вы установили новое расширение в свой браузер.
Для того, чтобы отключить установленное расширение или его удалить, достаточно или убрать галочку с опции "Включено" или нажать на иконку корзины, напротив самого расширения. После этого работа расширения будет остановлена или оно будет удалено из вашего браузера.
Ну вот и все, что нужно знать об установке новых расширений в ваш браузер Google Chrome. Надеюсь вы будете внимательны и осторожны, устанавливайте только проверенные расширения. В следующем уроке я расскажу вам как можно менять тему оформления для браузера Google Chrome.
Не забудьте поделиться ссылкой на статью ⇒
У меня есть несколько уроков по созданию скриншотов с помощью разнообразных программ. Но сегодня я расскажу кое что интересно, что появилось совсем недавно. Мы рассмотрим процесс создания скриншотов интернет страниц при помощи штатных средств браузера Mozilla Firefox.
Читать полностьюВ этом уроке я расскажу где и как можно установить поиск по умолчанию для браузера Опера.
Читать полностьюВ этом уроке я постараюсь вам объяснить удаление отдельных куков в браузере Гугл Хром.
Читать полностьюНа эту тему я уже создавал и видеоуроки и писал статьи. В них я рассказывал как использовать для этих целей анонимайзеры, специальные режимы Турбо у браузеров Яндекс и Опера, ну и конечно же изощренные, когда мы заходили на сайты с помощью онлайн-переводчиков. Сегодня я расскажу еще об одном способе, который подойдет для всех пользователей браузера Google Chrome.
Читать полностьюВ этом уроке я расскажу вам как можно сделать старую версию браузера Opera по умолчанию.
Читать полностью4upc.ru
Chrome Extensions — самые полезные расширения
Многие пользователи хотели бы усовершенствовать работу своего браузера, добавив к его возможностям ряд новых функций. Если вы являетесь пользователем всемирно популярного браузера Google Chrome (а это 63% всех пользователей браузеров), то такую возможность вам предоставляет магазин приложений Chrome, где вы можете скачать множество расширений для вашего браузера на Chrome Extensions. В данном материале я расскажу о интернет-магазине расширений Хром Chrome Extensions, а также познакомлю читателей с самыми полезными расширениями для данного браузера.
 Рассматриваем полезные расширения для вашего браузера
Рассматриваем полезные расширения для вашего браузераСодержание статьи
Chrome Extensions – магазин расширений Хром
Идея создать интернет-магазин, где пользователи браузера Хром могли бы скачивать различные расширения для своего браузера, созрела у компании Google ещё в начале 2010 года. 19 мая 2010 года на конференции «Google I/O» идея была представлена широкой публике, а затем, 6 декабря 2010 года, воплощена в жизнь.
Перейти на страницу расширений Google: https://chrome.google.com/webstore/category/extensions?hl=ru
Представленные в таком магазине приложений Гугл (The Chrome Web Store) приложения устанавливаются в виде расширений и тем для браузера Гугл Хром. Для написания последних используются языки HTML, CSS, Javascript и Google Apps Script, а также, начиная с Chrome 14, стал применяться Google Native Client.
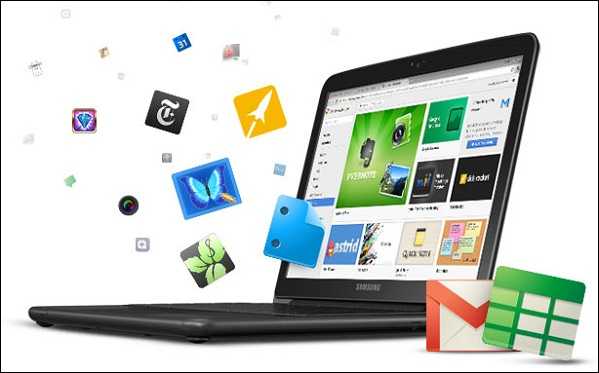 В магазине расширений Хром вы можете скачать множество расширений для вашего браузера
В магазине расширений Хром вы можете скачать множество расширений для вашего браузераРазмещение расширения в магазине приложений Chrome стоит 5 долларов, дальнейшее хранение программы на серверах Гугл абсолютно бесплатно. С наплывом разработчиков, и увеличении вала размещаемых в магазине программ, наблюдается тенденция включения в структуру многих расширений навязчивой рекламы (по статистике около 38% всех расширений так или иначе имеют в себе встроенное «adware» — рекламное ПО).
Самые полезные расширения для Гугл Хром
Давайте рассмотрим самые полезные расширения для браузера Гугл Хром. Рекомендую пользователям не злоупотреблять установкой таких расширений в Chrome Extensions, так как несколько таких программ способны существенно замедлить работу вашего браузера Хром, сделать её нестабильной, привести к появлению различных сбоев, глюков и даже вызвать внезапную перезагрузку вашего ПК.
«AdBlock Plus» блокировщик рекламы в браузере
Расширение «AdBlock Plus» (ABP) является одним из наиболее популярных расширений по борьбе с браузерной рекламой. Расширение может похвалиться быстрой и удобной настройкой, загружаемым списком фильтров, опцией фильтрования вредоносных программ, селективной работой с социальными сетями. Также имеется возможность специального задействования небольшого количества ненавязчивой рекламы (non-intrusive advertising).
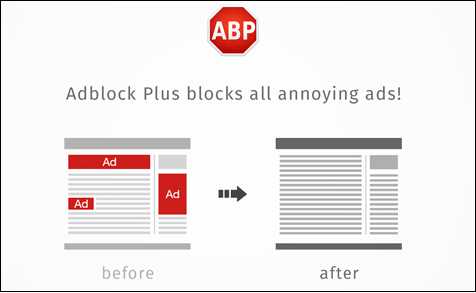 «Adblock Plus» способен избавить вас от навязчивой интернет-рекламы
«Adblock Plus» способен избавить вас от навязчивой интернет-рекламыАльтернативами данному цифровому продукту являются расширения «Adguard Werbeblocker» и «uBlock Origin».
«Ghostery» — плагин для борьбы с вирусными программами
Во время нашего пребывания в сети за нами негласно следят множество программ жучков и маячков, размещённых на различных сайтах. Они отслеживают нашу активность, изучают наши предпочтения, формируют статистику нашего посещения того или иного ресурса, выполняют другие шпионские задачи.
Расширение «Ghostery» наверняка входит в лучшие расширения Хром 2017, позволяя не только выявлять такие программы-трекеры, но и блокировать их работу. Кроме того, данная программа проинформирует вас о компаниях и веб-сайтах, массово использующих подобную методику слежения за пользователем.
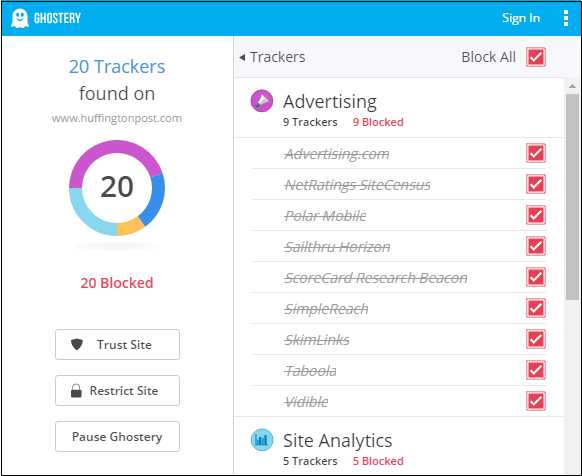 Интерфейс дополнения «Ghostery»
Интерфейс дополнения «Ghostery»Среди аналогичных программ стоит упомянуть приложение «Disconnect».
Расширение «Google Переводчик»
Расширение «Google Переводчик» в Chrome Extensions позволяет переводить целые страницы, просто нажав на соответствующую кнопку в панели инструментов вашего браузера. Расширение автоматически определяет сайт, на котором используется язык отличный от используемого по умолчанию в вашем «Google Chrome», и предлагает автоматический перевод страниц такого сайта. Пользователи также могут легко переводить отдельные отрезки текста, и даже прослушивать правильное произношение переводимых слов и фраз.
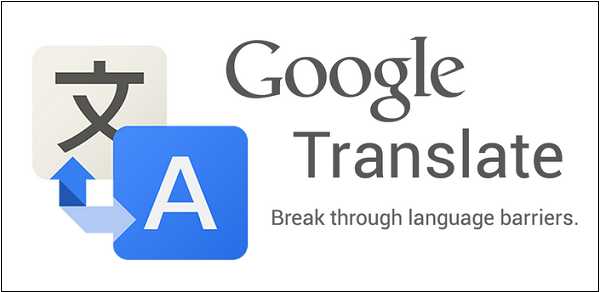 Расширение «Google Переводчик» позволит вам легко перевести нужный вам текст
Расширение «Google Переводчик» позволит вам легко перевести нужный вам текстСреди аналогичных расширений можно упомянуть «ImTranslator».
«Panic Button Plus» доступен в магазине Chrome Extensions
Если на работе вы любите посерфить в сети, и внезапно в помещение войдёт ваш босс, расширение «Panic Button Plus» позволит легко спрятать вкладки вашего браузера с помощью одного лишь клика. Когда же босс покинет помещение, вы сможете легко восстановить ранее скрытые вкладки, и продолжить наслаждаться их функционалом. Также вы можете установить пароль на спрятанные или сохранённые вкладки, чтобы обеспечить ваш приватный доступ к ранее скрытой сессии. Стоит упомянуть скрытые настройки в Гугл Хром доступные по chrome://flags.
«LastPass» — облегчит работу в Интернете
«LastPass» — это бесплатный менеджер паролей и заполнитель форм, призванный избавить пользователя от потребности помнить пароли ко всему многообразию своих аккаунтов доступный в Chrome Extensions. Кроме самого хранения паролей, расширение позволяет экспортировать и импортировать пароли из больших сервисов хранения паролей уровня «RoboForm», «KeePass» и «1Password».
Расширение «LastPass» будет помнить все ваши паролиАналог – расширение «Blur».
«Turn Off The Lights» — настраивает оформления Ютуба
Расширение «Turn Off The Lights» обеспечит вам атмосферный просмотр различного видео на вашем браузере Хром. К примеру, во время просмотра видео на Ютуб, расширение изменяет весь задний фон видео на чёрный для более удобного просмотра понравившегося ролика. Вы можете сами настроить цвета экрана во время просмотра видео, задействовать атмосферную подсветку и другие эффекты, а также включить «ночной режим» для создания эффекта «домашнего кинотеатра».
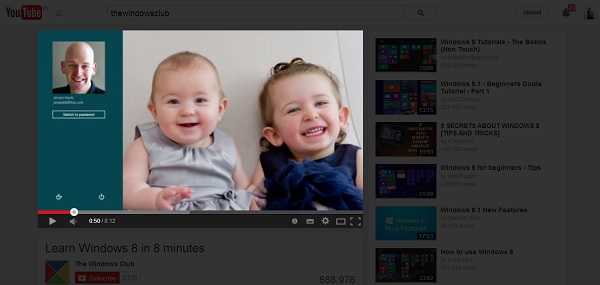 Расширение «Turn Off The Lights» позволяет затемнить задний фон видео, делая просмотр более комфортным
Расширение «Turn Off The Lights» позволяет затемнить задний фон видео, делая просмотр более комфортным«Экономия трафика» (Data Saver) — сжатие файлов
Расширение «Экономия трафика» позволяет сжимать данные для более эффективной работы вашего браузера в сети. Программа использует серверы компании «Гугл» для сжатия веб-данных перед их отправкой, что ведёт к существенному сокращению потребляемого пользователем трафика. Данное расширение будет особенно полезно тем пользователям, которые используют лимитированный интернет с ограниченным объёмом.
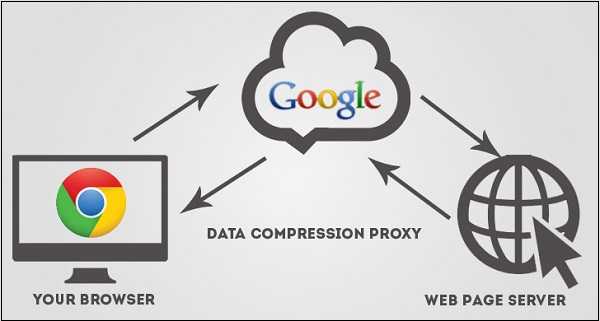 Расширение «Data Saver» позволяет существенно сократить поток пользовательского трафика
Расширение «Data Saver» позволяет существенно сократить поток пользовательского трафика«Mercury Reader» — удаляет чрезмерную рекламу
Расширение «Mercury Reader» позволяет удалять со страниц различных сайтов рекламу и прочие ненужности, оставляя только текст и картинки, тем самым способствуя более удобному процессу чтения.
Кроме того, приложение из Chrome Extensions умеет изменять размер и тип текста, переключаться между «светлой» и «тёмной» темой, хорошо работает с выводом текста на принтер, имеет другие полезные возможности.
«Session Buddy» — удобный менеджер закладок
Расширение «Session Buddy» являет собой полноценный менеджер вкладок и закладок. Программа позволяет удобно работать с вкладками (к примеру, агрегировать их в группы, осуществлять удобный поиск среди сохранённых вкладок, экспортировать и импортировать вкладки и др.), а также легко восстановить их при ранее произошедшем сбое системы.
Расширение «Session Buddy» позволяет легко работать со вкладками«Checker Plus for Gmail» — плагин для быстрой работы с почтой
Расширение «Checker Plus for Gmail» не только уведомит вас о приходе новой почты на ваш G-mail, но и позволит прочесть текст сообщения без открытия вкладки G-mail. С его помощью вы сможете мгновенно получать уведомление о получении новых писем, но также оперативно просматривать их содержимое, а затем и удалять их. Программа из магазина Chrome Extensions позволяет произвести удобную настройку письменного или звукового уведомления о получении новой электронной почты.
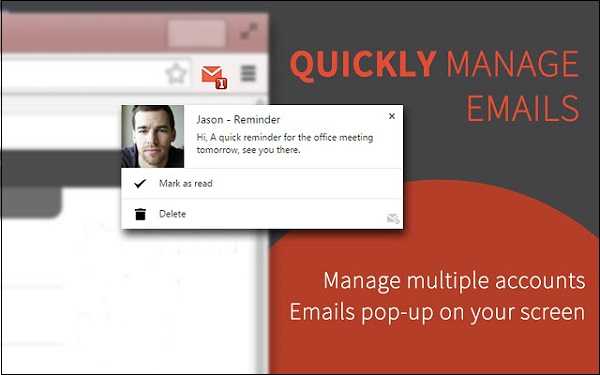 Расширение «Checker Plus for Gmail» незамедлительно уведомит вас о получении новой почты
Расширение «Checker Plus for Gmail» незамедлительно уведомит вас о получении новой почтыЗаключение
В данном материале мной были рассмотрены различные полезные расширения для браузера Хром (Chrome Extensions), описаны их характерные особенности и специфика работы. Практически каждое из перечисленных расширений может быть полезно в практическом применении, при этом советовал бы не злоупотреблять установкой множества расширений на ваш браузер, так как это может привести к появлению сбоев в его функционале.
it-doc.info
|
|
..:::Счетчики:::.. |
|
|
|
|
|
|
|
|