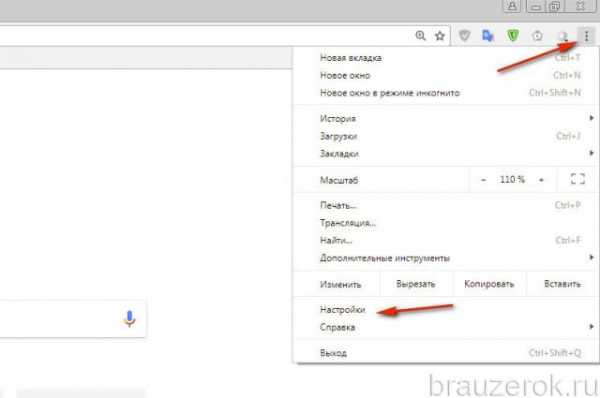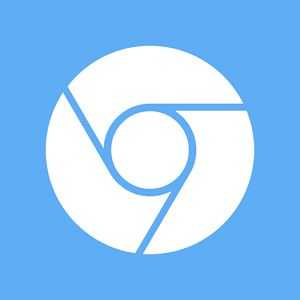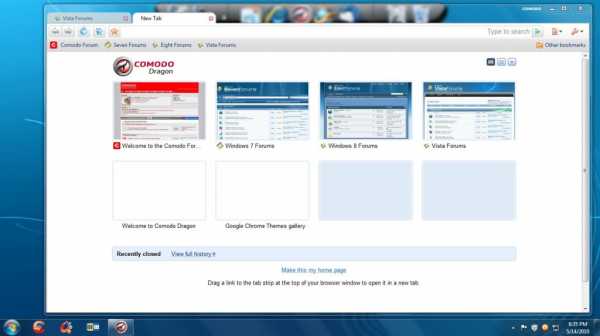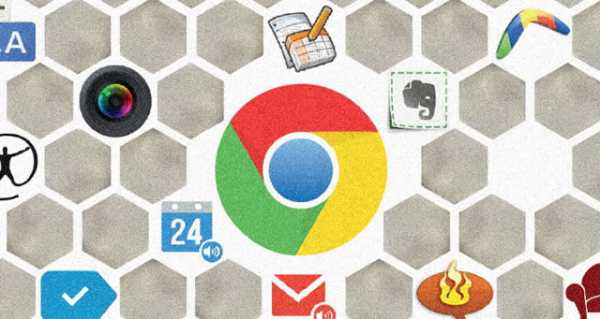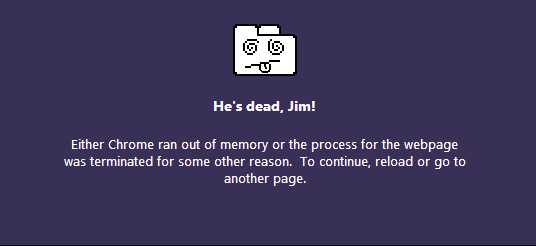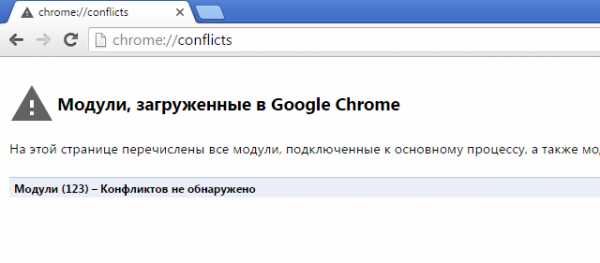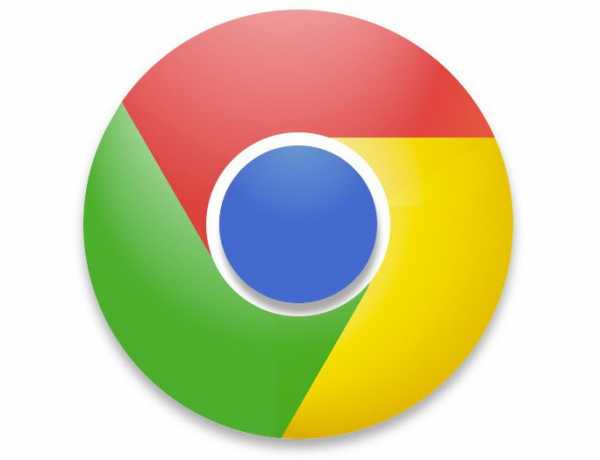|
|
|
|
 Far Far |
 WinNavigator WinNavigator |
 Frigate Frigate |
 Norton
Commander Norton
Commander |
 WinNC WinNC |
 Dos
Navigator Dos
Navigator |
 Servant
Salamander Servant
Salamander |
 Turbo
Browser Turbo
Browser |
|
|
 Winamp,
Skins, Plugins Winamp,
Skins, Plugins |
 Необходимые
Утилиты Необходимые
Утилиты |
 Текстовые
редакторы Текстовые
редакторы |
 Юмор Юмор |
|
|
|
File managers and best utilites |
Как почистить кэш в хроме (Google Chrome). Почистить кэш браузера хром
Как почистить кэш в хроме (Google Chrome)
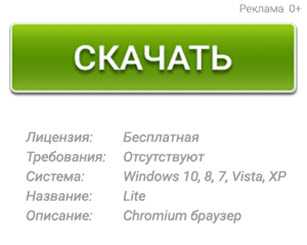
Всем привет! В современном мире интернет настолько сильно проник в нашу повседневную жизнь, что представить себя без него практически невозможно. Сайты становятся все более информативными, дизайн проектов все «круче» и сложнее, браузеры все умнее и умнее.

Довольно часто из-за проблем с интернетом некоторые странички могут отображаться некорректно или не отображаться вовсе. Чтобы избавиться от этой проблемы нам нужно почистить кэш веб обозревателя. Сегодня мы рассмотрим как очистить кэш в Google Chome.
Наверняка многие игроки в социальных сетях замечали интересную вещь. (которая вовсе и не вещь, ее же нельзя взять с собой — ну не будем отвлекаться)… загрузка игры продолжается до 50…54 (подставьте свое значение) и дальше ничего не происходит. Вероятнее всего это связано с тем, что во время очередной загрузки были проблемы с соединением с сервером и приложение «повисло». После проблемы устранили, а проблема у вас осталась. Так вот, чтобы полностью перезагрузить страницу откуда загружается приложение — нужно почистить кэш в хроме.
Делается это двумя способами:
Как очистить кэш в гугл хром для отдельной страницы Как почистить кэш в Google Chrome
Как очистить кэш в гугл хром для отдельной страницы
Для избавления от проблем на странице скорее всего будет достаточно сбросить кэш для конкретной вкладки. Делается это нажатием CRTL + F5. При нажатии этой комбинации все запомненные данные конкретной вкладки сбросятся на компьютере и загрузятся заново из интернета.
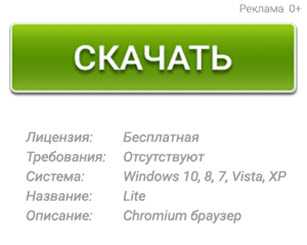
P.S. Сочетание CTRL + F5 работают в любом браузере, а не только в Google Chrome.
Как почистить кэш в Google Chrome
Если предыдущий способ Вам не помог (а может вы просто хотите полностью удалить историю посещений), то открывайте Chrome и переходите в «Настройки»
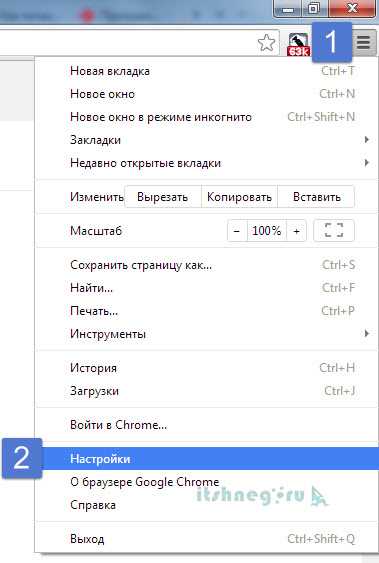
Слева найдите «История» и нажмите кнопку «Очистить историю…»
Выберите «За все время» и нажмите очистить историю. Спустя некоторое время вся ннформация о посещениях, файлы cookie и прочие данные хранящиеся браузером будут удалены с Вашего компьютера.
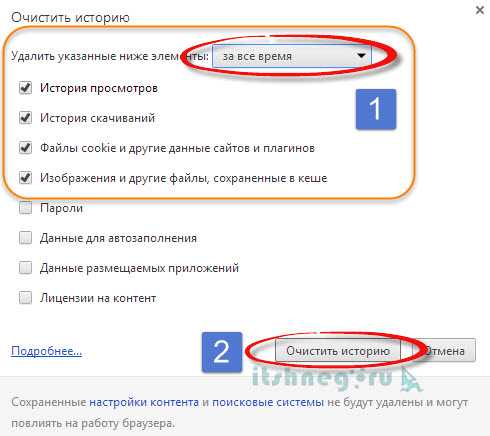
Вот таким нехитрым способом можно почистить кэш в хроме. По личным наблюдениям могу сказать, что как правило хватает просто перезагрузить страницу 😉
Вконтакте
Одноклассники
Google+
www.itshneg.ru
Как почистить кэш в Хроме
Здравствуйте, дорогие друзья! Сегодня мы с вами поговорим о кэше браузера Google Chrome, а точнее о том, как его удалить или очистить. Если вы читаете эти строки, то, наверняка, знаете, что это такое. Ну а если не знаете, то не беда, сейчас мы это исправим.
Давайте вначале я дам несколько определений, а потом мы перейдем к практике. Ведь начинать что-то делать, не понимая, что именно — это не совсем правильно.
Кэш браузера – временные файлы, которые создаются Интернет-обозревателем и помещаются в специальную папку на жестком диске. Эти файлы помогают браузеру быстрее открывать уже загруженные пользователем страницы.
Он может занимать прилично места и, если заметили, что это самое место на системном диске начало заканчиваться, то наступило самое время удалить кэш.
Не стоит путать кэш и историю посещений. Это немного разные вещи. История хранит в себе список посещенных вами ресурсов, а кэш – это фрагменты мультимедийных файлов, которые нужны для ускорения работы браузера и не носят информационный характер, который будет как-то полезен пользователю.
Если кроме кэша захотите удалить некоторые просмотренные сайты, или сайты, которые посетили за все время, прочтите: как почистить историю посещенных сайтов в Хром.
Как очистить кэш браузера для Windows
Запускаем обозреватель и кликаем на кнопочку меню в правом верхнем углу. Из выпавшего списка выбираем пункт «Настройки»:
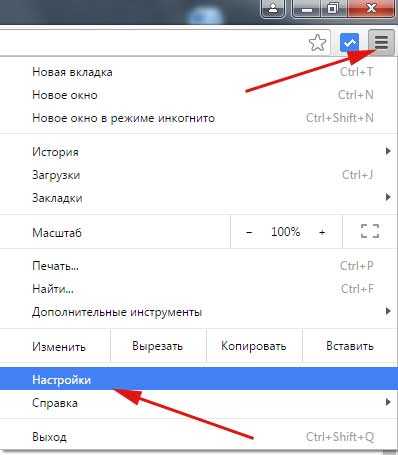
В открывшемся окне переходим в раздел «История» в левом меню и нажимаем на кнопочку «Очистить историю».
(Точно так же сюда можно попасть и другим путем, нажав «Меню – История – История»).
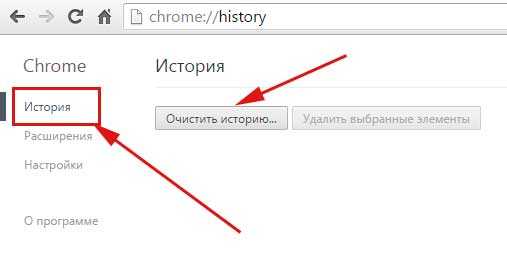
У нас открывается окошко очистки истории, в котором мы указываем период времени, за который вы собрались его удалять.
Из всех предложенных ниже пунктов, выбираем и отмечаем птичкой только «Изображения и другие файлы, сохраненные в кеше».
Жмем на кнопочку «Очистить историю».
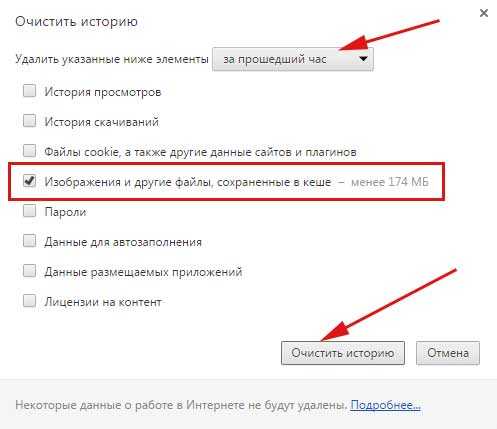
Очищаем кэш в Хроме для мобильного приложения браузера под Андроид
Точно так же, в правом верхнем углу нажимаем на меню в виде трех вертикальных точек и выбираем пункт «Настройки» из выпавшего списка:
Далее, на следующем этапе, выбираем пункт «Личные данные»:
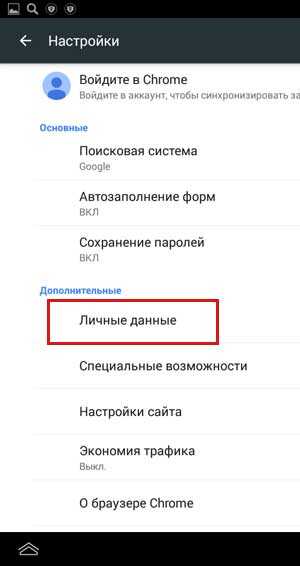
После, у нас открывается страничка, которую нужно пролистать в самый низ и нажать на «Очистить историю»:
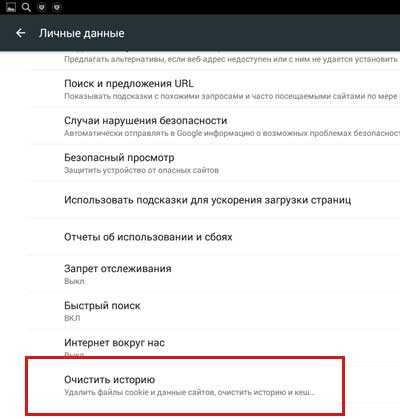
Здесь выбираем период времени и отмечаем птичкой только пункт «Изображения и другие файлы, сохраненные в кеше».
Не забываем нажать на кнопочку «Удалить данные».
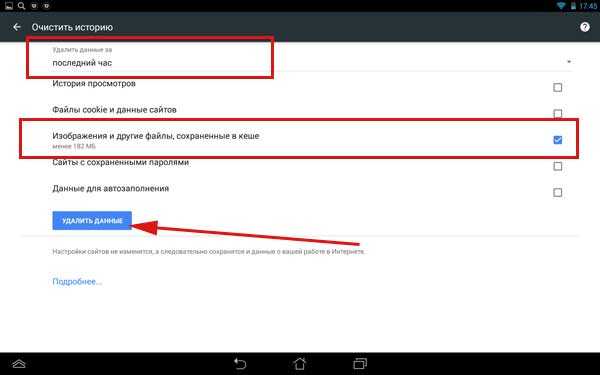
Если внимательно посмотрите на настройки очистки истории, то увидите, что возле пункта с кешем стоит число мегабайт, которые он занимает. В связи с этим, сразу сможете оценить количество освобожденного места на своем диске.
Если Вы пользуетесь не одним браузером, то также может быть интересно прочесть следующие статьи: удалить кэш в Яндекс браузере и очистить кэш в Опере.
Все, я надеюсь, что помог, и вы удалили кэш, освободили место, плюс ко всему, еще и ваш Интернет-обозреватель начал меньше тормозить.
inetfishki.ru
Как очистить кэш в хроме, очистка кеша в браузере Google Chrome
Кэш-память в браузерах является полезным инструментом, который облегчает процесс навигации в сети интернет. Только представьте работу с браузером без инструмента кэш: история посещений сайтов не сохраняется, личные пароли приходится записывать отдельно или запоминать, индивидуальные настройки отображения сайтов каждый раз необходимо задавать вручную.
Если вы будете регулярно очищать кеш в этом браузере, и кеш вашего компьютера, тогда ваш компьютер будет работать достаточно быстро.
Кэш-память автоматизирует множество рутинных процессов, которые забирают лишнее время и мешают спокойно пользоваться всемирной паутиной. Вся история посещений записывается в отдельную папку на жестком диске или сохраняется в оперативную память. Чаще всего, в оперативной памяти хранятся пароли и личные данные, чтобы злоумышленнику было тяжелее их добыть.
В процессе пользования браузером кэш-память постоянно увеличивается. В неё заносятся эскизы самых посещаемых страниц, здесь сохраняются файлы с некоторыми данными о работе браузера: такие как адреса серверов, история загрузок. Помимо этого, в кэш-память выгружается видео и музыка, с которой имел дело пользователь ПК во время сеанса навигации в сети интернет.
Таким образом, кэш-память быстро пополняется и увеличивается. В большинстве браузерах стоит ограничение размеров папки кэш-памяти. Однако, когда размер папки с кэшом достигнет максимального значения, он начинает влиять на быстродействие операционной системы. Это объясняется тем, что определенная часть данных из кэша оседает в оперативной памяти, потребляя ее ресурсы.
Если ваш компьютер начал подвисать, то вам, скорей всего, необходимо почистить кэш-память. Вся процедура очистки кэша Google Chrome описана далее. Все манипуляции проводятся с браузером последней версии Chrome 30.0.1599.101 m.
Откроем браузер и зайдем в главное Меню Настроек. Для этого следует щелкнуть по соответствующей кнопке в правом верхнем углу.
В открывшемся списке находим пункт Инструменты – Удаление данных о просмотренных страницах.
После выбора данного пункта откроется диалоговое окно, в котором можно провести ручную очистку и настройку основных инструментов для работы с кэш-памятью браузера. Прежде всего, рассмотрим, как очистить кэш в хроме.
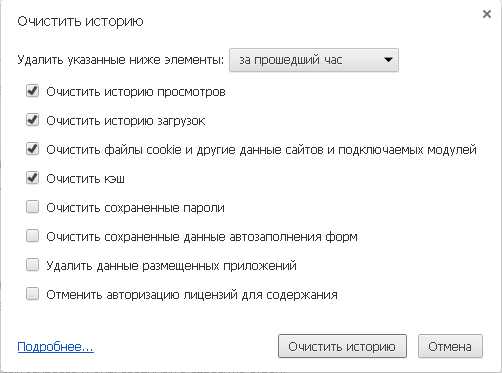
Настройки по умолчанию позволяют удалить историю просмотров, загрузок и файлов Cookie за прошедший час. Этот вариант будет актуален, если вам требуется сохранить свою анонимность при использовании браузера в последнем сеансе.
Нажимаем пункт очистить историю, и все данные о прошедшем часе работы удалятся. Для того чтобы удалить сохраненные пароли и данные об авторизации на сайтах, ставим галочки напротив соответствующих пунктов.
Последние две опции позволяют удалить данные об установленных дополнениях и запретить повторное воспроизведение аудио и видео файлов в интернете, в случае, если они нарушают авторское право.
Единственной дополнительной настройкой в данном меню является промежуток времени, за который следует удалить перечисленные выше данные.
Здесь можно выбрать прошедший час, сутки, неделю, месяц и вообще все время пользования браузером. Последний пункт используется для полноценной очистки браузера.
Для вызова меню очистки кэш-памяти в Chrome можно воспользоваться комбинацией горячих клавиш. Для этого нажмите одновременно Ctrl + Shift+ Delete.
Очистка кеша в Google Chrome — видео.
Более наглядно процесс очистки кеша в этом браузере можно увидеть в этом ролике.
Как очистить кэш в хроме с помощью сторонних утилит?
Для того чтобы не вникать в процесс очистки кэш-памяти в каждом из браузеров, разработчики программ регулярно создают системные утилиты, которые позволяют очистить кэш-память во всех приложениях одновременно, в том числе и нашего браузера.
Одной из самых распространенных программ является утилита Ccleaner. Скачайте и установите последнюю версию программы на свой компьютер, либо воспользуйтесь Portable версией.
Запустите приложение. В главном окне программы выберите пункт Очистка.
В данном пункте меню можно очистить кэш-память Операционной системы и отдельных приложений. Нас интересует вкладка Приложения.
В данной вкладке отображается полный список установленных приложений, которые используют в своей работе инструмент кэш-памяти. Прокручиваем ползунок вниз и находим в списке наш браузер.
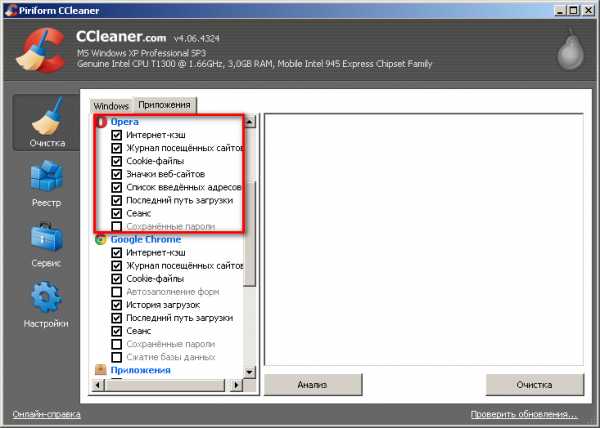
По умолчанию в Ccleaner происходит удаление истории, файлов Cookie и загрузок. Если требуется удалить личные пароли, активируем данный пункт.
Помощник программы любезно предупредит, что в случае очистки, все пароли будут удалены. Нажимаем OK и кнопку Анализ.
Приложение просканирует всю систему, и выведет информацию о найденных объектах.
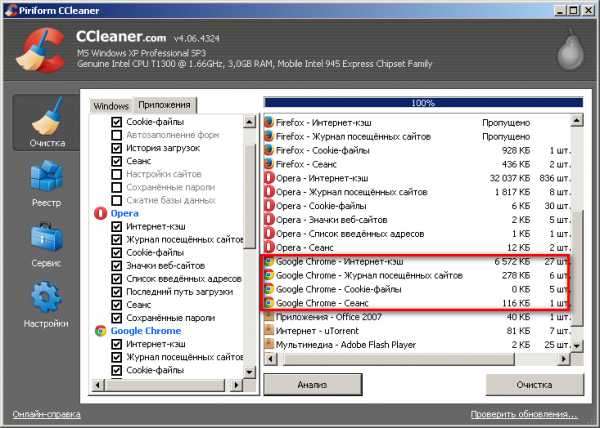
Если все в порядке, нажимаем кнопку Очистка.
Приложение удалит данные за все время пользования браузером.
Совет! Если в Ccleaner требуется удалить только данные о работе Chrome, снимите галочки напротив остальных программ в списке. Сделать это можно одиночным кликом левой кнопки мыши по иконке приложения.
Теперь наша утилита будет сканировать только браузер хром и удалит лишь его данные.
Таким образом, в инструкции было рассмотрено два основных способа очистки кэш-памяти в браузере Хром. После прочтения данной статьи у вас не должно возникать вопроса, как очистить кэш в гугл хром. Для того чтобы кэш-память постоянно не переполнялась, можно настроить автоматическую очистку данных о работе в браузере.
Также рекомендую прочитать статью про очистку кеша в Опере, и очистку кеша в Мозилле.
anokalintik.ru
Как почистить кеш в Хроме
Если вы решили почистить кеш в Хроме, то в этой статье найдете рекомендации и скрины, которые помогут вам удалить временные файлы из кэша веб-браузера.
Кэш интернет-браузера – место сохранения на компьютере копий прочитанных и перелистанных раньше интернет-страниц. То есть, все файлы, которые воспроизводились в открытом браузере – картинки, музыка или видео – сберегаются в кэше веб-браузера.
ИНЫМИ СЛОВАМИКэш — память компьютера.
Операционная система имеет доступ к кэшу намного быстрее, нежели к оперативному запоминающему устройству компьютера.
МЕЖДУ ПРОЧИМОгромное количество сходных временных файлов может не наилучшим образом оказать влияние на продуктивность всей системы. Вследствие этого, во избежание неприятностей со стороны ее работы крайне значимо систематически очищать кэш.
Процесс очистки временных файлов (кэша) на компьютере «подчиняется» тому, какой браузер пользователь использует. Так как у различных интернет-браузеров кэш размещается в неодинаковых местах. Здесь рассказано, как сделать ту же операцию в мозиле. Но как почистить кэш в хроме?
Наиболее легкий, быстрый и доступный способ — это функция очистки (удаления информации о просмотренных веб-страничках) в интернет-браузере Хром:
- в верхнем углу справа в адресной строки в окне браузера выбрать кнопочку «Настройка и управление Google Chrome»;
- из выпадающего меню найти раздел «Инструменты» и кликнуть по нему мышкой;
- далее выбрать раздел «Удаление данных о просмотренных страницах» (или комбинацию клавиш <Ctrl> + <Shift> + <Del>):
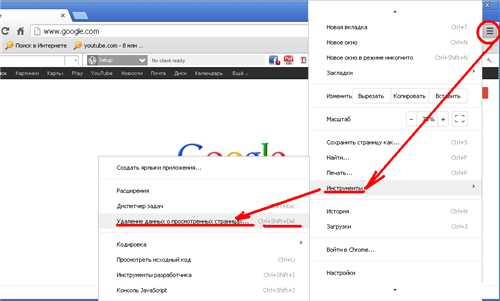
- в появившемся окошке «Очистить историю» возле опции «Очистить кэш» нужно установить галочку:
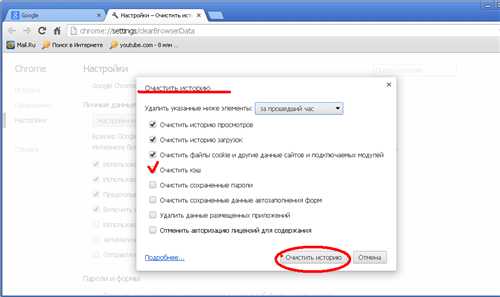
- дальше кликнуть ниже по кнопке «Очистить историю».
Где хранится кеш Хрома
Решили удалить временные файлы, но не в курсе, где же хранится этот кеш Хрома? Самое время открыть секрет о местоположении кэша в интернет-браузере.
Google Chrome — один из немногих интернет-браузеров, которые не имеют настроек для модификации (размера) и месторасположения кэша. И все же, где хранится кеш Хрома – спросите вы? По умолчанию, кэш размещен в каталоге профиля пользователя (к примеру, в каталоге C:\Documents and Settings\Admin\Local Settings\Application Data\Google\Chrome\User Data\Default\Cache). Его размер – динамический, то есть изменяется. Однако, данные параметры все же можно задать, но лишь не в настройках веб-браузера, а в параметрах загрузки Хрома. Для этого нужно выбрать из контекстного меню ярлыка запуска браузера пункт «Свойства», и в поле «Объект» указать нужные параметры для установки местонахождения кэша и его объем. К примеру, так:«…chrome.exe» —disk-cache-dir= «D:\Cache» —disk-cache-size=1073741824,где параметр «disk-cache-dir» — указывает полный «маршрут» доступа к папке, в которой будет размещаться кэш, а параметр «disk-cache-size» — его объем (в байтах).
Как увеличить кеш в Хроме
Как без команды, позволяющей изменять размер кэша, можно его увеличить? Узнайте из следующих советов, позволяющих увеличить объем кэша в Хроме.
Как было сказано выше, в веб-браузере Google Chrome отсутствует опция для изменения объема кэша. С этой целью следует прибегнуть к использованию особой команды – «disk-cache-dir».Увеличить кэш в Хроме можно следующим способом:
- создать новую папку, в которой будет располагаться увеличенный кэш веб-браузера Хром. В частности, C:\Google Chrome\Cache;
- из контекстного меню ярлыка «Google Chrome» (щелкнуть правой кнопкой мыши — ПКМ) выбрать подменю «Свойства»;
- в поле «Объект» дописать команду «disk-cache-dir»с новым размером кэша (в байтах). Так, к примеру:«C: \Documents and Settings\<Ваше имя пользователя>\Local Settings\Application Data\Google\Chrome\Application\chrome.exe» —disk-cache-dir= «D:\Google Chrome\Cache» -disk-cache-size=1000000000;
- нажать OK.
ИНТЕРЕСНОДля того, чтобы кэш Хрома автоматически не удалял все данные из своей памяти, а оставлял на жестком диске компьютера пользователя, нужно в настройках Хрома записать размер кэша – минимум 512 Мбт, а также выключить различные опции со свойством – «Очистка кэша при закрытии окна браузера».
Надеемся, теперь вы легко и без затруднений сможете почистить кэш в Хроме.
chto-s-kompom.com
|
|
..:::Счетчики:::.. |
|
|
|
|
|
|
|
|