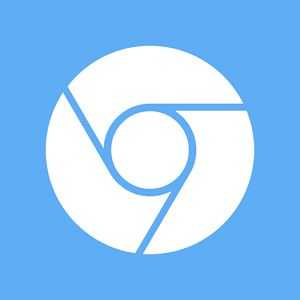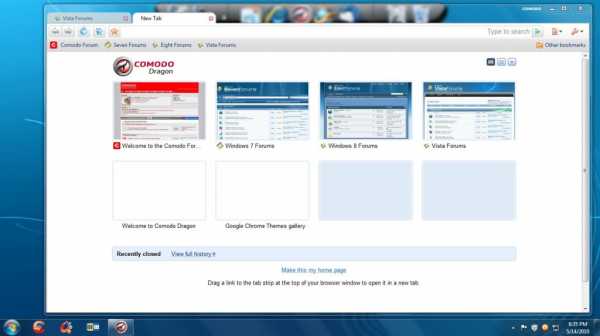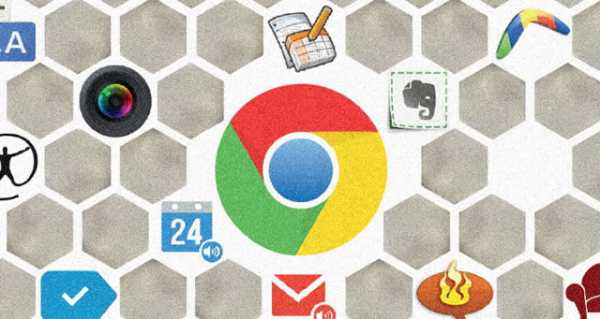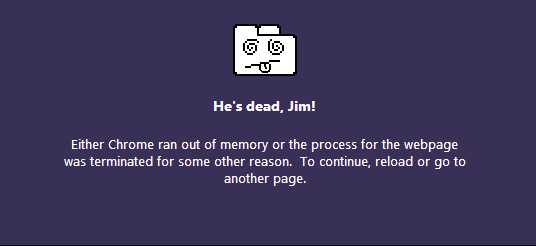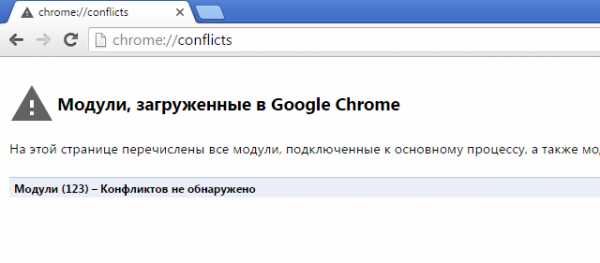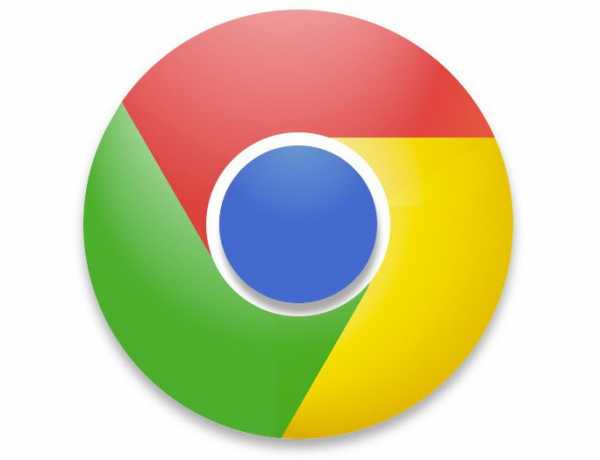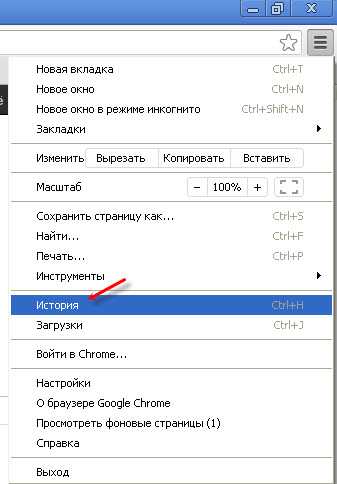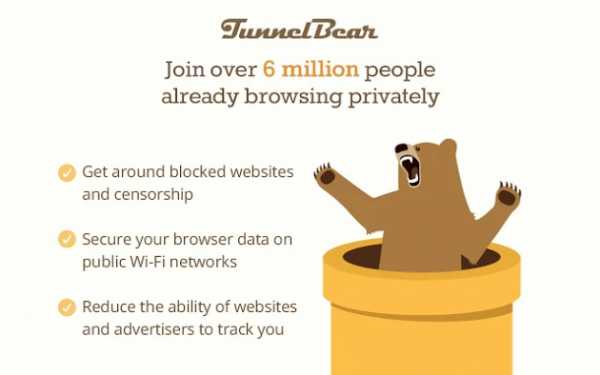|
|
|
|
 Far Far |
 WinNavigator WinNavigator |
 Frigate Frigate |
 Norton
Commander Norton
Commander |
 WinNC WinNC |
 Dos
Navigator Dos
Navigator |
 Servant
Salamander Servant
Salamander |
 Turbo
Browser Turbo
Browser |
|
|
 Winamp,
Skins, Plugins Winamp,
Skins, Plugins |
 Необходимые
Утилиты Необходимые
Утилиты |
 Текстовые
редакторы Текстовые
редакторы |
 Юмор Юмор |
|
|
|
File managers and best utilites |
Как установить браузер гугл хром на компьютер. Гугл хром открыть браузер
как зайти и провести настройки браузера Google Chrome
Настройки Гугле Хрома, как и в любой другой хорошей, доверенной программе, уже по умолчанию доведены разработчиками до оптимальных параметров и значений. Концепция для широкого круга пользователей под названием «установил и пользуйся» в этом популярном браузере отлажена и работает, что называется, на ура.
Однако, рано или поздно, даже осторожные юзеры-новички соблазняются вопросом, как настроить Google Chrome в максимальном соответствии со своими предпочтениями. А что говорить о дотошных товарищах, искушённых в компьютерных делах? Те сразу после инсталляции норовят залезть в расширенные опции и обустроить там всё так, как именно им будет угодно.
Хотя даже если опустить эти две условные крайности интересов сетевых обывателей, всё равно весьма полезно знать, как настроить Гугле Хром самостоятельно. Ведь всего в конфигурации «по умолчанию» предусмотреть невозможно. Что-то нужно включить, что-то отключить, добавить, удалить и т.д.
Эта статья поможет вам разобраться с меню Google Chrome. В ней вы найдёте полезные советы о том, как лучше настраивать этот веб-обозреватель сразу после установки или в случае программного сбоя, последствий вирусной атаки. Как сохранять и синхронизировать в нём созданную конфигурацию профиля и перенести её на другой компьютер. Как выполнять сброс настроек до состояния «по умолчанию».
Вот установили Хром, и что дальше?
А вот что! Если вас не устраивает или устраивает в нём, но не всё, в плане настроек, сделайте небольшую «ревизию» в опциях. Ниже следующая инструкция поможет вам её правильно выполнить:
В окне веб-обозревателя, вверху справа, нажмите кнопку «Меню» (иконка в виде трёх точек).
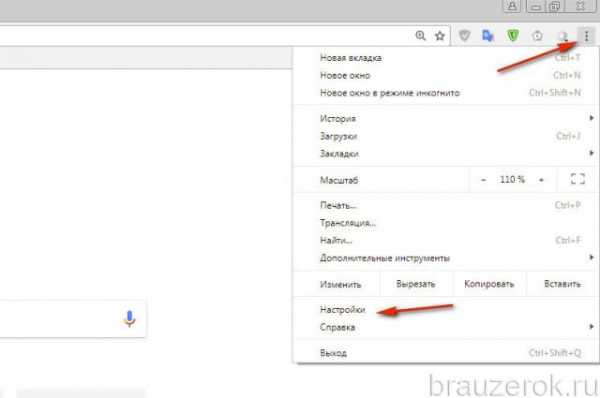
В выпавшей панели нажмите раздел «Настройки».
На вкладке открылась святая святых Google Chrome — здесь находятся его винтики, шурупы, защёлки и ползунки. Давайте разбираться по каждому блоку, что и как крутить и клацать.
Внешний вид
Здесь собраны опции, при помощи которых можно произвести изменения внешнего вида интерфейса браузера:
«Темы» — изменение предустановленного графического дизайна. Тем, кому предустановленные цветовая схема и фон пустых вкладок и верхней панели кажется скучным, строгим, в этой надстройке предоставляется возможность установить альтернативную тему — другой оформительский дизайн. Вы тоже желаете преобразить Хром? Тогда кликните иконку «квадратик и стрелочка» в этой строке и в открывшемся разделе магазина приложений выберите любую понравившуюся тему. Откройте её страничку и нажмите установить.
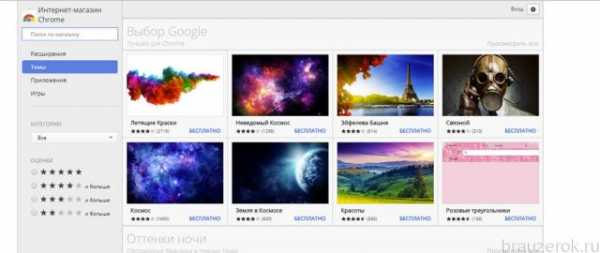
Следующие две опции «Показывать… » отвечают за отображение кнопки «Главная страница» (или стартовая, домашняя) и панели закладок. Их желательно включить. Они обеспечивают более комфортное управление Google Chrome.
А если конкретней — обеспечивают быстрый доступ к часто используемым ресурсам. На кнопку начальной страницы можно назначить установленный поисковик или страничку быстрого доступа (экспресс-панель с визуальными закладками, которая отображается на пустой вкладке). Чтобы установить необходимое значение, нужно щёлкнуть в подменю кнопки соответствующий пункт.
Панель закладок (во включенном состоянии) позволяет практически всю коллекцию закладок (ссылок на сайты) держать на виду. На ней размещаются/удаляются не только отдельные URL, но и папки с подборками URL. Очень удобно: один-два клика, и во вкладке уже загружается нужный сайт.
«Размер шрифта» — отстройка отображения символьных данных. При помощи пресета в опции «Размер» можно задать другой масштаб. Пользователи с плохим зрением могут установить — «Крупный» или «Очень крупный».
В подменю «Настроить шрифты» размещены инструменты для тонкой отстройки графики символьных данных (оптимальный и минимальный размеры, стиль).
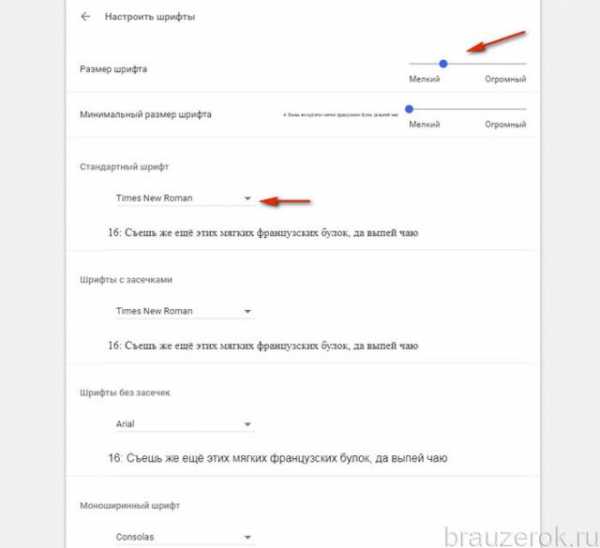
Изменять без особой необходимости не нужно. Относительно стилистики они пребывают в идеальном балансе.
«Масштабирование страницы» — регулятор соразмерности открываемых веб-страниц. В перечне его значений 100% — это исходный размер. Если поставить больше, например, 200%, странички будут отображаться в двукратном увеличении.
Опция незаменима для людей со слабым зрением. В особенности, в тех случаях, когда они потеряли или забыли где-то свои очки.
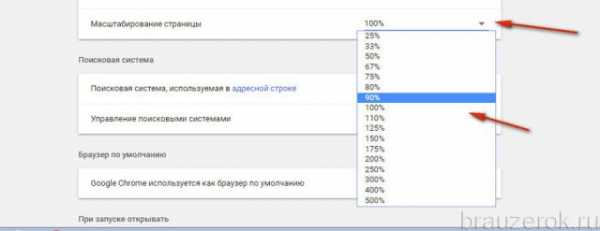
Внимание! Часы отстраивать в Хроме посредством стандартных опций нельзя. Для решения этой задачи лучше использовать соответствующие аддоны.
Поисковая система
Разработчики Хрома, естественно, в качестве стартового поисковика задали Google. Но если вы больше используете Yandex, почему нет. Кликните в первой строке блока «Поисковая система… » ниспадающий перечень и выберите то, что вам нужно.
А если вы в этом списке не обнаружите поискового сервиса, который вам нужен, задействуйте вторую строку блока. Нажмите «Управление… », в открывшейся панели клацните «Добавить» и введите адрес поисковика. Список добавленных поисковых систем можно редактировать (изменять, удалять) при помощи кнопки «три точки» (открывается набор команд для записи в текущей строке).
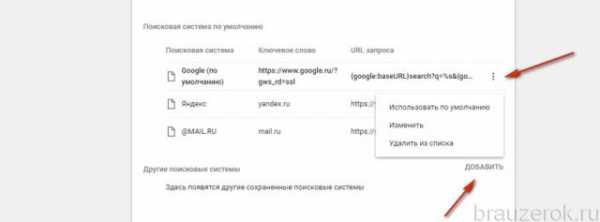
Браузер по умолчанию
На всякий случай, если вы не знаете: у Windows среди всех установленных браузеров есть фаворит, называемый как «главный», или «по умолчанию», браузер. Именно в нём система загружает странички, запрашиваемые в автоматическом режиме программами, а также открывает HTML-файлы, запускаемые пользователем.
Так вот, в этом блоке и отображается информация о приоритете Хрома в Windows: является ли он браузером по умолчанию или нет. Здесь же и назначается данный статус (включается/выключается приоритет).
Вы постоянно пользуетесь Google Chrome? Если да, тогда назначайте его в ОС Windows главным. При любых запросах вы всегда будете просматривать странички в любимом Хроме.
При запуске открывать
Название блока полностью символизирует своё функциональное предназначение. То есть, что будет открываться в окне браузера сразу же после запуска. Выбор значения этой настройки зависит от специфики веб-сёрфинга конкретного пользователя:
«Новую вкладку» — открывается пустая вкладка. Если юзер не знает перед началом каждой интернет-сессии на какой сайт он первым делом отправится, этот вариант — оптимальное решение.
«Ранее открытые вкладки» — браузер загружает вкладки, оставшиеся с предыдущей сессии. Очень удобный режим, если нужно быстро продолжить прерванную работу, дочитать статью и т.д.
«Заданные страницы» — Хром автоматически открывает указанные странички. Настройка избавляет от необходимости каждый раз при запуске открывать вручную одни и те же веб-сайты.
Кликните этот пункт меню. Затем в подменю нажмите команду «Добавить страницу».
Введите URL и нажмите «Добавить».
Внимание! Список ссылок можно править при помощи кнопки «три точки» (отображается в графе каждого адреса).
Чтобы быстро занести в перечень URL открытые страницы, щёлкните надпись «Использовать текущие страницы».
Дополнительные
Чтобы увидеть скрытые настройки Google Chrome, в нижней части вкладки с настройками щёлкните надпись «Дополнительные».
Спешим вас предупредить! Прежде чем зайти в эти настройки, трезво оцените свои силы касательно понимания компьютерной грамоты и веб-технологий в частности. Вы должны иметь чёткое представление о том, что вы включаете и выключаете. Сомневаетесь, нужно ли вам трогать расширенные опции, — лучше оставить всё как есть.
В дополнительной панели опции также структурированы посредством блоков.
Конфиденциальность и безопасность
Очень важная группа настроек. Они способны повысить уровень защиты личных данных, обеспечить должную приватность в Сети, создать определённые удобства по набору информации в формах. В предустановленной конфигурации все надстройки верхней части блока включены за исключением трёх. Их можно оставить как есть. Не рекомендуется отключать такие опции, как «Защитить устройство от опасных сайтов», «Использовать подсказки… ».
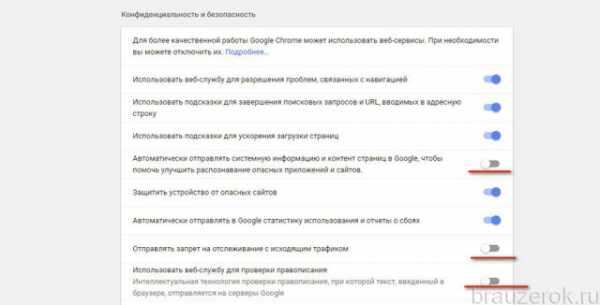
Три изначально отключенных опции можно активировать по индивидуальной надобности:«Автоматически отправлять… » — своеобразное сотрудничество с Google. Включая ползунок в этой строке, вы предоставляете возможность компании получить данные о вашей системе и контенте, который просматриваете.
«Отправлять запрет на отслеживание… » — браузер будет автоматически давать отказ «любопытным» сайтам на отслеживание вместе с исходящим трафиком.
«… для проверки правописания» — автоматическая проверка текста на орфографические ошибки. Весьма полезный интегрированный инструмент для тех, кто активно ведёт деловую переписку, работает с документами в Сети.
В нижней части блока находятся ещё три опции с собственными подменю:
«Настроить сертификаты». Эта опция для юзеров, которые работают в какой-то компании или являются её клиентом, и она (компания) предоставляет сертификаты для настройки зашифрованного сетевого соединения с целью обмена данными (скрывают информацию от посторонних). После клика по опции, открывается панель для управления сетевыми сертификатами (импорт, экспорт, удаление).
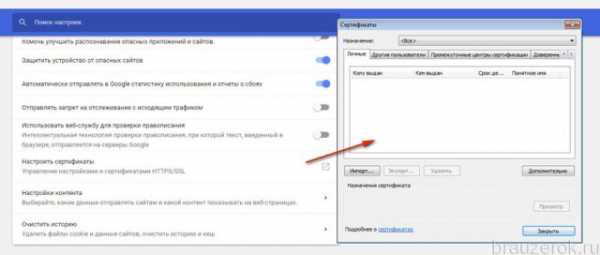
«Настройка контента» — управление отображением различных элементов на страничке. А именно: картинок, анимированных баннеров, фреймов с видео и др. Значение в ней могут выставляться как для всех сайтов, так и для сайта, открытого в текущей вкладке.
В настроечной панели меню находятся параметры общего значения (для всех веб-ресурсов). Откройте интересующую настройку и в её панели измените значение ползунка. Рекомендуется включить уведомление на запрос сайта о местоположении пользователя. Поскольку оно позволяет сохранять приватность при посещении сомнительных сайтов.
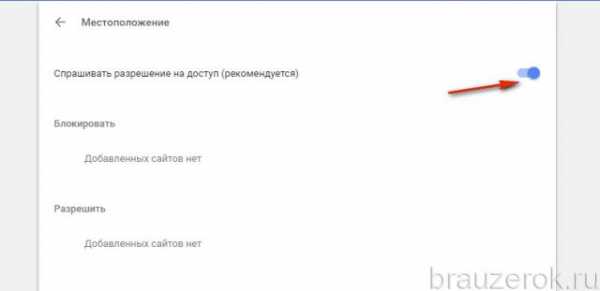
В последних версиях Хрома опция, регулирующая запуск Flash-апплетов (видео, игры, анимации и др.), несколько изменена. В общем, для всех сайтов, в ней предусмотрены только два действия:
- запускать по запросу — flash-элемент запускается, если пользователь подтверждает запрос;
- блокировать — все флеш-элементы на страничке блокируются.
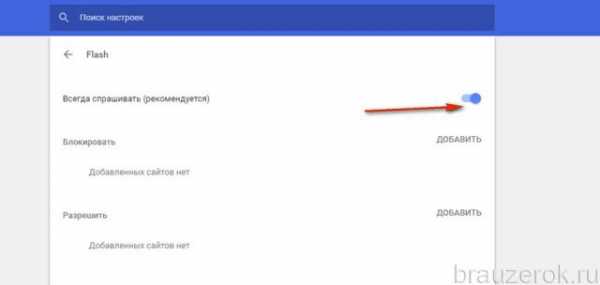
Если вы регулярно просматриваете видео, слушаете музыку, играете в игры в браузере, нужно включить опцию «Всегда спрашивать… » в подменю Flash.
Просмотрите панель «Всплывающие окна». Загрузку и отображение этого элемента из соображений безопасности имеет смысл деактивировать. Согласно статистике, множество вирусов и шпионских программ проникает на ПК через всплывающие в браузере окна.
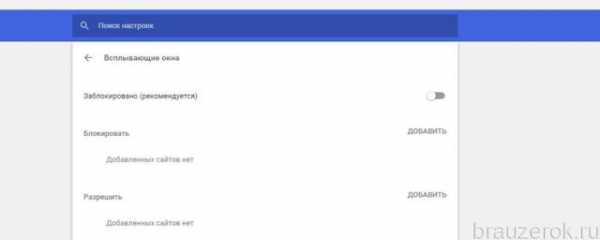
Чтобы отстроить запуск и отображение элементов в текущей вкладке, щёлкните иконку «замок», или «i», расположенную по левую сторону от адресной строки.
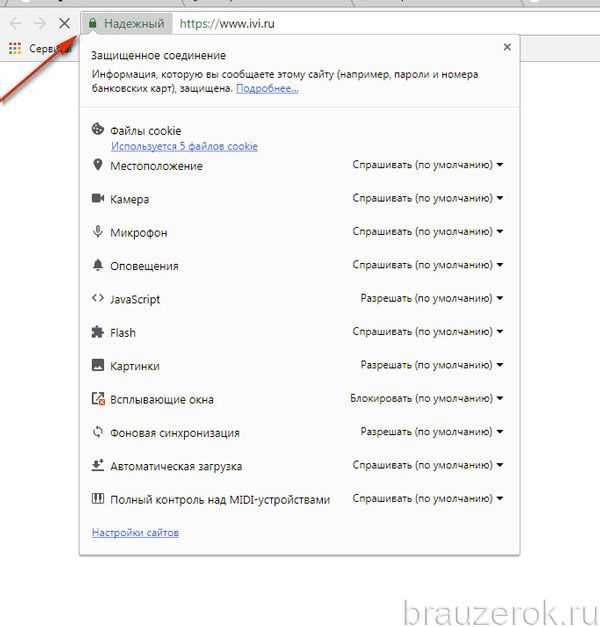
К примеру, когда не удаётся запустить флеш-плеер, необходимо в меню выполнить следующие действия:1. Открыть меню элементов.
2. В строке «Flash» кликом мышки открыть список и выбрать значение «Всегда разрешать на этом сайте».
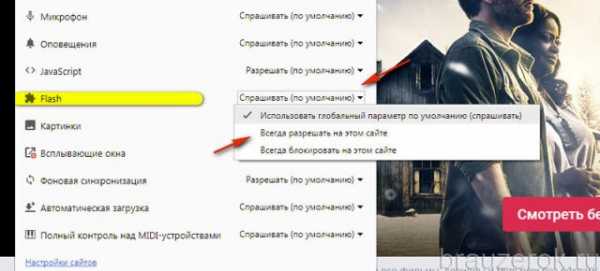
Последний пункт в блоке «Конфиденциальность и безопасность» — «Очистить историю». В его подменю размещены настройки очистки браузера от следов пребывания в интернете. Это окно также появляется при запуске команды удаления истории (Ctrl+Shift+Del).
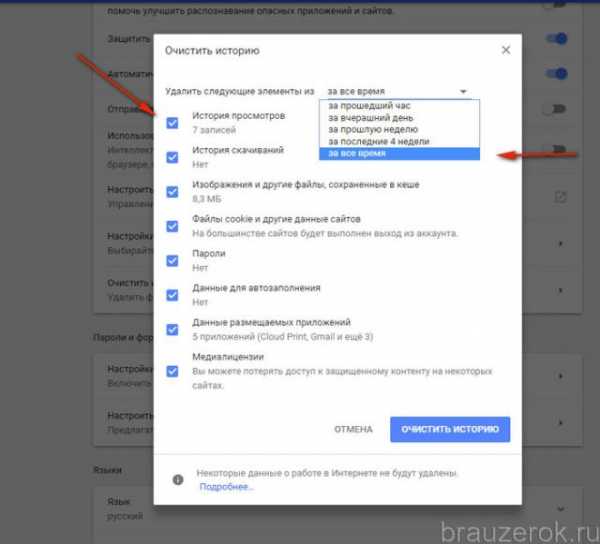
Чтобы задать устранение всех сохранившихся файлов в директории Хрома, нужно отметить все элементы в списке и указать временной период «за всё время».
Пароли и формы
Это менеджер учётных записей и данных для автозаполнения форм на веб-сайтах.
В подменю «Настройки автозаполнения» хранятся адреса, номера банковских карт и др.
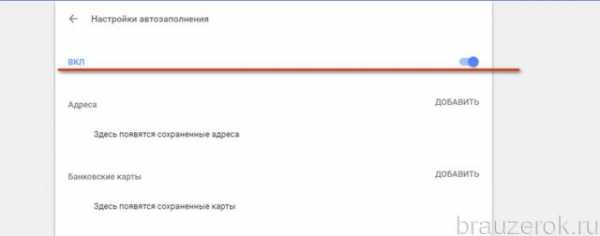
В подменю «Настроить» — список паролей и настройки их сохранения.
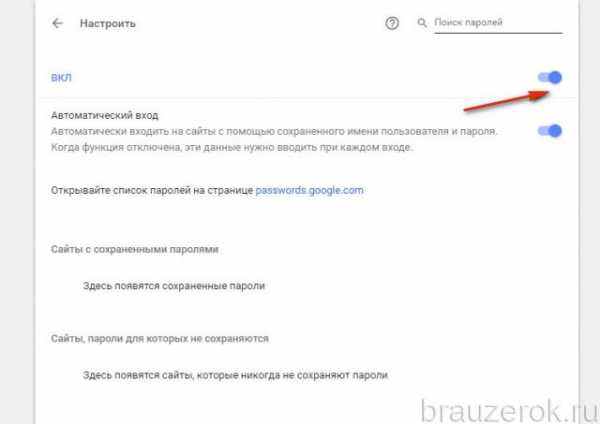
Активируются эти функции при помощи ползунка, в панели подменю. Его нужно кликом перевести в состояние «ВКЛ».
Менеджер выполняет автоматическую авторизацию на сайтах после сохранения данных, это в значимой степени ускоряет вход в профиль. Автозаполнение автоматически выдаёт подсказку при наборе сохранённого слова, номера. Нет необходимости набирать всю символьную комбинацию вручную. Но при всех этих удобствах повышается риск кражи личных данных.
Языки
Отстройка языковой локализации, добавление дополнительных предпочитаемых языков. Включение опции автоматической проверки правописания отдельно: по основному и по каждому дополнительно добавленному языку.
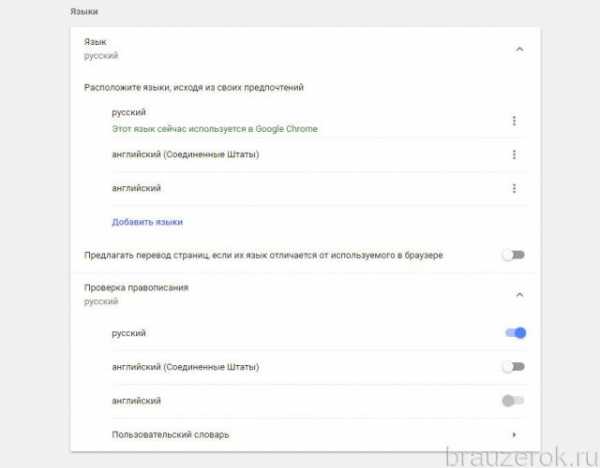
Если вы часто посещаете сайты какой-либо страны, уместно добавить её язык в этой панели и включить проверку на ошибки.
Скачанные файлы
Чтобы не тратить время на поиски скачанных из интернета файлов, кликните в этом блоке «Изменить» и укажите папку (желательно создать новую директорию). Весь загруженный контент браузер будет помещать в неё.
Предпоследние блоки — «Печать», «Специальные возможности», «Система» — соответственно, предназначены для подготовки страниц к печати, изменения системы управления, отображения контента (для людей с ограниченными возможностями), отстройки аппаратных параметров (графика, сеть, фоновый режим).
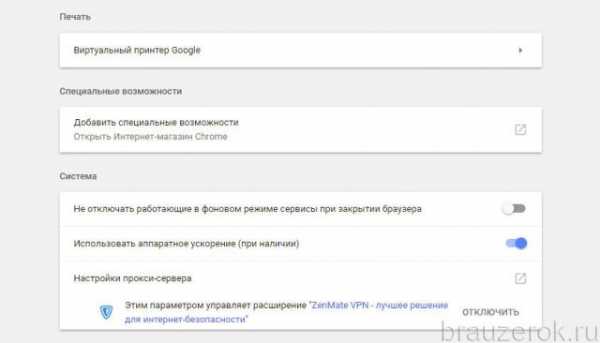
Внимание! Через подменю «Система» настраивается подключение к Сети через прокси-сервер.
Как сбросить настройки?
Если вас не устраивают заданные параметры работы веб-навигатора, но вы не помните, какие конкретно опции изменяли, или же конфигурацию настроечного профиля изменил вирус, вы можете оперативно сбросить все настройки браузера Google Chrome до состояния «по умолчанию». Правильно выполняется эта операция так:
В последнем блоке настроечной вкладки нажмите «Сбросить».
Подтвердите запуск сброса.
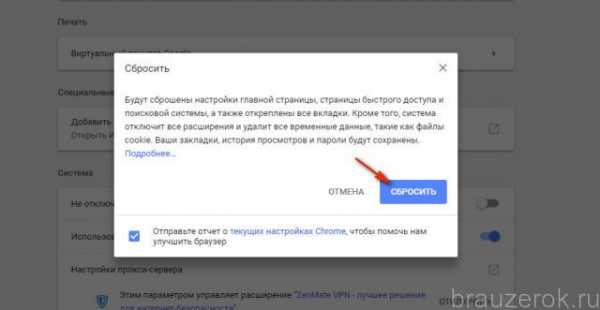
Совет! Также можно воспользоваться специальной утилитой для очистки Хрома и сброса его настроек. Она предоставляется бесплатно на странице https://www.google.ru/chrome/cleanup-tool/index.html.
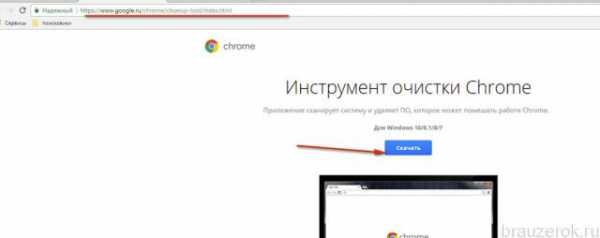
Синхронизация
Чтобы сохранить настройки и быстро восстанавливать их на своём и чужом ПК, вам понадобится аккаунт Google.
1. В первом блоке настроек «Пользователи» нажмите «Войдите в Chrome».
2. Авторизуйтесь.
3. Задайте (какие элементы конфигурации необходимо сохранять).
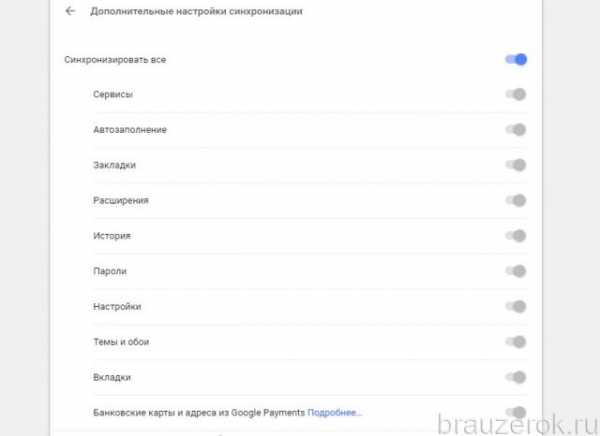
Дождитесь завершения процедуры. Теперь чтобы установить свои настройки просто выполните авторизацию в браузере, и синхронизирование будет выполнено в автоматическом режиме.
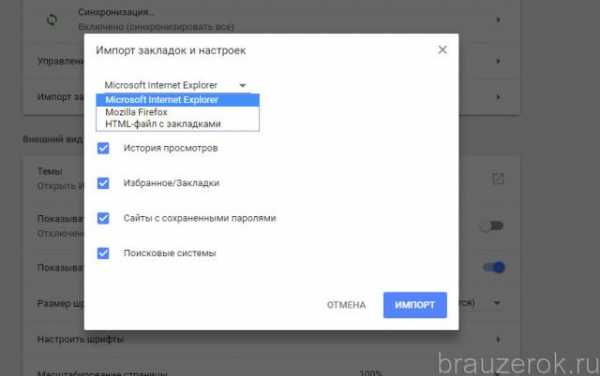
Совет! В этом же блоке есть функция для импорта данных из других браузеров. Если вы сменили браузер, например, работали в Firefox, а теперь в Chrome, обязательно воспользуйтесь импортированием данных. Таким образом, вам быстрее удастся настроить веб-обозреватель.
Успешной вам настройки браузера и удобного, безопасного веб-сёрфинга!
brauzerok.ru
Почему не открывается Гугл Хром и что делать если он не работает?
Причин, почему не открывается обозреватель Гугл Хром в Windows, может быть огромное количество. Здесь могут быть замешаны системные сбои, вызванные внеплановым отключением питания, действия вирусных программ и вредоносных скриптов, повреждения исполняемых файлов Google Chrome, блокировка фаерволом и многое другое. В данной статье собрана информация о том, что делать, если ваш Гугл Хром не запускается, а также описывается, почему подобные проблемы могут возникать.
Содержание статьи:
Перезагрузка персонального компьютера
Самое первое, что рекомендуется делать, если какая либо программа (в том числе и веб-браузер Гугл Хром) зависла и не открывается – это перезапустить ваш персональный компьютер. Вполне возможно, что какая-то необходимая для работы браузера служба Windows подвисла и перестала правильно функционировать. В этом случае, после перезагрузки все будет работать, как и раньше.
Если же ваш браузер не запускается достаточно часто – стоит обратить внимание на другие способы решения данной проблемы, которые описаны далее.
Конфликт с антивирусом
Другая распространенная причина, почему не работает Гугл Хром – конфликтные ситуации с установленным на вашем компьютере антивирусными программами. Для диагностики данной проблемы достаточно просто временно отключить антивирус и попробовать запустить браузер Гугл Хром.
Если он открывается нормально, значит, вы нашли источник неприятностей. В этом случае вам нужно просто добавить браузер в список исключений. О том, как это делать, можно прочитать в руководствах по использованию вашего конкретного антивируса для Windows.
Не забудьте после проверки и настройки активировать работу программного обеспечения обратно, чтобы не оставлять опасные уязвимости в операционной системе.
Конфликт с брандмауэром Windows
Еще одна программа, которая может конфликтовать и Гугл Хром и служить причиной, почему он не открывается – встроенный в ОС Windows брандмауэр. Это специальное приложение, которое призвано обеспечивать безопасность ваших персональных данных во время работы по сети и в интернете.
Как и в случае с антивирусным программным обеспечением для диагностики данной проблемы достаточно просто временно отключить работу брандмауэра. Чтобы приостановить его, пользователям Windows требуется делать следующее:
- Кликните по значку сетевого подключения в трее Windows (левее даты и системных часов).
- Щелкните по гиперссылке «Центр управления…».
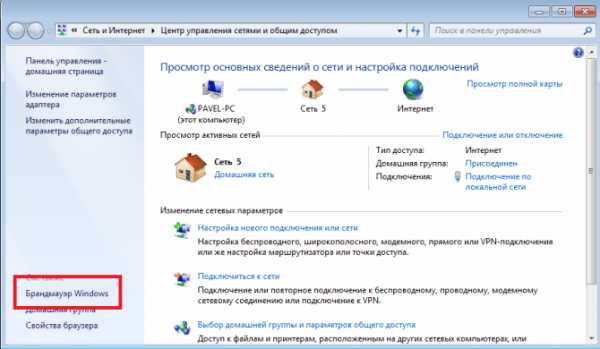
- В навигационном меню в левой части открывшегося окна выберите раздел «Брандмауэр Windows».
- В том же меню слева откройте вкладку «Включение и отключение».
- Установите отметки напротив двух пунктов, подписанных как «Отключить (не рекомендуется)».
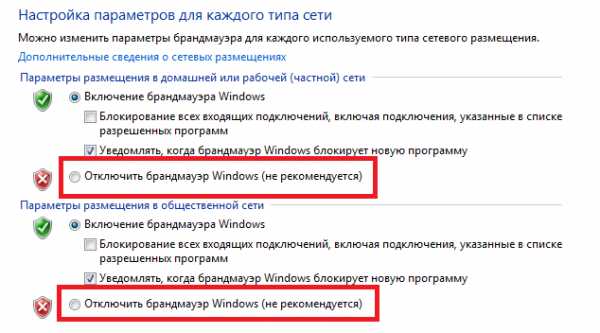
- Попробуйте запустить Гугл Хром. В случае если браузер нормально открывается – значит его необходимо добавить в список исключений утилиты.
- Для этого перейдите в категорию «Дополнительные параметры».
- В новом окне кликните по разделу «Правила для исходящего подключения».
- В меню справа щелкните по опции «Создать правило».
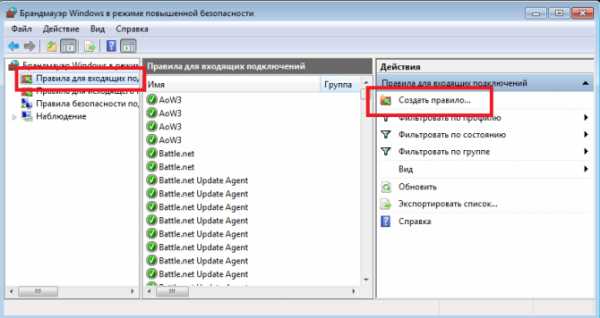
- На этом шаге ничего не изменяйте и нажмите «Далее».
- Укажите путь к exe-файлу Гугл Хром. Его можно посмотреть, зайдя в свойства ярлыка браузера (вкладка «Ярлык», пункт «Объект»).
- Выберите пункт «Разрешить подключение» и перейдите далее.
- Еще раз щелкните «Далее», ничего не изменяя.
- Придумайте любое имя для созданного вами правила и нажмите «Готово».
- Включите встроенный в Windows брандмауэр обратно.
Проверка с помощью Cleanup Tools
Вы также можете проверить свою операционную систему с помощью специальной утилиты от разработчика Google, которая называется Chrome Cleanup Tools. Загрузите ее с официального сайта https://www.google.com/chrome/cleanup-tool/, предварительно прочитав условия пользовательского соглашения.
Утилита не требует установки перед началом работы – сразу после запуска она начнет сканировать вашу систему на предмет наличия всевозможных скриптов, процессов и приложений, которые могут помешать корректной работе обозревателя Chrome. Если какие-либо подозрительные программы будут найдены — Chrome Cleanup попытается разрешить возникающие конфликты или предложит вам удалить мешающее ПО.
Переустановка обозревателя
В случае, если ни одно из предложенных выше действий не помогло вам решить проблему с запуском программы – ее необходимо переустановить. Для этого удалите Google Chrome через Панель Управления, а после этого скачайте свежую версию с официальной страницы загрузки — https://www.google.ru/chrome/browser/desktop/ и установите ее.
Статья была полезна? Поддержите проект - поделитесь в соцсетях:
moybrauzer.ru
Как сделать браузер Хроме по умолчанию
 Google Chrome – самый популярный браузер в мире, который обладает высокой функциональностью, прекрасным интерфейсом и стабильной работой. В связи с этим большинство пользователей используют данный браузер в качестве основного веб-обозревателя на компьютере. Сегодня мы рассмотрим, каким образом Google Chrome можно сделать веб-обозревателем по умолчанию.
Google Chrome – самый популярный браузер в мире, который обладает высокой функциональностью, прекрасным интерфейсом и стабильной работой. В связи с этим большинство пользователей используют данный браузер в качестве основного веб-обозревателя на компьютере. Сегодня мы рассмотрим, каким образом Google Chrome можно сделать веб-обозревателем по умолчанию.
На компьютере может быть установлено любое количество браузеров, но лишь только один может стать браузером по умолчанию. Как правило, у пользователей падает выбор на Google Chrome, но именно здесь и возникает вопрос, каким образом браузер можно установить в качестве веб-обозревателя по умолчанию.
Скачать браузер Google Chrome
Как сделать Google Chrome браузером по умолчанию?
Существует несколько способов, позволяющих сделать браузер Гугл Хром по умолчанию. Сегодня мы остановимся на каждом способе подробнее.
Способ 1: при запуске браузера
Как правило, если Google Chrome не установлен в качестве браузера по умолчанию, то при каждом его запуске на экране пользователя в виде всплывающей строки будет отображаться сообщение с предложением сделать его основным веб-обозревателем.
Когда вы увидите подобное окно, вам лишь следует щелкнуть по кнопке «Сделать браузером по умолчанию».
Способ 2: через настройки браузера
Если в браузере вы не видите всплывающей строки с предложением установить браузер в качестве основного браузера, то данную процедуру можно выполнить через настройки Google Chrome.
Для того щелкните в верхнем правом углу по кнопке меню и в отобразившемся списке выберите пункт «Настройки».
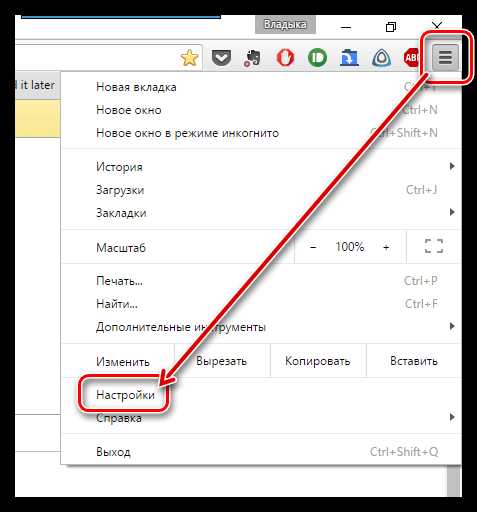
Прокрутите в самый конец отобразившегося окна и в блоке «Браузер по умолчанию» щелкните по кнопке «Назначить Google Chrome браузером по умолчанию».
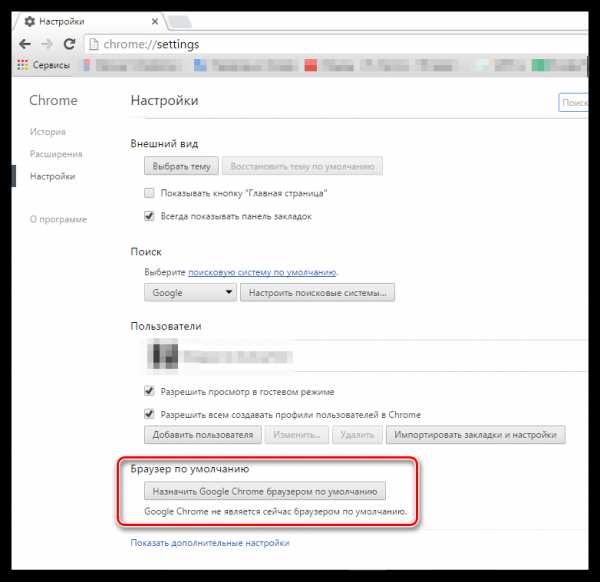
Способ 3: через параметры Windows
Откройте меню «Панель управления» и перейдите к разделу «Программы по умолчанию».
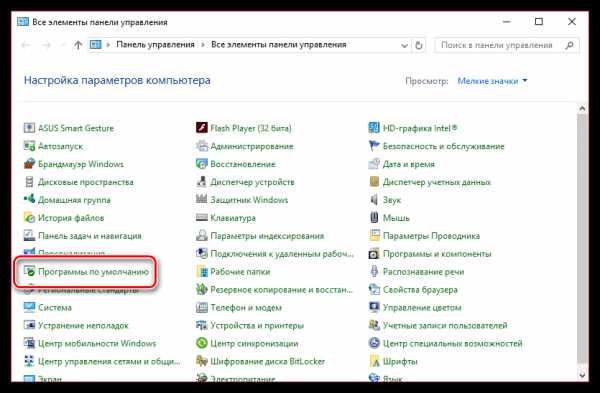
В новом окне откройте раздел «Задание программ по умолчанию».
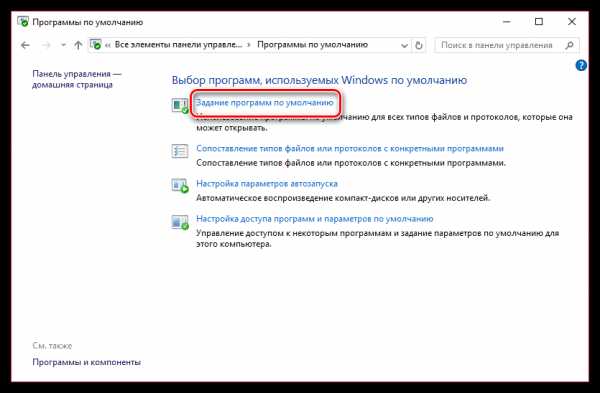
Подождав некоторое время, на мониторе отобразится список инсталлированных на компьютер программ. В левой области программы найдите Google Chrome, выделите программу одним щелчком левой кнопкой мыши, а в правой области программы выберите пункт «Использовать эту программу по умолчанию».
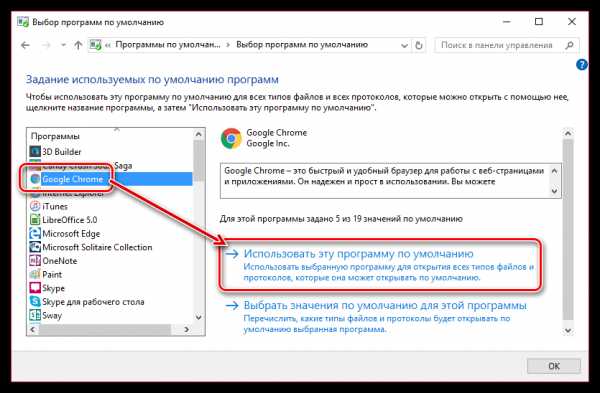
Воспользовавшись любым из предложенных способов, вы сделаете Google Chrome веб-обозревателем по умолчанию, благодаря чему все ссылки автоматически будут открываться именно в данном веб-обозревателе.
Мы рады, что смогли помочь Вам в решении проблемы. Задайте свой вопрос в комментариях, подробно расписав суть проблемы. Наши специалисты постараются ответить максимально быстро.Помогла ли вам эта статья?
Да Нетlumpics.ru
Как установить браузер гугл хром на компьютер. Как установить. It-Teach.ru
Google Chrome на компьютер
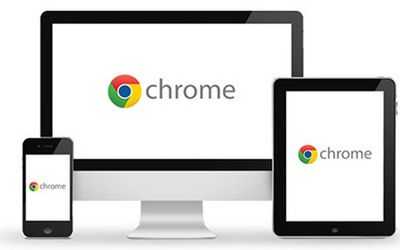
В вопросе выбора самого удачного бесплатного браузера для компьютера особого внимания заслуживает Google Chrome. Эта сверх популярная платформа разработана крупной одноименной корпорацией. Миллионы людей уже сделали свой осознанный выбор в пользу браузера, который способен на многое. Самое интересное, что Google Chrome на компьютер можно скачать абсолютно бесплатно. Воспользуйтесь его преимуществами и взгляните на интернет с новой стороны.
Какие преимущественные факторы имеются у браузера?
Многомиллионная армия пользователей во всем мире использует для серфинга интернет страниц именно Google Chrome. Секрет столь грандиозного успеха довольно прост и заключается в том, что разработчикам удалось спроектировать программную оболочку, которая максимально быстро и корректно отображает любые сайты. Наличие практичного интерфейса позволяет судить и о широких возможностях программной среды.
Интерфейс браузера выполнен на русском языке, и не загромождает экран. Аккуратные закладочки отображают фавиконы открытых страниц и мобильно управляются. Например, при помощи мыши можно переставить закладки между собой или в один клик сделать из активного окна быструю закладку. Графические элементы управления интуитивно понятны, а многочисленные глубокие настройки доступны для понимания после недолгого изучения подсказок.
Как установить летающий браузер на ваш ПК?
Для тех, кто ценит быстрый серфинг, браузер Google Chrome на компьютер станет настоящим открытием. Для его установки на ваш ПК потребуется надежный источник. Это может быть официальный установочный файл с сайта компании Google или сторонний ресурс, который не вызывает нареканий со стороны антивирусных систем. Вы просто выбираете подходящую последнюю версию программы с учетом требований вашего ПК и операционной системы, и запускаете установочный файл.
Официальный установщик гугл хром браузер скачать самостоятельно установит программный продукт на ваш компьютер и зарегистрирует для его успешной работы все необходимые компоненты и библиотеки. Весь процесс от запуска установщика и до первого старта займет считанные минуты, предоставив вам возможность безграничного и безопасного серфинга сразу и навсегда.
После окончания установки на рабочем столе и в статусной строке быстрого запуска появятся красочные ярлыки браузера. Если на вашем ПК ранее не производилось установки прежних версий программы, то при первом запуске браузер спросит вас о необходимости сделать его основным. Сделайте это! Поверьте, что уже после нескольких минут общения с софтом у вас не останется сомнений в выборе наилучшего программного продукта для серфинга, скорость работы которого находится вне конкуренции.
Надо сказать, что вместе с браузером на русском языке вы еще получите дополнительный механизм защиты компьютера от посягательств сторонних приложений и вирусов из глобальной сети, которые изначально может упустить из внимания ваша штатная антивирусная программа. В целях актуализации баз и безопасного серфинга в интернете Google Chrome регулярно обновляется.
Скачайте Google Chrome на компьютер
Как установить Google Chrome (Гугл Хром) на компьютер? Инструкция

G oogle Chrome – один из самых популярных сегодня браузеров, многие пользователи уже оценили массу его достоинств, среди которых быстрая работа, простой интерфейс, качественная защита пользовательских данных, широкий спектр расширений и дополнений, а некоторые только задумываются о том, не перейти ли на использование именно этого браузера. Ну а если вы уже созрели до этого решения, то данная статья для вас – в ней мы расскажем, как установить Google Chrome на компьютер .
Как скачать Гугл Хром?
Прежде, чем устанавливать Гугл Хром, его, конечно, нужно скачать. И многие пользователи на этом шаге совершают ошибку, начиная разыскивать установочный файл браузера на всяких сомнительных торрентах, и в итоге все заканчивается не загрузкой нужной программы, а кучей вирусов и проблем.
Нужно понимать, что скачивание программы с неофициального ресурса – всегда дело рисковое, впрочем, если на официальном ресурсе программа платная, а на неофициальном ее можно скачать бесплатно, то риск в какой-то степени оправдан.
Однако компания Google предоставляет возможность пользоваться своим браузером совершенно бесплатно, а потому нет никакого смысла разыскивать его на неофициальных порталах.
Как скачать Гугл Хром с официальной страницы? Следуйте данной инструкции:
1. Откройте любой установленный у вас браузер – если ПК «нулевый», придется воспользоваться Internet Explorer (Это если у Вас ОС Windows).
2. Зайдите на официальную страницу браузера Google Chrome .
3. Нажмите кнопку «Скачать Chrome» [1] – обратите внимание, при переходе на страницу автоматически определится версия операционной системы на вашем ПК, а это значит, что будет скачан оптимальный установочный файл [2].
Если вы хотите скачать Chrome для другой платформы – нажмите кнопку «Скачать Chrome для другой платформы» [3] и выберите нужную [4].
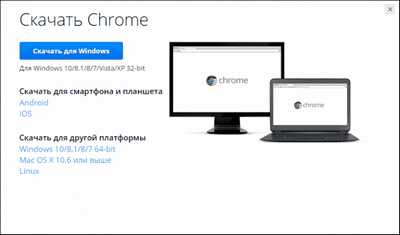
4. После нажатия кнопки «Скачать Chrome» вас попросят принять условия предоставления услуг Google Chrome, для чего потребуется просто нажать кнопку «Принять условия и установить», ее нажатие будет означать, что вы согласны с условиями, а также будет служить «сигналом» к скачиванию браузера.
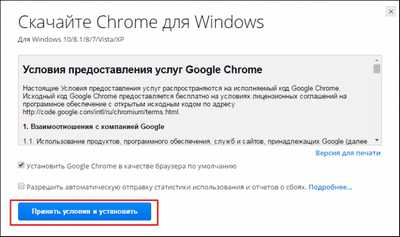
Обратите внимание на два окошка под условиями «Установить Google Chrome в качестве браузера по умолчанию» и «Разрешить автоматическую отправку статистики использования и отчетов о сбоях». Устанавливать в них галочки или нет, решать вам. Если вы установите галочку в первом окошке – это будет означать, что все html-страницы, которые вы будете запускать на своем ПК, по умолчанию откроются с помощью Google Chrome. Это, кстати, очень удобно для пользователей Windows, поскольку у них, как правило, в качестве браузера по умолчанию установлен не очень-то любимый пользователям Internet Explorer.
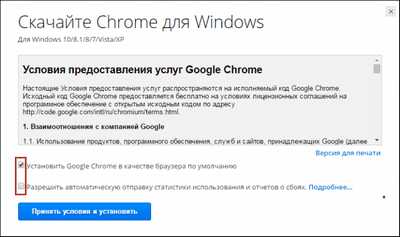
Что касается второго окошка, если вы поставите в нем галочку, вы позволите Google собирать статистику использования браузера. Нажав на ссылку подробнее [5], вы можете прочесть, какую информацию, Google относит к этой самой статистике [6]. Внимательно изучите ее и решите, готовы ли вы делиться данной информацией с компанией и поставьте соответствующую галочку.
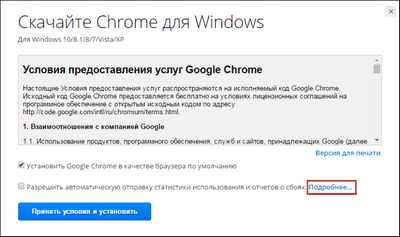
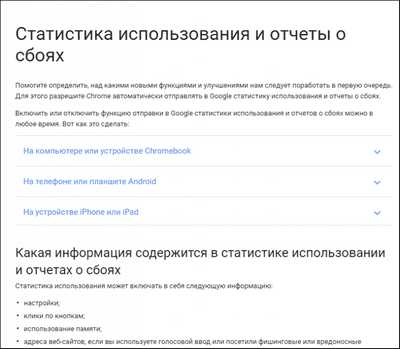
5. После того, как начнется скачивание, вас автоматически перебросит на страницу [7], многих пользователей она смущает – они снова видят кнопку «Скачать» и жмут на нее, полагая, что загрузка установочного файла браузера еще не началась. Однако если уделить этой странице пару секунд внимания, можно заметить, что на ней Google рекламирует мобильную версию своего браузера, а скачивание версии для ПК уже началось в фоновом режиме. Так что не надо снова жать скачать, просто дождитесь загрузки файла.
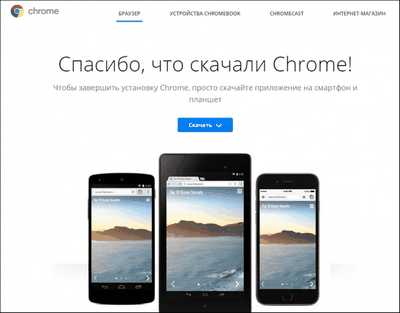
Чтобы открыть папку со скачанным файлом, зайдите в папку «Загрузки» на ПК и просмотрите последние скачанные файлы, вы должны увидеть один файл расширения .exe (ChromeSetup.exe).
Как установить Google Chrome (Гугл Хром) на компьютер?
Ну что ж, мы скачали Гугл Хром, осталось его установить на наш ПК, делается это очень просто:
1. Кликаем дважды левой кнопкой мыши по файлу ChromeSetup.exe – начнется сначала загрузка файла.
2. Затем автоматически запустится установка.
3. После завершения установки жмем кнопку «Закрыть».
4. Все! Готово! Можно пользоваться браузером!
Важно! Гугл Хром – браузер отличный, но многие считают, что он довольно требовательный к системе. Знайте, если ваш ПК не обладает нижеуказанными возможностями, браузер, скорее всего, будет работать со сбоями и зависаниями:
Windows XP Service Pack 2 или более поздняя версия, Windows Vista, Windows 7/ 8 / 10.
Процессор Intel Pentium 4 или старше (требуется поддержка SSE2).
Как установить Гугл Хром на компьютер?
Пока нет комментариев Главная Полезный софт Как установить Гугл Хром на компьютер?
В данной заметке мы рассмотрим несколько вариантов установки браузера Гугл Хром на компьютер (для разных операционных систем, от Windows до Linux). Главное, что стоит сказать в самом начале: процесс установки очень прост и будет понятен даже тем, кто раньше браузеры не скачивал. Так что вперёд!
Как установить Гугл Хром (стандартный метод)
Самый простой способ - это установка с официального сайта, где Гугл Хром можно скачать бесплатно, просто перейдя по этой ссылке .
Сайт сам определит, какую ОС (Операционную Систему) вы используете, и предложит подходящую версию браузера.
Далее, нажав кнопку Скачать перед вами появится новое окошко, в котором можно отметить, хотите ли вы назначить Гугл Хром своим основным браузером (всё, связанное со ссылками будет открываться именно в нём) или же нет. Остаётся нажать на Принять и загрузить .
Скачается файл ChromeSetup.exe весом менее 1МБ. Это ещё не всё, основные файлы браузера (
40МБ) будут скачиваться после того, как вы запустите этот, маленький.
Что удобно для пользователя-новичка, так это отсутствие какого-либо выбора во время установки. Вам не понадобится ничего делать: браузер сам решит, куда ему лучше устанавливаться, сам создаст ярлыки и вам останется только подождать окончания загрузки и установки, после чего можно будет им пользоваться.
Как установить Гугл Хром без интернета
Как уже было сказано выше, стандартная установка Гугл Хром на компьютер происходит с последующей докачкой файлов. Это не всегда удобно по разным причинам, одной из которых становится невозможность установки таким образом с флешки на компьютере без интернета. Всякое бывает.
Но выход есть: мы просто скачаем полноценный (так называемый standalone-инсталлятор) установщик, которому не потребуется ничего дополнительно загружать. Для этого просто перейдите по такой вот ссылке
Остальной алгоритм действий остаётся прежним: сайт сам выбирает вашу ОС (при желании, разумеется, можете выбрать любую другую - под кнопкой Скачать на сайте Хрома есть такая ссылка), а после нажатия на Скачать вам снова покажут то же самое окно с кнопкой загрузки и возможностью решить, ставить Хром браузером по умолчанию, или нет.
И, несмотря на то, что после запуска полноценного установщика (
41Мб) все надписи будут такими же ( Подключение к Интернету , Загрузка ), установка пройдёт и без него, т.к. все необходимые файлы уже находятся в установщике. Так что проблемы нет.
Если не удаётся установить Гугл Хром (переносная версия)
Редко, но случается так, что установка браузера невозможна. Ошибки, недостаточный уровень прав учётной записи системы и т.д. Можно в этом разбираться сколько душе угодно, но если нужно быстро установить Гугл Хром на компьютер, то в случае с Windows есть третий способ: это т.н. portable-версия браузера. Она не требует установки.
После скачивания, просто перенесите эти файлы в любую папку и запустите файл Google Chrome Portable.exe.
Особенности переносной версии
150-185 МбИтоги
В итоге мы узнали 3 варианта установки популярного браузера на компьютер: с докачкой файлов через интернет, с возможностью установки оффлайн и способ, который вовсе не требует установки - на всякий случай. Надеюсь, этого будет достаточно и вы сможете пользоваться этим действительно классным браузером, который по праву можно считать законодателем моды , ведь именно на основе Гугл Хром собирается очень большое количество современных браузеров: как небольших, так и действительно известных (Взять ту же Opera). Так что пользуйтесь на здоровье, друзья!
Добавить комментарий Отменить ответ
Источники: http://chrome-now.com/kompjuter.html, http://livelenta.com/kak-ustanovit-google-chrome-gugl-xrom-na-kompyuter-instrukciya.html, http://computics.ru/kak-ustanovit-google-chrome-na-kompyuter/
Комментариев пока нет!
it-teach.ru
|
|
..:::Счетчики:::.. |
|
|
|
|
|
|
|
|