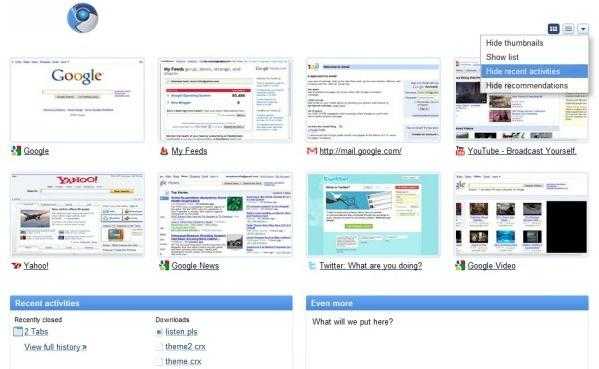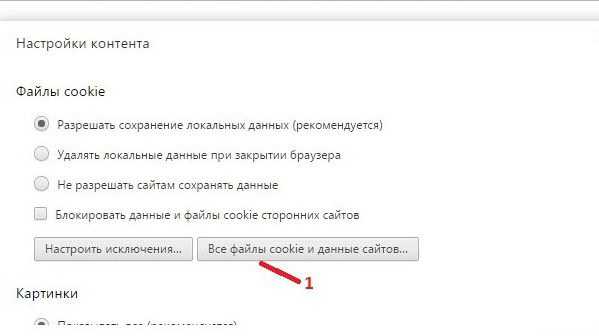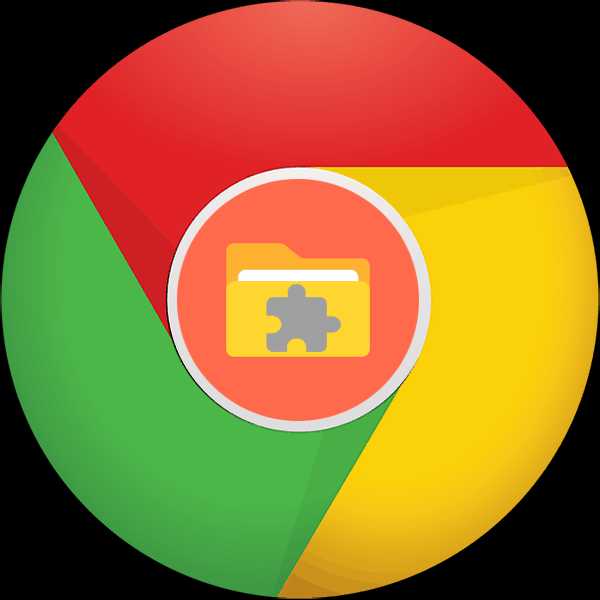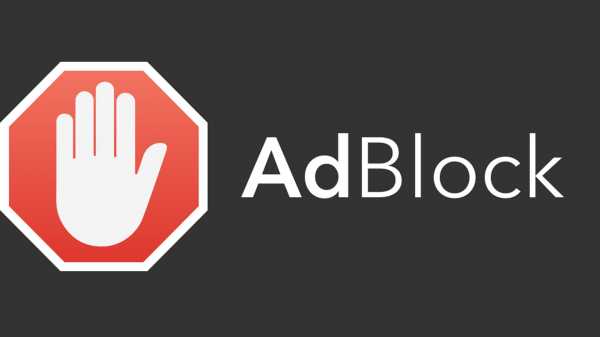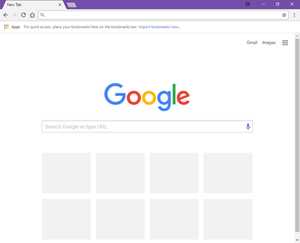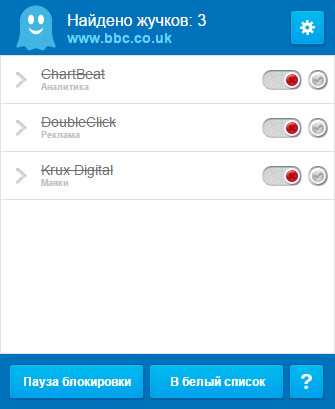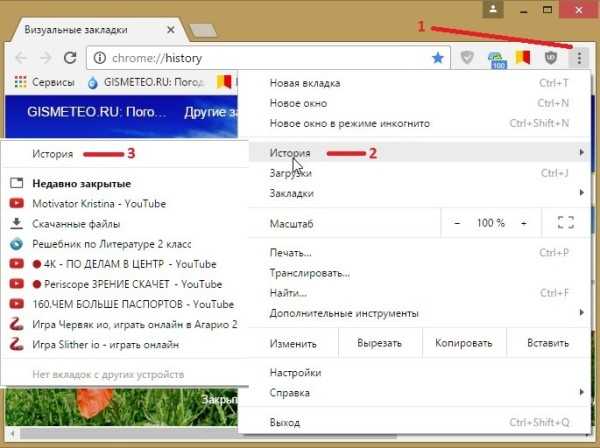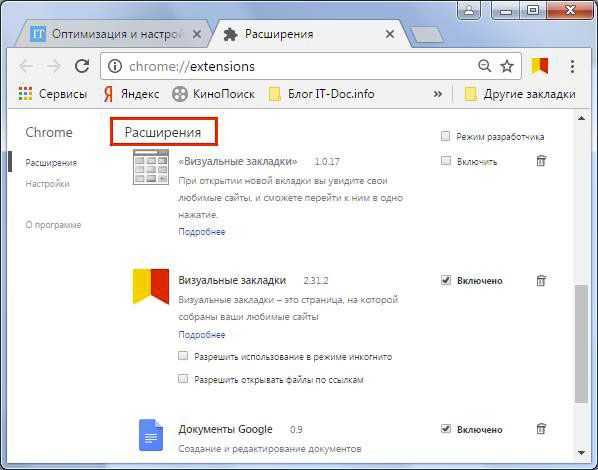|
|
|
|
 Far Far |
 WinNavigator WinNavigator |
 Frigate Frigate |
 Norton
Commander Norton
Commander |
 WinNC WinNC |
 Dos
Navigator Dos
Navigator |
 Servant
Salamander Servant
Salamander |
 Turbo
Browser Turbo
Browser |
|
|
 Winamp,
Skins, Plugins Winamp,
Skins, Plugins |
 Необходимые
Утилиты Необходимые
Утилиты |
 Текстовые
редакторы Текстовые
редакторы |
 Юмор Юмор |
|
|
|
File managers and best utilites |
Что дает авторизация в аккаунте Google через браузер Chrome. Войти в браузер хром
Как синхронизировать браузер Chrome на разных устройствах
Можно войти в аккаунт в браузере Google Chrome, чтобы получить доступ к настройкам браузера, в частности, синхронизации закладок и программ, связанных с вашим аккаунтом Google. Убедитесь, что вы входите в Chrome на каждом компьютере, который имеет одинаковые с другими компьютерами настройки Chrome.
Чтобы войти Chrome, выполните следующие действия
- Откройте Google Chrome.
- Нажмите меню Chrome на панели инструментов браузера.
- Выберите Войти в Chrome
- Войдите в аккаунт Google в диалоговом окне. Если у Вас нет учетной записи – создайте её.
- В открывшемся диалоговом окне «Подтвердить настройки синхронизации» выберите данные для синхронизации.
- Синхронизировать все: нажмите кнопку «Синхронизировать всё».
- Выбрать определенные данные для синхронизации: нажмите «Расширенные», а затем – параметр «Выбрать данные для синхронизации» из выпадающего меню.
Установите флажки элементам, которые нужно синхронизировать:
- Программы с веб-магазина Chrome.
- Автозаполнение (кроме номеров кредитных карточек).
- Закладки.
- Расширения Chrome Web Store (кроме расширений с плагинами).
- История универсального окна поиска.
- Пароли.
- Настройка.
- Темы.
- Открытые вкладки.
- Дополнительно: расширенные настройки шифрования
- Зашифровать синхронизированные пароли с помощью учетных данных Google , это означает, что для защиты паролей будут использоваться учетные данные аккаунта Google.
- Зашифровать все синхронизированные данные с помощью кодовой фразы означает, что все синхронизированные пароли и другие данные Chrome будут защищены паролем. Без пароля вы не сможете прочитать зашифрованные данные.
- Нажмите ОК.
Если вы ранее создали специальную парольную фразу для шифрования данных, появится запрос ввести эту парольную фразу. Если вы забыли свою парольную фразу, нужно сбросить синхронизацию с помощью информационной панели Google.
Если браузером пользуется несколько человек, добавьте их как пользователей Chrome, чтобы каждый пользователь мог установить собственные настройки браузера, в частности закладки, программы, расширения и тему.
Помните: не настраивайте Chrome с помощью аккаунта Google на общедоступном или ненадежном компьютере. При настройке Chrome с помощью аккаунта Google копия ваших данных хранится на компьютере, который используется, поэтому доступ к ним могут получить другие пользователи этого компьютера. Чтобы удалить свои данные, удалите пользователя, под чьим именем вы вошли.
Отключение учетной записи Google от браузера Chrome
Для отключения аккаунта Google от браузера Chrome и полного выключения синхронизации, выполните следующие действия на каждом компьютере, на котором вы вошли в Chrome.
Ваши данные, например закладки и расширения, не удаляются с компьютера или с учетной записи Google, но последующие изменения не отображаются на других ваших компьютерах и не сохраняются в аккаунте Google.
- Откройте Google Chrome.
- Нажмите меню Chrome на панели инструментов браузера.
- Выберите Вы вошли как <ваш электронный адрес> .
- В разделе «Вход» нажмите Отключение учетной записи Google.
Вместо полного отключения учетной записи и прекращения синхронизации можно выбрать элементы для синхронизации, нажав Расширенные.
- В диалоговом окне подтверждения нажмите Отключить учетную запись.
Удаление синхронизированных данных
Синхронизированы данные можно в любой момент удалить из аккаунта Google с помощью информационной панели Google:
- Нажмите меню Chrome на панели инструментов браузера.
- Выберите Вы вошли как <ваш электронный адрес> .
- В разделе «Вход» нажмите Панель Google.
- На панели выберите раздел «Синхронизация Chrome» и нажмите синхронизировать и удалить данные из Google.
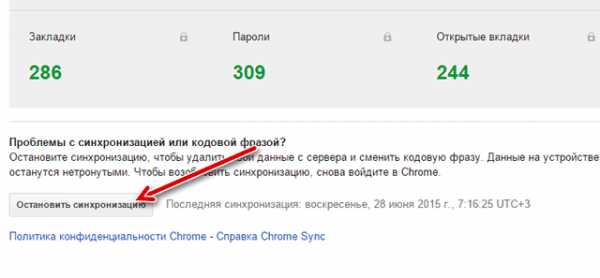
Синхронизация будет отключена, а все синхронизированы данные, сохраненные в вашем аккаунте Google, будут удалены (но они сохранятся на компьютере). Есть информация с одного компьютера, например закладки, программы и расширения, не отображается, можно войти в Chrome и включить синхронизацию на другом компьютере.
Настройка сервисов Google на основе истории браузера
На основе синхронизированных данных о вашей активности в интернете, Google будет изменять настройки других сервисов, таких как поиск или рекламные объявления. Например, на основе Вашей истории в Chrome Вам будут предлагаться соответствующие статьи в канале новостей.
Данные о своей активности Вы всегда можете проверить и отредактировать на странице Мой аккаунт.
Если вы не хотите, чтобы Google настраивал сервисы «под Вас», Вы все равно можете хранить и синхронизировать данные в облаке Google Chrome, не разрешая их чтения. Для этого добавьте дополнительный слой шифрования и настройте пароль синхронизации.
webznam.ru
Зачем выполнять вход в аккаунт через браузер chrome
После входа в систему в вашем браузере Chrome можно сохранять и синхронизировать со своим аккаунтом Google, закладки, историю, пароли и другие настройки, чтобы иметь возможность использовать их на любом устройстве.
Подробнее о входе в Google Chrome
Чем он отличается от входа на сайт
Регистрация на сайте: при входе на сайте, он может запоминать некоторые настройки и информация о Вас.
Вход в Chrome: после входа в браузере Chrome аккаунт Google связывается с браузером, что делает позволяет использовать сервисы с учетом Ваших предпочтений.
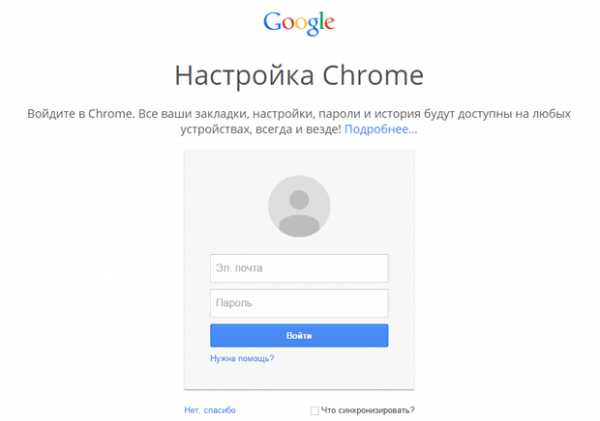
Все данные Chrome (закладки, история, пароли и другие настройки) синхронизируются с Вашей учетной записью Google: вы сможете работать с ними на любом устройстве, на котором выполнен вход в этом браузере. Кроме того, во многих сервисах Google, включая Gmail, YouTube и поисковой системе, вход в систему будет выполняться автоматически.
Зачем входить в аккаунт на Google Chrome
- Ваши личные данные, такие как закладки, история, пароли и другие настройки сохраняются и синхронизируются с вашим аккаунтом Google. Благодаря этому, Вы сможете использовать эти данные на любом устройстве, на котором выполнен вход в Chrome. Изменения параметров, внесенные на одном устройстве, синхронизируются с другими устройствами, на которых выполнен вход в Chrome.
- Если Ваше устройство украдено или сломается, вы можете легко восстановить закладки, историю, пароли и другие настройки, войдя снова в Chrome на телефоне или компьютере.
- Войдя в Chrome, Вы в полной мере сможете использовать другие сервисы Google, такие как Gmail, YouTube и поисковая система.
Безопасность данных после входа в Chrome
Не следует входить в Chrome на общедоступном компьютере или ненадежном. Если Вы это сделаете, то на нём сохранится копия ваших данных, к которой будут иметь доступ другие пользователи. Синхронизация данных между Вашим компьютером и серверами Google для большей безопасности шифруется.
Вы можете также установить шифрование всех синхронизируемых данных. И в любой момент удалить синхронизированные данные из аккаунта.
Как синхронизированные данные влияют на работу Chrome
Сервисы Google будут больше соответствовать вашим потребностям, если историю использования браузера Chrome связать с данными об активности в веб-приложениях и поиске.
Если установлен флажок Добавлять историю из Chrome и других приложений в Историю приложений и веб-поиска на странице управления этой функцией, то Google будет использовать ваши синхронизированные данные просмотра, чтобы все сервисы лучше соответствовали вашим вкусам и потребностям.
В любой момент вы можете изменить свои настройки и удалить отдельные записи истории, связанные с вашим аккаунтом Google.
Как войти в аккаунт браузера Chrome
Чтобы войти в Chrome, вам потребуется аккаунт Google. Если он у Вас уже есть, выполните следующие шаги:
Вход в Chrome на компьютере
Если у Вас имеется более одной учетной записи или ваш компьютер используют также другие лица, изучите, как управлять несколькими пользователями в Chrome.
- Откройте Chrome.
- В правом верхнем углу нажмите на кнопку со своим именем или иконкой человека .
- Нажмите кнопку Войти в Chrome.
- Войдите в свой аккаунт Google.
- Чтобы настроить параметры синхронизации, нажмите кнопку Дополнительные → Настройки → Дополнительные настройки синхронизации.
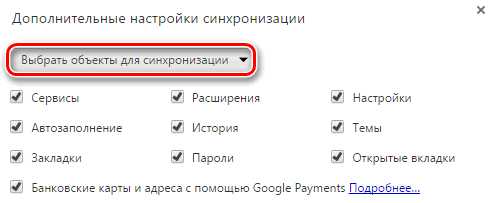
Вы можете выбрать данные, которыми будут обмениваться устройства и сервисы Google, когда включена синхронизация.
Примечание: если вы защищаете свои данные паролем синхронизации, вы должны указать их при входе. Если вы его не помните, вам нужно сбросить синхронизацию.
Вход Chrome на Android
- Откройте Google Chrome . Если у вас ещё нет приложения Google Chrome, скачайте его с Google Play.
- Нажмите Больше .
- Нажмите Настройки → Войти в Chrome.
- Выберите учетную запись, которую вы хотите использовать.
- Нажмите Продолжить → ОК.
На устройствах с Android и Chrome в версии 52 или более поздней версии создается резервная копия настроек входа в систему. Если Вы восстановите Chrome на новом Android-устройстве, произойдет автоматический вход в тот же аккаунт Google.
Вход в Chrome на iPhone и iPad
- Откройте Google Chrome . Если у вас ещё нет приложения Google Chrome, скачайте его с iTunes.
- Нажмите Больше .
- Нажмите Настройки → Войти в Chrome.
- Выберите учетную запись, которую вы хотите использовать.
- Нажмите Продолжить → ОК.
webznam.ru
Вход в аккаунт Гугл в браузере Гугл Хром
Браузер Google Chrome постоянно совершенствуется и обзаводится новыми функциями. Не так давно в нем появился уникальный функционал: вход в браузер через личный аккаунт. Данная функция открывает перед пользователями массу новых возможностей, и я расскажу как ею пользоваться.
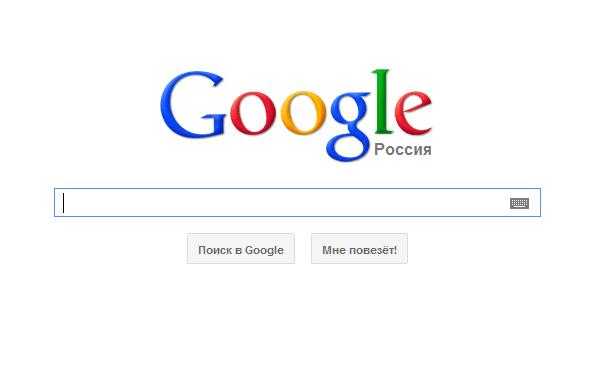 Для чего нужна функция авторизации в Google Chrome?
Для чего нужна функция авторизации в Google Chrome?
Предположим, вами выполняется определенная работа, например раскрутка сайта и этим вы занимаетесь в офисе, на рабочем компьютере. В ходе работы вы сохраняете множество закладок, пароли на определенные сервисы и т.п. Чтобы продолжить данную работу дома, вам необходимо сохранить всю эту информацию на флэшку или переслать ее на домашний компьютер другим способом. С функцией авторизации в браузере Google Chrome все значительно упрощается. Вам достаточно зайти в браузер на рабочем компьютере под своими логином и паролем перед началом работы, а затем также авторизоваться в браузере на домашнем компьютере. Вся информация (пароли, закладки, настройки) будет автоматически перенесена на Ваш домашний браузер – это очень удобно.
Как создать аккаунт в браузере Гугл Хром?
Откройте браузер и нажмите значок гаечного ключа и в развернувшейся ленте кнопок нажмите «Войти в Chrome…», как показано на рисунке:
Перед вами появится окно авторизации:
Для авторизации необходимо использовать логин и пароль Google-аккаунта (не почты Gmail, а аккаунта Google). Если у вас такового еще нет, создайте его, нажав «Создать аккаунт Google». Введите адрес почты, на которую зарегистрирован аккаунт Гугл и пароль, указанные при регистрации и нажмите «Вход»:
Перед вами откроется диалоговое окно с предложением синхронизировать данные, нажмите «Да, синхронизировать все» и личные настройки браузера, закладки и другая информация, будут сохранены на сервере в вашем аккаунте.
После синхронизации перед вами откроется страница настроек браузера. Ее можно закрыть, но если до этого вы работали с другим браузером, вы можете импортировать данные из него в свой аккаунт Гугл. Если Вы работали в браузере Мазила или Опера, но хотите «безболезненно» перейти на Гугл Хром, нажмите кнопку «Импортировать из другого браузера».
В открывшемся окне выберите свой браузер и отметьте галочками те данные, которые вы хотите перенести в Гугл Хром:
Все готово, теперь вы можете войти в браузер Гугл Хром с любого компьютера и при этом получить доступ ко всей информации, которую сохраняли дома или на работе.Правда нужно учитывать, что при закрытии браузера Гугл Хром, автоматического выхода из аккаунта не происходит. Поэтому, если Вы работали за чужим компьютером, ваши сохраненные пароли, закладки и история посещения веб-страниц, могут стать доступными другим людям. Чтобы защитить личную информацию, после работы на чужом компьютере необходимо произвести выход из своего аккаунта. Для этого снова нажмите кнопку гаечного ключа и в открывшейся панели выберите команду «Выполнен вход под именем…». Откроется страница настроек, нажмите «Отключить аккаунт Google»:
Как видите, все довольно просто.Читайте также: Как настроить Яндекс почту
nowaday.biz
Как восстановить Гугл Хром на компьютере
Чтобы восстановить Google Chrome после удаления, нужно заново скачать и установить программу на компьютер. Но браузер сам по себе не имеет ценности, поэтому важно еще вернуть историю посещений и закладки, сохраненные пользователем. Эта операция выполняется автоматически при условии, что предварительно вы включили синхронизацию.
Синхронизация данных
Если вы собираетесь удалить Гугл Хром, чтобы исправить ошибки, но боитесь, что потом не сможете восстановить закладки и другие важные данные, то используйте функцию синхронизации с сервером Google. Заведите аккаунт Google, затем авторизуйтесь с его помощью в настройках Chrome, и выберите, какие сведения о работе браузера отправить на сервер, чтобы после повторной установки программы автоматически их восстановить.
- Перейдите на сайт mail.google.com и создайте аккаунт Google. Введите личные данные, цифры с картинки и нажмите «Зарегистрироваться».
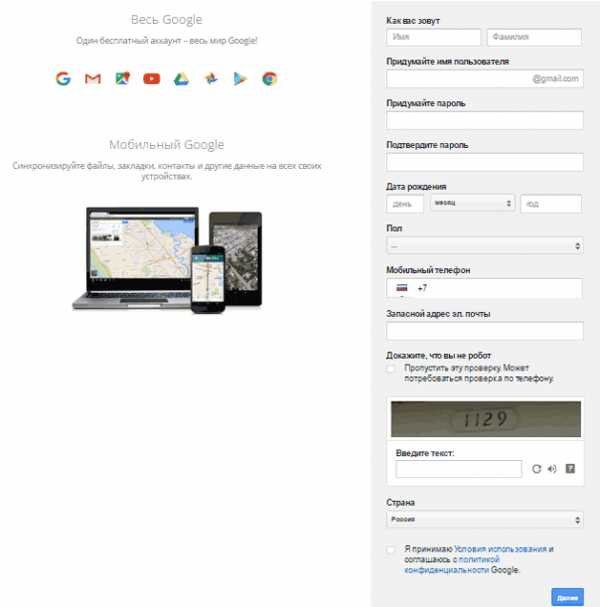
- Запустите Гугл Хром и раскройте меню управления. Зайдите в настройки браузера.
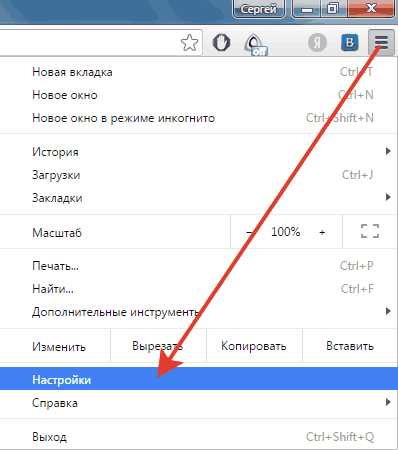
- Наверху будет поле «Вход». Нажмите «Войти в Chrome».
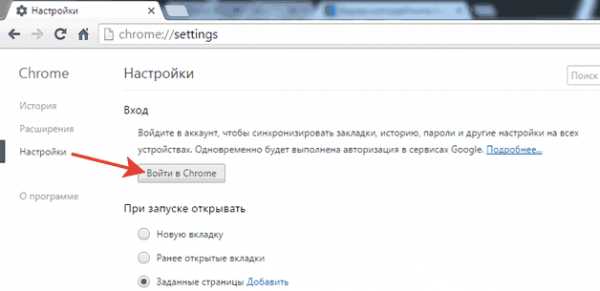
- Появится окно авторизации. Чтобы войти в учетную запись Google, введите адрес почты Gmail и пароль.
- После успешной авторизации появится окно «Дополнительные настройки синхронизации». Вы можете синхронизировать все данные о работе браузера или выбрать отдельные компоненты – закладки, пароль, историю и т.д.
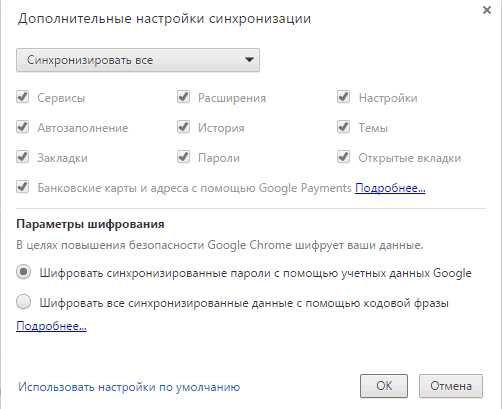
При необходимости вы можете изменить параметры синхронизации: зайдите в настройки Гугл Хром и нажмите кнопку «Дополнительные настройки синхронизации». Выберите, какие данные нужно автоматически отправлять на сервер, чтобы потом можно было их восстановить.
Переустановка браузера
После завершения синхронизации с сервером вы можете спокойно переустанавливать Chrome, не беспокоясь о сохранении данных. Сначала удалите обозреватель с компьютера:
- Откройте панель управления, перейдите в окно «Удаление программы».
- Найдите в списке Гугл Хром, выделите и нажмите «Удалить».
- Снимите отметку с опции «Удалить данные о работе».
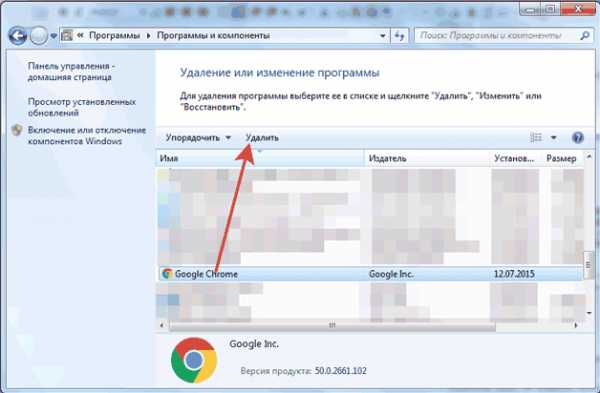
После удаления Chrome нужно зайти на сайт браузера и скачать актуальную версию программы. Установите веб-обозреватель и зайдите в его настройки. Авторизуйтесь, используя учетную запись Google. Синхронизированные данные из старого браузера будут автоматически перенесены в новую версию Гугл Хром. Это самый простой способ восстановить всю информацию, не требующий никаких дополнительных действий, так что обязательно пользуйтесь функцией синхронизации данных в Chrome, чтобы не потерять важные закладки.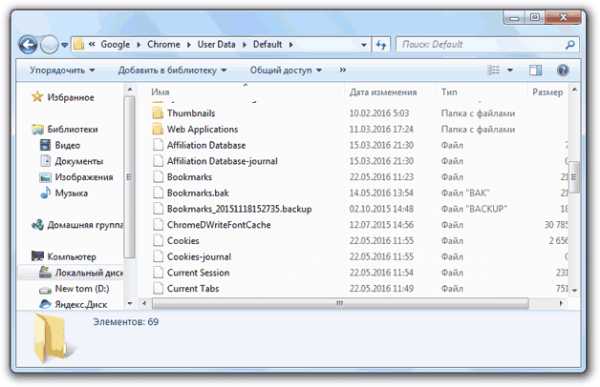
Вместо синхронизации можно воспользоваться другим способом: найти среди скрытых файлов пользовательскую папку веб-обозревателя и скопировать её содержимое в другое место. После удаления Google Chrome нужно заменить содержимое нового каталога файлами из старой папки.
В этих файлах хранится и история, и пароли, поэтому вы ничего не потеряете, но синхронизация всё же намного удобнее такого ручного переноса.
Сброс настроек
Восстановить нормальную работоспособность Гугл Хром можно и без крайних мер вроде переустановки программы. В некоторых случаях устранить ошибки помогает обычный сброс параметров к исходному состоянию:
- Запустите браузер, перейдите в настройки.
- Нажмите «Показать дополнительные настройки».
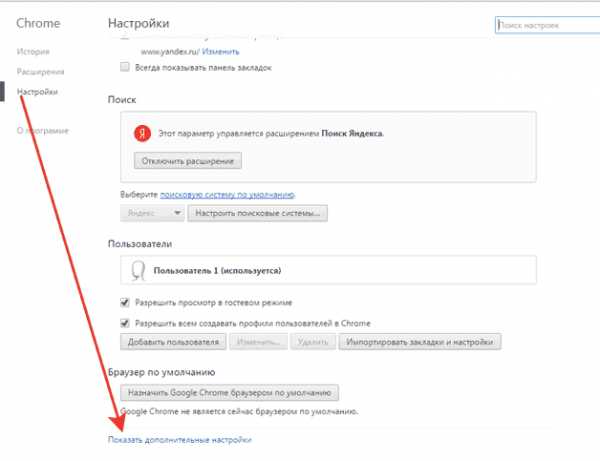
- Еще раз пролистните экран до упора вниз и нажмите «Сброс настроек».
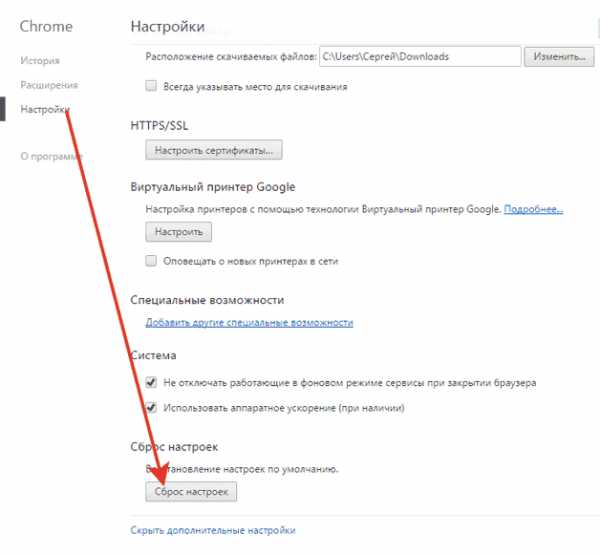
После сброса параметров будут отключены установленные расширения и удалены временные файлы. История посещений, закладки и сохраненные пароля сохранятся в браузере, так что вам не понадобится синхронизация с сервером Google, чтобы их вернуть.
recoverit.ru
Google Chrome
Последние публикации
Блокируем рекламу в Google Chrome. Установка расширения Adblock, настройка блокировки.Когда полезно отключить расширение. Как создать список сайтов исключений.
Как включить плагины в Гугл Хром. Управление приложениями через диспетчер расширений в настройках браузера. Подключение новых аддонов из каталога Google. Служебные плагины. Установка Java.
Самые полезные расширения для Google Chrome. Плагины, которые пригодятся кажлому пользователю. Элементы Яндекса, VNP, защита от рекламы, скачивание музыки и видео, аддоны для браузерных игр.
Как установить Гугл Хром. Установка на персональный компьютер и на мобильное устройство через официальный сайт. Выбор разрядности дистрибутива. Автономный установщик. Обход ограничений для жителей Крыма.
Режим Турбо в Гугл Хром. Принцип действия турбо-режима в браузерах. Экономия трафика и увеличение скорости загрузки интернет-страниц. Расширение Data Saver от корпорации Google: установка и основы работы.
Как удалить вирус в браузере Гугл Хром. Рекламные скрипты для веб-обозревателей. Подмена стартовой страницы и контента сайтов. Антивирусные программы. Утилиты HitmanPro и ADWCleaner.
Расширение-антибаннер для Гугл Хром. Защита от назойливой рекламы и всплывающих окон. Установка новых плагинов в браузер Chrome. Бесплатные аддоны AdGuard, AdBlock Plus и UBlock.
Как очистить историю в Гугл Хром? Работа с менеджером истории. Удаление отдельных записей и всей истории целиком. Инструмент «Clear History». Как отключить сохранение истории в браузере. Режим инкогнито.
Как пользоваться Google Chrome. Основные функции программы. Интерфейс браузера. Работа с адресной строкой, вкладками и закладками. Настройка веб-обозревателя. Установка новых расширений.
Установка расширения Яндекс-бар для Гугл Хром. Новое расширение – Элементы Яндекса. Установка с официального вебсайта плагина. Установка через интернет-каталог Google. Описание функций аддона.
moybrauzer.ru
Chrome на компьютер
Chrome – самый быстрый браузер в мире. Конкурентами хрома являются известные браузеры, такие как Opera, Mozilla Firefox и т.д. Большинство этих браузеров схожи между собой, для обычного пользователя разница лишь в дизайне приложения, но на самом деле, в настоящее время большинство браузеров переходит на движок chromium, который отлично зарекомендовал себя своей скоростью загрузки интернет страниц.
Большинство бывших пользователей браузера опера сейчас ищут в интернете, где скачать хром на компьютер, так как функционал этого браузера превосходит всех. Самым большим удобством этого браузера является кроссплатформенность, то есть, если у вас есть телефон или планшет на базе android, то вы можете с легкостью синхронизовать все закладки с компьютерной версией браузера, подробнее об этом вы сможете прочитать в соответствующем разделе нашего портала.Последние тесты показали, что загрузка страниц происходит действительно быстрее, чем у остальных браузеров. Хром для компьютера позволит просматривать ваши любимые сайты с максимально допустимой скоростью, эта возможность значительно сэкономит ваше время.
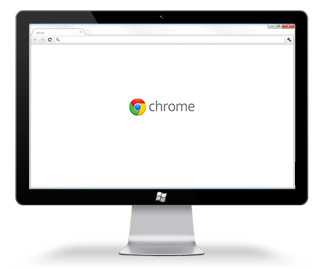 Интерфейс браузера построен специально для новичков, светлый стиль и эргономичные вкладки отлично сочетаются с большинством интернет сайтов. Настройки приложения позволят вам полностью индивидуализировать ваш браузер под себя, выбрать поисковую систему по умолчанию, поисковые запросы можно вводить прямо в адресной строке.
Интерфейс браузера построен специально для новичков, светлый стиль и эргономичные вкладки отлично сочетаются с большинством интернет сайтов. Настройки приложения позволят вам полностью индивидуализировать ваш браузер под себя, выбрать поисковую систему по умолчанию, поисковые запросы можно вводить прямо в адресной строке.
Google предоставляет возможность скачать хром на компьютер бесплатно, удобство в работе браузера можно так же увеличить, если создать свой аккаунт на сайте google.ru. Вы сразу получите доступ к множеству полезных сервисов, которые помогут вам организовать максимальную эффективность работы с браузером chrome. Например, google диск позволит хранить важные офисные документы удаленно на серверах компании, и мгновенно получить к ним доступ с любого устройства, достаточно будет просто войти под своим аккаунтом.Если вы никогда не пробовали пользоваться этим браузером, то советую прямо сейчас скачать бесплатно хром на компьютер, так как разработчики приложения так же позаботились о добавлении расширений и приложений в сам браузер. На данный момент в интернете существует огромное множество полезных расширений, которые помогут вам скрыть надоедливую рекламу, автоматически переводить интернет страницы на родной язык, скачивать музыку и видео-ролики прямо с сайтов, таких как youtube.com или vk.com.
 Скачать хром на комп вы сможете по ссылке ниже или с официального сайта поисковой системы гугл. Разработчики постоянно выпускают обновления для этого браузера, закрывая уязвимые места и исправляя некоторые ошибки, которые были обнаружены пользователями в процессе использования браузера. Новые версии приложения так же вносят некоторые изменения, связанные с функциональностью и удобством. Сейчас существует специальная версия нового поколения браузера Chrome Beta, в который уже включены новые функции и возможности, но они на стадии тестирования. Участникам такого тестирования может стать абсолютно любой пользователь, желающий помочь в разработке браузера, достаточно просто скачать chrome beta для компьютера по ссылке ниже или, опять же, с официального сайта компании. Отчеты о возникших ошибках автоматически будут отправлять в службу поддержки браузера и разработчики исправят их в следующем обновлении.
Скачать хром на комп вы сможете по ссылке ниже или с официального сайта поисковой системы гугл. Разработчики постоянно выпускают обновления для этого браузера, закрывая уязвимые места и исправляя некоторые ошибки, которые были обнаружены пользователями в процессе использования браузера. Новые версии приложения так же вносят некоторые изменения, связанные с функциональностью и удобством. Сейчас существует специальная версия нового поколения браузера Chrome Beta, в который уже включены новые функции и возможности, но они на стадии тестирования. Участникам такого тестирования может стать абсолютно любой пользователь, желающий помочь в разработке браузера, достаточно просто скачать chrome beta для компьютера по ссылке ниже или, опять же, с официального сайта компании. Отчеты о возникших ошибках автоматически будут отправлять в службу поддержки браузера и разработчики исправят их в следующем обновлении.
И так, я надеюсь, вы уже приняли решение скачать chrome на компьютер, вам осталось лишь кликнуть по одной из ссылок ниже и самим убедится во всех прелестях этого браузера. Если у вас появились какие-нибудь вопросы, касательно работы браузера Google Chrome, то советуем вам посетить наш форум и задать интересующий вас вопрос.
Скачать Chrome на компьютер бесплатно
- Скачать Google Chrome Portable 56.0.2924.87 - Портативная версия браузера Chrome, которая не требует установки. Достаточно просто запустить загрузочный файл, он скачает из интернета необходимые для работы ресурсы, и у вас на рабочем столе окажется полностью стабильная версия браузера, которую вы сможете скинуть на флешку, для дальнейшего запуска на других ПК.
- Скачать Google Chrome Dev 58.0.3018.3 - Версия браузера Хром для Windows, созданная специально для разработчиков приложений и плагинов. Здесь содержится последний функционал, который проходит стадию тестирования.
- Скачать Google Chrome Canary 58.0.3024.0 - В Google Chrome Canary вы найдете самые новые функции браузера Chrome. Спешим предупредить, эта версия создана для разработчиков и тестировщиков, поэтому с ней может произойти все что угодно. Новые функции в Canary появляются почти каждый день. Браузер устанавливается отдельно от стабильной версии Chrome.
www.my-chrome.com
Браузер Google Chrome
Браузер Google Chrome без преувеличения можно назвать самым популярным веб-просмотрщиком на данное время. По статистике этим браузером пользуется больше 750.000.000 человек.
Когда компания Google основательно завоевала поисковый рынок во всем мире(лишь в России и некоторых странах бывшего Советского Союза пока, с большим отрывом, лидирует компания Яндекс), появилась необходимость расширения бизнеса за счет различных дополнительных и сопутствующих услуг.
Новый браузер Google Chrome
В искренней заботе об удовлетворении мельчайших нужд и пожеланий своих пользователей, компания Google разработала и представила миру Интернета совершенно новый, собственный веб-просмотрщик.
Браузер Google Chrome — это сочетание скорости, безопасности, удобного, минималистичного дизайна.
На момент появления на рынке, Chrome представлял собой совершенно необычное, можно даже сказать, инновационное решение.
В те времена общей тенденцией было создавать сложные интерфейсы и программы с огромным количеством функций, по большей части не нужных и даже непонятных основной массе пользователей.
Взять, например, известный всем Firefox. Стоит добавить к браузеру несколько панелей инструментов и от основного экрана остается только узенькая полоска. Эту проблему и решили разработчики в новом браузере Chrome.
Браузер от Google имеет максимально освобожденный от всего лишнего интерфейс. Фактически, имеется только омнибокс, совмещенная адресная и поисковая строка и все остальное пространство занимает окно просмотра.
Поначалу пользователи Интернета не осознали своего счастья. Раздавались многочисленные критические отзывы в сторону Google Chrome. Постепенно многочисленный отряд пользователей привык, и браузер быстро начал завоевывать аудиторию.
Несмотря на то, что Chrome не входит в состав Windows, компании Гугл удалось убедить приличную часть интернет-рынка полюбить именно этот браузер. И сегодня Chrome входит в первую четверку самых популярных веб-просмотрщиков, наравне с Internet Explorer, Opera и Firefox.
Несмотря на внешне бедноватый интерфейс, Chrome, по количеству виджетов и расширений уступает только Firefox. При желании, из простого просмотрщика можно сформировать многофункциональную машину, способную удовлетворить самые взыскательные вкусы.
Особое преимущество Google Chrome в использовании мультипроцессорного движка. Каждое окно, каждое событие в браузере обеспечивается отдельным процессом. Так что, в случае зависания одного из окон, остальные продолжают работать отлично.
Полностью остановиться браузер не может. Этот факт делает Сhrome самым надежным браузером из всех. Кроме того, как в Windows, Chrome имеет в своем функционале диспетчер процессов, при помощи которого можно отключить любой зависающий процесс или просто отключить ненужные, чтобы ускорить работу программы, сократить потребление памяти.
Поскольку Chrome появился уже поле других популярных браузеров, у конкурентов были взяты идеи полезных опций. Например, у Internet Explorer позаимствована возможность создавать ярлыки понравившихся сайтов, для быстрого доступа, на рабочем столе.
Огромнейшие возможности для модификации и улучшения браузера появляются у пользователя после открытия так называемого “Магазина приложений”. Выбор самых разнообразных виджетов и дополнений, пожалуй, даже превышает знаменитую коллекцию расширений браузера Opera.
Единственно, чем Opera превосходит Chrome, так это наличием удобного встроенного почтового клиента.
Со своей стороны, Chrome ориентирован на пользование многочисленными сервисами компании Google. Здесь и своя почта, облачный диск, совместные документы, социальные сервисы, видео хостинг YouTube. Доступ ко всем сервисам легко обеспечивается из самого браузера Google Chrome.
Дальнейший прогресс Google Chrome выразился в активном освоении рынка мобильного Интернета. В отличие от других браузеров, которые в мобильных версиях сильно уступают по функционалу десктопным версиям, мобильный Chrome ни в чем не уступает стационарному.
Для веб-мастеров создающих и продвигающих свои сайты, этот браузер будет очень полезен тем, что для него много аналитических расширений.Новый браузер Гугл Хром скачать бесплатно, с официального сайта Вы можете здесь.Если Вам интересна информация, как очистить кэш в Гугл хром, то посмотрите информацию тут.
Как очистить куки в Хроме здесь.
Поделитесь пожалуйста, если понравилось:Возможно вам будет интересно еще узнать:
opartnerke.ru
|
|
..:::Счетчики:::.. |
|
|
|
|
|
|
|
|