|
|
|
|
 Far Far |
 WinNavigator WinNavigator |
 Frigate Frigate |
 Norton
Commander Norton
Commander |
 WinNC WinNC |
 Dos
Navigator Dos
Navigator |
 Servant
Salamander Servant
Salamander |
 Turbo
Browser Turbo
Browser |
|
|
 Winamp,
Skins, Plugins Winamp,
Skins, Plugins |
 Необходимые
Утилиты Необходимые
Утилиты |
 Текстовые
редакторы Текстовые
редакторы |
 Юмор Юмор |
|
|
|
File managers and best utilites |
Способы выключения услуги безлимитного интернета с Оперой Мини. Как отключить браузер опера на время
Как удалить плагин в Опере
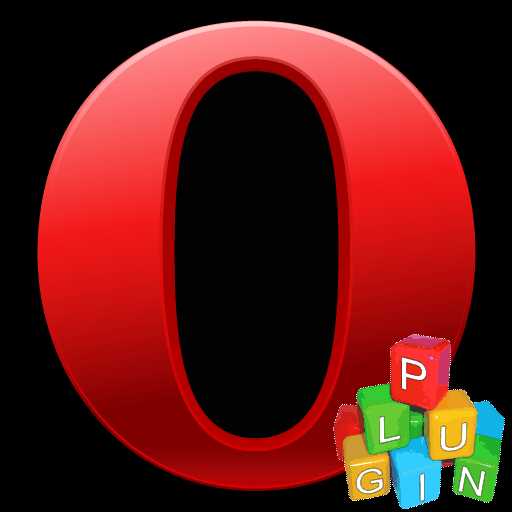
Многие программы снабжены дополнительными возможностями в виде плагинов, которыми некоторые юзеры вообще не пользуются, или пользуются очень редко. Естественно, что наличие этих функций влияет на вес приложения, и увеличивает нагрузку на операционную систему. Не удивительно, что некоторые пользователи пытаются удалить или отключить эти дополнительные элементы. Давайте узнаем, как удалить плагин в браузере Opera.
Отключение плагина
Нужно заметить, что в новых версиях Оперы на движке Blink удаление плагинов вообще не предусмотрено. Они встроены в саму программу. Но, неужели нет никакого способа нейтрализовать нагрузку на систему от этих элементов? Ведь даже, если пользователю они абсолютно не нужны, то все равно плагины по умолчанию запущены. Оказывается, имеется возможность отключить плагины. Выполнив данную процедуру, можно полностью убрать нагрузку на систему, в той же мере, как будто данный плагин был удален.
Для отключения плагинов нужно перейти в раздел управления ими. Переход можно выполнить через меню, но сделать это не так просто, как кажется на первый взгляд. Итак, заходим меню, переходим в пункт «Другие инструменты», и далее кликаем по пункту «Показать меню разработчика».
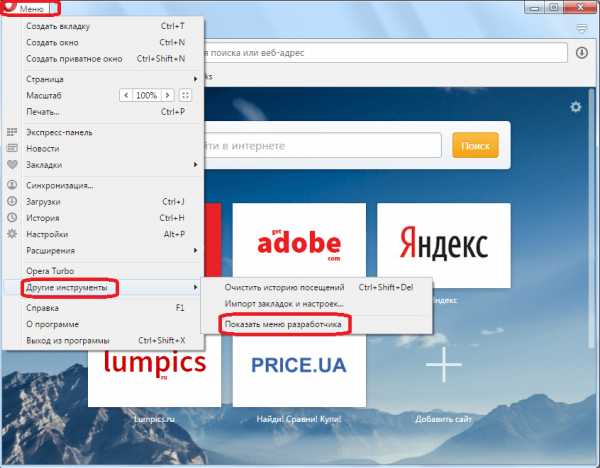
После этого, в главном меню Оперы появляется дополнительный пункт «Разработка». Переходим в него, а затем выбираем в появившемся списке пункт «Плагины».
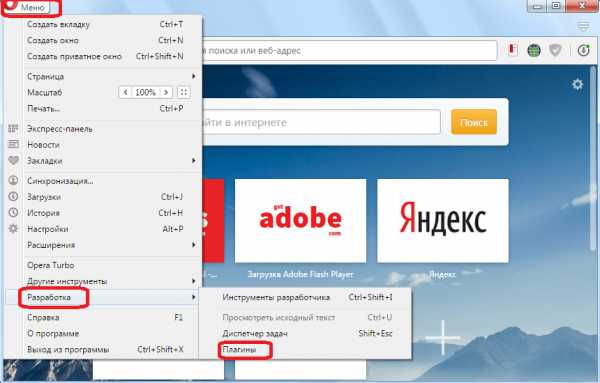
Существует и более быстрый способ перейти в раздел плагинов. Для этого нужно всего лишь вбить в адресную строку браузера выражение «opera:plugins», и сделать переход. После этого, мы попадаем в раздел управления плагинами. Как видим, под наименованием каждого плагина имеется кнопка с надписью «Отключить». Для отключения плагина достаточно нажать на неё.
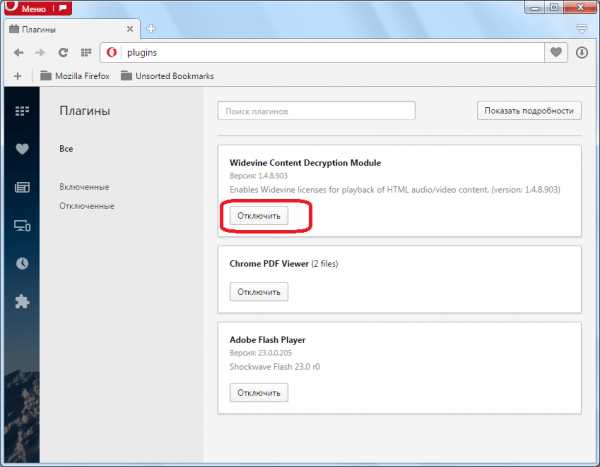
Важно!В самых последних версиях Оперы, начиная с Opera 44, разработчики движка Blink, на котором работает указанный браузер, отказались от использования отдельного раздела для плагинов. Теперь полностью отключить плагины нельзя. Можно только отключить их функции.
В настоящее время Opera имеет всего три встроенных плагина, а возможность самостоятельного добавления других в программе не предусмотрена:
- Widevine CDM;
- Chrome PDF;
- Flash Player.
На работу первого из этих плагинов пользователь никак повлиять не может, так как любые его настройки недоступны. А вот функции двух остальных можно отключить. Посмотрим, как это сделать.
- Нажмите на клавиатуре Alt+P или последовательно щелкните «Меню», а затем «Настройки».
- В запустившемся разделе настроек переместитесь в подраздел «Сайты».
- Прежде всего, разберемся, как отключить функции плагина «Flash Player». Поэтому, перейдя в подраздел «Сайты», ищите блок «Flash». Установите переключатель в данном блоке в позицию «Блокировать запуск Flash на сайтах». Таким образом, функция указанного плагина фактически будет отключена.
- Теперь разберемся, как отключить функцию плагина «Chrome PDF». Перейдите в подраздел настроек «Сайты». Как это сделать, было описано выше. В нижней части данной страницы имеется блок «Документы PDF». В нем нужно установить флажок возле значения «Открывать PDF-файлы в приложении, установленном по умолчанию для просмотра PDF». После этого функция плагина «Chrome PDF» будет отключена, а при переходе на веб-страницу, содержащую PDF, документ запустится в отдельной программе, не связанной с Оперой.
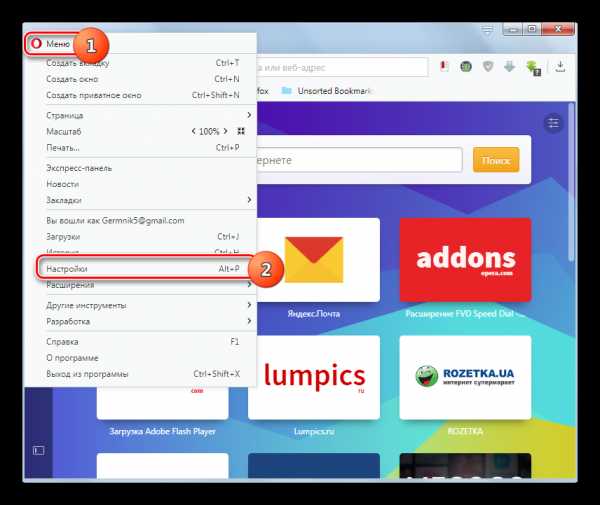
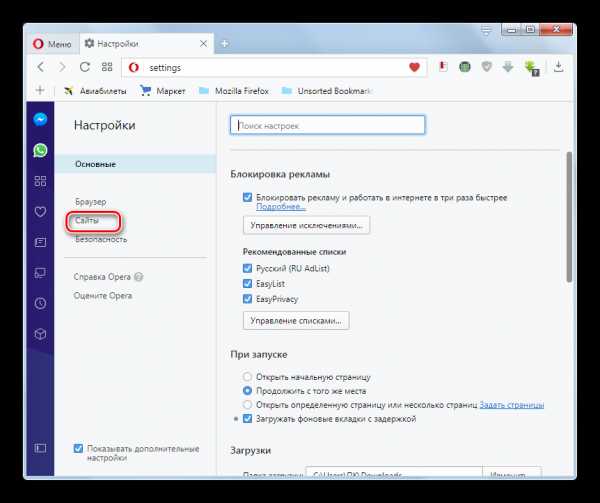
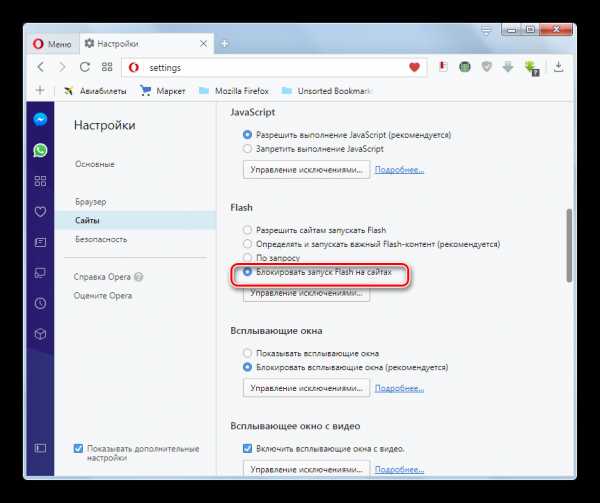
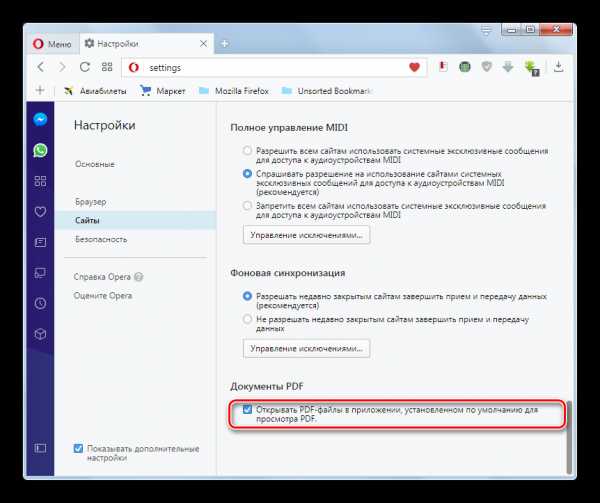
Отключение и удаление плагинов в старых версиях Оперы
В браузерах Opera до версии 12.18 включительно, которыми продолжает пользоваться достаточно большое количество пользователей, существует возможность не только отключения, но и полного удаления плагина. Для этого, опять вводим в адресную строку браузера выражение «opera:plugins», и переходим по нему. Перед нами открывается, как и в предыдущий раз, раздел управления плагинами. Аналогичным способом, нажатием по надписи «Отключить», рядом с наименованием плагина, можно произвести отключение любого элемента.
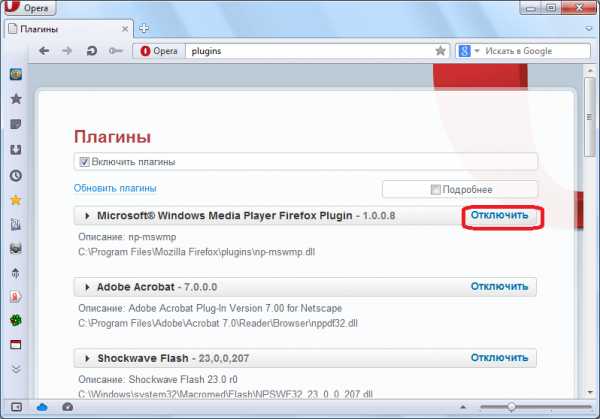
Кроме того, в верхней части окна, сняв галочку со значения «Включить плагины», можно произвести общее их отключение.
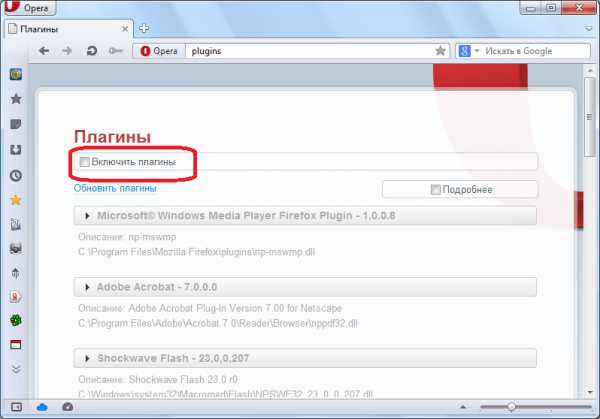
Под наименованием каждого плагина находится адрес его размещения на жестком диске. Причем заметьте, они могут располагаться совсем не в директории Оперы, а в папках родительских программ.
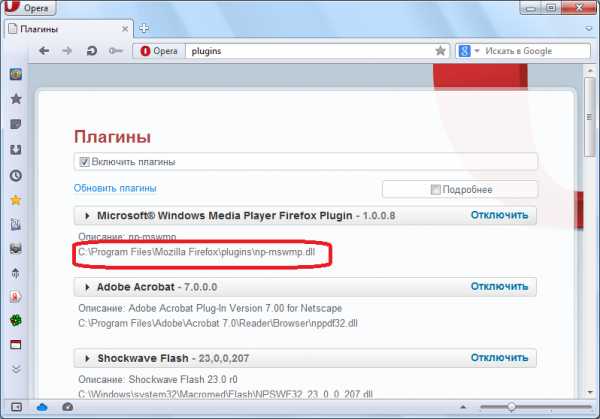
Для того, чтобы полностью удалить плагин из Оперы, достаточно с помощью любого файлового менеджера перейти в указанную директорию, и удалить файл плагина.
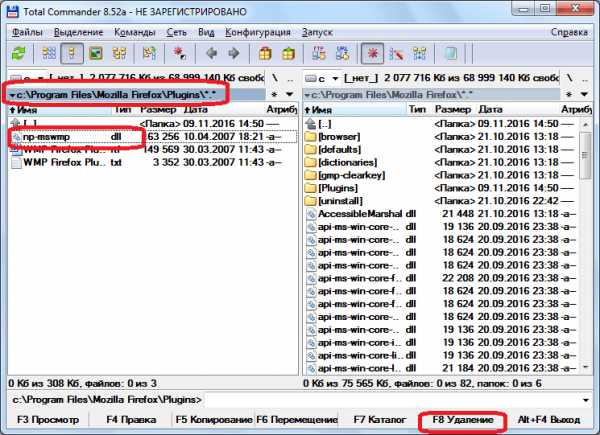
Как видим, в последних версиях браузера Опера на движке Blink вообще отсутствует возможность полного удаления плагинов. Их можно только частично отключить. В более ранних версиях можно было выполнить и полное удаление, но и в этом случае не через интерфейс веб-обозревателя, а путем физического удаления файлов.
Помогла ли вам эта статья?
Да Нетlumpics.ru
Отключить в Опера автопрокрутку при клике активной вкладки
Продолжаем подчинять под себя браузер Опера:
Я не могу сказать, будто б я противница каких бы то ни было обновлений… Отнюдь, нет! Софт должен обновляться. Не исключение и герой сегодняшнего повествования такой симпатичный обозреватель. Однако время от времени разработчики внедряют в его функционал такие неудобные (или лучше сказать — непривычные) новшества, что порою настигает разочарование. К тому же в некоторых случаях нет никакой кнопки, которой запросто эти чуда отключить.
К примеру, не так давно в «обновление» была внедрена автопрокрутка при клике по активной вкладке: т.е если мы промотали страницу сайта до самого низу — кликнув по открытой вкладочке нас относит наверх. Подобная функция есть и в Я.Браузере.
Рассмотрим поподробнее идею авторов автопрокрутки, и разберёмся как отключить эту самую автопрокрутку в Опера:
Отключаем в Опера автопрокрутку при клике активной вкладки
В самом деле, автопрокрутка наверх, при клике активной вкладки, не всегда удобна. Особливо, если мы привыкли работать с множеством этих самых открытых вкладок.
Такое нововведение может весьма спутать ясность и логику мышления, работая за компом…
В общем-то, данную опцию не так сложно отключить, коли та нам не кстати… однако, придётся немного поработать: предстоит войти в скрытые настройки обозревателя Опера.
Ничего страшного в этом нет и ни к каким поломкам, если будем осторожны, не приведёт…
Почему скрытые? а потому что разработчики сочли, будто б подобное управление опциями рядовому пользователю ни к чему.
Что ж — потрудимся… к тому же обретём практические знания, кои весьма и весьма…
отключаем автопрокрутку наверх — браузер Опера
Запускаем браузер…
Переходим на какую-то любимую вкладку, без разницы.
В самом верху окошка активного браузера отыскиваем адресную строку (не ту, в которую вводим запросы к поисковой системе, но ту, которая расположена под самым потолком окна…)
Ниже показана строка, которую, скопировав, нужно вписать в это самое адресное окно Опера (ниже скриншот).
opera://flags/#scroll-on-active-tab-on-click
Как только записали команду …отчаянно нажимаем клавишу «Enter».
Тут же откроется новая вкладка настроек (или управление скрытыми опциями)
Одной из первых опций будет такая: Scroll Active Tab on Click. Ищем…
Кстати, можете перевести пояснение встроенным переводчиком, если не сильны в аглицком наречии… но жажда знаний велика)
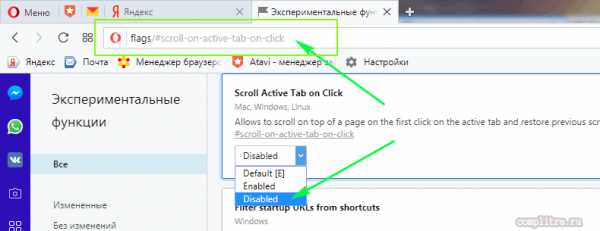
Как видите, опция автопрокрутки активной вкладки, имеет свои Оперативные настройки…
Итак: когда автопрокрутка в Опере включена, здесь установлено значение Default. Нам необходимо, ну, чтобы от этого чуда автопрокрутки при клике активной вкладке избавиться, выставить значение Disabled.
Default [E] — по умолчанию.
Enabled — включено (активно).
Disabled — выключено (блокировано).
Как только требуемое нам значение будет установлено…
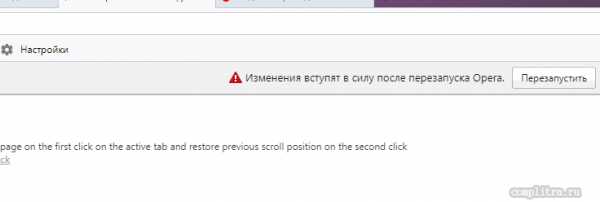
…система Опера предложит перезагрузить браузер, чтобы изменения обрели силу…
Далее, думаю, пояснения излишни…
Перезагружаем… и любуемся результатом от проделанной работы.
Александра Брик
…не забывайте подписываться на обновления нашего сайта: впереди масса полезного…
МИГ подписки - ЭРА полезных знаний!!
Если что-то не ясно и остались вопросы, делитесь в комментариях. Вместе мы многое сможем! Берегите себя - complitra.ru !
Самое время делиться в соцсетях, буду признателен... complitra.ru !
меточная навигация:
бытовое плагины браузеров
complitra.ru
Как отключить режим Турбо в Опере

Режим Турбо помогает быстро загружать веб-страницы в условиях низкой скорости интернета. Кроме того, данная технология позволяет беречь трафик, что приводит к экономии денежных средств пользователей, которые производят оплату провайдеру за скачанный мегабайт. Но, в то же время, при включенном режиме Турбо могут некорректно отображаться некоторые элементы сайта, изображения, не воспроизводиться отдельные форматы видео. Давайте выясним, как отключить Опера Турбо на компьютере в случае необходимости.
Отключение через меню
Самым простым способом отключить Opera Turbo является вариант с использованием меню браузера. Для этого, просто заходим в главное меню через значок Оперы в верхнем левом углу браузера, и кликаем по пункту «Opera Turbo». В активном состоянии он помечен галочкой.
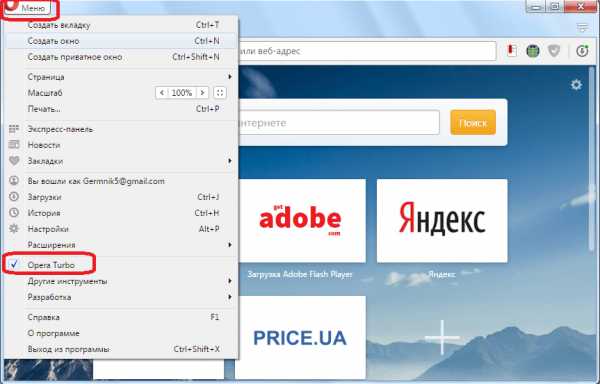
После повторного захода в меню, как видим, галочка исчезла, а значит, режим Турбо отключен.
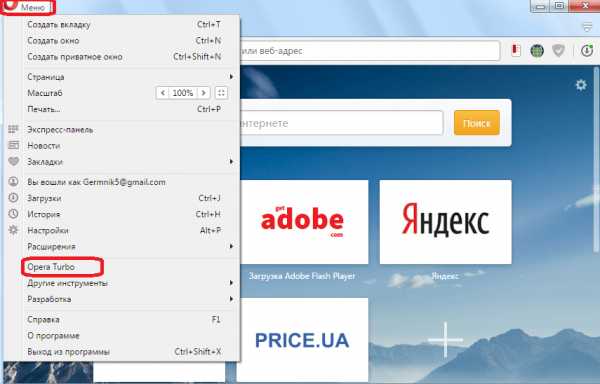
Собственно, больше возможностей для полного отключения режима Turbo у всех версий Оперы, после версии 12, не имеется.
Отключение режима Turbo в экспериментальных настройках
Кроме того, существует возможность отключить технологию режима Turbo в экспериментальных настройках. Правда, при этом режим Турбо не будет полностью отключен, а произойдет переключение с нового алгоритма Turbo 2 на обычный алгоритм работы данной функции.
Для того, чтобы перейти в экспериментальные настройки, в адресной строке браузера вводим выражение «opera:flags», и жмем на кнопку ENTER.
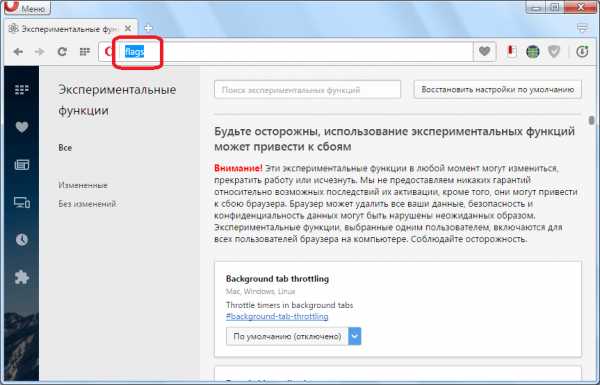
Чтобы найти нужные функции, в поисковую строку экспериментальных настроек вводим «Opera Turbo». На странице остаются две функции. Одна из них отвечает за общее включение алгоритма Turbo 2, а вторая – за применения его относительно протокола HTTP 2. Как видим, обе функции по умолчанию включены.
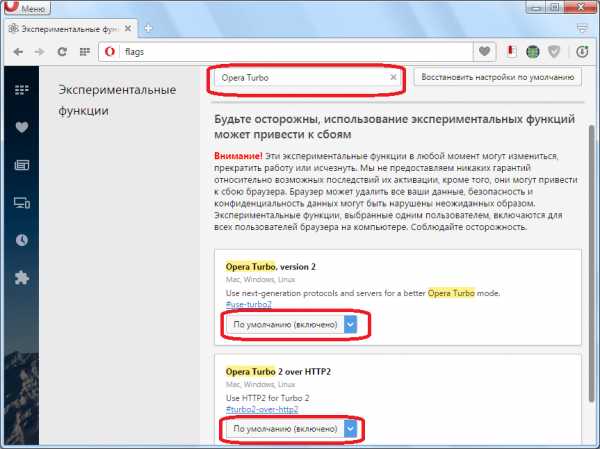
Кликаем по окошкам со статусом функций, и последовательно переводим их в отключенное положение.
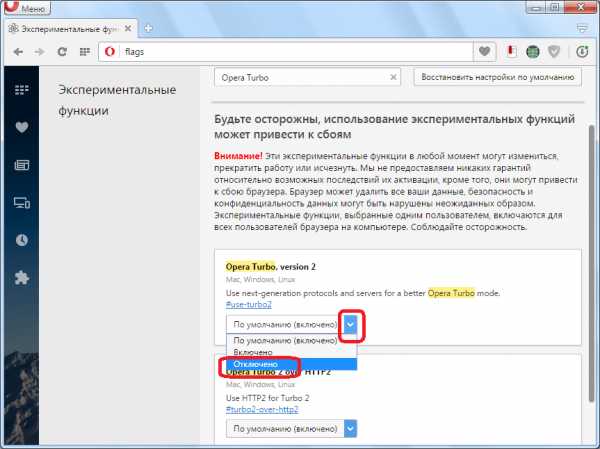
После этого, кликаем по появившейся вверху кнопке «Перезапустить».
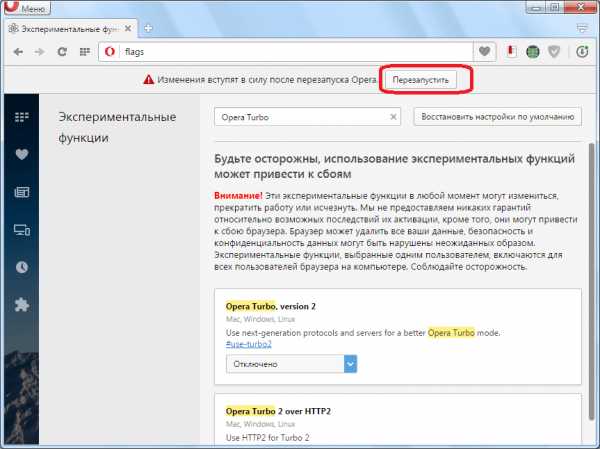
После перезапуска браузера, при включении режима Opera Turbo, алгоритм второй версии технологии отключится, а вместо него будет применяться более старая первая версия.
Отключение режима Turbo на браузерах с движком Presto
Относительно большое количество пользователей предпочитает использовать старые версии браузера Opera на движке Presto, вместо новых приложений, использующих технологию Хромиум. Давайте выясним, как произвести отключение режима Турбо у таких программ.
Самый простой способ, это найти на панели состояния программы индикатор «Opera Turbo» в виде значка спидометра. В активированном состоянии он синего цвета. Затем следует кликнуть по нему, и в появившемся контекстном меню снять галочку с пункта «Включить Opera Turbo».
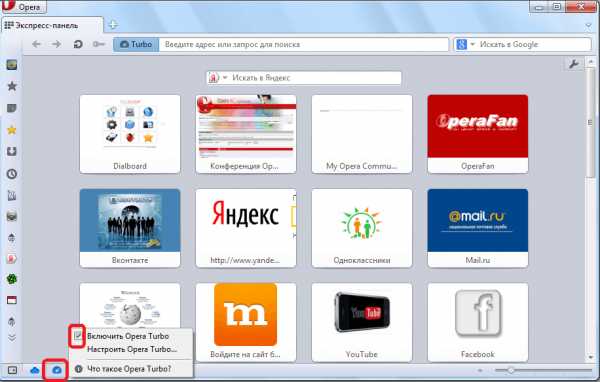
Также, отключить режим Турбо можно, как и в новейших версиях браузера, через меню управления. Заходим в меню, выбираем пункт «Настройки», далее «Быстрые настройки», и в появившемся списке снимаем галочку с пункта «Включить Opera Turbo».
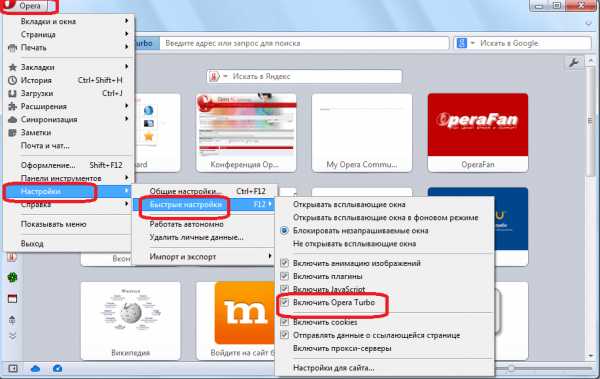
Это меню можно также вызвать, просто нажав на клавиатуре функциональную клавишу F 12. После этого, аналогично снимаем галочку с пункта «Включить Opera Turbo».
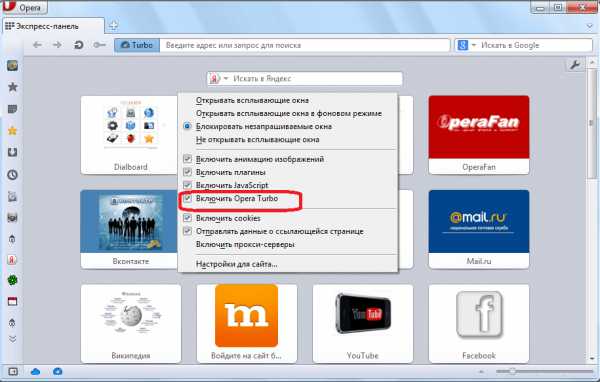
Как видим, отключить режим Турбо достаточно просто, как в новых версиях Оперы на движке Chromium, так и в старых версиях этой программы. Но, в отличие от приложений на Presto, в новых версиях программы существует только один способ полного отключения режима Turbo.
Мы рады, что смогли помочь Вам в решении проблемы. Задайте свой вопрос в комментариях, подробно расписав суть проблемы. Наши специалисты постараются ответить максимально быстро.Помогла ли вам эта статья?
Да Нетlumpics.ru
Слежка в Opera и как ее отключить. Слежка в браузере Opera
В ходе исследования мы протестировали браузер Opera, перехватили и проанализировали автоматически генерируемый им трафик. Выводы здесь можно сделать очень осторожно. Часть отправляемых данных шифруется и дополнительно кодируется, поэтому их назначение остается неизвестным.
Ситуация к тому же может измениться в любой момент: выйдет новая версия браузера, одна компания поглотит другую, и сменится политика конфиденциальности, читать которую большинству пользователей лень.
Мы уже неоднократно писали по поводу слежки в современных браузерах. Для тех кто у нас в первый раз, вот ссылки на статьи: «Слежка в Edge», «Слежка в Яндекс Браузер», «Слежка в Firefox». Все остальные материалы касаемо слежки в сети интернет вы сможете найти самостоятельно используя поиск по сайту.
Слежка в Opera
Содержание
- Предисловие
- Слежка в Opera
- Отключение слежки в Opera
- Выводы
Слежка в браузере Opera
Уже во время установки браузера Opera 43.0 трафик идет не только между компьютером и сайтом opera.com.
Соединения во время установки OperaЗапросы отправляются также к серверам BitGravity и EdgeCast, но содержат они исключительно обезличенные идентификаторы, версию браузера и ОС.
Подключение Opera к разным сетям при запускеПри каждом старте Opera 43.0 показывала страницу с рекламой разных брендов — от айтишных (Google, Yandex, Rambler) до совсем попсовых. Что поделать! Такова современная схема монетизации.
Когда мы смотрели перехваченный трафик в WireShark, то увидели вот такую строчку комментария от партнера Opera — сервиса бронирования отелей Booking.com: «x-content-Type-options: nosniff. Вы знаете, что вам могут платить за ковыряние нашего кода? Мы нанимаем дизайнеров и разработчиков для работы в Амстердаме». Предложение заманчивое, но, пожалуй, в Амстердаме лучше отдыхать, чем работать. Иначе будет получаться слишком веселый код.
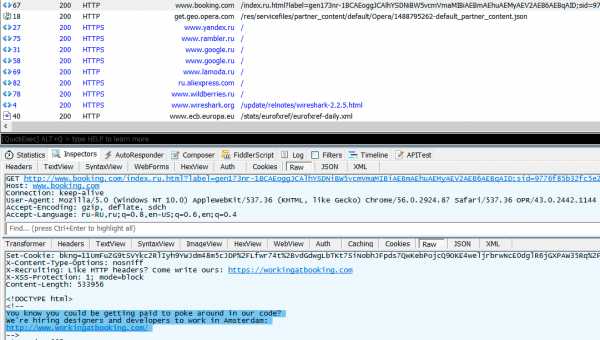 Не ковыряйте код бесплатно!
Не ковыряйте код бесплатно!Помимо серверов в домене opera.com, одноименный браузер часто соединяется с узлами нидерландской сети WIKIMEDIA-EU-NET (91.198.174.0/24).
Перехваченный трафик к этим серверам содержал только пакеты проверки сертификата безопасности (SSL), а все «личные данные» ограничивались скупой строчкой User-Agent: … OPR/36.0.2130.80. Странно, поскольку версия «Оперы» была 43.0.
Сжатие данных сервисом Opera Turbo выполняется через системный процесс с нулевым PID, а трафик идет на серверы opera-mini.net.
Работа функции Opera TurboВо время нашего испытания браузер Opera вел себя скромно. В настройках по умолчанию он загружал много рекламной фигни уже при старте, но вскоре эти левые подключения закрывались. Никаких интимных подробностей Opera не разглашала.
Как отключить слежку в браузере Opera
Предотвратить отправку большей части статистики браузером Opera довольно просто. Достаточно снять флажок «Отправлять сведения об использовании».
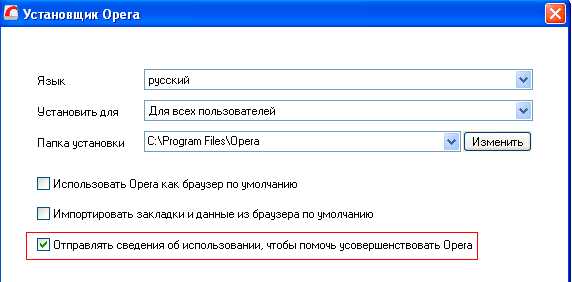 Отключение слежки в браузере Opera
Отключение слежки в браузере OperaОбычно соответствующий пункт есть в мастере установки и в настройках браузера в разделе «Приватность».
Выводы
Изначально браузеры и сайты присваивают пользователям безличные идентификаторы. Выглядят они как буквенно—цифровые строки. Они нужны, чтобы собрать воедино всю статистику работы и не смешивать данные от разных пользователей.
Как их зовут и что они любят — разработчикам браузеров все равно. Это интересует отделы маркетинга крупных компаний, активно продвигающих разные социальные фишки. Поисковые системы, социальные сети, онлайн-игры, сайты знакомств и поиска работы — вот основные охотники за личными данными, но это уже совсем другая история.
www.spy-soft.net
Как отключить Оперу мини: различный варианты отключения опции
Опера Мини понравилась многим абонентам. Услуга стоит не так дорого, но позволяет не ограничиваться в пользовании сетью, к тому же качество соединения удовлетворительное.
И это все при том, что интернет предоставляет безлимитный – можно общаться со знакомыми, искать необходимую информацию целыми днями. Несмотря на это, нередко у абонентов возникает вопрос: как отключить Оперу Мини.
Сотовый оператор Теле2 предоставляет своим клиентам возможность самостоятельно осуществлять включение и выключение услуг, так что каких-либо серьезных проблем при этом появиться не должно. Есть несколько способов отключения Опера Мини. Рассмотрим их:
- С помощью официального сайта сотового оператора, при этом используется виртуальный личный кабинет.
- С применением специальной команды, которую необходимо набирать с телефона или айпада.
- Совершив звонок в контактный центр компании Теле2 на короткий номер либо служебный.
- Воспользовавшись помощью специалистов, то есть посетив салоны связи сотового оператора.
У каждого из перечисленных способов есть свои особенности, нюансы, на которые следует обратить внимание, так что рассмотрим их подробнее ниже.
Отключение Опера Мини на телефоне с помощью ЛК
ЛК расшифровывается как Личный кабинет. Найти такую опцию вы можете на официальном сайте сотового оператора. Если вы еще не зарегистрировались в системе, обязательно сделайте это. Нет ничего сложного, а между тем вы сможете в любое время проверять счет, подключить и отключить услугу или подписку.
Как отключить безлимитную Оперу:
- Переходите на сайт компании.
- Открываете Личный кабинет.
- Если вы еще не зарегистрированы, сделайте это. Если да, авторизуйтесь.
- Перейдите в раздел подключенных услуг.
- Отключите опцию.
Как видите, ничего сложного делать не приходится!
Как выключить опцию с помощью команды
Если у вас нет доступа в интернет, недостаточное количество трафика на счету или вы просто плохо ориентируетесь на сайте компании, этот способ подходит вам больше. Что вам нужно сделать в таком случае:
- Откройте с мобильного устройства клавиатуру.
- Наберите с телефона команду *155*10#.
- Проверьте, правильно ли введены все данные.
- Нажмите на значок вызова.
Отключить безлимитную Оперу мини таким способом легко!
Способ третий: используем звонки
В таком случае вы можете обратиться в контактный центр. Для этого необходимо лишь набрать с телефона короткий номер 611 и нажать на значок вызова. Если этот способ вам не помогает или просто не подходит вам, звоните на служебный номер 693.
Что еще можно сделать
К сожалению, не во всех случаях подходят методы, которые были расписаны выше. Что же делать тогда? Вы можете обратиться за помощью к менеджерам компании, позвонив на номер Теле2. Но, к сожалению, обратная связь почти во всех службах связи развита очень слабо.
Как правило, сотрудники не справляются со звонками и многие абоненты так и не дожидаются ответа. Если долго звоните и не можете связаться с операторами, лучше обращайтесь в офисы Теле2.
Для выключения услуги вы можете обращаться в любые салоны связи компании. При этом необходимо помнить, что важным условием является наличие определенной документации. Нужно взять с собой паспорт – без этого выключение каких-либо услуг и подписок не осуществляется.
После прибытия в салон связи вам нужно раскрыть проблему. Далее вас проидентифицируют как абонента – проверят, на самом ли деле вы заказывали услуги. После успешной проверки данных опция оперативно будет выключена.
О чем следует помнить клиентам Теле2
Вы можете с легкостью отказаться от предоставления безлимитного интернета. Однако перед тем как сделать это, стоит внимательно задуматься.
Если вы вдруг надумаете в дальнейшем еще раз подключить услугу, понадобится внести за это определенную плату.
Создан быстрый и удобный веб-браузер!
Надоели вечно "тормозяшие" браузеры с кучей ненужных дополнений? Попробуйте Elements Browser
- Быстрый доступ к любимым сайтам.
- Доступ в социальные сети в любых условиях.
- Полностью настраиваемый ньютаб браузера.
- Защита от всевозможных вредоносных файлов и сайтов, их распространяющих.
- Высочайшая скорость загрузки страницы даже при плохой работе интернета.
brauzergid.ru
Как отключить push уведомления сайта
Как отключить пуш (push) уведомления — такой вопрос волнует некоторых пользователей, которые видят оповещения в браузере, после входа на многие сайты в интернете. Технология Push предназначена для распространения информации в интернете от поставщика, в данном случае, сайта, к пользователю данного сайта.
Пуш уведомления для сайта нужны для информирования посетителей веб-сайта о новостях, в основном, о выходе новых статей. В этом случае, посетитель своевременно получает оповещения от сайта и может сразу ознакомиться с новостью.
Оповещения от имени сайта отправляются с помощью стороннего сервиса, который организует доставку уведомлений на компьютеры пользователей.
Что такое пуш уведомление на компьютере? Если посетитель сайта соглашается на получение сообщений с данного ресурса, то время от времени, уведомления о новостях этого веб-сайта появляются на Рабочем столе пользователя.
Как работают push уведомления
При заходе на сайт, на котором включена функция отправки оповещений, посетитель каждый раз видит запрос на разрешение показа уведомлений, в котором предлагается нажать на кнопки «Разрешить» или «Блокировать». Названия кнопок могут быть разными, но смысл везде одинаковый.
Посетитель сайта может проигнорировать данное всплывающее окно, потому что окно запроса на получение пуш оповещений небольшого размера, оно не мешает просмотру страниц сайта.
Вид у подобных окон разный, в зависимости от сервиса, с помощью которого отправляются оповещения с данного сайта.
Нажимая на кнопку «Разрешить», вы соглашаетесь получать push сообщения на свой компьютер.
В области уведомлений, на Рабочем столе компьютера пользователя будут появляться оповещения о новостях на данном веб-сайте. Обычно, это сообщение о выходе новой статьи. Некоторые сайты злоупотребляют возможностью отправки оповещений, уведомляя обо всем подряд, подчас посылая ненужную информацию.
После получения push уведомления, пользователь может перейти на сайт для прочтения статьи, или закрыть уведомление, проигнорировав данное сообщение. Подобные уведомления от сайтов практически никак не мешают работе на компьютере, так как они отображаются в области уведомлений, и самостоятельно закрываются через короткий промежуток времени.
Для того, чтобы запрос на разрешение отправки оповещений с данного сайта больше не отображался при новом посещении этого веб-сайта, нажмите на кнопку «Блокировать».
Если вы уже получаете push сообщения от конкретного сайта, то отключить пуш уведомления пользователь может самостоятельно в своем браузере, в котором он разрешил получение оповещений на свой компьютер.
Как удалить push уведомления после получения оповещения
Во многих уведомлениях, в зависимости от настроек сервиса, отправляющего оповещения, можно отключить push уведомления непосредственно в окне открывшего сообщения.
Для этого нажмите на значок настроек (шестеренка), а затем выберите пункт «Отключить уведомления с сайта».
После этого, уведомления с данного сайта больше не будут появляться на вашем компьютере.
Как отключить пуш уведомления в Google Chrome
Войдите в настройки браузера Google Chrome, прокрутите вниз колесико мыши, нажмите на ссылку «Показать дополнительные настройки».
В разделе «Личные данные» нажмите на кнопку «Настройка контента…». В открывшемся окне «Настройка контента» найдите раздел «Оповещения».
Здесь вы можете настроить получение оповещений с сайтов. По умолчанию выбрана опция «Спрашивать, прежде чем показывать оповещения сайтов (рекомендуется)».
Для того, чтобы убрать пуш уведомления в браузере Google Chrome, активируйте пункт «Не показывать оповещения на сайтах».
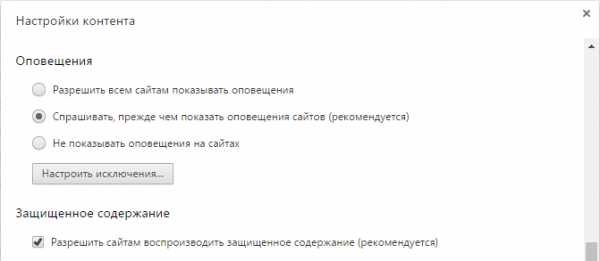
Для более гибкой настройки получения push сообщений, нажмите на кнопку «Настроить исключения…».
В окне «Исключения для оповещений», выберите сайт, создайте для него правило: «Разрешить» или «Блокировать». После выбора нужной настройки нажмите на кнопку «Готово».
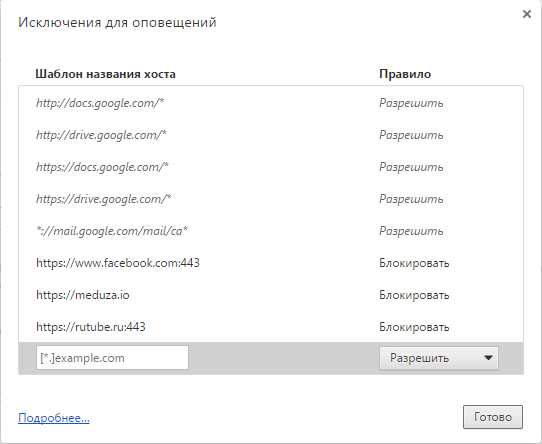
Как отключить push сообщения в Mozilla Firefox (1 способ)
Войдите в настройки браузера Mozilla Firefox, откройте раздел «Содержимое». В разделе «Уведомления» выберите настройку «Не беспокоить. Не показывать уведомления пока вы не перезапустите Firefox».
После этого, Push уведомления не будут показываться до отключения браузера Mozilla Firefox.
Для управления оповещениями нажмите на кнопку «Выбрать». В окне «Разрешение на показ уведомлений» размещен список сайтов, уведомления с которых разрешены или заблокированы.
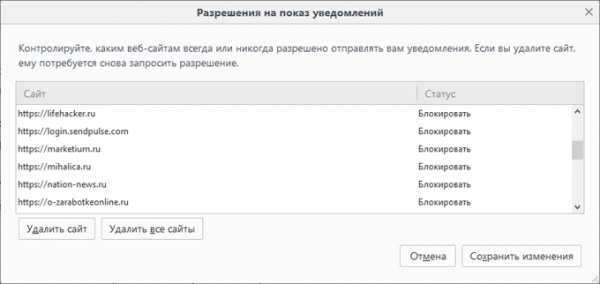
Если напротив сайта стоит статус «Блокировать», то уведомления с данного сайта не появляются на вашем компьютере, потому что вы ранее блокировали запрос на оправку оповещений с этого сайта.
Если напротив сайта стоит статус «Разрешить», то вы можете удалить сайт из списка при помощи кнопки «Удалить сайт». Затем нажмите на кнопку «Сохранить изменения».
После этого, новые уведомления от данного сайта не будут появляться на Рабочем столе вашего компьютера. При новом посещении этого сайта отклоните запрос на получение оповещений.
Как удалить пуш уведомления в Mozilla Firefox (2 способ)
Для полного отключения уведомлений в браузере Mozilla Firefox, необходимо войти в скрытые настройки браузера.
Введите в адресную строку выражение: «about:config» (без кавычек). В открывшемся окне нажмите на кнопку «Я принимаю на себя риск!».
В новом окне введите в поле «Поиск» выражение: «dom.webnotifications.enabled» (без кавычек), а затем нажмите на клавишу «Enter».
В этой настройке по умолчанию стоит значение параметра «true». Выделите строку, кликните правой кнопкой мыши, выберите в контекстном меню «Переключить». Значение параметра изменится на «false».
Как отключить пуш уведомления в Яндекс.Браузер
Войдите в настройки Яндекс Браузера, нажмите на кнопку «Показать дополнительные настройки».
Обратите внимание на то, что в настройках браузера есть раздел «Уведомления», но там можно настроить порядок уведомлений, получаемых от Яндекс Почты и социальной сети ВКонтакте.
В разделе «Личные данные» нажмите на кнопку «Настройки содержимого».
В окне «Настройки содержимого» выберите нужный вариант для получения push сообщений. Для полного отключения всех пуш уведомлений в Яндекс Браузере выберите пункт «Не показывать уведомления сайтов».
Если необходимо настроить получение отдельных уведомлений, нажмите на кнопку «Управление исключениями». Далее выберите, какие пуш уведомления нужно блокировать, а какие разрешить. Выбор настроек аналогичен браузеру Гугл Хром.
Как отключить push оповещения в Opera
Войдите в меню браузера Opera, нажмите на пункт контекстного меню «Настройки». Далее выберите раздел «Сайты», найдите опцию «Уведомления».
Для запрета показа push оповещений, выберите настройку «Запретить сайтам показывать системные уведомления».
При необходимости, можно выбрать исключения (эта настройка работает в браузере Опера, как в браузере Google Chrome).
Как убрать пуш уведомления в Microsoft Edge
Войдите в настройки браузера Microsoft Edge. Выберите «Параметры», В окне «Параметры» нажмите на пункт «Посмотреть дополнительные параметры». В окне «Дополнительные параметры» выберите «Уведомления», а затем нажмите на кнопку «Управление».
В окне «управление уведомлениями» будут показаны сайты, которые запрашивают разрешение на показ уведомлений. Вы можете изменять разрешения для конкретных сайтов.
Заключение
Пользователь может самостоятельно отключить в браузере push (пуш) уведомления, которые он получает на Рабочий стол своего компьютера, разрешив отправку оповещений с конкретного веб-сайта.
Прочитайте похожие статьи:
vellisa.ru
Ваше подключение не защищено в Chrome, Opera, Яндекс.Браузер, Амиго
На этой странице я постараюсь собрать все проверенные решения ошибки "Ваше подключение не защищено", которую можно увидеть в браузере Google Chrome, Яндекс.Браузер, Opera, Амиго и других, при посещении разных сайтов. Так же в окне с ошибкой есть описание: "Злоумышленники могут пытаться похитить ваши данные с сайта (например, пароли, сообщения или номера банковских карт)". И код ошибки: "ERR_CERT_AUTHORITY_INVALID", "ERR_CERT_WEAK_SIGNATURE_ALGORITM", или "ERR_CERT_COMMON_NAME_INVALID". А сам протокол "https" будет красным и перечеркнутым.
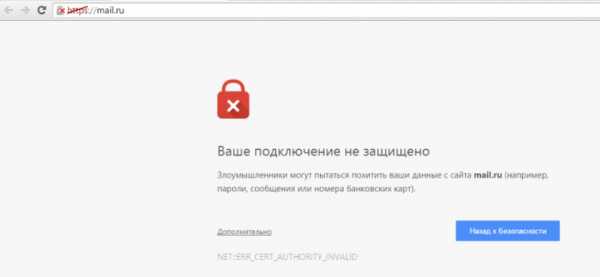
Сразу хочу сказать, что эта ошибка не означает, что вас взломали, или что-то похитили. Так же она не имеет никакого отношения к вашему подключению к интернету, или роутеру. Кстати, я недавно уже писал о решении похожей проблемы: этот сайт не может обеспечить безопасное соединение.
Что это за ошибка и почему она появляется? Немного полезной информации:
- Сама ошибка "Ваше подключение не защищено" появляется в браузерах, которые построены на движке Chromium. А это большое количество браузеров. Таких как: Chrome, Опера, Яндекс.Браузер, Orbitum, Амиго, Спутник и другие.
- Данная ошибка может появится только на сайтах, которые используют защищенный протокол https. Таких сайтов все больше и больше. Это популярные социальные сети (Одноклассники, Вконтакте), поисковые системы, оналйн банки, Ютуб и т. д. Все дело в сертификате, который нужен для шифрования трафика по протоколу SSL. И ошибка с незащищенным подключением появляется в результате сбоя при проверке сертификата. Как правило, проблема в браузере, или каких-то настройках на компьютере. Но проблема так же может быть на стороне сайта. Правда, если это какой-то популярный сайт, то это практически исключено.
- Сначала нужно проверить браузер (очистить кэш, отключить расширения), а тогда уже проверять другие настройки компьютера.
Ошибка: "Часы отстают (err_cert_date_invalid)" в Google Chrome
Из-за неверных настроек даты и времени на компьютере может появляться ошибка "Не защищено". Раньше так и было. Но сейчас я проверил, и появляется уже другое сообщение: "Часы отстают".
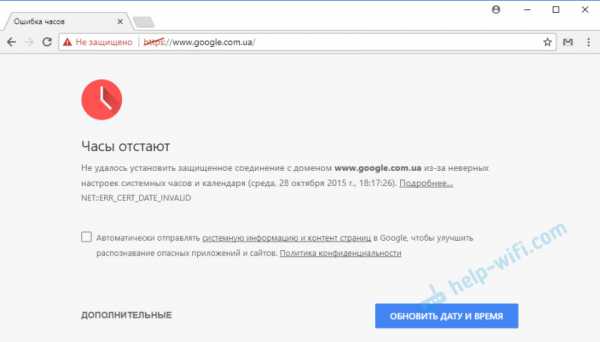
В любом случае, проверьте настройки даты и времени. Если настройки у вас сбились, то нажмите правой кнопкой мыши на часы и выберите "Настройка даты и времени". В Windows 10 это выглядит вот так:
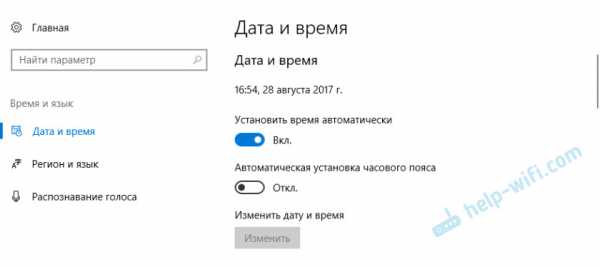
Установите автоматическую настройку этих параметров, или задайте вручную.
Определяем причину ошибки, чистим браузер
Если с настройками даты все в порядке, то нужно определить причину появления сообщения "Ваше подключение не защищено". Как я уже писал выше, причина может быть как в самом браузере, так и в настройках системы, или на стороне сайта, на который не удается зайти.
Первым делом я советую проверить, открывается ли "проблемный" сайт в другом браузере (желательно на движке Chromium). Наверняка, у вас установлено несколько браузеров.
- Если сайт открывается в другом браузере – значит нужно очистить кэш и куки того браузера, в котором появляется ошибка с кодом ERR_CERT_AUTHORITY_INVALID, или ERR_CERT_COMMON_NAME_INVALID. Так же нужно отключить расширения (дополнения). Если не поможет – переустановить браузер.
- Если сайт не открывается – смотрите другие решения данной проблемы в конце этой статьи.
Давайте коротко рассмотрим, как очистить кэш и куки в популярных браузерах. Так же проверить установленные расширения.
Ваше подключение не защищено в Google Chrome
Для очистки кэша и cookie перейдите в "Меню" – "Дополнительные инструменты" – "Удаление данных о просмотренных страницах". Изображения и файлы можете спокойно удалять, а вот после очистки файлов cookie, возможно понадобится заново авторизоваться на некоторых сайтах.
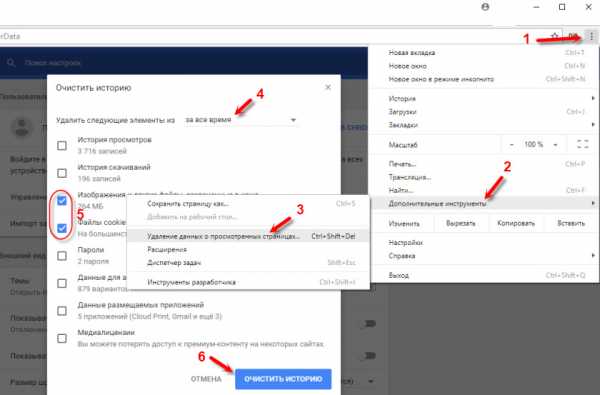
Так же временно отключите все расширения. Для этого зайдите в "Меню" – "Дополнительные инструменты" – "Расширения" и снимите галочки возле всех установленных расширений.
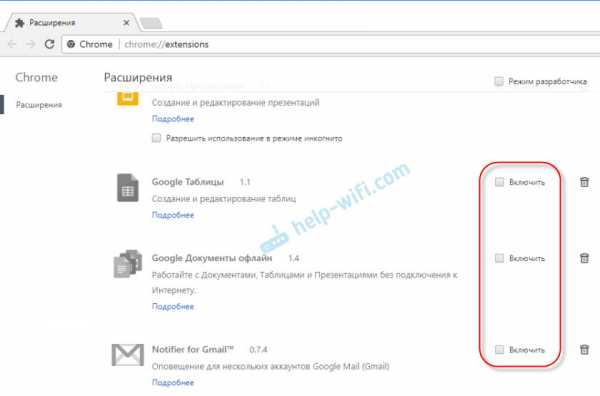
Затем сможете включить их обратно. Особе внимание обратите на расширения от антивирусных программ.
В Яндекс.Браузер
Для очистки кэша и куки перейдите в "Меню" – "Настройки" и нажмите на кнопку "Очистить историю загрузки". Выберите "Файлы cookie" и "Файлы сохраненные в кэше". За все время.
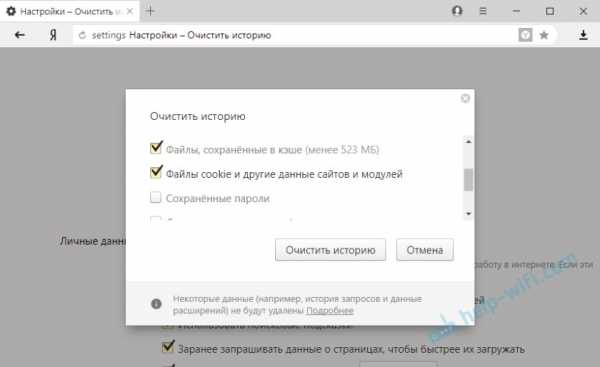
Дополнения находятся в "Меню" – "Настройки", вкладка "Дополнения". Отключите все.
Opera
По браузеру Опера я писал отдельную инструкцию: как очистить историю, кэш, куки браузера Opera. Там все просто.
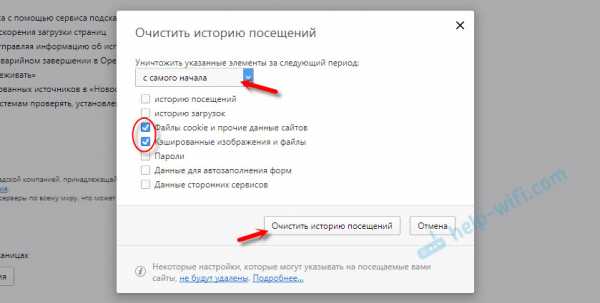
Расширения находятся в разделе "Меню" – "Расширения". Снова же, отключаем все. Особенно VPN и антивирусы.
Вот таким способом можно попытаться исправить ошибку "Ваше подключение не защищено" в браузере Opera.
Еще два момента:
- Если у вас другой браузер, то найти там эти настройки совсем не сложно. Так же для очистки разных параметров практически всех браузеров я могу посоветовать программу CCleaner. Только будьте осторожны при работе с ней. Не удалите что-то лишнее.
- Если очистка истории и отключение дополнений не помогли избавится от ошибки, и необходимый сайт по прежнему не открывается с предупреждением о незащищенном подключении, то попробуйте переустановить свой браузер. Если, например, ошибка в Google Chrome, то удалите его, затем скачайте и установите заново.
Другие решения ошибки "Ваше подключение не защищено"
Давайте рассмотрим еще несколько решений.
- Не забываем, что проблема может быть на стороне сайта. Особенно, если это не очень популярный сайт. Можно попробовать зайти на него с другого устройства и/или через другое подключение. Например, со смартфона через мобильный интернет.
- Попробуйте на компьютере, в свойствах подключения к интернету прописать DNS от Google: 8.8.8.8 / 8.8.4.4. Более подробно о том, как это сделать я писал в статье: как заменит DNS на Google Public DNS. Есть отзывы, что способ рабочий!
- Вспомните, может вы перед этим вы устанавливали какие-то программы. Удалите их. Например, ошибка может появляться из-за программ: Gramble, Research Bar.
- Временно отключите антивирус (или встроенный в него брандмауэр). Например, антивирусы AVAST, ESET Smart Security иногда не пускают на сайты, которые работают по протоколу https. Они пытаются фильтровать этот трафик, и не всегда у них это получается.
- Проверьте настройки прокси. В поиске наберите "прокси" и откройте "Настройка прокси-сервера" (в Windows 10). Или перейдите в "Панель управления" — "Свойства браузера" — вкладка "Подключения". Дальше нажимаем на кнопку "Настройка сети" и проверяем, чтобы все было выставлено как на скриншоте ниже.
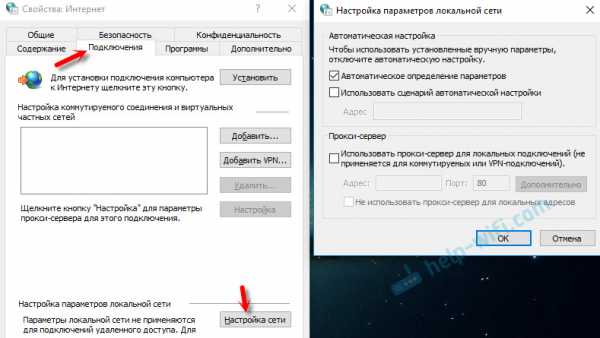 Можно так же попробовать убрать галочку "Автоматическое определение параметров".
Можно так же попробовать убрать галочку "Автоматическое определение параметров". - Проверьте свой компьютер на вирусы. Для этого отлично подходят разные утилиты. Такие как: AdwCleaner (многим помогает), Dr.Web CureIt!, AVZ.
- Отключите VPN. Если он установлен на вашем компьютере в виде программы, или дополнения в браузере.
- Если у вас Windows XP, то нужно установить пакет обновления SP3 . Если ошибка "Ваше подключение не защищено" появляется в Windows 10, 8, 7, то можно попробовать установить обновления системы (если они у вас отключены и не устанавливаются автоматически).
- Если же вообще ничего не помогает, а на сайт очень нужно зайти, то в окне с ошибкой нажмите на "ДОПОЛНИТЕЛЬНЫЕ" и перейдите по ссылке "Перейти на сайт (небезопасно)".Не рекомендую так заходить на сайты, где вы собираетесь проводить какую-то оплату, вводить важную информацию и т. д. Это может быть небезопасно!
Пишите в комментариях, какой способ вам помог, если удалось избавится от ошибки в браузере "Ваше подключение не защищено". Задевайте свои вопросы, подробно описывайте проблему, после чего все началось, что пробовали сделать для ее решения и т. д. Будем думать и решать вопрос вместе. Так как большинство сайтов только начинает переходить на протокол https, то думаю, что статья будет актуальной и многим пригодится.
help-wifi.com
Смотрите также
- В браузере опера не воспроизводится музыка

- Как включить в браузере опера javascript
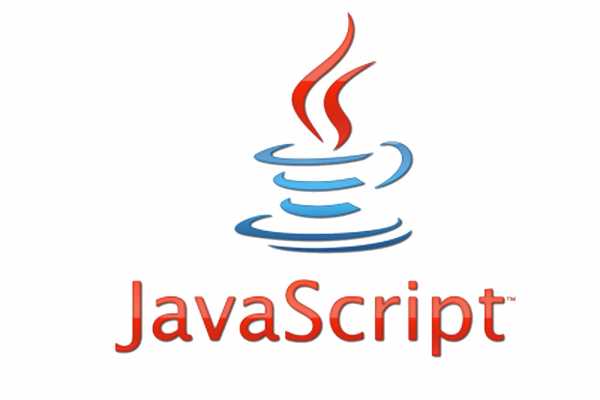
- Как в браузере опера включить javascript
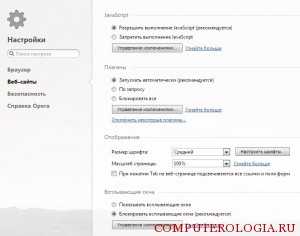
- Как поменять город в браузере опера
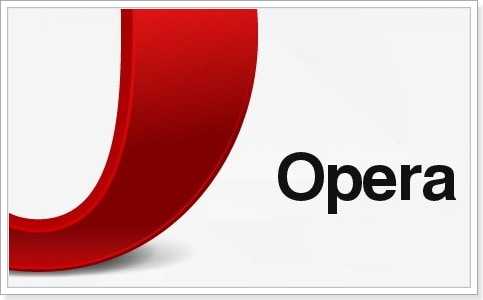
- Как отключить адблок в браузере опера
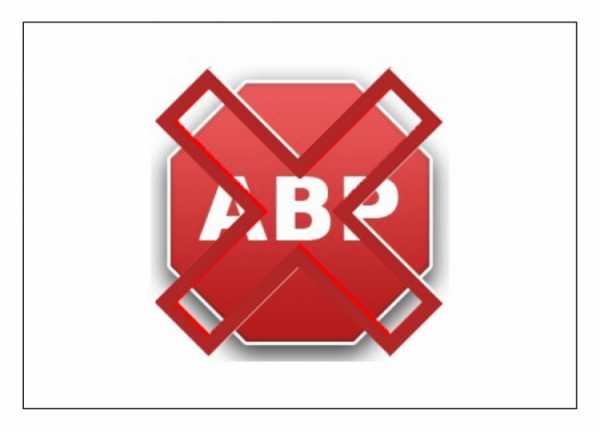
- Опера как убрать браузер по умолчанию
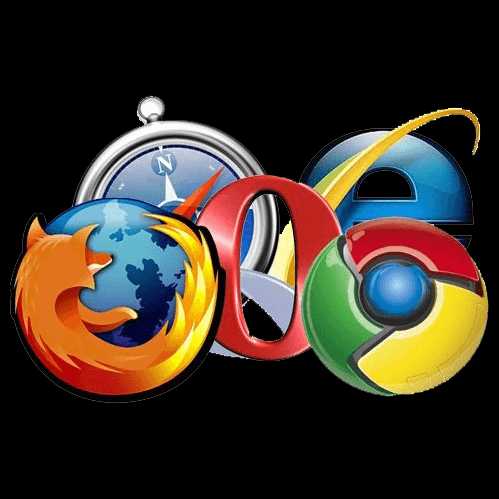
- Как в браузере опера поменять страну
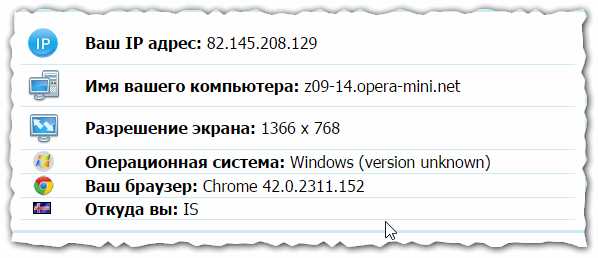
- Как увеличить шрифт в браузере опера

- Как очистить браузер опера от вирусов
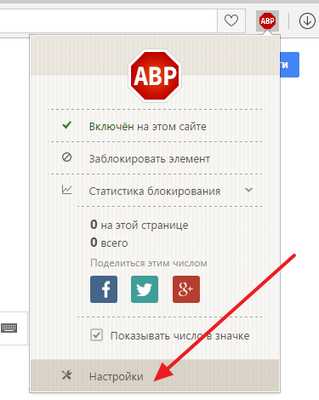
- Как сделать скриншот в браузере опера
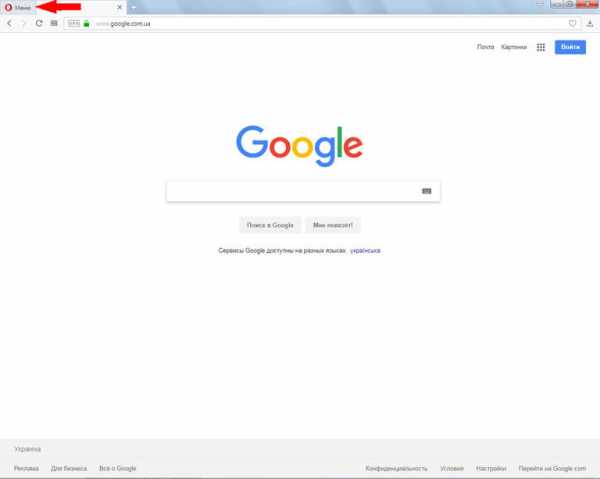
- Как установить браузер по умолчанию оперу
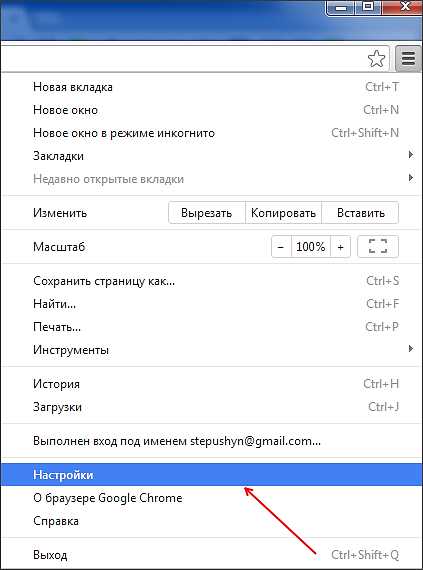
|
|
..:::Счетчики:::.. |
|
|
|
|
|
|
|
|

