|
|
|
|
 Far Far |
 WinNavigator WinNavigator |
 Frigate Frigate |
 Norton
Commander Norton
Commander |
 WinNC WinNC |
 Dos
Navigator Dos
Navigator |
 Servant
Salamander Servant
Salamander |
 Turbo
Browser Turbo
Browser |
|
|
 Winamp,
Skins, Plugins Winamp,
Skins, Plugins |
 Необходимые
Утилиты Необходимые
Утилиты |
 Текстовые
редакторы Текстовые
редакторы |
 Юмор Юмор |
|
|
|
File managers and best utilites |
Немного о полезных расширениях для браузера Opera. Как в браузере опера поменять страну
Как сменить IP адрес компьютера
Доброго дня!
Смена IP адреса требуется, обычно, когда нужно скрыть свое пребывание на том или ином сайте. Так же иногда бывает что тот или иной сайт не доступен из вашей страны, а сменив IP - его можно легко просмотреть. Ну и иногда за нарушение правил того или иного сайта (например, не посмотрели его правила и оставили комментарий запрещенной тематики) - администратор вас просто забанит по IP...
В этой небольшой статье я хотел рассказать о нескольких способах как сменить IP адрес компьютера (кстати, свой IP можно поменять на IP практически любой страны, например на американский...). Но обо всем по порядку...
Смена IP адреса - проверенные способы
Прежде, чем начать рассказывать о способах, нужно сделать пару важных замечаний. Попробую объяснить на своих словах саму суть вопроса данной статьи.
IP-адрес выдается каждому компьютеру подключенному к сети. У каждый страны есть свой диапазон IP-адресов. Зная IP-адрес компьютера и сделав соответствующие настройки, к нему можно подключиться и скачать с него любую информацию.
Теперь простой пример: ваш компьютер имеет российский IP-адрес, который был заблокирован на каком-то там сайте... Но этот сайт, например, может просмотреть компьютер, находящийся в Латвии. Логично, что ваш ПК может соединиться с ПК находящимся в Латвии, и попросить его, чтобы он загрузил информацию к себе, а затем передал ее вам - то есть выступил в роли посредника.
Такого посредника в интернете называют прокси-сервером (или просто: прокси, proxy). Кстати, у прокси-сервера есть свой IP-адрес и порт (на которой разрешено подключение).
Собственно, найдя нужный прокси сервер в нужной стране (т.е. узная его IP адрес и порт) - можно через него получить доступ к нужному сайту. Как это сделать и будет показано ниже (рассмотрим несколько способов).
Кстати, чтобы узнать свой IP адрес компьютера - можно воспользоваться каким-нибудь сервисом в интернете. Например, вот один из них: http://www.ip-ping.ru/
Как узнать свой внутренний и внешний IP-адреса: http://pcpro100.info/kak-uznat-svoy-vnutrenniy-i-vneshniy-ip-adres-kompyutera/
Способ №1 - турбо режим в Опер'е и Яндекс-браузере
Самый простой способ сменить IP-адрес компьютера (когда вам не важно какой страны у вас будет IP) - это воспользоваться турбо-режимом в Opera или Яндекс-браузере.
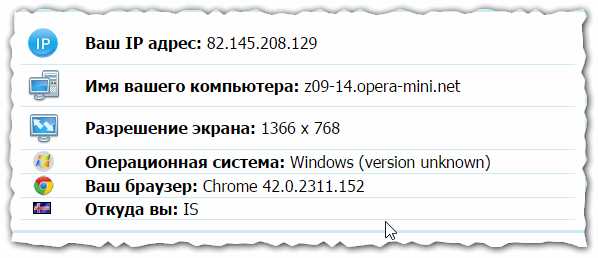
Рис. 1 Смена IP в браузере Опера со включенным турбо-режимом.
Способ №2 - настройка прокси-сервера конкретной страны в браузере (Firefox + Chrome)
Другое дело, когда нужно использовать IP конкретной страны. Для этого можно воспользоваться специальными сайтами для поиска прокси-серверов.
Таких сайтов достаточно много в интернете, довольно популярный, например, этот: http://spys.ru/ (кстати, обратите внимание на красную стрелку на рис. 2 - на таком сайте можно подобрать себе прокси-сервер практически в любой стране!).
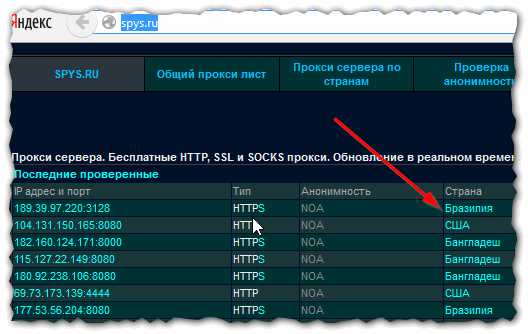
Рис. 2 выбор IP-адреса по стране (spys.ru)
Далее просто копируете IP-адрес и порт.
Эта данные будут нужны при настройке браузера. Вообще, почти все браузеры поддерживают работу через прокси-сервер. Покажу на конкретном примере.
Firefox
Заходите в настройки сети браузера. Затем переходите в настройки параметров соединения Firefox с интернетом и выбираете значение "Ручная настройка сервиса прокси". Далее осталось ввести IP-адрес нужного прокси и его порт, сохранить настройки и обозревать интернет под новым адресом...
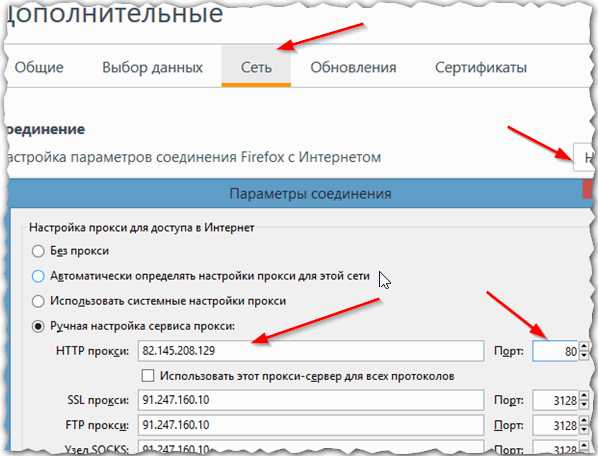
Рис. 3 Настройка Firefox
Chrome
В этом браузере эту настройку убрали подальше...
Сначала открываем страницу настроек браузера (Settings), далее в разделе "Сеть" жмем кнопку "Изменить настройки прокси...".
В открывшемся окне в разделе "Подключения" нажмите кнопку "Настройка сети" и в графе "Прокси-сервер" введите соответствующие значения (см. рис. 4).

Рис. 4 Настройка прокси в Chrome
Кстати, результат смены IP представлен на рис. 5.
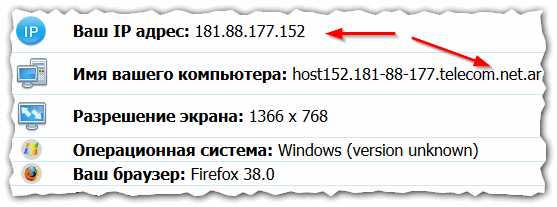
Рис. 5 Аргентинский IP адрес...
Способ №3 - использование браузера TOR - все включено!
В тех случаях, когда неважно какой будет IP-адрес (просто нужно чтобы был не свой) и хотелось бы получить анонимность - можно использовать браузер TOR.
Фактически, разработчики браузера сделали так, что от пользователя вообще ничего не требуется: ни искать прокси, ни что-то там настраивать и т.д. Требуется просто запустить браузер, дождаться пока он соединиться и работать. Прокси-сервера он будет выбирать сам и вам не нужно ничего и никуда вводить!
TOR
Официальный сайт: https://www.torproject.org/
Популярный браузер для тех, кто хочет оставаться анонимным в сети интернет. Легко и быстро меняет ваш IP-адрес, позволяя заходить на ресурсы, где ваш IP был заблокирован. Работает во всех популярных ОС Windows: XP, Vista, 7, 8 (32 и 64 bits).
Кстати, построен на базе известного браузера - Firefox.
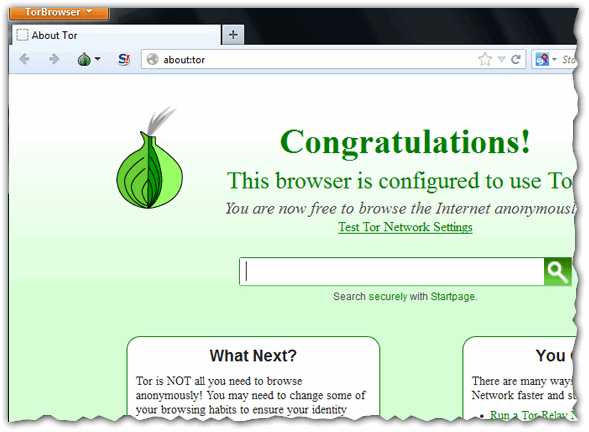
Рис. 6 Главное окно Tor Browser.
PS
На этом у меня все. Можно было бы, конечно, рассмотреть еще и дополнительные программы для скрытия реального IP (например, типа Hotstpot Shield), но в большинстве своем они идут с рекламными модулями (от которых потом придется чистить ПК). Да и перечисленных выше способов вполне достаточно в большинстве случаев.
Удачной работы!
Оцените статью: Поделитесь с друзьями!Социальные кнопки:
pcpro100.info
Как включить VPN в Opera (Смена IP-адреса в Опере)
Навигация по статье
Бывают ситуации, когда нужно использовать не свой IP-адрес, а другой. Например, если нужно зайти на какой-то сайт, но он заблокирован в вашей стране. На помощь в подобный случаях приходит такая полезная штука, как VPN. И в браузере Opera он уже встроен изначально и не нужно устанавливать никаких лишних дополнений и функций. Всего лишь надо включить и немного настроить ВПН в опере и он готов к работе. Как это сделать вы узнаете из этой статьи.
Включение VPN в Опере
Данная функция доступна всем пользователям последних версий браузера. Включается она довольно просто, нужно лишь следовать инструкциям, описанным в данной статьей.
Шаг 1. Заходим в настройки. Это можно осуществить, нажав на надпись «Меню» в верхнем углу браузера слева. Там выбрать соответствующий пункт, который находится внизу списка, открытого списка меню. Можно сделать это еще проще, нажав Alt+P.
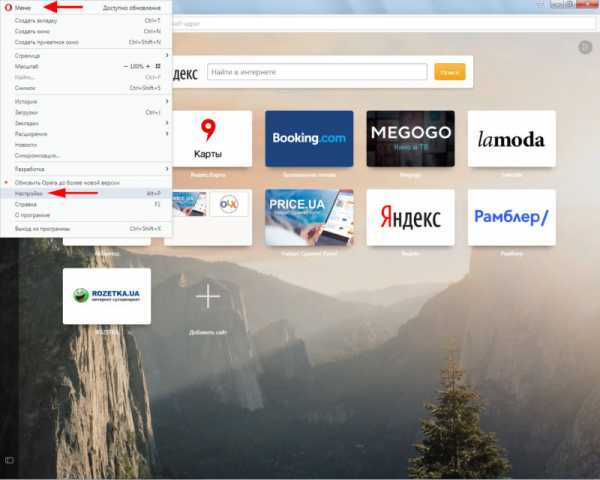
Шаг 2. Далее откройте вкладку «Безопасность» в настройках Оперы.
Шаг 3. Ищем подкатегорию «VPN«, под которой находится чекбокс «включить VPN«. Ставим галочку в этом пункте, нажав на нее левой кнопкой мыши.
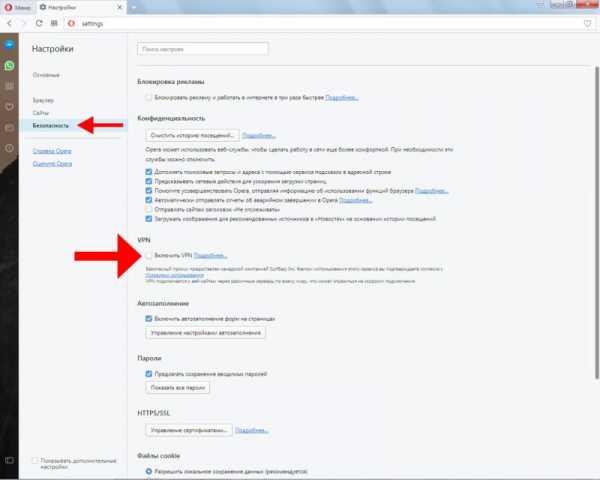
Шаг 4. Слева, в адресной строке появился соответствующий значок. Нажав на него, откроется выпадающий список, в котором можно настраивать ВПН-клиент.
Шаг 5. В самом низу высвечивается ваш текущий IP-адрес. Чтобы сменить его, выберите «Оптимальное местоположение«. В списке, который откроется нужно выбрать страну, из которой вы хотите, чтобы был ваш IP.
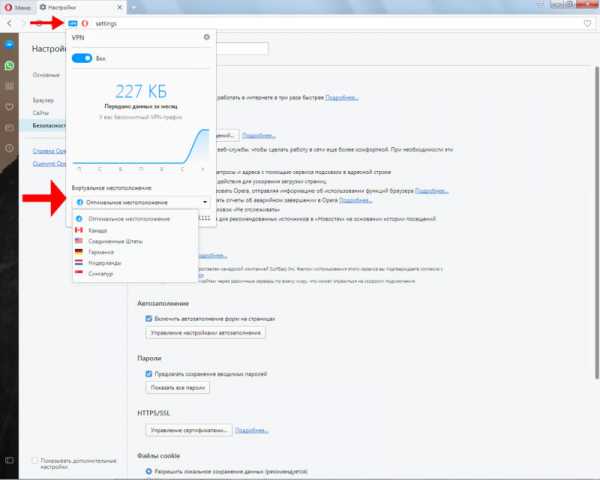
Шаг 6. Идет процесс соединения. После того, как оно будет успешно установлено, вы без проблем можете заходить на любые сайты под други ИП-адресом. Чтобы отключить ВНП, снимите галочку в настройках.
В меню, которое открывается при нажатии на значок VPN вы можете наблюдать, как используется трафик. Это незаменимая функция, если на вашем компьютере установлен интернет с лимитированным количеством трафика. Если же у вас безлимитный интернет, то за это можно совсем не беспокоится.
Что делать, если не работает VPN в Opera
Это случается не совсем часто, но такие случаи бывают. Чаще всего пользователи данного браузера задаются вопросом — почему нет VPN в Opera. Отвечаем на ваш вопрос: данная функция доступна юзерам, у которых установлена Опера версии не ниже чем 40. В более поздних версиях, её нет. Поэтому нажмите на значок меню в верхнем левом углу и откройте страницу «О программе«. На ней вы узнаете свою версию браузера, и если она ниже 40-й, то просто обновите ваш браузер и наслаждайтесь встроенным ВПН.
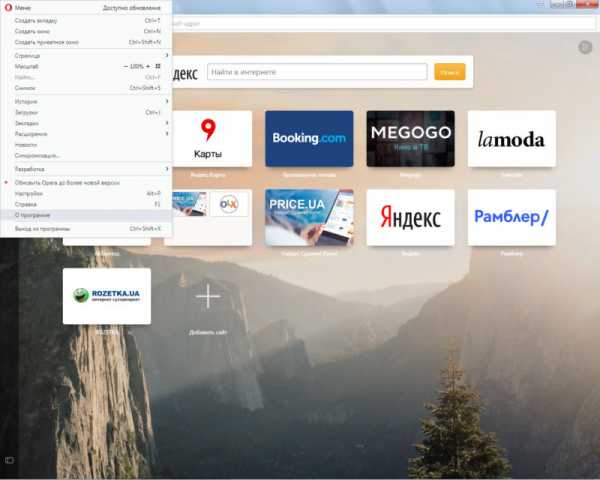
Если у вас установлена самая актуальная версия программы, но VPN не работает, то проблема кроется немножко в другом. Нужно перезапустить выйти из браузера, перезапустить роутер и компьютер. А самое главное — убедитесь в том, что у вас не включены другие прокси-серверы, потому как они могут блокировать доступ.
Если не помогает ничего, то рекомендуем полностью удалить, почистить реестр и заново установить браузер.
chrome-faq.info
Немного о полезных расширениях для браузера Opera
Решил сегодня (почему не знаю), вспомнить о таком всем известном, красно-белом браузере opera и, немного рассказать вам о некоторых расширениях для него.
Всем привет, уважаемые читатели блога Soft-click.ru!!! Думаю рассказывать о данном приложении нет смысла, все его знают и многие им пользуются (или пользовались), а вот о расширениях сегодня и пойдёт речь. Скачать оное приложение последней версии можно с офф. сайта программы. На установке останавливаться тоже не буду так как здесь всё предельно ясно, перейду сразу к делу. Поехали.
Расширения для браузера Opera «Bookmarks»:
Это расширения которым очень удобно управлять закладками, различными загрузками, различными вкладками, историей... Для его установки тапаем по этой ссылке, делаем клик по кнопке «Добавить в Opera», после чего появится вот такая синенькая кнопочка в правом верхнем углу.
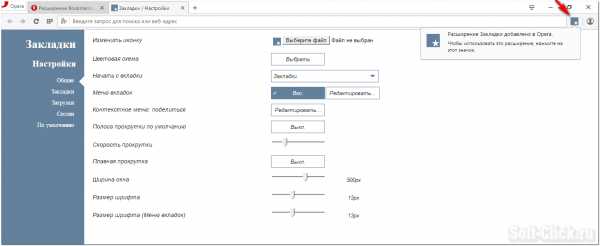
Для переключения между вкладками, необходимо сделать тап по этой самой синенькой кнопочке. Откроется вот такое окно, где можно переключаться между вкладками.
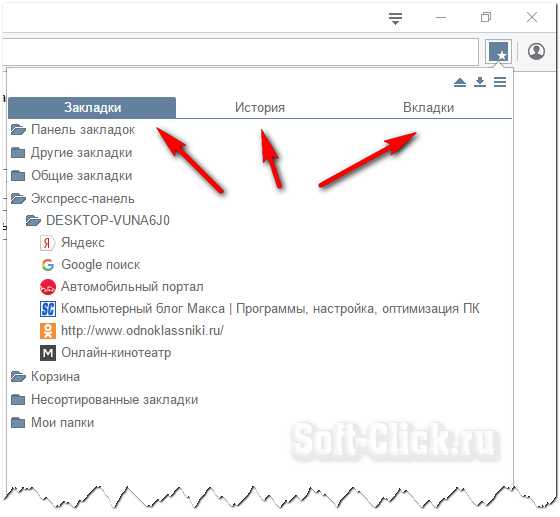
Перейти в загрузки можно нажав по маленькому треугольнику вверху справа.
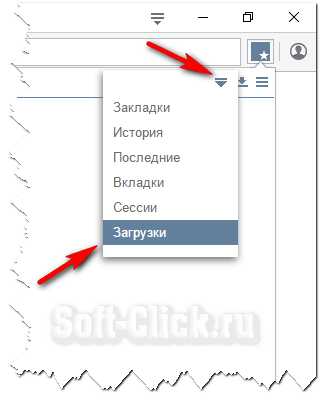
Переходим к следующему расширению.
Расширения для браузера Opera «Tab Bundler»:
Предназначено для сохранения открытых вкладок в специально определённые папки. В этих папках хранятся сайты которые вам нет необходимости держать постоянно открытыми, перейти к ним вы можете кликнув по одной из созданной вами папки.
Заходим по этой ссылке и устанавливаем расширения кликнув по кнопке «Добавить в Opera». Тапаем по жёлто-белой папке вверху справа, даём название папки (например Soft-click.ru) и кликаем на плюсик. Теперь все открытые вкладки сохранились в папке Soft-click.ru
Для того чтобы открыть сохранённые вкладки, жмём на мааааленький треугольник в расширении, после чего откроются все сохранённые вкладки определённого сайта (или нескольких).
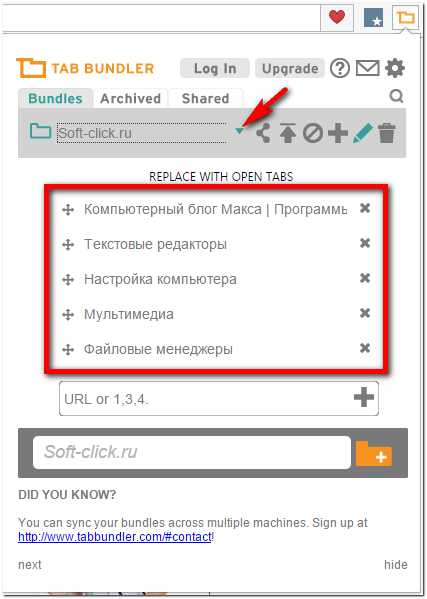
Все папки и их содержимое можно редактировать, что-то удалять, или добавлять. Идём дальше.
Расширения для браузера Opera «SimpleUndoClose»:
Предназначен для простого открытия закрытых вкладок. Эту фишку берем здесь, устанавливаем кликнув в кнопку «Установить в Ooera». Теперь при нажатии на появившийся кнопку в верху справа откроется контекстное меню с закрытыми вкладками.
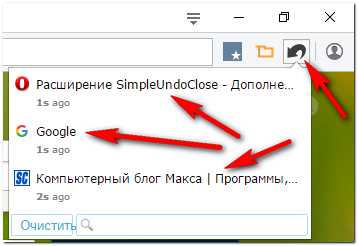
Также, в данном расширении присутствуют настройки, для перехода в данный режим необходимо кликнуть правой кнопкой мышки по значку расширения и выбрать пункт «Настройки».
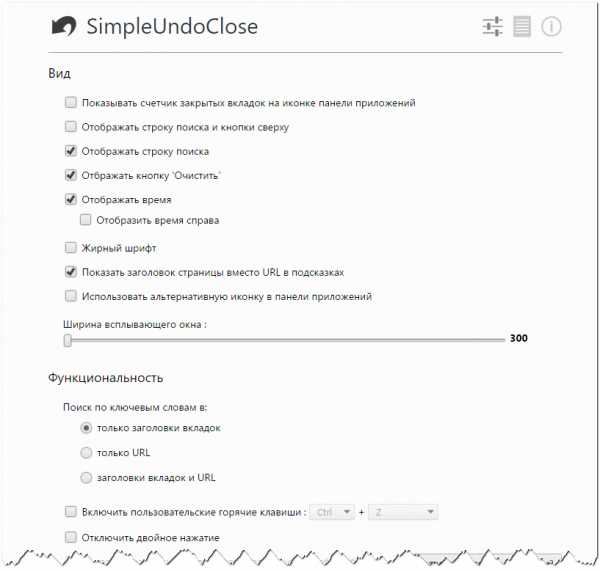
Здесь вы можете настроить всё по своему вкусу. Переходим к следующей фишки.
Расширения для браузера Opera «SimpleExtManager»:
Данная фишка предназначена для настройки расширений во всплывающем окне, удаления, включения или выключения какого либо расширения. Берём тут.
Справа вверху появится вот такая кнопка, при нажатии на которую откроется список всех ваших расширений.
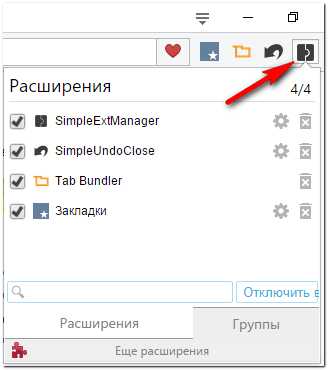
С правой стороны браузера можете наблюдать такой же значок расширения.
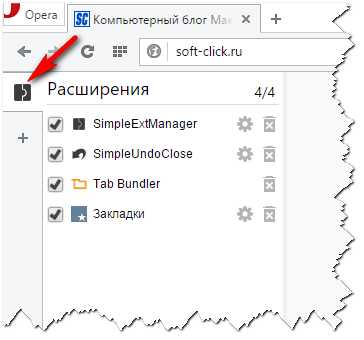
Значок шестерёнки отвечает за настройки расширения, а значок корзины, соответственно за удаления. Также имеется кнопочка «Отключить все расширения», для удобной работы можно создавать группы расширений с различными названиями.
Расширения для браузера Opera «Google Translator»:
Предназначено собственно для перевода текста во всплывающем окне. Качаем от сюда. Вот так выглядит эта фишка.
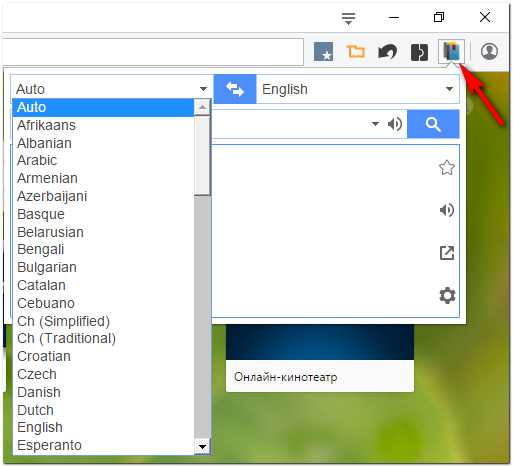
Выбираем язык с какого, на какой переводить. Вводим в строку поиска, жмём соответствующую кнопку. Время перевода зависит от количества слов и предложений.
Расширения для браузера Opera «Black Menu for Google»:
Эта фишка добавляет быстрый доступ к сервисам Google. Удобна будет тем кто часто использует данные сервисы. Ссылка на установку здесь.
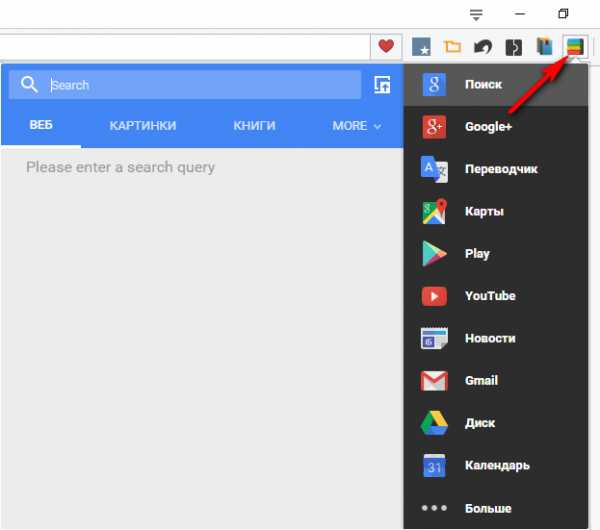
Думаю здесь всё понятно, выбираем нужное, жмём по значку, переходим по ссылке.
Расширения для браузера Opera «CyberGhost VPN — Free Proxy»:
Предназначено для скрытия своего IP адреса в браузере. Устанавливаем расширение по этой ссылке.
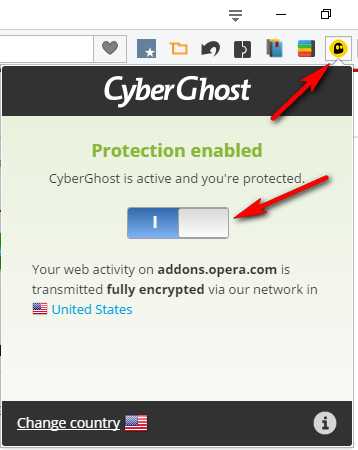
Для изменения Ip адреса необходимо нажать на флаг и выбрать другую страну.
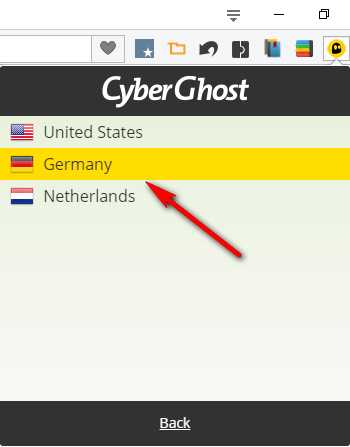
Вот собственно и всё с этой фишкой, ip адрес изменён.
Расширения для браузера Opera «Scroll To Top»:
Ну и на последок установим кнопку (стрелку), возврата на начало вэб-страницы в браузере. Кнопка появляется при достижении определённого расстояния от начало страницы. Качаем здесь. Проходим установку, запускаем. Откроется окно настроек расширения, которое выглядит так.
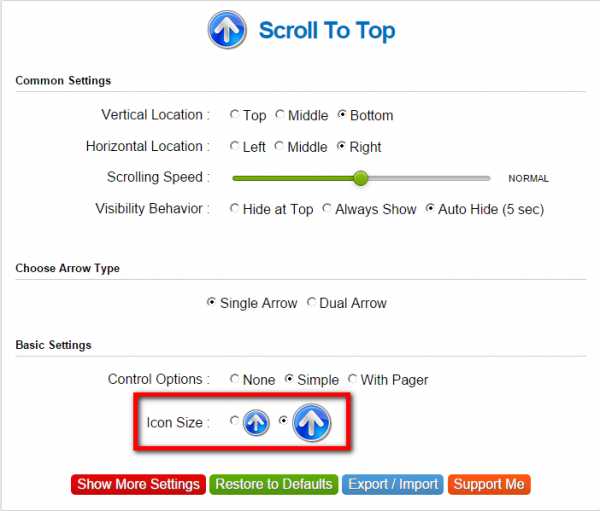
Для перехода в настройки расширения жмём кнопку «Show More Settings», нам открывается огромный выбор различных кнопочек (стрелок вверх).
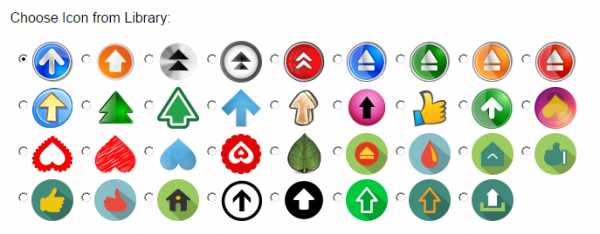
Выбираем любую кнопку и обновляем вэб-страницу сайта. После обновления кнопка вверх изменится на ту которую выбрали.
На этом пожалуй всё, думаю каждый найдёт себе что-нибудь по душе. Предлагаю почитать статьи на тему «Плагины для Google Chrome» читаем здесь, «Полезные команды в Google Chrome» берём тут. Подписывайтесь на обновления блога, всем пока...
С уважением, МАКС!!!
soft-click.ru
Смена IP адреса в браузере

Если вам нужно зайти на какой-либо сервис под другим IP, то это можно сделать, используя специальные расширения, которые подходят для большинства современных браузеров. Однако стоит понимать, что в некоторых случаях вам придётся доплатить за возможности плагинов/расширений.
Об анонимайзерах для браузеров
Анонимайзеры – это специальные расширения или плагины, что устанавливаются в браузер и делают ваше присутствие в сети анонимным, изменяя при этом IP-адрес. Так как процедура смены IP требует определённых затрат интернет-трафика и ресурсов системы, вам нужно приготовиться к тому, что компьютер может начать тупить, а веб-сайты плохо прогружаться.
Будьте внимательны при установке различных расширений и плагинов для своего браузера. Некоторые из них могут быть вредоносными, что в лучшем случае чревато постоянными показами рекламы на любых сайтах и даже на главной странице браузера. В худшем же случае есть риск взлома аккаунтов в социальных сетях и платёжных сервисах.
Способ 1: Расширения из магазина Google Chrome
Данный вариант отлично подойдёт для таких браузеров как Chrome, Yandex и (в случае с определёнными расширениями) Opera. Лучше всего его применять только к браузеру от Google, так как в этой ситуации вероятность несовместимости практически исключена.
В качестве расширения, с помощью которого будет произведена смена IP будет рассмотрено Tunnello Next Gen VPN. Оно было выбрано, так как предоставляет своим пользователям бесплатный гигабайт трафика, который можно использовать в анонимном режиме (с изменённым IP). Также сервис не делает каких-либо ограничений по скорости загрузки страниц, так как разработчики позаботились о максимальной оптимизации.
Итак, инструкция по установке имеет следующий вид:
- Перейдите в магазин дополнений для браузера Chrome. Чтобы это сделать, достаточно просто вписать в адресной строке браузера «Магазин Google Chrome» и перейти по первой ссылке в поисковой выдаче.
- В левой верхней части интерфейса сайта расположена поисковая строка, где вам нужно только ввести название искомого расширения. В данном случае это «Tunnello Next Gen VPN».
- Напротив первого варианта в поисковой выдаче нажмите на кнопку «Установить».
- Подтвердите свои намерения, когда всплывёт окошко, запрашивающее подтверждение.
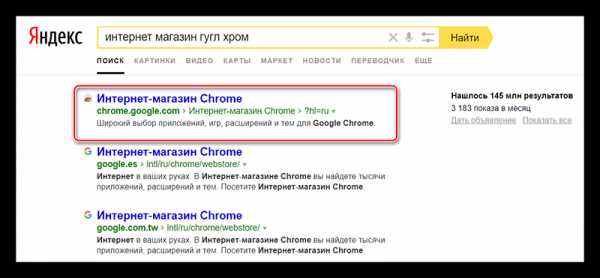
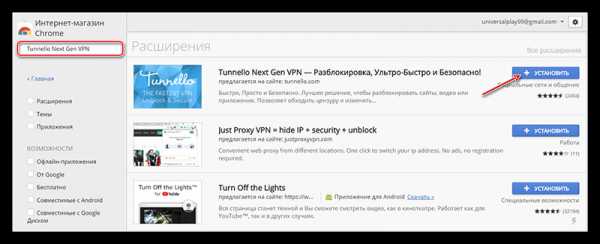
После установки вам нужно будет правильно настроить данный плагин и пройти регистрацию на его сайте. Сделать это можно, если следовать инструкции ниже:
- По завершении установки в верхней правой части появится иконка плагина. Если она не появилась, то закройте и снова откройте браузер. Нажмите по данной иконке, чтобы получить доступ к управлению.
- Появится небольшое окошко в правой части экрана, где будут расположены элементы управления. Здесь вы можете выбрать страну, нажав кнопку с выпадающим меню. По умолчанию будет выбрана Франция. Для большинства задач пользователю из стран СНГ Франция отлично подойдёт.
- Для начала работы нажмите на большую белую кнопку «GO».
- Вас перебросит на официальный сайт разработчиков, где нужно будет пройти регистрацию. Лучше всего её выполнить, используя аккаунт в Facebook rel=»noopener» target=»_blank» или Google Plus, дабы избежать заполнения регистрационных полей. Для этого нажмите на кнопку нужной социальной сети и нажмите «ОК».
- Если у вас не сработал вход через социальные сети, то можно зарегистрироваться стандартным способом. Для этого просто придумайте себе пароль и напишите свой электронный адрес. Ввод нужно производить в поля с подписями «Email» и «Password». Нажмите на кнопку «Login or Registration».
- Теперь у вас создан аккаунт, используйте кнопку «Go home», чтобы перейти к дальнейшим настройкам. Можно также просто закрыть веб-сайт.
- Если вы регистрировались через email, проверьте свой электронный ящик. В нём должно быть письмо с ссылкой для подтверждения регистрации. Только после перехода по ней вы сможете свободно пользоваться данным плагином.
- Снова нажмите по иконке, расположенной в верхней правой части браузера. В выпавшей панели нужно использовать большую кнопку «GO». Дождитесь установки соединения с VPN.
- Чтобы отключится от соединения, нужно снова кликнуть по иконке расширения в трее браузера. В выпавшей панели нажмите по кнопки выключения.
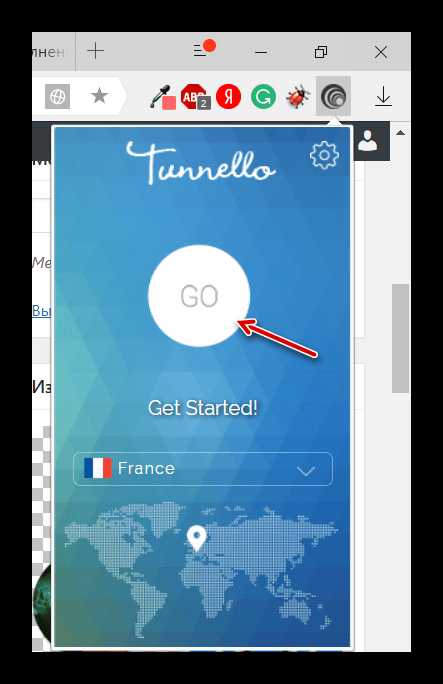
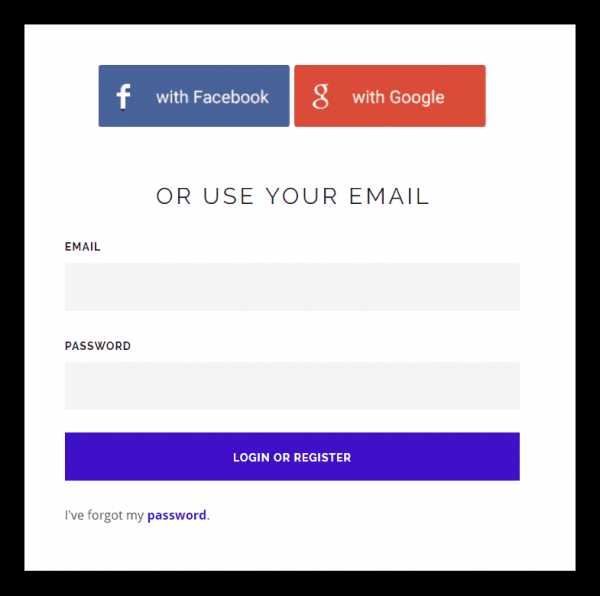
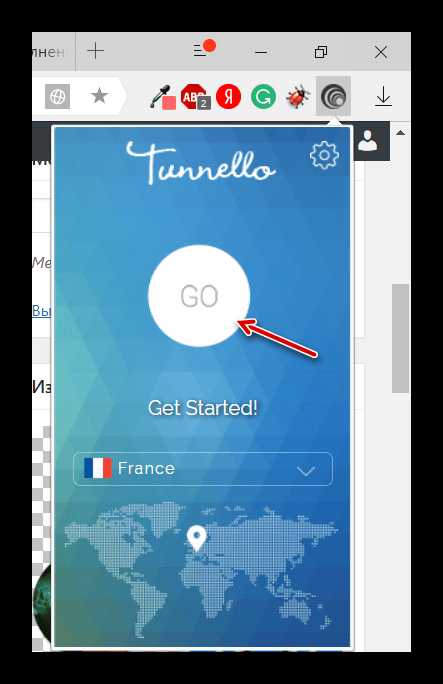
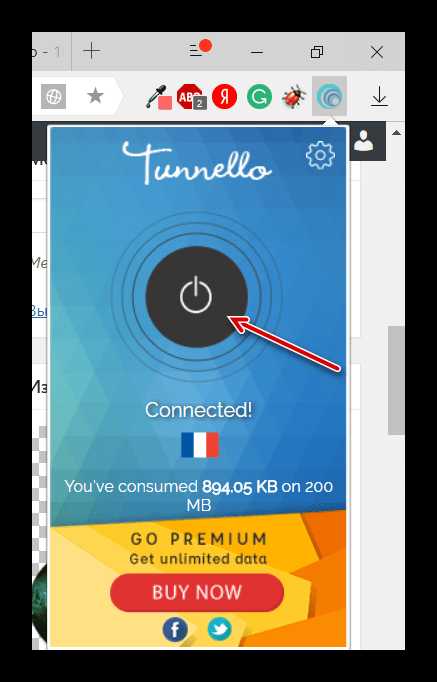
Способ 2: Прокси для Mozilla Firefox
К сожалению, найти расширения для смены IP, которые бы без проблем работали с Firefox и при этом не требовали оплаты, очень сложно, поэтому для тех, кто использует этот браузер, рекомендуется обратить внимание на сервисы, предоставляющие различные прокси. Благо, он предоставляет широкие возможности по работе с прокси-сервисами.
Инструкция по настройке и использованию прокси в Mozilla Firefox выглядит таким образом:
- Для начала вам нужно найти сайт, где представлены свежие прокси-данные, которые необходимы для создания подключения. Так как прокси данные имеют свойство быстро устаревать рекомендуется использовать поисковик (Яндекс или Google). Впишите в строку поиска что-то типа «Свежие прокси» и выберите какой-нибудь сайт, который находится на первых позиция[ в выдаче. Обычно на них размещаются актуальные и рабочие адреса.
- Перейдя на один из таких сайтов, вы увидите список различных цифр и точек по типу тех, что показаны на скриншоте ниже.
- Теперь откройте настройки Mozilla. Используйте иконку с тремя полосками в верхней правой части сайта. В появившемся окошке нажмите на иконку шестерни с подписью «Настройки».
- Долистайте открывшуюся страницу до самого конца, пока не наткнётесь на блок «Прокси-сервер». Нажмите там на кнопку «Настроить».
- В настройках прокси выберите пункт «Ручная настройка», что расположен под заголовком «Настройка прокси для доступа в Интернет».
- Напротив «HTTP прокси» впишите все цифры, которые идут до двоеточия. Цифры смотрите на сайте, на который вы перешли в первых шагах инструкции.
- В разделе «Порт» нужно указать номер порта. Обычно он идёт сразу после двоеточия.
- Если вам нужно будет отключить прокси, то в этом же окошке просто поставьте галочку напротив «Без прокси».
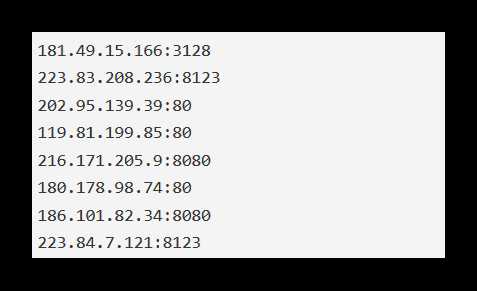
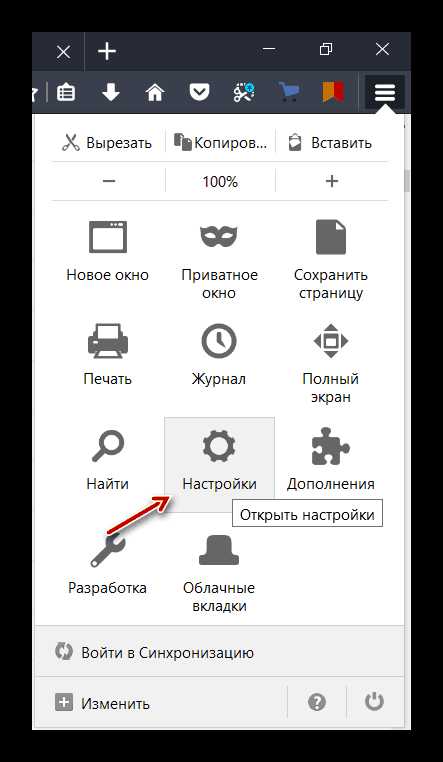
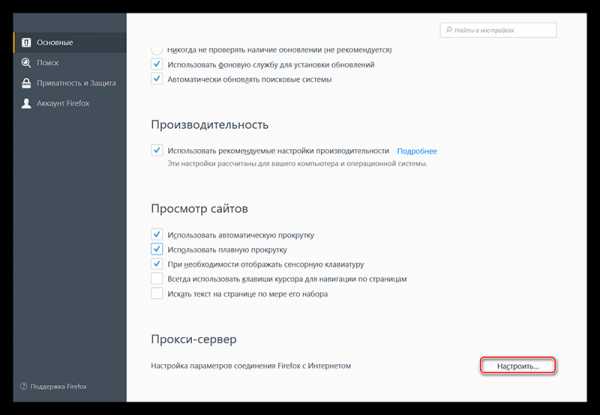
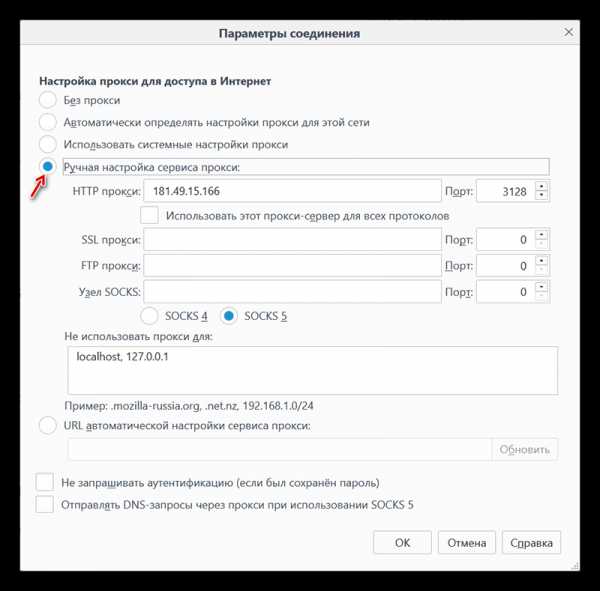
Способ 3: Только для новой Оперы
В новой версии Opera пользователи могут использовать уже встроенный в браузер VPN-режим, который, правда, работает сильно медленно, зато полностью бесплатен и не имеет каких-либо ограничений в использовании.
Чтобы включить данный режим в Opera, воспользуйтесь данной инструкцией:
- В новой вкладке браузера нажмите комбинацию клавиш Ctrl+Shift+N.
- Откроется окошко «Приватного просмотра». Обратите внимание на левую часть адресной строки. Там будет рядом с иконкой лупы небольшая надпись «VPN». Нажмите на неё.
- Появится окно настроек подключения. Для начала сдвиньте переключатель на отметку «Включить».
- Под надписью «Виртуальное местонахождение» выберите ту страну, где якобы расположен ваш компьютер. К сожалению, на данный момент список стран сильно ограничен.
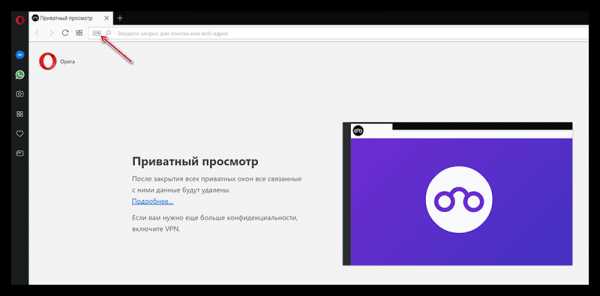
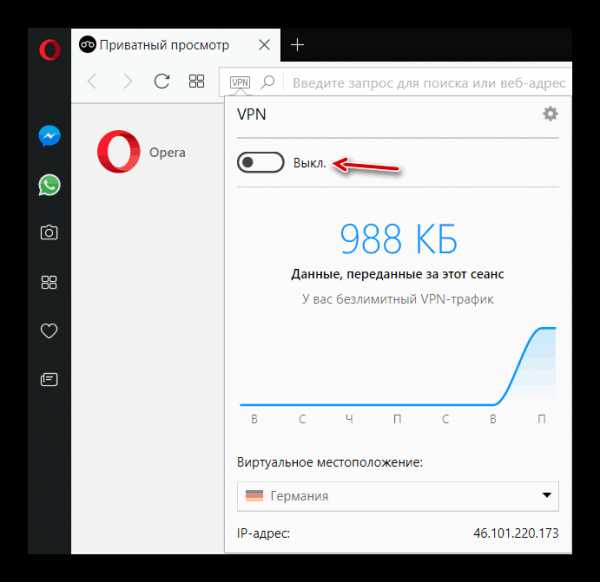
Способ 4: Прокси для Microsoft Edge
Пользователи нового браузера от Microsoft могут рассчитывать только на прокси-серверы, благодаря чему инструкция по смене IP для этого браузера становится похожей на аналогичную для Mozilla. Выглядит она следующим образом:
- В поисковике найдите сайты, которые предоставляют свежие прокси-данные. Сделать это можно вбив в поисковую строку Google или Яндекс примерно следующее «Свежие прокси».
- Перейдите на один из предложенных сайтов, где должны находиться списки цифр. Пример приложен на скриншоте.
- Теперь нажмите на иконку троеточия в верхнем правом углу. В выпавшем списке выберите «Параметры», что расположены в самом низу списка.
- Пролистайте список до тех пор, пока не наткнётесь на заголовок «Дополнительные параметры». Используйте кнопку «Просмотреть дополнительные параметры».
- Долистайте до заголовка «Настройки прокси-сервера». Нажмите на ссылку «Открыть параметры прокси-сервера».
- Откроется новое окно, где нужно найти заголовок «Настройка прокси вручную». Под ним находится параметр «Использовать прокси-сервер». Включите его.
- Теперь перейдите на сайт, где был представлен список прокси и скопируйте все чила до двоеточия в поле «Адрес».
- В поле «Порт» нужно скопировать числа, идущие после двоеточия.
- Для завершения настроек нажмите «Сохранить».
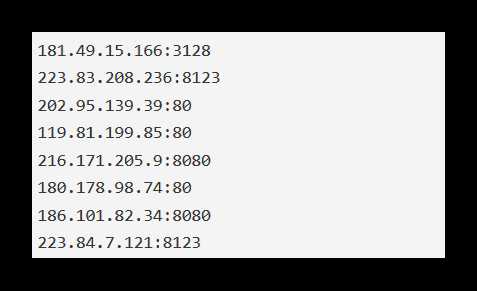
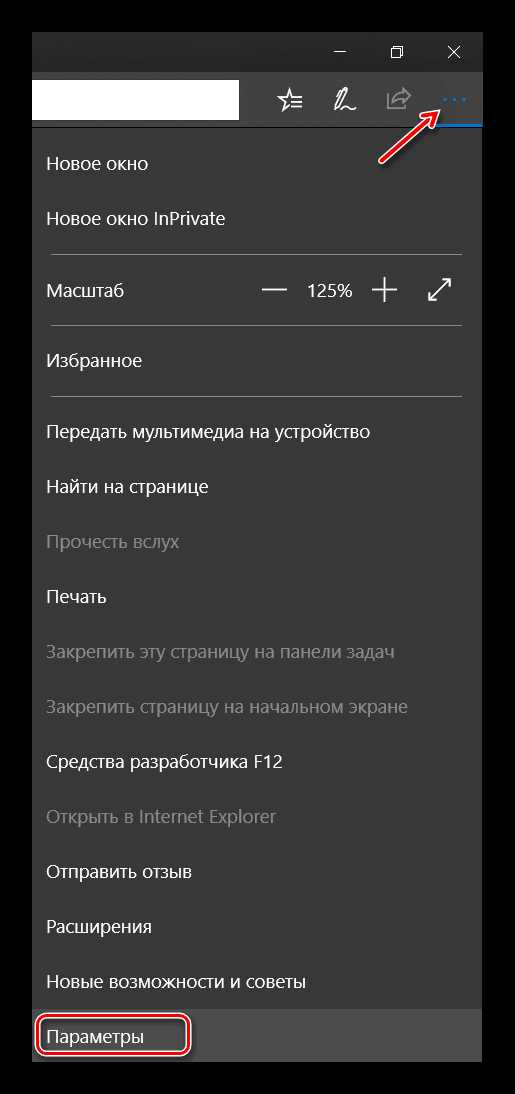
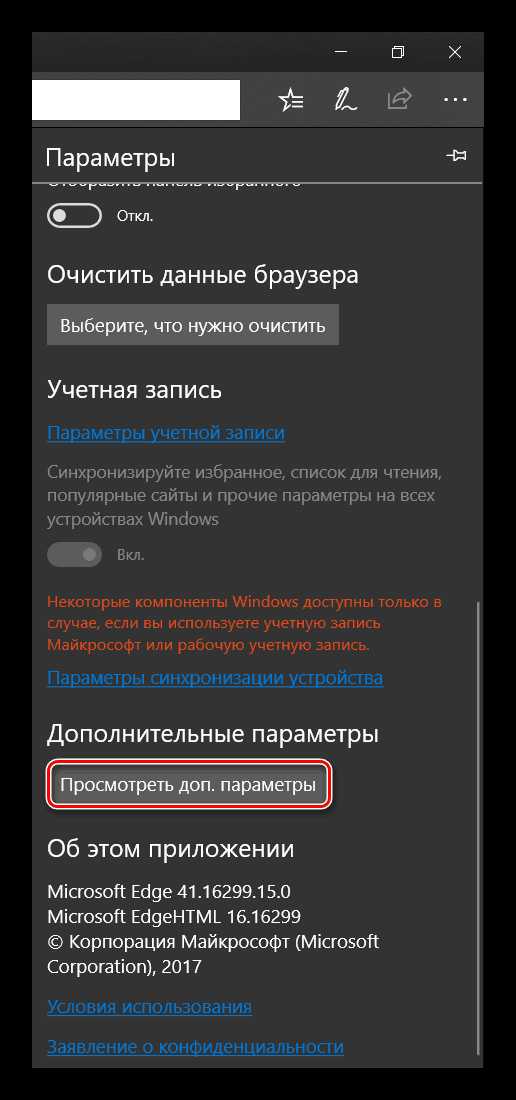
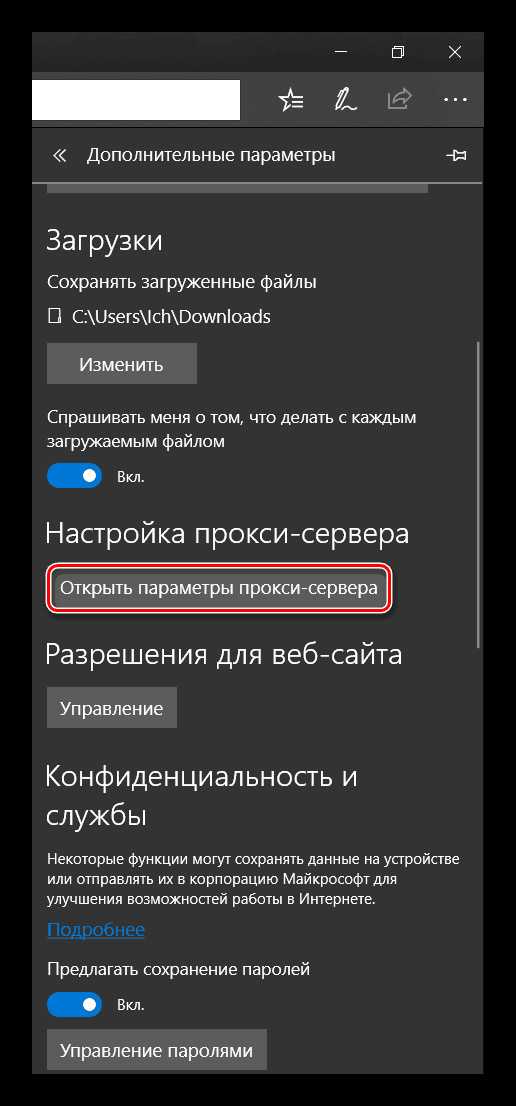
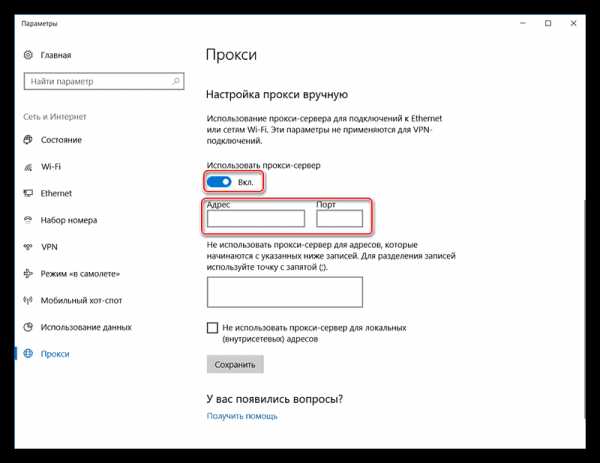
Способ 5: Настройка прокси в Internet Explorer
В уже устаревающем браузере Internet Explorer можно сменить IP только при помощи прокси. Инструкция по их настройке выглядит так:
- В поисковике найдите сайты с прокси-данными. Можно использовать запрос для поиска «Свежие прокси».
- После нахождения сайта с прокси-данными можно приступать непосредственно к настройке подключения. Нажмите на иконку шестерёнки в верхнем правом углу браузера. В выпавшем меню вам нужно найти и перейти в «Свойства браузера».
- Теперь перейдите во вкладку «Подключения».
- Найдите там блок «Настройка параметров локальной сети». Нажмите на «Настройка локальной сети».
- Откроется окно с настройками. Под «Прокси-сервер» найдите пункт «Использовать прокси-сервер для локальных подключений». Отметьте его галочкой.
- Снова перейдите на сайт, где вы нашли список прокси. Скопируйте числа до двоеточия в строку «Адрес», а числа после двоеточия в «Порт».
- Для применения нажмите «ОК».
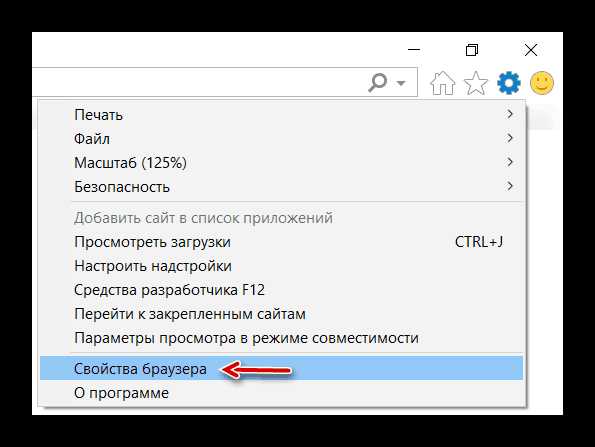
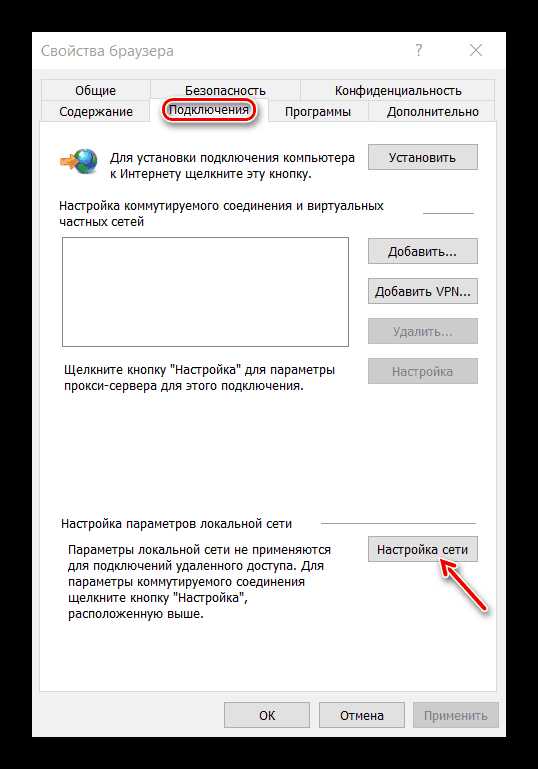
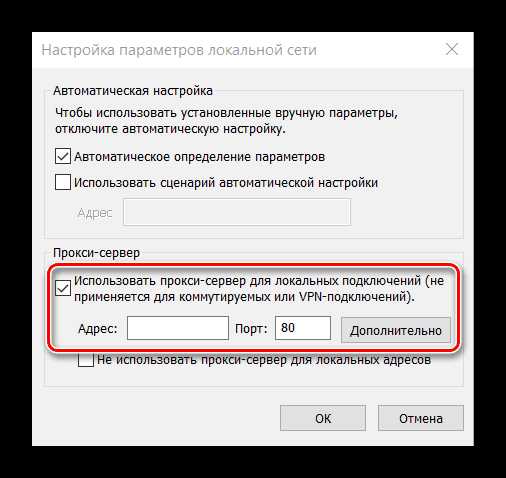
Как показывает практика, настроить VPN внутри браузера для смены IP несложно. Однако не стоит скачивать программы и расширения, предлагающих бесплатную смену IP в браузере из ненадёжных источников, так как есть вероятность нарваться на недоброжелателей.
Мы рады, что смогли помочь Вам в решении проблемы. Задайте свой вопрос в комментариях, подробно расписав суть проблемы. Наши специалисты постараются ответить максимально быстро.Помогла ли вам эта статья?
Да Нетlumpics.ru
Как в Опере включить VPN
VPN является сокращением от английского Virtual Private Network, что переводится как виртуальная частная сеть. Одним из возможных способов применения VPN является обход имеющихся сетевых ограничений. Это понадобится, к примеру, чтобы получить доступ к сайтам и ресурсам, которые заблокированы на определенной территории. Рассмотрим, как в Опере включить VPN бесплатно.
Содержание:1. Как узнать свой IP-адрес2. Включаем VPN3. Как отключить VPN в Опере4. Мобильные устройства5. Если в Опере не работает VPN
Небольшое отступление для тех, кто не пользуется Оперой, но хотел бы использовать некоторые возможности этого браузера. На компьютере можно установить несколько браузеров. Правда, при этом по умолчанию все равно будет использоваться только один из них. Остальными браузерами можно пользоваться при необходимости. Официальные сайты, с которых можно скачать и установить основные браузеры, включая Оперу, приведены ЗДЕСЬ.
Как узнать свой IP-адрес
Для начала предлагаю определиться с Вашим текущим местоположением, то есть, узнать свой IP-адрес. Для этого просто перейдите по ссылке:
https://2ip.ru/
С помощью указанного сервиса Вы узнаете свой текущий IP-адрес, имя вашего компьютера, свою операционную систему, Ваш браузер, провайдер:
Рис. 1. Определяем текущий IP-адресУзнав, как в Опере включить VPN, мы сможем сменить свой IP-адрес на другой. В этом Вы сможете убедиться сами в конце статьи.
Включаем VPN
Итак, в браузере Опера открываем Настройки:
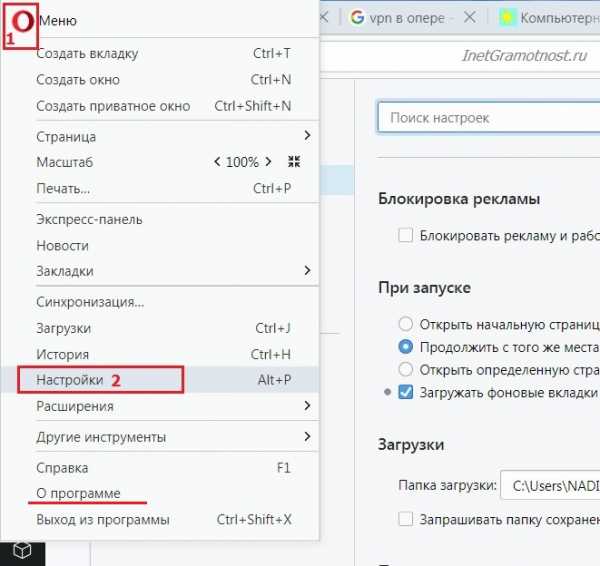 Рис. 2. Где находятся Настройки в Опере
Рис. 2. Где находятся Настройки в ОпереВ Настройках Оперы есть вкладка Безопасность, кликаем по ней. Далее ищем там опцию «Включить VPN» и ставим галочку напротив нее:
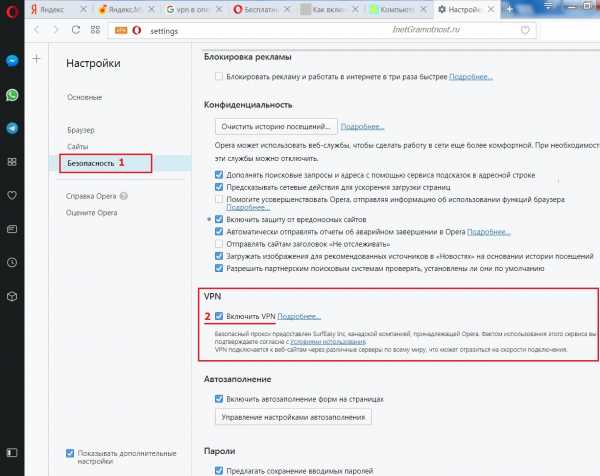 Рис. 3. В Настройках безопасности браузера Опера включаем опцию VPN
Рис. 3. В Настройках безопасности браузера Опера включаем опцию VPNПосле того как в настройках безопасности браузера Опера VPN разрешена, остается включить VPN в браузерной строке. Для этого
1 на рис. 4 – кликаем по значку VPN,2 – перемещаем движок из положения «Выкл.» во «Вкл.»:
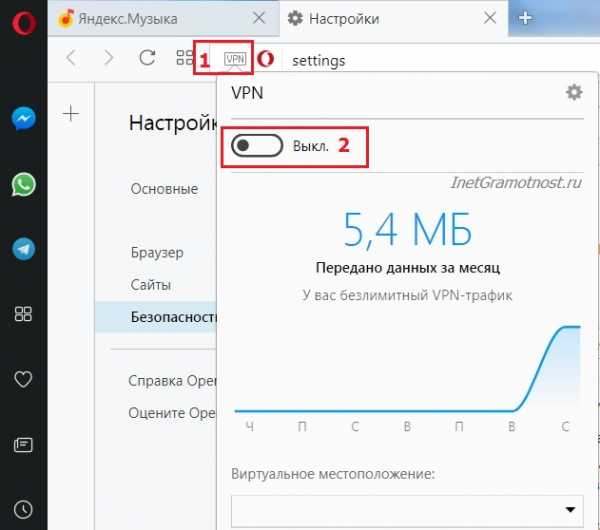 Рис. 4. Включаем VPN в браузерной строке Оперы
Рис. 4. Включаем VPN в браузерной строке ОперыКогда движок VPN переведен в положение «Вкл.», в браузерной строке иконка VPN из серой превратится в синюю:
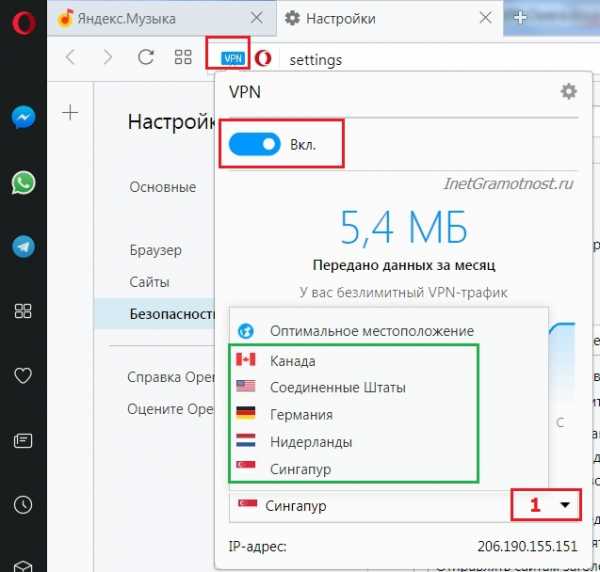 Рис. 5. Можно выбрать желательный IP-адрес, кликнув по названию страны
Рис. 5. Можно выбрать желательный IP-адрес, кликнув по названию страныЕсли Вы видите синий значок в браузерной строке Оперы, значит VPN у Вас работает.
На рис. 5 видно, что при включенном VPN можно выбрать страну, точнее, выбрать одну из пяти предложенных:
- Канада,
- Соединенные Штаты,
- Германия,
- Нидерланды,
- Сингапур.
Я выбрала Сингапур. На рис. 5 видно, что при этом выборе у Вас будет IP адрес 206.190.155.151.
Чтобы убедиться. что это действительно так, достаточно перейти на сервис 2IP. Действительно, был IP 94.25.228.110 (рис. 1), а после перехода в браузере Опера на VPN стал совсем другой:
 Рис. 6. IP-адрес через включенный VPN в Опере
Рис. 6. IP-адрес через включенный VPN в ОпереКак отключить VPN в Опере
Соответственно, чтобы отключить VPN, достаточно просто кликнуть по опции «Вкл.» (рис. 5).
Тогда он будет в положении «Выкл.», а значок VPN поменяет свой цвет с синего на серый.
Мобильные устройства
Можно скачать из Google Play приложение «Opera VPN — Безлимитный VPN» для Андроид
//play.google.com/store/apps/details?id=com.opera.vpn&hl=ru
Также можно скачать приложение для платформы iOS. Это бесплатно.
Если в Опере не работает VPN
1 Требуется версия веб-браузер Opera 40 или выше. Узнать версию своей Оперы можно, если в меню Оперы кликнуть опцию «О программе» (рис. 2). Если Ваша версия браузера устарела, можно ее обновить. Либо сначала удалить старую Оперу, а потом установить с официального сайта новую, последнюю версию Оперы.
2 Надо убедиться, что отключены другие прокси сервисы перед использованием VPN в Opera.
Также про Оперу:
1. Продвинутый веб-серфинг: «тюнингуем» браузер Opera расширениями
2. В браузере Opera появились WhatsApp и Telegram
Поделитесь с друзьями:www.inetgramotnost.ru
Browsec расширение для смены IP адреса в Яндекс, Chrome, Opera
Рекомендую прочесть:
Browsec расширение – это крайне удобный инструмент для достижения максимального уровня анонимности. Особенное распространение набирают подобные сервера в условиях ограниченного доступа к некоторым ресурсам или повышенным требованиям к конфиденциальности. Сегодня VPN невероятно популярен в связи с блокировкой на Украине некоторых популярных сервисов: VK, Yandex, Mail Group и т.д. На самом деле блокировка – это еще не конец пользования сервисами, просто придется использовать вспомогательные инструменты, такие как Browsec.

Особенности Browsec VPN
Принцип действия приложения заключается в сокрытии вашего реального IP адреса, шифровке трафика, то есть перенаправлении его маршрута. Благодаря действию, ресурс будет думать, что пользователь заходит с другой страны и пропустит на заблокированный сайт. Здесь существует несколько нюансов, которые следует знать:
- Качество VPN – это важное условие комфортной работы, ведь часто на серверах наблюдаются какие-то провалы, лаги, прерывание соединения. В этом отношении Browsec достаточно качественный, подобные проявления встречаются крайне редко;
- Приложение легко в использовании, ведь поставляется в качестве расширения для браузера. Необходимо всего лишь установить его и сразу активируется VPN, но существуют некоторые желательные настройки;
- Сервис поставляется на бесплатном основании, но есть в нём расширение функционала для Premium пользователей. Основное отличие бесплатного и оплачиваемого аккаунта – это количество серверов в различных странах. Бесплатно можно подключиться к 4 вариантам IP из разных стран: Великобритания, Нидерланды, США и Сингапур.
- Позитивный момент в мультиплатформенности, расширение можно найти во всех популярных видах браузеров;
- Трафик шифруется – это позволяет быть уверенными, что пароли или какие-либо важные данные не будут перехвачены самим расширением или злоумышленниками, гарантируя некоторый уровень безопасности.
При использовании Browsec, и в целом VPN, существуют некоторые недостатки, которые следует просто учитывать:
- Изначально маршрутизатор настроен таким образом, чтобы получать доступ к сайтам по ближайшему пути к датацентру, по крайней мере пытается это осуществить. В данном случае задействуются другие страны, которые часто находятся достаточно далеко. Естественно, что скорость работы будет меньше, то есть ping значительно увеличивается;
- Недостаток всех VPN сервисов заключается в ограниченном уровне конфиденциальности. Если есть желание, то сервер может все равно определить ваш IP-адрес и проверить, действительно ли вы находитесь, например, в Нидерландах. Существует возможность предотвратить разоблачение, об этом будет указано в конце статьи;
- Не исключено, что вечерами, в моменты пиковой нагрузки, сервер будет выдавать периодические ошибки, особенно в условиях массового использования приложения.
Сервис Browsec позволяет обойти блокировки и установить высокий уровень конфиденциальности, надежности соединения. Он является одним из немногих расширений, которые предоставляют качественный доступ к ресурсу в бесплатном режиме. Неплохие альтернативы – это ZenMate, DotVPN, но скорость работы значительно ниже, а в первом варианте сразу оговаривается, что на демо-режиме скорость ограничена.
Browsec для Яндекс
Browsec Chrome, Яндекс и Opera построены на одном движке Webkit, который является свободным движком для создания обозревателей. Учитывая сходства в ядре не сложно предположить, что процесс установки для перечисленных браузеров идентичен.
Browsec расширение Яндекс полностью сходно с другими платформами, поэтому рассмотрим на примере Google Chrome и Яндекс, как активировать VPN. Принцип действия один и тот же, так как у Yandex нет собственного магазина расширений, поэтому нужно устанавливать сразу с магазина Google.
- Перейти в play market и ввести имя расширения Browsec либо перейти по ссылке https://chrome.google.com/webstore/detail/browsec-vpn-privacy-and-s/omghfjlpggmjjaagoclmmobgdodcjboh?utm_source=chrome-ntp-icon;
- Клик на кнопку справа «Добавить в Хром»;
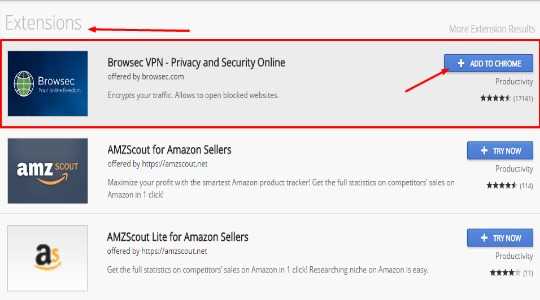
- Запустится процесс проверки, в ходе которого следует подтвердить намерение установить приложение;
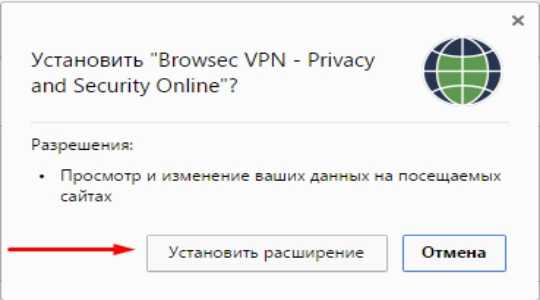
- Ничего не предпринимая более, VPN будет установлен и автоматически активирован выход в сеть через Великобританию или Нидерланды;
- Чтобы сменить страну необходимо кликнуть на расширение в верхнем правом углу, иконка имеет круглую форму, подобную планете;
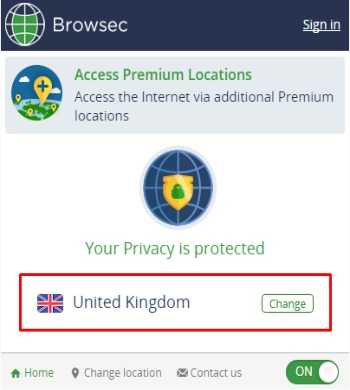
- В pop-up окне показывается страна, к которой подключено расширение и рядом кнопка «Сменить» (Change). Установите одну из доступных стран.
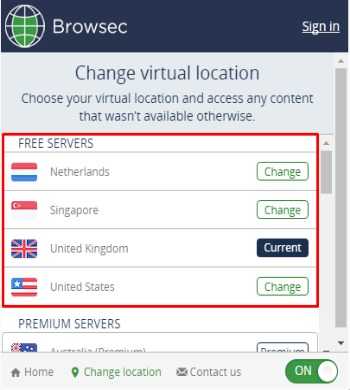
Browsec Firefox
Движок для Firefox несколько отличается, так как разработан индивидуально – Gecko, что делает его более гибким. Скачать Browsec VPN не составляет большого труда и для данного варианта браузера, но ссылка отличается. Чтобы установить расширение в Firefox необходимо:
- Перейдите в магазин аддонов для Мозилы и введите название расширения или воспользуйтесь ссылкой https://addons.mozilla.org/ru/firefox/addon/browsec/;
- Клик на «Установить расширение»;
- После подтверждения установки и недлительного процесса, запустится VPN, аналогично описанному ранее способу.
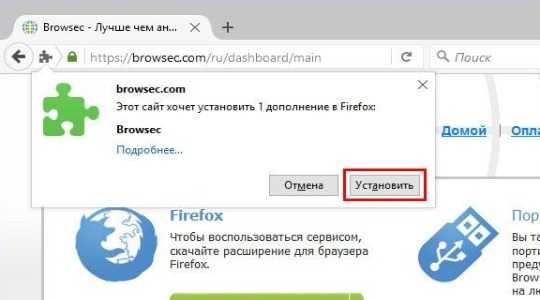
Разница в движке конечно же сказывается, но преимущественно на технической стороне производства расширения, то есть пользователь отличий не заметит.
Как установить Browsec со 100% конфиденциальностью?
Browsec Opera, Firefox и т.п. не позволяет добиться конфиденциальности сразу после установки, даже с учетом шифрации и перенаправления трафика. Причина в нескольких функциях, которые нужно ещё подправить для достижения результата:
- У ресурсов есть возможность получить ваш локальный IP адрес, то есть настоящий, при помощи WebRTC. Данный функционал необходимо отключить, иначе вас сможет без труда вычислить любой сайт. В Mozilla Firefox этот инструмент отключается в разделе «Плагины», для Google Chrome, Яндекс, Opera используя расширение WebRTC Leak Prevent. Также можно использовать WebRTC Control;
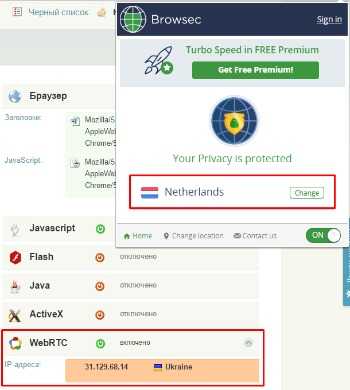
- Отключить Flash Player, так как он может получать и передавать некоторую нежелательную информацию;
- Установить характерный для страны язык не на самом ПК, а в браузере, что создает больший уровень доверия;
- Проверить, чтобы DNS и IP совпадали, то есть находились в одной стране, иначе возможна особая осторожность с такими пользователями;
- Перевести часовой пояс, при этом время можно указать необходимое для вас, но пояс по стране, откуда заливается трафик;
- Следует включить запрет на отслеживание, для этого: «Настройки» — разверните список «Дополнительные» — в разделе «Личные данные» установите флажок возле «Отправлять запрет на отслеживание…».
Увы, не всегда удается получить доступ ко всем сайтам, крайне редко, но единичные сайты уже заблокировали IP адреса расширения и попасть на ресурс не представляется доступным. Что же касается VK, Yandex, Mail – вы сможете войти на сайты без каких-либо ограничений и пользоваться ресурсами и в будущем.Если у Вас остались вопросы по теме «Browsec – расширение для изменения IP адреса», то можете задать их в комментариях
Был ли материал для Вас полезным? Оставьте Ваш отзыв или поделитесь в соц. сетях:
Загрузка...tvoykomputer.ru
как сменить домашнюю страницу и поиск по умолчанию?
Здравствуйте дорогие читатели! Сегодня позвонил мой знакомый и сказал, что при открытии Оперы открывается какая-то страница webalta. Раньше открывалась экспресс панель, а сейчас такое случилось. Я ему рассказал как исправить и вот еще решил поделится полезной информацией в блоге. Напишу как как сменить домашнюю страницу и поиск по умолчанию в Опере.
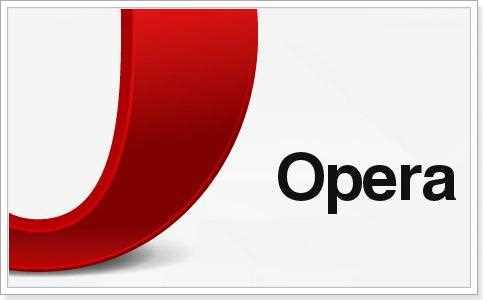
На самом деле, настройки домашней страницы и поиска сбиваются очень часто, тем более если не внимательно устанавливать разные программы и игры. Как правило, вместе с установкой нужной нам программы устанавливается дополнение от какой-то поисковой системы. Тот же Спутник@Mail.Ru и т. д. и такие дополнения как правило не только добавляют дополнительную панель, но и автоматически изменяют начальную страницу и поиск по умолчанию. Да и не только в Опере. И даже обычно после удаления этих, так называемых тулбаров все измененные настройки остаются, так что будем исправлять.Ничего сложного, дело одной минуты.
Запускаем Opera и нажимаем на кнопку вызова меню в верхнем левом углу. Выбираем “Настройки”, “Общие настройки…”.
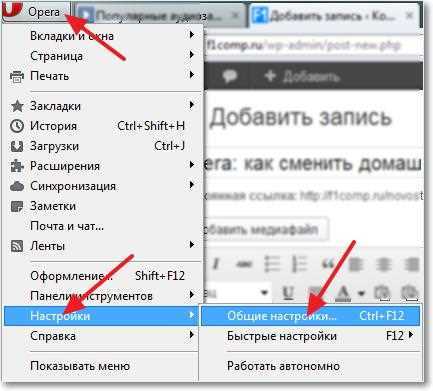
Откроется окно с настройками. На вкладке “Основные” выбираем какое действие выполнять при запуске браузера и можете еще указать домашнюю страницу, просто прописав адрес. Если это все, что вы хотели поменять, то нажмите “Ок”.
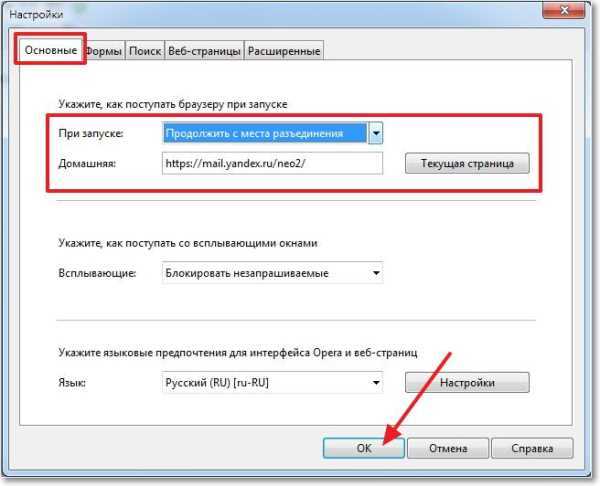
Если вы еще хотите изменить поиск по умолчанию и поиск на экспресс-панеле, то в этом же окне перейдите на вкладку “Поиск”.
Выберите поисковою систему, которую вы хотите установить по-умолчанию в Опере и нажмите кнопку “Правка…”. Затем нажмите кнопку “Подробнее” и установите галочки напротив “Использовать как службу поиска по-умолчанию” и “Использовать как поиск экспресс-панели” (можете отметить только один пункт, или отключить совсем). Нажмите два раза “Ok”.
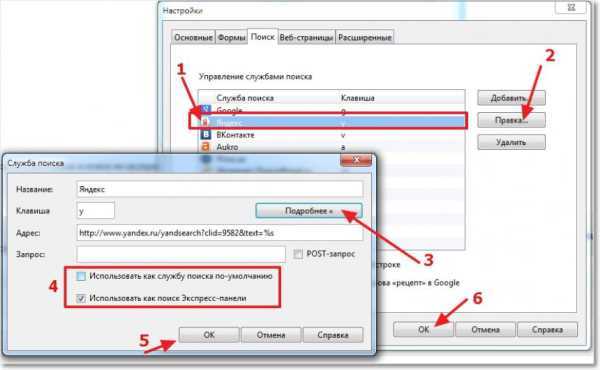
Вот и все, мы поменяли поиск и домашнюю страницу. На будущее, когда будете устанавливать программы, или игры, внимательно смотрите на окна в процессе установки. Там есть возможность снять галочки с пунктов, которые подтверждают установку разных тулбаров.
Смотрел тут статистику по этому сайту и чаще всего на него заходят с браузера Хром, а уже на втором месте Opera. Вот список ТОП 10 браузеров, возможно вам будет интересно посмотреть какой сейчас самый популярный.
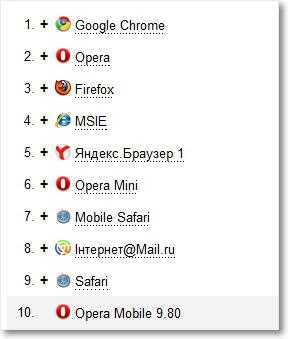
Обновление
Так как начиная с 15-той версии, браузер Opera работает на новом движке, то и настройки немного изменились и изменить домашнюю страницу так как написано Выше, не получится.
В новой версии делаем так:
Наживаем на красную кнопку в левом верхнем углу и выбираем пункт Настройки.
Затем установите галочку возле “Открыть определенную страницу, или несколько страниц” и нажмите на ссылку “Задать страницы”. Укажите нужную страницу и нажмите Ok.
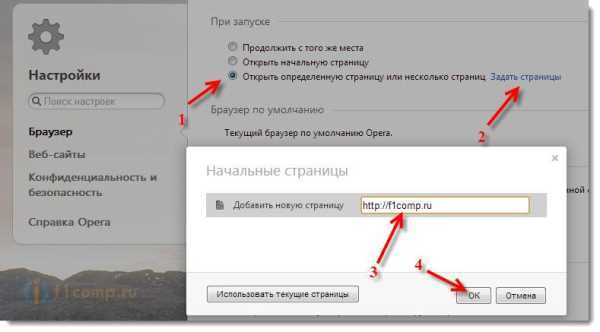
Там же, ниже, можно изменить поиск по умолчанию.
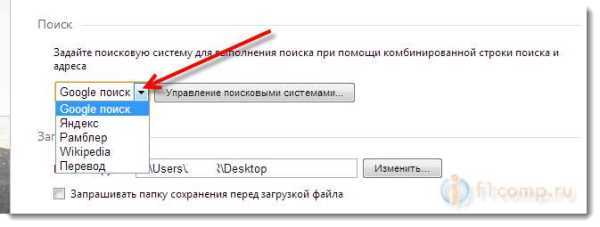
Удачи друзья!
pcsch.pro
Смотрите также
- Как увеличить шрифт в браузере опера

- Как очистить браузер опера от вирусов
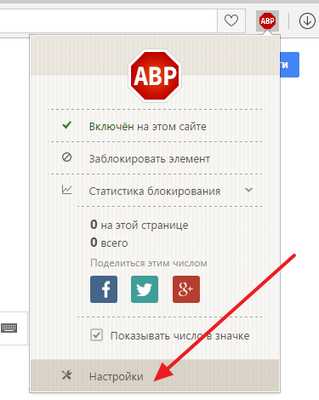
- Как сделать скриншот в браузере опера
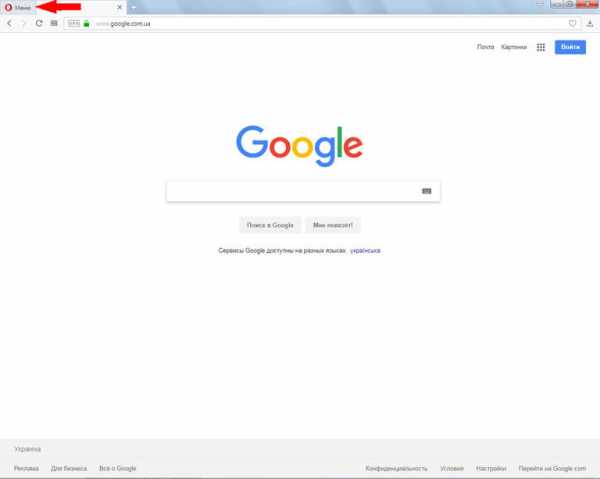
- Как установить браузер по умолчанию оперу
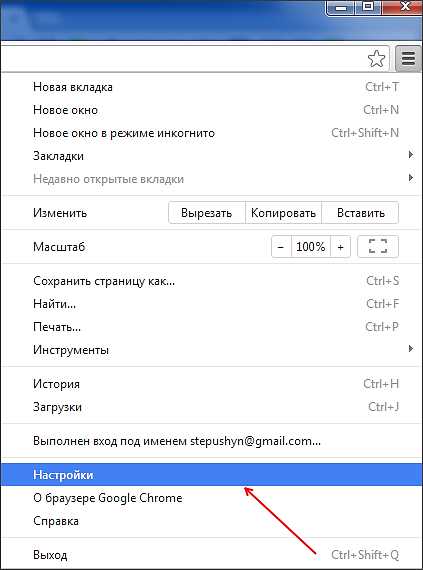
- Какой браузер опера или яндекс браузер
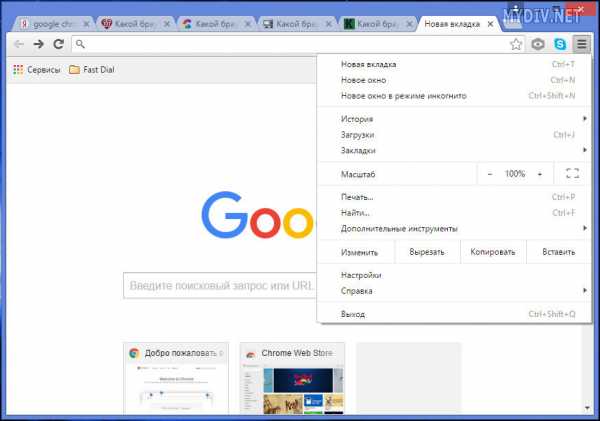
- Как открыть консоль в браузере опера
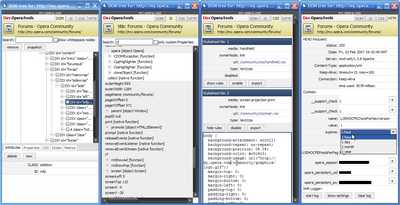
- Как в браузере опера очистить историю
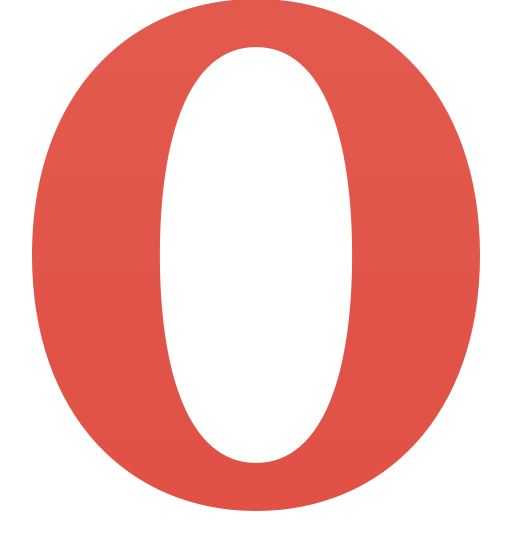
- Как отключить adblock в браузере опера
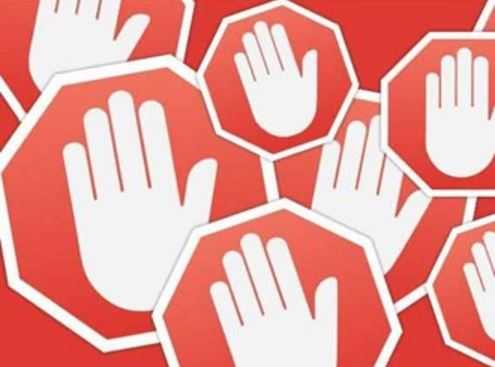
- Как удалить рекламу с браузера опера
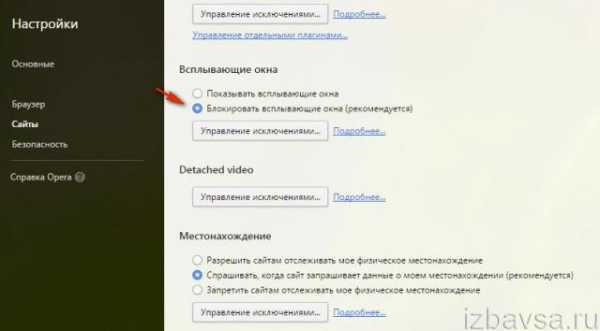
- Почему не работает опера интернет браузер

- Как поставить браузер опера на пароль

|
|
..:::Счетчики:::.. |
|
|
|
|
|
|
|
|

