|
|
|
|
 Far Far |
 WinNavigator WinNavigator |
 Frigate Frigate |
 Norton
Commander Norton
Commander |
 WinNC WinNC |
 Dos
Navigator Dos
Navigator |
 Servant
Salamander Servant
Salamander |
 Turbo
Browser Turbo
Browser |
|
|
 Winamp,
Skins, Plugins Winamp,
Skins, Plugins |
 Необходимые
Утилиты Необходимые
Утилиты |
 Текстовые
редакторы Текстовые
редакторы |
 Юмор Юмор |
|
|
|
File managers and best utilites |
Как сделать скриншот страницы сайта в браузере Opera. Как сделать скриншот в браузере опера
Как сделать скриншот (снимок экрана) в Опере
Навигация по статье
Далеко не все знают, что браузер Opera обладает встроенной функцией создания скриншотов. То есть, вы можете делать снимки экрана средствами самого браузера, не прибегая к дополнительным программам, плагинам и расширениям. И как раз, как сделать скриншот в опере мы и постараемся рассказать в этом компактном, но информативном гайде.
Также мы рассмотрим и сторонние способы снятия скриншотов с экрана компьютера в обозревателей Opera. Но первым делом, разберемся в внутренней функцией.
Чтобы сделать снимок экрана делайте следующее:
- На странице, которой нужно сделать снимок, нажмите на значок меню (он находится в верхнем правом углу).
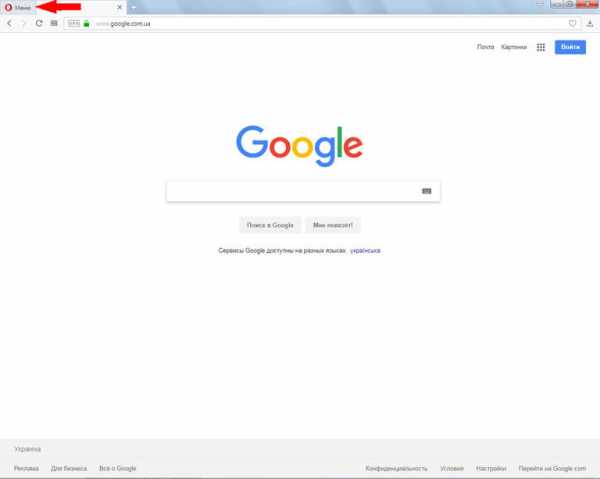
- Затем найдите пункт «Cнимок» и нажмите по этой ссылке.
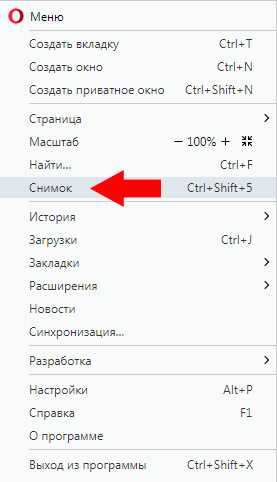
- Опера запустила нужный инструмент с захватом экрана. Вы видите рамку. Обведите её ту часть страницы, которую вы хотите «заскринить». Если нужно выполнить скрин всей страницы, обведите её всю.
- Нажмите кнопку «Захват«.
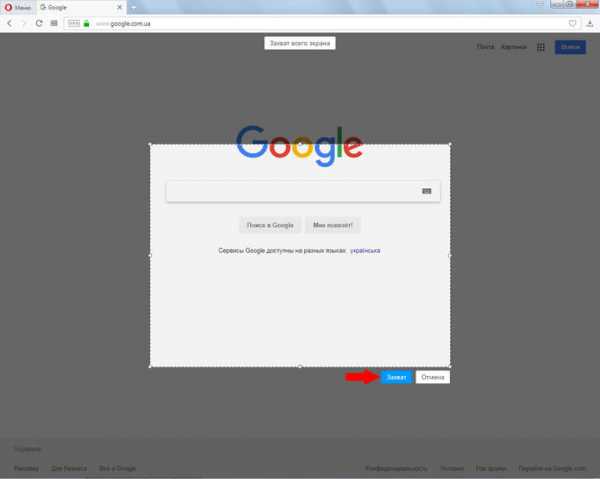
- Снимок сделан, но еще не сохранен. Вам будет предложено его сохранить, либо же скопировать в буфер обмена, чтобы в дальнейшем вставить в любой фото-редактор. Определитесь с выбором и нажмите соответствующую кнопку.
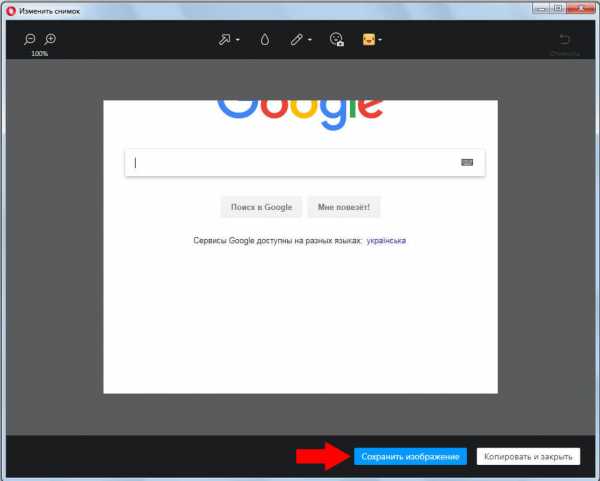
Можно пойти более простым путем, чтобы сделать захват экрана: зажать комбинацию клавиш CTRL+Shift+5
Стоит заметить, что снимок можно редактировать. В Opera встроен простенький редактор, который позволяет это делать.
Теперь давайте узнаем, как делать захват экрана стандартными средствами операционной системы.
Windows. За эту функцию в данной ОС отвечает клавиша Print Screen (обычно она изображается на кравиатуре, как Print scrn, либо Prt Scr.) Нажмите на эту кнопку. Теперь запустите любой графический редактор и вставьте туда снимок комбинацией клавиш Ctrl+V.
Mac OS. На маках все делается за счет зажатия одновременно комбинации клавиш Cmd-Shift-3. После чего ваш скриншот автоматически будет сохранен на рабочем столе.
Плагины для захвата экрана
Существует масса расширений, которые позволяют быстро и удобно делать скриншоты в браузере. Здесь мы рассмотрим самые популярные и лучшие.
Joxi Full Page Screen Capture
Отличное расширения для Опера и не только, позволяющее быстро и без лишних действий делать снимки экрана на вашем компьютере.
Приложение обладает обширным функционалом, благодаря чему можно делать действительно качественные снимки, а также редактировать их.
Особенности:
- Прост в использовании.
- Удобный интерфейс.
- Возможность сразу же сохранять скриншот в социальные сети.
- Бесплатный хостинг, на котором можно сохранять сделанные изображения.
- Встроенный графический редактор.
Скриншотер
Отличительная четра этого дополнения — простота. В нем нет практически никаких настроек и прочего. Только функция создания скринов и все.
Он совершенно бесплатный и для того, чтобы начать пользоваться им нет необходимость где-либо регистрироваться.
Nimbus Screen Capture
Очень мощный инструмент для того, чтобы делать захваты экрана. Имеется огромный арсенал функций. К примеру, возможность изменения размера, добавлять стикеры и прочую графику на скриншот и многое другое.
Что умеет данный плагин:
- Делать скриншоты, само собой.
- Писать текст на изображениях.
- Редактировать снимки в специальном редакторе.
- Сохранять новоиспеченную картинку в Google Drive, Nimbus Note и Slack
- Сохранение возможно в 2-х форматах: PNG и JPG.
И это далеко не все, на что он способен на самом деле.
chrome-faq.info
Как сделать скриншот страницы сайта в браузере Opera
Для браузера Opera, как и для других браузеров, существует множество расширений для создания и редактирования снимков страниц сайта. Если Вам нужно просто создать снимок веб-страницы без редактирования, можете воспользоваться встроенной в Opera функцией создания скриншотов.
Перепробовав большое количество расширений я остановился на нескольких, которые, по моему мнению, Вам следует попробовать. Забегая наперед скажу, если Вы устанавливаете несколько дополнений для создания скриншотов, при использовании одного из них отключайте все остальные, так как они могут конфликтовать (управление расширениями в браузере Opera: "Меню > Расширения > Управление расширениями" или сочетание клавиш Ctrl+Shift+E).
Nimbus Screen Capture (Nimbus Screenshot)
Nimbus Screen Capture (Nimbus Screenshot) – мощное расширение для создания и редактирования скриншотов. Доступно для всех популярных браузеров (Mozilla Firefox, Google Chrome). Разработчики не поленились и сделали расширение для браузера Opera, интерфейс которого идентичный в других браузерах. Я уже раньше писал, как им пользоваться в браузере Mozilla Firefox.
Awesome Screenshot
Еще одно популярное дополнение для создания снимков страниц сайтов. Также доступно для браузеров Mozilla Firefox и Google Chrome. Разобравшись, как оно работает в одном из браузеров, вы не будете испытывать трудностей при работе с этим расширением в других браузерах. Как пользоваться дополнением, я уже писал в статье: как сделать скриншот сайта в Google Chrome.
qSnap
Отличное небольшое дополнение, генератор и редактор скриншотов сайтов для Opera. Позволяет сделать снимок видимой части веб-страницы в браузере (Capture visible part) или всей страницы целиком (Capture full page).
По-умолчанию qSnap сохраняет скриншоты в формате "JPG" в среднем качестве. Для получения высококачественных снимков, следует нажать кнопку в виде шестерни, в правом верхнем углу редактора (см. картинку ниже) и в окне настроек поменять "JPG" на "PNG".
Меня очень порадовали красочные рамочки для выделения и комментариев в редакторе расширения. Так же как и в Awesome Screenshot, и в Nimbus Screenshot, в qSnap есть возможность замазать конфиденциальные данные. Для сохранения скриншота на компьютер нужно нажать кнопку «Share», а затем выбрать опцию «Save screen to your machine».
Также можно сохранить скриншот на сервисе дополнения (нужна регистрация) или распечатать. Еще дополнение позволяет сделать несколько скриншотов, а потом загрузить их на сервис или сохранить на компьютере одним нажатием кнопки мыши.
Как сделать скриншот страницы в браузере Opera штатными средствами
Приветствую!
Возникают ситуации, когда необходимо запечатлеть содержимое страницы просматриваемого сайта, причём в виде картинки (скриншот). В браузере Opera эта задача реализовывается буквально в несколько щелчков мышью и для этого совершенно не нужно устанавливать что-либо стороннее, вполне можно обойтись штатным инструментом, что встроен прямо в браузер.
Давайте посмотрим, как этим инструментом можно воспользоваться в браузере Opera, дабы заскринить в графический файл желаемое.
Делаем скриншот страницы в Opera встроенным инструментом
- Откройте страницу в браузере Opera, которую необходимо сфотографировать.
- Теперь нажмите на кнопку меню браузера (располагается в верхнем углу слева).
- В результате раскроется меню со списком пунктов. Среди множества строк будет присутствовать и пункт под именем Снимок – нажмите его.
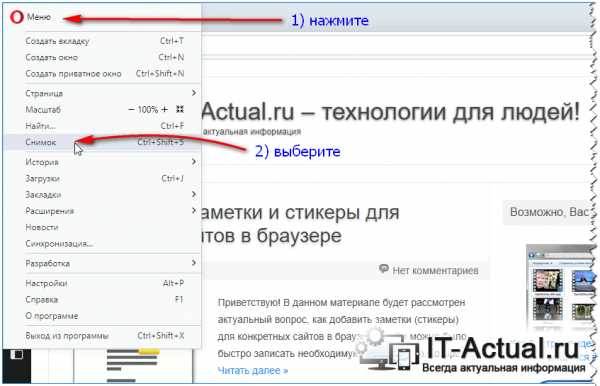
Примечание: вызвать данный инструмент можно и нажатием клавиш Ctrl + Shift + 5.
- Поверх страницы на экране высветится полупрозрачная рамка, которую необходимо растянуть до нужных границ, дабы захватить необходимые элементы страницы, которые впоследствии будут сохранены в графический файл.
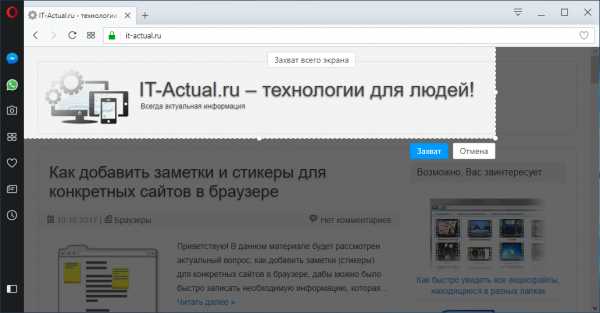
- Как только вы выделите нужное, нажмите на кнопку Захват.
Необходимо отметить, что выделяемая область ограничивается только границами окна браузера, при этом страницу можно прокрутить, дабы вписать всё необходимое в захватываемую область. А вот рабочий стол или элементы самого браузера с помощью данного инструмента запечатлеть не получится.
- Отобразится окно с превью захваченной области. Из него вы можете сразу сохранить изображение в графический формат, либо скопировать запечатлённое в буфер обмена, дабы впоследствии его можно было сразу вставить в какой-либо графический редактор.
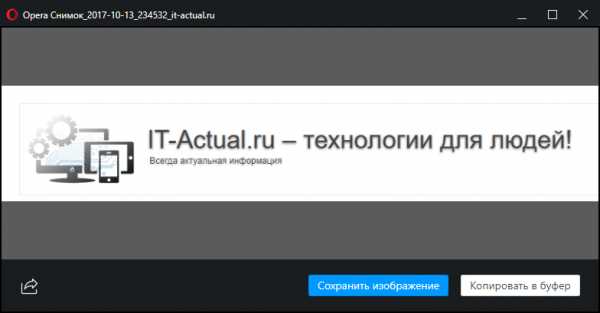
Вот и подошёл к концу наш подробный рассказ об инструменте захвата, что имеется в норвежском браузере Opera, который позволит вам сделать скриншот выделенной области или всей страницы, не прибегая при этом к установке расширения или использования какого-либо стороннего программного обеспечения.
Напоследок стоит сказать, что данный инструмент был внедрён с версии Opera под номером 48. Если у вас нет пункта Снимок в меню, то обновите используемый вами браузер, ведь это не только новый функционал, но и повышение безопасности работы в сети Интернет.
Мы рады, что смогли помочь Вам в решении поставленной задачи или проблемы.В свою очередь, Вы тоже можете нам очень помочь.
Просто поделитесь статьей в социальных сетях с друзьями.
Поделившись результатами труда автора, вы окажете неоценимую помощь как ему самому, так и сайту в целом. Спасибо!
Опрос: помогла ли вам эта статья?На что пойдут пожертвования \ реквизиты других платёжных систем
Привет. Не секрет, что в экономике ныне дела обстоят не лучшим образом, цены растут, а доходы падают. И данный сайт также переживает нелёгкие времена :-(Если у тебя есть возможность и желание помочь развитию ресурса, то ты можешь перевести любую сумму (даже самую минимальную) через форму пожертвований, или на следующие реквизиты:Номер банковской карты: 5331 5721 0220 5546Кошелёк Яндекс Деньги: 410015361853797Кошелёк WebMoney: R865066858877PayPal: paypal@it-actual.ruQIWI кошелёк: +79687316794BitCoin: 1DZUZnSdcN6F4YKhf4BcArfQK8vQaRiA93
Оказавшие помощь:Валерия С. - 250руб<аноним> - 47руб<аноним> - 78руб<аноним> - 69рубDen56 - 79руб
Деньги пойдут на оплату хостинга, продление домена, администрирование и развитие ресурса. Спасибо.С уважением, администрация сайта IT-Actual.ru
it-actual.ru
Как сделать скриншот экрана: пошаговая инструкция
 Опера является самым популярным и востребованным веб-браузером, и широко используется как на устройствах с оперативной системой Android, так и на гаджетах «яблока» с операционкой iOS.
Опера является самым популярным и востребованным веб-браузером, и широко используется как на устройствах с оперативной системой Android, так и на гаджетах «яблока» с операционкой iOS.
При работе с интернетом, очень часто требуется сохранить какую-либо информацию или целую страницу к себе на устройство. Если под рукой нет ручки и листка бумаги, а крайне необходимо сохранить текст из интернета, выручит такая функция, как сохранение скриншота. Скриншот – это снимок экрана монитора устройства (телефона, планшета, ноутбука, компьютера), который создается за одно мгновение. На снимке отображается в абсолютной точности то, что находится на экране устройства на данный момент. Скриншот получается четкого и высокого качества, хорошо просматривается даже мелкий текст.
Удобство использования скриншотов в том, что их можно делать неограниченное количество раз за один сеанс пользования Оперой. То есть если вам нужно сохранить поэтапно какую-либо статью, скриншоты станут в этом деле идеальным помощником.
Перед многими пользователями стоит актуальный вопрос – как сделать с помощью своего мобильного друга необходимый скриншот в Опере? В этом нет ничего сложного. Достаточно один раз попробовать сделать его, и создание скринов станет простым и легким методом сохранения информации. Рассмотрим поэтапно и максимально подробно, как сделать скриншот экрана в веб-браузере Опера.
Как сделать скриншот экрана в веб-браузере Опера
Прежде всего нужно установить на свое устройство последнюю версию Оперы. Она займет минимум оперативной памяти вашего гаджета, поскольку несмотря на свои широкие возможности, имеет компактные размеры. После установки, значок Оперы появится на экране гаджета, обозначен он красной буквой «О» и надписью под ней «Opera». 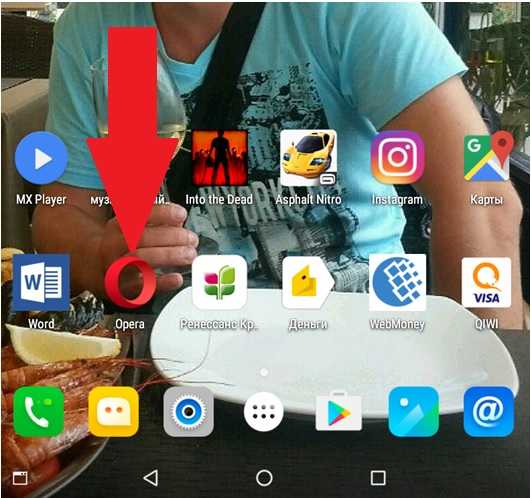
Теперь можно пользоваться всемирной паутиной с помощью браузера Опера. При нажатии на виджет, откроется такое окно со строкой поиска. Набираем текст, по которому будет происходить поиск информации. 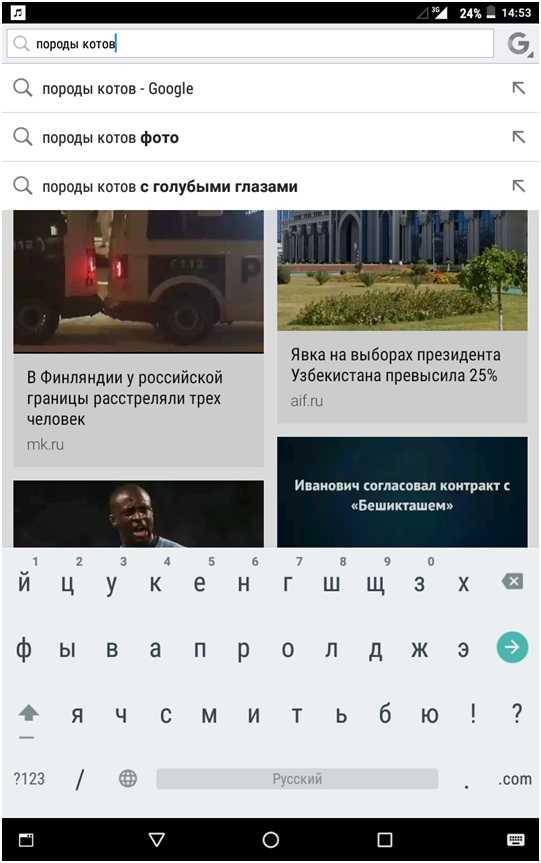
Нажимаем ссылку, которая наиболее вам интересна по данному запросу. Открывается сайт.
Опера выдаст список предлагаемых по вашему запросу ссылок.Предположим, что вы нашли важную информацию, которую вам необходимо срочно сохранить. Для этого следует сделать скриншот, который позволит сохранить то, что на вашем экране в данный момент. Для создания снимка нужно одновременно нажать на вашем телефоне/планшете кнопку питания и кнопку уменьшения громкости. Обратите внимание, что кнопки необходимо нажимать именно одновременно, в противном случае скриншот не получится. После этих манипуляций, вверху слева появится квадратный значок фото. 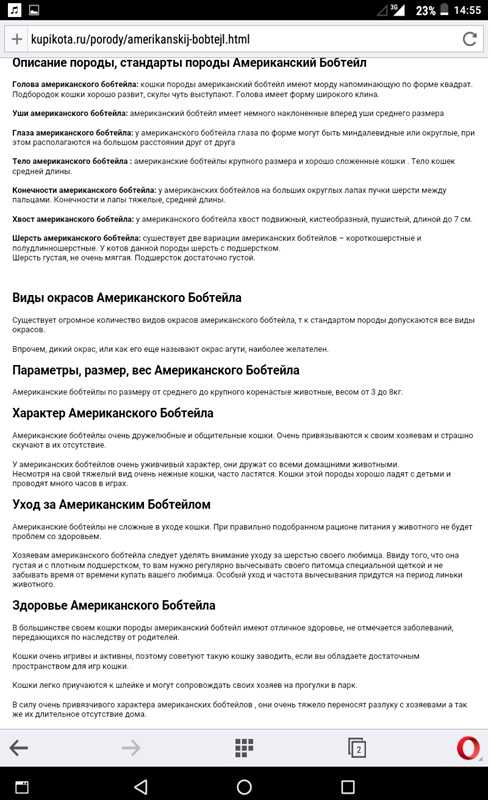 Движением вниз опускаем панель инструментов. Видим вот такую ссылку с надписью о том, что скриншот сохранен.
Движением вниз опускаем панель инструментов. Видим вот такую ссылку с надписью о том, что скриншот сохранен. 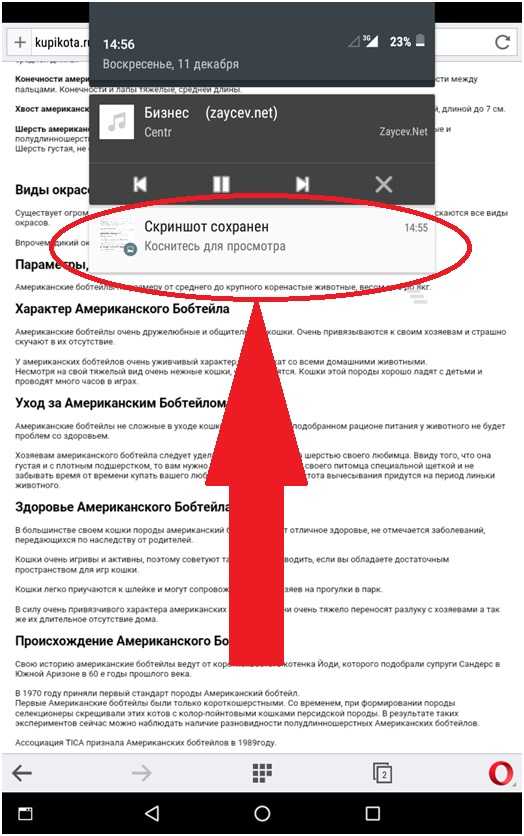
Чтобы открыть полученный скриншот, нажимаем на эту ссылочку. После чего система предложит открыть его с помощью одной из установленных у вас программ просмотра фотографий.
Скриншот автоматически сохраняется в вашей галерее. Убедиться в этом можно, открыв галерею с фотографиями, в которых появится папка «Скриншоты». 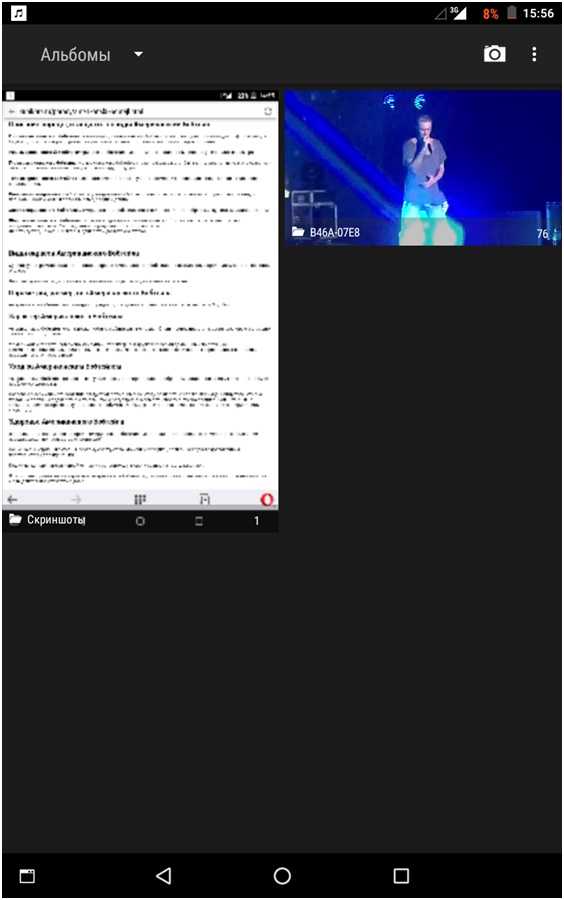
Скриншот – это по сути обычная фотография, и редактировать ее можно так же, как и любую фотографию из вашей галереи. Также в случае, когда скриншот уже не нужен, его можно удалить. Для этого необходимо нажать на это фото и выбрать пункт «Удалить».
В данной статье мы подробно рассмотрели работу с веб-браузером Оперой и способом создания удобных для работы скриншотов. Попробуйте создать скриншот самостоятельно на своем гаджете, и вы уже не сможете обходиться без этой удобной функции!
Создан быстрый и удобный веб-браузер!
Надоели вечно "тормозяшие" браузеры с кучей ненужных дополнений? Попробуйте Elements Browser
- Быстрый доступ к любимым сайтам.
- Доступ в социальные сети в любых условиях.
- Полностью настраиваемый ньютаб браузера.
- Защита от всевозможных вредоносных файлов и сайтов, их распространяющих.
- Высочайшая скорость загрузки страницы даже при плохой работе интернета.
brauzergid.ru
Скриншот в Google Chrome и Opera (встроенная функция)
Раньше в блоге уже была опубликована статья о том, как создать скриншот веб-страницы в браузерах Google Chrome и Opera с помощью сторонних плагинов, но браузеры интенсивно развиваются и сейчас в них доступна встроенная функция.
Также Вам может быть интересно, как создать скриншот веб-страницы в браузере Mozilla Firefox, а также снимок экрана в операционной системе Windows.
Ниже будет приведена инструкция для браузера Google Chrome. В Opera последовательность действий аналогична.
На вкладке с веб-страницей, которую нужно сфотографировать, нажмите кнопку меню в правом верхнем (для Opera в левом верхнем) углу и откройте подменю "Дополнительные инструменты > Инструменты разработчика" ("Разработка > Инструменты разработчика" в Opera). Вызвать это меню можно также нажатием комбинации клавиш "Ctrl+Shift+I".
На панели инструментов разработчика кликните по иконке с изображением телефона и планшета "Toggle device toolbar" или нажмите комбинацию клавиш "Ctrl+Shift+M".
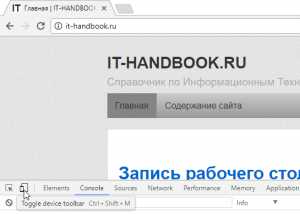
Вверху окна выберите устройство отображения (если хотите сделать скриншот страницы в режиме отображения на мобильном телефоне или планшете) из списка или установите разрешение вашего монитора вручную.
В правом верхнем углу окна нажмите кнопку "More options" (вертикальное троеточие) и выберите команду "Capture screenshot", чтобы сделать снимок видимой части страницы, или "Capture full size screenshot" (доступно в Google Chrome с версии 59), чтобы сделать скриншот веб-страницы полностью.
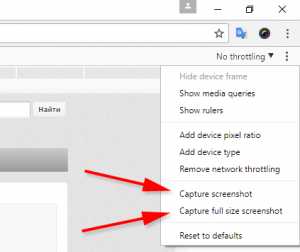
Снимки веб-страницы сохраняются в подпапку "Загрузки" папки учетной записи пользователя в формате PNG.
Отправить другу:
it-handbook.ru
Расширение ScreenShot Link - Дополнения Opera
Эти расширения и фоновые рисунки предназначены для браузера Opera.
Загрузить браузер Opera с:
- встроенной блокировкой рекламы;
- экономией батареи;
- бесплатным VPN.
Оценка: 4,0 Всего оценок: 41
Приложение ScreenShotLink предназначено для создания скриншотов (захвата экрана) страницы браузера.Приложение может сделать скриншот: 1. Всей страницы2. Видимой области экрана3. Выделенного фрагмента экрана
после чего: 1. Загрузить скриншот на сервер ScreenShotLink и открыть изображение в новой вкладке. После этого вы можете поделиться ссылкой с друзьями.2. Сохранить скриншот в "Загрузки"3. Открыть в новой вкладке локально. (В будущем будет сделан редактор изображения)
Права доступа- У этого расширения есть доступ к вашим данным на всех сайтах.
- У этого расширения есть доступ к вашим данным на некоторых сайтах.
- У этого расширения есть доступ к вашим вкладкам и действиям в интернете.
Снимки
Отзывы пользователей
Отзывы и оценки
-
Оценка: 4
12 февраля 2018 г. - Версия 1.4
-
Оценка: 4
10 июня 2017 г. - Версия 1.4
-
Оценка: 3
23 февраля 2017 г. - Версия 1.4
-
Оценка: 1
24 марта 2016 г. - Версия 1.4
-
Оценка: 1
9 марта 2016 г. - Версия 1.4
-
Оценка: 5
4 февраля 2016 г. - Версия 1.4
-
Оценка: 5
3 ноября 2015 г. - Версия 1.4
-
Оценка: 1
30 сентября 2015 г. - Версия 1.4
-
Оценка: 5
21 августа 2015 г. - Версия 1.4
-
Оценка: 1
14 августа 2015 г. - Версия 1.4
addons.opera.com
Screenshoter extension - Opera add-ons
These extensions and wallpapers are made for the Opera browser.
Download Opera browser with:
- built-in ad blocker
- battery saver
- free VPN
Rating: 4.0 Total number of ratings: 102
This extension makes screenshots of visible screen, selected area or overall document (with both vertical and horizontal scrolling). Captured screenshot can be saved as PNG or JPEG file using Opera menu Save Image. Alternatively, screenshot can be auto uploaded to image hosting imgur.com.It works on Opera 12.10 and newer. If your Opera is older, the extension will not be installed.
-You can enable opening screenshot in a new tab in Preferences.-The screenshots are not captured correctly if you set Page Zoom in browser less or more than 100%. -When capturing a screenshot with Select option, click first a left-top, and then a right-bottom corner of the area of interest.-To interrupt capture of screenshot, click right mouse button.-You can also make a screenshot by pressing Shift+PrtScr. This hotkey is useful in Full Screen mode.-To save the screenshot, click it by right mouse button and select Save Image. -You can also capture html, image or text files from your computer. -Please, don't try to make a screenshot of the screenshot. This may not work. -When capturing the whole endless page of sites like twitter.com and vk.com only the part that has already been loaded is captured.-Animation lets you capture animated images, HTML5 video and movements in browser window. You can view animated PNG if open saved file in Opera, FF or XnView.======================================================-In the last Opera builds the content of flash player window is not captured. If you wish capture flash in the future, please report this bug to Opera developers: https://bugs.opera.com/wizarddesktop/ -At present you can use Opera build 1577 to capture most of the flash. You can get it here: http://arc.opera.com/snapshot-Example: animations, captured by Screenshoterhttp://files.myopera.com/komokdj/files/suiepaparude5.pnghttp://files.myopera.com/komokdj/files/screenshoter1.png
Permissions- This extension can modify or add functionality to one or more websites.
- This extension will add a button to Opera.
Screenshots
Feedback from users
You have to sign in to rate or review.Reviews and ratings
-
Rating: 3
Feb. 3, 2016 - Version 2.47
-
Rating: 5
Nov. 12, 2015 - Version 2.47
-
Rating: 5
July 13, 2014 - Version 2.47
-
Rating: 1
Nov. 26, 2013 - Version 2.47
-
Rating: 2
Oct. 14, 2013 - Version 2.47
-
Rating: 4
Oct. 7, 2013 - Version 2.47
-
Rating: 5
Oct. 7, 2013 - Version 2.47
-
Rating: 5
Aug. 25, 2013 - Version 2.47
-
Rating: 5
Aug. 4, 2013 - Version 2.47
-
Rating: 5
Aug. 3, 2013 - Version 2.47
addons.opera.com
Смотрите также
- Как установить браузер по умолчанию оперу
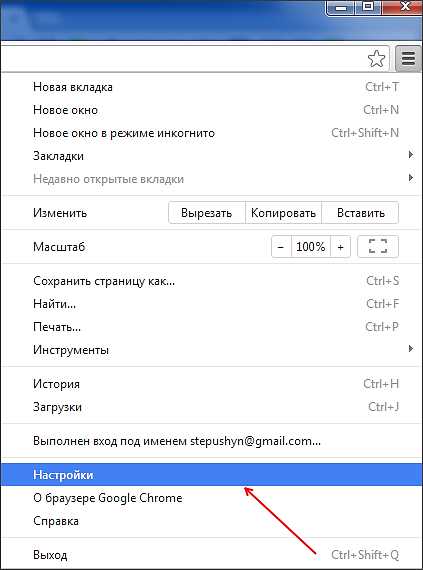
- Какой браузер опера или яндекс браузер
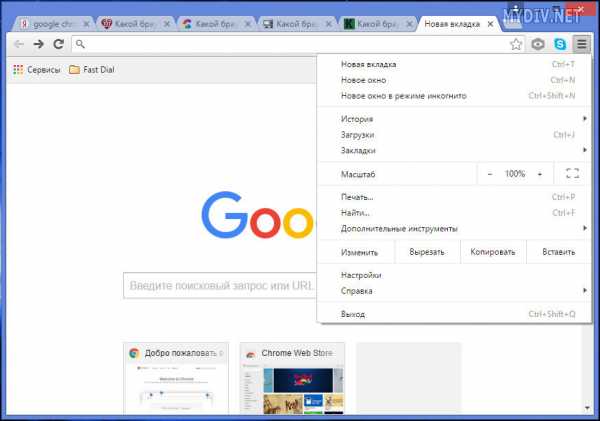
- Как открыть консоль в браузере опера
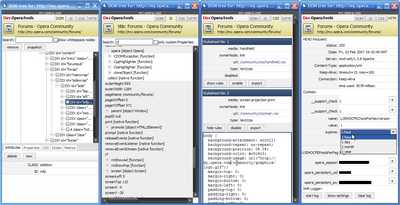
- Как в браузере опера очистить историю
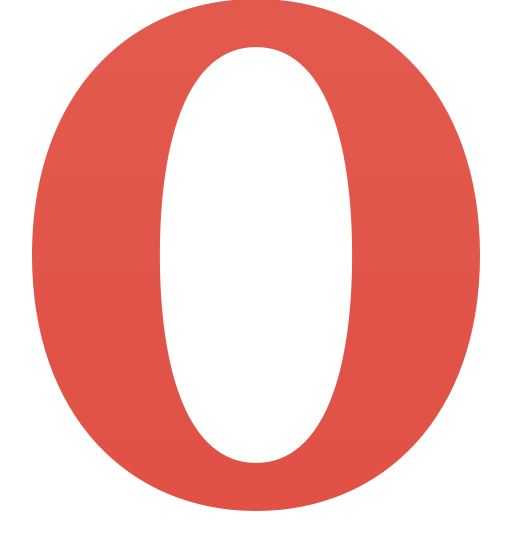
- Как отключить adblock в браузере опера
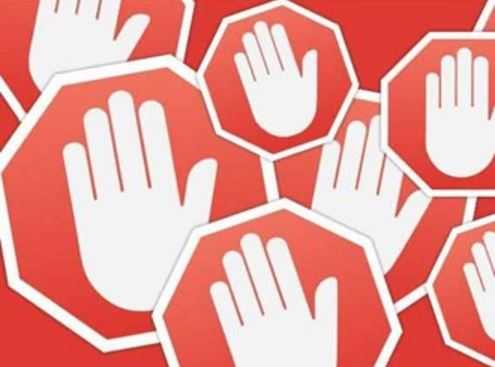
- Как удалить рекламу с браузера опера
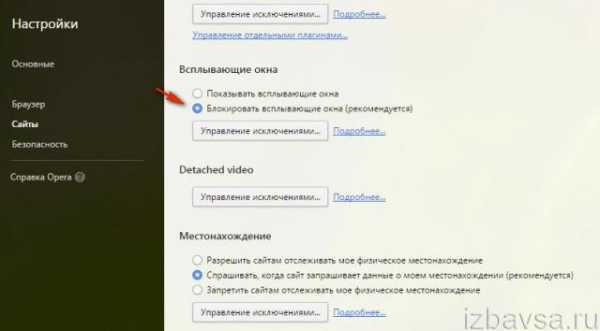
- Почему не работает опера интернет браузер

- Как поставить браузер опера на пароль

- Блокировка рекламы в браузере опера adblock
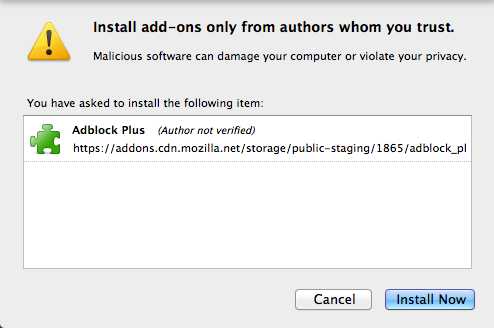
- Как увеличить кэш браузера опера

- В браузере опера изменился шрифт

|
|
..:::Счетчики:::.. |
|
|
|
|
|
|
|
|

