|
|
|
|
 Far Far |
 WinNavigator WinNavigator |
 Frigate Frigate |
 Norton
Commander Norton
Commander |
 WinNC WinNC |
 Dos
Navigator Dos
Navigator |
 Servant
Salamander Servant
Salamander |
 Turbo
Browser Turbo
Browser |
|
|
 Winamp,
Skins, Plugins Winamp,
Skins, Plugins |
 Необходимые
Утилиты Необходимые
Утилиты |
 Текстовые
редакторы Текстовые
редакторы |
 Юмор Юмор |
|
|
|
File managers and best utilites |
Как изменить браузер по умолчанию? Опера как убрать браузер по умолчанию
Как убрать браузер по умолчанию
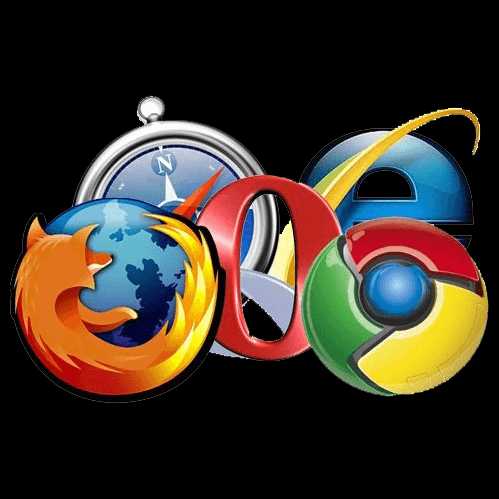
Если на Вашем ПК имеется несколько браузеров, то один из них будет установлен по умолчанию. Это значит, что в такой программе по умолчанию будут открываться все ссылки в документах. У некоторых это вызывает затруднения, поскольку конкретная программа может не отвечать их предпочтениям. Чаще всего такой веб-обозреватель не привычен и может отличаться от родного, а возможно просто нет желания переносить вкладки. Поэтому, если Вы хотите убрать текущий браузер по умолчанию, то этот урок предоставит Вам несколько способов.
Отключение Интернет-обозревателя по умолчанию
Используемый обозреватель по умолчанию, как таковой, не отключить. Нужно лишь назначить желаемую программу для выхода в Интернет взамен уже установленной. Для достижения этой цели можно использовать несколько вариантов. Об этом и пойдёт речь дальше в статье.
Способ 1: в самом браузере
Этот вариант заключается в изменении свойств выбранного Вами обозревателя, чтобы заменить им заданный по умолчанию. Это позволит заменить браузер по умолчанию тем, который Вам более привычен.
Посмотрим, как это сделать пошагово в браузерах Mozilla Firefox и Internet Explorer, однако аналогичные действия можно произвести и в других браузерах.
Чтобы узнать, как сделать другие браузеры программами для выхода в интернет по умолчанию, читайте эти статьи:
Как сделать Яндекс браузером по умолчанию
Назначение Opera браузером по умолчанию
Как сделать Google Chrome браузером по умолчанию
То есть, Вы открываете обозреватель, который Вам нравится, и в нём производите нижеуказанные действия. Таким образом, Вы установите его по умолчанию.
Действия в обозревателе Mozilla Firefox:
1. В обозревателе Mozilla Firefox открываем в меню «Настройки».
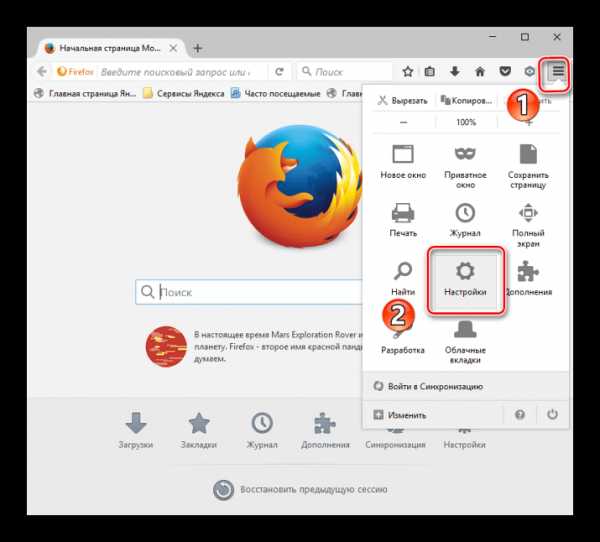
2. В пункте «Запуск» нажимаем «Установить по умолчанию».
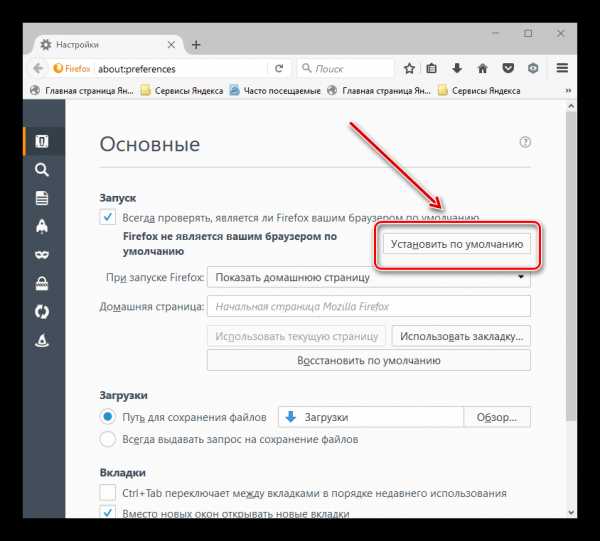
3. Откроется окно, где нужно кликнуть «Веб-браузер» и выбрать подходящий из списка.
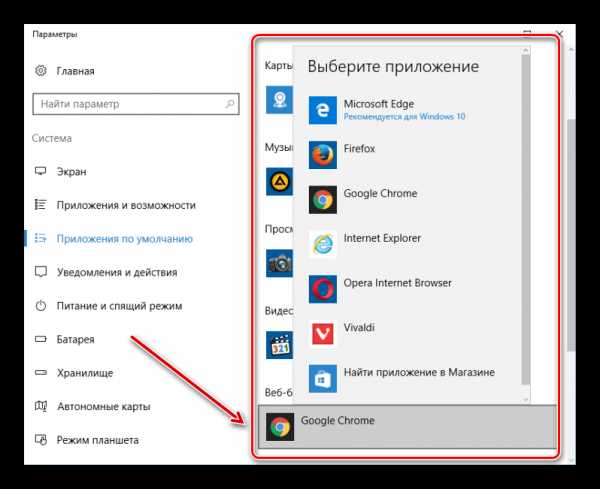
Действия в обозревателе Internet Explorer:
1. В обозревателе Internet Explorer нажимаем «Сервис» и дальше «Свойства».
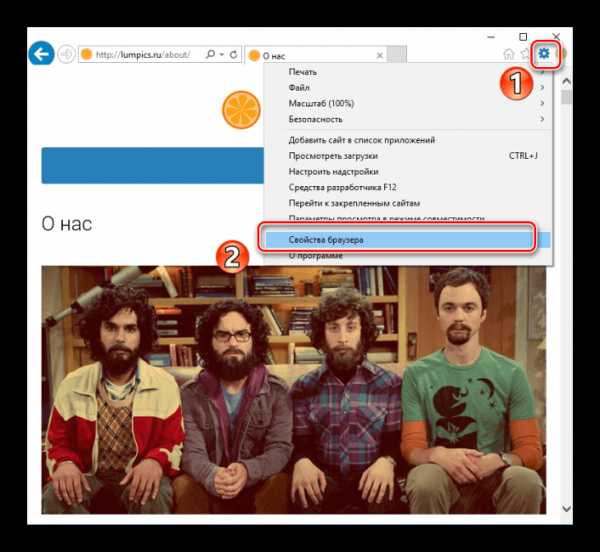
2. В появившейся рамке переходим в пункт «Программы» и кликаем «Использовать по умолчанию».
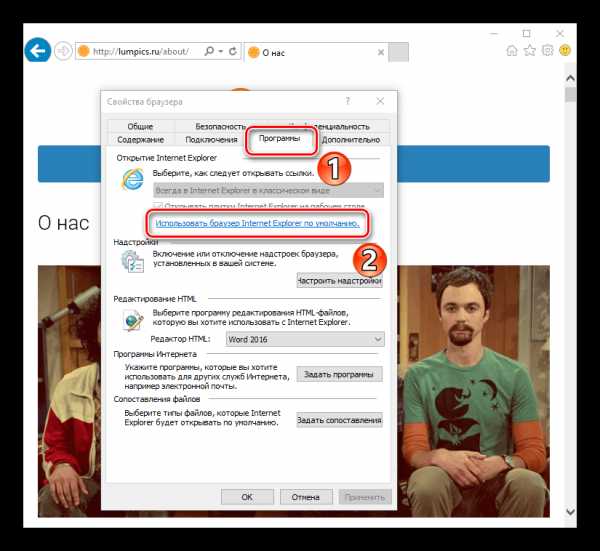
3. Откроется окно «Выбор программ по умолчанию», здесь выбираем «Использовать по умолчанию» – «ОК».
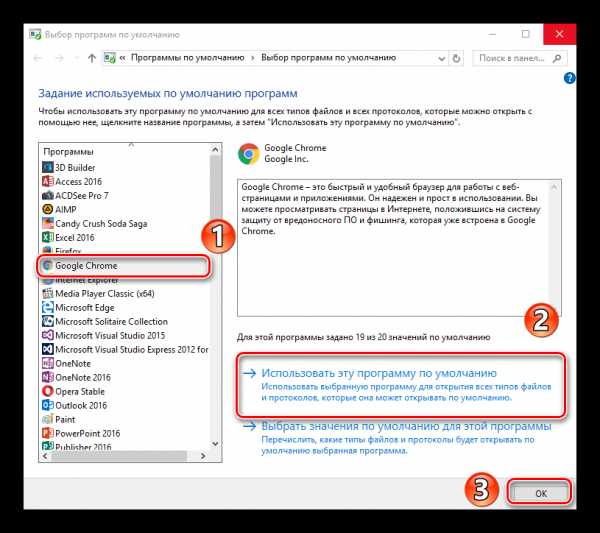
Способ 2: в параметрах ОС Windows
1. Необходимо открыть «Пуск» и нажать «Параметры».
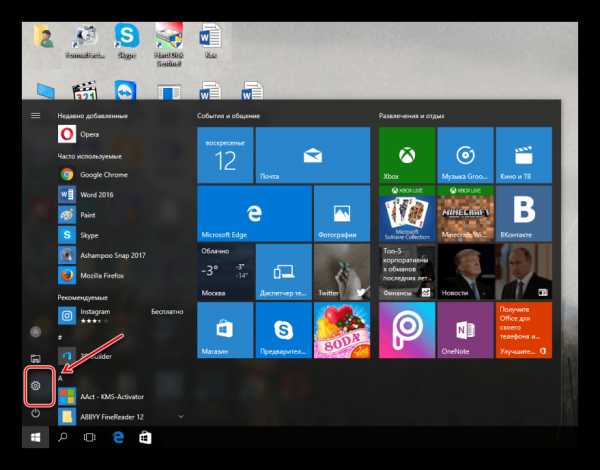
2. После автоматического открытия рамки Вы увидите параметры Windows – девять разделов. Нам нужно открыть «Система».
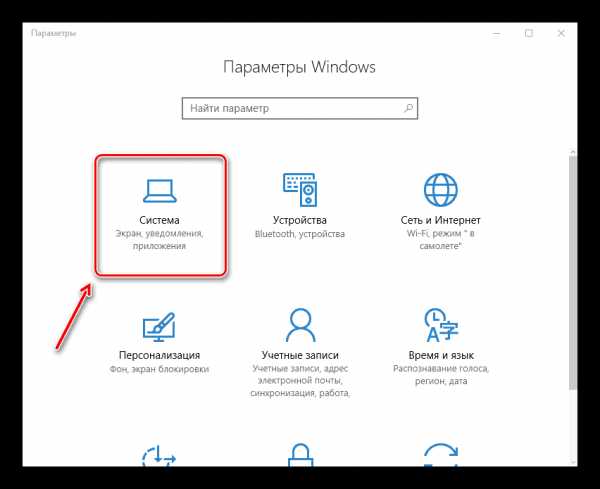
3. В левой стороне окна появится список, где нужно выбрать «Приложения по умолчанию».
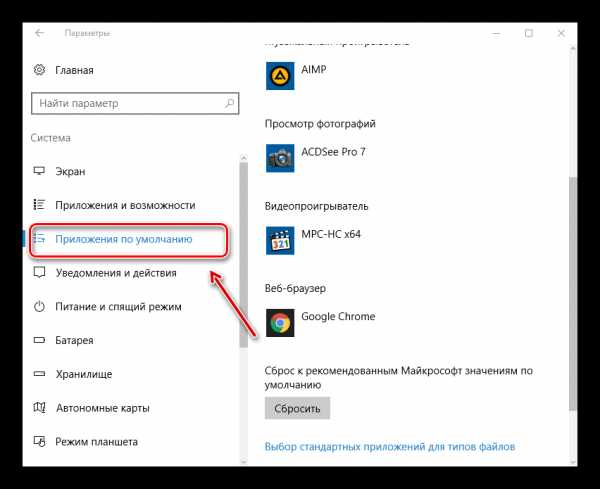
4. В правой части окна ищем пункт «Веб-браузер». Сразу видно значок интернет-обозревателя, который сейчас стоит по умолчанию. Нажмите на него единожды и выпадет список всех установленных обозревателей. Выберите тот, который хотели бы назначить как основной.
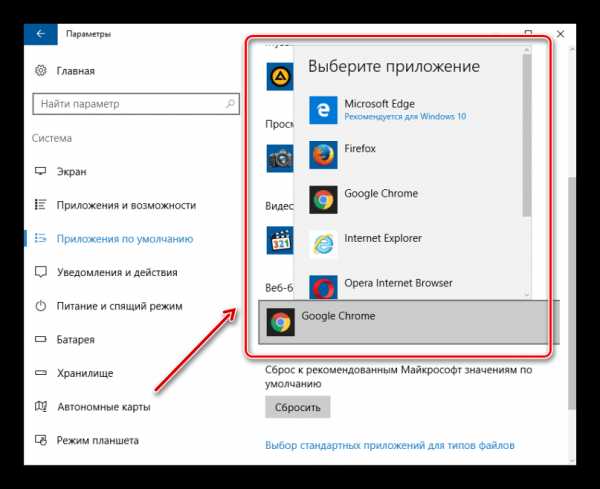
Способ 3: через панель управления в ОС Windows
Альтернативный вариант убрать браузер по умолчанию – это использовать настройки, находящиеся в панели управления.
1. Жмём левой кнопкой мыши на «Пуск» и открываем «Панель управления».
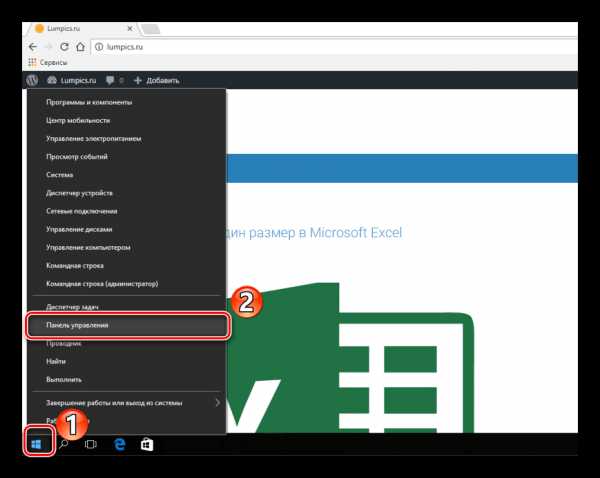
2.Появится рамка, где необходимо выбрать «Программы».
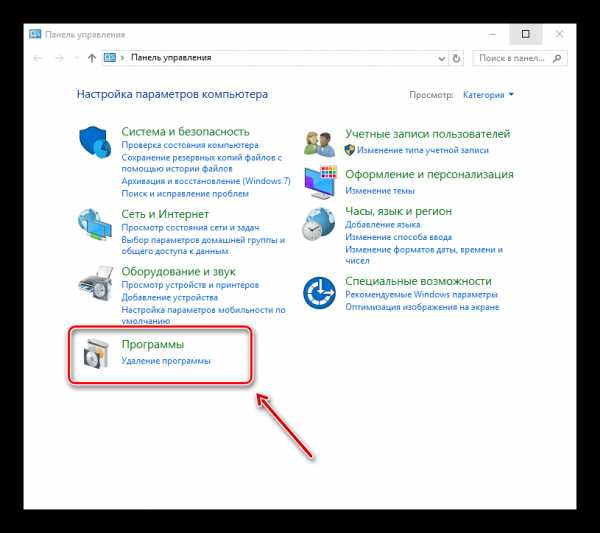
3. Дальше выбираем «Задание программ по умолчанию».
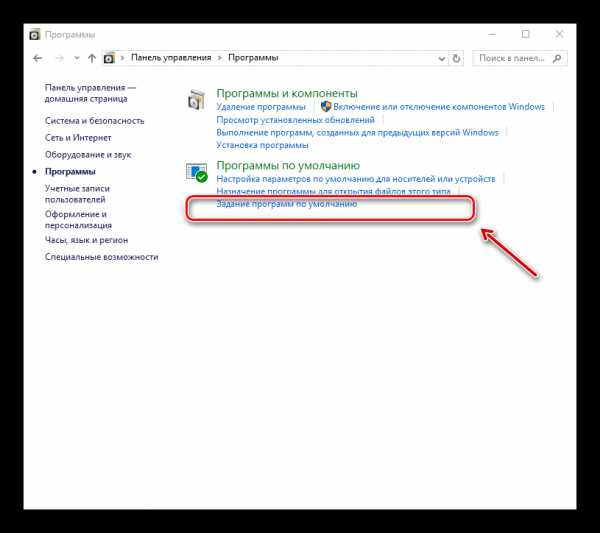
4. Кликаем на нужном Вам веб-обозревателе и отмечаем «Использовать по умолчанию», после чего нажимаем «ОК».
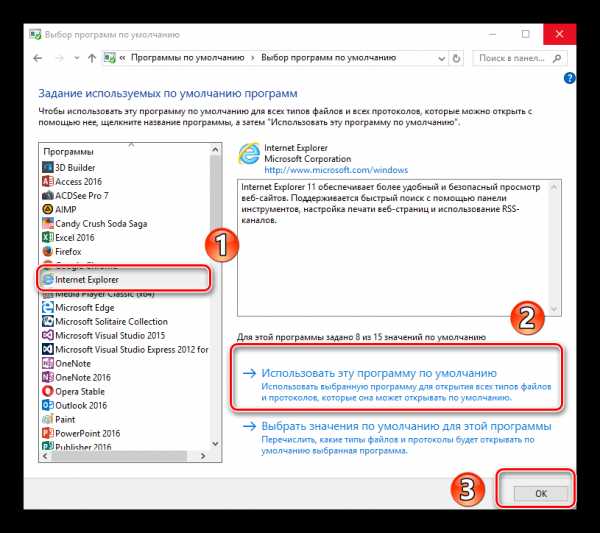
Можно прийти к выводу, что заменить веб-обозреватель по умолчанию совсем не трудно и под силу каждому. Мы рассмотрели несколько вариантов как это сделать – использовать сам браузер или средства ОС Windows.Все зависит от того, какой из методов Вы сами посчитаете наиболее удобным.
Помогла ли вам эта статья?
Да Нетlumpics.ru
Как изменить браузер по умолчанию?
Браузер - это специальная программа, используемая для просмотра интернет-страничек. После установки ОС Windows браузером по умолчанию является Internet Explorer. Вообще, последние версии этого браузера оставляют самые приятные впечатления, но у большинства пользователей сложились свои предпочтения...
В этой статья рассмотрим как изменить браузер по умолчанию на тот, который нужен вам. А сначала ответим на небольшой вопрос: а что дает нам браузер по умолчанию?
Все просто, когда вы нажмете на любую ссылку в документе или часто при установки программ требуется их регистрация - откроется интернет-страничка в той программе, которая будет у вас установлена по умолчанию. Собственно, все бы ничего, но постоянно закрывать один браузер и открывать другой - дело нудное, поэтому лучше поставить одну галочку раз и навсегда...
При первом запуске любого браузера, он обычно спрашивает, сделать ли его основным интернет-обозревателем, если вы пропустили такой вопрос, то это легко исправить...
Кстати, про самые популярные браузеры была небольшая заметка: http://pcpro100.info/luchshie-brauzeryi-2016/
Google Chrome
Думаю, этот браузер не нуждается в представлении. Один из самых быстрых, удобных, браузер в котором нет ничего лишнего. На момент выхода, этот браузер работал в несколько раз быстрее internet Explorer'a. Перейдем к настройке.
1) В правом верхнем углу жмем на "три полоски" и выбираем пункт "настройки". См. картинку ниже.
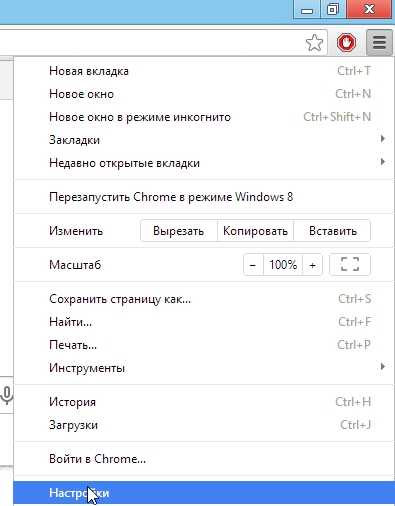
2) Далее в самом низу страницы настроек есть настройки браузера по умолчанию: щелкаете по кнопке назначения Google Chrome таким браузером.
Если у вас ОС Windows 8 она обязательно переспросит вас, какой именно программой открывать интернет-странички. Выбираете Google Chrome.
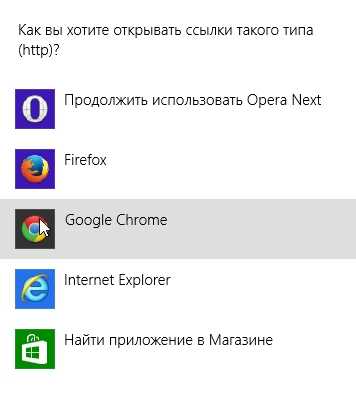 Если настройки были изменены, то вы должны увидеть надпись: "в настоящий момент браузером по умолчанию является Google Chrome". Теперь настройки можно закрывать и переходить к работе.
Если настройки были изменены, то вы должны увидеть надпись: "в настоящий момент браузером по умолчанию является Google Chrome". Теперь настройки можно закрывать и переходить к работе.
Mozilla Firefox
Очень интересный браузер. В скорости может поспорить с Google Chrome. К тому же, Firefox при помощи многочисленных плагинов легко расширяется, благодаря чему, браузер можно превратить в удобный "комбайн", способный решать самые разнообразные задачи!
1) Первое что делаем - щелкаем по оранжевому заголовку в левом верхнем углу экрана и жмем пункт настройки.

2) Далее выбираем вкладку "дополнительные".
3) В низу есть кнопка: "сделать Firefox браузером по умолчанию". Нажимаем ее.
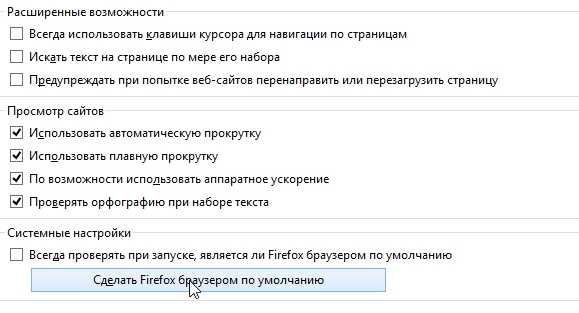
Opera Next
Стремительно набирающий популярность браузер. Очень похож на Google Chrome: так же быстр, удобен. Добавьте к этому несколько очень интересных фишек, например, "сжатие трафика" - функция, способная ускорить вашу работу в интернете. К тому же эта функция позволяет заходить на многие заблокированный сайты.
1) В левом углу экрана жмете по красному логотипу "Оперы" и жмете пункт "Настройки". Кстати, можно использовать сочетание клавиш: Alt+P.

2) Практически на самом верху страницы настроек есть специальная кнопка: "использовать браузер Opera по умолчанию". Нажимаем ее, сохраняем настройки и выходим.
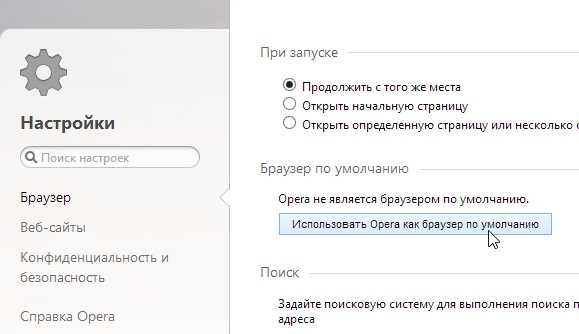
Яндекс.Браузер
Очень популярный браузер и его популярность только растет день изо дня. Все довольно просто: этот браузер тесно интегрирован с сервисами Яндекса (одной из самых популярных российских поисковых систем). Есть "турбо-режим", очень напоминающий "сжатый" режим в "Опере". К тому же, в браузере встроена антивирусная проверка интернет-страничек, способная избавить пользователя от многих неприятностей!
1) В правом верхнем углу жмем на "звездочку" как показано на скриншоте ниже и переходим в настройки браузера.
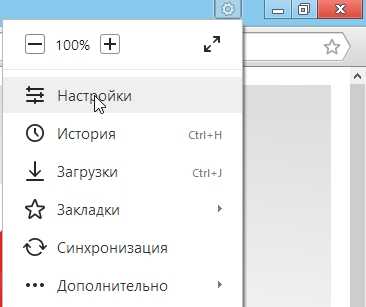
2) Затем прокручиваем страницу настроек до самого низа: находим и нажимаем на кнопку: "Сделать Yandex браузером по умолчанию". Сохраняем настройки и выходим.
Internet Explorer
Этот браузер и так используется по умолчанию системой Windows после ее установки на компьютер. В общем-то не плохой браузер, хорошо защищенный, со множеством настроек. Эдакий "середнячок"...
Если вдруг случайно вы установили какую-нибудь программу из "ненадежного" источника - то часто пользователям еще подсовывают и браузеры в придачу. Например, браузер "mail.ru" часто попадается в программах "качалках", которые якобы помогают скачать файл быстрее. После такой скачки, как правило, браузером по умолчанию уже будет программа от mail.ru. Изменим эти настройки на те, которые были при установке ОС, т.е. на Internet Explorer.
1) Для начала нужно удалить все "защитники" от mail.ru, которые изменяют настройки в вашем браузере.
2) Справа, сверху есть значок, изображенный ниже на картинке. Щелкаем по нему и переходим в свойства обозревателя.

2) Переходим во вкладку "программы" и щелкаем по синей ссылке "Использовать браузер Internet Explorer по умолчанию".
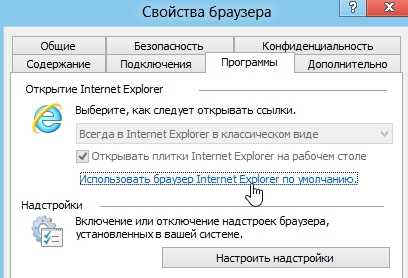
3) Далее перед вами откроется окно с выбором программ по умолчанию В этом списке нужно выбрать желаемую программу, т.е. internet Explorer, а затем согласиться с настройками: кнопка "OK". Все...
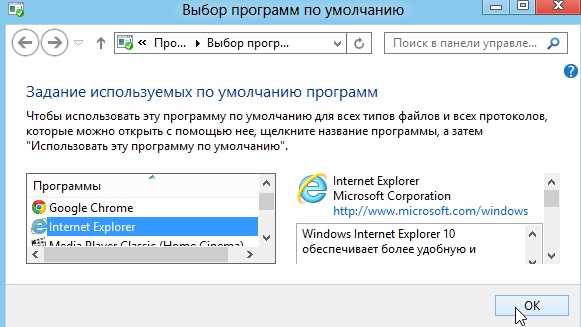
Задание программ по умолчанию средствами ОС Windows
Таким способом можно назначить не только браузер, но и любую другую программу: например, программу для видео...
Покажем на примере ОС Windows 8.
1) Заходите в панель управления, далее переходите к настройке программ. См. скриншот ниже.
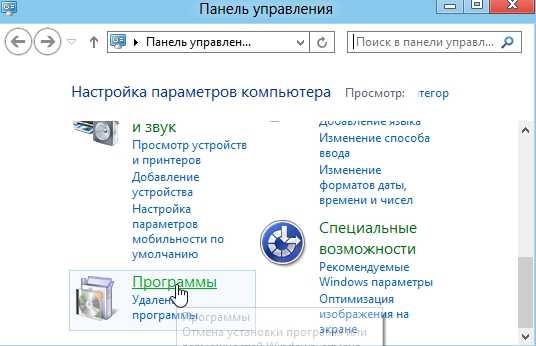
2) Далее открываете вкладку "программы по умолчанию".
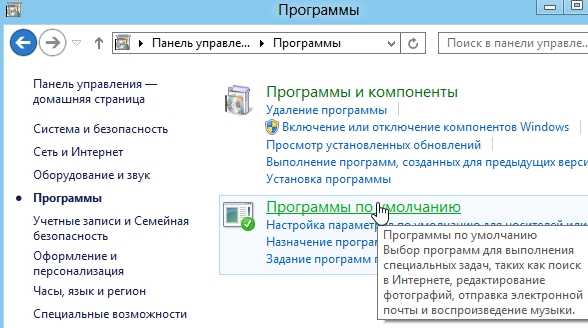
3) Переходим по вкладке "задание программ по умолчанию".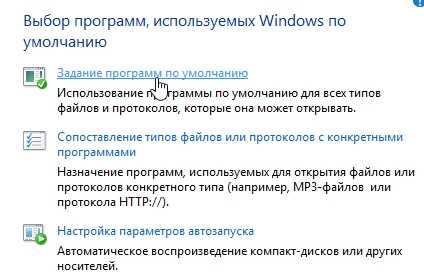
4) Здесь остается только выбирать и назначать нужные программы - программами по умолчанию.
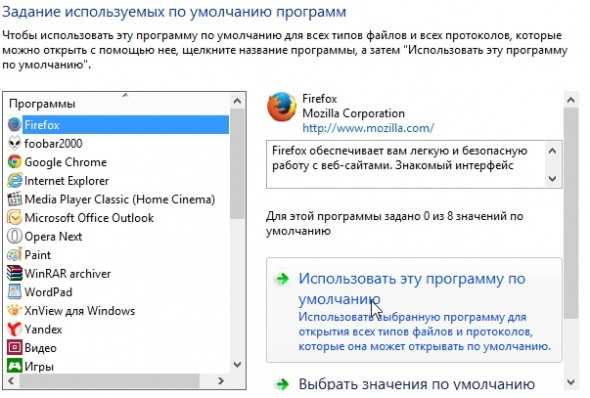
На этом статья подошла к концу. Удачного серфинга в интернете!
Оцените статью: Поделитесь с друзьями!
Социальные кнопки:
pcpro100.info
Как изменить браузер по умолчанию
Здравствуйте Друзья! В этой статье рассмотрим вопрос как изменить браузер по умолчанию. Браузер это программа для просмотра интернет страниц или серфинга в интернете. По умолчанию во всех операционных системах фирмы Microsoft установлен браузер Windows Internet Explorer. Он хорош, и в последних версиях стал еще лучше, но каждый пользователь привык к своему браузеру и хочет что бы именно он открывал все ссылки в документах — был по умолчанию. В этой статье мы научимся устанавливать необходимый браузер по умолчанию.
При первом запуске каждый браузер делает запрос назначить его по умолчанию. Если вы его отклонили или пропустили этот момент, смотрите как быть в этом случае.
Google Chrome — как браузер по умолчанию
Начнем с моего любимого браузера — Google Chrome.
Для назначения по умолчанию необходимо:
Браузер Google Chrome установлен по умолчанию.
Chrome — удобный и быстрый браузер, но и он иногда тормозит. Что делать в этом случае можно прочитать тут.
Mozilla Firefox — по умолчанию
Для того что бы поменять браузер по умолчанию на Mozilla Firefox необходимо:
Браузер Mozilla Firefox установлен по умолчанию.
Opera — в качестве браузера по умолчанию
Для того чтобы заменить браузер по умолчанию на Opera, необходимо:
Браузер Opera установлен по умолчанию.
Internet Explorer — браузер от microsoft по умолчанию
Для установки в качества браузера по умолчанию Internet Explorer необходимо:
Браузер Internet Explorer установлен по умолчанию. Предупреждение о невозможности использовать 64-разрядную версию Internet Explorer в качестве браузера по умолчанию пусть вас не волнует. Вероятно в 64-bit версиях Windows 7 установлены браузеры для обеих разрядностей. В любом случае браузером по умолчанию станет Internet Explorer.
Yandex браузер по умолчанию
При установке, Яндекс браузер, как и любой нормальный браузер предлагает назначить себя по умолчанию.Если у вас уже установлен браузер от Яндекса, то нажимаем на шестеренку в правом верхнем углу окна и выбираем Настройки.
В разделе Браузер по умолчанию нажимаем кнопку Сделать Yandex браузером по умолчанию.
Теперь все страницы будут открываться с помощью Яндекс браузера.
Браузер mail.ru по умолчанию
Еще одна версия браузера на основе проекта Chromium с открытым исходным кодом. (Первый появился Google Chrome, второй браузер от Яндекса). При установке кроме назначить себя по умолчанию пытается установить еще кучу ненужных дополнений, которые садятся в автозагрузку естественно.
Так как это можно сказать клон Chrome и Браузера от Яндекс, то и назначить его по умолчанию можно так же. Открываем главное меню браузера и выбираем пункт Настройки.
В самом низу в разделе Браузер по умолчанию нажимаем кнопку Назначить Интернет браузером по умолчанию.
Браузер Интернет от маил.ру назначен браузером по умолчанию.
Альтернативный вариант изменения браузера по умолчанию
Альтернативный вариант назначения любой программы по умолчанию. Относится не только к браузерам.
- открываем меню Пуск
- выбираем Панель управления
- переключаем вид отображения на мелкие или крупные значки
- выбираем Программы по умолчанию
- выбираем Задание программ по умолчанию
- в поле Программы выбираем необходимый браузер или любую другую программу
- с права выбираем Использовать эту программу по умолчанию — если хотите что бы она открывала все что можно открыть)
Если же вы хотите задать открытие конкретных типов файлов по расширению, выбирайте второй пункт — Выбрать умолчания для этой программы
В открывшемся окне флажками указывайте необходимые объекты.
Заключение
В этой статье мы разобрались как поменять браузер по умолчанию. Это можно сделать как в настройках самого браузера так и в разделе Программы по умолчанию. Выбор способов остается за вами.
Лучше один раз увидеть, чем много раз услышать (прочитать). Видео — как изменить браузер по умолчаниюБлагодарю за то, что поделились статьей в социальных сетях. Всего Вам Доброго!
C уважением, Антон Дьяченко
Если вы нашли ошибку, пожалуйста, выделите фрагмент текста и нажмите Ctrl+Enter.
Поделиться ссылкой:
youpk.ru
Простой способ изменить браузер по умолчанию
Главная страница » Интернет 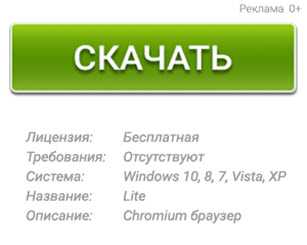
Всем привет. В наше время существует много хороших браузеров, которые можно бесплатно установить себе на компьютер. Например я использую их несколько, но довольно часто нужно изменить браузер, который будет стоять в системе по умолчанию.

Поводов для этого может быть много. Первое что приходит в голову — это работа с государственными сайтами — там обязательное условие для работы с закрытой частью: браузер Internet Exprlorer, поэтому самая часта просьба — установить IE в качестве браузера по умолчанию.
Понятное дело что не только IE бывает нужен браузером по умолчанию, поэтому я решил расписать что нужно нажать, чтобы нужный вам браузер был в системе прописным стандартом. В среде Windows есть два решения этой задачи: средствами системы и непосредственно из самого интернет обозревателя. Мне лично первый импонирует больше, ведь этот способ работает независимо от того, какой браузер у вас, и не придется бродить по бесконечным настройкам обозревателей, но и другой способ конечно же заслуживает право на жизнь.
Как можно назначить браузер по умолчанию:
Универсальный способMozilla FirefoxOpera BrowserGoogle ChromeInternet Explorer
Как сделать браузер по умолчанию средствами операционной системы?
На мой взгляд самый удобный вариант назначить стандартный браузер в системе. Плюс его в том, что делается это одинаково как Windows 7, так и в Windows 8… и не зависит от того, какой вы обозреватель хотите назначить по умолчанию (не так давно было крупное обновление Firefox, так вот: там интерфейс изменился и привычные инструкции в сети потеряли свою актуальность)
Нажимаем «ПУСК» «ПАНЕЛЬ УПРАВЛЕНИЯ»
Переходим в раздел «Программы»
…и выбираем пункт «Программы по умолчанию»
Кликаем по «Задание программ по умолчанию»
Здесь выбираем нужный нам браузер и жмем «Использовать эту программу по умолчанию»
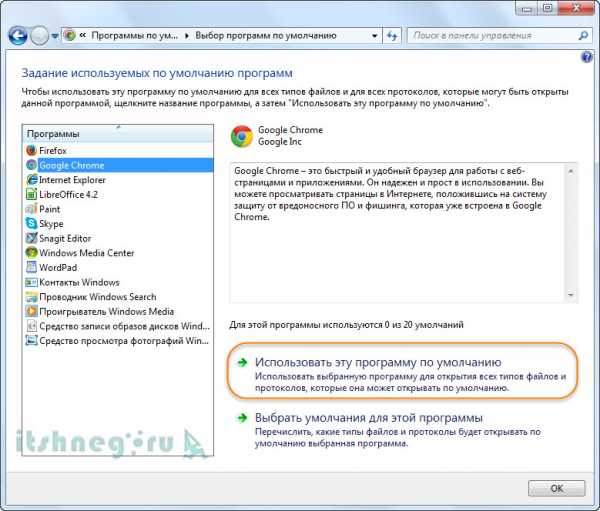
На этом все, хочу добавить что этот способ подходит не только для назначения браузера по умолчанию, но и задания стандартной программы вообще, что очень удобно!
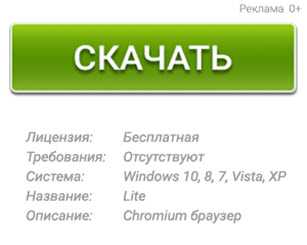
Mozilla Firefox как стандартный браузер в системе
Сделать мозилу браузером по умолчанию на самом деле проще чем кажется. Как я уже писал в недавнем обновлении Mozilla Firefox были сделаны значительные изменения в плане внешнего вида обозревателя, однако лишних трудностей это не вызывает. Переходим в «Настройки».
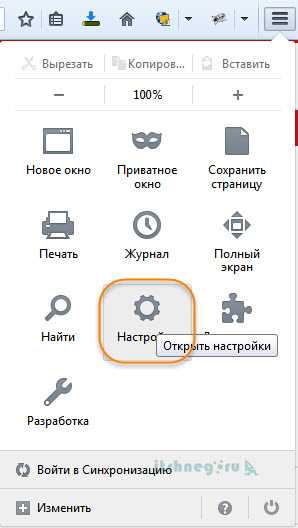
В разделе «Дополнительно» во вкладке «Общие» есть кнопка «Сделать Firefox браузером по умолчание», нам нужно только ее нажать и все, наша лисичка станет стандартным веб обозревателем в Windows.
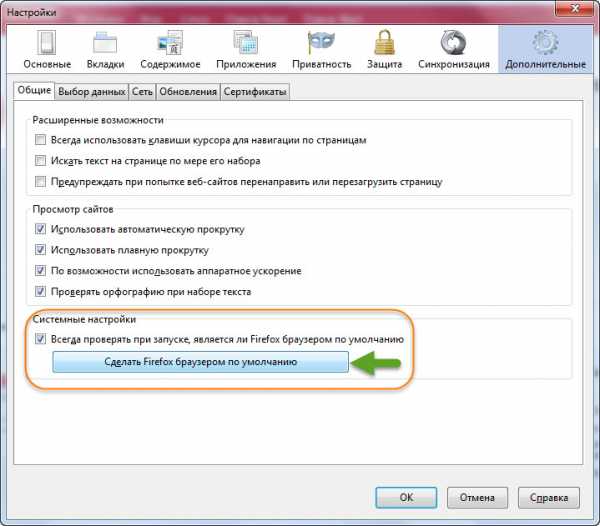
Opera Browser — назначение основным веб обозревателем
Сделать оперу браузером по умолчанию нисколько не сложнее чем Firefox. Переходим в настройки или жмем сочетание клавиш ALT+P
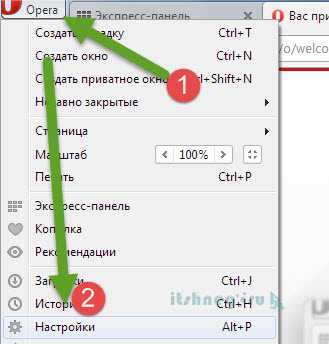
И кликаем по кнопке «Использовать Opera в качестве браузера по умолчанию»
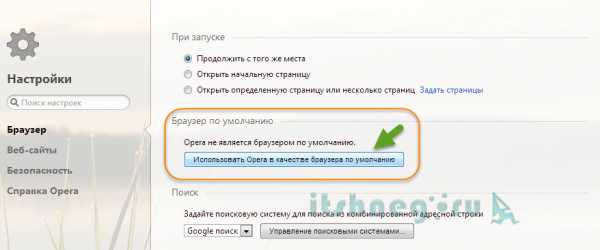
Google Chrome как основной веб обозреватель
Сделать хром браузером по умолчанию очень просто (сюда же можно отнести и Яндекс Браузер и браузер «Интернет» от компании Mail, так как они все базируются на chrome). Перемещаемся в «Настройки»
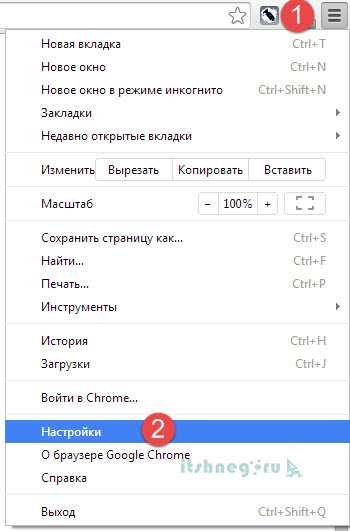
И в «Браузер по умолчанию» нажимаете кнопку «Назначить Google Chrome браузером по умолчанию»
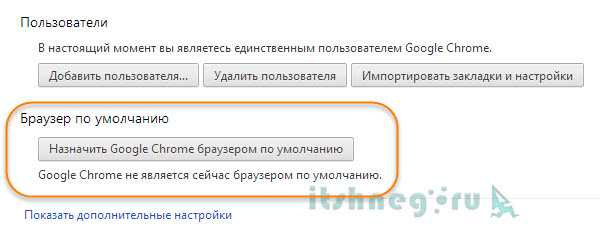
Internet Explorer — браузер для государственных сайтов
Если быть откровенным, то я не совсем понимаю тех, кто использует Internet Explorer в роли браузера по умолчанию, если этого не требует окружение, с которым работает пользователь. (Если ты из тех кто использует — бегом ставь хороший браузер, который тебе и музыку поможет скачать и от рекламы оградит) Если человек постоянно работает с сайтом гос. закупок, или таким как bus.gov.ru, то необходимо сделать IE браузером по умолчанию. Дело в том, что пользователь не всегда замечает, что сидит с альтернативного обозревателя, и не может работать с такими сайтами… он думает что ничего не работает, хотя решение очень простое — зайти из под IE.
Чтобы сделать обозреватель интернета Internet Explorer браузером по умолчанию в системе — нужно перейти в «Свойства обозревателя»

…и во вкладке «Программы» в пункте «Программа обзора по умолчанию» применить параметр «Использовать по умолчанию»
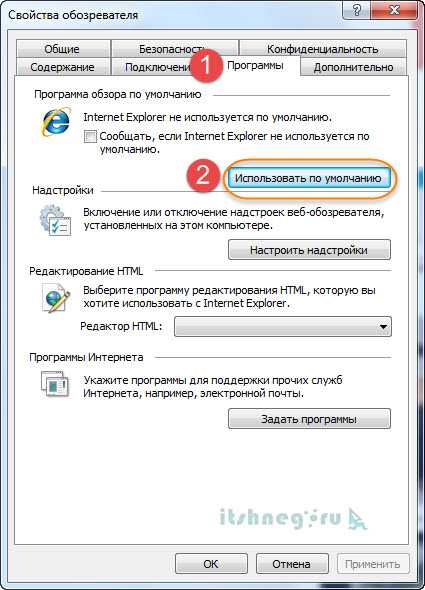
Как видите ничего сложного нет, особенно если идти первым способом решения. Теперь вы можете сами легко назначить браузер по умолчанию. Всего доброго 😉
Вконтакте
Одноклассники
Google+
www.itshneg.ru
Как изменить браузер по умолчанию?
Браузер - это специальная программа, используемая для просмотра интернет-страничек. После установки ОС Windows браузером по умолчанию является Internet Explorer. Вообще, последние версии этого браузера оставляют самые приятные впечатления, но у большинства пользователей сложились свои предпочтения...
В этой статья рассмотрим как изменить браузер по умолчанию на тот, который нужен вам. А сначала ответим на небольшой вопрос: а что дает нам браузер по умолчанию?
Все просто, когда вы нажмете на любую ссылку в документе или часто при установки программ требуется их регистрация - откроется интернет-страничка в той программе, которая будет у вас установлена по умолчанию. Собственно, все бы ничего, но постоянно закрывать один браузер и открывать другой - дело нудное, поэтому лучше поставить одну галочку раз и навсегда...
При первом запуске любого браузера, он обычно спрашивает, сделать ли его основным интернет-обозревателем, если вы пропустили такой вопрос, то это легко исправить...

Google Chrome
Думаю, этот браузер не нуждается в представлении. Один из самых быстрых, удобных, браузер в котором нет ничего лишнего. На момент выхода, этот браузер работал в несколько раз быстрее internet Explorer'a. Перейдем к настройке.
1) В правом верхнем углу жмем на "три полоски" и выбираем пункт "настройки". См. картинку ниже.
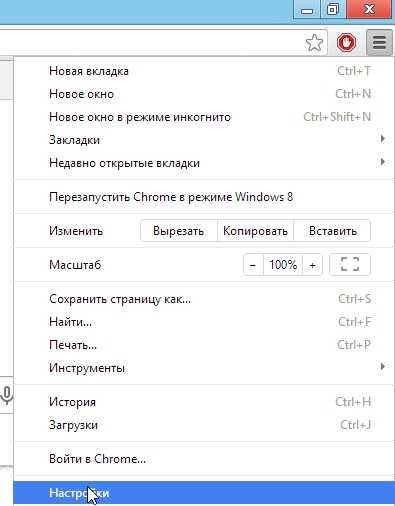
2) Далее в самом низу страницы настроек есть настройки браузера по умолчанию: щелкаете по кнопке назначения Google Chrome таким браузером.
Если у вас ОС Windows 8 она обязательно переспросит вас, какой именно программой открывать интернет-странички. Выбираете Google Chrome.
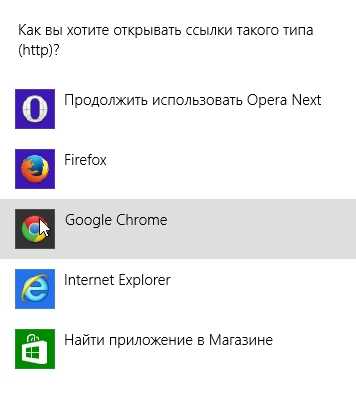 Если настройки были изменены, то вы должны увидеть надпись: "в настоящий момент браузером по умолчанию является Google Chrome". Теперь настройки можно закрывать и переходить к работе.
Если настройки были изменены, то вы должны увидеть надпись: "в настоящий момент браузером по умолчанию является Google Chrome". Теперь настройки можно закрывать и переходить к работе.
Mozilla Firefox
Очень интересный браузер. В скорости может поспорить с Google Chrome. К тому же, Firefox при помощи многочисленных плагинов легко расширяется, благодаря чему, браузер можно превратить в удобный "комбайн", способный решать самые разнообразные задачи!
1) Первое что делаем - щелкаем по оранжевому заголовку в левом верхнем углу экрана и жмем пункт настройки.

2) Далее выбираем вкладку "дополнительные".
3) В низу есть кнопка: "сделать Firefox браузером по умолчанию". Нажимаем ее.
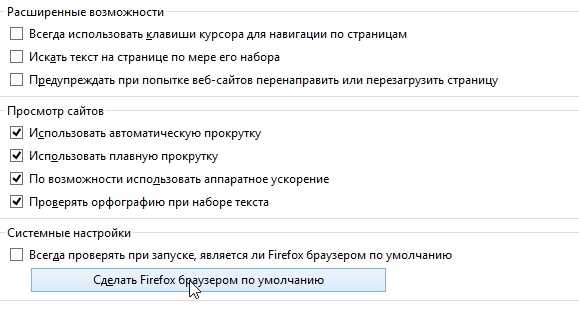
Opera Next
Стремительно набирающий популярность браузер. Очень похож на Google Chrome: так же быстр, удобен. Добавьте к этому несколько очень интересных фишек, например, "сжатие трафика" - функция, способная ускорить вашу работу в интернете. К тому же эта функция позволяет заходить на многие заблокированный сайты.
1) В левом углу экрана жмете по красному логотипу "Оперы" и жмете пункт "Настройки". Кстати, можно использовать сочетание клавиш: Alt+P.

2) Практически на самом верху страницы настроек есть специальная кнопка: "использовать браузер Opera по умолчанию". Нажимаем ее, сохраняем настройки и выходим.
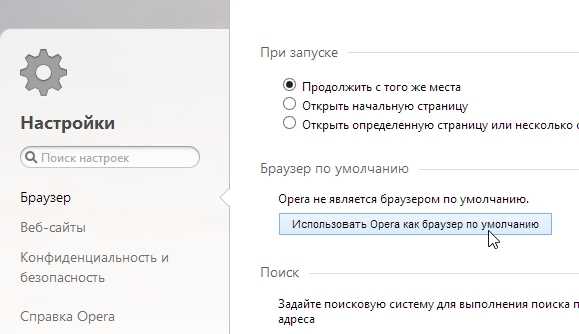
Яндекс.Браузер
Очень популярный браузер и его популярность только растет день изо дня. Все довольно просто: этот браузер тесно интегрирован с сервисами Яндекса (одной из самых популярных российских поисковых систем). Есть "турбо-режим", очень напоминающий "сжатый" режим в "Опере". К тому же, в браузере встроена антивирусная проверка интернет-страничек, способная избавить пользователя от многих неприятностей!
1) В правом верхнем углу жмем на "звездочку" как показано на скриншоте ниже и переходим в настройки браузера.
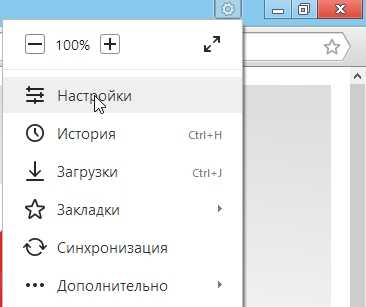
2) Затем прокручиваем страницу настроек до самого низа: находим и нажимаем на кнопку: "Сделать Yandex браузером по умолчанию". Сохраняем настройки и выходим.
Internet Explorer
Этот браузер и так используется по умолчанию системой Windows после ее установки на компьютер. В общем-то не плохой браузер, хорошо защищенный, со множеством настроек. Эдакий "середнячок"...
Если вдруг случайно вы установили какую-нибудь программу из "ненадежного" источника - то часто пользователям еще подсовывают и браузеры в придачу. Например, браузер "mail.ru" часто попадается в программах "качалках", которые якобы помогают скачать файл быстрее. После такой скачки, как правило, браузером по умолчанию уже будет программа от mail.ru. Изменим эти настройки на те, которые были при установке ОС, т.е. на Internet Explorer.
1) Для начала нужно удалить все "защитники" от mail.ru, которые изменяют настройки в вашем браузере.
2) Справа, сверху есть значок, изображенный ниже на картинке. Щелкаем по нему и переходим в свойства обозревателя.

2) Переходим во вкладку "программы" и щелкаем по синей ссылке "Использовать браузер Internet Explorer по умолчанию".
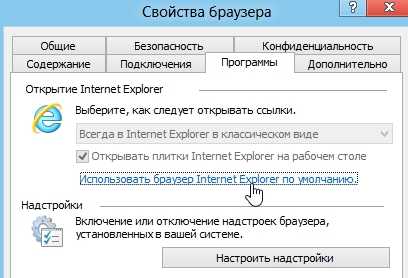
3) Далее перед вами откроется окно с выбором программ по умолчанию В этом списке нужно выбрать желаемую программу, т.е. internet Explorer, а затем согласиться с настройками: кнопка "OK". Все...
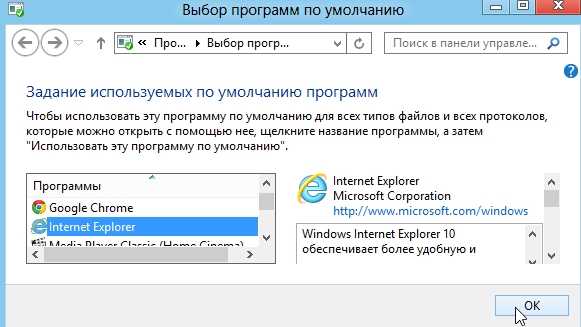
Задание программ по умолчанию средствами ОС Windows
Таким способом можно назначить не только браузер, но и любую другую программу: например, программу для видео...
Покажем на примере ОС Windows 8.
1) Заходите в панель управления, далее переходите к настройке программ. См. скриншот ниже.
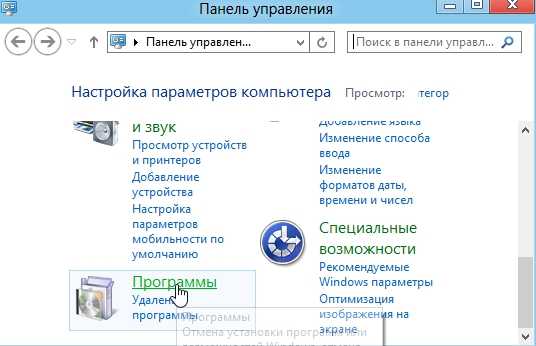
2) Далее открываете вкладку "программы по умолчанию".
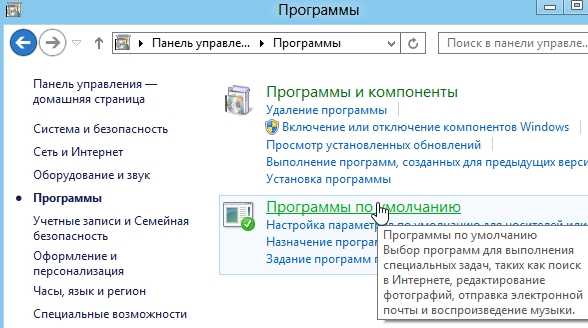
3) Переходим по вкладке "задание программ по умолчанию". 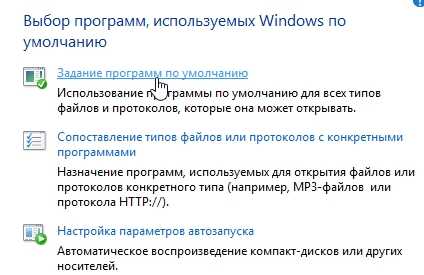
4) Здесь остается только выбирать и назначать нужные программы - программами по умолчанию.
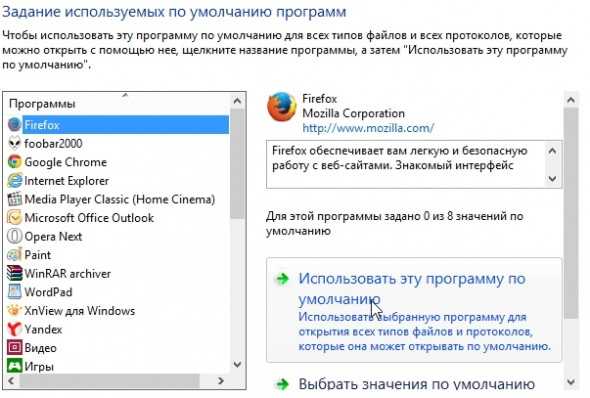
На этом статья подошла к концу. Удачного серфинга в интернете!
Источник
pomogaemkompu.temaretik.com
Смотрите также
- Как в браузере опера поменять страну
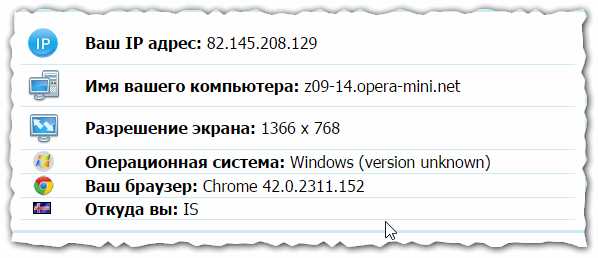
- Как увеличить шрифт в браузере опера

- Как очистить браузер опера от вирусов
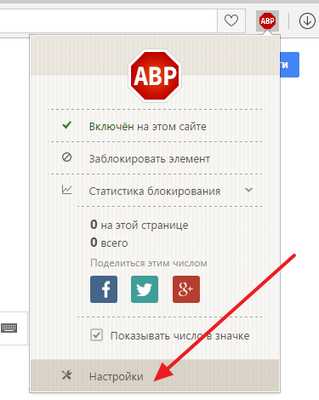
- Как сделать скриншот в браузере опера
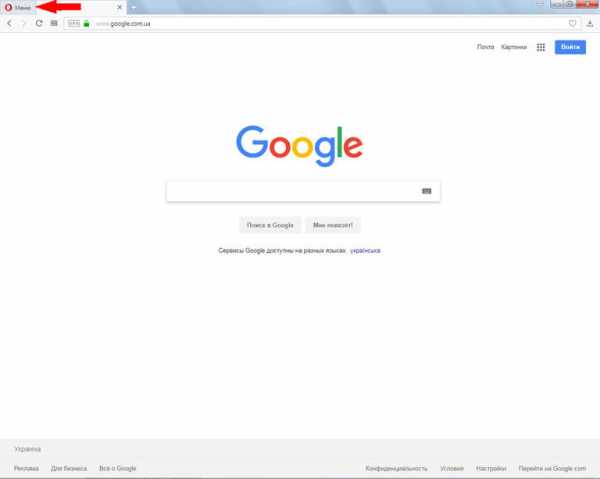
- Как установить браузер по умолчанию оперу
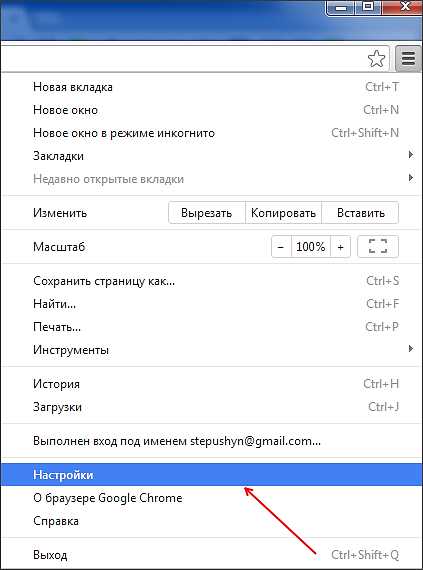
- Какой браузер опера или яндекс браузер
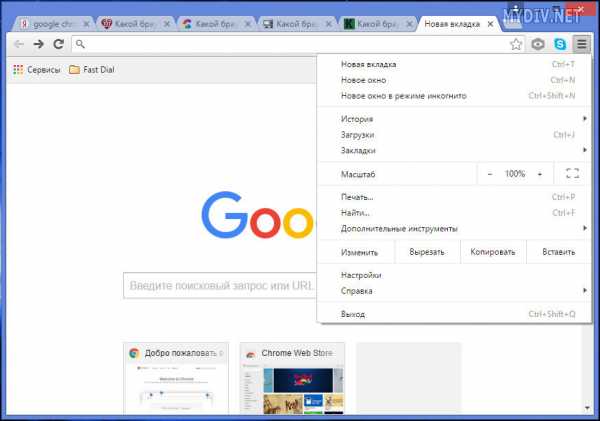
- Как открыть консоль в браузере опера
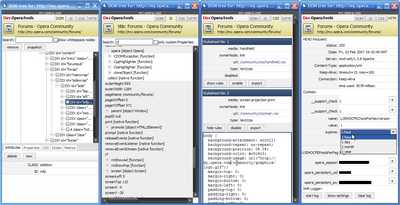
- Как в браузере опера очистить историю
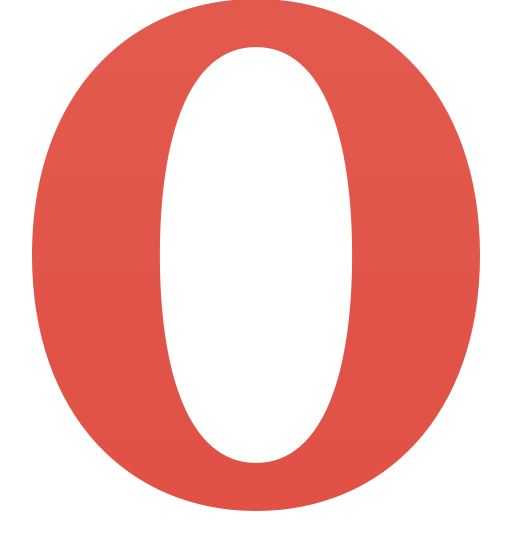
- Как отключить adblock в браузере опера
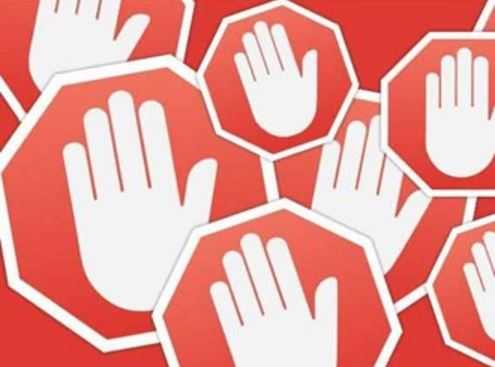
- Как удалить рекламу с браузера опера
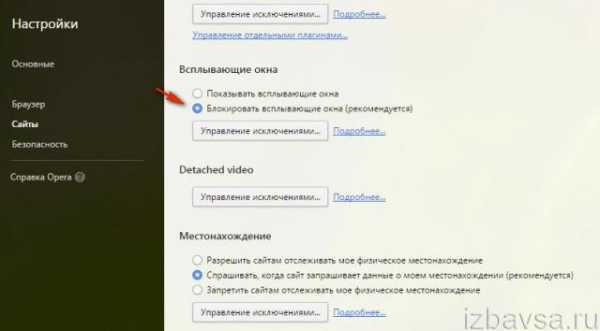
- Почему не работает опера интернет браузер

|
|
..:::Счетчики:::.. |
|
|
|
|
|
|
|
|

