|
|
|
|
 Far Far |
 WinNavigator WinNavigator |
 Frigate Frigate |
 Norton
Commander Norton
Commander |
 WinNC WinNC |
 Dos
Navigator Dos
Navigator |
 Servant
Salamander Servant
Salamander |
 Turbo
Browser Turbo
Browser |
|
|
 Winamp,
Skins, Plugins Winamp,
Skins, Plugins |
 Необходимые
Утилиты Необходимые
Утилиты |
 Текстовые
редакторы Текстовые
редакторы |
 Юмор Юмор |
|
|
|
File managers and best utilites |
Как сохранить закладки, пароли и экспресс-панель в Opera (новой версии от 15-той) при переустановке Windows? Как перенести браузер опера на другой компьютер не теряя данных
Как сохранить закладки, пароли и экспресс-панель в Opera при переустановке Windows?
Привет! Пришлось мне сегодня переустановить Windows на своем рабочем компьютере, сам по себе процесс переустановки системы не сложный и как это сделать можете почитать в статье Вся информация которая необходима для установки (переустановки) Windows. Но вот установка и настройка всех программ, это уже не так весело. И конечно же нужно восстановить настройки в браузере, я пользуюсь Opera, поэтому и писать сегодня буду об этом браузере.
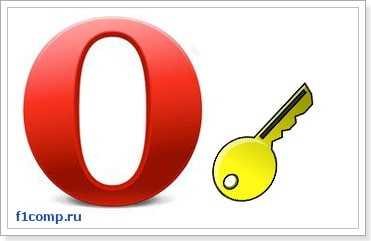
Что я имею введу под словами восстановить настройки? Для меня это конечно же закладки, которых у меня несколько сотен и их вообще нужно бы удалить :), дальше экспресс-панель, на которой у меня тоже много сайтов и настраивать их заново не очень хочется. И конечно же пароли для авторизации на сайтах, вводить их для каждого сайта еще раз, тоже не вариант. Тем более, что можно это все дело сохранить, а после установки Windows, установить новую чистую Оперу и подсунуть ей файлы с закладками, паролями и экспресс-панелью. Все это очень просто, сейчас подробно обо всем напишу.
Если вы решили переустановить Windows, или просто нужно перенести настройки Оперы на другой компьютер, то нам понадобится сохранить всего три файла: закладки, пароли и настройки экспресс-панели. И потом перенести эти файлы в папку браузера на другом компьютере или просто в наново установленную Оперу.
Как в Opera сохранить пароли, экспресс-панель и закладки?
Все очень просто. Но для начала нужно включить отображение скрытых файлов и папок, иначе мы просто не сможем получить доступ к файлам, в которых Опера хранит пароли, закладки и экспресс-панель.
Зайдите в “Мой компьютер”, и вверху нажмите кнопку “Упорядочить”, затем выберите “Параметры папок и поиска”.
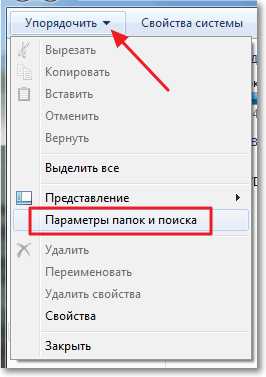
Откроется окно, в котором нужно перейти на вкладку “Вид”. Найти в списке “Скрытые файлы и папки” и установить метку возле “Показывать скрытые файлы, папки и диски”. Нажмите “Применить” и “Ок”.
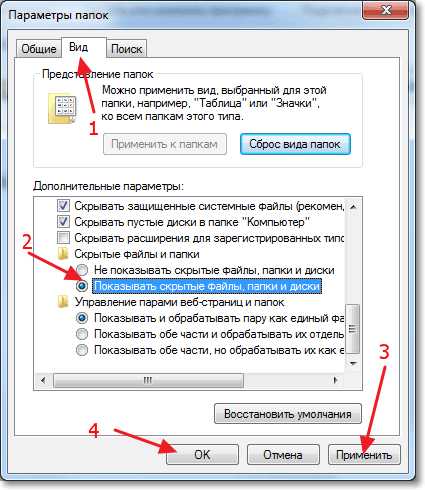
Все, теперь мы сможем получить доступ к файлам в которых Opera хранит нужную нам информацию.
Зайдите в папку:
C:\Users (Пользователи)\Имя вашей учетной записи\AppData\Roaming\Opera\Opera
Или вот путь в таком виде:
В этой папке нас интересует три файла:
- wand.dat – файл в котором Opera хранит пароли к сайтам, которые вы сохранили
- speeddial.ini – это файл в котором хранятся настройки экспресс-панели
- bookmarks.adr – файл с закладками.
Если у вас файлы отображаются без .dat, .ini и .adr, то ничего страшного, просто у вас отключено отображение расширения файлов. Подробнее читайте в статье Как включить или отключить отображение расширений файлов.
Значит выделяем эти три файла и копируем их в надежное место.
Сохраняем настройки в новой Opera начиная от 15-той версии
Обновление!
В новой Опере, в 15, 16, 17, 18 (самая новая на данный момент) версии, пароли, закладки и настройки экспресс-панели находятся немного в других файлах и в другом месте.
Нам нужно сохранить такие файлы:
- Login Data – это пароли.
- bookmarks – закладки. Там два файла bookmarks, один с расширением .bak, сохраните оба, на всякий случай.
- stash – это сайты, которые Вы сохранили в копилке.
- cookies – вроде бы как тоже пароли, так и не понял, пишут по разному. Лучше тоже сохраните. Но скорее всего, это просто cookies с посещаемых Вами сайтов.
- favorites – это настройки экспресс-панели.
Находятся эти файлы по адресу: C:\Users\(название Вашего профиля)\AppData\Roaming\Opera Software\Opera Stable
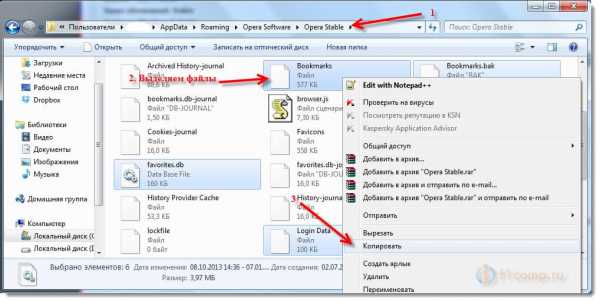
Выделите все нужные Вам файлы, и сохраните их в надежное место. Затем, когда установите заново Оперу (например на чистую систему), то скопируете эти файлы в эту же папку и согласитесь на замену.
Только если вы собрались переустанавливать Windows, то не сохраняйте эти файлы на диск C и на рабочем столе в том числе, а то при форматировании диска C все пропадет.
Как восстановить закладки, пароли и экспресс-панель в Opera?
Допустим вы уже установили Windows, затем установили Оперу и вам теперь нужно вернуть все настройки и пароли с закладками, что бы все было как раньше.
Для этого снова нужно включить отображение скрытых файлов и папок, затем зайти в ту же папку C:\Users (Пользователи)\Имя вашей учетной записи\AppData\Roaming\Opera\Opera и скопировать туда эти три файла wand.dat, speeddial.ini и bookmarks.adr, которые мы сохраняли. При копировании нужно согласится на замену, нажав “Переместить с заменой”.
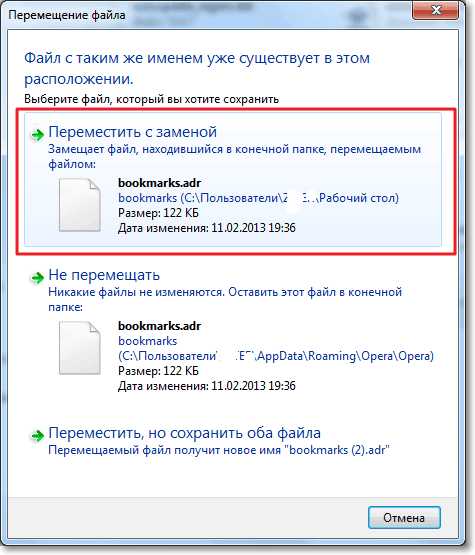
Вот и все, теперь просто перезапустите Оперу и все настройки появляться. Будут отображаться закладки, скриншоты сайтов на экспресс-панели обновляться, а для того, что бы вручную не вводить пароль, просто при входе на сайт, там где предлагает ввести пароль, зажмите клавиши Ctrl+Enter. Пароли пропишутся сами и вы войдете на сайт, ну конечно же если вы раньше сохраняли пароль на этом сайте. Удачи!
Обновление
Возможно, вам пригодится еще статья о том, как включить закладки в новом браузере Опера, и как их экспортировать и импортировать: https://f1comp.ru/sovety/gde-v-novom-brauzere-opera-naxodyatsya-zakladki-vklyuchaem-zakladki-v-opera-nachinaya-s-versii-15-0/.
f1comp.ru
Как перенести вкладки оперы на другой компьютер | Компьютер
Экспорт и импорт закладок в браузере Opera
В избранном хранятся важные и интересные сайты. Но если вы смените браузер или переустановите систему, эта информация будет утеряна. Можно переписать все адреса вручную. Но лучше узнать, как сохранить закладки в Опере. У неё понятный интерфейс, с которым легко работать. Вы можете создать резервную копию своих настроек, перенести её в другие обозреватели или восстановить.
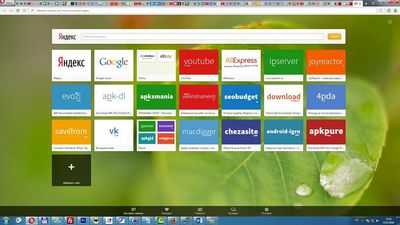
Импорт из другого браузера
У каждого интернет-обозревателя свои форматы. Если просто скопировать папку с избранным, ничего не получится. Но разработчики решили эту проблему по-своему — они сделали так, что добавленные страницы можно перенести, используя интерфейс программы.
Если на компьютере установлен браузер, в котором вы сохраняли понравившиеся сайты. то вот как импортировать закладки в Opera.
- Откройте меню быстрого доступа. Для этого нажмите на логотип обозревателя в верхнем левом углу.
- В выпавшем списке наведите курсор на пункт «Другие инструменты» («More Tools»). Его можно найти в нижней части меню рядом со «Справкой».
- Кликните «Импортировать закладки» («Import bookmarks and settings»).
- В списке «Откуда» выберите обозреватель, которым вы пользовались ранее.
- Отметьте галочкой пункт «Избранное» («Favorite»). При желании можете перенести историю посещений, пароли, параметры поисковиков и экспресс-панели.
- Нажмите «Импорт» («Import»). Скопируется информация из другого веб-браузера.
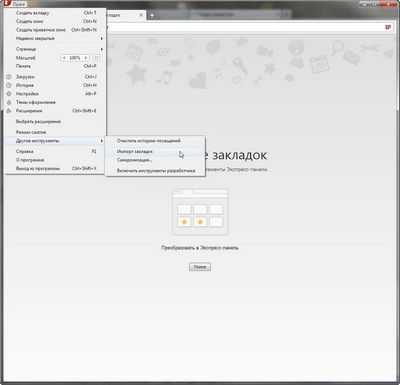
Так можно использовать одинаковые настройки в разных программах или восстановить данные пользователя в случае неполадок.
Как сохранить закладки в файл?
Чтобы не потерять информацию из своего обозревателя, надо экспортировать её в HTML-файл. Он пригодится, если вы захотите поработать на другом компьютере. Достаточно будет импортировать ваши любимые сайты.
В ранних версиях программы резервную копию создают следующим образом:
- Кликните на логотип Opera, чтобы открыть меню быстрого доступа.
- Наведите курсор на пункт «Закладки».
- Нажмите «Управление#8230;».
- Кликните на «Файл» и выберете пункт «Экспортировать как HTML».
Информация о добавленных вами страницах будет скопирована в резервную копию. Используйте её, чтобы открыть свои сайты в другом интернет-обозревателе или восстановить их в случае поломки компьютера.
В новых версиях программы нельзя сохранить эти данные. В интерфейсе просто нет такой опции. Доступно только копирование из других источников.
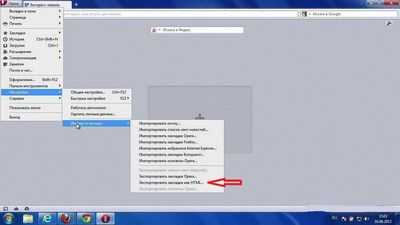
Но сторонние разработчики придумали, как экспортировать закладки из Оперы. На официальном сайте аддонов есть бесплатное дополнение — Opera Bookmarks Import Export. В нём доступен только английский язык, но интерфейс расширения достаточно прост. Когда вы загрузите это приложение, рядом с поисковой строкой появится изображение в виде листа с красной ленточкой. Оно открывает меню с тремя кнопками «IMPORT», «EXPORT» и «Выберите файл». Чтобы экспортировать добавленные страницы, нажмите «EXPORT». Дополнение скопирует информацию в папку загрузок. В Winsows 7 это C:\Users\[Имя_пользователя]\Downloads или C:\Пользователи\[Имя_пользователя]\Загрузки.
Восстановление из файла
При переустановке системы можно потерять все настройки браузера. Поэтому надо знать, как восстановить закладки в Опере.Для начала нужен HTML-файл с избранным. Его лучше хранить на сменном носителе как резервную копию. Так данные всегда можно перенести в обозреватель.
Чтобы выгрузить все сохранённые страницы, сделайте следующее:
- Вызовите меню быстрого доступа, нажав на логотип Оперы.
- Наведите курсор на пункт «Другие инструменты» («More Tools») и кликните «Импортировать»
- В списке «Откуда» отметьте «HTML-file».
- Укажите путь к файлу.
Можно восстановить добавленные сайты при помощи аддона Opera Bookmarks Import Export. Откройте программу, нажмите «Выбрать», укажите путь и кликните по кнопке «Импортировать».
Копирование закладок при обновлении Оперы
Если вы решили обновить интернет-обозреватель, вам не нужно экспортировать информацию, чтобы потом её восстановить. В разных версиях программы используются одни и те же форматы. Можно сохранить данные пользователя, и в новом браузере появится старое избранное. Разобраться, как перенести закладки из Оперы в Оперу, очень легко. Сделайте следующее.
- Включите отображение скрытых папок. Для этого откройте окно «Мой компьютер» и нажмите кнопку «Упорядочить». Она находится под строкой меню. Перейдите к строке «Параметры», выберите вкладку «Вид» и поставьте галочку рядом с пунктом «Показывать скрытые файлы».
- Зайдите в папку, в которой хранятся настройки браузера. C:\Users\[Имя_пользователя]\AppData\Roaming\Opera\ для Windows 7 или C:\Documents and Settings\[Имя пользователя]\Application Data\ для Wndows XP.
- Скопируйте оттуда bookmarks.adr. В нём и находятся добавленные страницы. Его лучше перенести на съёмный носитель, чтобы в случае чего у вас была резервная копия избранных сайтов.
После этого можете обновлять обозреватель. Чтобы восстановить свои данные, просто замените новый файл bookmarks.adr на сохранённый ранее. Также можно импортировать историю поиска, пароли, параметры.
Подобный способ — это настоящее спасение, если вы работаете на нескольких компьютерах. Установите на них одну и ту же версию программы. Так будет легче перенести пользовательские настройки.
У Opera широкие возможности по работе с избранным. Вы можете сохранить понравившиеся страницы, импортировать их из другого браузера или файла.
Расскажите, какими интернет-обозревателями пользуетесь вы, и в чём их преимущества.
Как сохранить настройки Opera
Вопрос – Как сохранить настройкиОперы или Как перенести Opera. возникает каждый раз, когда:
- нужно восстановить вид и все сделанные настройки Opera в случае краха и последующего восстановления системы;
- требуется перенести Opera на другой компьютер.
В этой статье мы рассмотрим, что предлагает сама Опера.

Для решения подобных вопросов Opera предлагает стандартное решение: сохранение некоторых данных на диск.
Выберите в главном меню Файл – Импорт и экспорт. С помощью стандартного сервиса вы можете экспортировать:
Всего лишь… А практика показывает, что этого маловато будет! Посудите сами, что обычно пользователь настраивает в браузере под себя? Не так уж и мало:
Кроме этого, за время работы с браузером накопилось:
Не хочется потерять все это. Поэтому давайте научимся быстро сохранять настройки оперы и переносить их на другой компьютер. Итак, закройте Opera, мы начинаем.
- Создаем на диске D: каталог BackupOpera (или любой другой по вашему желанию)
- Набираем в адресной строке opera:about (или главное меню – Справка – О программе)
- Выделяем строку Папка Opera и копируем ее в буфер ( Ctrl+C или по клику правой кнопкой мыши выбрать Копировать)
- Открываем Explorer ( Win+E ) и вставляем сохраненный путь в строку адреса.
- Начинаем выделять файлы:
- operaprefs.ini – настройки
- wand.dat #8212; пароли
- speeddial.ini – панель быстрого запуска speed dial
- notes.adr #8212; заметки
- global_history.dat – история посещенных страниц
- cookies4.dat – cookies (куки)
- contacts.adr #8212; контакты
- bookmarks.adr – закладки
Внимание! Если вы видите только название файлов без расширений, то выполните такую комбинацию: здесь же, в Проводнике, выберите меню Сервис – Свойства папки – закладка Вид. Найдите в списке признак Скрывать расширения для зарегистрированных типов файлов и снимите галочку.
- Копируем выделенные файлы в созданный нами каталог D:\BackupOpera.
- Возвращаемся к вкладке opera:about, находим папку почты, выделяем ее и копируем в буфер.
- Переходим в Проводник и вставляем сохраненный путь в строку адреса
- Выделяем полностью папку mail (в дереве слева) и копируем на D:\BackupOpera. Можно предварительно упаковать.
Мы сохранили все необходимые нам настройки. Они могут лежать на диске, их можно скопировать на флешку, чтобы перенести сохраненные настройки на другой компьютер. Теперь несколько слов о том, как вернуть данные после установки (или переустановки) Opera. Для удобства копирования, откройте два Проводника. В одном откройте папку с резервными данными, а папки в другом проводнике будут меняться.
- Набираем в адресной строке opera:about (или главное меню – Справка – О программе)
- Выделяем строку Папка Opera и копируем ее в буфер ( Ctrl+C или по клику правой кнопкой мыши выбрать Копировать)
- Открываем Explorer ( Win+E ) и вставляем сохраненный путь в строку адреса.
- Переходим на D:\BackuрOpera и копируем все файлы (без папки mail)
- Заменяем файлы в папке Opera на наши
- Возвращаемся к вкладке opera:about, находим папку почты, выделяем часть строки до слова mail и копируем в буфер.
- Переходим в Проводник и вставляем сохраненный путь в строку адреса.
- Переходим на D:\BackuрOpera и копируем папку mail
- Вставляем mail по адресу во втором проводнике
- Запускаем Opera.
Вот так несложно мы сохранили, а затем восстановили все наши данные, наработанные в Opera. Теперь мы знаем, как перенести Оперу на другой компьютер.
И, в качестве закрепления пройденного, посмотрите короткое видео на эту тему от Виктора Гусына.
Файлы Oper#8217;ы1. Wand.dat - Все пароли #8212; #171;Жезл#187;2. Cookies4.dat - Это все куки (Cookies) (ссылки к файлам которые были кэшированы)3. Global.dat - Это файл в котором хранится вся история.4. Vlink4.dat - Это файл в котором хранится история посещённых адресов.5. Downlad.dat - Это файл в котором хранятся записи загружаемых посредством оперы файлов.6. Notes.adr - Все Заметки.7. Opera6.adr - Все Закладки.8. Widgets.adr - Этот файл отвечает за прописание путей к Виджетам, и за их работоспособность (кажется) .9. Opcert6.dat - Персональные Сертификаты.10. Opssl6.dat - Настройки SSL.11. Oprand.dat - (не знаю).12. Opera.dir - В этом файле хранятся все набранные адреса в адресной строке.13. Search.ini - Файл отвечающий за поисковые системы в опере.14. файлы с расширением *.lng - отвечают за перевод в опере (они лежат в корневой папке оперы).Каталоги: 1. Каталог #171;Images#187; - Каталог где хранятся иконки запускаемых страничек (сайтов), и также иконки закладок и боковых панелей.2. Каталог #171;Sessions#187; - Каталог где хранятся сохранённые сессии (сеансы).3. Каталог #171;Skin#187; - Каталог где хранятся скины (шкурки) для Opera.4. Каталог #171;Widgets#187; - Каталог где хранятся файлы Виджетов (Widgets).5. Каталог #171;Cache4#8243; - Каталог в котором хранится весь кэш (кешированые файлы и страницы оперы).6. Каталог #171;Mail#187; - Каталог где хранятся файлы почты и лент новостей #8212; RSSНаходится это всё по адресу: C:\Documents and Settings\_имя пользователя\Application Data\Opera\Opera\profile
Как сохранить в Опере настройки Экспресс-панели, закладки, пароли

После, например переустановки виндовс приходиться заново настраивать оперу. Возникает вопрос, как сохранить. а потом восстановить настройки оперы – например, основные настройки экспресс-панели, сохраненные пароли и, конечно же, закладки? Все очень просто! Нам нужно предварительно сохранить несколько файлов, а после переустановки скопировать в папку с оперой. А сейчас поподробнее.
1. Самое, пожалуй, важное – это закладки. Как сохранить закладки в опере ?
Нужно открыть: закладки – управление закладками. Далее во вкладке «Файл » находим «экспортировать закладки опера ». После чего нужно указать имя файла и место сохранения закладок.
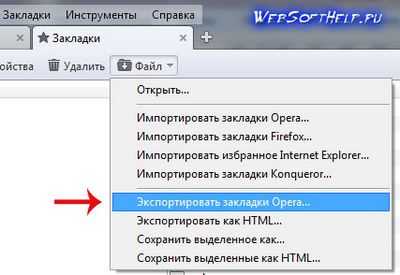
После переустановки восстановить закладки оперы можно следующим образом: Нужно открыть закладки – управление закладками. Далее во вкладке «Файл » находим «Импортироватьзакладки опера » и указываем место расположения сохраненного нами файла с закладками. Опера восстановит все папки с закладками - все как до переустановки.
2. Если у Вас заполнена (часто посещаемыми сайтами) экспресс-панель – как сохранить настройки экспресс-панели оперы. Все настройки расположения, адреса сайтов и сами иконки экспресс-панели находиться в файле «speeddial.ini », который можно найти по такому пути: (Для Win7) –C:\Users\*имя пользователя\AppData\Roaming\Opera\Opera\speeddial.ini (Для Windows XP) – C:\Documents and Settings\*имя пользователя \Application Data\Opera\Opera\profile\speeddial.ini
Этот файл также нужно сохранить где-нибудь на компьютере и после переустановки скопировать в эту же папку. После чего все настройки экспресс-панели будут восстановлены.
3. Пароли – как сохранить пароли в опере. Крайне не рекомендуется хранить важные пароли в опере или в любом другом браузере, и сейчас посмотрите почему. Все пароли хранятся в файле под названием «wand.dat ». Он находиться по тому же пути что и файл настроек экспресс-панели: C:\Users\*имя пользователя\AppData\Roaming\Opera\Opera\speeddial.ini
Если Вы хотите сохранить все пароли – нужно сохранить этот файл и после переустановки скопировать обратно в эту же папку. Все пароли опять будут доступны. Но это не безопасно – поскольку любой человек может скопировать с вашего компьютера этот файл и таким образом завладеть всеми паролями.
И так, сохранив всего три файла, Вы можете вернуть привычные настройки оперы и пользоваться как до переустановки! Если Мы что-то упустили – напишите в комментариях.
Как сохранить настройки в новых версиях Opera от 20-той версии и выше?
В новых версиях Опера системные файлы отвечающие за пароли, закладки и настройки экспресс-панели находятся в файлах под совсем другими названиями, а также изменено их место нахождение. Как посмотреть где находиться файлы конфигурации в опере? Посмотрите в меню О программе . У меня этот путь такой: C:\Users\User\AppData\Roaming\OperaSoftware\OperaStable (см. рис)
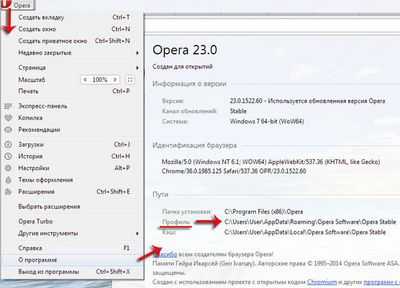
Перед тем, как сносить старый виндовс и т.д. – сохраните в надежное место все настройки вашего браузера. Для этого нам нужно зайти в папку профиля оперы и сохранить несколько файлов (Они могут быть скрыты, поэтому нужно включить отображение скрытых файлов и папок).
Нам нужно сохранить эти файлы:
файлы bookmarks — ваши закладки. (там 2 файла)
файл Login Data — это сохраненные пароли от сайтов.
файл stash — это адреса тех сайтов, которые сохранены в копилке.
файл favorites — это настройки экспресс-панели.
После установки новой Оперы скопируете эти файлы в эту же папку и согласитесь на замену старых файлов новыми. Вот и все!
Источники: http://nastroyvse.ru/programs/review/kak-eksportirovat-zakladki-v-brauzer-opera.html, http://anisim.org/articles/kak-sohranit-nastroyki-opera/, http://www.websofthelp.ru/infchan/321-kak-sokhranit-v-opere-nastroyki-ekspress-paneli.html
Комментариев пока нет!
www.rem-tv.com
Как перенести закладки и другие персональные данные из одного браузера в другой на одном компьютере
29 Январь 2017 Юрий Хрипачев Главная страница » О софте » Браузеры Просмотров: 2145Функция импорта закладок из одного браузера в другой может быть полезна пользователю. Например, вы постоянно пользуетесь одним браузером и у вас уже есть в нем большая коллекция закладок, но вы решили перейти на другой веб-обозреватель, как быть в таком случае с закладками, не вручную же их переносить?В этом случае можно импортировать закладки и другие персональные данные из одного браузера в другой автоматически, с помощью специальных функций браузеров.
Только учтите, что здесь имеется ввиду не сохранение закладок в отдельный файл, чтобы потом их восстановить, а их копирование из одного браузера в другой.Приведу несколько примеров, как перенести закладки, историю посещений и другие данные в самых популярных браузерах.
Как перенести закладки в веб-обозреватель:
Google Chrome
В Хроме у каждой странице настроек есть свой url-адрес, что удобно, так как можно быстро переходить на нужную вам страницу.Чтобы открыть страницу копирования закладок нужно перейти по ссылке:chrome://settings/importData/
Вам сразу откроется страница, где вы сможете выбрать настройки, которые хотите скопировать и источник, откуда их нужно копировать.Но, если у вы этот адрес не сохранили или вы его не помните, тогда проще всего открыть окно импорта с помощью меню программы.
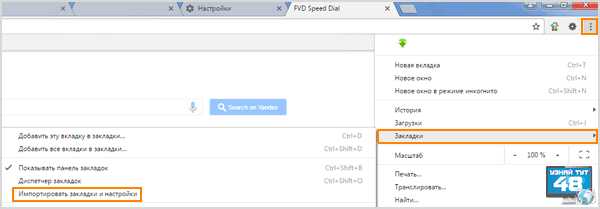
Например, открыть меню и перейти по пути:
Закладки – Импортировать закладки и настройки
Также кнопку для открытия импорта закладок можно найти в настройках браузера.
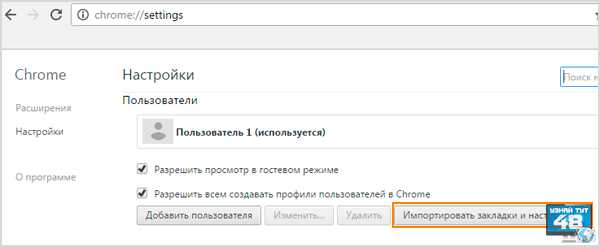
Зайдите в настройки и в разделе “Пользователи” нажмите на кнопку “Импортировать закладки и настройки”.
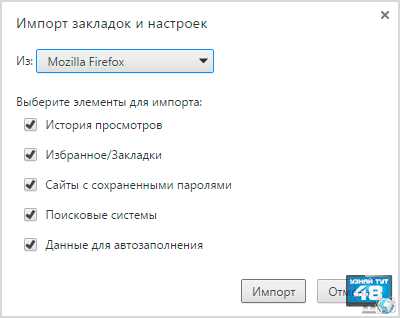
В окне импорта настроек нужно выбрать источник из которого вы будете переносить закладки в Хром и отметить другие элементы, которые хотите скопировать.Когда выберете нужные вам элементы, нажмите на кнопку “Импорт” и все данные с выбранного обозревателя будут скопированы в Хром .Следует учесть, что в Хроме можно перенести настройки только из Mozilla Firefox, IE и из файла html.
Mozilla Firefox
Чтобы импортировать настройки в Mozilla Firefox, нужно нажать клавишу Alt и в открывшемся меню программы перейти по пути:
Закладки – Показать все закладки
Или нажать сочетание клавиш Ctrl+Schift+B.
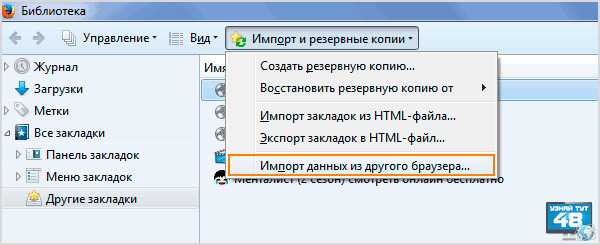
Затем, в окне “Библиотека” выбрать меню “Импорт и резервные копии” и в нем выбрать пункт “Импорт данных из другого браузера”.
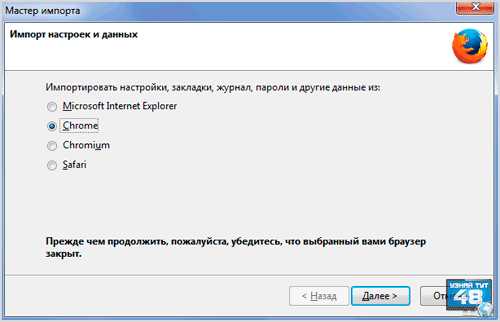
В новом окне, которое называется “Мастер импорта”, нужно выбрать обозреватель, настройки которого вы хотите перенести и нажать кнопку “Далее”.
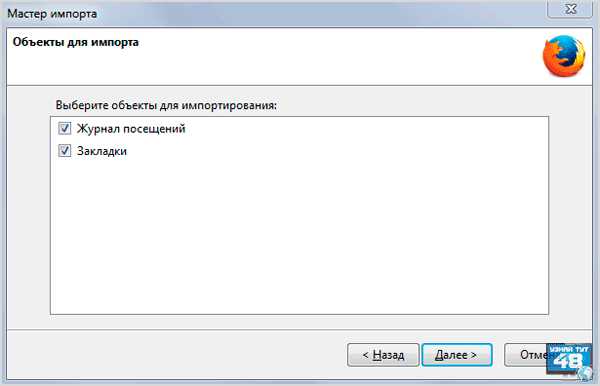
В следующем окне нужно указать, какие объекты вы будете копировать из другого браузера и нажать кнопку “Далее”. После этого выбранные вами данные будут скопированы в Мозиллу.В рыжую лису можно перенести настройки из IE, Chrome, Chromium, Safari.
Opera
Опера работает на том же движке, что и Хром, а это значит, что почти на все настройки программы можно открыть с помощью адресной строки.Открыть окно импорта в Опере можно, если ввести в адресную строку:opera://settings/importData
Или с помощью меню браузера.
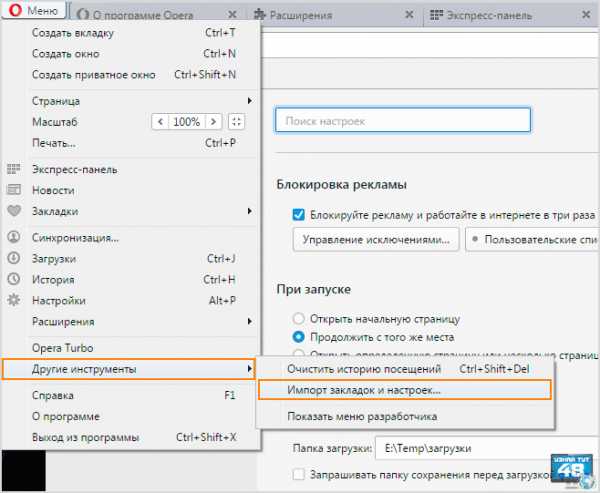
Откройте меню и перейдите по пути:
Другие инструменты – Импорт закладок и настроек
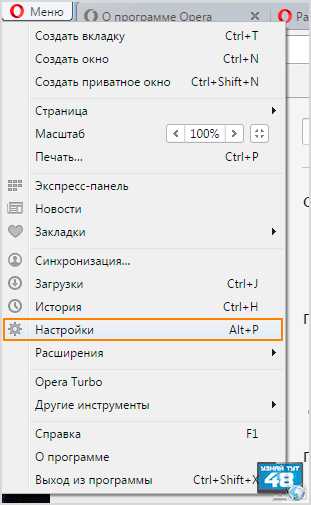
Также окно импорта можно открыть в настройках программы, нажмите сочетание клавиш Alt+P и откройте окно настроек.
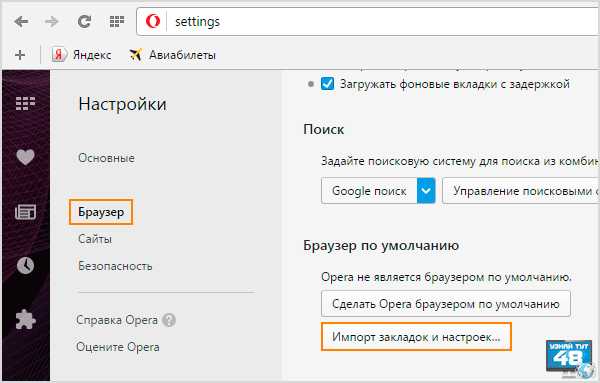
В настройках откройте вкладку “Браузер” и перейдите в раздел “Браузер по умолчанию”.Здесь нажмите кнопку “Импорт закладок и настроек”.
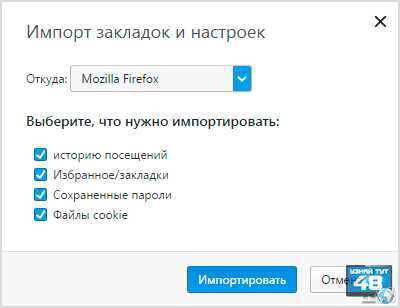
Затем укажите источник копирования и отметьте те элементы, которые нужно скопировать. Для выполнения операции нажмите на кнопку “Импортировать”.В Оперу можно скопировать закладки из Mozilla Firefox, Chrome, IE и из файла html.
Yandex.Браузер
В Яндекс браузере также можно открыть окно импорта с помощью адресной строки, для этого укажите url:browser://settings/importData
Или с помощью меню обозревателя.
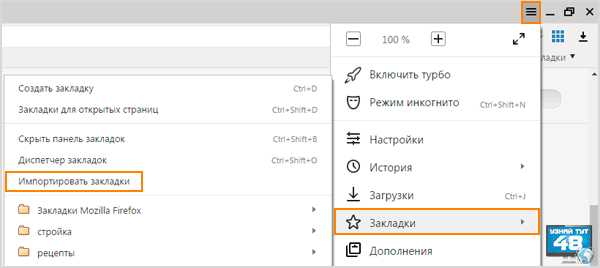
Откройте меню и перейдите по пути:
Закладки – Импортировать закладки
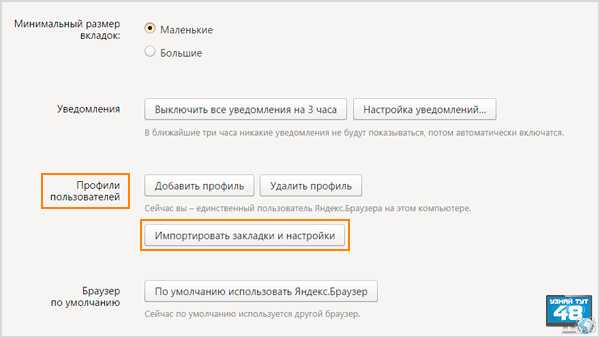
Также открыть окно импорта данных можно в настройках браузера. Зайдите в настройки и в разделе “Профили пользователей” нажмите кнопку “Импортировать закладки и настройки”.
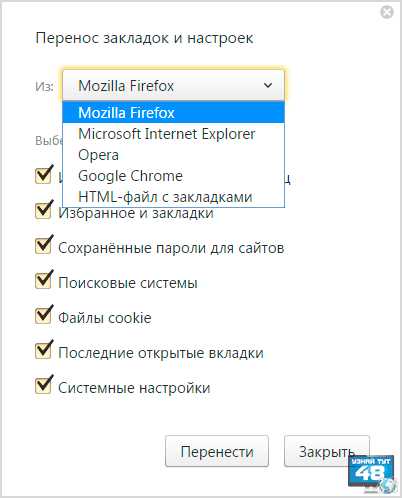
Затем в окне “Перенос закладок и настроек” нужно указать источник копирования и отметить, какие данные вы хотите перенести в Яндекс браузер.В Яндекс браузер можно перенести данные из браузеров Mozilla Firefox, IE, Opera, Google Chrome и из файла html.
Как вы могли заметить, что в каждый веб-обозреватель можно скопировать данные только из некоторых браузеров и того, который вам нужен может не быть в этом списке.В таком случае вам нужно скопировать ваши закладки сначала в файл html, а затем его выбрать в качестве источника для переноса данных.Кроме указанного в статье способа, еще копировать закладки можно с помощью синхронизации браузеров, которые установлены на разных компьютерах.Если у вас есть еще рабочий способ для импорта закладок, поделитесь им в комментариях к этой статье.Удачи!
С уважением Юрий Хрипачев.
Метки: браузер, закладкиuznaytut48.ru
Как сохранить настройки Оперы.
Вопрос – Как сохранить настройки Оперы или Как перенести Opera, возникает каждый раз, когда:
- нужно восстановить вид и все сделанные настройки Opera в случае краха и последующего восстановления системы;
- требуется перенести Opera на другой компьютер.
В этой статье мы рассмотрим, что предлагает сама Опера.

Для решения подобных вопросов Opera предлагает стандартное решение: сохранение некоторых данных на диск.
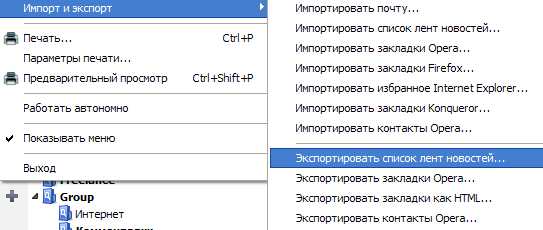
Выберите в главном меню Файл – Импорт и экспорт. С помощью стандартного сервиса вы можете экспортировать:
- список лент новостей
- закладки
- контакты
Всего лишь… А практика показывает, что этого маловато будет! Посудите сами, что обычно пользователь настраивает в браузере под себя? Не так уж и мало:
Кроме этого, за время работы с браузером накопилось:
Не хочется потерять все это. Поэтому давайте научимся быстро сохранять настройки оперы и переносить их на другой компьютер. Итак, закройте Opera, мы начинаем.
- Создаем на диске D: каталог BackupOpera (или любой другой по вашему желанию)
- Набираем в адресной строке opera:about (или главное меню – Справка – О программе)
- Выделяем строку Папка Opera и копируем ее в буфер ( Ctrl+C или по клику правой кнопкой мыши выбрать Копировать)
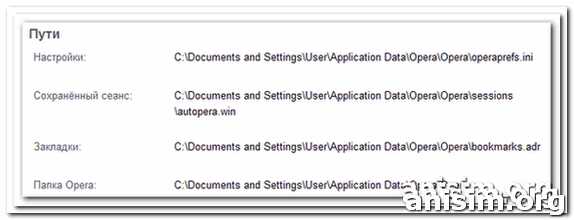
- Открываем Explorer ( Win+E ) и вставляем сохраненный путь в строку адреса.
- Начинаем выделять файлы:
- operaprefs.ini – настройки
- wand.dat — пароли
- speeddial.ini – панель быстрого запуска speed dial
- notes.adr — заметки
- global_history.dat – история посещенных страниц
- cookies4.dat – cookies (куки)
- contacts.adr — контакты
- bookmarks.adr – закладки
Внимание! Если вы видите только название файлов без расширений, то выполните такую комбинацию: здесь же, в Проводнике, выберите меню Сервис – Свойства папки – закладка Вид. Найдите в списке признак Скрывать расширения для зарегистрированных типов файлов и снимите галочку.
- Копируем выделенные файлы в созданный нами каталог D:\BackupOpera.
- Возвращаемся к вкладке opera:about, находим папку почты, выделяем ее и копируем в буфер.
- Переходим в Проводник и вставляем сохраненный путь в строку адреса
- Выделяем полностью папку mail (в дереве слева) и копируем на D:\BackupOpera. Можно предварительно упаковать.
Мы сохранили все необходимые нам настройки. Они могут лежать на диске, их можно скопировать на флешку, чтобы перенести сохраненные настройки на другой компьютер. Теперь несколько слов о том, как вернуть данные после установки (или переустановки) Opera. Для удобства копирования, откройте два Проводника. В одном откройте папку с резервными данными, а папки в другом проводнике будут меняться.
- Набираем в адресной строке opera:about (или главное меню – Справка – О программе)
- Выделяем строку Папка Opera и копируем ее в буфер ( Ctrl+C или по клику правой кнопкой мыши выбрать Копировать)
- Открываем Explorer ( Win+E ) и вставляем сохраненный путь в строку адреса.
- Переходим на D:\BackuрOpera и копируем все файлы (без папки mail)
- Заменяем файлы в папке Opera на наши
- Возвращаемся к вкладке opera:about, находим папку почты, выделяем часть строки до слова mail и копируем в буфер.
- Переходим в Проводник и вставляем сохраненный путь в строку адреса.
- Переходим на D:\BackuрOpera и копируем папку mail
- Вставляем mail по адресу во втором проводнике
- Запускаем Opera.
Вот так несложно мы сохранили, а затем восстановили все наши данные, наработанные в Opera. Теперь мы знаем, как перенести Оперу на другой компьютер.
И, в качестве закрепления пройденного, посмотрите короткое видео на эту тему от Виктора Гусына.
Файлы Oper’ы 1. Wand.dat -> Все пароли — «Жезл»2. Cookies4.dat -> Это все куки (Cookies) (ссылки к файлам которые были кэшированы)3. Global.dat -> Это файл в котором хранится вся история.4. Vlink4.dat -> Это файл в котором хранится история посещённых адресов.5. Downlad.dat -> Это файл в котором хранятся записи загружаемых посредством оперы файлов.6. Notes.adr -> Все Заметки.7. Opera6.adr -> Все Закладки.8. Widgets.adr -> Этот файл отвечает за прописание путей к Виджетам, и за их работоспособность (кажется) .9. Opcert6.dat -> Персональные Сертификаты.10. Opssl6.dat -> Настройки SSL.11. Oprand.dat -> (не знаю).12. Opera.dir -> В этом файле хранятся все набранные адреса в адресной строке.13. Search.ini -> Файл отвечающий за поисковые системы в опере.14. файлы с расширением *.lng -> отвечают за перевод в опере (они лежат в корневой папке оперы).Каталоги: 1. Каталог «Images» -> Каталог где хранятся иконки запускаемых страничек (сайтов), и также иконки закладок и боковых панелей.2. Каталог «Sessions» -> Каталог где хранятся сохранённые сессии (сеансы).3. Каталог «Skin» -> Каталог где хранятся скины (шкурки) для Opera.4. Каталог «Widgets» -> Каталог где хранятся файлы Виджетов (Widgets).5. Каталог «Cache4″ -> Каталог в котором хранится весь кэш (кешированые файлы и страницы оперы).6. Каталог «Mail» -> Каталог где хранятся файлы почты и лент новостей — RSSНаходится это всё по адресу: C:\Documents and Settings\_имя пользователя\Application Data\Opera\Opera\profile
Рассказать друзьямВконтакте
Одноклассники
Google+
Похожие записиanisim.org
Смотрите также
- При открытии браузера опера открывается сайт с рекламой как убрать
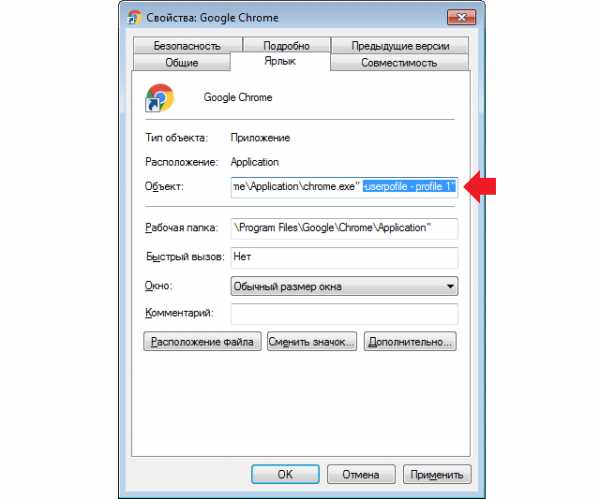
- Что лучше яндекс браузер мозила фаерфокс опера или другие

- Как отключить блокировку рекламы в яндекс браузере в опере
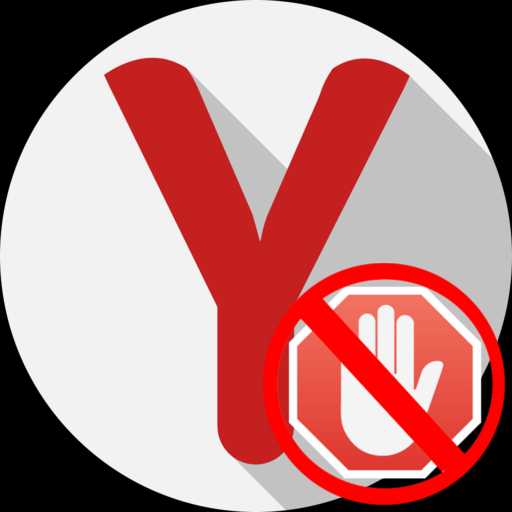
- Как в оперу импортировать закладки из другого браузера
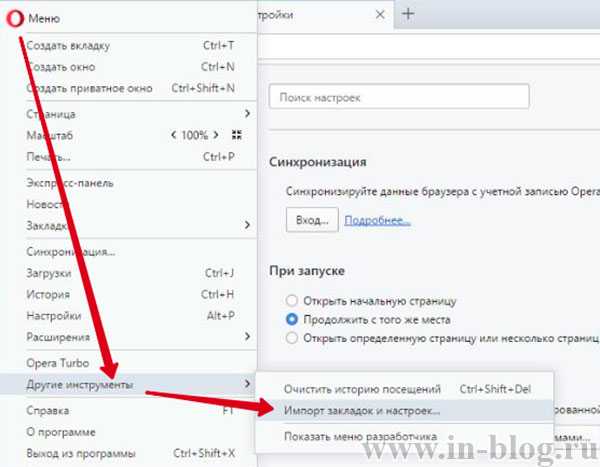
- Почему некоторые сайты не открываются в браузере опера

- Как убрать вирус всплывающие окна в браузере опера
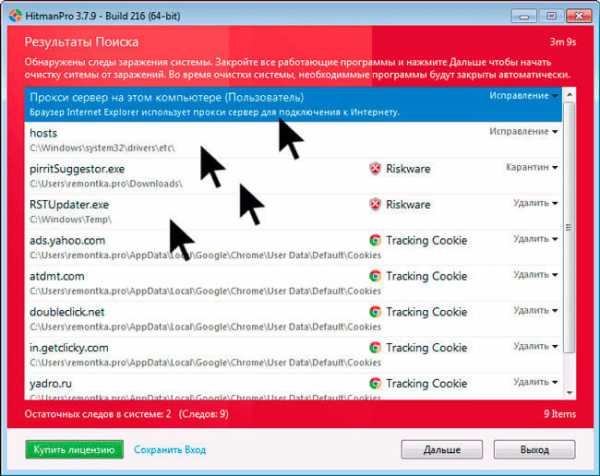
- Как обновить в браузере опера adobe flash player
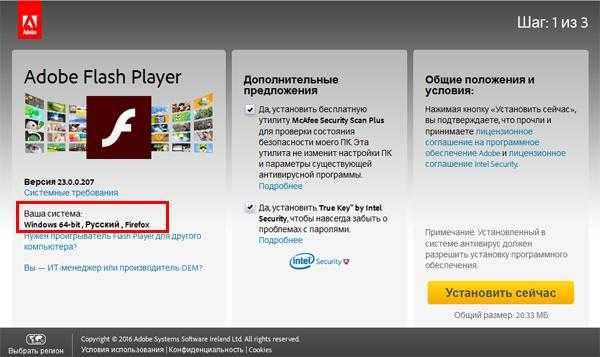
- Как убрать рекламу на андроиде в браузере опера

- Как убрать time to read из браузера опера
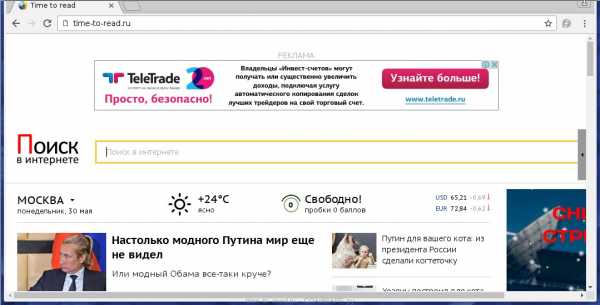
- Как установить браузеры на планшет опера долфин хром

- Как перевести страницу на русский в браузере опера
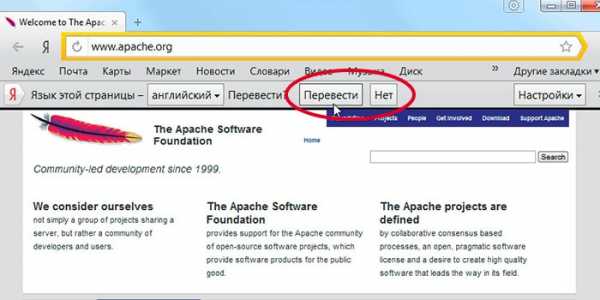
|
|
..:::Счетчики:::.. |
|
|
|
|
|
|
|
|

