|
|
|
|
 Far Far |
 WinNavigator WinNavigator |
 Frigate Frigate |
 Norton
Commander Norton
Commander |
 WinNC WinNC |
 Dos
Navigator Dos
Navigator |
 Servant
Salamander Servant
Salamander |
 Turbo
Browser Turbo
Browser |
|
|
 Winamp,
Skins, Plugins Winamp,
Skins, Plugins |
 Необходимые
Утилиты Необходимые
Утилиты |
 Текстовые
редакторы Текстовые
редакторы |
 Юмор Юмор |
|
|
|
File managers and best utilites |
Перенос закладок из одного браузера Opera в другой. Как в оперу импортировать закладки из другого браузера
Как импортировать закладки опера - Всё о компьютерах
Как импортировать и экспортировать закладки в браузере Opera
Во второй части начатого вчера обзора я расскажу, как импортировать и экспортировать закладки в браузере Opera. Почему именно Opera? Не секрет, что многие пользователи Windows обходятся браузерами системы, устанавливая сторонний браузер разве что в качестве запасного варианта. Так вот: в плане возможности импорта-экспорта из «виндосовских» браузеров, Opera, пожалуй, лучший вариант для IE и худший для Edge. Впрочем, обо всем по порядку.
Как импортировать закладки в Opera
Заходим в настройки. Для этого надо щелкнуть по значку браузера в левом верхнем углу. Далее Другие инструменты – Импорт закладок и настроек:
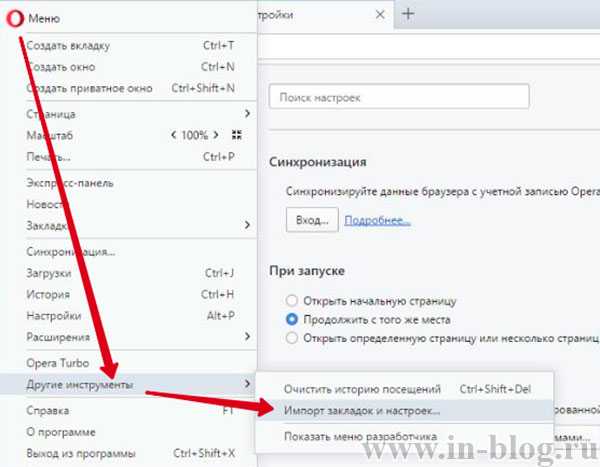
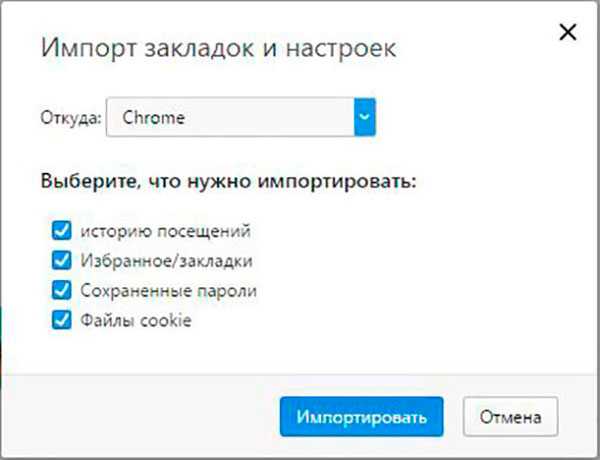
(Сюда же можно попасть через Настройки – Браузер – Импорт закладок и настроек).
Открываем список возможных источников импорта и видим, что среди них нет браузера Microsoft Edge:
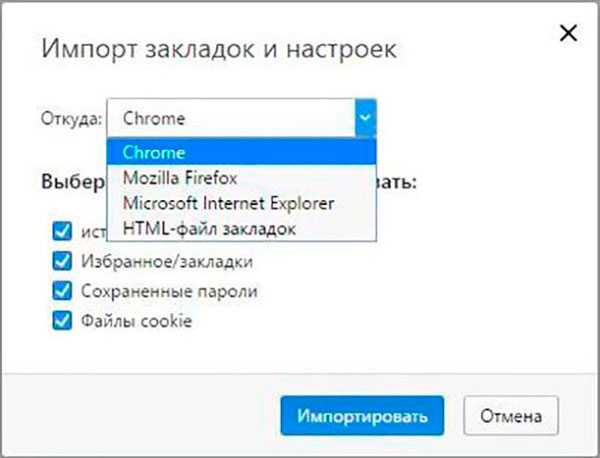
Для пользователей Egde, экспортирующих закладки в HTML-файл с помощью утилиты, о которой я писала в предыдущей статье. это не проблема – Opera импортирует их из файла. Остальным стоит задуматься о целесообразности использования Opera в качестве второго браузера – в случае чего он не сможет «спасти» важные данные из Edge.
С импортом из других браузеров и HTML-файла здесь все в порядке – выбираем нужное, выставляем требуемые параметры и жмем «Импортировать».
Как экспортировать закладки из Opera
Функции экспорта по умолчанию у Opera нет, но эта неприятность легко устраняется. Причем не средствами сторонней программы, как Manage Edge Favorites для Edge, а с помощью «родного» расширения, установить которое – минутное дело.
Идем в Меню – Расширения – Загрузить расширения и в поисковой строке вбиваем Bookmarks Import & Export:
После ввода попадаем на страницу расширения и жмем на зеленую кнопку «Добавить в Opera»:
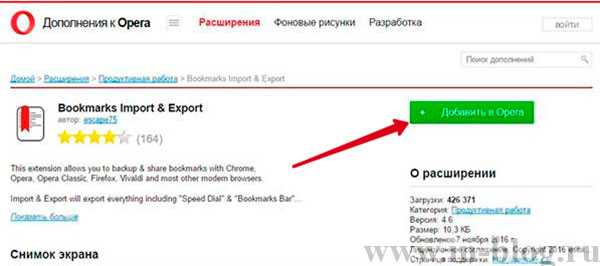
Если добавление прошло успешно, в правом верхнем углу отобразится значок и сообщение:
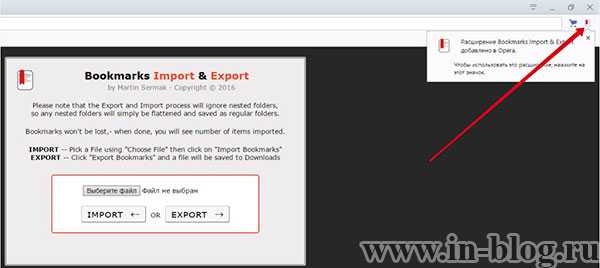
Запустить расширение можно в любой момент, щелкнув по его иконке. Чтобы экспортировать закладки из Opera в HTML-файл, достаточно нажать на EXPORT. Готовый файл отправится в папку по умолчанию:
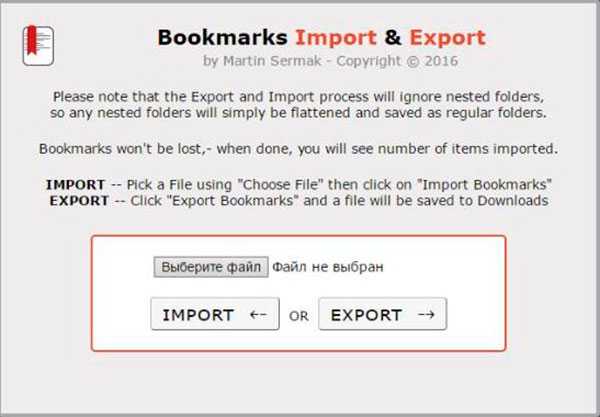
Для импорта нужно сначала выбрать файл, а затем нажать на IMPORT – импортированный файл появится в закладках. И тут пользователей Internet Explorer ожидает приятный сюрприз: вооруженный Bookmarks Import & Export, Opera единственный из всех браузеров успешно импортирует содержимое не только HTML, но и HTM-файлов, в которые экспортирует свои закладки IE.
На сегодня все. Как видите, импортировать и экспортировать закладки в Opera очень просто. В следующей статье я расскажу, как это делать в браузерах Яндекс, Chrome и Mozilla Firefox.
Читать еще:
Навигация по записям
Импорт и экспорт закладок в браузере Opera
С помощью закладок вы можете сохранять часто используемые и важный страницы, чтобы в любой момент быстро перейти к ним с помощью специального интерфейса. Экспорт и импорт будет полезен в случае, если вы хотите переустановить систему (или сменить рабочий компьютер) и забрать все сохраненные данные с собой, либо если вы переходите на Опера с другого веб-обозревателя. В данной статье приведена подробная инструкция, как экспортировать ваши данные в HTML-файл и импортировать закладки в Opera.
Импорт закладок из другого браузера
Если ранее вы пользовались другой программой для работы в сети Интернет, наверняка на ней остались ваши закладки и избранные страницы, которые вы бы хотели перенести в Opera. Если вы еще не удалили предыдущий веб-обозреватель, все эти файлы можно легко перенести с помощью встроенного интерфейса Опера.
Чтобы перенести свои закладки, следуйте пошаговой инструкции:
- Запустите браузер Опера.
- Нажмите на кнопку «Opera» с изображением логотипа программы, чтобы вызвать ниспадающее меню быстрого доступа. Данная кнопка расположена в левой части окна, немного выше кнопки «Назад» («Back»).
- В открывшемся ниспадающем списке необходимо выбрать пункт «Options» («Настройки»). Вы также можете открыть страничку конфигураций, одновременно нажав на клавиши Alt и P (З в русской раскладке). Комбинация будет работать при любом установленном языке ввода и при включенном режиме Caps Lock.
- Среди представленных элементов, вам требуется отыскать раздел с название «Default Browser» («Браузер по умолчанию»).
- Нажмите на кнопку «Import bookmarks and settings» («Импортировать закладки и настройки»).
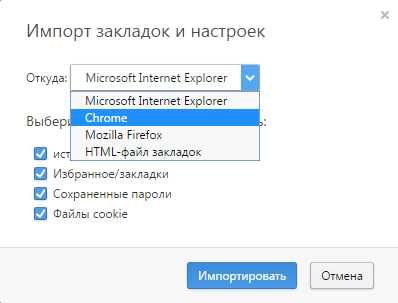
- Из ниспадающего перечня выберите браузер, в котором сохранены ваши закладки .
- Установите галку напротив пункта «Favorites/Bookmarks» («Избранное и закладки»). Если вам нужно перенести и остальные элементы – отметьте и их тоже.
- Кликните по кнопке «Import» («Импорт») и подождите некоторое время.
- Нажмите «Done» («Готово») в открывшемся всплывающем окне.
Вы также можете воспользоваться данным сервисом через панель управления Opera. Для этого наведите курсор на раздел «More Tools» («Другие инструменты») и выберите пункт «Import» («Импорт»).
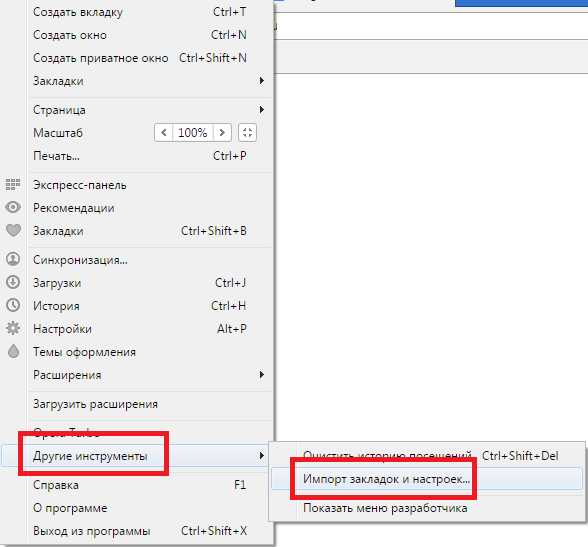
Вы также можете экспортировать ваши данные в файл формата HTML. Его можно разместить на облачном хранилище или на флешке, чтобы впоследствии всегда иметь доступ к своим закладкам с любого компьютера.
К сожалению, в текущей версии Опера нет встроенных инструментов, которыми можно экспортировать закладки. Для этой цель вам понадобиться установить расширение Bookmarks Import & Export.
- Перейдите по ссылке https://addons.opera.com/ru/extensions/details/bookmarks-import-export/?display=en.
- Щелкните по зеленой кнопке «Добавить в Opera».
- Подождите немного, пока идет процесс инсталляции плагина.
- По завершении процедуры, справа от поисковой строки появится значок расширения. Кликните по нему.
- Нажмите «Export» («Экспорт»).
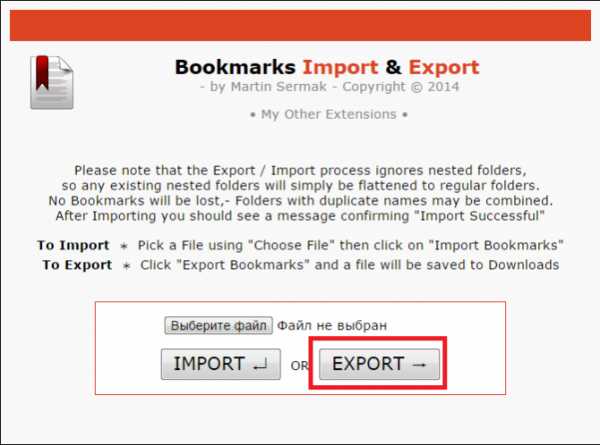
- В вашей пользовательской папке загрузок («Downloads») будет создан новый ХТМЛ-файл с названием Bookmarks.
Выгрузка из файла
Теперь, когда вы произвели экспорт в файл HTML, хранящий все ваши закладки, вы можете использовать его, чтобы переносить данные на новые браузеры, или в качестве резервной копии. Рекомендуется сохранить его копию в надежном месте, чтобы вы смогли восстановить свою персональную информацию в случае каких-либо сбоев.
Выгрузить свои закладки в браузер Опера можно двумя способами: с помощью стандартного интерфейса и через установленный плагин Bookmarks Import & Export.
Процесс переноса данных с файла посредством инструмента Опера идентичен импорту с других обозревателей. Откройте меню переноса, как написано выше и вместо другой программы выберите пункт «HTML-file» («HTML-файл»), и укажите месторасположение вашей резервной копии.
Если для совершения данной операции вы хотите воспользоваться сторонним плагином, необходимо открыть его с помощью специального значка в верхней части окна. Далее щелкните по кнопке «Выберите файл», укажите путь к бекапу, а после нажмите «Import».
Статья была полезна? Поддержите проект — поделитесь в соцсетях:
Большое спасибо за подробное описание импорта и экспорта закладок из Opera. 5+!Особенно огромное спасибо, за то что вы указали, в отличии от большинства сайтов и форумов, которые просто переписывают совершенно устаревшую инфу для старой версии Opera. А оказывается…..просто напросто «… к сожалению, в новой версии Опера нет встроенных инструментов, которыми можно экспортировать закладки …». Вот молодцы разработчики, все делают, чтобы усложнить работу! Где эта кнопка, где можно оценить работу разработчиков. Сразу бы поставила им большой и жирный МИНУС!
Благодарю за наводку на расширение Bookmarks Import & Export! Очень помогли!
Как импортировать закладки в Оперу?
Бытует мнение, что начиная с версии 15 и выше (в момент написания статьи актуальной была версия 20.0) невозможно импортировать закладки из старых версий браузера, однако это в корне неверно. Импорт закладок происходит довольно просто (чуть ниже в статье мы подробно расскажем как импортировать закладки на примере браузера Опера 20), а вот то, что пользоваться ими в новой версии браузера менее удобно (ну или привычно) факт неоспоримый.
Как импортировать закладки в Опере 12?
1. Нажмите на большую кнопку Opera в левом верхнем углу окна, затем выберите «Закладки – Управление закладками…».
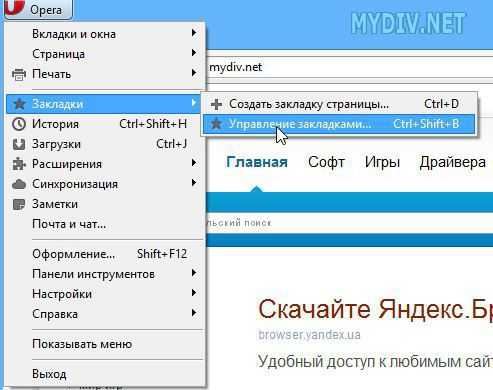 2. В диалоге управления закладками нажмите на кнопку Файл на верней панели и выберите нужный вам пункт. Опера позволяет импортировать не только свои закладки, но и закладки Firefox и Konqueror, а также избранное Internet Explorer.
2. В диалоге управления закладками нажмите на кнопку Файл на верней панели и выберите нужный вам пункт. Опера позволяет импортировать не только свои закладки, но и закладки Firefox и Konqueror, а также избранное Internet Explorer.
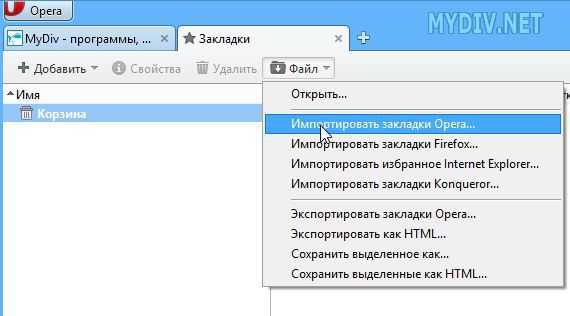
Импорт закладок в Опера 15 и выше
Многие пользователи считают, что в новых версиях Opera эта функция полностью вырезана. В меню, конечно, есть такая опция «Импорт закладок». но, ведь, она абсолютно неактивна!
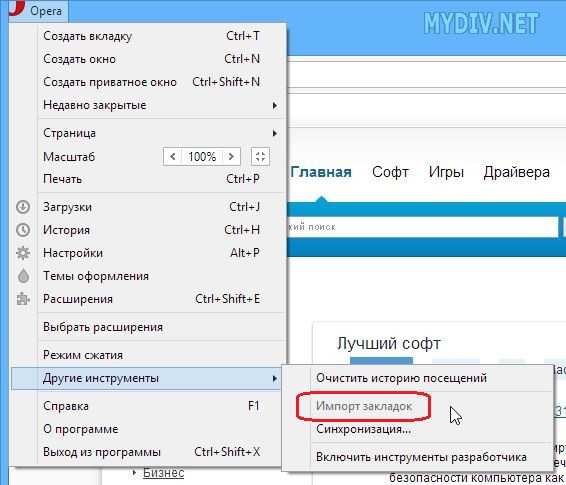
Это не совсем так. Функция импорта закладок в «свежих» версиях Оперы присутствует, но она (не понятно по каким соображениям!) очень сильно обрезана разработчиками. Иными словами, последний оперовский bookmark-importer никак не поддерживает добавление закладок из html /adr файликов. как это было раньше, но зато гарантировано позволяет импортировать закладки и другие сохранения (куки, настройки, кэш, историю, пароли, сертификаты и т.д.) из данных. оставшихся на компьютере после удаления старых версий Opera. Как раз, этим и можно воспользоваться, чтобы «перескочить» на новую версию web-браузера без утраты каких-либо личных данных!
Удаляем новую Оперу
Итак. Для начала, избавьтесь от новой версии Opera, если вы уже поспешили ее поставить! Для ее деинсталляции, вполне подойдет стандартная виндовсовская служба «Программы и компоненты». Для тех, кто все же не знает, как до нее добраться, вот, путь: «Пуск» —>«Панель управления» —>«Программы» /«Удаление программы». При удалении последней Оперы, обязательно поставьте или не снимайте галочку напротив графы «Удалить пользовательские данные». чтобы полностью очистить систему от ее «хвостов».
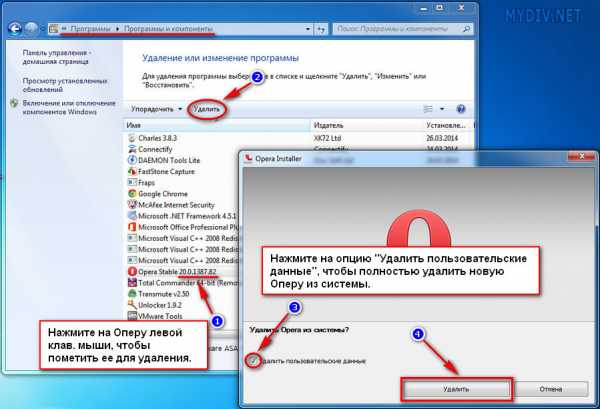
Ставим «старую» Оперу
Теперь, нужно поставить какой-нибудь из старых релизов браузера (например, 12.16 ), настроить ее, как вам удобно, и добавить закладки. Обязательно убедитесь в том, что все настройки принялись, а закладки — на месте.
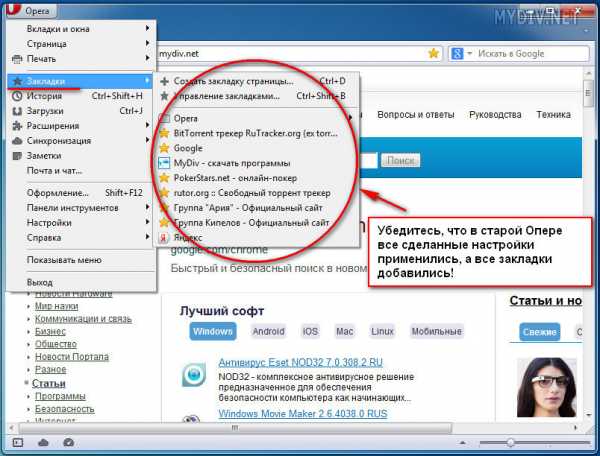
Удаляем «старую» Оперу
После того, как закончите с предыдущим шагом, смело удаляйте старую версию браузера. Но, при его деинсталляции теперь обязательно снимите или же не ставьте галочку напротив опции «Удалить пользовательские данные». чтобы все они остались на вашей машине и их можно было бы перенести в новый браузер.
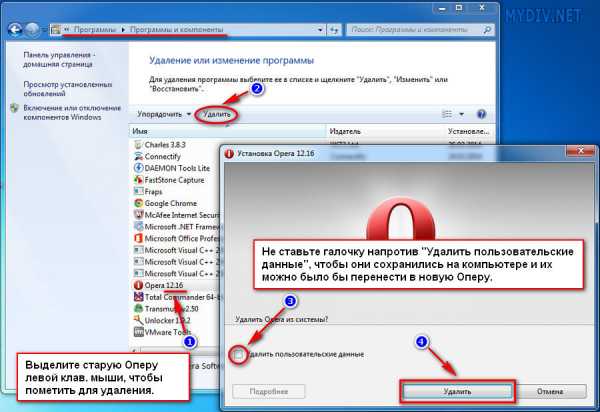
Если вы хотите перенести в новый браузер не всю, а только часть старой информации, например, только закладки. паролиинастройки. то поставьте галочку напротив опции удаления пользовательских данных и нажмите на кнопку «Подробнее». Там, снимите галочку с самой верхней графы и с других объектов, которые вы хотите оставить для переноса.
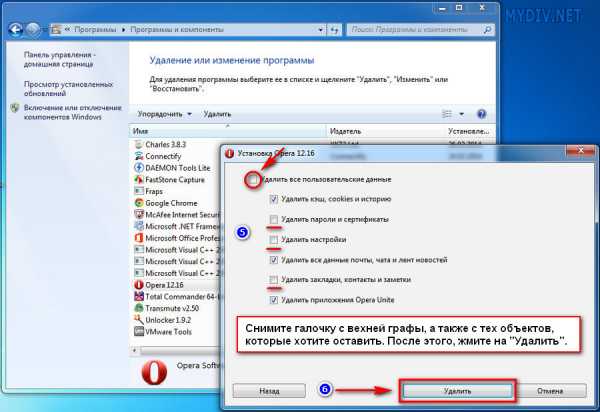
Ставим новую Оперу и добавляем данные
Все. На этом, подготовка заканчивается. Теперь, окончательно ставим на машину новую версию web-браузера, запускаем меню настроек (значок-логотип в левом верхнем углу) —>«Другие инструменты» —>«Импорт закладок». Как видите, эта функция теперь активна!
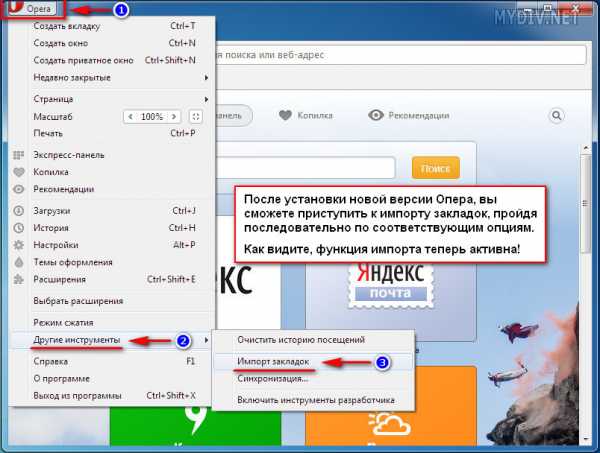
Затем, bookmark-importer перенесет вас в раздел «Добавление закладок». где вы сможете выбрать один из двух вариантов — импорт закладок на экспресс-панель или панель закладок. Сделайте выбор, и после этого, вы сможете приступить уже к самому переносу.
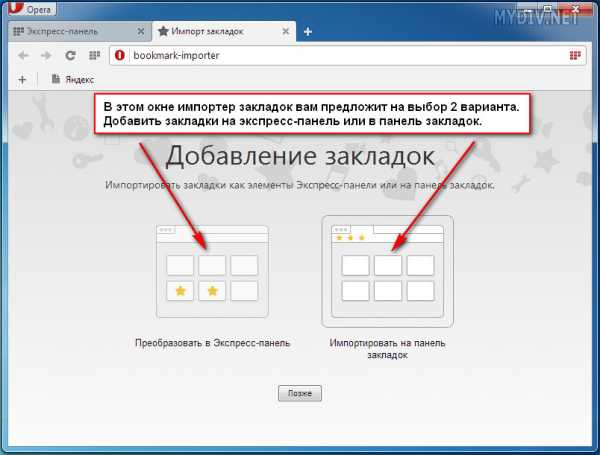
В последнем окошке, выбирайте из высветившегося списка нужные вам закладочки и жмите на кнопку «Импортировать». При необходимости, воспользуйтесь поиском. И не сомневайтесь, все они окажутся там, где нужно! А остальные данные (куки, настроечки, кэш, история, пароли, сертификаты и т.д) перенесутся автоматом.
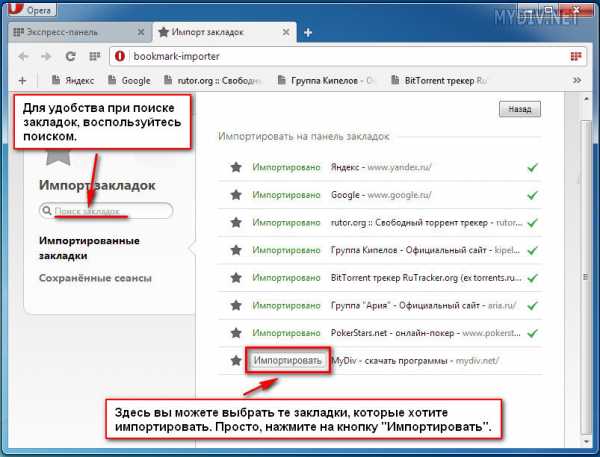
Источники: http://in-blog.ru/kak-importirovat-i-eksportirovat-zakladki-v-brauzere-opera/, http://moybrauzer.ru/opera/kak-importirovat-zakladki.html, http://howto.mydiv.net/view-Kak-importirovat-zakladki-v-Operu.html
it-radar.ru
Экспорт закладок в Опере
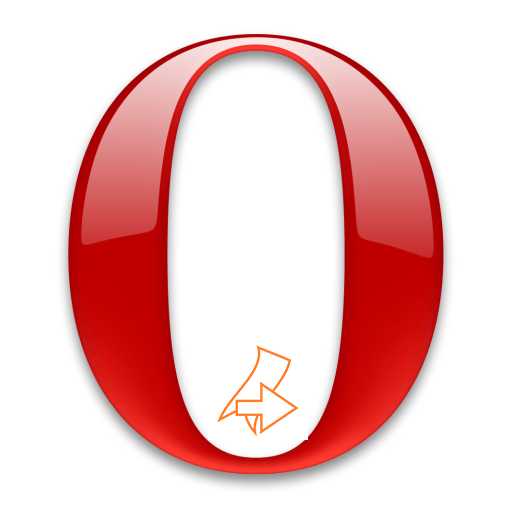
Закладки – это удобный инструмент для быстрого перехода к тем сайтам, на которые пользователь обратил внимание ранее. С их помощью значительно экономится время на поиск этих веб-ресурсов. Но, иногда нужно перенести закладки на другой браузер. Для этого, выполняется процедура экспорта закладок из того веб-обозревателя, на котором они находятся. Давайте выясним, как произвести экспорт закладок в Опере.
Экспорт с помощью расширений
Как оказалось, новые версии браузера Опера на движке Chromium не располагают встроенными инструментами для экспорта закладок. Поэтому, приходится обращаться к сторонним расширениям.
Одним из самых удобных расширений, обладающих подобными функциями, является дополнение «Bookmarks Import & Export».
Для того, чтобы установить его, переходим в раздел главного меню «Загрузить расширения».
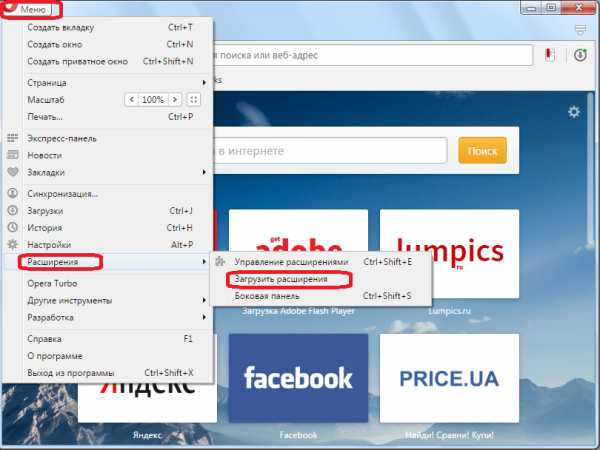
После этого, браузер перенаправляет пользователя на официальный сайт расширений Opera. Вводим в поисковую форму сайта запрос «Bookmarks Import & Export», и жмем на кнопку Enter на клавиатуре.
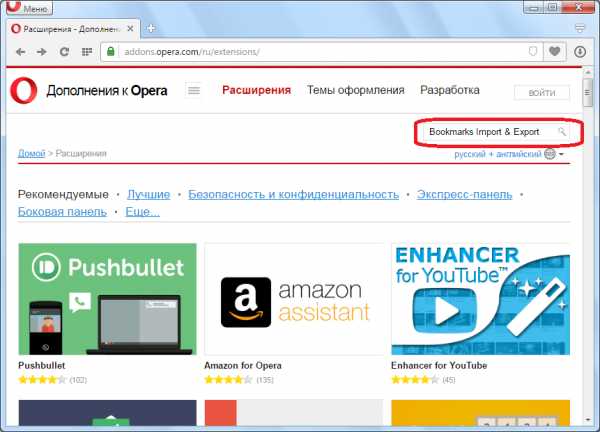
В результатах поисковой выдачи переходим на страницу самого первого результата.
Тут представлена общая информация о дополнении на английском языке. Далее жмем на большую зеленую кнопку «Добавить в Opera».
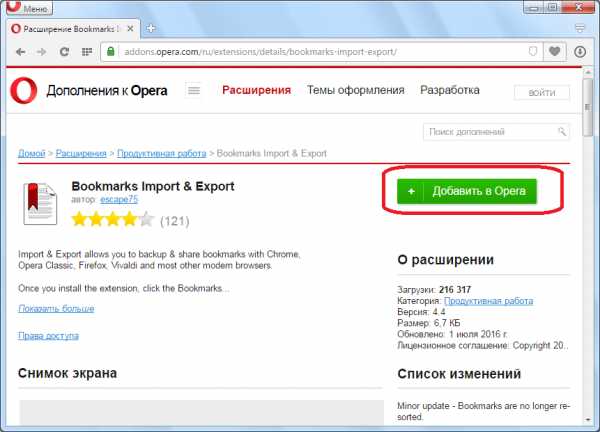
После этого, кнопка меняет цвет на желтый, и начинается процесс установки расширения.
После завершения установки, кнопка опять приобретает зеленый цвет, и на ней появляется надпись «Установлено», а на панели инструментов появляется ярлык дополнения «Bookmarks Import & Export». Для того, чтобы преступить к процессу экспорта закладок, просто кликаем по этому ярлыку.
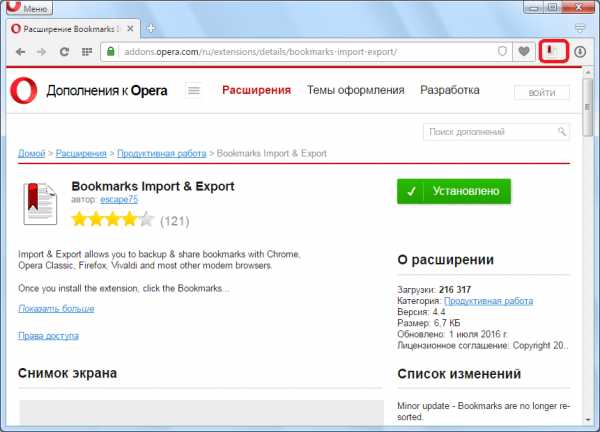
Открывается интерфейс расширения «Bookmarks Import & Export».
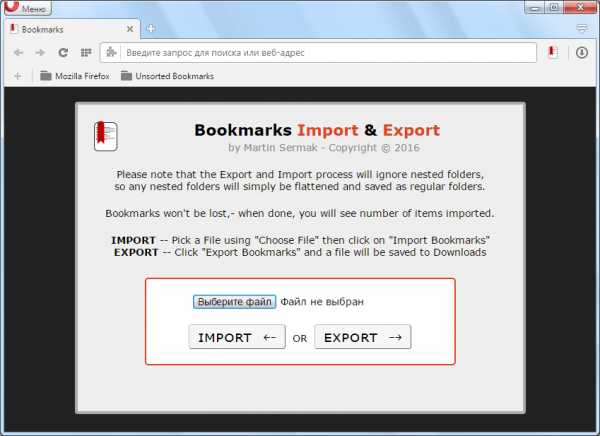
Нам предстоит найти файл закладок Оперы. Он называется bookmarks, и не имеет расширения. Данный файл расположен в профиле Оперы. Но, в зависимости от операционной системы и пользовательских настроек, адрес профиля может отличаться. Чтобы узнать точный путь к профилю, открываем меню Оперы, и переходим в пункт «О программе».
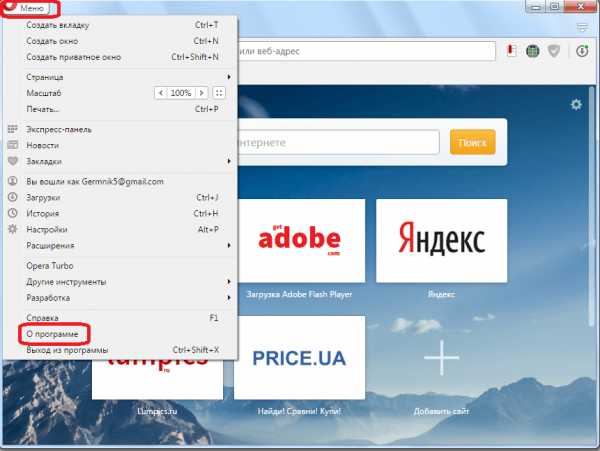
Перед нами открывается окно с данными о браузере. Среди них, ищем путь к папке с профилем Оперы. Зачастую он имеет примерно такой вид: C:\Users\(имя пользователя)\AppData\Roaming\Opera Software\Opera Stable.
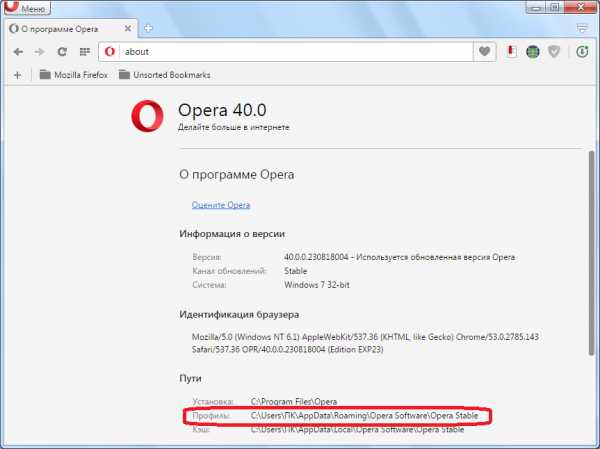
Затем, кликаем по кнопке «Выберите файл» в окне расширения «Bookmarks Import & Export».
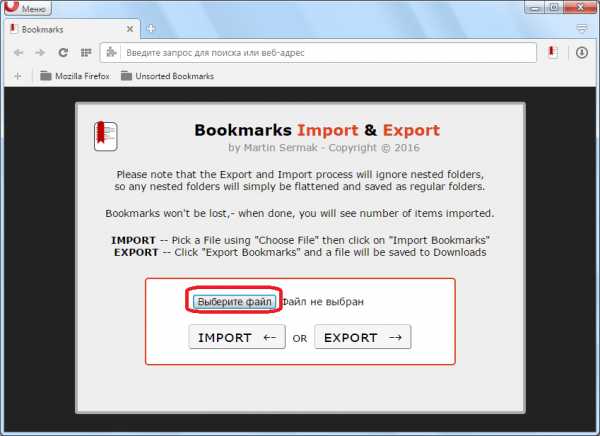
Открывается окно, где мы должны выбрать файл закладок. Переходим к файлу bookmarks по пути, который узнали выше, выделяем его, и жмем на кнопку «Открыть».
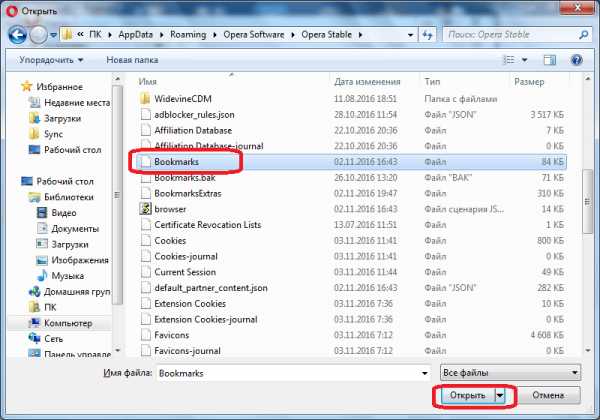
Как видим, наименование файла появляется на странице «Bookmarks Import & Export». Теперь жмем на кнопку «Export».
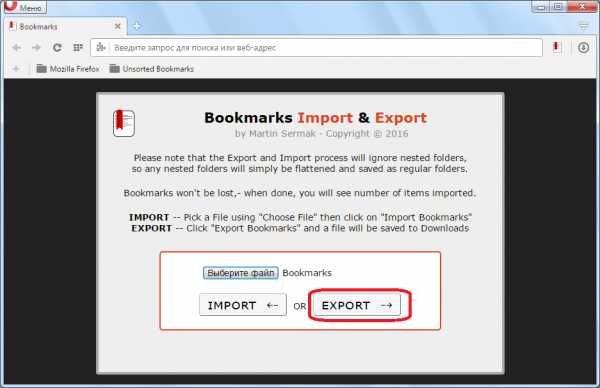
Файл экспортируется в формат html в папку загрузок Оперы, которая установлена по умолчанию. Перейти в эту папку можно просто кликнув по её атрибуту во всплывающем окне состояния загрузки.
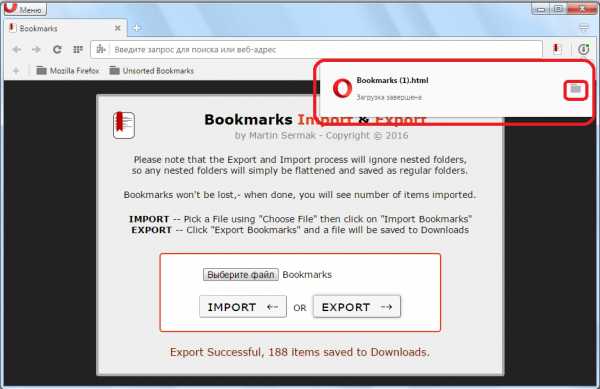
В дальнейшем, данный файл закладок можно будет перенести в любой другой браузер, который поддерживает импорт в формате html.
Ручной экспорт
Кроме того, можно произвести экспорт файла закладок вручную. Хотя, экспортом данная процедура называется весьма условно. Переходим при помощи любого файлового менеджера в директорию профиля Оперы, путь к которой мы выяснили выше. Выделяем файл bookmarks, и копируем его на флешку, или в любую другую папку жесткого диска.
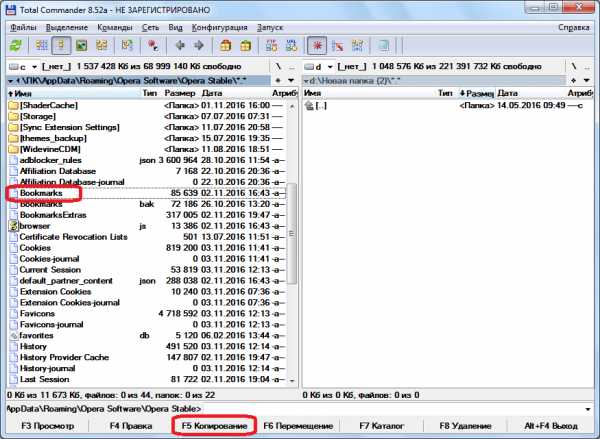
Таким образом, можно сказать, мы выполним экспорт закладок. Правда, импортировать такой файл можно будет только в другой браузер Опера, также путем физического переноса.
Экспорт закладок в старых версиях Оперы
А вот у старых версий браузера Опера (до 12.18 включительно) на основе движка Presto имелся собственный инструмент для экспорта закладок. Учитывая то, что некоторые пользователи предпочитают использовать именно этот вид веб-обозревателя, давайте разберемся, как осуществляется экспорт в нем.
Прежде всего, открываем главное меню Оперы, а затем последовательно переходим по пунктам «Закладки» и «Управление закладками…». Также можно просто набрать сочетание клавиш на клавиатуре Ctrl+Shift+B.
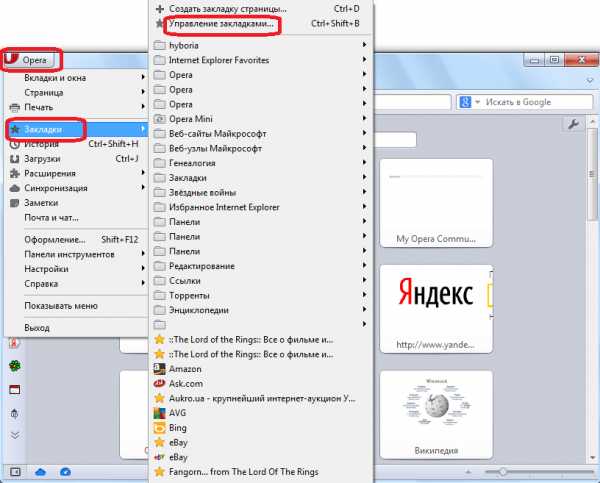
Перед нами открывается раздел управления закладками. Браузер поддерживает два варианта экспорта закладок – в формате adr (внутренний формат), и в универсальном формате html.
Для экспорта в формате adr, жмем на кнопку файл, и выбираем пункт «Экспортировать закладки Opera…».
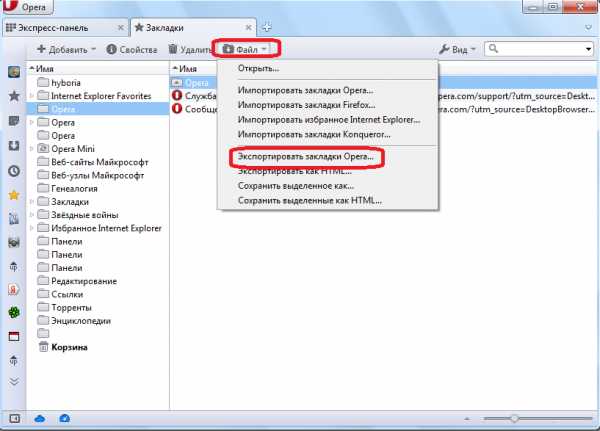
После этого, открывается окно, в котором нужно определить директорию, куда будет сохраняться экспортируемый файл, и вписать произвольное наименование. Затем, жмем на кнопку сохранить.
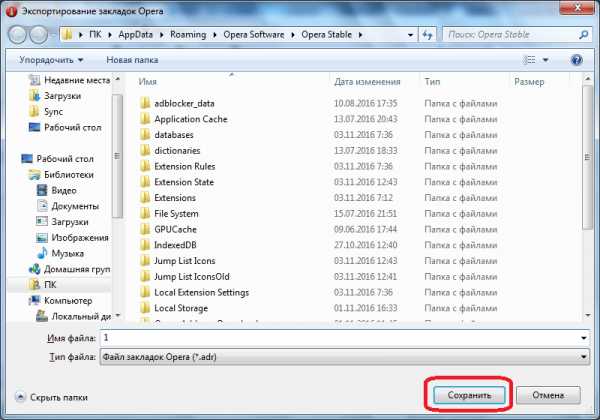
Производится экспорт закладок в формате adr. Данный файл позже можно будет импортировать в другой экземпляр Оперы, работающей на движке Presto.
Аналогичным образом производится экспорт закладок в формат HTML. Жмем на кнопку «Файл», а затем выбираем пункт «Экспортировать как HTML…».
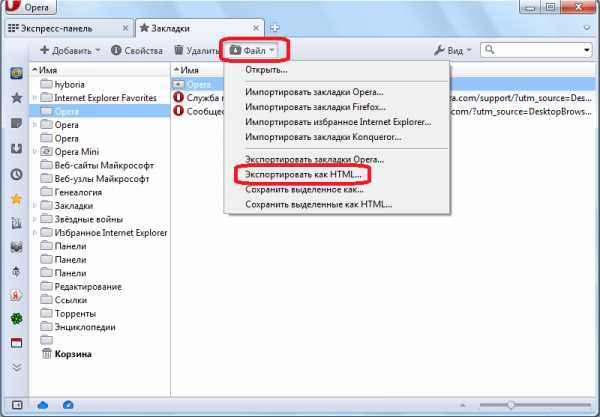
Открывается окно, где пользователь выбирает место расположения экспортируемого файла, и его название. Затем, следует нажать на кнопку «Сохранить».
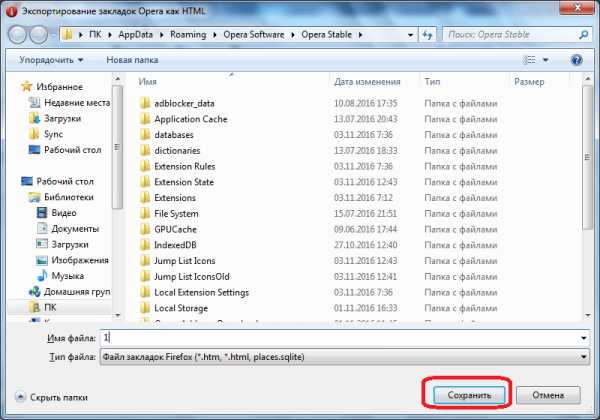
В отличие от предыдущего способа, при сохранении закладок в формат html, их в будущем можно будет импортировать в большинство видов современных браузеров.
Как видим, несмотря на то, что разработчики не предусмотрели у современной версии браузера Opera наличие инструментов для экспорта закладок, данную процедуру можно произвести нестандартными способами. У старых версий Оперы такая возможность входила в перечень встроенных функций браузера.
Мы рады, что смогли помочь Вам в решении проблемы. Задайте свой вопрос в комментариях, подробно расписав суть проблемы. Наши специалисты постараются ответить максимально быстро.Помогла ли вам эта статья?
Да Нетlumpics.ru
Как в оперу импортировать закладки
Как импортировать и экспортировать закладки в браузере Opera
Во второй части начатого вчера обзора я расскажу, как импортировать и экспортировать закладки в браузере Opera. Почему именно Opera? Не секрет, что многие пользователи Windows обходятся браузерами системы, устанавливая сторонний браузер разве что в качестве запасного варианта. Так вот: в плане возможности импорта-экспорта из «виндосовских» браузеров, Opera, пожалуй, лучший вариант для IE и худший для Edge. Впрочем, обо всем по порядку.
Как импортировать закладки в Opera
Заходим в настройки. Для этого надо щелкнуть по значку браузера в левом верхнем углу. Далее Другие инструменты – Импорт закладок и настроек:
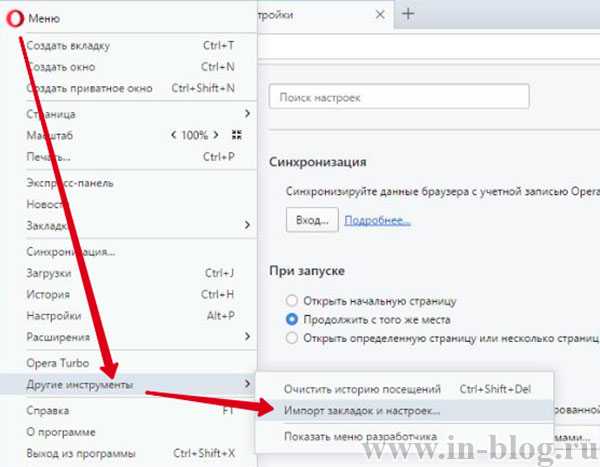
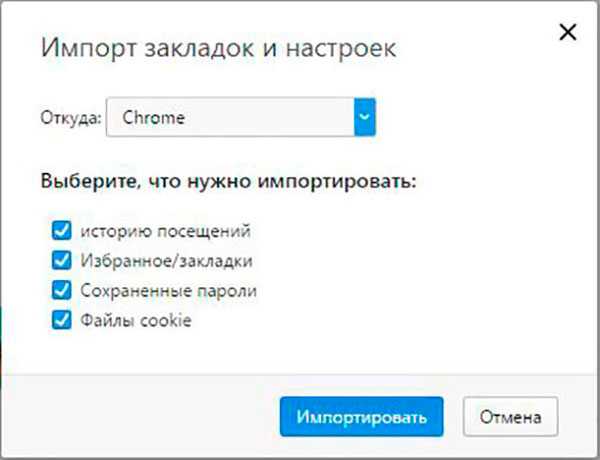
(Сюда же можно попасть через Настройки – Браузер – Импорт закладок и настроек).
Открываем список возможных источников импорта и видим, что среди них нет браузера Microsoft Edge:
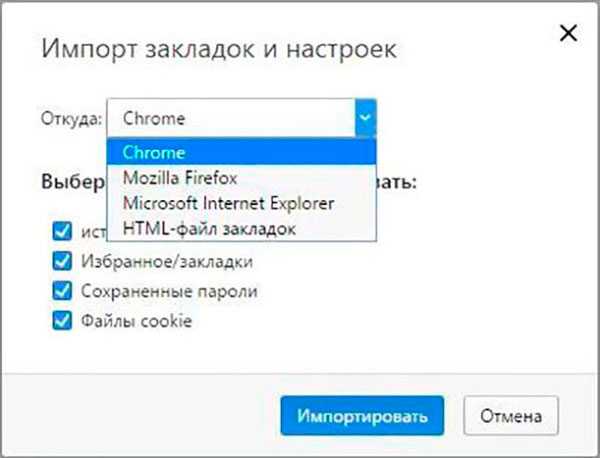
Для пользователей Egde, экспортирующих закладки в HTML-файл с помощью утилиты, о которой я писала в предыдущей статье. это не проблема – Opera импортирует их из файла. Остальным стоит задуматься о целесообразности использования Opera в качестве второго браузера – в случае чего он не сможет «спасти» важные данные из Edge.
С импортом из других браузеров и HTML-файла здесь все в порядке – выбираем нужное, выставляем требуемые параметры и жмем «Импортировать».
Как экспортировать закладки из Opera
Функции экспорта по умолчанию у Opera нет, но эта неприятность легко устраняется. Причем не средствами сторонней программы, как Manage Edge Favorites для Edge, а с помощью «родного» расширения, установить которое – минутное дело.
Идем в Меню – Расширения – Загрузить расширения и в поисковой строке вбиваем Bookmarks Import & Export:
После ввода попадаем на страницу расширения и жмем на зеленую кнопку «Добавить в Opera»:
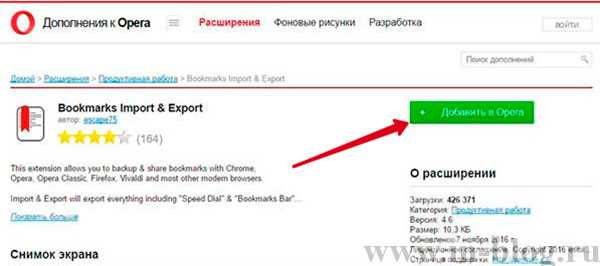
Если добавление прошло успешно, в правом верхнем углу отобразится значок и сообщение:
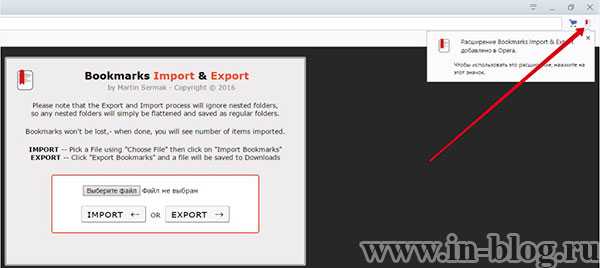
Запустить расширение можно в любой момент, щелкнув по его иконке. Чтобы экспортировать закладки из Opera в HTML-файл, достаточно нажать на EXPORT. Готовый файл отправится в папку по умолчанию:
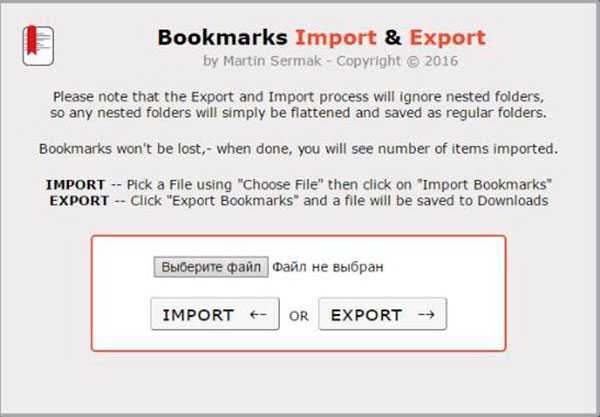
Для импорта нужно сначала выбрать файл, а затем нажать на IMPORT – импортированный файл появится в закладках. И тут пользователей Internet Explorer ожидает приятный сюрприз: вооруженный Bookmarks Import & Export, Opera единственный из всех браузеров успешно импортирует содержимое не только HTML, но и HTM-файлов, в которые экспортирует свои закладки IE.
На сегодня все. Как видите, импортировать и экспортировать закладки в Opera очень просто. В следующей статье я расскажу, как это делать в браузерах Яндекс, Chrome и Mozilla Firefox.
Читать еще:
Навигация по записям
Как импортировать закладки в Оперу?
Бытует мнение, что начиная с версии 15 и выше (в момент написания статьи актуальной была версия 20.0) невозможно импортировать закладки из старых версий браузера, однако это в корне неверно. Импорт закладок происходит довольно просто (чуть ниже в статье мы подробно расскажем как импортировать закладки на примере браузера Опера 20), а вот то, что пользоваться ими в новой версии браузера менее удобно (ну или привычно) факт неоспоримый.
Как импортировать закладки в Опере 12?
1. Нажмите на большую кнопку Opera в левом верхнем углу окна, затем выберите «Закладки – Управление закладками…».
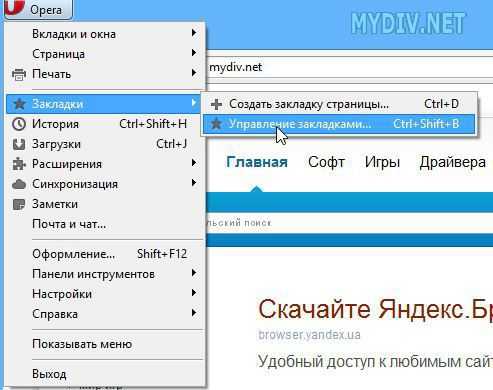 2. В диалоге управления закладками нажмите на кнопку Файл на верней панели и выберите нужный вам пункт. Опера позволяет импортировать не только свои закладки, но и закладки Firefox и Konqueror, а также избранное Internet Explorer.
2. В диалоге управления закладками нажмите на кнопку Файл на верней панели и выберите нужный вам пункт. Опера позволяет импортировать не только свои закладки, но и закладки Firefox и Konqueror, а также избранное Internet Explorer.
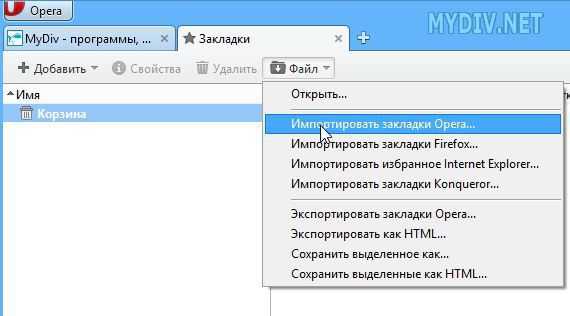
Импорт закладок в Опера 15 и выше
Многие пользователи считают, что в новых версиях Opera эта функция полностью вырезана. В меню, конечно, есть такая опция «Импорт закладок». но, ведь, она абсолютно неактивна!
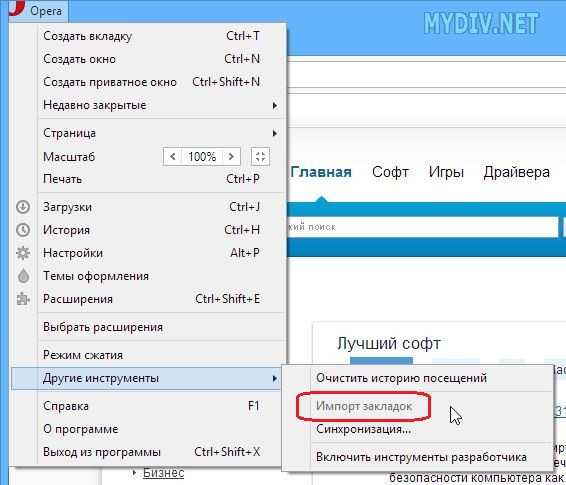
Это не совсем так. Функция импорта закладок в «свежих» версиях Оперы присутствует, но она (не понятно по каким соображениям!) очень сильно обрезана разработчиками. Иными словами, последний оперовский bookmark-importer никак не поддерживает добавление закладок из html /adr файликов. как это было раньше, но зато гарантировано позволяет импортировать закладки и другие сохранения (куки, настройки, кэш, историю, пароли, сертификаты и т.д.) из данных. оставшихся на компьютере после удаления старых версий Opera. Как раз, этим и можно воспользоваться, чтобы «перескочить» на новую версию web-браузера без утраты каких-либо личных данных!
Удаляем новую Оперу
Итак. Для начала, избавьтесь от новой версии Opera, если вы уже поспешили ее поставить! Для ее деинсталляции, вполне подойдет стандартная виндовсовская служба «Программы и компоненты». Для тех, кто все же не знает, как до нее добраться, вот, путь: «Пуск» —>«Панель управления» —>«Программы» /«Удаление программы». При удалении последней Оперы, обязательно поставьте или не снимайте галочку напротив графы «Удалить пользовательские данные». чтобы полностью очистить систему от ее «хвостов».
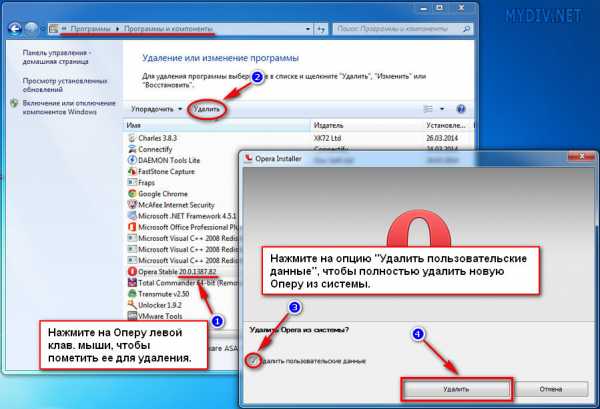
Ставим «старую» Оперу
Теперь, нужно поставить какой-нибудь из старых релизов браузера (например, 12.16 ), настроить ее, как вам удобно, и добавить закладки. Обязательно убедитесь в том, что все настройки принялись, а закладки — на месте.
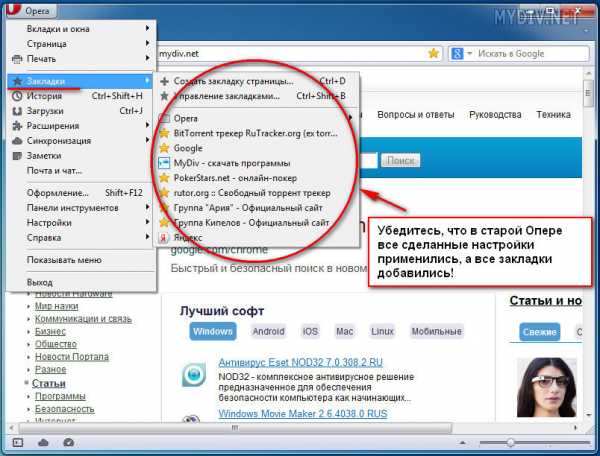
Удаляем «старую» Оперу
После того, как закончите с предыдущим шагом, смело удаляйте старую версию браузера. Но, при его деинсталляции теперь обязательно снимите или же не ставьте галочку напротив опции «Удалить пользовательские данные». чтобы все они остались на вашей машине и их можно было бы перенести в новый браузер.
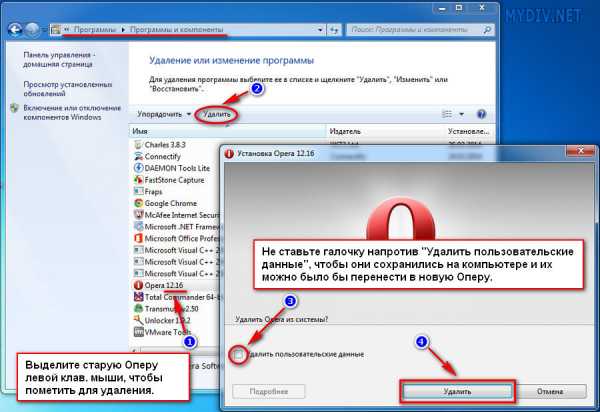
Если вы хотите перенести в новый браузер не всю, а только часть старой информации, например, только закладки. паролиинастройки. то поставьте галочку напротив опции удаления пользовательских данных и нажмите на кнопку «Подробнее». Там, снимите галочку с самой верхней графы и с других объектов, которые вы хотите оставить для переноса.
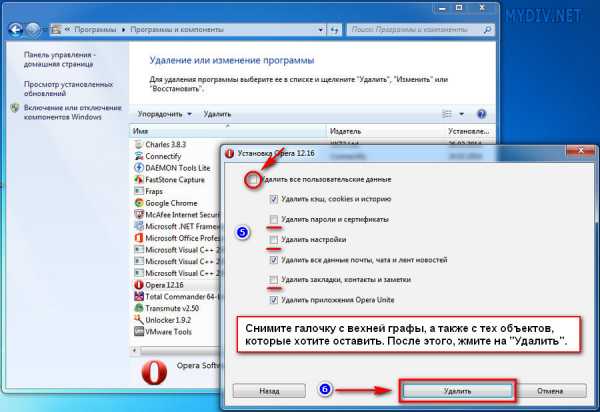
Ставим новую Оперу и добавляем данные
Все. На этом, подготовка заканчивается. Теперь, окончательно ставим на машину новую версию web-браузера, запускаем меню настроек (значок-логотип в левом верхнем углу) —>«Другие инструменты» —>«Импорт закладок». Как видите, эта функция теперь активна!
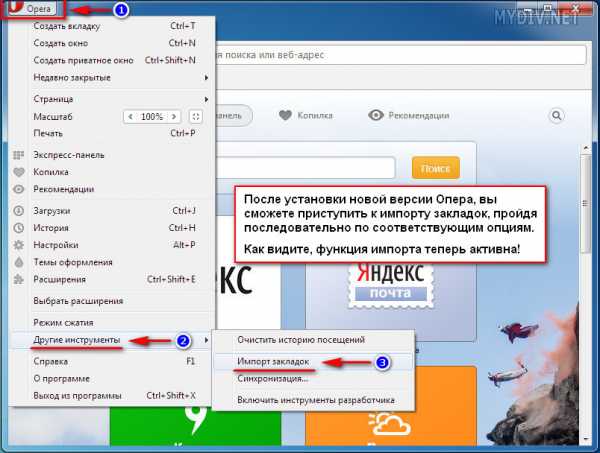
Затем, bookmark-importer перенесет вас в раздел «Добавление закладок». где вы сможете выбрать один из двух вариантов — импорт закладок на экспресс-панель или панель закладок. Сделайте выбор, и после этого, вы сможете приступить уже к самому переносу.
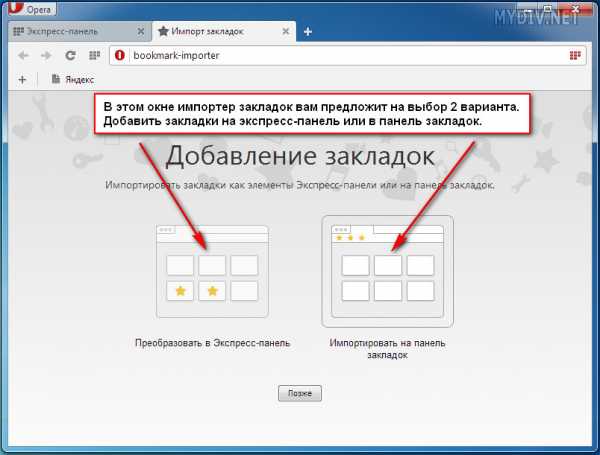
В последнем окошке, выбирайте из высветившегося списка нужные вам закладочки и жмите на кнопку «Импортировать». При необходимости, воспользуйтесь поиском. И не сомневайтесь, все они окажутся там, где нужно! А остальные данные (куки, настроечки, кэш, история, пароли, сертификаты и т.д) перенесутся автоматом.
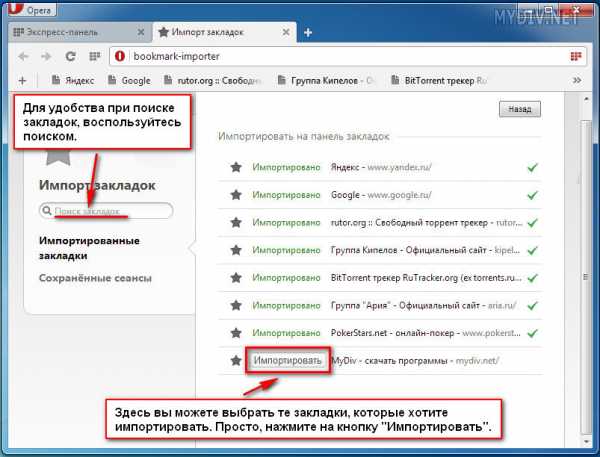
Как импортировать (экспортировать) закладки в Opera
Необходимость выполнять импорт или экспорт закладок в браузере может возникнуть по нескольким причинам:
— Вы решили переустановить операционную систему;
— купили новый компьютер и хотите, чтоб Ваши закладки с привычного браузера остались как раньше;
— решили перейти с одного браузера на другой и забрать с собой все сохраненные закладки.
Поэтому давайте разберемся, как выполнить импорт или экспорт закладок в браузере Opera.
Кстати, если вы полностью обзавелись техникой от компании Apple, то импорт и экспорт разного рода информации будет происходить достаточно быстро, в этом ее плюс, имея у себя в распоряжении ноутбук, планшет либо телефон от данной компании, проблем с обменом информации у вас больше не возникнет. Единственный минус это ремонт данной техники srochnyi-remont.ru может влететь в копеечку, но уверяю вас, что ломается она довольно редко.
Импорт закладок в Opera из другого браузера
Если на Вашем компьютере еще установлен браузер, которым Вы пользовались ранее, то выполнить импорт закладок в Opera не составит труда. Сначала, в левом верхнем углу, жмем на логотип Opera и из выпадающего списка выбираем пункт «Настройки».

Далее ищем раздел «Браузер по умолчанию» и нажимаем на кнопочку «Импорт закладок и настоек».
Нажимаем на стрелочку справа и из выпадающего меню выбираем, из какого браузера будем выполнять импорт закладок. Чуть ниже расставляем галочки и выбираем, что еще нужно импортировать. Затем жмем на кнопочку «Импортировать» .
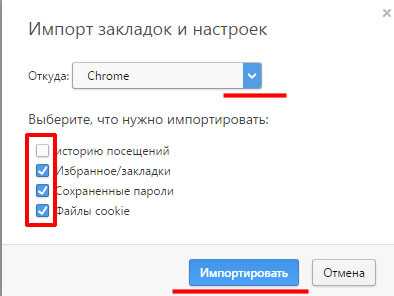
Следующее окошко сообщает о том, что данные и настройки успешно импортированы. Жмем «Готово».
Для просмотра импортированных закладок, жмем снова на логотип Opera слева вверху и выбираем пункт «Закладки» .
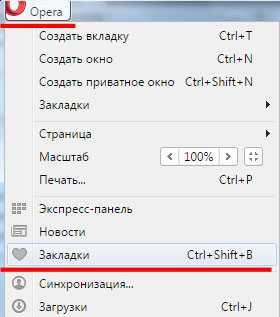
В списке слева переходим на вкладку «Импортированные закладки». кликаем мышкой «Импортировано из Chrome» и появляется список закладок, которые Вы сохраняли в Chrome.
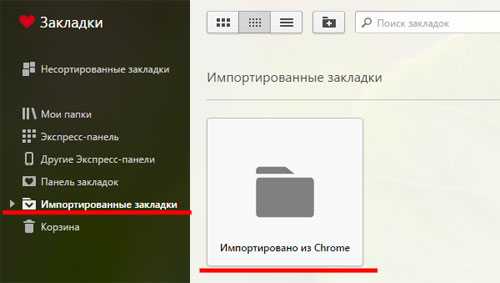
Импорт закладок в Opera из HTML-файла
Теперь рассмотрим ситуацию, если вы удалили старый браузер, выполнив перед этим из него экспорт закладок в HTML-файл. Этот файл Вы можете сохранить либо на компьютере, либо в облачном хранилище, либо на флешке. Если у Вас все именно так, и в наличии имеется HTML-файл, то выполнить импорт закладок в Opera из него можно следующим образом.
На том этапе, когда выбираем откуда необходимо выполнить импорт, в выпадающем списке выбираем «HTML-файл закладок». Затем нажимаем кнопочку «Выберите файл».
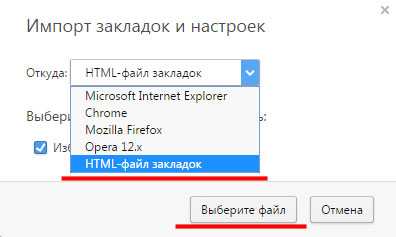
Ищем папку, в которую экспортировали закладки со старого браузера, выбираем его и жмем «Открыть». Вот и все – закладки успешно импортированы.

Экспорт закладок в Opera
Встроенных инструментов для выполнения экспорта закладок в Opera, к сожалению, нет. Поэтому необходимо установить расширение для браузера – «Bookmarks Import & Export». Для этого используем ссылку: https://addons.opera.com/ru/extensions/details/bookmarks-import-export/?display=en. В открывшемся окошке браузера жмем на кнопочку «Добавить в Opera» .
После установки плагина, в правом верхнем углу появляется соответствующий значок, нажав на который, начнется работа с расширением. Жмем на него. Затем жмем на кнопочку «Export» .
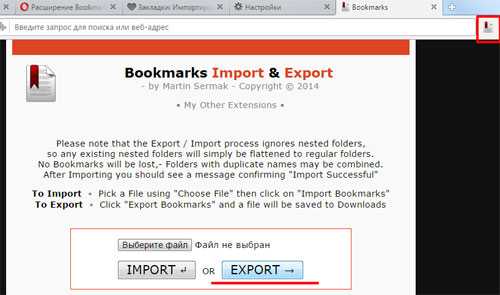
После загрузки файла, можно посмотреть папку, где он был сохранен. Жмем на значок «Загрузки» в правом верхнем углу, затем на папку возле загруженного файла. В новом окне откроется папка, в которой был сохранен HTML-файл с экспортированными закладкам.
На этом заканчиваем рассматривать вопрос как импортировать или экспортировать закладки в Opera. Как видите, сложного ничего нет, так что удачи Вам!
Смотрим видео по теме:
Источники: http://in-blog.ru/kak-importirovat-i-eksportirovat-zakladki-v-brauzere-opera/, http://howto.mydiv.net/view-Kak-importirovat-zakladki-v-Operu.html, http://comp-profi.com/view_post.php?id=363
it-radar.ru
Как перенести закладки из Оперы в Оперу

В закладках браузеров хранятся ссылки на самые посещаемые и любимые веб-страницы. При переустановке операционной системы, или смене компьютера, очень жаль их терять, особенно если база закладок довольно большая. Также, есть пользователи, которые просто хотят переместить закладки из домашнего компьютера на рабочий, или наоборот. Давайте выясним, как импортировать закладки из Оперы в Оперу.
Синхронизация
Самый простой способ переноса закладок из одного экземпляра Оперы в другую – это синхронизация. Для того, чтобы получить подобную возможность, прежде всего, следует произвести регистрацию на облачном сервисе удаленного хранения данных Opera, который ранее назывался Opera Link.
Чтобы произвести регистрацию, заходим в главное меню программы, и в появившемся списке выбираем пункт «Синхронизация…».
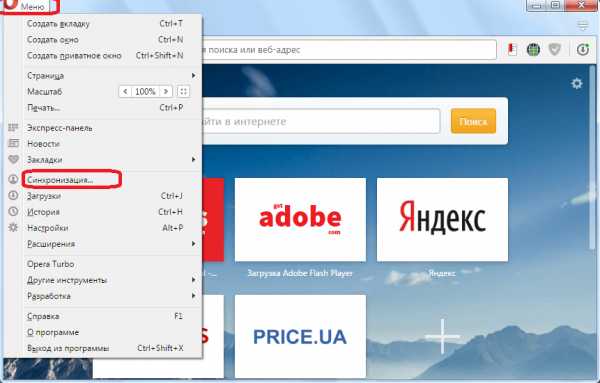
В диалоговом окне жмем на кнопку «Создать учетную запись».
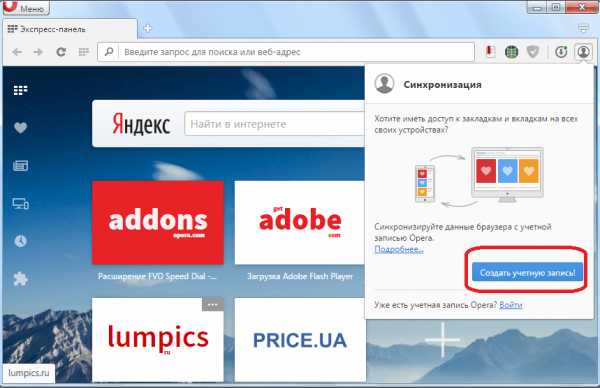
Появляется форма, где нужно ввести адрес электронной почты, и пароль из произвольных символов, количество которых должно быть не меньше двенадцати.
Электронный адрес подтверждать не нужно. После того, как заполнили оба поля, жмем на кнопку «Создать учетную запись».
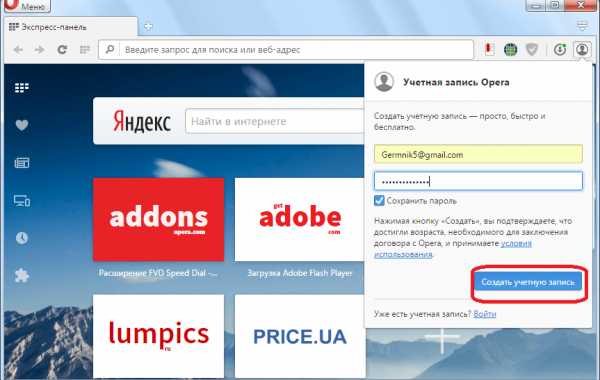
Для того, чтобы синхронизировать все данные связанные с Оперой, в том числе и закладки, с удаленным хранилищем, жмем на кнопку «Синхронизация».
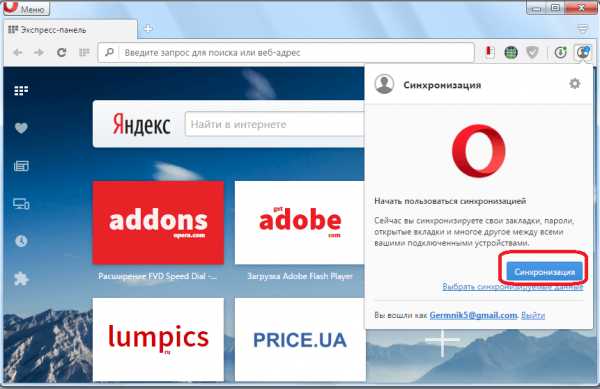
После этого, закладки будут доступны в любой версии браузера Opera (в том числе и мобильной) на любом компьютерном устройстве, с которого вы зайдете в свою учетную запись.
Чтобы произвести перенос закладок, нужно войти в учетную запись с того устройства, на которое вы собираетесь выполнить импорт. Опять заходим в меню браузера, и выбираем пункт «Синхронизация…». Во всплывшем окне жмем на кнопку «Войти».
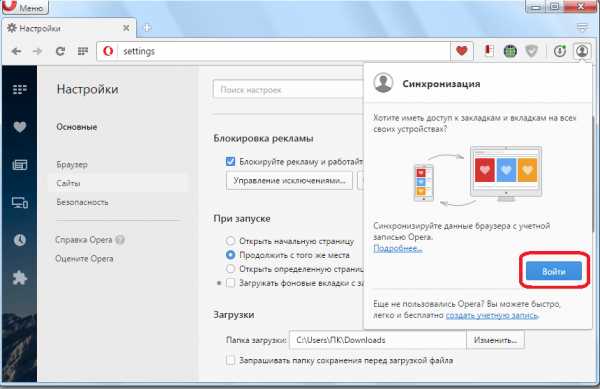
На следующем этапе вводим учетные данные, под которыми мы регистрировались на сервисе, а именно, адрес электронной почты и пароль. Кликаем по кнопке «Войти».
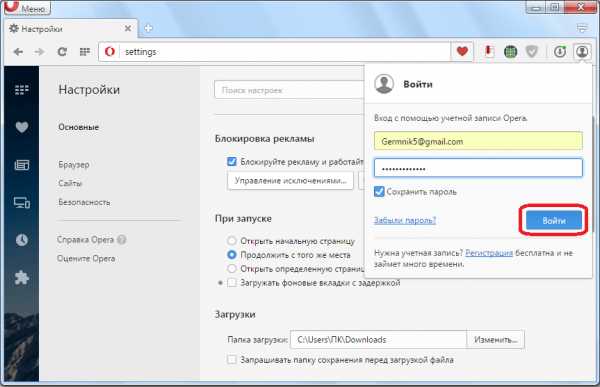
После этого, происходит синхронизация данных Оперы, с которой вы зашли в учетную запись, с удаленным сервисом. В том числе, синхронизируются закладки. Таким образом, если вы запустили Оперу в первый раз на переустановленной операционной системе, то, фактически, все закладки перенесутся из одной программы в другую.
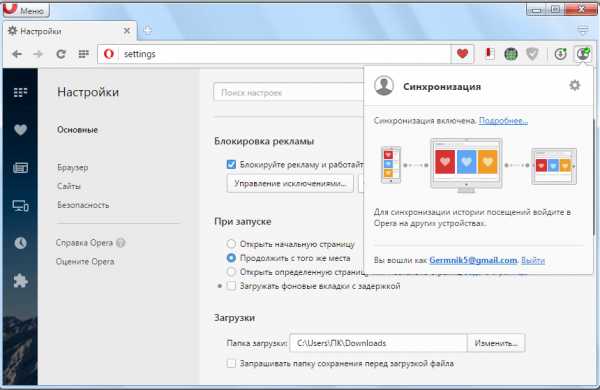
Процедуру регистрации и входа достаточно выполнить один раз, а в дальнейшем синхронизация будет происходить автоматически.
Ручной перенос
Также существует способ переноса закладок из одной Оперы в другую вручную. Выяснив, где находятся закладки Opera в вашей версии программы и операционной системы, переходим в данную директорию с помощью любого файлового менеджера.
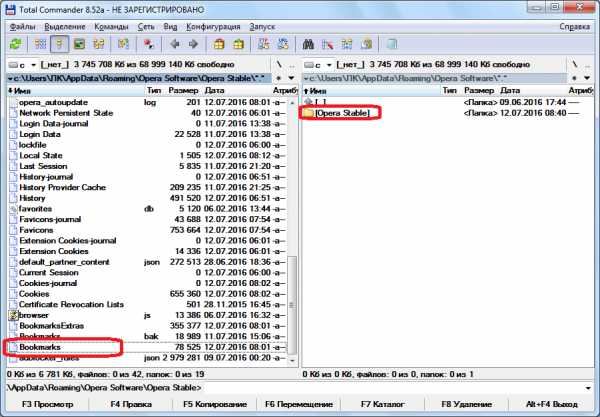
Копируем, расположенный там файл Bookmarks, на флешку или другой носитель.
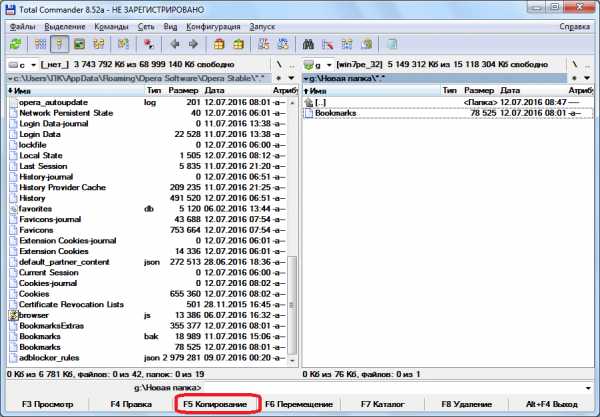
Скидываем с флешки файл Bookmarks в аналогичную директорию того браузера, на который совершается перенос закладок.
Таким образом, закладки с одного браузера на другой будут полностью перенесены.
Следует учесть, что при переносе этим способом, все закладки браузера, на который происходит импорт, будут удалены, и заменятся новыми.
Редактирование закладок
Для того, чтобы при ручном переносе не просто заменить закладки, а добавить к уже имеющимся новые, нужно открыть файл Bookmarks через любой текстовый редактор, скопировать данные, которые вы хотите перенести, и вставить их в соответствующий файл того браузера, куда совершается перенос. Естественно, что для выполнения такой процедуры, пользователь должен быть подготовлен и обладать определенными знаниями и умениями.
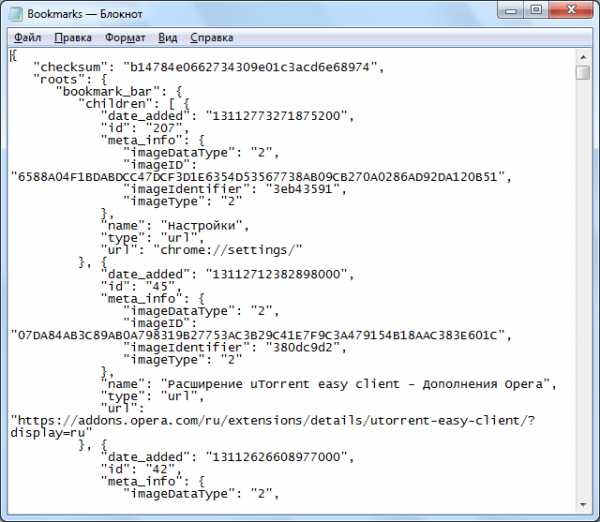
Как видим, существует несколько способов переноса закладок из одного браузера Opera в другой. В то же время, советуем вам использовать синхронизацию, так как это самый простой и безопасный способ переноса, а к ручному импорту закладок прибегать только в крайнем случае.
Мы рады, что смогли помочь Вам в решении проблемы. Задайте свой вопрос в комментариях, подробно расписав суть проблемы. Наши специалисты постараются ответить максимально быстро.Помогла ли вам эта статья?
Да Нетlumpics.ru
Как перенести закладки из Оперы
17.12.2014  для начинающих | интернет | программы
Позвонил товарищ, спрашивает: как экспортировать закладки из Opera, чтобы перенести в другой браузер. Я отвечаю, что стоит посмотреть в менеджере закладок или в настройках функцию экспорта в HTML и уже потом полученный файл импортировать в Chrome, Mozilla Firefox или куда там нужно — везде такая функция есть. Как выяснилось, не все так просто.
В итоге пришлось разобраться с переносом закладок из Оперы — в последних версиях браузера: Opera 25 и Opera 26 нет возможности экспорта закладок в HTML или другие общепринятые форматы. И если перенос в тот же самый браузер возможен (т.е. в другую Оперу), то в сторонний, такой как Google Chrome, не так прост.
Экспорт закладок из Opera в формате HTML
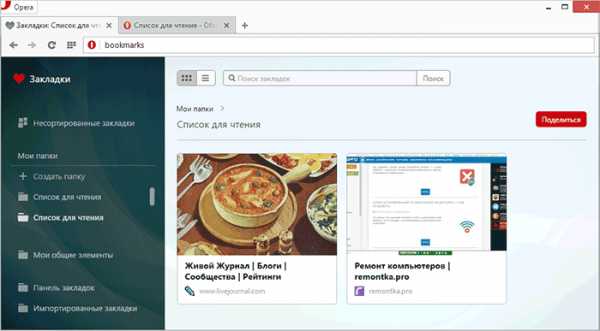
Начну сразу со способа экспорта в HTML из браузеров Opera 25 и 26 (наверное, подойдет и для последующих версий) для импорта в другой браузер. Если вас интересует перенос закладок между двумя браузерами Опера (например, после переустановки Windows или на другой компьютер), то в следующем разделе этой статьи есть пара более простых и быстрых способов это сделать.
Итак, поиск в течение получаса для данной задачи дал мне лишь одно работающее решение — расширение для Opera Bookmarks Import & Export, установить которое вы можете на официальной странице дополнений https://addons.opera.com/ru/extensions/details/bookmarks-import-export/?display=en
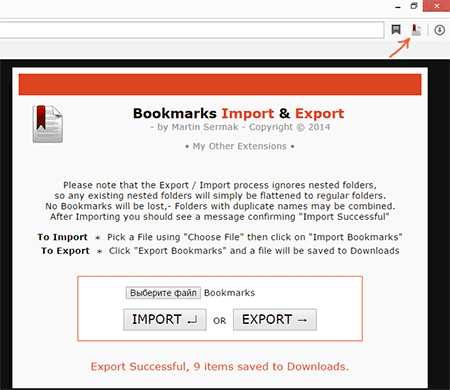
После установки, в верхней строке браузера появится новая иконка, по нажатию которой будет запускаться экспорт расширение экспорта закладок, работа с которым выглядит следующим образом:
- Нужно указать файл закладок. Он хранится в папке установки Opera, посмотреть которую вы можете, зайдя в главное меню браузера и выбрав «О программе». Путь к папке имеет вид C:\Users\Имя_Пользователя\AppData\Local\Opera Software\Opera Stable, а сам файл носит название Bookmarks (без расширения).
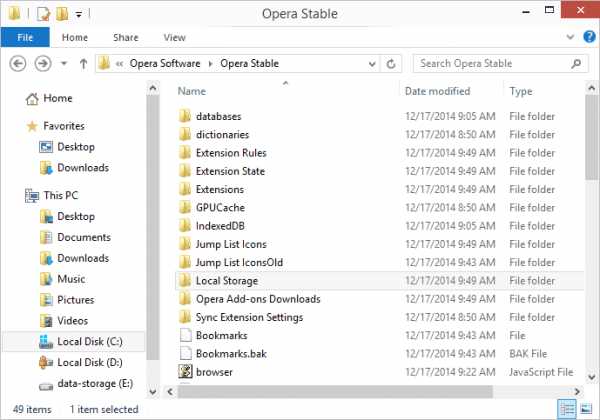
- После указания файла нажмите кнопку «Export» и в папке «Загрузки» появится файл Bookmarks.html с закладками Opera, которые вы можете импортировать в любой браузер.
Сам процесс переноса закладок из Opera с помощью HTML файла простой и одинаковый почти во всех браузерах и обычно находится в управлении закладками или в настройках. Например, в Google Chrome нужно кликнуть по кнопке настроек, выбрать пункт «Закладки» — «Импортировать закладки и настройки», после чего указать формат HTML и путь к файлу.
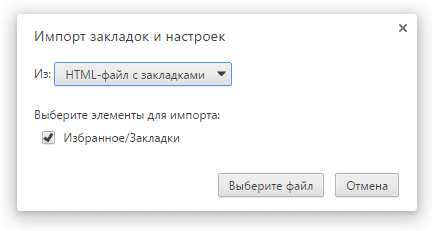
Автор рекомендует прочесть:
Перенос в тот же самый браузер
Если вам не требуется переносить закладки в другой браузер, а нужно переместить их из Оперы в Оперу, то тут все проще:
- Можно скопировать файл bookmarks и bookmarks.bak (в этих файлах хранятся закладки, как посмотреть, где находятся эти файлы описано выше) в папку другой установки Opera.
- В Opera 26 вы можете использовать кнопку «Поделиться» в папке с закладками, после чего открыть полученный адрес в другой установке браузера и нажать кнопку для импортирования.
- Вы можете использовать пункт «Синхронизировать» в настройках для синхронизации закладок через сервер Opera.
Вот, пожалуй, и все — думаю, способов будет достаточно. Если инструкция оказалась полезной, поделитесь ею, пожалуйста, в соцсетях, используя кнопки внизу страницы.
А вдруг и это будет интересно:
remontka.pro
Как синхронизировать закладки и многое другое в Opera?
Когда вы переключаетесь между несколькими устройствами, вам нет необходимости беспокоиться о том, что вы можете потерять из виду ту или иную интересную веб-страницу.
C функцией синхронизации в браузерах Opera вы можете видеть ваши закладки, экспресс-панель, открывать вкладки с любого компьютера, а также с Android или iOS-девайса!
Прошел почти год с того момента, как мы представили синхронизацию в наших новых браузерах, и в одном из предыдущих постов мы рассказывали, как можно синхронизировать закладки в Opera. Сегодня мы хотели бы ответить на некоторые наиболее частые вопросы о синхронизации.
Что именно синхронизируется между моими устройствами?
С учетной записью в Opera вы можете синхронизировать ваши закладки, вкладки, экспресс-панель и многое другое!
В Opera для компьютеров:
Вы можете синхронизировать ваши закладки, историю, вкладки и экспресс-панель между вашим компьютером и мобильными устройствами. В дополнение, вы можете синхронизировать ваши настройки и пароли между компьютерами.
На Android:
В Opera для Android вы можете синхронизировать ваши закладки, вкладки, экспресс-панель и историю браузера.
В Opera Mini для Android можно синхронизировать закладки, открытые вкладки и экспресс-панель.
На iOS:
Если вы используете Opera Mini на iPhone или iPad, вы сможете синхронизировать закладки, вкладки и экспресс-панель.
Можно ли импортировать закладки из Chrome / Safari / Firefox ?
Да, конечно. В вашем компьютере вы можете легко импортировать ваши закладки и другие данные со всех основных браузеров, включая Opera 12. Вот, как вы можете это сделать:
- Зайдите в настройки Opera и выберите раздел Браузер.
- В строке Браузер по умолчанию кликните на Импорт закладок и настроек.
- Выберите браузер, с которого вы хотели бы произвести импорт, и нажмите Импортировать.
Вот и все! Вы найдете импортированные закладки в специальной папке Импортированные закладки в разделе закладок. Эта папка видна только в Opera для компьютеров, но как только вы переместите ваши импортированные закладки в Мои папки или Несортированные закладки, вы сможете просматривать их с любого устройства.
Как насчет Opera Link?
К сожалению, функция Opera Link была закрыта в декабре 2015 года. Так что убедитесь, что у вас установлена последняя версия браузера, чтобы начать синхронизировать!
Как я могу сохранить закладки, синхронизированные со старой учетной записью Opera Link?
- Скачайте Opera 12.
- Импортируйте закладки Opera Link в Opera 12.
- Нажмите Файл > Импорт и экспорт > Экспортировать закладки Opera.
- Открыть/импортировать файл с закладками в самую последнюю версию Opera.
- Войдите в учетную запись и синхронизируйте
Где я могу найти синхронизированные вкладки?
Вы можете найти ваши синхронизированные вкладки с помощью менеджера вкладок в браузере Opera.
Могу ли я войти в свою учетную запись не со своего компьютера или телефона?
Безусловно, и не важно где вы находитесь, вы всегда сможете найти ваши синхронизированные закладки, экспресс-панель и вкладки по ссылке https://sync.opera.com/web.
Возможна ли синхронизация в режиме реального времени?
Ваши действия на одном устройстве синхронизируются с вашим другим устройством за считанные секунды!
Если закладки синхронизируются между всеми устройствами, то экспресс-панель и вкладки синхронизируются с каждым отдельным устройством. Это позволяет вам иметь разные экспресс-панели и открытые вкладки на вашем компьютере и телефоне. Но вы по-прежнему можете открывать их с других ваших устройств. История вашего браузера синхронизируется между компьютером и Opera для Android, тогда как сохраненные пароли синхронизируются только между компьютерами.
blogs.opera.com
Как экспортировать закладки из Оперы
Иногда возникает резонная проблема: как экспортировать закладки из Оперы в другой браузер? Ведь многие юзеры, и автор этого материала – не исключение, отчасти предпочитают Оперу другим веб-навигаторам, поскольку этот браузер невероятно прост в использовании, удобен и практичен. И хотя в интернете на форумах частенько разгораются холивары о том, что раньше и трава была зеленей, и солнце ярче, и Опера была гораздо «оперней» (читай, лучше и функциональней), последнее ее представление не лишено лицеприятности и определенной нишевости. Ведь из одной версии в другую авторы не скупятся добавлять новые фичи, функциональные обновки и изменять графическое представление веб-навигатора. Тем не менее, для экспорта закладок из Оперы в другой браузер в программе до сих пор нету унифицированного программного решения, которое позволяло бы «вытащить» из меню все активные закладки и «перегнать» их в Хром или в Файрфокс без каких бы то ни было трений и загвоздок. Перенести закладки на другую инсталляцию Оперы здесь можно без особых проблем, все соответствующие инструменты для этого присутствуют. Об этом мы также расскажем чуть позже, но вот перенести букмарки в другой навигатор – это уже задачка не из легких. Именно теме экспорта закладок Оперы будет посвящен наш сегодняшний материал. Мы расскажем, как это все работает, в чем заключается сам механизм переноса, и на какие проблемы пользователю предстоит натолкнуться и разрешить, дабы процедура трансфера прошла гладко и непринужденно.
Как экспортировать закладки из Оперы в другой браузер
Итак, еще раз скажу, что унифицированного решения для переноса линков из Оперы на другой браузер попросту не существует. В обратном порядке, то есть из Хрома, Файрфокса или Вивальди на Оперу – без проблем. Но вот в нужном нам направлении – отнюдь.
Так можно ли вообще транспортировать ссылки, пускай не штатным, а нестандартным способом? Осуществив тщательный поиск по сети в поисках решения, мне удалось найти довольно простой, гибкий и практичный метод переноса букмарков – это официальное расширение для Оперы под названием Bookmarks Import & Export. Установим его на ПК и посмотрим, как же им пользоваться.
Заходим на официальную страницу проекта по указанной ссылке (линк должен открыться именно в Опере, а не в каком-либо другом браузере. Если в качестве дефолтного браузера по умолчанию выставлен другой веб-навигатор, — запустите Оперу вручную и откройте представленную выше ссылку именно в нем) и нажимаем кнопку «Добавить в Opera».
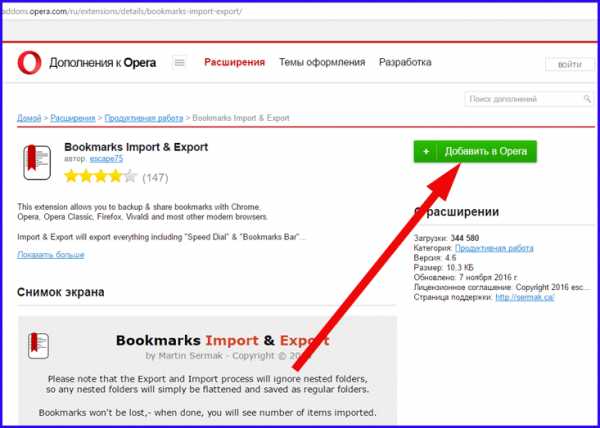
По истечении нескольких секунд расширение будет установлено в оболочку браузера, и об успешном завершении процесса инсталляции будет символизировать надпись о том, что плагин был добавлен.
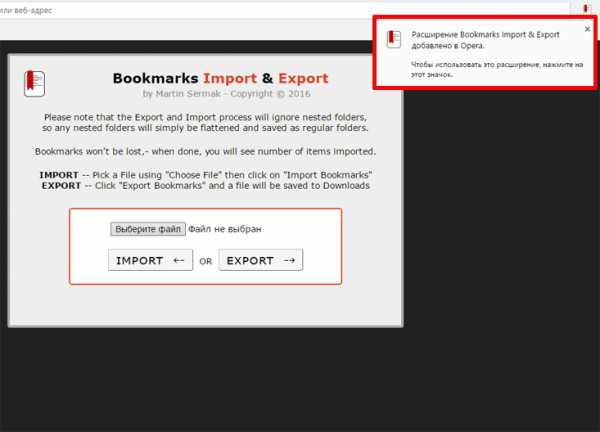
Теперь, чтобы получить доступ ко всем функциям свеже-добавленного дополнения, нужно нажать на соответствующую пиктограммку на верхней панели. Откроется рабочее меню плагина.
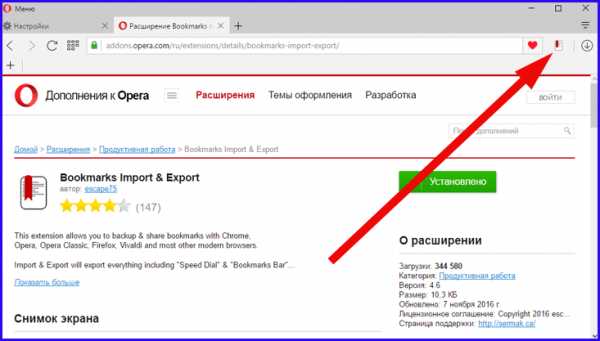
Как видим, в “Bookmarks Import & Export” доступно два режима: импорта букмарков в текущую инсталляцию Оперы и экспорта закладок из Оперы для вставки в другой навигатор. Чтобы выполнить импорт, достаточно нажать кнопку «Выберите файл», указать путь к HTML-файлу с линками, и уж после этого щелкнуть на контроле “Import”.
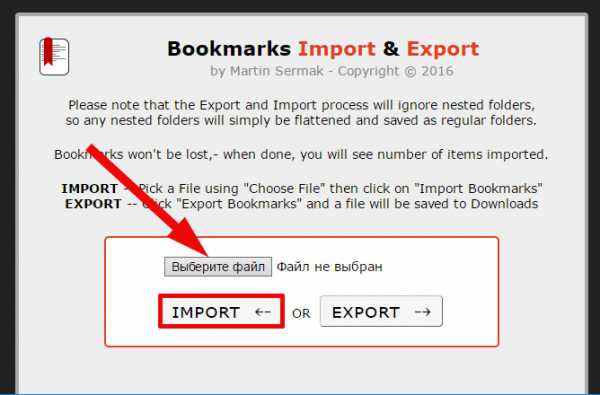
Как экспортировать закладки из Оперы в другой браузер с помощью представленного дополнения? Процедура экспорта работает еще проще и доступней, чем процесс импорта. Стоит лишь нажать кнопку «Export», и в папке «Downloads» (или «Загрузки» для русифицированного дистрибутива Виндовс) тут же появится HTML-файл под названием “bookmarks”, который вам всего лишь предстоит импортировать в соответствующий навигатор. Довольно существенный присущий плюс плагина – это сохранение всей иерархической структуры каталогов, присутствующей в активной инсталляции Оперы, что не может не радовать.
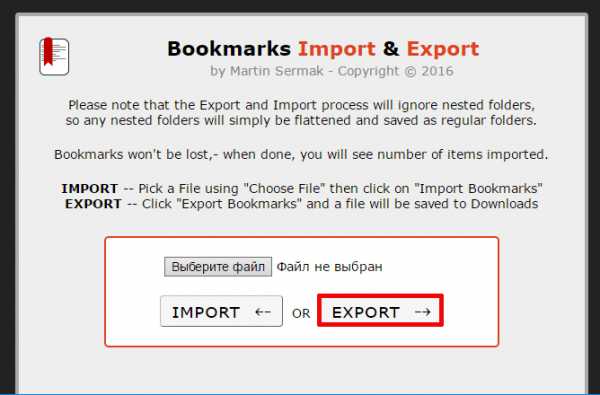
Как экспортировать закладки из Оперы в другой экземпляр того же браузера
Если вам нужно перенести ссылки в Оперу, установленную на другом компьютере или на виртуальной машине, это можно сделать и при помощи штатных средств.
Первый способ действует целиком в ручном режиме. Для трансфера букмарков выполните копирование файла под названием Bookmarks из активного профиля действующего экземпляра браузера в аналогичную папку на другом компьютере, где инсталлирована вторая копия Оперы. Где же именно хранится этот файл? В каталоге действующего профиля, с максимальной вероятностью находящего по адресу «C:\Users\<название текущего профиля Виндовс>\AppData\Roaming\Opera Software\Opera Stable». Чтобы получить точную информацию о пути к соответствующему файлу с сохраненными в нем линками, обратитесь к разделу «О программе», вызываемом из главного верхнего меню.
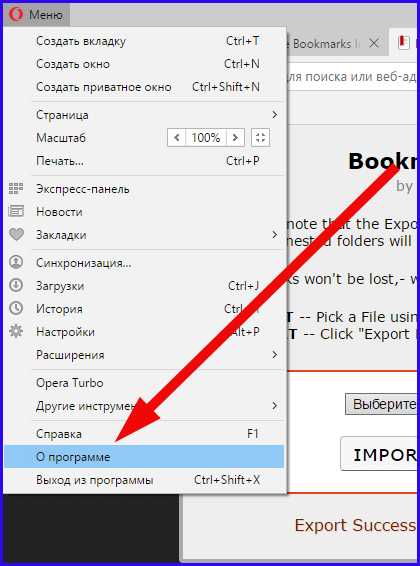
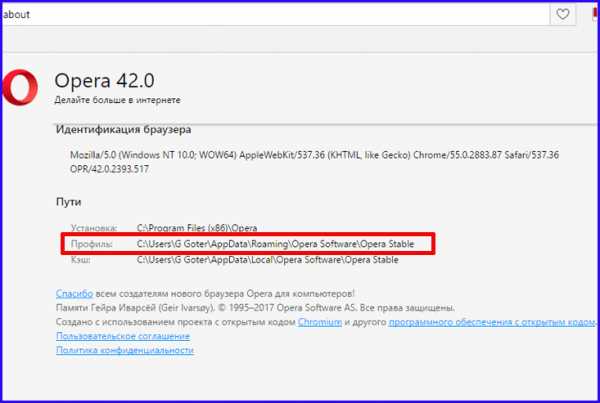
Еще одна методика – это вложенный механизм синхронизации. Чтобы воспользоваться им, придется создать новый персональный профиль, и далее проследовать по итерациям, предлагаемым встроенным мастером. Впрочем, подробнее о данной процедуре мы расскажем в одной из следующих статей. Вместе с синхронизацией закладок, вы можете перенести на другой ПК настройки Оперы и каталог открытых вкладок, что отнюдь немаловажно, если вы предпочитаете комфорт и удобство при активном веб-серфинге.
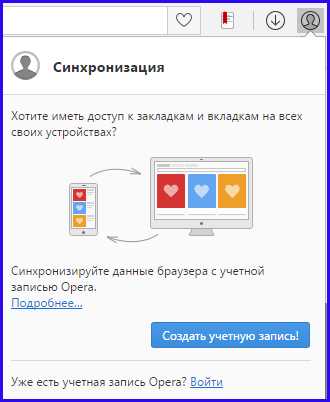
Вот мы и разобрались, как экспортировать закладки из Оперы в другой экземпляр того же самого или любого другого браузера. Хотя о встроенном механизме переноса ссылок разработчики не позаботились, все же при желании можно найти достойную альтернативу интегрированному штатному функционалу, коим и является дополнение Bookmarks Import & Export. Приятного вам путешествия по просторам интернета в компании с любимым браузером, коим, без сомнения, может стать и Опера.
livelenta.com
Смотрите также
- Почему некоторые сайты не открываются в браузере опера

- Как убрать вирус всплывающие окна в браузере опера
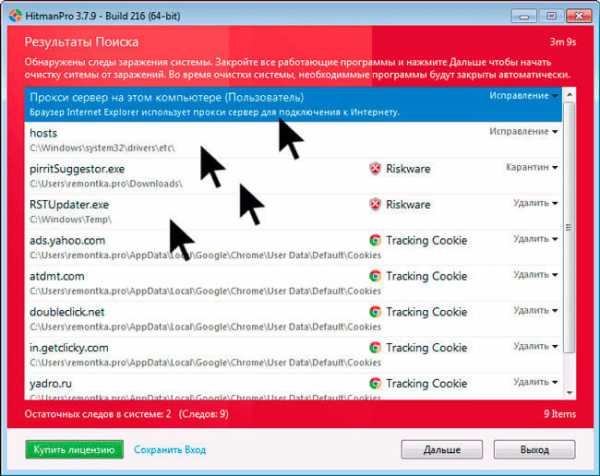
- Как обновить в браузере опера adobe flash player
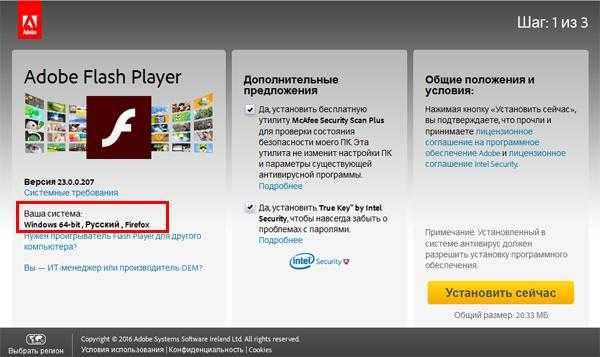
- Как убрать рекламу на андроиде в браузере опера

- Как убрать time to read из браузера опера
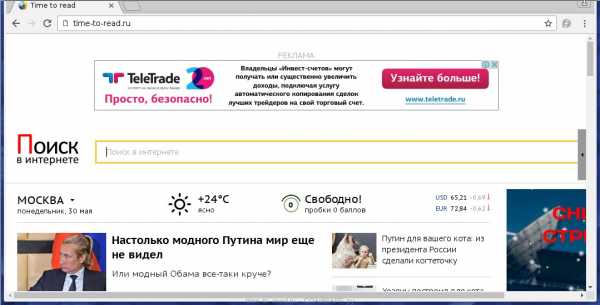
- Как установить браузеры на планшет опера долфин хром

- Как перевести страницу на русский в браузере опера
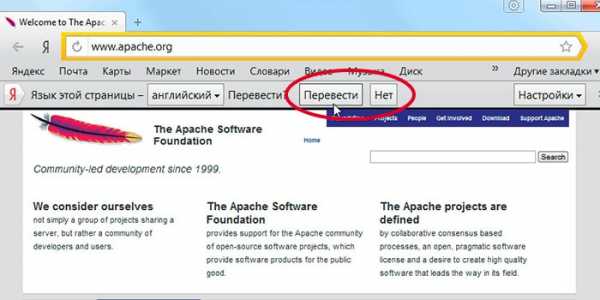
- Как оперу сделать браузером по умолчанию в 10
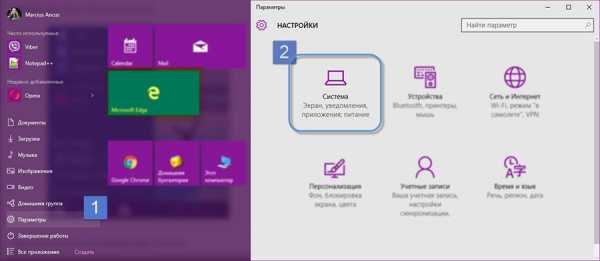
- Открывается браузер опера сам по себе с рекламой
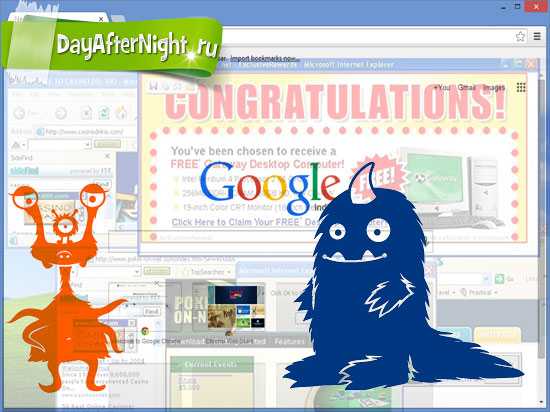
- Почему в браузере опера не работает флеш плеер
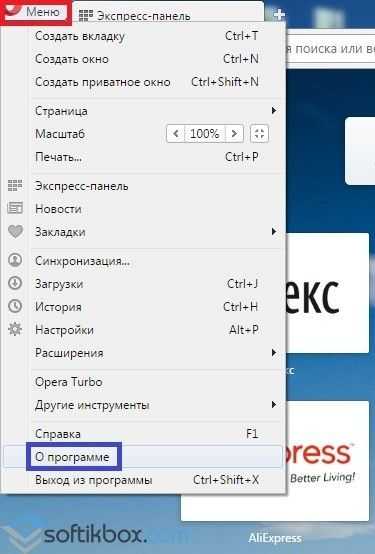
- Как перенести в оперу пароли из яндекс браузера
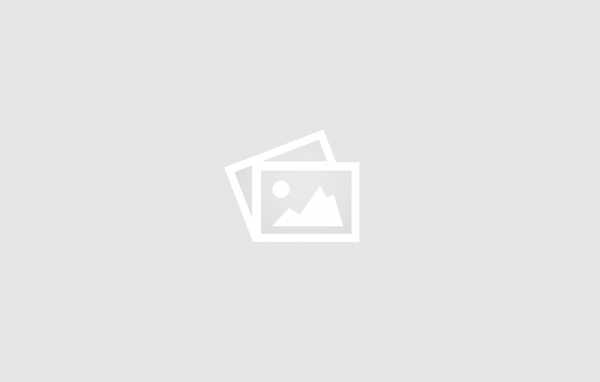
|
|
..:::Счетчики:::.. |
|
|
|
|
|
|
|
|

