|
|
|
|
 Far Far |
 WinNavigator WinNavigator |
 Frigate Frigate |
 Norton
Commander Norton
Commander |
 WinNC WinNC |
 Dos
Navigator Dos
Navigator |
 Servant
Salamander Servant
Salamander |
 Turbo
Browser Turbo
Browser |
|
|
 Winamp,
Skins, Plugins Winamp,
Skins, Plugins |
 Необходимые
Утилиты Необходимые
Утилиты |
 Текстовые
редакторы Текстовые
редакторы |
 Юмор Юмор |
|
|
|
File managers and best utilites |
Всплывающие окна и реклама в браузере как убрать. Как убрать вирус всплывающие окна в браузере опера
Как удалить вирус всплывающая реклама в браузере
Здравствуйте. Сегодня хочу затронуть очень актуальную тему и рассказать о том, как удалить вирус «всплывающая реклама в браузере». Приходилось с таким сталкиваться? Я неоднократно помогал знакомым устранять подобные проблемы. Вот решил поделиться драгоценным опытом с Вами, мои дорогие читатели.
Реклама – это не только двигатель торговли, но и очень раздражающая вещь. Я прекрасно понимаю, что владельцы сайтов получают деньги за показы или клики по баннерам. Но с точки зрения обычного пользователя, это не совсем адекватный подход. Особенно, если большую часть страницы занимает не полезный контент, а рекламные блоки. Конечно же, хочется поскорее избавиться от них. Но как это сделать раз и навсегда.
СОДЕРЖАНИЕ СТАТЬИ:
Суть проблемы
Одно дело, если баннер ненавязчиво располагается на сайте. Но когда появляются всплывающие блоки, которые закрывают собой информацию, то стоит задуматься. Первым признаком рекламного вируса является азартное содержимое рекламных объявлений (казино, рулетки, игровые автоматы, ставки на спорт «Вулкан»).
Уверен, Вы неоднократно становились миллионным посетителем сайта и получали предложение забрать приз. Достаточно было всего-навсего нажать на кнопку. Но в итоге Вас закидывало на подозрительный ресурс, откуда можно нахвататься всякой «заразы».
Хорошо, что с данной проблемой можно бороться. Сейчас узнаете, как.
Возможны два варианта:
- Вирус поселился на Вашем ПК.
- Вирус находится на сервере сайта и к Вашей системе не имеет отношения.
Как Вы уже, наверное, догадались, данная статья будет посвящена первой ситуации, поскольку на Интернет-ресурс повлиять мы не можем. Хотя, есть парочка методов… Заинтересованы?
Удаляем вирусное ПО с компьютера
Нам понадобится любая программа для поиска Adware, которая эффективно устраняет вредоносные скрипты с ПК. Стоит отметить, что даже качественные антивирусы не всегда замечают подобные угрозы. Поэтому некоторые разработчики создали специальный софт для борьбы с рекламными вирусами.
Внимание! Чаще всего «мусор» попадает в систему во время установки мультимедийных проигрывателей, конверторов, приложений для скачивания контента с Youtube и прочих видео хостингов. Во время инсталляции читайте каждую строчку, следите за галочками, установленными напротив пунктов «Установить ЭТО полезное / уникальное / бесплатное программное обеспечение».
Hitman Pro
Я не так давно узнал об этом софте. Довольно простое и эффективное решение. Увы, оно не совсем «халявное» (пробный период составляет 30 дней), но в наши дни это не является большой проблемой. Уверен, Вы знаете, где искать обходные пути.
Hitman помог мне убрать всплывающие баннеры в браузере. Поначалу я думал, что проблема конкретно на моем сайте. Но потом заметил, что реклама появляется везде. Что нужно делать?
- Скачиваем, устанавливаем софт, запускаем его.
- Сразу же начнется сканирование. Спустя несколько минут появятся результаты:
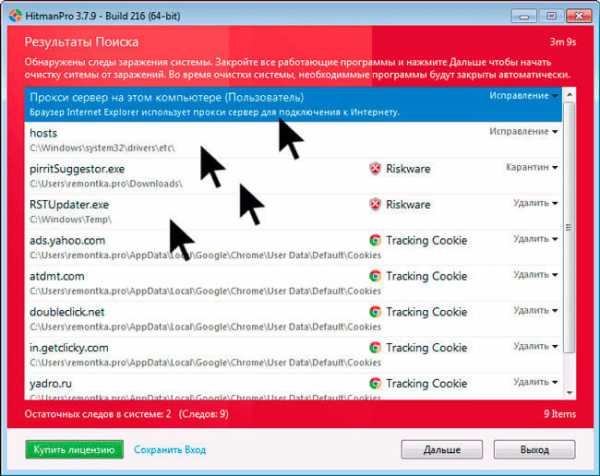
- Желательно перезапустить систему для чистоты эксперимента.
Помогло? Или нет? Если реклама продолжает раздражать, то переходим к следующей утилите.
Antimalware от компании Malwarebytes
Принцип работы этого ПО такой же, как и у Хитмэна. Скачать можно здесь. После инсталляции сканируете систему, анализируете результаты. Если программа обнаружила проблему, значит можете попрощаться с рекламой на всех сайтах.
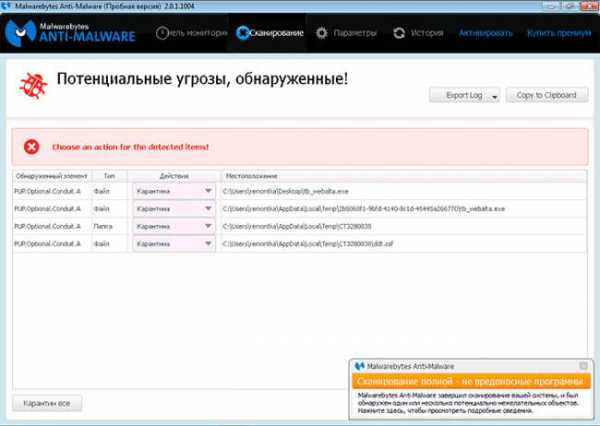
Увы, так бывает не всегда. В качестве альтернативы можно запустить полную проверку с использованием утилиты DrWeb CureIt!, о которой я неоднократно писал.
Используем блокировку в браузерах
Существует множество плагинов / дополнений / расширений для обозревателей Интернета, но самым распространенным является AdBlock (а также, AdGuard), который способен интегрироваться даже в новый Яндекс браузер.
Но не стоит думать, что эта утилита способна избавить от всех бед. На самом деле, АдБлокер может скрывать только те блоки, которые установлены на сайте.
Если вирус «сидит» внутри системы, то данный софт окажется бесполезным. Лучше всего использовать его в комплексе с вышеупомянутыми утилитами для достижения максимального эффекта.
Внимание! В магазине дополнений Гугл Хром (или Опера, которая убивает рекламу, Фаерфокс) можно найти несколько версий AdBlock. Некоторые из них являются «псевдо-блокираторами». То есть, прикрываясь громким названием они сами становятся причиной появления баннеров и прочего хлама. Обязательно устанавливайте софт с высоким рейтингом, большим количеством скачиваний.
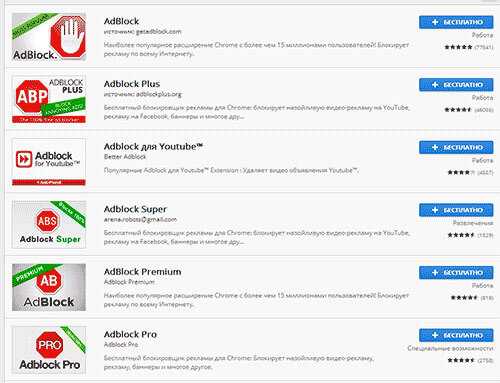
Если Вы дочитали инструкцию до этого места, скорее всего, Вам ничего не помогло. Тогда стоит перейти на радикальные способы.
Ручная очистка
Не беспокойтесь, больно не будет! Всего несколько простых шагов, и Вы избавитесь от назойливого вируса. Главная сложность состоит в поиске вредоносного обеспечения. Наиболее распространенные имеют следующие названия:
- Websocial / Webalta
- CodecDefaultKernel
- RSTUpdater
- Mobogenie
- Babylon
- Conduit
- Pirrit
Вы спросите: «Что мне дает эта информация?». Зная «имя врага», можно отыскать его в перечне установленных приложений («Панель управления» — «Программы и компоненты»).
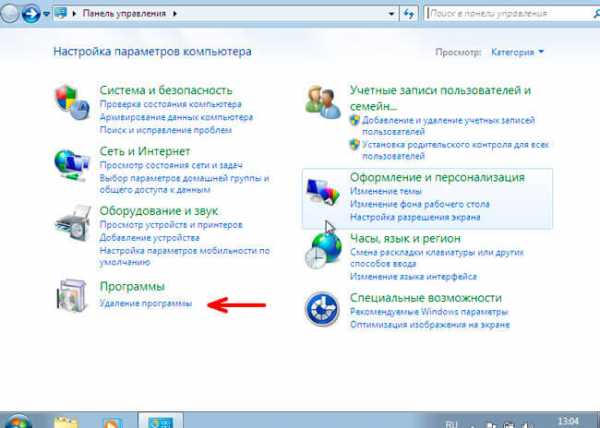
Есть небольшая вероятность того, что вирус не слишком «хитрый» и его можно будет удалить таким образом. Но так бывает редко. Зачастую, вредоносный код прячется глубже.
Обязательно пересмотрите список дополнений браузера. Вот пример для Chrome:
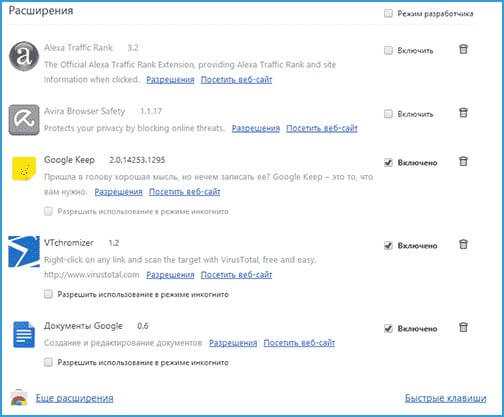
Если замечаете, что в активном состоянии находятся расширения, о которых Вы ничего не знаете, значит можете смело их отключать. Аналогично поступаем и с другими обозревателями. Обычно кнопка меню находится справа сверху.
Глубокий поиск
Впереди, самое интересное. Нет, нам не придется пользоваться командной строкой и прочими изощренными способами.
- Начнем с диспетчера задач. Все знают, как его вызвать? Просто зажимаете на клавиатуре Ctrl, Shift и Esc. Появится такое вот окно:

- Все подозрительный процессы смело закрывайте. Еще раз просмотрите список, который расположен выше и попробуйте отыскать угрозы среди запущенных служб.
- Иногда случается так, что процесс не хочет удаляться. Тогда следует из контекстного меню выбрать пункт «Открыть место хранения…» и перейти в папку с вирусом. Догадайтесь, что с ней нужно сделать? Но здесь также может появиться окно ошибки «Отказано в доступе».
- Придется загрузить систему в безопасном режиме. Во время запуска ПК жмём F8 и дожидаемся появления меню:

- Когда ОС запустится, следует открыть утилиту конфигурации: вводим «msconfig» (без кавычек) в строке консоли «Выполнить» (Win+R). Переходим на вкладку «Автозагрузка» и снимаем галочки с подозрительных пунктов.
- В «Панели управления» открываем «Свойства папок» и на вкладке «Вид» включаем отображение скрытых файлов и папок:
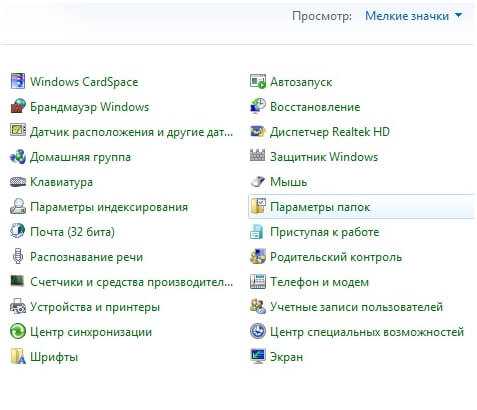
- Теперь можно снова попытаться удалить папку с вирусом, которая ранее не устранялась.
Внимание! Если после зачистки вредоносных файлов возникают проблемы с установлением связи через прокси-сервер, то следует в «Свойствах обозревателя» перейти к настройкам сети и отметить галочкой пункт, отвечающий за «Автоматическое определение», а ниже снять отметку «Использовать прокси…» (на скрине все показано):
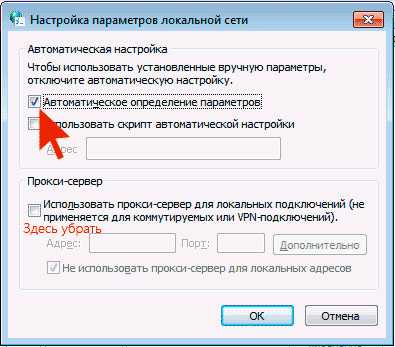
Проверка ярлыков
Есть еще один метод устранения вируса в браузере Firefox и прочих обозревателях. Проблема может скрываться в настройках ярлыка, как бы банально это не звучало.
Вредоносные приложения способны создавать дубликаты ярлыков, которые внешне напоминают значок для запуска, но при их открытии начинает загружаться рекламный сайт.
Помните, что любая «иконка» должна ссылаться на исполнимый файл с расширением exe. Чтобы проверить это, следует кликнуть правой кнопкой по ярлыку и выбрать пункт «Свойства».
Обратите внимание на строку «Объект». Если она заканчивается на «url», значит можете смело удалять этот файл, поскольку он служит не для запуска браузера, а для обращения к рекламному ресурсу. Вот как это выглядит на примере Opera:
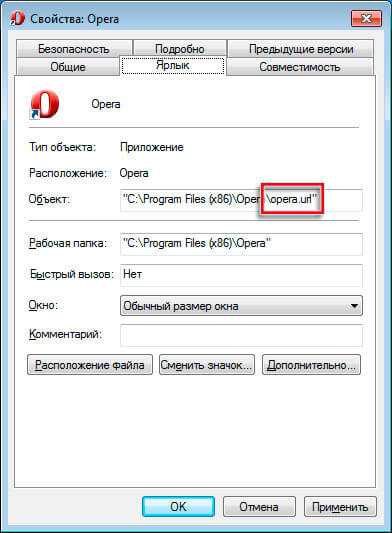
Откройте папку, в которой установлено ПО, найдите «дубли», которые нужно зачистить. Проверяйте расширение и «грохайте» всё, что не является «exe» приложением.
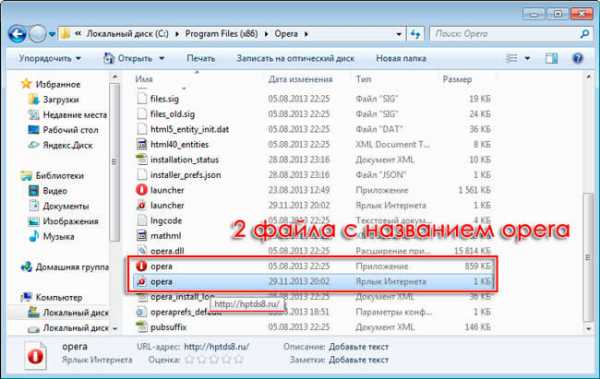
В идеале, нужно деинсталлировать Оперу, выполнить очистку мусора с помощью CCleaner (или любого другого подобного софта), перезагрузить ПК, потом заново скачать свеженькую версию обозревателя, установить её и радоваться жизни!
Подводим итоги
Я старался излагать материал систематично и детализировано, чтобы любой пользователь смог разобраться с методами устранения рекламных вирусов. В моей практике пока не случались ситуации, когда данные способы оказывались бессильны. Лучшая защита – комплексная.
Многие не обращают внимания на всплывающие баннеры или просто закрывают их. На этом всё и заканчивается. Но некоторые угрозы могут «мутировать» со временем: сначала они нагружают Вас рекламой, а потом скрытно расползаются по системе, отправляя важную информацию на серверы злоумышленников. Так что, выводы делайте сами. Но я бы рекомендовал при первом звоночке задуматься об удалении.
Но самое лучшее лечение – это профилактика! Старайтесь не скачивать подозрительные приложения, дополнения для браузеров. Во время установки ПО следите за тем, что предлагает «мастер», чтобы не получить в нагрузку «приятный» бонус. Если же не удалось предотвратить «беду», то стоит вооружиться моей инструкцией, и тогда никакие вирусы Вам не страшны.
Помогла статья? Поделитесь, пожалуйста, полезным материалом в социальных сетях. Не забудьте добавить в закладки, чтобы не пришлось долго искать в случае необходимости.
С уважением, Виктор
it-tehnik.ru
Часто возникающие вопросы
как удалить всплывающие окна в браузерах?
Реклама в браузерах, как убрать сплывающие окна рекламы в браузерах?
Вирусописатели не дремлют. Опостылевшие всем вирусы смс-вымогатели сменились новыми зловредами — «угонщиками браузера». Заражая компьютер жертвы эти вирусы демонстрируют всплывающие рекламные окна в браузерах. На данный момент далеко не все антивирусы могут противостоять всплывающим рекламным окнам в браузере и лечить приходится уже, так сказать, «по живому». Давайте разберемся: откуда они берутся и как убрать рекламные окна в браузере Chrome, Opera, Firefox, IE?
Откуда «приходят» вирусы с навязчивой рекламой? К сожалению, популярные рекламные площадки не гнушаются никакими средствами в деле навязывании никому не нужной информации. В ход идут самые разнообразные методы: окно рекламы в браузере по-тихому открывающееся при переходе по какой-нибудь ссылке, назойливые всплывающие окна рекламы невесть откуда появляющиеся и настойчиво предлагающие купить качественную подделку часов, заработать по быстрому или удлинить мужское достоинство… Наиболее часто пользователь сам оказывается виноват в заражении. Посещая сайты с дурной репутацией, бездумно щелкая по всем ссылкам и устанавливая все программы подряд, он собственноручно «прописывает» данный тип зловредов на своем ПК.
Рекламные окна в моем браузере
Всплывающие окна рекламы Marketgid (и не только) в браузере.
Окно рекламы в браузере
Вот такое окно рекламы в браузере Chrome и Opera могут начать появляться на страничке «В Контакте» и при посещении еще нескольких сайтов (примечательно, что не всех подряд). Эта гадость не уезжает при прокрутке странички, но что интересно, охотно закрывается при нажатии на крестик. Безусловно, это не может не раздражать. Задавшись целью убрать рекламные окна в браузере Chrome, я отправился искать его следы в плагинах и дополнениях своего интернет-обозревателя. Проанализировав множество статей на тему всплывающих pop-up окон в различных браузерах, я выделил определенную методику и кажется нашел метод как убрать рекламные окна в браузере. В лечении три этапа: удаление подозрительных программ и расширений для браузера, сканирование компьютера антивирусом и сброс настроек кеша и DNS.
Удаляем рекламные окна в браузере в три шага.
Шаг 1. Удаляем все подозрительные программы в Windows и дополнения в браузере.
Чтобы убрать рекламные окна в браузере необходимо очистить Windows от подозрительных и незнакомых программ.
Заходим в удаляем в «Панель управления» Windows, переходим по ссылке «Программы» и удаляем все подозрительные программы. Вот список зловредов, которые маскируются по всевозможные плееры, кодеки и пр.
Удаляем подозрительные программы
AlllCheapPeruiCe 5.2, YoubeAdBlocker 1.2, TheBlooccker 1.3, Video Player, Plus-HD 1.3, BetterSurf, CouponMeApp, TubeAdblOCkER, BLoCkTheADApp 3.2, WatchItAdBlocake, Media Player 1.1, Savings Bull, Start Savin, Websteroids, ScorpionSaver, HD-Plus 3.5, Media Watch, Re-Markit, Remarkable, SupTab, Key-Find uninstaller, Feven Pro 1.2, HD-Plus, HD-Professional-HQ, Quick Share. Все из этого списка необходимо безжалостно удалить!
Удалить окно с рекламой в браузере можно отключив все незнакомые дополнения и расширения вашего интернет обозревателя. Заходим в меню браузера (у Chrome — это кнопка ), выбираем «Дополнения» или «Расширения» (в разных браузерах их называют по разному) и удаляем все, что незнакомо.
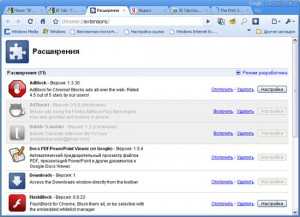
Вкладка расширений в браузере Google Chrome
Рекламные окна в браузере могут генерировать компоненты вируса оставшиеся в кеше Chrome, Firefox, IE или Opera. Поэтому, необходимо так же очистить кеш браузера. В Chrome, например, для этого необходимо зайти в настройки (справа вверху кнопка с горизонтальными линиями) выбрать «Инструменты» —> «Очистить данные просмотров».
Чтобы очистить кеш в браузере Opera 11 необходимо выполнить следующие шаги: «Меню» —> «Настройки» —> «Удалить личные данные».
Шаг 2. Убрать рекламные окна в браузере поможет хороший антивирус.
Очистка от подозрительных программ и дополнений может не помочь избавиться от всплывающих рекламных окон в браузере. Для полного удаления зловреда из системы необходимо произвести антивирусную проверку. На помощь придет бесплатный антивирусный сканер Dr.Web Cureit! Скачать свежую версию Dr.Web. Сканер Cureit! не только удалит вирус, он так же восстановит системный файл hosts, который вирусы обожают модифицировать под свои нужды.
Восстановление модифицированного вирусом системного файла hosts
Шаг 3. Чтобы окончательно убрать рекламные окна в браузере, чистим кеш DNS.
Чтобы окончательно убрать рекламные окна в браузере необходимо очистить кеш DNS. Для этого открываем командную строку Windows (от имени администратора в 7/8) «Пуск» в окне поиска набираем cmd и жмем «Enter». В открывшемся окне командной строки набираем: ipconfig /flushdns и жмем «Enter».
Заключительный шаг. Перезагружаем компьютер.
Заходим на официальный сайт ADGUARD
Меню ПРОДУКТЫ далее Браузерные расширения и устанавливаем расширение для Вашего браузера (расширение бесплатное).
Программа Adguard сама платная и ее не ставим, а пользуемся бесплатным расширением для браузеров.
Удачи.
Ремонт компьютеров в кстово , удаление баннеров в кстово ,удаление всплывающих окон, чистка браузеров, чистка Opera? чистка хром, чистка ИЕ, чистка мозиллы, удаление вирусов в кстово, настройка компьютеров в кстово, установка программ в кстово, установка WINDOWSв кстово, установка системы в кстово , переустановка системы в кстово
uslugicomp.ru
Убрать всплывающие окна в браузере. Глобальная сеть Интернет. informatik-m.ru
Как убрать всплывающие окна в браузере

Как убрать всплывающие окна в браузере
Мы вам поможем разобраться, как убрать всплывающие окна и рекламу сайтов. Причины, когда появляется реклама сайтов, может быть две, это Главное ПО, которое установленное на вашем компьютере и скрипты, которые установлены на определенном сайте. Разберем сейчас данный часто задаваемый вопрос и где искать рекламный пароль и как его вообще искать, и конечно же как вырезать и удалять скрипты с сайтов. Еще вы узнаете, какая программа для этого нужна, с помощью которой вы легко и быстро избавитесь от рекламы на сайтах и различных всплывающих окнах на ваших браузерах. Это вам поможет очень хорошо обезопасить свой компьютер от вредных вирусов интернета и вы научитесь как быстро убрать всплывающие окна рекламы.
И так, в данном случае сейчас начнем с хрома, потому, что большое количество пользователей выбирают именно хром и одними из часто задаваемых вопросов становится: #171 Как убрать всплывающие окна в хроме?#187 . Для начала откройте браузер, сверху в правом углу под ячейкой закрытия браузера есть ячеечка настроек и расширений гугл хрома. Нажимаете на нее, выбираете расширения, в них у вас не должно ничего быть, максимум это документы гугл или если у вас установлен антивирус, то еще может какие-то расширения для антивируса, который вы чаще всего используете для предосторожностей. Теперь вы знаете, как убрать всплывающие окна в браузере chrome.
В мозиле расширения называются #171 дополнениями#187 , вы должны зайти в браузер, нажать на ячеечку firefox, выбрать столбик #171 дополнения#187 , это очень легко делается через меню. После того как вы нажали ячейку #171 дополнения#187 , вам выйдет окно, которое так же, как и в хроме желательно должно быть пустым. Так же еще максимум можно дополнения к антивирусам, как уже и упоминалось, если стоят какие-то конверторы или загрузчики, то они вполне могут являться причиной появления дополнительных рекламных окон, всплывающих в данном браузере.
В интернет эксплорере обстоит все конечно же намного сложнее, если вы из хрома и мозилы вы можете удалить расширения прямо из интерфейса вашего браузера, то в эксплорере вам обязательно нужно проверить стоят ли вас какие-то дополнения. Выберите ячейку #171 настроить настройки#187 в меню, после этого вам выйдет окно #171 управление настройками#187 . Там есть отдел, который называется #171 панели инструментов и расширения#187 , нажмите на него и посмотрите, стоят ли у вас какие-то расширения. Если же вы видите что-то подозрительное, то заходите в панель управления, а именно в установку и удаление программ, выбираете #171 удаление программы#187 и посмотрите, нет ли там так же дополнительных каких-то ячеек для данного браузера.

Убрать всплывающие окна
Убрать всплывающие окна в яндексе так же легко, как и в остальных браузерах, установив дополнение AdBlock, вы с легкостью можете посещать различные сайты. Так же это дополнение в вашем браузере вы можете установить совершенно бесплатно. В яндекс браузере можно убрать всплывающие окна очень быстро и качественно, не тратясь совсем.
Как убрать всплывающие окна на опере. На вашем компьютере откройте данный браузер, сверху в меню выберите #171 расширения#187 , нажмите на эту ячейку и выберите #171 управления расширениями#187 . Когда вы зайдете в управления расширениями, то так же можете их без затруднений удалить их. В случае если меню на браузере выглядит свернутым, то нажав на кнопочку #171 Opera#187 так же выберите там #171 расширения#187 , потом #171 управления расширениями#187 и непосредственно удалите то, что вам нужно. Но не обязательно удалять эти расширения, реклама, так же, может быть вызвана именно такими-то расширениями, а так же, реклама может быть вызвана #171 int#187 расширениями. А так же может у вас есть какой-то файл, модуль, который особым образом вызывает эти перенаправления, эти рекламы, эти всплывающие окна.
В данном случае, вам нужно обязательно проверить ваш компьютер на вирусы, естественно своим стандартным антивирусником, который вы больше всего предпочитаете использовать. И так же программа, которую больше всего советуют, которая имеет базу и она совершенно бесплатна, это программа #171 Malwarebytes Anti-Malware#187 и еще одна их очень качественных и хороших программ #8212 это #171 SpyHunter#187 .
Вся прелесть этих двух программных антивирусов в том, что они намного меньше весят, чем обычные антивирусы, которые по классике использует большая часть пользователей. Эти программы имеют функционально включаемый защитный модуль и базы их гораздо лучше приспособленные для удаления рекламного и шпионского влияния, чем базы классических антивирусов. Эти программы больше всего называют #171 антишпионами#187 или #171 антирекламными#187 в среде людей, которые их больше всего используют.
После просканированния такими программами нужно закрыть все браузеры, но в случае, когда вы не знаете что делать, если реклама вызвана не программами, а скриптами на сайтах, в таком случае их нужно вырезать. Допустим, на каждом сайте есть различная реклама, с помощью программы #171 Malwarebytes Anti-Malware#187 и #171 SpyHunter#187 у вас реклама исчезнет не только из различных сайтов, которые вы посещаете, но и с помощью нее вы можете легко избавиться от рекламы, которая присутствует в видео на сайтах, например, таких как YouTube. Конечно, не особо желательно использовать для видео именно на этом сайте, потому, что с помощью этой рекламы этот сайт зарабатывает деньги, вы решаете их возможности заработать. Но существует такая реклама, которая действительно может надоесть, а именно реклама форекс, она не несет никакой пользы.
Постоянно выскакивает реклама в браузере – как избавиться от всплывающих окон
10.06. Сергей ПРОГРАММЫ И СЕРВИСЫ
Надоела постоянно выскакивающая реклама в браузере на всех сайтах? Причем не важно, где именно она появляется: в Яндекс, Google Chrome, Opera, Mozilla Firefox или Internet Explorer, #8212 эта проблема может настигнуть каждого. В данной статье рассказывается, как убрать навязчивую рекламу из браузера, чтобы она не мусолила вам глаза.
Источником нежелательных всплывающих окон может быть расширение браузера с Adware (программой, показывающей рекламу), вирус на вашем компьютере или вредоносное ПО. Какой бы не была причина, симптомы одни и те же: открывая сайт либо нажимая мышью в любом его месте показывается реклама в виде баннеров, выскакивают окна, открываются новые страницы с сомнительным содержанием и т.п.

Так уж повелось, что удалить рекламу в браузере одним способом или избавиться от неё навсегда не получится. Хотя бы из-за того, что проникает она на компьютер разными путями. Поэтому мы рассмотрим несколько инструментов и методов для борьбы с назойливой рекламой.
Быстрая навигация:
Как убрать рекламу в браузере автоматически
Убрать всплывающую рекламу с сайтов можно автоматически и для этого не нужно лезть в дебри настроек компьютера. Но срабатывает такая защита не всегда, тем не менее её стоит опробовать в борьбе с рекламой.
Убираем всплывающую рекламу расширением браузера Adblock
Популярное расширение Adblock для браузеров Гугл Хром, Мазила, Опера и др. Его можно бесплатно скачать и установить с сайта разработчиков по адресу: getadblock.com
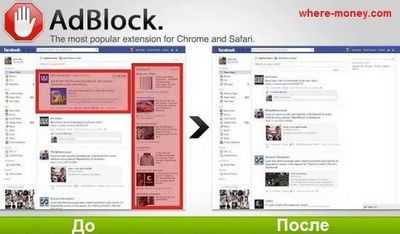
Расширение не дает загружаться большей части штатной рекламы на сайтах вообще, в том числе и в видео на YouTube. В результате вы можете сконцентрироваться на просмотре основного контента и не отвлекаться на рекламные объявления. С помощью несложных настроек Adblock, расширение легко настраивается под себя. Хотите разрешить отображение рекламы на любимых сайтах – добавьте их в белый список.
Помните: Adblock может убрать рекламу в браузере, но он не избавит вас от вирусов.
Программа для блокировки рекламы Adguard
Многофункциональный интернет фильтр для блокировки всплывающих окон и других видов рекламы – программа Adguard, официальный сайт #8212 adguard.com .
Программа платная, но есть и пробный период – 2 недели (14 дней).
Будьте внимательны, во время установки программы разработчики рекомендуют (считайте рекламируют) продукты Яндекса: Яндекс Элементы, менеджер браузеров, Yandex браузер, поиск и домашнюю страницу поисковика. Ничего плохого в этом нет, просто, если они вам не нужны, то в установочном окне снимите соответствующие галки, чтобы потом не было удивлений, наподобие: «а кто это все установил на мой компьютер – вирус или нет?»
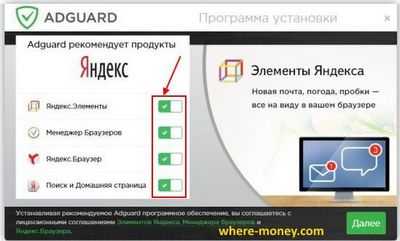
После установки программы, её ярлык будет отображаться в трее, справа внизу, там, где дата и часы в Windows. Кстати, в одной из ранних статей рассказывалось, почему сбивается время и дата на компьютере .
Запустив рабочее окно программы и перейдя на вкладку «Защита» наглядно видно основной функционал Adguard, а именно:
- Антибаннер – защита от всплывающей рекламы.
- Антифишинг – защита компьютера от мошеннической рекламы, вирусов и других угроз в интернете.
- Родительский контроль – блокирует небезопасные, ненадлежащие и сайты для взрослых.
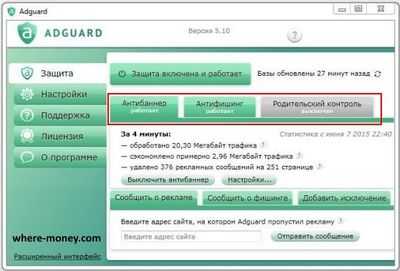
На вкладке «Настройки» отображаются основные установки. Обратите внимание на раздел «Настройки фильтрации», а именно пункт «Показывать полезную рекламу».
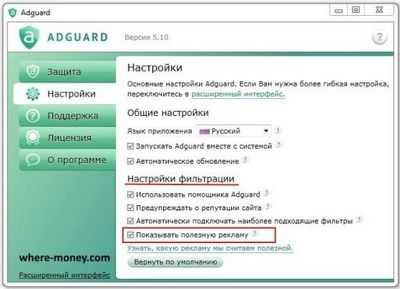
Что подразумевается под полезной рекламой? Это контекстная реклама Яндекса, Google, Mail.ru и др. В ней ничего плохого нет, конечно, если сайт не увешан ею, как «новогодняя ёлка».
Adguard готов к использованию сразу после установки, он работает на сетевом уровне, поэтому не подвержен тем ограничениям, которые накладывают браузеры на свои расширения.
Удаляем вирусную рекламу из браузера программой Hitman Pro
Утилита Hitman Pro находит и удаляет руткиты, трояны, вирусы, черви, боты шпионские и вредоносные программы. Официальная страница загрузки: www.surfright.nl/en/downloads
Сайт программы хоть и выполнен на английском языке, сама же утилита при запуске отображается на русском, поэтому описанные параметры в окне её установки должны быть понятны.
Когда вы запустите скачанный файл, вместо инсталляции Hitman Pro на компьютер поставьте чек бокс напротив «Нет, я собираюсь сканировать систему только один раз» для того, чтобы вам не пришлось её устанавливать. Одноразовой проверки для автоматического поиска источников вирусной рекламы достаточно.

Выбрав нужное действие, жмите «Дальше». Начнется поиск «зловредов», на это уйдет некоторое время. Если угрозы будут обнаружены, программа сообщит вам об этом.
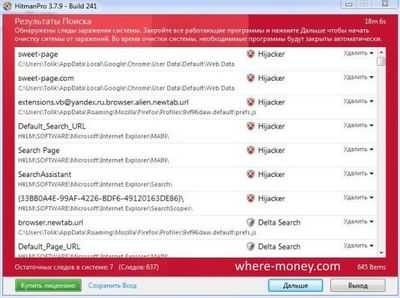
В этом случае, закройте все работающие программы и нажмите «Дальше», чтобы начать очистку системы от заражений. Во время очистки, необходимые программы будут закрыты автоматически.
Для удаления вредоносных программ с компьютера нужно бесплатно активировать HitmanPro. Программа предложит на выбор: ввести ключ активации либо получить бесплатную лицензию на 30 дней. Выбираем второе.
После удаления вирусов перезагрузите компьютер. Затем откройте браузер и проверьте, отображается ли в нём назойливая реклама.
Избавляемся от вирусов с помощью Malwarebytes Anti-malware
Еще одна программа для удаления вредоносного кода, в том числе Adware, заточенного на показ назойливой рекламы в Яндекс браузере, Google Chrome и др. Официальный сайт здесь: www.malwarebytes.org
На выбор предлагается бесплатная и платная версии Malwarebytes Anti-malware. Выбираем первую, ту, за которую не нужно платить деньги, для этого на сайте программы жмем по кнопке «FREE VERSION DOWNLOAD».
Так выглядит окно программы с найденными угрозами, от которых нужно избавиться.
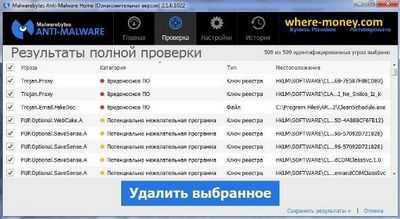
После удаления вирусов нужно перезагрузить компьютер.
Как избавиться от рекламы в браузере вручную – поиск и удаление вируса
Если предыдущие утилиты не помогли убрать рекламу с браузера, тогда переходите к ручному поиску и удалению её источника.
Появление ненужной рекламы может происходить из-за расширений Яндекс браузера, Google Chrome, Opera и других веб-обозревателей с Adware (программой, показывающей рекламу).
Показом навязчивых объявлений могут заниматься скрытые процессы запущенных программ. Часто пользователи даже не подозревают об установке подобных «сюрпризов» на свой компьютер, эти «подарки» могут устанавливаться без вашего ведома с другими полезными приложениями.
Отключаем расширения с Adware, из-за которых показывается реклама на всех сайтах
Избавляясь от рекламы в браузере вручную первым делом обратите внимания на расширения. Они могут показывать всплывающие окна с рекламой абсолютно на всех сайтах в интернете, даже там, где её никогда не было. Нередко расширения подменяют штатные объявления сайта на свои, те, которые выгодны разработчикам этих вредоносных утилит. Зачем это делается? Ответ банален и прост – для заработка денег.
В популярных браузерах установленные дополнения можно увидеть так:
- Google Chrome – Меню – вкладка «Дополнительные инструменты» #8212 «Расширения».
- Яндекс браузер – Настройки – «Дополнения».
- Mozilla Firefox – меню «Инструменты» #8212 «Дополнения» #8212 вкладка «Расширения».
- Опера – Меню – вкладка «Расширения» #8212 менеджер «Расширений».
Первым делом обратите внимания на недавно установленные дополнения, а затем на те, которые у вас есть давно, ведь после их обновления в них могла быть встроена реклама.
Найти источник рекламы можно опытным путем: сначала выключить все расширения, а затем включать их по одному. Таким образом можно узнать, какое дополнение показывает рекламу в браузере.
Ниже, в качестве примера, изображена страница с расширениями браузера Мазила Фаерфокс.
Нашли источник проблем – смело удаляйте его, нажав соответствующую кнопку – «Удалить».
Удаление программ, отображающих рекламу в браузерах
Со временем появляется все большее количество программ, которые, проникнув на компьютер пользователя, показывают ему вирусную рекламу во всех браузерах. Ниже приведен список некоторых их них.
Это далеко не исчерпывающий список, но и его бывает достаточно. Что с ним делать и как быть с другими вредоносными программами, которые здесь не упомянуты?
С помощью программы CCleaner (на сайте разработчиков есть бесплатная версия) или стандартными решениями Windows посмотрите список установленных на компьютере программ.
В Windows 7 – Пуск – Панель управления – Программы – Удаление программы.
Попробуйте найти среди установленных программ на вашем компьютере одну из перечисленных выше. Чтобы удалить приложение, сначала нужно кликнуть по нему мышью и лишь после этого в верхней части таблицы появится кнопка «Удалить» (она не отображается, если не выбрана ни одна программа).
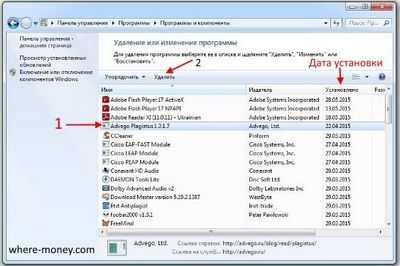
Если указанных выше программ нет в вашем списке, ищите приложения по дате установки. В первую очередь смотрите на те из них, установка которых совпадает с датой появления рекламы в браузере.
Не спешите удалять программы с компьютера, если вы не уверенны в них. Этим действием можно удалить что-нибудь важное: какой-нибудь системный файл или драйвера, после которых что-то перестанет работать. Поэтому, прежде, чем нажать кнопку «Удалить», поищите в интернете отзывы о вашем «подозреваемом».
Помните! Все действия вы совершаете на свой страх и риск.
После запуска браузера открываются сайты с рекламой – чистим hosts и настраиваем стартовую страницу
Некоторые программы вносят изменения в файл hosts с целью показа вам «левых» сайтов, например, вместо поисковика Яндекс или Google, социальной сети ВКонтакте, Одноклассники и т.д. будет отображаться рекламная площадка, увешанная сомнительными объявлениями «с головы до ног».
Вместо показа рекламы вас могут перенаправить на мошеннические сайты – двойники, выглядящие точь-в-точь, как оригиналы. Вы, не подозревая того, введёте свой логин и пароль в надежде авторизоваться где-то, но не тут-то было, вашими данными завладеют злоумышленники. Нередко таким образом взламываются аккаунты социальных сетей, электронной почты и других популярных сервисов.
Так, в одной из предыдущих статей давался ответ на вопрос: что делать, если не заходит в Одноклассники. Там рассказывалось про файле host: где он находится и как его исправить (вернуть к первоначальному виду).
Если вкратце, то вам нужно перейти по следующему пути (Windows 7):
C:\Windows\System32\drivers\etc
Чтобы быстро найти указанный файл, скопируйте и вставьте вышеупомянутый путь в Пуск – поисковую форму с надписью «Найти программы и файлы» и нажмите Enter.
Найдется папка etc, нажмите на неё. В новом окне откроется перечень файлов, откройте host текстовым редактором Блокнот .
Все, что ниже последней строки, начинающейся со знака решетки удалите.
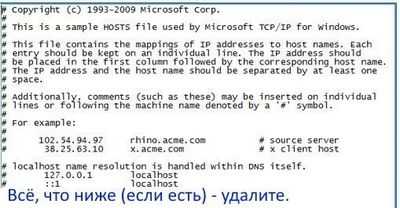
Идем дальше, после файла hosts проверьте настройки браузера. Быть может какая-то программа прописала в них свои установки и каждый раз после запуска веб-обозревателя открывается не тот URL, который вам хотелось бы видеть.
Подробно об этом написано в других статьях, рекомендую их прочесть:
Проверив настройки браузера (в них можно прописать свою стартовую страницу, которая должна открываться при запуске), посмотрите свойства ярлыка на рабочем столе, которым вы запускаете веб-обозреватель.
Обратите внимание на поле «Объект», в нём, кроме пути к браузеру, не должно быть ничего лишнего.

Если после удаления ненужных записей из свойств ярлыка в браузере продолжает открываться навязчивая страница с рекламой, удалите этот ярлык полностью и на его месте создайте новый из папки веб-браузера.
- Google Chrome #8212 #171 C:\Program Files (x86)\Google\Chrome\Application\chrome.exe#187
- Mozilla Firefox #8212 #171 C:\Program Files (x86)\Mozilla Firefox\firefox.exe#187
- Opera #8212 #171 C:\Program Files (x86)\Opera\launcher.exe#187
- Яндекс Браузер #8212 #171 C:\Users\Имя пользователя\AppData\Local\Yandex\YandexBrowser\Application\browser.exe#187
Все равно в браузере выскакивает реклама #8212 проверьте компьютер на вирусы. Не нужно 100% доверять своему антивирусу, каким бы хорошим он не был.
Вот здесь есть отличная инструкция по поиску вирусов: Проверка на вирусы онлайн .
Что делать, если после удаления рекламы браузер не подключается к прокси-серверу
Иногда, после удаления причины появления рекламы в браузере перестают открываться сайты, а сам браузер сообщает: Произошла ошибка подключения к прокси-серверу.
Для решения этой ошибки в Windows 7 откройте Пуск – Панель управления – Сеть и интернет – Свойства браузера.
Откроется новое окно под названием «Свойства: Интернет», перейдите в нём на вкладку «Подключения» и нажмите кнопку «Настройка сети».

В новом окне «Настройка параметров локальной сети» поставьте галку напротив «Автоматическое определение параметров». Немного ниже уберите галочку возле «Использовать прокси-сервер для локальных подключений».
На этом все, надеюсь вам удастся избавиться от навязчивых всплывающих окон с рекламой в браузере. Знаете другие способы – поделитесь ими в комментариях.
Источники: http://onlineotvetchik.ru/kak-ubrat-vsplyvayushhie-okna-v-brauzere.html, http://where-money.com/tools/kak-ubrat-reklamu-v-brauzere
Комментариев пока нет!
informatik-m.ru
Как убрать рекламу в опере, хроме, мозиле и яндекс браузере
Реклама – серьезный раздражитель. Понятно, что многие сайты живут за счет тех денег, которые им платят рекламодатели. Но простого пользователя все эти финансовые вопросы не волнуют. Тем более, если это не аккуратная реклама, размещенная на краю страницы, а назойливый баннер посреди экрана. В таком случае вопрос,как убрать рекламу в опере или другом браузере, становится максимально актуальным.

Особенности рекламы и борьбы с ней
Особенно стоит насторожиться, если вся реклама начинает говорить вам об азартных играх, новых способах заработка в интернете без вложений, увеличении различных частей тела или других не менее «интересных» вещах. Видите объявления именно такого типа? С большой долей вероятности вы стали жертвой вирусных программ.
Если в телевизоре с рекламой поделать ничего нельзя, то избавиться от мозолящих глаза баннеров и объявлений по типу «Вы стали миллионным посетителем» в интернете вполне можно. Для этого можно использовать дополнительное ПО или встроенные в браузере расширения.
Если вас давно мучает вопрос, как убрать назойливую рекламу в опере или любом другом браузере, то вы должны знать, что основных причин появления различных баннеров и всплывающих окон всего две:
- Рекламное ПО, установленное на компьютере пользователя без его ведома
- Скрипты, которые установлены непосредственно на сайте
Обладая этими сведениями, можно выбирать тактику борьбы с ненужными объявлениями и звуковыми сообщениями. В зависимости от причины будут отличаться применяемые методы. Рассмотрим подробнее, как убрать всю всплывающую рекламу.
Если вредоносное ПО установлено на компьютер
Если вы видите рекламные баннеры на сайтах, где их никогда не было, то проблема кроется в вашей системе. Скорее всего, вы «поймали» вирус, который не наносит особого вреда, но очень раздражает своим присутствием. У такого ПО даже есть собственное название – Adware, однако антивирусы его не видят.
Подобные программы попадают в систему разными путями. Часто они устанавливаются вместе с каким-нибудь бесплатным мультимедийным редактором или другой утилитой, скачанной с подозрительного сайта.
Такие вирусы могут принимать облик специального расширения для браузера. В итоге вы заходите на Яндекс или в социальную сеть и видите там странные баннеры. Иногда бывает, что пользователя и вовсе перебрасывает на другой сайт, о существовании которого он и не подозревал. В таком случае вопрос, как убрать всплывающую рекламу, становится еще более животрепещущим.
Расширения для браузера
Если при входе на любой сайт вы видите баннеры примерно одинакового содержания и оформления, то проблема кроется в вашем браузере. В первую очередь необходимо проверить список расширений. Находится этот перечень в настройках браузера и имеет название «Дополнения» или «Расширения». Там не должно быть никаких неизвестных приложений. Если они есть – отключите. Затем необходимо проверить, помогло ли это справиться с баннерами.
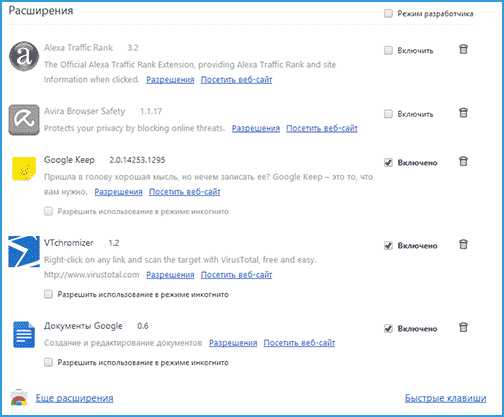
Необходимо отключить неизвестные расширения в настройках браузера
Процедура эта одинакова для всех браузеров. Думаете, как убрать любую рекламу в хроме? Для начала нажмите на три полоски в левом верхнем углу, чтобы зайти в настройки. Там во вкладке Расширения необходимо проверить, какие дополнительные приложения работают в браузере. Все лишнее и неизвестное безжалостно удаляется.
Утилиты для сканирования и чистки системы
Убрать навсегда рекламу в яндекс браузере поможет программа Hitman Pro. Она также успешно справляется с аналогичной задачей и в других браузерах, обнаруживая в системе любые вредоносные программы и уничтожая их. После сканирования и очистки систему необходимо перезапустить. Реклама должна пропасть. Бесплатной версией программы можно пользоваться всего 30 дней, однако это вполне хватит, чтобы почистить систему от ненужных дополнений.
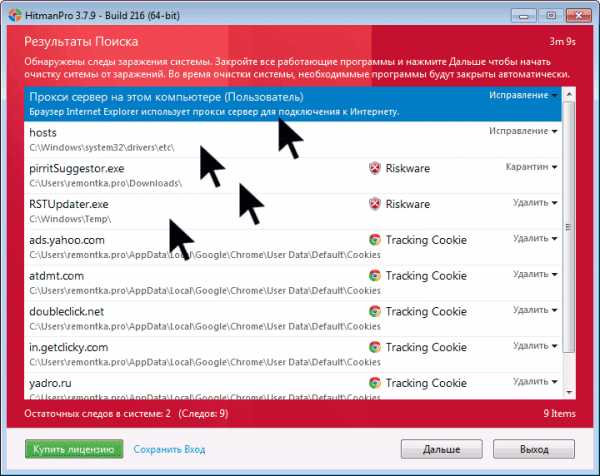
Результаты сканирования Hitman Pro
Не помогло? Тогда можно попробовать еще одну утилиту — Malwarebytes Antimalware. Эта программа, как и Hitman Pro ,сканирует и очищает систему, помогая решить проблему, как убрать рекламу в мозиле или другом браузере.
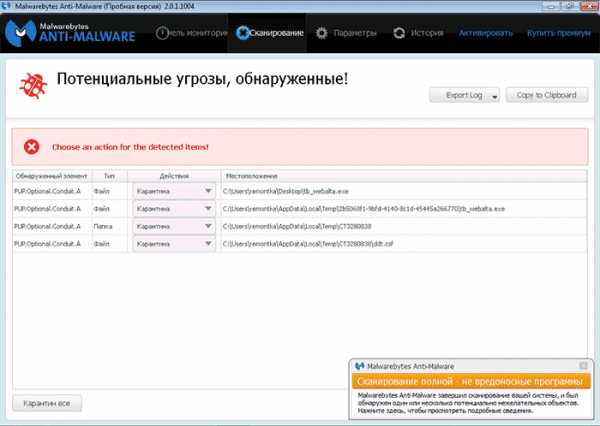
AdBlock — самый известный борец с рекламой
Решить проблему, как убрать всплывающие окна рекламы, поможет программа AdBlock. Это первая утилита, о которой вспоминают пользователи. Но стоит заметить, что программа эта не всесильна. AdBlock блокирует только ту рекламу, которая есть непосредственно на сайте.
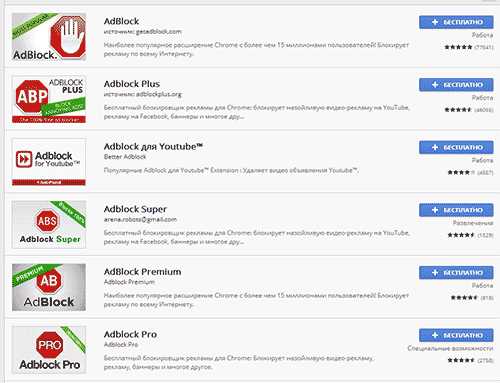
Если же вредоносное ПО установлено на компьютере, AdBlock ничего сделать с этим не сможет. Кроме того, при установке этого расширения в браузере необходимо быть осторожным. Некоторые пользователи жалуются, что именно AdBlock стал причиной появления рекламы. Все дело в том, что в магазине приложений можно увидеть сразу несколько утилит с таким названием.
Чтобы не попасться на удочку мошенников, не поленитесь почитать отзывы и выбирайте наиболее скачиваемую программу.
Если описанные выше способы не принесли положительного результата, а вы все еще думаете, как убрать надоевшую рекламу в опере или другом браузере, то придется применить ручную очистку системы.
Что именно необходимо искать
Вредоносное ПО может иметь какое угодно название. Однако есть некоторые общие моменты и уже известные наименования, на которые важно обратить внимание:
- Mobogenie
- Websocial и Webalta
- Pirritdesktop.exe (и другие процессы со словом Pirrit)
- Search Protect и другие программы, содержащие слово Search в названии. Важно только знать, что SearchIndexer — это служба Windows, ее удалять из списка процессов не нужно.
- Conduit, Awesomehp и Babylon
- CodecDefaultKernel.exe
- RSTUpdater.exe
Для начала необходимо в Панели управления зайти в меню Удаления программ и проверить, нет ли списке установленных утилит каких-либо приложений из перечисленного выше списка. Вероятность, что это поможет полностью избавиться от рекламы, невелика. Причина – подобные программы обычно не отображаются в списке установленных, предпочитая прятаться в системе.
Однако попробовать все равно стоит – ведь надо проверить все варианты, позволяющие убрать рекламу в яндекс браузере или другой программе для веб-серфинга.
Глубокий поиск в системе
Если баннеры никуда не делись, придется воспользоваться функциональностью Диспетчера задач. Здесь на вкладке Процессы отображаются все запущенные в системе программы. Поищите среди них названия вредоносного ПО, указанные выше.

Если вы видите какой-то подозрительный процесс, попробуйте его завершить. Вероятнее всего, он запустится заново. Если процесс завершился, а всплывающие окна пропали, можете выдохнуть спокойно – проблема, как убрать рекламу в хроме или другом браузере, решена.
Если же вы наверняка поняли, что именно этот процесс является причиной появления баннеров, но завершить его не получается, придется пойти более длинным путем. Необходимо кликнуть на процесс правой кнопкой мышки и выбрать пункт «Открыть расположение файла». Запомните путь к файлу – он пригодится затем для удаления.
Далее нужно зайти в систему в Безопасном режиме. Сделать это можно следующим образом:
- Нажать сочетание клавиш Win+R
- Ввести в появившемся окне команду msconfig и нажать ОК
- Выбрать вкладку Загрузка и поставить галочку на пункт Безопасный режим
- Нажать ОК и перезагрузить компьютер
После перезапуска системы зайдите в Панель управления и включите отображение скрытых файлов и папок. Затем найдите вредоносный файл, путь к которому вы узнали с помощью Диспетчера задач, и удалите его.
Снова запустите меню Конфигурация системы с помощью команды msconfig и проверьте, чтобы во вкладке Автозагрузки не было никаких лишних программ. После удаления файла может возникнуть ошибка, связанная с невозможностью соединения с прокси-сервером.
Решить её достаточно просто. Достаточно зайти через Панель Управления в Свойства обозревателя, где на вкладке Подключения выбрать пункт Настройка сети. В появившемся окошке необходимо поставить галочку напротив пункта Автоматическое определение параметров, одновременно отключив использование прокси-сервера для локальных подключений.
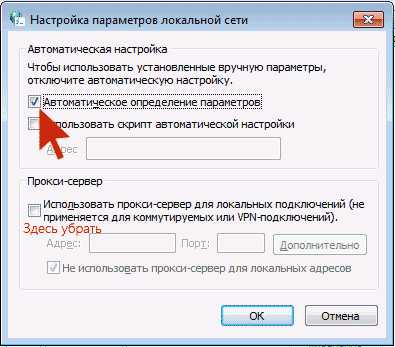
Где еще может прятаться рекламный вирус
Проблема, как убрать любую рекламу в опере или другом браузере, имеет еще одно решение. Если при запуске браузера у вас открывается сразу страница с рекламой, необходимо проверить расширение ярлыка.
Проверьте расширение
Все дело в том, что некоторые программы умеют создавать дополнительные ярлыки, которые выглядят как иконка для запуска вашего браузера, но на самом деле открывают рекламные сайты.
Файл, отвечающий за запуск любого браузера, должен иметь расширение .exe. Проверить этот параметр можно через меню Свойства. Если в строке Объект вы видите на конце пути к файлу расширение .url, значит, вы запускаете этим ярлыком не браузер, а рекламный сайт.
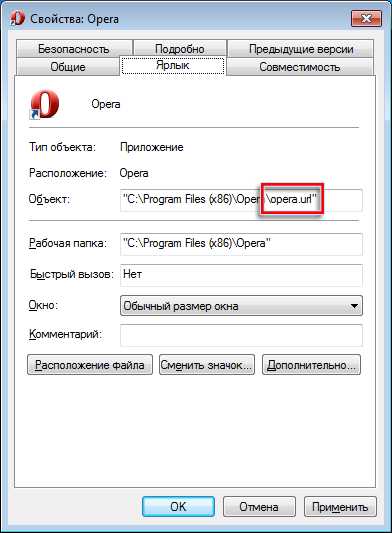
Удалите лишние ярлыки
Чтобы избавиться от этой проблемы, найдите в Program Files папку, в которую установлен браузер. Пролистайте все имеющиеся файлы – наверняка там будут два файла, имеющие одинаковое название, но разное расширение.
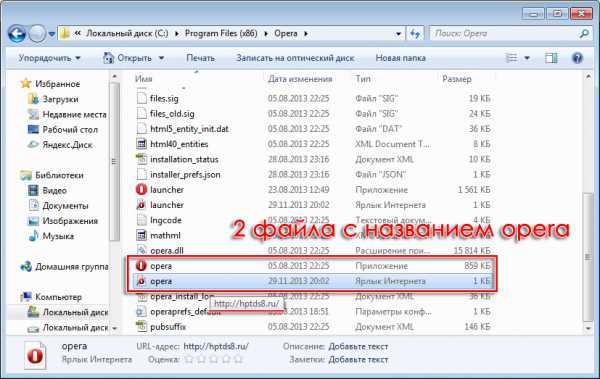
Реклама будет открываться до тех пор, пока вы не удалите файлы с расширением .url с рабочего стола и из папки с установленным браузером. Процедуру придется проделать со всеми браузерами, инсталлированными в системе, иначе реклама будет постоянно возвращаться.
Заключение
Перечисленные выше рекомендации призваны помочь пользователю с любым уровнем компьютерной грамотности разобраться, как убрать всю рекламу в мозиле или другом браузере.
Сделать это не так трудно, как может показаться, а потому нет никакого резона терпеть лишние баннеры, постоянно всплывающие и мельтешащие окна, и другие атрибуты современной вирусной рекламы.
Чтобы избежать появления ненужной рекламы, старайтесь скачивать только проверенные программы с заслуживающих доверия ресурсов.
Всегда лучше предотвратить проблему, чем тратить время и силы на её решение. Но полностью обезопасить систему от вирусных рекламных атак едва ли можно. Поэтому так важно знать, как вести себя в случае обнаружения всплывающих окон и надоедливых баннеров.
Loading...usersos.ru
Борьба с рекламой в браузерах (часть 2)
Активная работа в интернете всегда сопряжена с риском возможного заражения вашего компьютера вирусными программами. В этой статье речь пойдет о появлении на страницах браузера надоедливых баннеров, которые не так то просто убрать в некоторых случаях. Как убрать всплывающие окна в браузере Яндекс, Google Chrome, Опера, Internet Explorer, Mozilla Firefox и других, которые постоянно просят вас что-то купить, рассказывают вам «невероятные истории» или того хуже – демонстрируют вам контент непристойного характера?На блоге уже есть одна статья, как убрать баннеры в браузере, которую советую прочитать c этой статьей: «Борьба с рекламой в браузерах (часть 1)». Эта информация дополнение к предыдущей статье, поэтому лучше прочитать обе, чтобы знать разные варианты, как удалить рекламу в браузере.
А у вас установлен антивирус?
Самый первый шаг, который вам необходимо предпринять – проверить жесткие диски вашего компьютера или ноутбука на наличие вирусов. Для этого могут применяться абсолютно любые антивирусные программы, такие как бесплатные: Avira Free Antivirus, Avast! Free Antivirus, AVG Antivirus Free, Microsoft Security Essentials или их платные и более функциональные «коллеги» — Kaspersky Internet Security, NOD32, Dr. Web и другие.
Платные антивирусные программы более предпочтительнее в использовании, так как они предлагают неограниченную функциональность и наибольшую безопасность интернет-серфинга, интернет-покупок и работы с конфиденциальной информацией.
Если антивирусные программы ничего подозрительного не обнаружили, то рекомендую попробовать дополнительную утилиту Dr.Web Cure It!. Она сканирует загрузочные области вашей системы на предмет подозрительных объектов, и в случае обнаружения зараженных объектов, лечит их, то есть восстанавливает их нормальную работоспособность.
Еще одна из главных проблем с такими вирусными программами это то, что они не являются вирусами как таковыми и поэтому не всегда могут дать себя обнаружить антивирусным программам. Но проверить компьютер на вирусы необходимо!
От нас никому не спрятаться с программой AnVir Task Manager
Кроме того, рекомендую вам попробовать утилиту AnVir Task Manager. Эта программа следит за объектами автозагрузки, а главная задача любого вируса попасть именно в раздел автозагрузки, чтобы потом с момента запуска операционной системы начинать похищать ваши пароли, засорять почтовые ящики спамом, наполнять веб-страницы рекламными баннерами и так далее.
Также она следит за запущенными процессами и сервисами на компьютере. На самом деле программа предоставляет различные функции, которые могут быть полезны пользователю, но так как мы боремся с рекламой в браузерах, то в разрезе этой статьи будем обсуждать только нужный нам функционал.
Вот ссылка на официальный сайт программы anvir.net. Теперь нажмите на кнопку «Скачать».
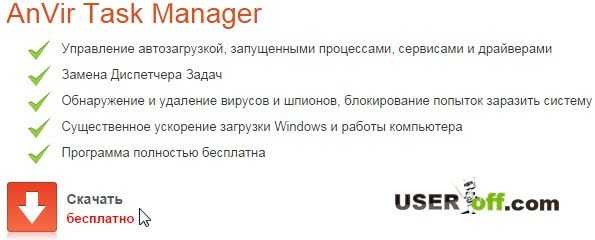
После чего запустите только что скаченную утилиту и начините установку программы. Вот этапы установки: нажмите «Принимаю», далее выберете «Выборочная установка (для опытных пользователей)» и уберите все установленные галочки по умолчанию и нажмите «Далее»:
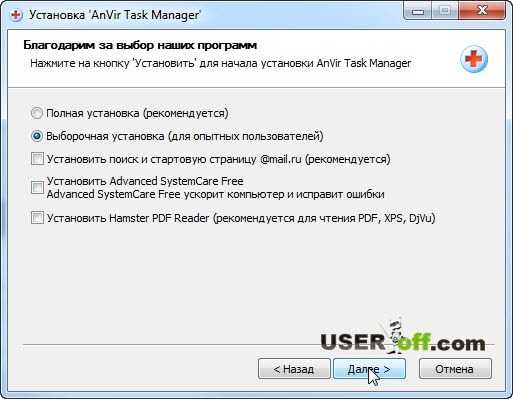
Программа готова к установке, нажмите «Установить». Когда утилита будет установлена, она предложит вам произвести первоначальные настройки. Задайте настройки на ваше усмотрение.
Теперь AnVir Task Manager уведомит вас о намерении какой-то программы добавиться в автозапуск вашей системы и позволит не допустить проникновения вируса в раздел автозагрузки операционной системы. Но вы должны понять, что эта программа должна быть установлена перед тем, как вирус еще не находится в автозагрузке! Когда в следующий раз вирус захочет добавиться в автозагрузку, у вас появится окно, в котором вы должны нажать «Удалить» — если это вирус.
Когда ваш компьютер или ноутбук уже заражен и возможно имеет вирусные записи в автозагрузке, то с помощью этой утилиты внимательно просмотрите список автозагрузки. Скорее всего там находится подозрительный файл. Обычно он имеет непонятное название, например, derrrer.exe или скрывается под известным файлом, например, вместо winlogon.exe используется имя winlogаn.exe.
Проверить на принадлежность к вирусам такого файла можно прямо в AnVir Task Manager, нажав на подозрительный файл правой кнопкой мыши и нажав «Проверить на сайте». Эта функция очень полезная, ведь я и вы не можете держать в памяти большое количество названий файлов, которые могут быть в компьютере.
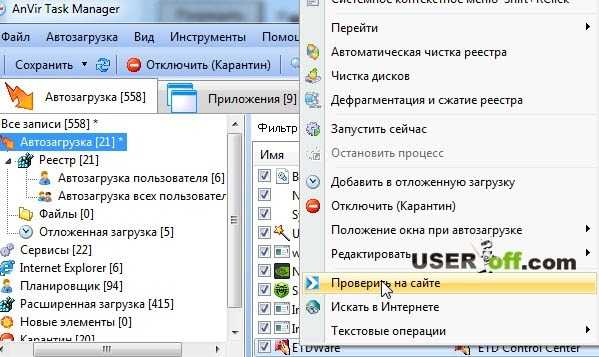
В том случае если у вас нет установленной этой программы на компьютере, то вы можете сделать проверку файла на virustotal.com в ручном режиме. Для этого заходите на сайт, нажимаете «Выберите файл» и указываете тот файл, который по вашему мнению может быть вирусом. Важно! Файл должен быть меньше 64 МБ.
Если файл инфицирован, то проверка даст вам об этом знать. Смотрите на столбец «Результат» и строку «Показатель выявления».Также с помощью утилиты вы можете проверить процессы и сервисы, для этого надо перейти в соответствующие вкладки вверху программы.

Как вы поняли, программа имеет нужные функции для любого пользователя, поэтому уделите внимание изучению данной программы.
Нашел видео для тех, кого заинтересовала данная утилита:
Восстановление системы
Можно попробовать воспользоваться стандартными средствами Windows, а именно восстановление системы. Данный способ прост в исполнении и в большинстве случаев помогает избавиться от баннеров на страницах, но в некоторых случаях откат системы к предыдущей точке восстановления оказывается бесполезным.
Вы должны помнить точную дату, когда баннеры появились у вас в браузере. Это необходимо чтобы не переустанавливали кучу программ и не делали настройки Windows за период, который собираетесь восстанавливать. Про данную процедуру я описал в одной из своих статей: «Базовые решения, когда Windows отказывается загружаться».
Проверка настроек Windows, которые может изменить вирус — программа
Выше вы узнали, как избавиться от рекламы в браузере, но ряд подобных вирусов могут изменить настройки вашего интернет-подключения. Для того чтобы проверить, так это или нет, зайдите через «Панель управления» в «Центр управления сетями и общим доступом». В левой части окна выберите «Изменение параметров адаптера».
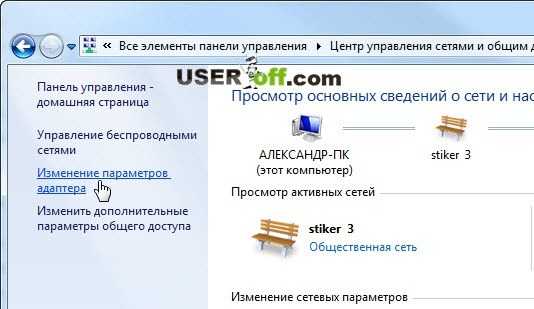
Теперь вам надо нажать правой кнопкой мыши по подключению, которое используется для выхода в интернет, и выбрать «Свойства». На ноутбуке я подключаюсь к интернету через WiFi, поэтому выбираю «Беспроводное сетевое соединение», если вы подключаетесь через кабель, то вам надо выбрать «Подключение по локальный сети».

Найдите «Протокол интернета версии 4», выделите его левой кнопкой мыши, а затем нажмите кнопку «Свойства».
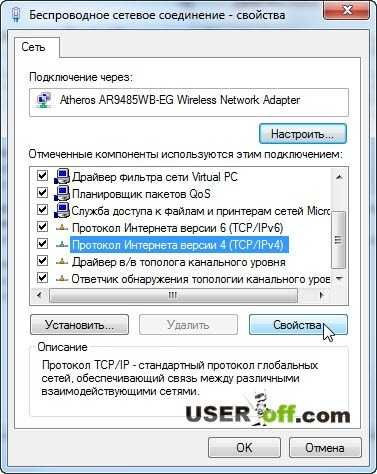
Большинство интернет-провайдеров раздают IP-адреса автоматически, но некоторые указывают конкретные IP-адреса, которые вы можете прочитать в договоре на оказание услуг, либо уточнить у провайдера по телефону. В том случае, если провайдер автоматически раздает IP-адреса, то убедитесь, что отмечены маркерами строки «Получить IP-адрес автоматически» и «Получить адрес DNS-сервера автоматически».
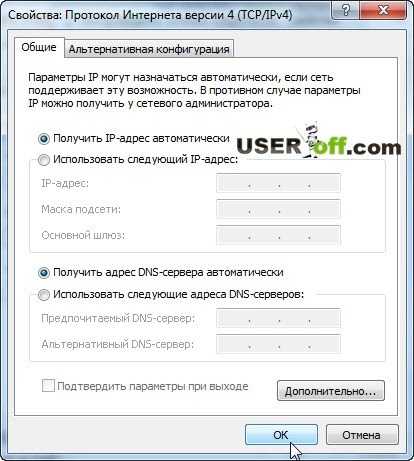
Если это не так, то отметьте нужные маркеры и сохраните изменения кнопкой «ОК». Если провайдер указывает конкретные IP-адреса, то сравните их с теми, что указаны у вас в договоре. Возможно, в договоре нет этих данных, тогда вы можете позвонить по телефону фирме, которая предоставляет вам интернет и спросить соответствующую информацию. Они обязаны вам помочь.
Если они не совпадают, то впишите верные IP адреса и также сохраните изменения, нажав кнопку «ОК».
Удаление временных папок, в которых могут быть вирусы
Подобные вирусные файлы могут располагаться в папке «Temp». Если ваша антивирусная программа не обнаружила в ней ничего подозрительного, это еще не значит, что вирусов в ней нет. Просто очистите полностью содержимое этой папки и обезопасите себя от возможных проблем с вирусами.
Для этого зайдите в «C:\Users\Имя пользователя\AppData\Local\Temp».
Также надо удалить временные папки браузеров – можно сделать автоматически, например программой CCleaner или же вручную. Ниже я приведу список браузеров с путем этой папки (если не найдете нужную папку, то удалите и заново установите браузер):
Mozilla Firefox — C:\Users\ Имя пользователя \AppData\Roaming\MozillaOpera — C:\Users\ Имя пользователя \AppData\Roaming\OperaGoogle Chrome — C:\Users\Александр\AppData\Local\Google\Chrome
Если у вас не включена опция для отображения скрытых объектов, то вы не сможете увидеть конечные папки. Давайте, это исправим, заходим в «Панель управления» и жмем на «Параметры папок», далее зайдите на вкладку «Вид» и в самом низу списка найдите и отметьте пункт «Показывать скрытые файлы, папки и диски».
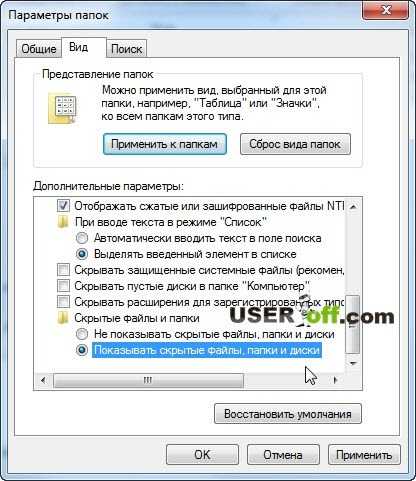
В браузере Internet Explorer это можно сделать через программу: запустите Internet Explorer, зайдите в «Сервис» или выбрать шестеренку — «Свойства обозревателя». На вкладке «Общие» найдите раздел «История просмотра» и нажмите кнопку «Удалить…». В открывшемся окне отметьте галочками все пункты кроме двух последних и нажмите «Удалить».
От другой назойливой рекламы вас может спасти утилита «Adguard». Она убирает нежелательную рекламу, блокирует флэш-баннеры, предотвращает переход по вредоносной ссылке и предупреждает о переходе на сайт с низкой репутацией. Эта программа платная, но в течение двух недель у вас есть время с ней ознакомиться. Про эту программу мы разговаривали в прошлой статье и подробно о ней вы можете узнать по ссылке выше (в самом начале статьи).
В данной статье мы подробно рассмотрели несколько случаев заражения вашего компьютера вирусами, которые способствуют появлению в браузерах назойливой рекламы, а также способы как убрать всплывающие окна в браузере и обезопасить ваш компьютер от проникновения вирусов.
Защит от вирусов существует массу, но я надеюсь, что с помощью этой статьи вы разобрались, как удалить баннеры в браузере. Есть также программы, которые делают выше описанные процедуры в полуавтоматическом режиме, но чтобы у вас был выбор, я оставлю как есть, а в будущем планирую рассказать об этих программах.
useroff.com
Как убрать всплывающие окна и рекламу в браузере.
Как убрать всплывающую рекламу и окна при просмотре сайтов в Интернет-браузере.
Интернет уже давно стал не просто средством поиска полезной информации, а рекламной площадкой. Избавиться от надоедливой, назойливой рекламы в браузере легко, если знать секреты. Одним из наиболее эффективных средств удаления рекламы из Google Chrome, Yandex, Firefox и других веб-браузеров, является расширение «AdBlock».
Изначально оно разрабатывалось специально под Mozilla Firefox, но потом его адаптировали под другие браузеры. С установкой расширения «AdBlock» или «AdBlock Plus» в состоянии разобраться даже новичок, если будет следовать простым рекомендациям. Не забудьте очистить, удалить куки, кэш и историю браузера, чтобы всё отображалось правильно.
Устанавливаем расширение Adblock (Adblock Plus) для Google Chrome.
В настройках браузера находим раздел «Дополнительные инструменты» и «Расширения». В интернет-магазине Google Chrome найдите это расширение, введя поисковый запрос в соответствующую строку поиска. Значок установленного расширения появится рядом с адресной строкой.
Установка расширения для борьбы со всплывающими окнами и рекламой в браузере Mozilla Firefox.
Точно также вам следует зайти в раздел настроек браузера, выбрав «Дополнения», после чего оказавшись в разделе «Расширения». Ищем расширение «AdBlock», после чего жмем кнопку «Установить».
Adblock для Opera.
В этом браузера нам следует зайти в раздел «Opera» в верхней левой части экрана, после чего активировать опцию «Расширения». Обнаружив «AdBlock», следует разрешить его установку и нажать «Добавить в Opera».
Во всех случаях следует перезапустить браузер — тогда значок установленного расширения появится у адресной строки. Вы будете знать, сколько рекламы (всплывающих окон) было удалено со страницы — об этом свидетельствуют цифровые оповещения у значка расширения. Работу «AdBlock» можно временно приостановить.
Другие источники появления рекламы и всплывающих окон в браузере.
Иногда программы, которые вы устанавливаете на компьютер, содержат вирусы. Они могут также вызывать показ нежелательной рекламы или появление всплывающих окон. Далеко не все программы-антивирусы способны распознать вредоносные файлы.
Одновременное нажатие кнопок Win+R позволит открыть диалоговое окно, в котором следует ввести команду «inetcpl.cpl». В открывшемся окне найдите вкладку «Подключения», затем жмите «Настройка сети». Должно быть активировано окно «Автоматическое определение параметров» — это делается при помощи галочки. Также, если вы увидели галочку напротив окна «Использовать прокси сервер», ее следует убрать. Установленный без вашего ведома прокси-сервер, может быть причиной показа всплывающей рекламы и самопроизвольно открывающихся окон.
Проверить также следует и файл hosts, являющийся системным. Для этого достаточно запустить простой блокнот «Notepad». В разделе «Файл» —> «Открыть», направляемся к папке под названием «C:WindowsSystem32driversetc». В нем и будет расположен файл hosts, который следует открыть. Результаты деятельности модульных вирусов будут отображены сразу после строки 127.0.0.1. Вы можете их удалить и сохранить файл в обновленном виде. Если вы это уже сделали — пора перезагружать компьютер. После этого откройте браузер и проверьте наличие рекламных окон.
В большинстве браузеров имеются разделы, позволяющие запретить появление всплывающих окон. Так, в Chrome в разделе «Конфиденциальность» —> «Настройки содержимого» зайдите в раздел «Всплывающие окна» и укажите предпочитаемые настройки. Firefox позволит заблокировать всплывающие окна при помощи закладки «Содержимое».
Существуют различные механизмы контроля за выдачей рекламы или всплывающими окнами, но приведенные выше примеры должны помочь вам освоить базовые рекомендации и достичь желаемого эффекта.
htbd.ru
Как удалить баннер и рекламу в браузере Google Chrome | Старый Добрый Комп
Как удалить баннер в браузерах Opera, Internet Explorer, Google Chrome, Mozilla Firefox и Yandex
Удаление вирус рекламы в браузере
Если вас настигла беда в виде баннера в браузере (браузер – программа для выхода в интернет), который навязчиво предлагает поиграть в игры, защитить компьютер, начать торговлю в Форексе и другие сомнительные удовольствия, не отчаивайтесь, это победимо.
Баннер – это вирус реклама (в виде прямоугольников или кругов), всплывающая поверх содержимого окна браузера. Зачастую крестик, которым, якобы, можно закрыть баннер, ведёт к открытию новых вкладок, окон или установке какой-либо программы (в большинстве случаев вирусной). Нужно распознавать и игнорировать сообщения о том, что у вас, якобы, устарел антивирус, браузер, компьютер под угрозой, вы 1000000-й посетитель и нарвались на крупный приз, вам одобрен кредит или пришло сообщение от Алины. Клики на подобные обманки опасны, поэтому нужно использовать блокировку всплывающих окон. Если вдруг выскочило окно, закрывающее весь экран, не нужно кликать по нему – воспользуйтесь горячими клавишами.
Полезные горячие клавиши (блокирова всплывающих окон)
 Ctrl+Shift+Esc – вызов диспетчера задач. Найдите на вкладке «Приложения» вредное окно и удалите процесс.
Ctrl+Shift+Esc – вызов диспетчера задач. Найдите на вкладке «Приложения» вредное окно и удалите процесс.
Alt+Tab – переключение между окнами. Кликните на свернувшееся навязчивое окно правой клавишей мыши и закройте.
System+D – сворачивание всех окон (System — кнопка с флажком Windows). Кликните на свернувшееся навязчивое окно правой клавишей мыши и закройте.
Главное своевременно принять меры. Как только вы заподозрили, что схватили вирус – не нужно искушать судьбу и пробовать, на что он способен. Немедленно просканируйте диск С антивирусом.
1. Проверяем незнакомые расширения в браузере (Опера, Хром, Мозилла, ИЕ, Яндекс)
Дело в том, что при установке некоторых программ автоматически устанавливаются расширения, которые могут запускать в этом браузере различные процессы, в том числе и показывать баннеры. Расширения ставятся вполне "легально", поэтому антивирусы их не видят. Такие вредоносные расширения необходимо найти и отключить, а лучше удалить.
Пример расширений в Google Chrome (Хром)
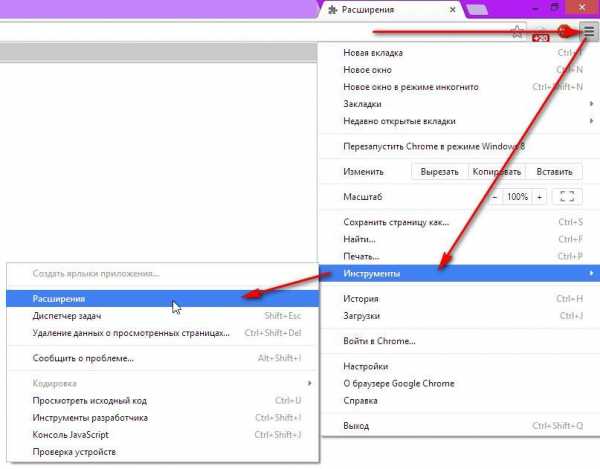
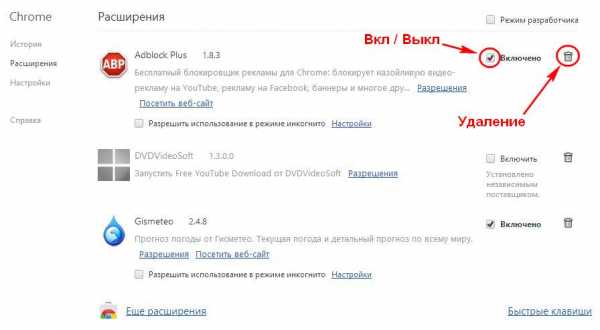
Пример расширений в Mozilla Firefox (Мозилла)
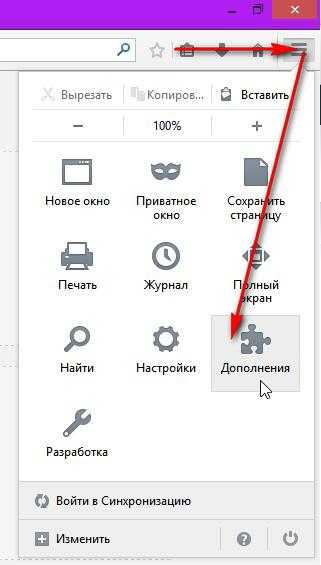
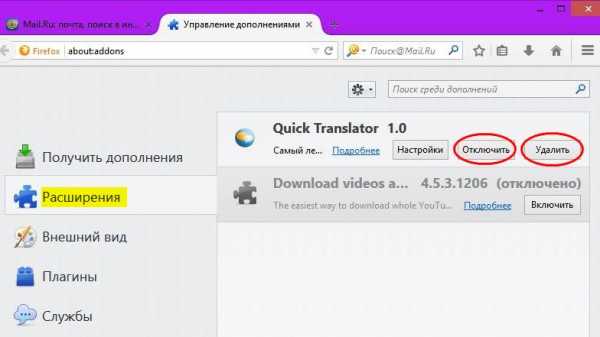
Пример расширений в Yandex (Яндекс)
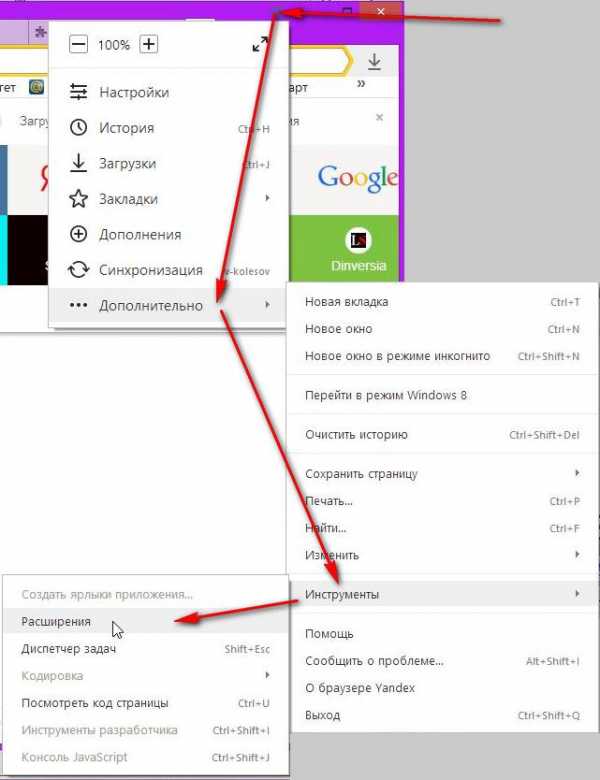
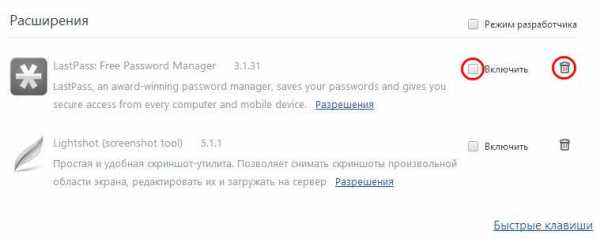
Пример расширений в Opera (Опера)
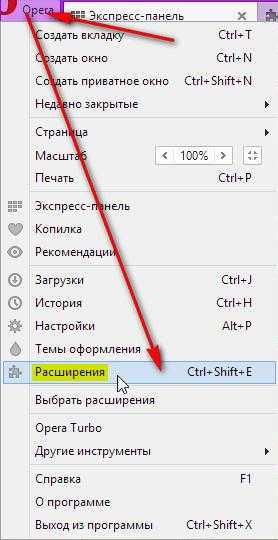
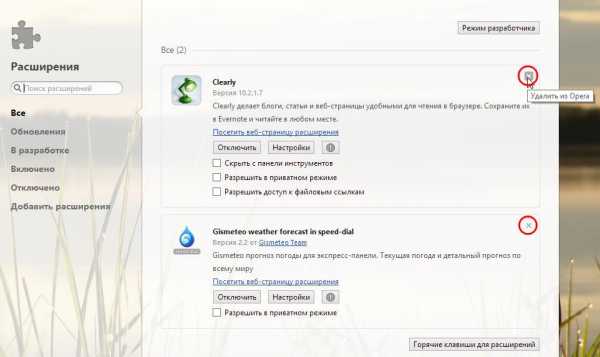
Пример расширений в Internet Explorer

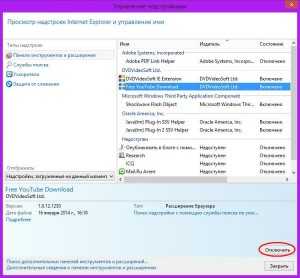
2.Удаляем историю посещённых сайтов всех браузеров
В Google Chrome (Хром), Яндекс Браузер зайдите в настройки, на странице настроек нажмите «Показывать дополнительные настройки», затем — «Очистить историю». Нажмите кнопку «Очистить».
В Mozilla Firefox нажмите на кнопку «Firefox», чтобы зайти в меню, и откройте пункт «Справка», затем — «Информация для решения проблем». Нажмите кнопку «Сбросить Firefox». Если у вас нет кнопки «Сбросить» — нужно обновить браузер.
Для Opera (Опера): удалите папку C:\Documents and Settings\имя пользователя\Application Data\Opera
Для Internet Explorer (IE): зайдите в «Панель управления» — «Свойства браузера (обозревателя)», на вкладке дополнительно, внизу, нажмите «Сброс» и сбросьте настройки.
3. Проверяем файл hosts
Системный файл hosts находится по адресу: C:\WINDOWS\system32\drivers\etc\hostsПо умолчанию в Windows 7 он такой:
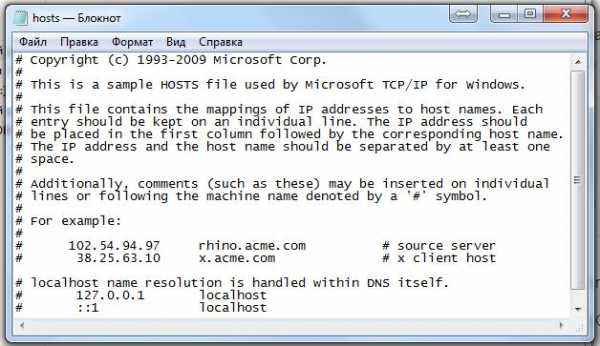
Если там прописаны какие-то сомнительные сайты или IP-адреса – нужно их удалить (открыть файл можно с помощью блокнота).
4. Удаляем все подозрительные и ненужные программы
Это программы, которыми давно не пользуетесь, или вообще не знаете, как данная программа оказалась на компьютере. Чтобы не перестараться, можно по названию программы найти в интернете её описание.Удалять программы можно стандартными средствами:
Пуск → Панель управления → Программы и компоненты
5. Чистим cookies и реестр
Это удобно сделать с помощью программы Ccleaner. Как это сделать – смотрите здесь.Если браузер или Windows блокируют загрузку и установку файлов — смотрите тут.
6. Проверяем список автозагрузок
System + R (где System — кнопка с флажком Windows), введите msconfig и нажмите Enter. В появившемся окне выберите «Автозагрузка». Удалите все подозрительные и ненужные программы из автозагрузок.
Так же это можно сделать с помощью программы Ccleaner.
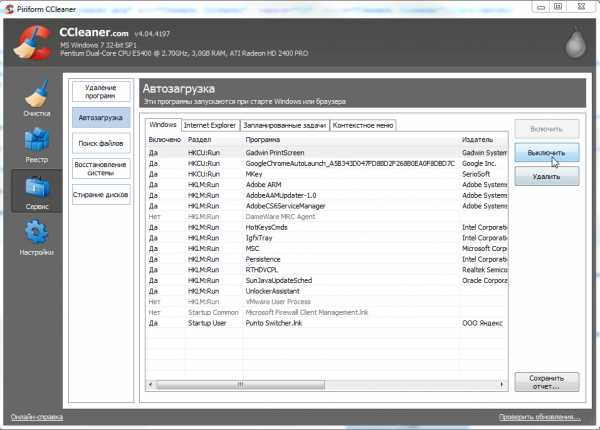
7. Очищаем маршруты
Очищаем маршруты, которые могли быть изменены на статические. Для этого нам понадобится командная строка. Для вызова командной строки можно перейти:
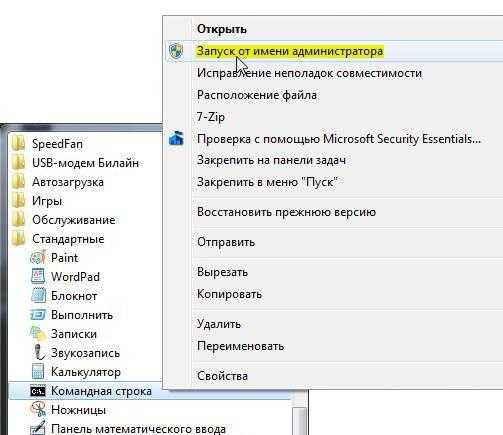 Пуск → Все программы → Стандартные → Командная строка → ПКМ → Запуск от имени администратора
Пуск → Все программы → Стандартные → Командная строка → ПКМ → Запуск от имени администратора
Или воспользоваться горячими клавишами System + R (где System — кнопка с флажком Windows).
В открывшемся окне набираем route –f и нажимаем «Enter».

8. Удаляем браузер
Если всё это не помогло и один из браузеров всё равно выдаёт вирусные баннеры, удалите полностью проблемный браузер, включая все личные настройки. Задайте в поиск по диску С, например, слово "Google" (если это браузер Google Chrome) — нужно удалить все файлы и папки, которые могут содержать вредный код. После этого прочистите с помощью Ccleaner, перезагрузите компьютер и вновь установите этот браузер, скачав свежую версию.
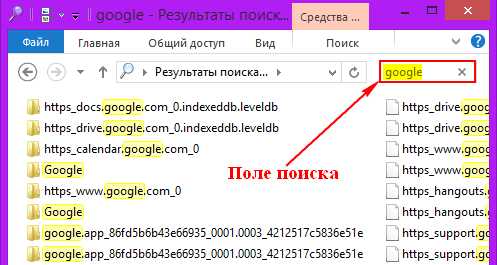
9. Проверяем компьютеры локальной сети
Необходимо убедиться, что в вашей сети нет компьютеров с такой же проблемой, т.е. нет рассадника заразы. Для этого нужно проверить работу сайтов (на которых появились баннеры) на всех браузерах других компьютеров. При этом нужно отключать остальные компьютеры от сети. Порядок такой:
1. Отключаем все компьютеры от маршрутизатора (роутера).
2. Очищаем историю, cookies и реестр на каждом компьютере (как это сделать смотрите здесь).
3. Перезагружаем один компьютер, подключаем к сети, проверяем работу в браузере именно на тех страницах, на которых чаще всего выскакивали баннеры.
4. Если всё чисто, отключаем компьютер от сети и подключаем следующий, повторяя процесс очистки.
10. Сброс настроек роутера
Если никакой из этих способов не помогает, необходимо проверить настройки вашего маршрутизатора или модема. При возможности нужно сбросить все настройки и установить новый пароль. Если используется Wi-Fi, на него так же нужно установить новый пароль.
Если ни на одном компьютере после этого проблем не возникло – значит, причина устранена. В противном случае завирусованный компьютер необходимо полностью проверить антивирусной программой (как выбрать антивирусную программу). Если антивирус не установлен, скачиваем, или проверяем специальными утилитами, например: AVZ Antiviral Toolkit, и Dr.Web CureIt.

(Visited 13 922 times, 7 visits today)
spydevices.ru
Смотрите также
- Как обновить в браузере опера adobe flash player
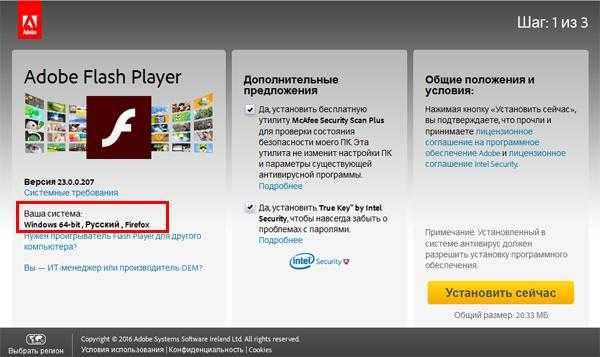
- Как убрать рекламу на андроиде в браузере опера

- Как убрать time to read из браузера опера
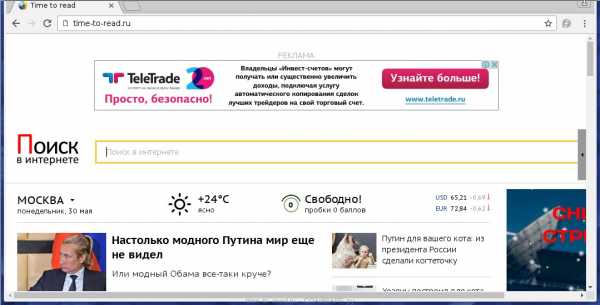
- Как установить браузеры на планшет опера долфин хром

- Как перевести страницу на русский в браузере опера
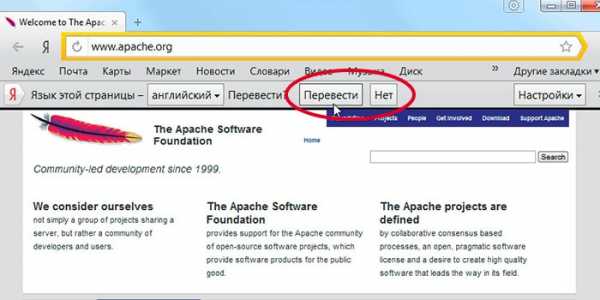
- Как оперу сделать браузером по умолчанию в 10
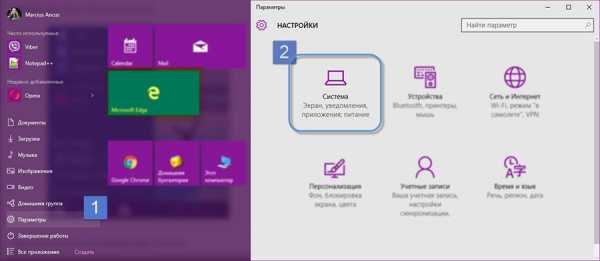
- Открывается браузер опера сам по себе с рекламой
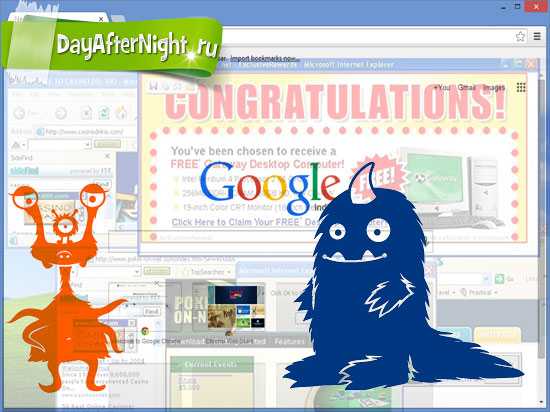
- Почему в браузере опера не работает флеш плеер
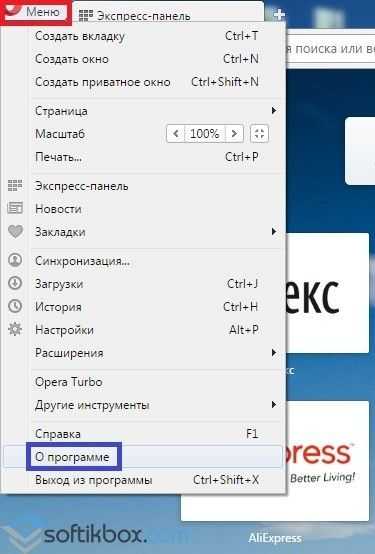
- Как перенести в оперу пароли из яндекс браузера
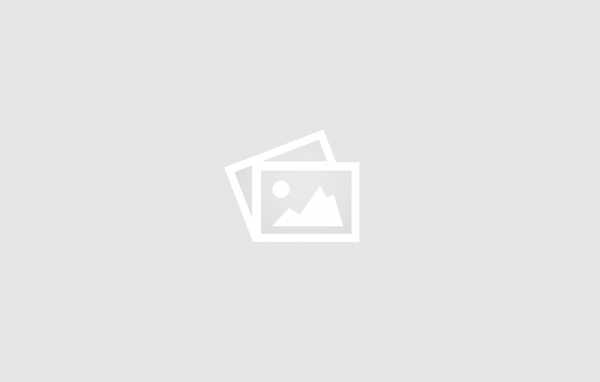
- Как сделать яндекс стартовой страницей в браузере опера

- Как закладки из оперы перенести в яндекс браузер
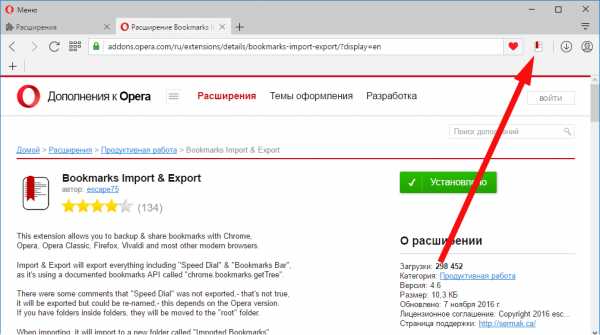
|
|
..:::Счетчики:::.. |
|
|
|
|
|
|
|
|

