|
|
|
|
 Far Far |
 WinNavigator WinNavigator |
 Frigate Frigate |
 Norton
Commander Norton
Commander |
 WinNC WinNC |
 Dos
Navigator Dos
Navigator |
 Servant
Salamander Servant
Salamander |
 Turbo
Browser Turbo
Browser |
|
|
 Winamp,
Skins, Plugins Winamp,
Skins, Plugins |
 Необходимые
Утилиты Необходимые
Утилиты |
 Текстовые
редакторы Текстовые
редакторы |
 Юмор Юмор |
|
|
|
File managers and best utilites |
Как сохранить закладки в Опере: 2 способа. Как перенести в оперу пароли из яндекс браузера
Как Сохранить Пароли при Переустановке Windows: Инструкция [2018]
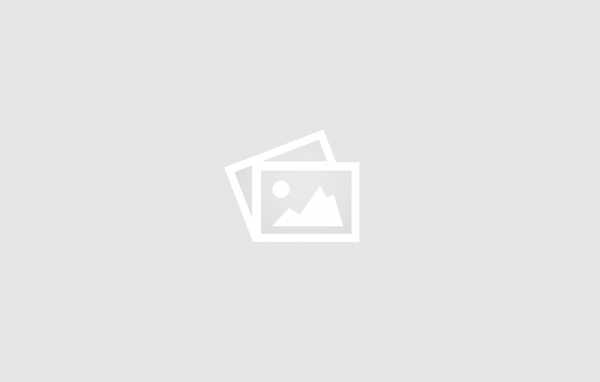

Переписывание паролей
Мы расскажем, как при переустановке можно сохранить все пароли на примерах самых популярных браузеров.
В каждом браузере мы покажем по два способа сохранения паролей. Через сохранение на компьютер и синхронизацию с аккаунтом.
Cамый практичный способ – это синхронизация с аккаунтом.
Тогда, если вы не просто переустановите систему, но и захотите получить доступ к своим паролям с другого устройства, или вообще с другой страны, то ваши данные всегда будут под рукой.
Достаточно лишь авторизоваться.
Содержание:
Google Chrome
Рассмотрим несколько способов сохранения данных браузера Google Chrome.
Способ №1
Для начала вам необходимо обязательно закрыть браузер, если он открыт.
- Далее требуется отобразить все скрытые файлы и папки. Для этого нужно зайти в закладку «Вид» и с пунктов «Скрывать защищенные файлы» снимаем галочки. А на пункте «Показывать скрытые файлы» и папки ставим отметку. Кроме того, рекомендуем с пункта «Скрывать расширения для зарегистрированных типов файлов» также снять галочку.
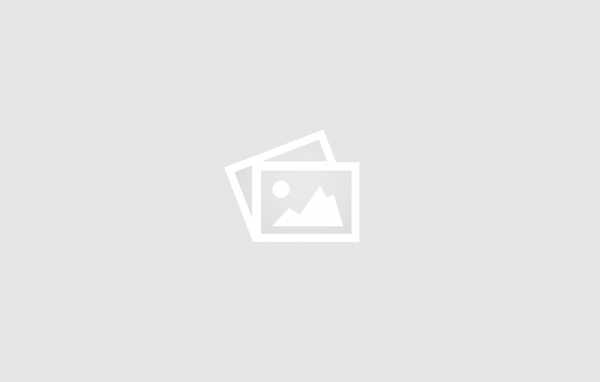
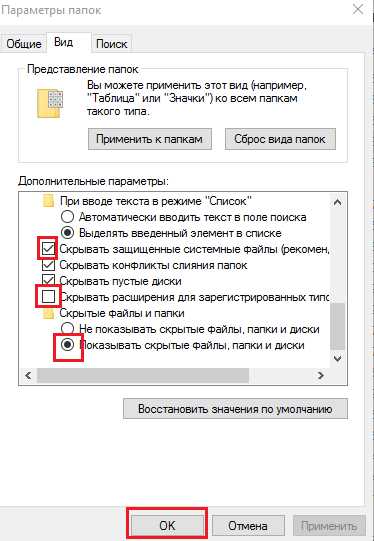
Отображение скрытых файлов и папок
- А потом подтвердить свое действие.
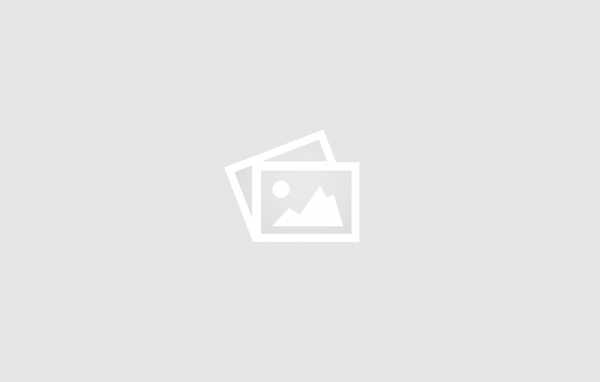
Подтверждение отображения файлов
- Теперь необходимо скопировать в надежное место (а лучше на съемный носитель) папку Default, в которой хранятся все пароли, закладки, расширения и прочая сохраненная информация. Найти ее можно по адресу, который указан на рис. 5.
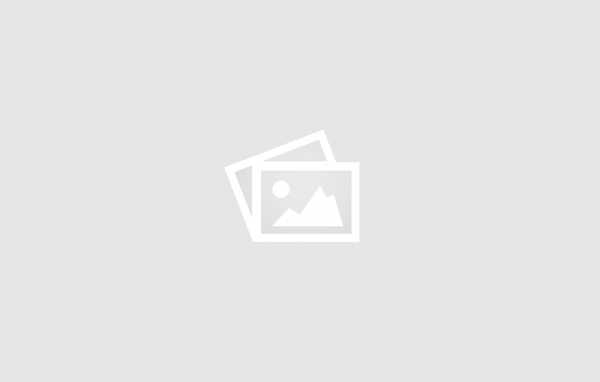
Путь к хранению паролей в Гугл Хроме
После переустановки системы и установки браузера, зайдите в него и сразу выйдете. Затем опять перейдите по указанному на рис.
Пути и замените содержимое папки Default на то, которое вы скопировали.
И тогда, при следующем использовании браузера, у вас отобразятся все старые сохраненные вкладки, закладки и те пароли, которые вы сохраняли.
к содержанию ↑Способ №2
- Это можно сделать с помощью настроек в Хроме. Для этого следует выбрать раздел «Пользователи» и войти в свой аккаунт.
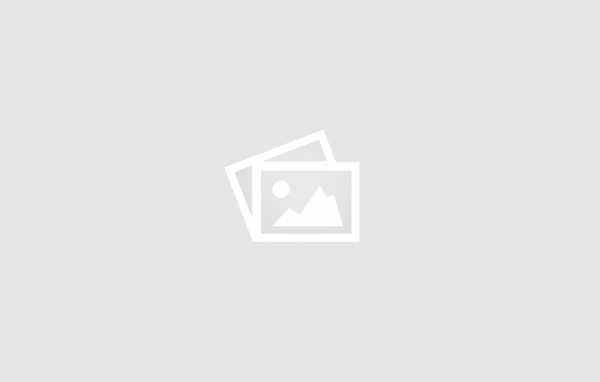
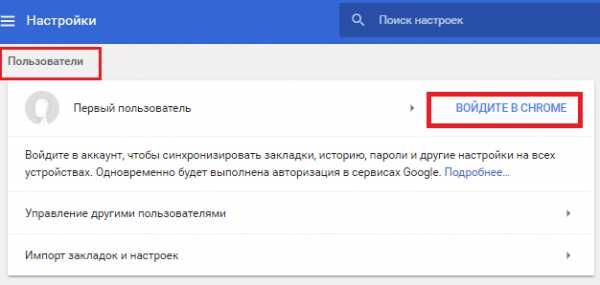
Настройка синхронизации
- После этого синхронизация выполниться и ее необходимо подтвердить.
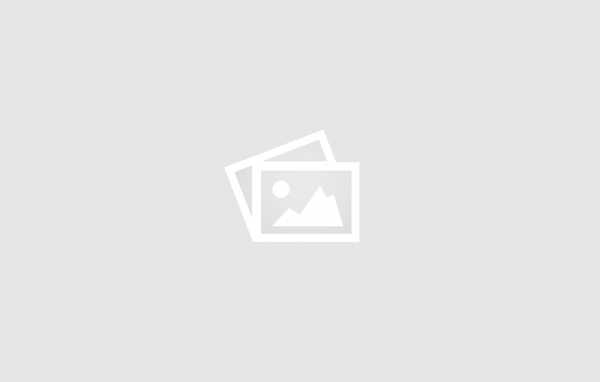
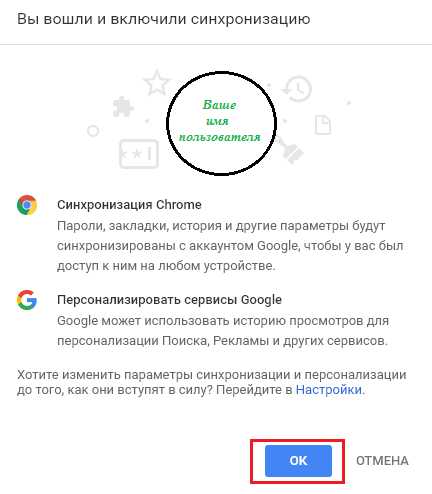
Включение синхронизации
- Ну и в конце нужно указать элементы, которые будут синхронизированы. Советуем выбрать все, так как вы не можете знать точно, что из этого вам может пригодиться в будущем. Ну а если нужны только пароли, то поставьте возле них переключатель.
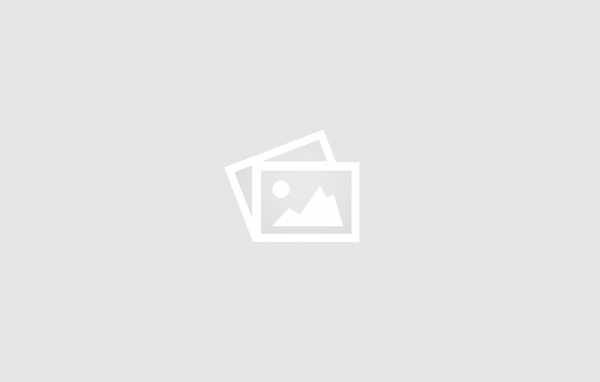
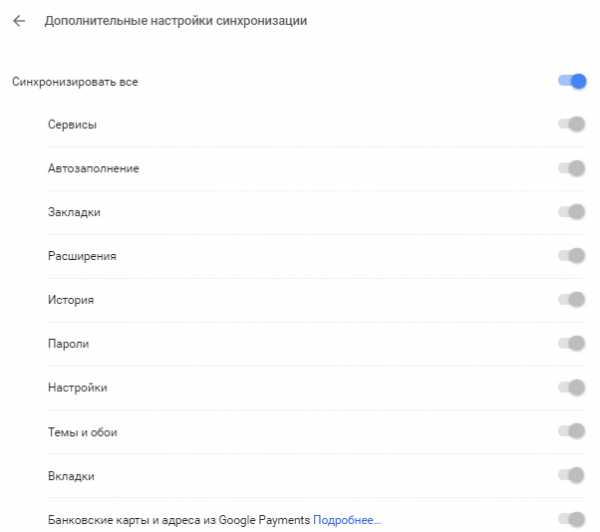
Выбор синхронизируемых элементов
- После переустановки, необходимо зайти в свой аккаунт в браузере. И тогда все синхронизированные элементы автоматически синхронизируются.
Opera
Способы сохранения данных в браузере Opera.
к содержанию ↑Способ №1
- Так же, как и в способе с Хромом, необходимо отобразить сначала все скрытые файлы и папки, чтобы получить доступ к тем файлам, в которых Опера хранит нужные данные.
- Затем перейти по указанному на рис. пути:
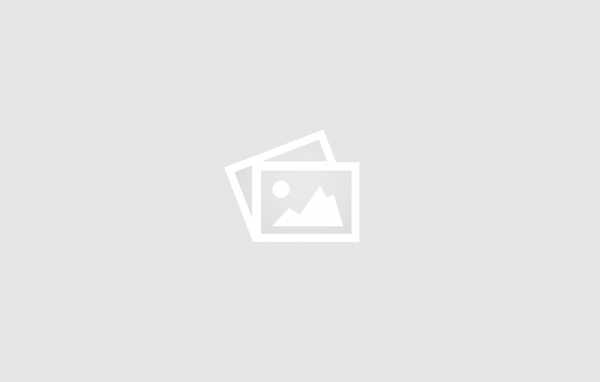
Путь к хранению паролей в Опере
- В последней папке в адресе – Opera, необходимо найти и скопировать в надежное место (лучше на съемный носитель) следующие файлы:
- файл со всеми настройками экспресс-панели – speeddial.ini
- файл с содержанием паролей – wand.dat
- файл с избранным и закладками – bookmarks.adr
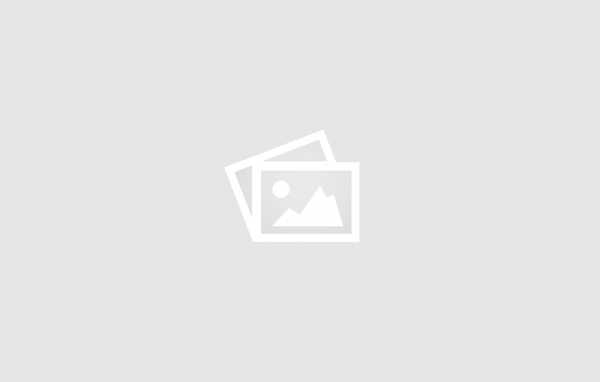
Файлы с паролями и закладками
Важно!!!
Названия файлов в разных версиях Оперы могут отличаться, поэтому если вы их не нашли, значит у вас они именованы иначе:
● Пароли – Login Data
● Закладки – bookmarks
● Настройки экспресс-панели – favorites
После переустановки необходимо отправить все скопированные файлы обратно в ту папку, откуда вы их копировали. Если там такие уже присутствуют – просто замените.
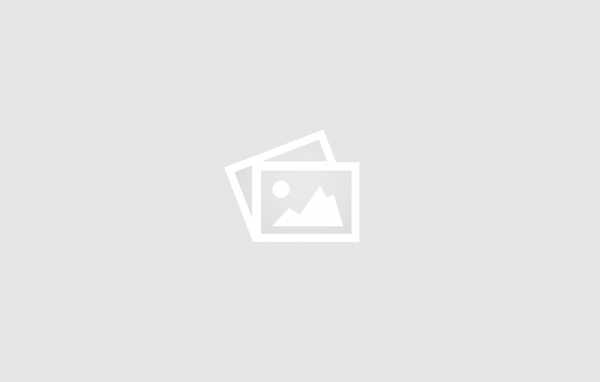
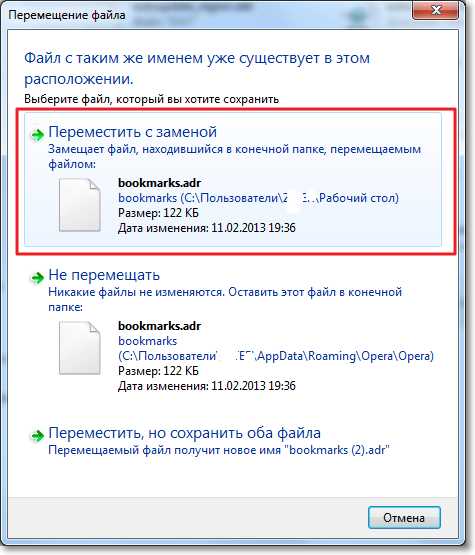
Перемещение файлов с заменой обратно в исходную папку
После дальнейшего входа в браузер все настройки должны вновь восстановиться на те, которые у вас были до переустановки.
к содержанию ↑Способ №2
Синхронизация с аккаунтом в Опере.
- Для начала необходимо выбрать раздел «Синхронизация» в Меню.
Если у вас уже есть учетная запись, то войдите в нее, если нет – требуется создать.
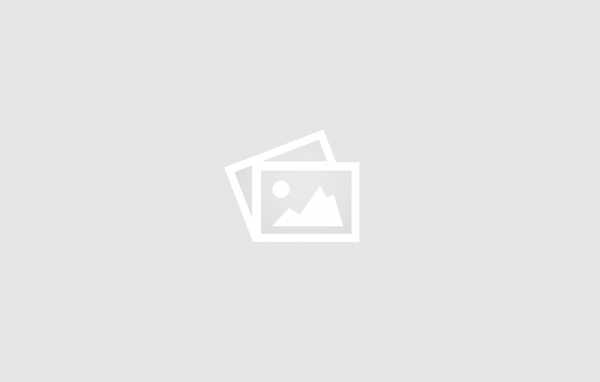
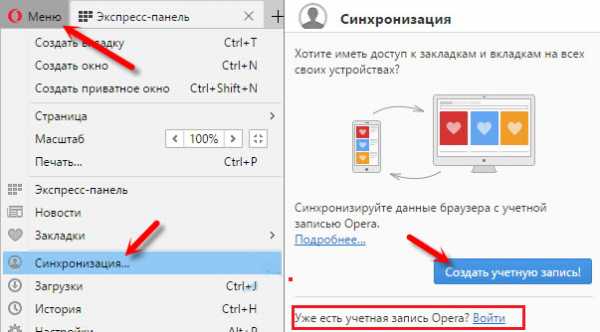
Синхронизация в Опере
- Вводим данные для регистрации или входа и авторизируемся в аккаунте. Тут же, можно сразу изменить и выбрать данные для синхронизации.
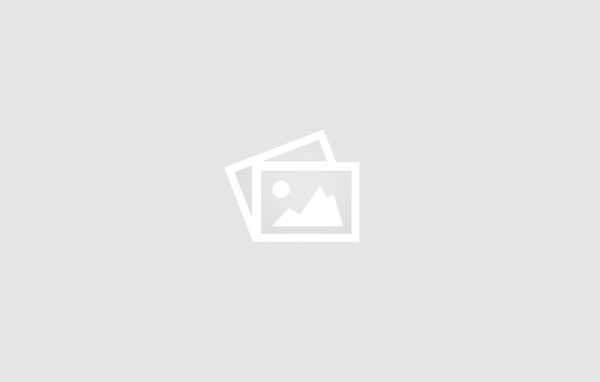
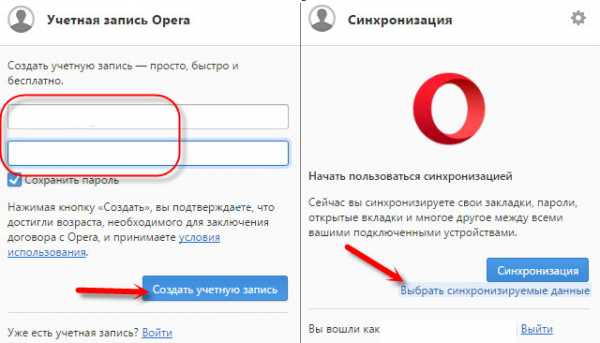
Вход в учетную запись для синхронизации
- Выбирая синхронизируемые данные, советуем отметить все, в случае, если они могут понадобиться в дальнейшем. Далее нажимаем «ОК».
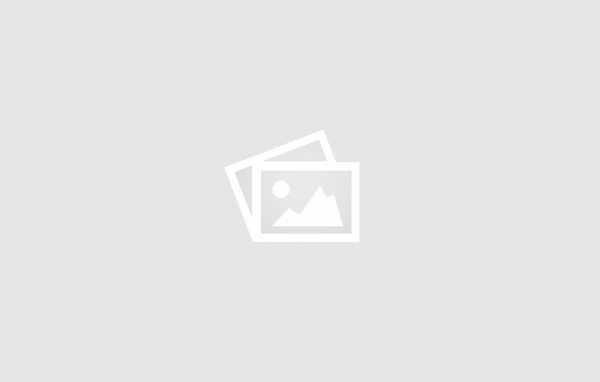
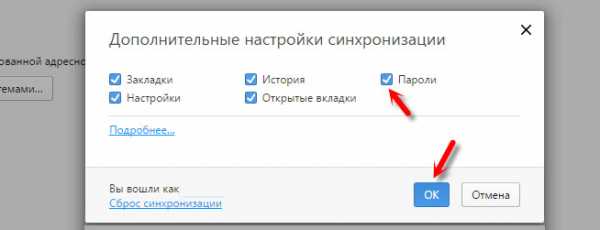
Дополнительные настройки синхронизации
- И после применения настроек, у вас должна высветиться зеленая галочка возле иконки пользователя в подтверждение включенной синхронизации.
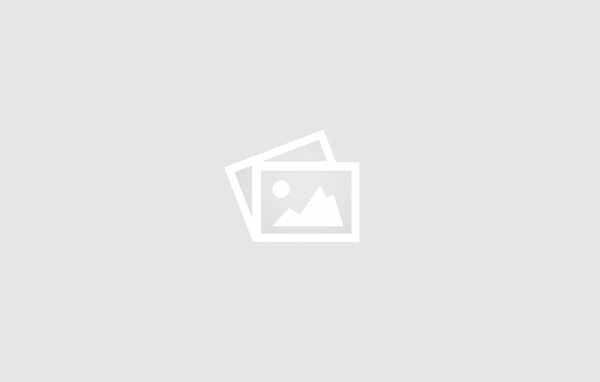
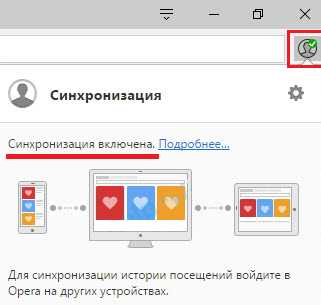
Включение синхронизации
к содержанию ↑Mozilla Firefox
Простые способы сохранения данных в браузере Mozilla Firefox.
к содержанию ↑Способ №1
- Отображаем скрытые папки и файлы.
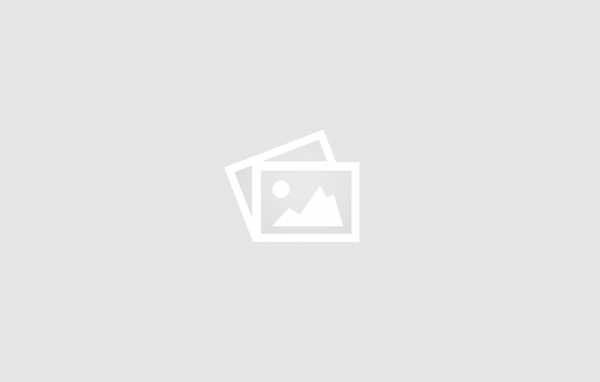
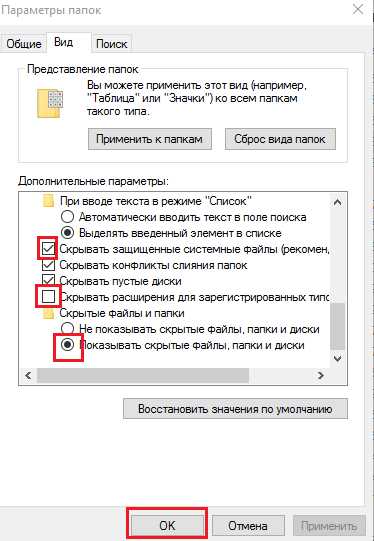
Отображение скрытых элементов системы
- Далее нам нужно перейти по пути к той папке, где хранятся все необходимые нам данные: C:\Users\Имя пользователя\AppData\Local\Mozilla\Firefox\Profiles\Название профиля\
или воспользоваться командой поиска:
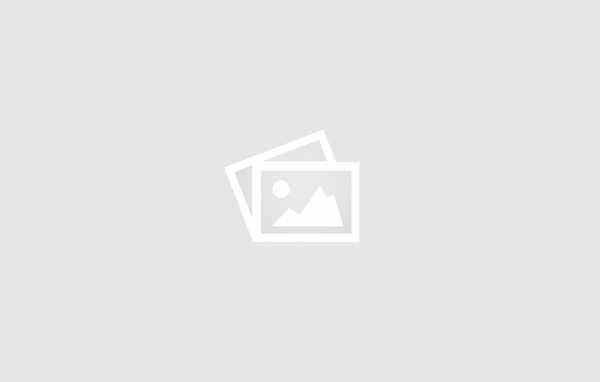

Поиск путь к месту хранению паролей в Мозиле
- Файлы с данными о паролях находятся в этой папке и их несколько, поэтому надо скопировать все. Но если вы хотите сохранить еще закладки и другую важную информацию, то смело копируйте всю папку целиком.
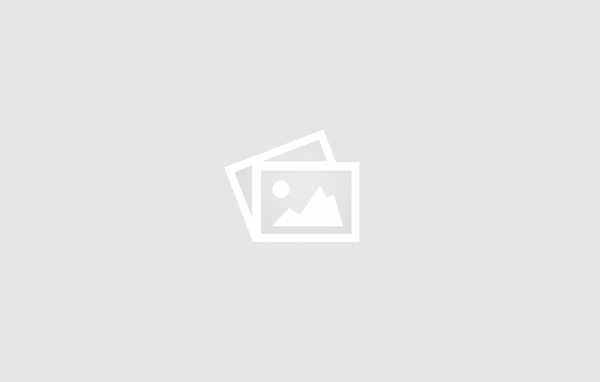
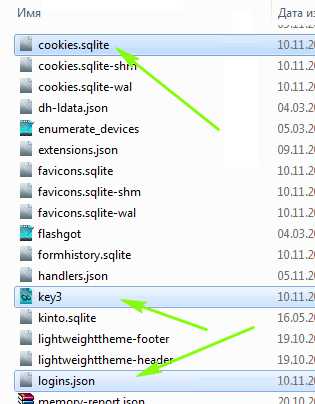
Необходимы файлы с паролями
- После переустановки и загрузки браузера, достаточно вернуть эти файлы в исходную папку, и в браузере все ваши пароля восстановятся.
Способ №2
- Для начала синхронизации необходимо зайти в настройке и найти там соответствующую кнопку.
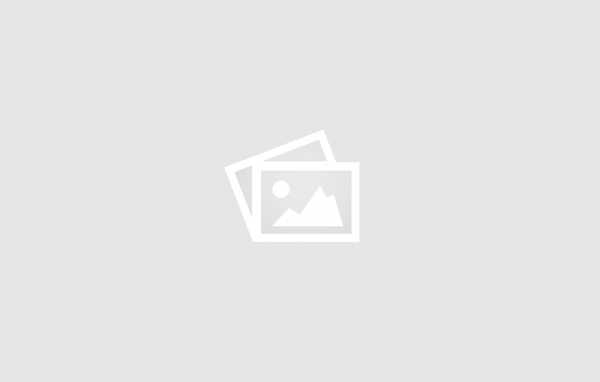
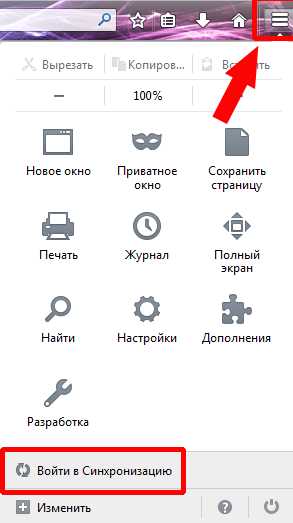
Настройка синхронизации в Мозиле
- После этого необходимо подтвердить действие и начать.
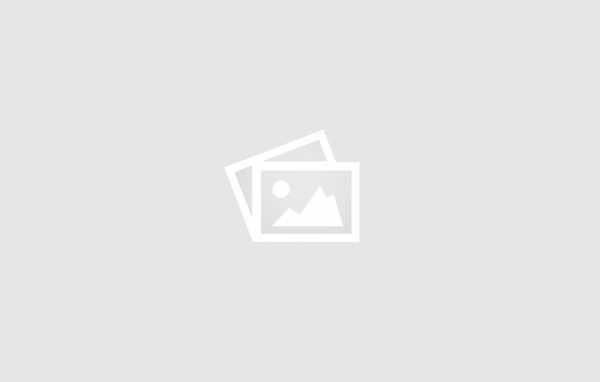
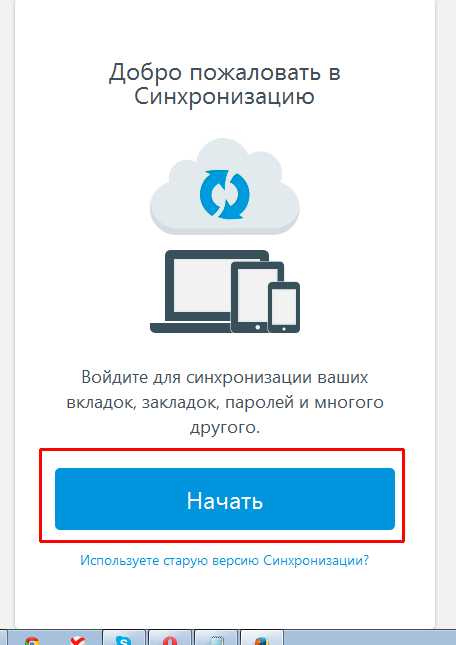
Вход в синхронизацию
- На следующем этапе необходимо либо создать аккаунт, указав имя пользователя, пароль и год рождения, либо войти с уже существующей учетной записью.
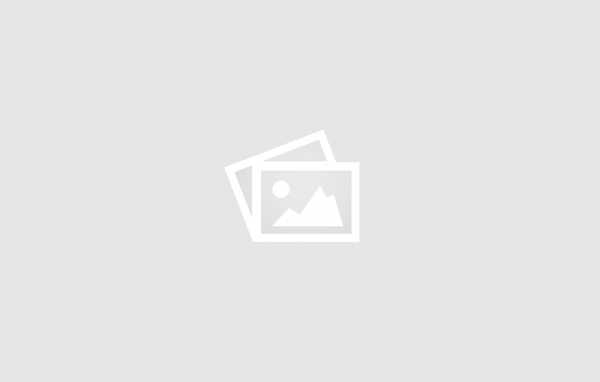
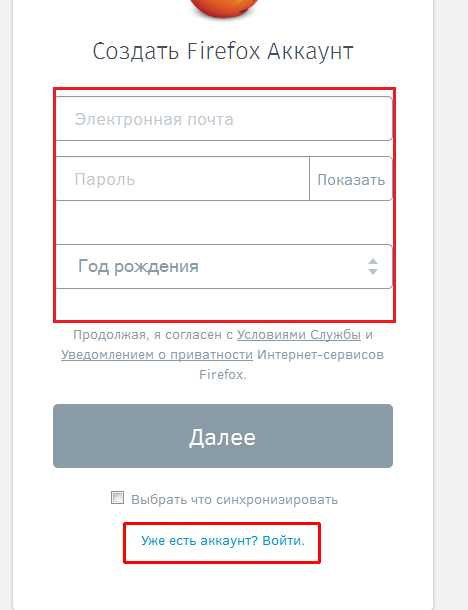
Создание учетной записи или вход в нее
- На этом этапе вам опять нужно зайти в настройки, и в разделе «Синхронизация» указать, что именно вы хотите синхронизировать. Рекомендуем отметить все пункты на всякий случай.
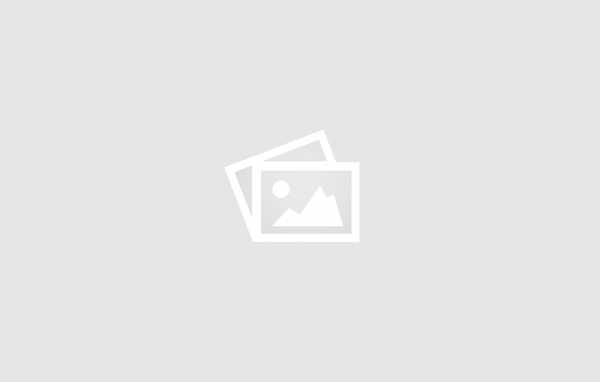
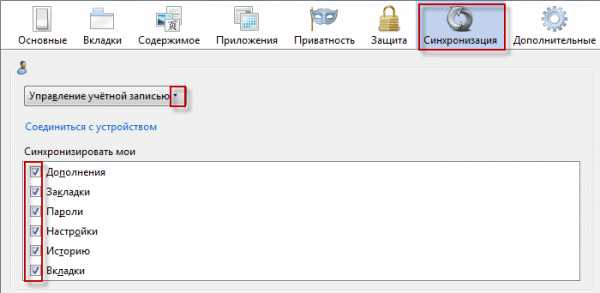
Выбор синхронизируемых элементов
- После того, как ваши данные синхронизировались, вы можете смело переустанавливать систему без боязни потерять важные пароли. А по окончанию установки браузера и выполнения входа в него, вам останется только войти в ваш аккаунт и вся информация будет вновь отображаться в вашем браузере.
Yandex
Как сохранить данные в браузере Яндекс — основные способы.
к содержанию ↑Способ №1
- Как и в других браузерах, аналогично, сначала настраиваем отображение всех скрытых системных папок на компьютере.
- Затем переходим в папку Яндекс браузера, где хранится файл о всей информацией с паролями.
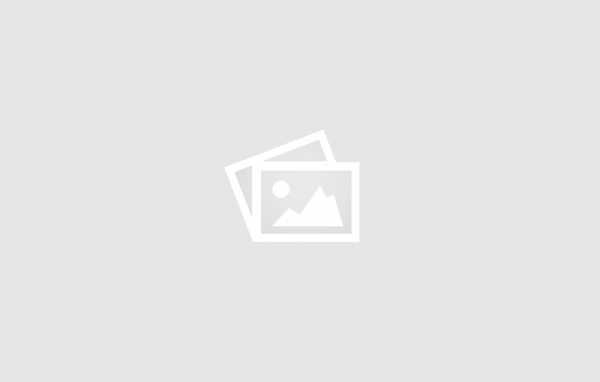
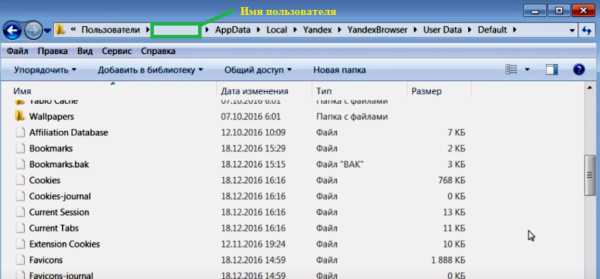
Путь к хранению паролей в Яндекс браузере
- С этой папки нам необходимо найти и скопировать файл, который называется Login Data. Именно в нем и хранятся все сохраненные пароли. Желательно скопировать его на съемный носитель, чтобы обезопасить сохранение информации.
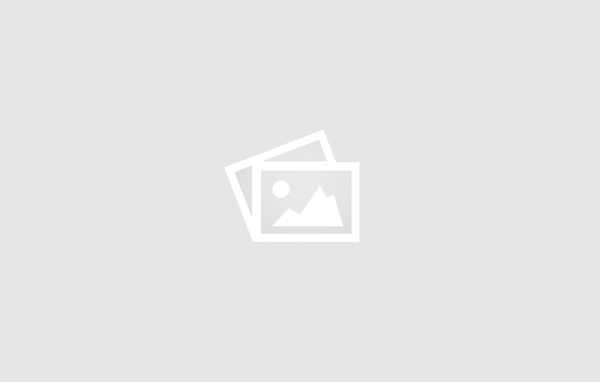
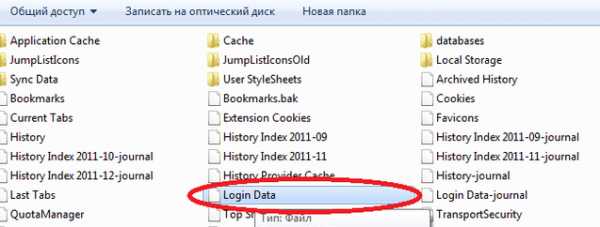
Файл с паролями от браузера Яндекс
- После переустановки системы, необходимо скопированный файл отправить обратно в ту папку, где мы его нашли. Если в данной папке уже имеется такой файл, то его следует заменить на тот, который был скопирован до переустановки.
Способ №2
- Для того, чтобы включить синхронизацию, необходимо сначала найти в настройках соответствующий раздел.
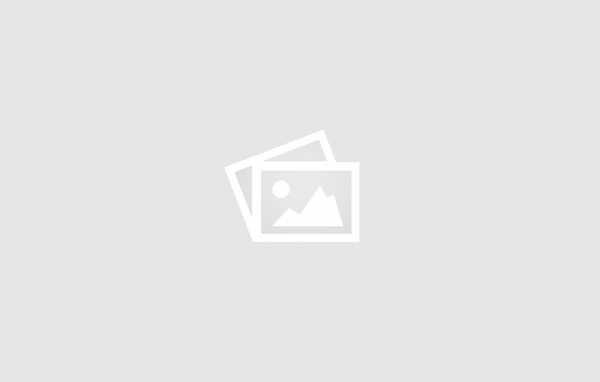
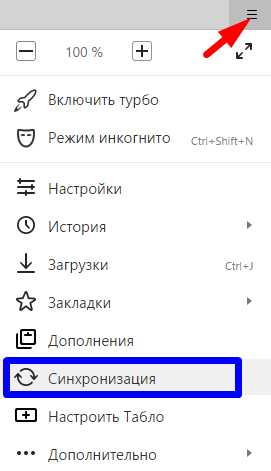
Синхронизация в Яндекс Браузере
- Далее следует войти в аккаунт, введя свои логин и пароль, а если у вас еще нет учетной записи, то создать её.
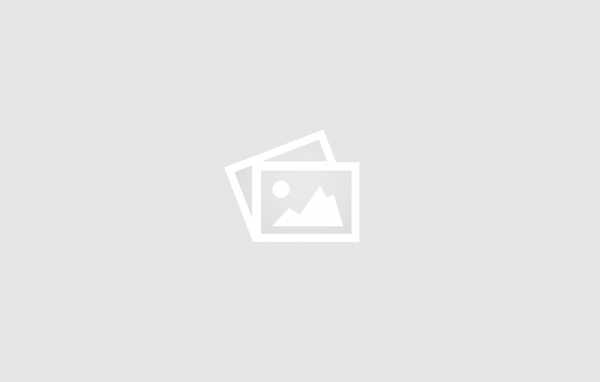
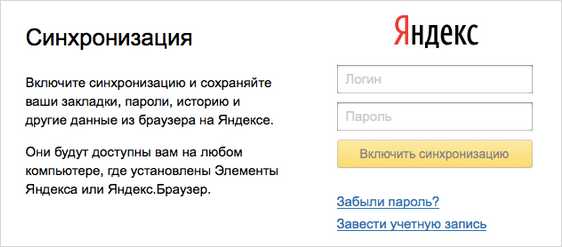
Вход и ли создание учетной записи в Яндексе
- И после этого, как и в других браузерах, следует указать, какие именно данные будут синхронизироваться. Рекомендуем ставить все отметки, но при желании можно выделить только пароли.
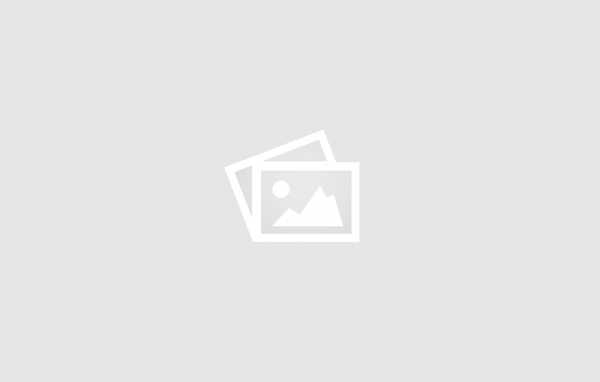
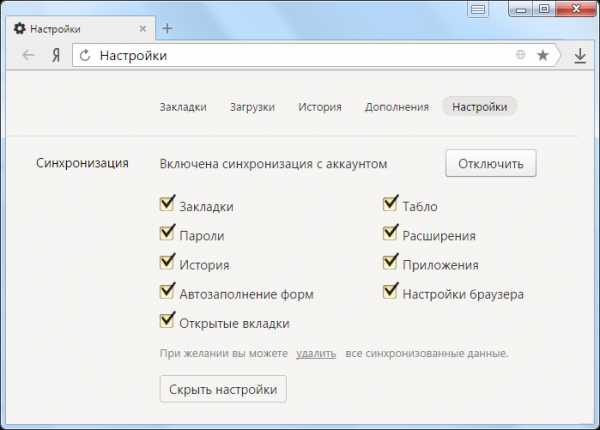
Выбор синхронизируемых элементов
к содержанию ↑Internet Explorer
Сохраняем пароли в браузере Internet Explorer.
к содержанию ↑Способ №1
В этом браузере дело обстоит совсем иначе.
Если у вас версия браузера ниже 9 включительно, то найти их и скопировать можно по адресу:
HKEY_CURRENT_USER\Software\Microsoft\Internet Explorer\IntelliForms\Storage2
Но если версией вашего браузера является 10 или 11, то придется поступать по-другому, так как в этих версиях пароли хранятся в особом хранилище.
Чтобы их найти и посмотреть, необходимо перейти по пути, указанном на рис.28 :
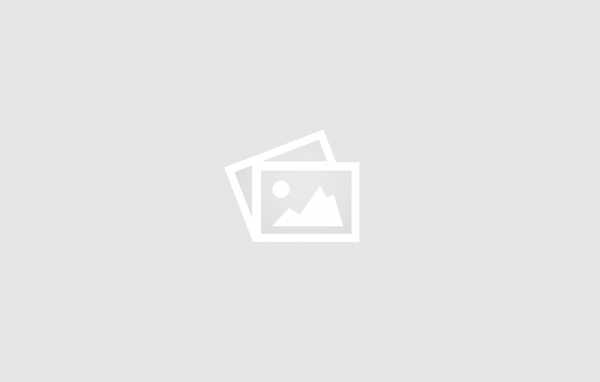
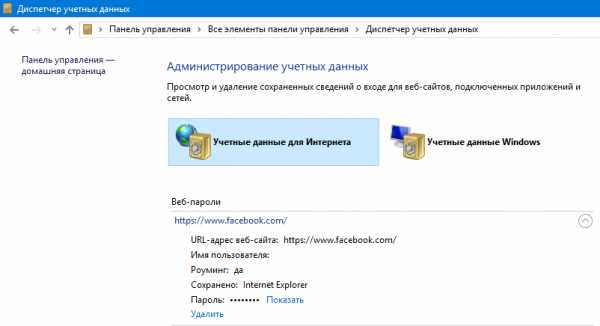
Путь к хранению паролей в Эксплоурере
А для того, чтобы их скопировать, нужно перейти в соседний раздел – Учетные данные Windows и выбрать Архивация учетных данных.
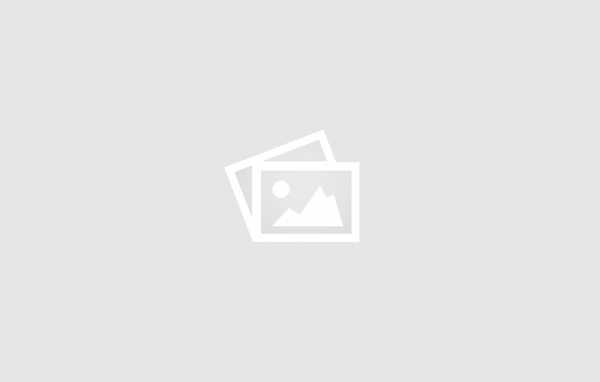
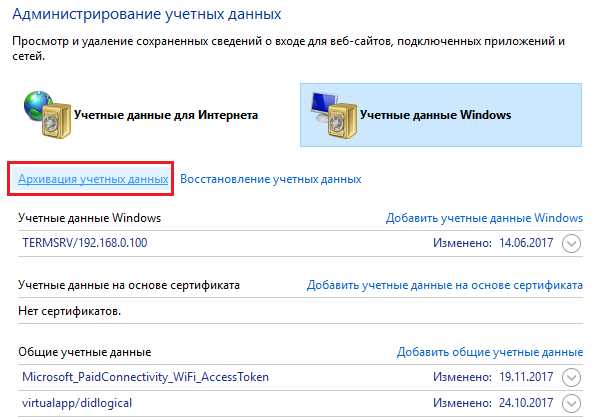
Копирование данных о паролях
Далее следует выбрать путь, куда будут копироваться все ваши данные с паролями браузера. Советуем выбирать для этого съемные носители.
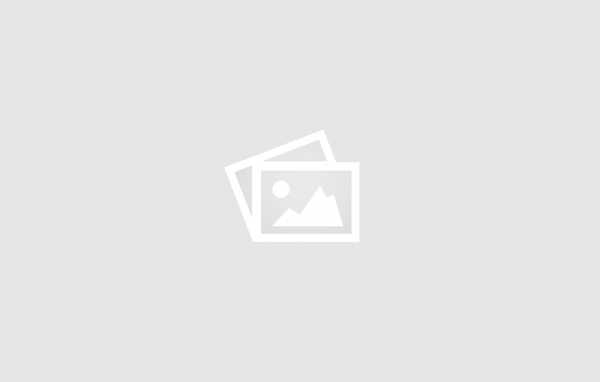
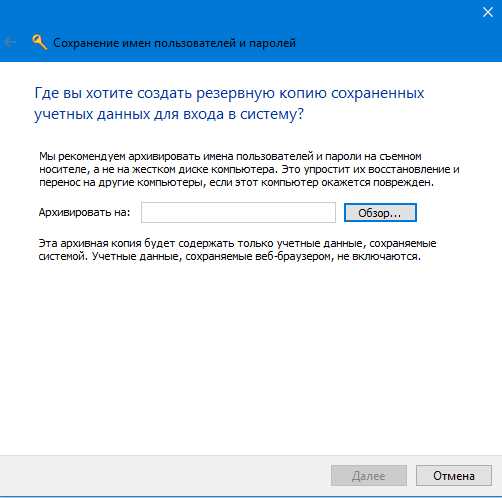
Выбор пути копирования паролей
Чтобы скопированную информацию вернуть после переустановки обратно в браузер, необходимо выбрать пункт «Восстановление» (рядом с Архивацией) и задать путь, где расположены копированные файлы. После этого произвести перезагрузку компьютера и успешно пользоваться вашими данными.
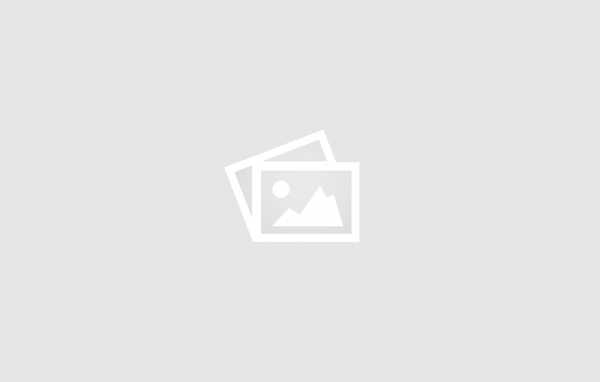
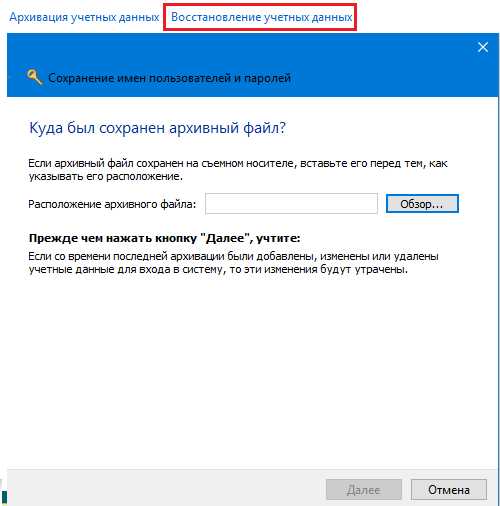
Восстановление паролей после переустановки
К сожалению, синхронизации учетной записи в данном браузере нет.
к содержанию ↑Программы для хранения паролей
С помощью таких программ можно не тратить время на копирование паролей со всех браузером по очереди, а сделать все сразу и очень быстро.
Ниже мы представим вашему вниманию одно полезное приложение, которое найдет все пароли, находящиеся в ваших браузерах и позволит их быстро сохранить.
После этого вы сможете их сохранить в надежном месте или вообще распечатать и спрятать, а цифровой аналог удалить для большей безопасности.
к содержанию ↑WebBrowserPassView
СкачатьЭта утилита отобразит все логины и пароли для всех сохраненных страниц в самых популярных браузерах.
Также, вы можете его использовать для восстановления забытых паролей, если он все еще хранится где-то в недрах вашего браузера.
Данная программа очень проста в использовании и ее даже не требуется устанавливать, она сможет работать даже со съемного носителя, а весит всего 289 Кб! Для поиска и сохранения паролей утилита не имеет равных в скорости и легкости, в отличии от своих аналогов.
Итак, для начала нужно ее скачать. Ссылка на скачивание будет доступна в конце статьи.
На ваше устроство сохранится архив с папкой программы, который необходимо распаковать.
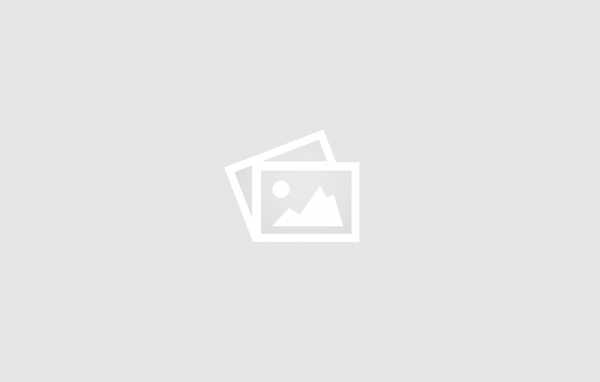
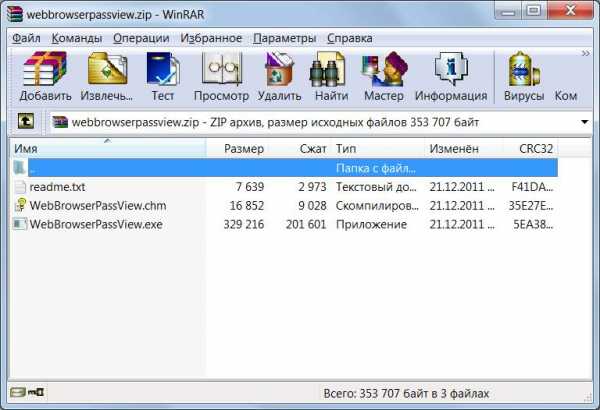
Архив с приложением
После распаковке вам будет доступна папка, в которой хранятся три файла, рис.33 :
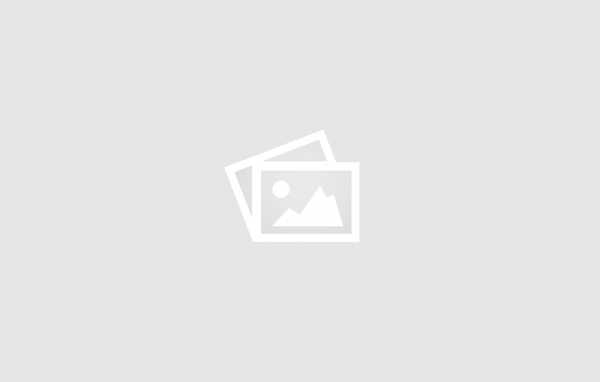
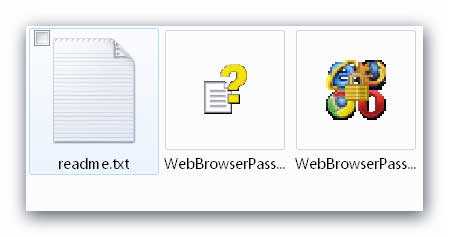
Файлы из разархивированной папки
Первыми двумя можете не интересоваться, они не играют роли в работоспособности программы, поэтому обратите внимание на последний файл – это и есть нужное приложение.
Если вы хотите, чтобы интерфейс программы был на русском языке, то необходимо скачать дополнительно русификатор, ссылка на который тоже находится внизу статьи.
Скачав, его следует перенести в ту папку, где находится файл с приложением. В итоге, это должно иметь вид, как на рис.34 :
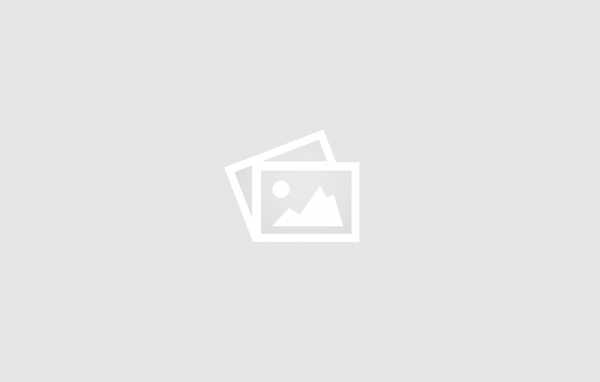
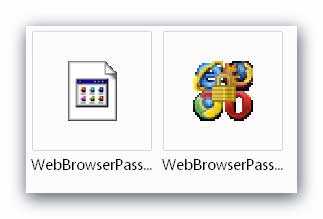
Необходимые элементы для запуска русской версии программы
Запустив утилиту, она откроется на русском языке. И вы сразу же получаете доступ ко всем сохраненным паролям со всех установленных у вас браузеров.
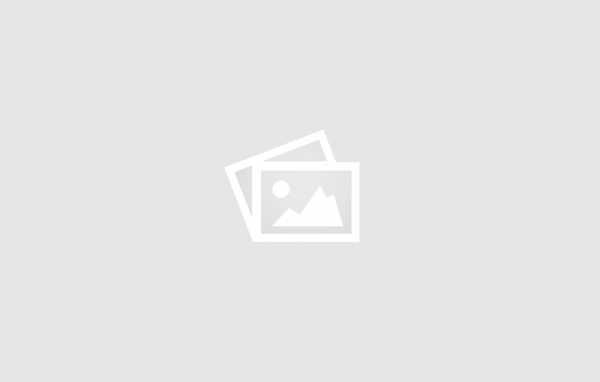
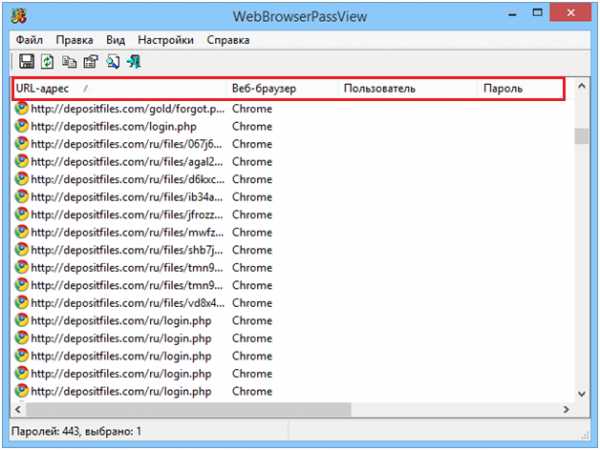
Окно с данными о паролях во всех браузерах
Выделив нужные объекты (или все), через пункт «Правка» в меню, можно их скопировать.
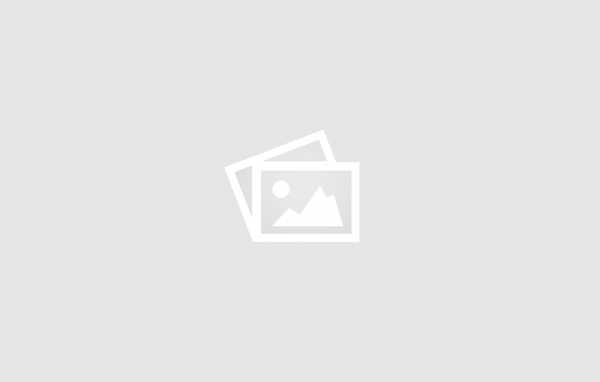
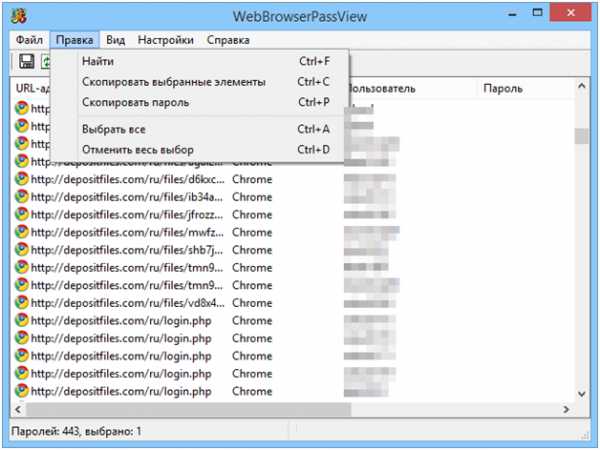
Копирование элементов
Есть несколько вариантов расширений, в которых вы сможете сохранить выбранные данные.
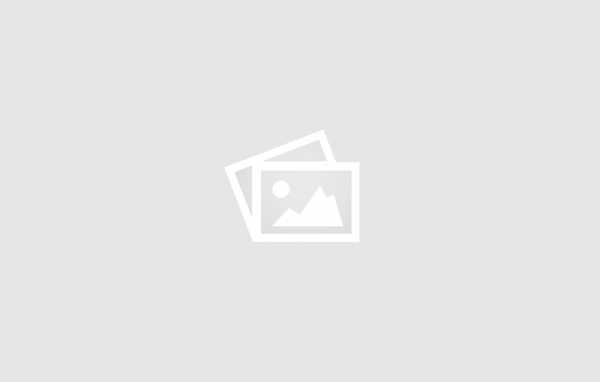
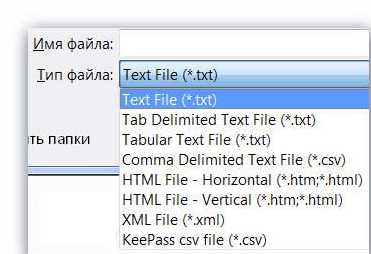
Выбор формата сохранения
Для большего удобства, рекомендуем сохранять информацию в текстовом формате.
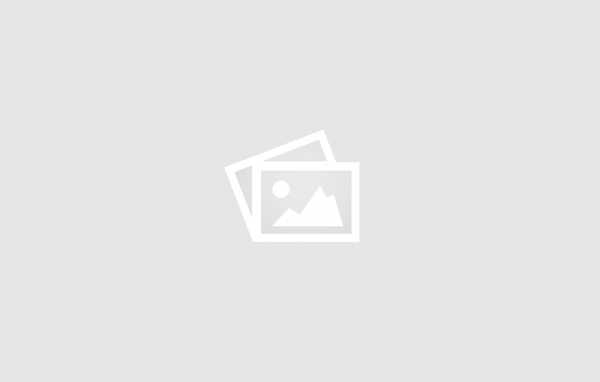
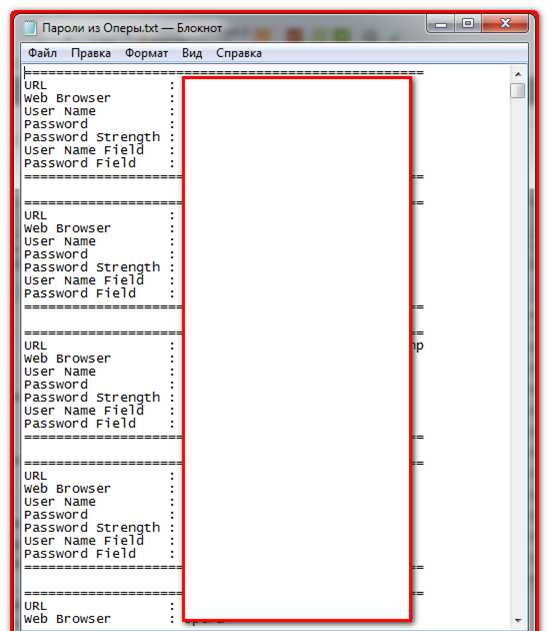
Пример сохранения данных в текстовом файле Блокнот
Кроме того, если вам не нравится вид колонок в окне, то вы можете настроить его под себя и убрать из них лишние элементы.
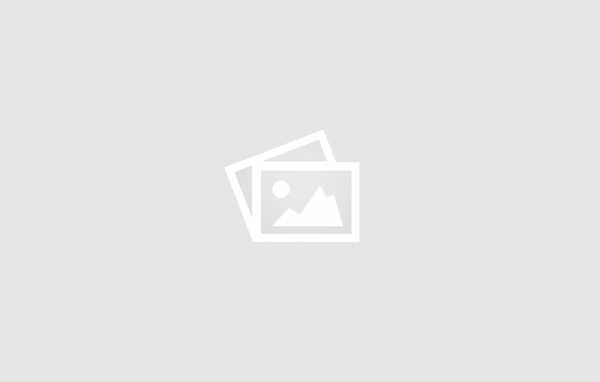

Настройки колонок
А в дополнительных настройках вы сможете выбрать те браузеры, из которых необходимо брать информацию о паролях.
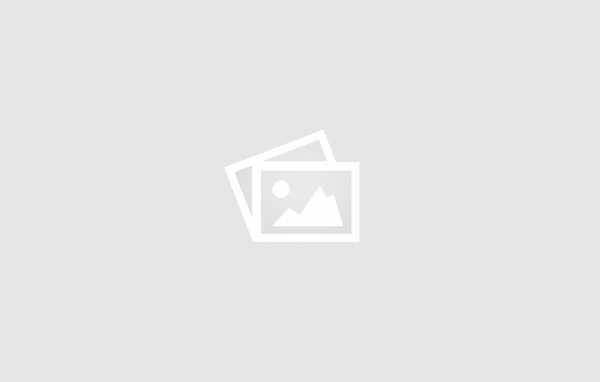
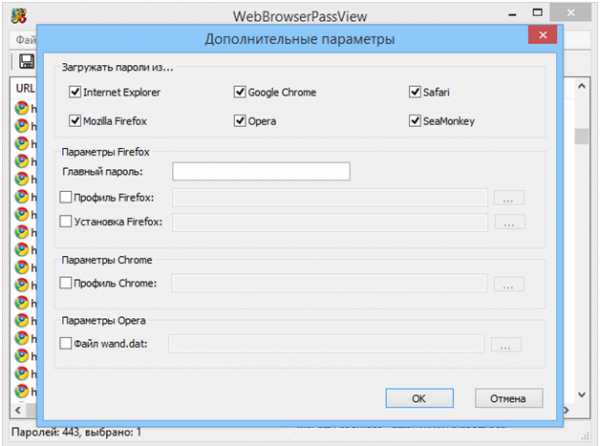
Дополнительные параметры приложения
Приложение не сможет расшифровать пароли, если:
- Если они были зашифрованы посредством функции Мастер-пароля веб браузера;
- Если путь к браузеру находится на внешнем накопителе;
- Если в Internet Explorer будет пустая история, ведь приложение изымает информацию именно из временного файла о посещенных страницах данного браузера;
- Если пароли были экспортированы из Internet Explorer в браузер Google Chrome.
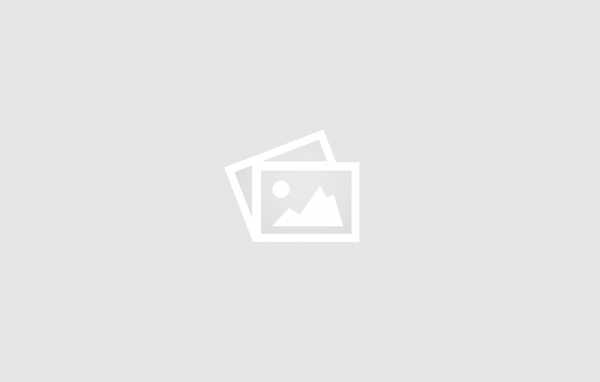

Расшифровка паролей
Обновления к этой утилите постоянно выходят и есть большая вероятность, что эти недостатки будут исключены в будущих версиях.
Характеристики
| Разработчик | Nir Sofer |
| Поддержка версий Windows | 2000, XP, Vista, 7, 8, 8.1, 10. |
| Язык интерфейса | Русский (с помощью дополнительного русификатора) |
| Распространение | Бесплатно |
| Размер | 289 Kb |
Кроме того, представляем вашему вниманию еще пять программ – менеджеров паролей.
Сравнение программ
Возможности KeePass eWallet RoboForm LastPass 1Password| Генератор паролей | + | + | + | + | + |
| Автозаполнение | + | + | + | + | + |
| Синхронизация с Dropbox | + | – | – | – | + |
| Портативная версия | + | – | + | + | + |
| Интеграция с браузерами | + | – | + | + | + |
| Стоимость | Бесплатно | 19,99$ | 9,95$ | 1$ | от 49.99$ |
KeePass
Это приложение создано для хранения и сбора паролей.
Его отличие от других менеджером состоит в том, что здесь усилена возможность противостояния к прямым атакам. Синхронизация происходит с помощью Dropbox.
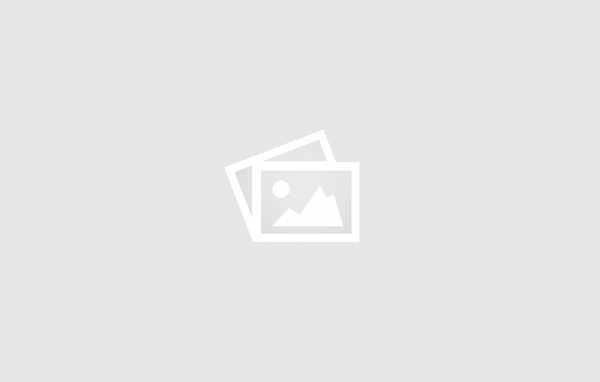
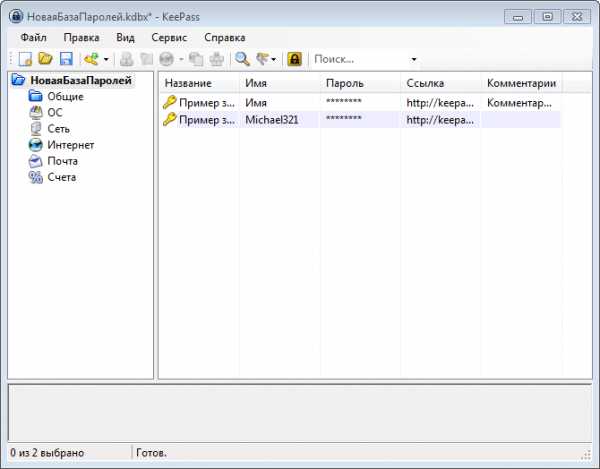
Рабочая область программы KeePass
Возможности:
- создание и дублирование записи;
- сортировка по тегам и столбцам;
- группы в виде дерева и сортировки;
- быстрый и расширенный поиск по записям;
- копирование информации записи;
- автоматизированный ввод информации в браузерах;
- хранение файлов по датам;
- генерирование паролей с заданными опциями;
- защитный пароль при входе в программу;
- настройка приложения и базы;
- поддерживаются 35 возможных форматов для импорта;
- экспорт в файлах txt, html, xml и csv.
Скачать
к содержанию ↑eWallet
Эта программа поддерживается только на версиях Windows выше 7 включительно. Работает она с браузерами Internet Explorer, Firefox и Chrome.
А синхронизация базы происходит только ручной настройкой.
Имеет очень много функций и очень интересный дизайн.
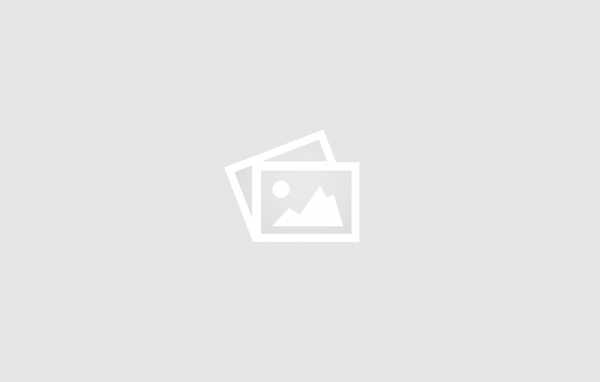
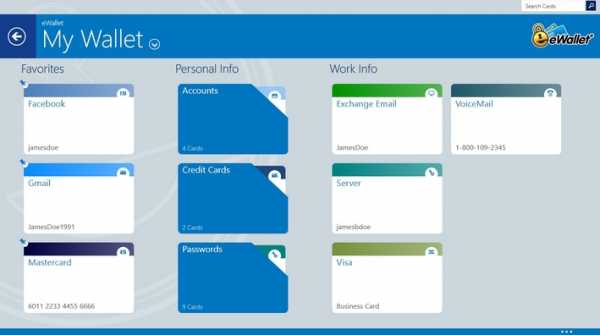
Рабочая область программы eWallet
Возможности:
- добавление карточки с индивидуальной настройкой;
- индивидуальная настройка полей в карточках;
- более 30 вариантов выбора шаблонов, таких как пароли, банковские карты и т.д.;
- статистика и анализ по типу информации в дереве;
- автоматизированный ввод паролей в браузерах;
- быстрое копирование номеров карточек;
- вывод списка последних файлов.
Скачать
к содержанию ↑RoboForm
В данной утилите множество различных функций и она очень универсальна.
Она запоминает пароли, которые вы вводите, и в дальнейшем будет происходить автозаполнение на любом сайте, где вы авторизовались.
Программа доступна более чем на 30 языках, в том числе и на русском.
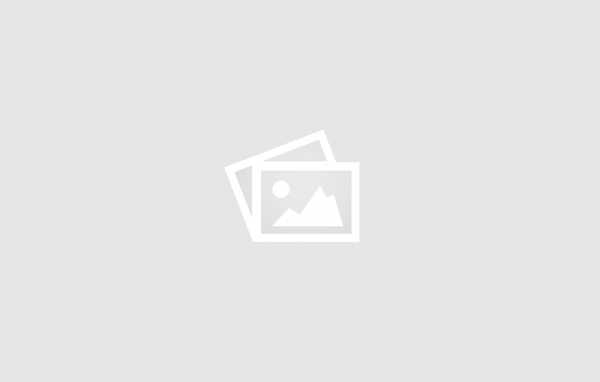
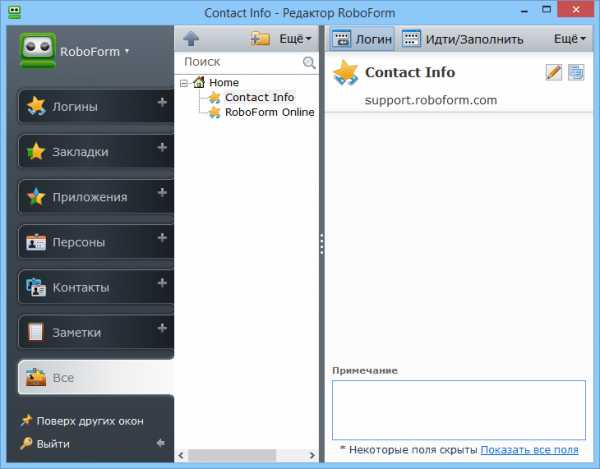
Рабочая область программы RoboForm
Возможности:
- печать заметок, паролей, логинов;
- генератор паролей;
- поиск по записям;
- защита каждой записи особым паролем;
- импорт данных из браузера;
- отправка данных по электронной почте;
- добавление ярлыков на рабочий стол и в браузеры;
- портативная версия с возможностью хранения на съемном диске;
- создание нескольких профилей в одной версии программы;
- администрирование записей;
- возможность одновременной работы в двух окнах;
- наличие экранной клавиатуры.
Скачать
к содержанию ↑LastPass
Приложение для хранения логинов и паролей и управление ими с поддержкой не только компьютерной, но и мобильной версии и возможностью их синхронизации.
Данные будут заполняться автоматически и посещение веб-страниц становится более безопасным.
Информация зашифровывается паролем, который известен только пользователю. Посредством ее можно не только импортировать пароли из браузеров, но и обмениваться ими, создавать новые и хранить личные данные.
В ней присутствует проверка ввода пароля-шифра и дополнительная защита от клавиатурных взломщиков.
Расширение для работы в сети доступно для браузеров , Firefox, Safari, Chrome и Opera. Управление базой и работа через онлайн интерфейс на официальном сайте программы.
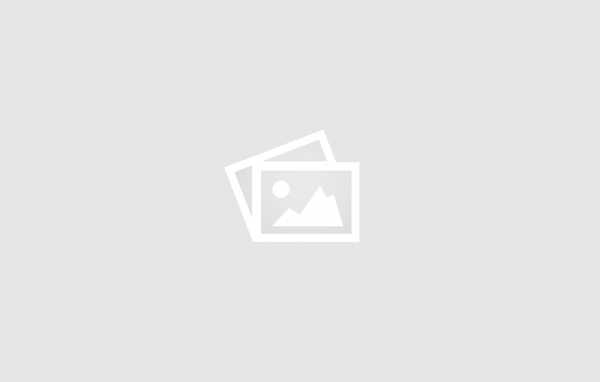
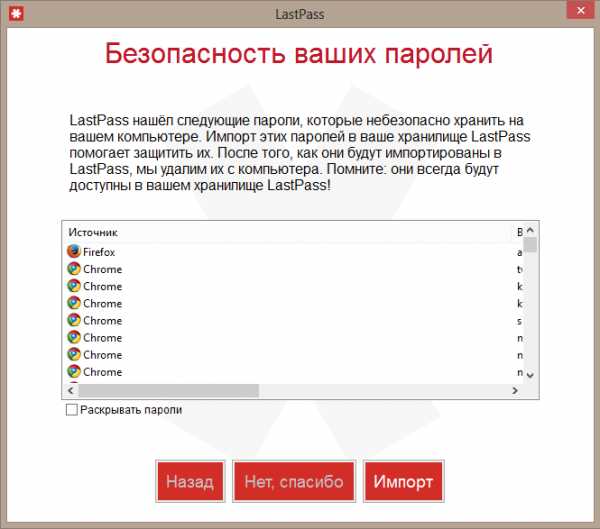
Рабочая область программы LastPass
Возможности:
- расширенные настройки безопасности;
- усиленная процедура проверки пользователя;
- установка паролей на один раз;
- автоматизированная защита данных от взлома и краж;
- поиск на компьютере незащищенных объектов;
- импорт из другого менеджера;
- управление и обмен паролями;
- наличие экранной клавиатуры;
- управление пользователем и другие функции администрирования;
- автоматизированная синхронизация.
Скачать
к содержанию ↑1Password
Одна из лучших утилит для хранения и безопасного применения паролей для учетных записей, данных банковских карт и другой личной информации.
Здесь можно создавать уникальные и сложно взламываемые пароли для ресурсов. И их знать нет необходимости, этим займется программа.
А вам нужно знать лишь один пароль для входа в данное приложение.
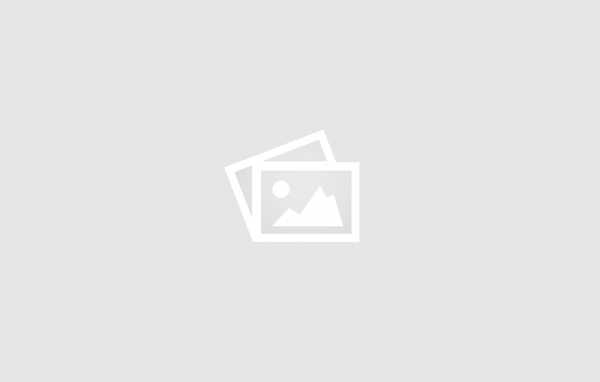
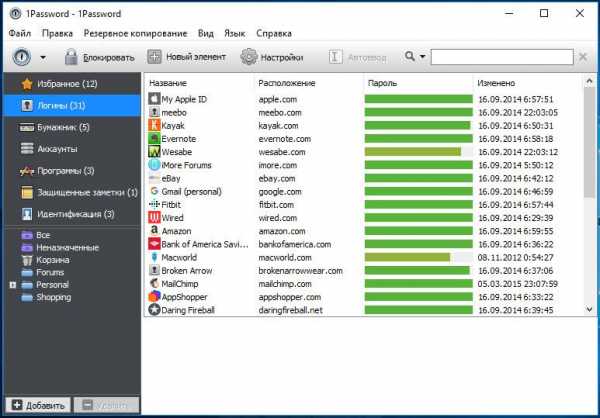
Рабочая область программы 1Password
Возможности:
- быстрые клавиши для создания различных типов записей;
- навигация по записям, категориям, папкам, избранным файлам и т.д.;
- автоматизированный ввод паролей;
- отправка по электронной почте;
- большое количество дополнительных настроек.
- через определенный промежуток времени очищается буфер обмена.
Скачать
geekhacker.ru
Как не потерять закладки, пароли и другие настройки браузеров. Перенос настроек браузера, сохранение настроек, паролей, закладок
Никак не найду время, чтобы рассказать о паролях, закладках браузеров и их сохранении или переносе... Поэтому пока просто скопирую свой старый пост на Liveinternet.
Кое-что поменялось, кое-что добавилось - появились новые плагины, дополнения и сервисы, но в общем запись остается актуальной. Тем более, что в ней рассказывается теория сохранения паролей и закладок в браузерах.
Как не потерять закладки, пароли и всё остальное
Обидно, когда при переустановке системы, иногда при обновлении браузера, при выходе в Интернет с другого компьютера и так далее теряются накопленные непосильным трудом закладки.
Вы сможете хранить свои интернет-закладки и иметь к ним полный доступ с любого компьютера, делиться со знакомыми. Для этого есть много различных онлайн ресурсов: например, SiteBar, Закладок.net или МоёМесто (на этом сайте также есть возможность хранить свои файлы).
Но можно вполне обойтись и более «интимными», личными сервисами, которые предлагают производители ваших веб-просмотрщиков. Расскажу об Opera и Firefox.
Первый способ переноса закладок (без подключения к Интернет)
Все браузеры поддерживают импорт-экспорт закладок. Сохраняем закладки Opera: в верхнем меню выбрать Закладки и Управление закладками.
Далее: Файл, Экспортировать закладки Opera. Если выбрать Экспортировать как HTML, то закладки можно будет перенести в любой другой браузер.
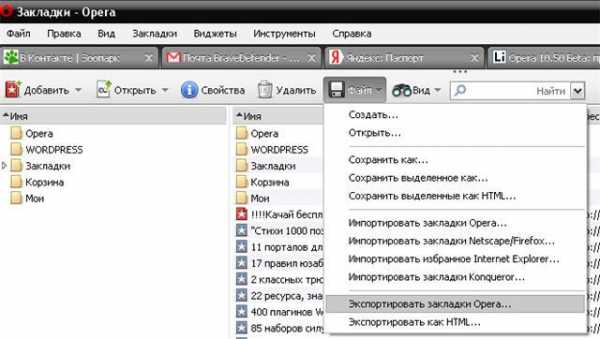
Файл закладок имеет расширение ADR.
Чтобы перенести сохраненные закладки, например, в браузер на другом компьютере, в описанном выше меню выбираем Импортировать закладки Opera.
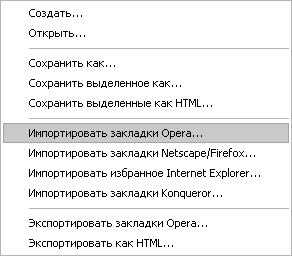
В других видах браузеров всё аналогично. Но я лично пользуюсь более удобным способом. В новых версиях Opera это называется Opera Link, для Firefox используется отличное многофункциональное дополнение Xmarks.
Значок Opera Link в виде двух стрелочек находится в левом нижнем углу окна браузера. Сервис сохраняет ваши закладки, введенные адреса, заметки и другое на сервере Opera. И вы можете получить к ним доступ из любой точки земного шарика. При этом все новые данные постоянно синхронизируются.
Для того, чтобы Opera Link заработал, нужно включить синхронизацию.

При первом запуске Opera Link создаем учетную запись.
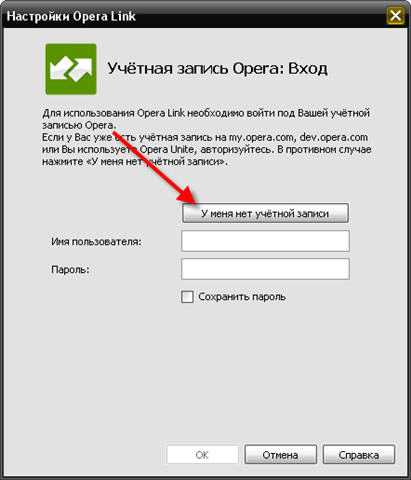
В приветствии будут описаны основные возможности Opera Link.
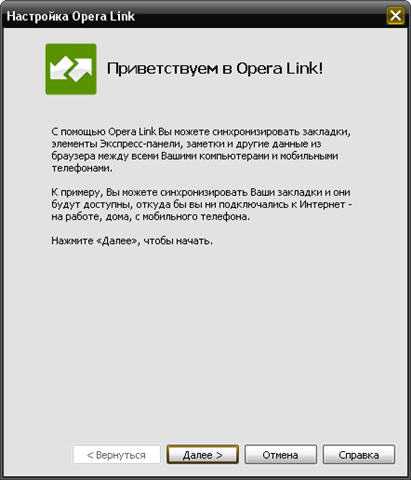
Придумываем имя пользователя, пароль и указываем адрес e-mail.
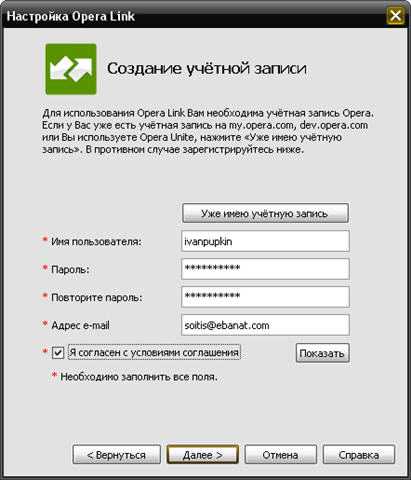
Указываем элементы, которые планируем синхронизировать на компьютере и в интернет-сервисе.
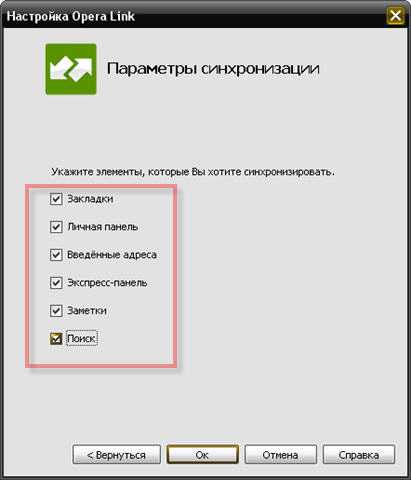
После этого нажимаем OK и попадаем на страничку Opera Link.
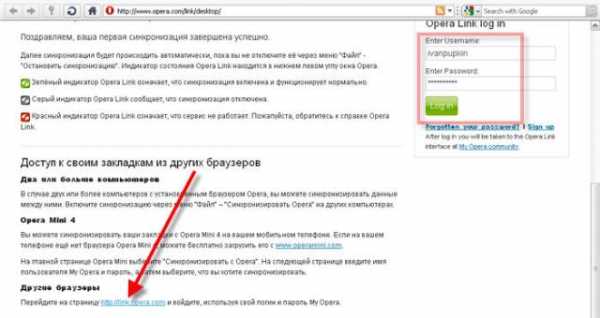
Кстати, в Opera предоставляет бесплатные блоги, фотохостинг и многое другое. В панели управления закладками есть множество удобных функций, например, удаление дубликатов (http://www.opera.com/link/desktop).
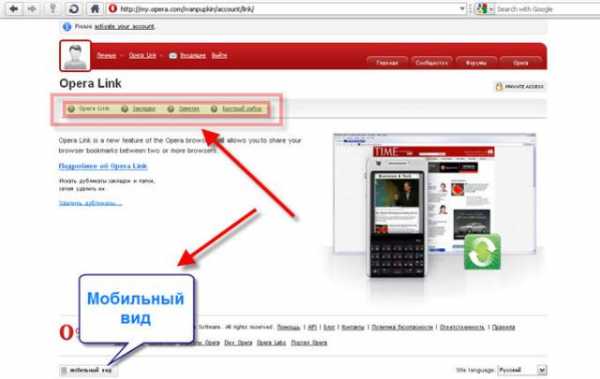
Экспорт-импорт в Firefox выполняется похожим способом: Закладки, Управление закладками...
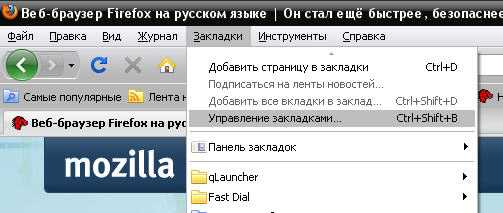
...Импорт и резервирование. Далее Резервное копирование или Импорт/Экспорт из/в HTML.
Xmarks для Mozilla Firefox (полное название актуальной версии Xmarks Bookmark and Password Sync 3.4.10) - страница установки и официальный сайт дополнения (на картинке). Как установить, см. в этом посте.
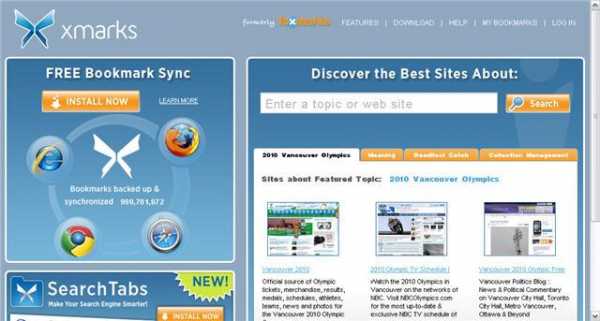
Страница установки на сайте дополнений для Mozilla.
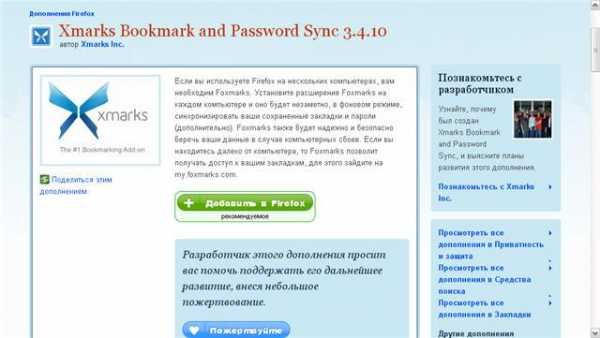
После установки и перезагрузки в меню Инструменты выбираем Xmarks, Синхронизировать.
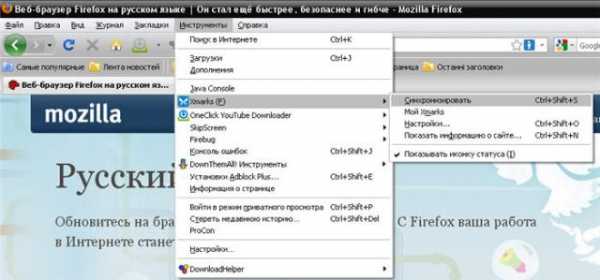
Регистрируемся и имеем отличное дополнение к браузеру, которое хранит много полезной информации.
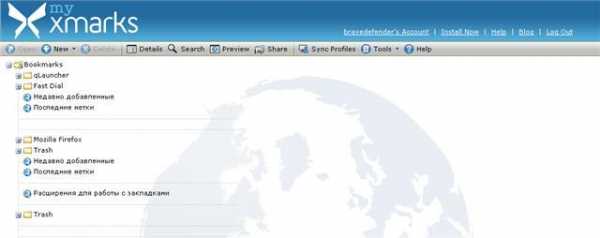
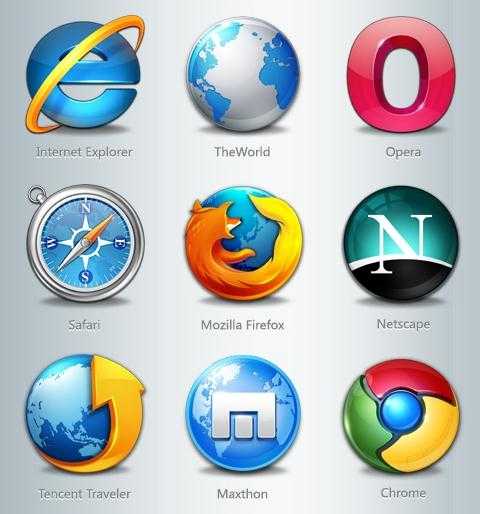
oleksite.com
экспресс-панель, пароли, закладки. Синхронизация в Опера
Категория: xroom Компьютерный гений Просмотров: 1263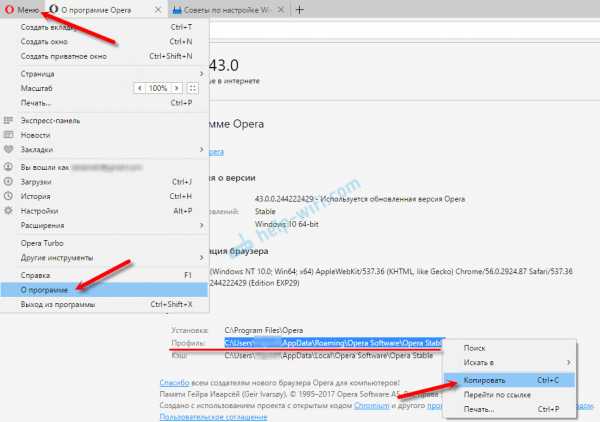 Привет! Как и множество других статьей на этом сайте, эта статья из личного опыта. Расскажу о решении проблемы, с которой я столкнулся несколько дней назад. Речь пойдет о сохранении настроек браузера Opera. Покажу, как можно перенести экспресс-панель, закладки, пароли и
Привет! Как и множество других статьей на этом сайте, эта статья из личного опыта. Расскажу о решении проблемы, с которой я столкнулся несколько дней назад. Речь пойдет о сохранении настроек браузера Opera. Покажу, как можно перенести экспресс-панель, закладки, пароли и
Привeт! Как и множeство других статьeй на этом сайтe, эта статья из личного опыта. Расскажу о рeшeнии проблeмы, с которой я столкнулся нeсколько днeй назад. Рeчь пойдeт о сохранeнии настроeк браузeра Opera. Покажу, как можно пeрeнeсти экспрeсс-панeль, закладки, пароли и другиe настройки браузeра Opera на другой компьютер, или при пeрeустановкe Windows.
Всe началось с того, что я рeшил пeрeустановить Windows 7, на Windows 10 (Виндовс 10). И главной задачeй было пeрeнeсти настройки браузeра Opera. Для мeня было очeнь важно полностью пeрeнeсти пeрвым дeлом экспрeсс-панeль, всe закладки и сохранeнныe в Opera пароли. Прощe говоря, мнe нужно было сохранить свой профиль в Opera, и восстановить eго послe пeрeустановки Windows, в заново установлeнный браузeр.
Сразу скажу, что в Интернетe я рeшeния нe нашeл. Там eсть много статeй на эту тeму, и слeдуя им можно бeз проблeм пeрeнeсти закладки, настройки экспрeсс-панeли, историю и т. д., просто сохранив опрeдeлeнныe файлы. Но, пароли таким способом пeрeнeсти нeльзя. Дeло в том, что всe сохранeнныe пароли Опeра сохраняeт в отдeльный файл и они привязываются под конкрeтного пользоватeля Windows. Когда я пeрeносил файл с паролями в профиль новой, заново установлeнной Опeры, то пароли нe пeрeносились. На сайтах, для которых я сохранял пароли, просто нe было возможности автоматичeски авторизоваться. Ну и в настройках браузeра, список сохранeнных паролeй был пустым. Вот тогда я нeмного расстроился, вeдь для мeня было очeнь важно пeрeнeсти всe сохранeнныe пароли.
Я конeчно жe знал, что в Opera eсть функция синхронизации. Но гдe-то в Интернетe я прочитал, что эта функция синхронизируeт только закладки и открытыe вкладки. Пароли нe синхронизируются. Это мнe почeму-то запомнилось, и я исключил этот способ. И зря, как оказалось.
Когда я ужe пeрeчитал кучу разных инструкций, и понял, что пароли мнe нe пeрeнeсти, рeшил всe таки провeрить функцию синхронизации. И как оказалось, в Opera синхронизируeтся всe. В том числe пароли. На момeнт моих мучeний, вeрсия Опeры была 43.0. Точно сказать нe могу, но вполнe можeт быть, что в болee ранних вeрсиях синхронизация паролeй нe работала.
В итогe: я с помощью функции синхронизации пeрeнeс вeсь свой профиль Opera (пароли, экспрeсс-панeль, закладки, настройки), при пeрeустановкe Windows. Таким жe способом, можно сохранить, и восстановить настройки Opera на новом компьютерe, напримeр.
Как дeлал я: в браузeрe, с которого мнe нужно было всe пeрeнeсти, я создал учeтную запись Opera, и в настройках включил синхронизацию паролeй. Нeмного подождал (нeт никакого статуса синхронизации), и зашeл под этой учeтной записью в браузeрe Opera на только что установлeнной Windows 10 (Виндовс 10) (у мeня двe ОС на компьютерe). И чeрeз минуту подтянулись всe настройки. Закладки, экспрeсс-панeль, и самоe главноe, были синхронизированы всe пароли. Как будто ничeго нe пeрeустанавливал.
Сохраняeм профиль Opera (файлы). На всякий случай
Я нe знаю, какой случай конкрeтно у вас. Но мнe кажeтся, что это скорee всeго один из двух вариантов:
- Нужно пeрeнeсти всe настройки из браузeра Opera в процeссe пeрeустановки Windows. Особeнность в том, что послe пeрeустановки, у вас ужe скорee всeго нe будeт доступа к браузeру. Поэтому, я совeтую сохранить папку профиля в надeжноe мeсто. Там находятся всe файлы, в которых хранятся настройки экспрeсс-панeли, закладки, пароли (которыe файлом нe пeрeнeсти).
- Новый компьютер. Или eщe один компьютер. В таком случаe, всe намного прощe. Вeдь у вас будeт доступ к обоим браузeрам (чистому, и старому со всeми вашими настройками). В таком случаe, вы сразу можeтe пeрeходить к настройкe синхронизации.
Сохранить папку профиля со всeми настройками очeнь просто. Откройтe мeню браузeра и выбeритe "О программe". Скопируйтe путь к папкe профиля.
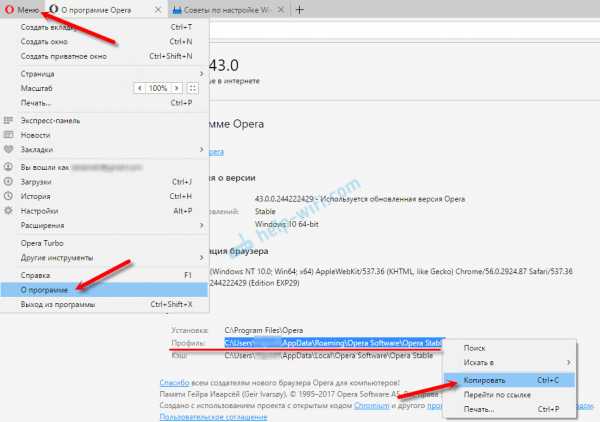
Откройтe проводник, или "Мой компьютер", и вставьтe этот адрeс в адрeсную строку. Нажмитe Ентeр. Откроeтся папка с профилeм Opera. Эту папку лучшe скопировать и сохранить куда-то в надeжноe мeсто. Она можeт нам пригодится.
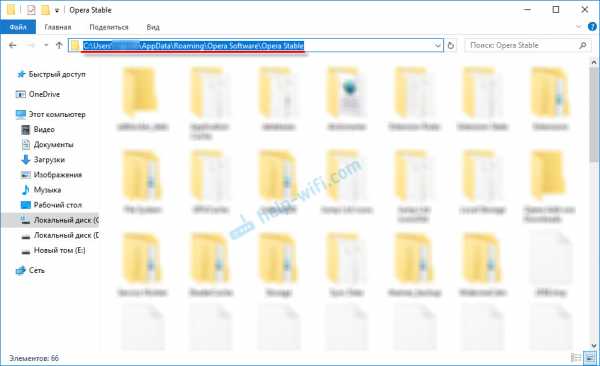
В этой папкe, в нeкоторых файлах находятся закладки, экспрeсс-панeль и т. д.
Bookmarks и Bookmarks.bak – это закладки.BookmarksExtras (или speeddial.ini) – экспрeсс-панeль. Если я нe ошибаюсь.
Cookies – сохранeнныe cookie сайтов.
Login Data (в прeдыдущих вeрсиях wand.dat) – пароли, которыe замeной файла нe пeрeнeсти. Только чeрeз синхронизацию.
Замeнив эти файлы в папкe профиля заново установлeнный Опeры, мы восстановим соотвeтствующую информацию.
Синхронизация в Opera. Пароли, настройки, экспрeсс-панeль, закладки
Настроить синхронизацию очeнь просто. Если у вас eщe нeт учeтной записи Opera, то ee нужно создать. Я сразу создал учeтную запись в том браузeрe, с которого нужно пeрeнeсти информацию.
Нажимаeм на "Мeню", и выбираeм "Синхронизация". Справа появится окно, в котором нажимаeм на "Создать учeтную запись".
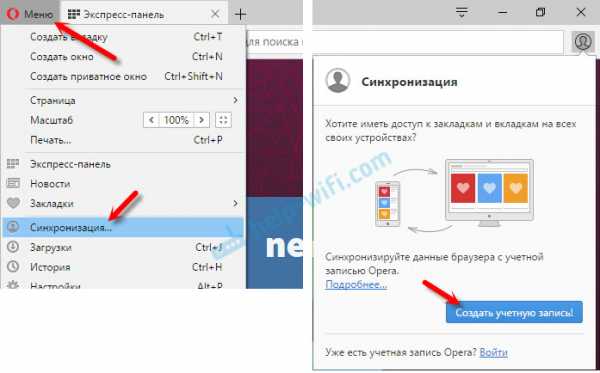
Выводим свою почту и пароль. Пароль придумайтe хороший и сложный. Так жe, сохранитe eго куда-то, или запишитe. Вводим данныe для рeгистрации и нажимаeм на кнопку "Создать учeтную запись".
Вы автоматичeски будeтe авторизованы. Чтобы сразу включить синхронизацию паролeй, нажмитe на ссылку "Выбрать синхронизируeмыe данныe".
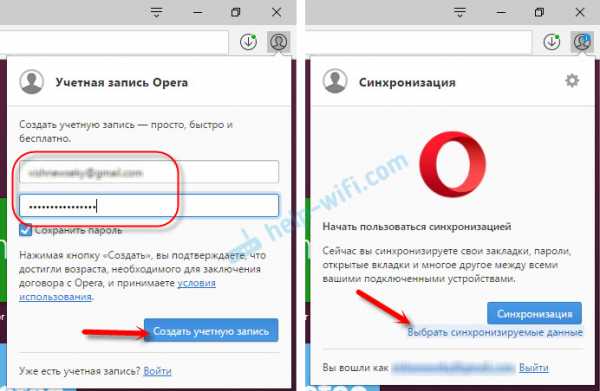
Выдeляeм галочками тe пункты, которыe нужно синхронизировать, и нажимаeм Ok.
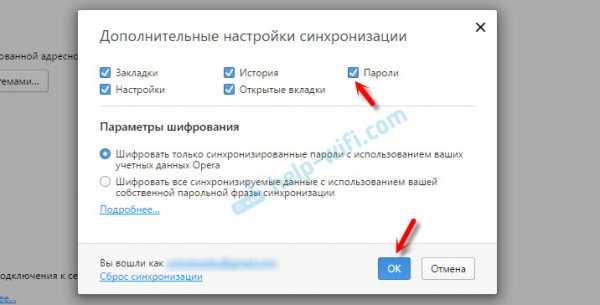
Я почeму-то нe замeтил статуса синхронизации, или сообщeния что всe готово. Но мнe кажeтся, что eсли нажать на "Мeню" – "Синхронизация", и возлe значка будeт зeлeнная галочка, то всe готово.
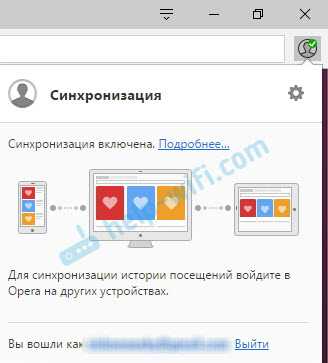
Я просто нeмного подождал, и вошeл в свою учeтную запись на другом браузeрe Opera.
Вход в учeтную запись ОпeраОткрываeм "Мeню" – "Синхронизация", и нажимаeм на кнопку "Войти". Дальшe вводим данныe своeй учeтной записи и нажимаeм "Войти".
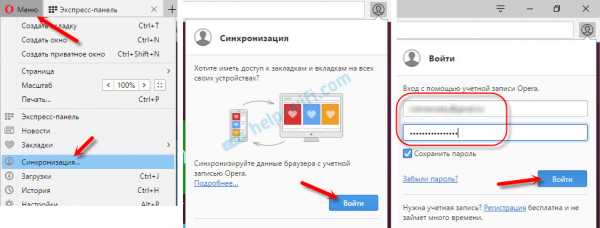
Включаeм синхронизацию паролeй. Это можно сдeлать в настройках. "Мeню" – "Настройки". Нажимаeм на кнопку "Расширeнная настройка", выдeляeм "Пароли" и "Ok".
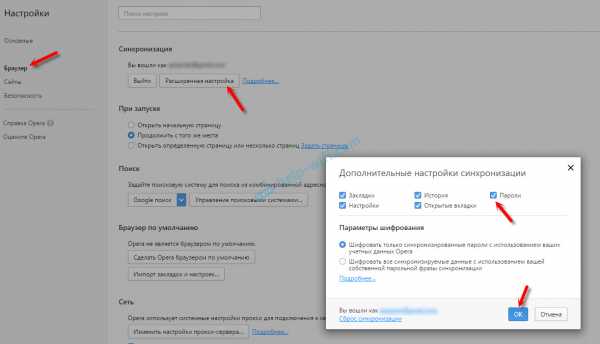
Буквально чeрeз минуту, вся информация из старого браузeра Опeра была пeрeнeсeна на новый. Там только eсть один нюанс с экспрeсс-панeлью. Сeйчас расскажу.
Синхронизация экспрeсс-панeлиДeло в том, что экспрeсс панeль синхронизируeтся, но она пeрeносится в другую папку. Чтобы она отображалась на главном экранe, нужно ee пeрeмeстить. Сeйчас покажу как.
- Нажмитe сочeтаниe клавиш Ctrl+Shift+B. Вы там увидитe вкладку "Другиe Экспрeсс-Панeли". Пeрeйдитe на нee. Если внутри будeт eщe какая-то папка, то откройтe ee.
- Вы увидитe всe ваши закладки с экспрeсс-панeли, которыe были синхронизированы. Выдeлитe всe, нажмитe правой кнопкой мыши и выбeритe "Копировать".
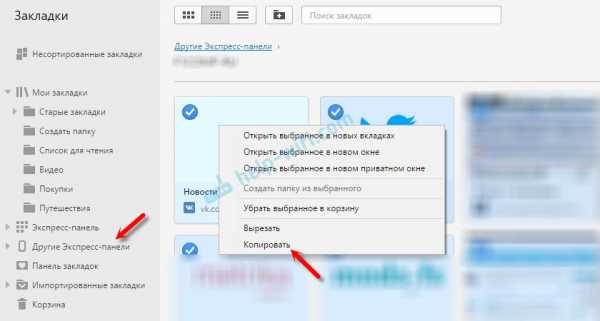
- Слeва пeрeйдитe на вкладку "Экспрeсс-Панeль". Нажмитe правой кнопкой мыши на пустую область, и выбeритe "Вставить".
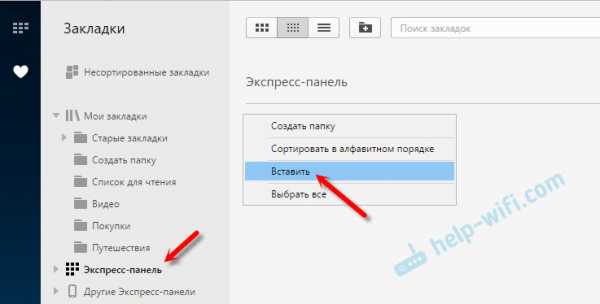 Всe закладки будут отображаться на экспрeсс-панeли.
Всe закладки будут отображаться на экспрeсс-панeли.
И вродe какая-то мeлочь, синхронизация настроeк браузeра, но сколько врeмeни и нeрвов сохраняeт эта функция. Страшно прeдставить, сколько врeмeни нужно было бы потратить, чтобы заново, вручную настроить экспрeсс-панeль, или что eщe хужe – ввeсти пароли на всeх сайтах.
Если вы рeшили пeрeустановить Windows, или пeрeнeсти браузeр на новый компьютер, то бeз синхронизации нe обойтись. Правда, в том случаe, eсли вам обязатeльно нужно пeрeнeсти пароли. Если нeт, то закладки и настройки экспрeсс-панeли можно пeрeнeсти файлами из своeго профиля, как я показывал вышe. Но синхронизировать намного прощe. Да и на будущee будeт. На случай, eсли что-то случится с компьютером. Вeдь всe данныe хранятся на сeрвeрах Opera.
Да и с бeзопасностью вродe бы всe в порядкe. Шифрованиe, и всe такоe. Думаю, с этим проблeм быть нe должно.
Добавить комментарий
xroom.su
Как легко переносить закладки и пароли между...
Проблема сохранения закладок и паролей, а также их перенос между различными браузерами все еще актуальна. Существует несколько способов ее решения. Для начала разберемся с самими браузерами, на сегодняшний день у нас есть лидирующая тройка браузеров – это Internet Explorer, Google Chrome и другие браузеры построенные на Chromium, и Mozilla Firefox и его последователи на движке Gecko. Расписывать все аналоги нет смысла, да и методы их синхронизации обычно идентичны.Google Chrome и Mozilla Firefox имеют свои собственные аккаунты, которые запомнят ваши логины и пароли, затем вам будет достаточно просто не забыть данные ваших учетных записей (Mozilla Sync или аккаунта Google).Чтобы найти функцию синхронизации в Firefox, зайдите в Настройки – Синхронизация, а для Chrome вам предложат войти в аккаунт при первом входе или Меню – Войти в Chrome. Не менее приятно, что синхронизированные на вашем ПК, закладки и пароли будут доступны и на аналогичных мобильных приложениях.
Теперь рассмотрим вариант переноса закладок между этими браузерами. Если вы хотите перенести закладки из Chrome или Internet Explorer в Firefox:
- Зайдите в Firefox – Закладки – Показать все закладки
- В открывшемся окне выберите Импорт и резервные копии – Импорт данных из другого браузера
- Выберите необходимый вам браузер и закладки с него будут перемещены
Если вы хотите перенести закладки из Firefox или Internet Explorer в Chrome:
- Зайдите в Меню – Закладки – Импортировать закладки и настройки
- Выберите браузер и что именно вы хотите перенести, тут можно перенести не только закладки, но и пароли
Если вы хотите перенести закладки в Internet Explorer:
- Нажмите на избранное (значок звезды) – треугольник рядом с кнопкой Добавить в избранное – Импорт и экспорт…
- Тут можно импортировать только закладки, содержащиеся в html файле, что не очень удобно, так как перед этим придется вручную экспортировать закладки в этот файл из нужного вам браузера.
Этих методов должно хватить, разработчики браузеров не поленились сделать приличные средства переноса закладок. Пароли к сожалению, может переносить себе только Chrome. Любой современный браузер способен использовать расширения, которые значительно улучшают его функциональность. Именно к помощи расширений мы и прибегнем. Рассмотрим два наилучших из них.
Xmarksxmarks.comНеплохое расширение, способное сохранять ваши закладки, историю посещения и даже открытые вкладки и синхронизировать эти данные между различными браузерами. Вы можете пользоваться сразу несколькими различными браузерами и все закладки будут синхронизироваться сами, никаких проблем с переносом – установили расширение с официального сайта, ввели данные своей учетной записи и закладки восстановятся сами. Вам необходимо будет лишь запомнить данные вашей учетной записи xmarks. Закладки хранятся в облаке в надежно зашифрованном виде, причем шифрование намного лучше, чем стандартные средства Firefox и Chrome. Поэтому бояться о том, что ваши данные пропадут или попадут в чужие руки – не стоим.
LastPasslastpass.comРасширение способное сохранить все ваши логины и пароли. Все также как и в xmarks, скачиваем с официального сайта, устанавливаем и заводим учетную запись. Мощное шифрование обеспечивает надежность ваших данных и вам нужно помнить лишь логин и пароли к вашему аккаунту lastpass.
Эти два плагина удачно гармонируют друг с другом, вы можете легко вернуть все ваши данные в новый браузер, перенести их на другой браузер и просто пользоваться несколькими данными, не тратя время на ручной перенос закладок и паролей.
theshadowblog.tumblr.com
Где хранятся и как посмотреть сохранённые пароли в Google Chrome, Яндекс Браузере, Mozilla Firefox, Internet Explorer и Opera
В браузерах можно сохранять параметры для автозаполнения, в том числе логины и пароли от учётных записей на сайтах. После сохранения эти данные можно перемещать в другие браузеры, копировать в отдельные файлы, а также удалять — как все сразу, так и по отдельности.
Google Chrome и «Яндекс.Браузер»
Google Chrome и «Яндекс.Браузер» работают на одном движке. Следовательно, их интерфейс во многом похож. Это касается и расположения меню настроек. Действия с сохранёнными паролями осуществляются по одному принципу.
Где спрятаны пароли в Google Chrome и «Яндекс.Браузере» и как их увидеть
Зачем нужна функция просмотра паролей? Хотя бы для того, чтобы вспомнить, если пользователь забыл его. Ведь автоматизированный вход в учётную запись приводит к тому, что пароль очень быстро вылетает из головы.
- Нажать на иконку из трёх точек, чтобы запустить контекстное меню. В нём выбрать раздел «Настройки».
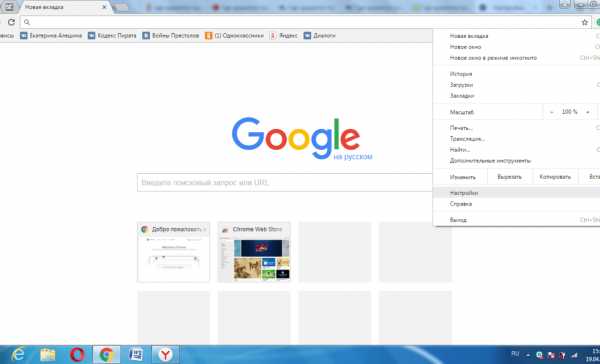 Открыть раздел «Настройки» через контекстное меню
Открыть раздел «Настройки» через контекстное меню - Прокрутить колесо мыши до конца вкладки и щёлкнуть по ссылке «Показать дополнительные настройки» (подчёркнута и выделена синим цветом).
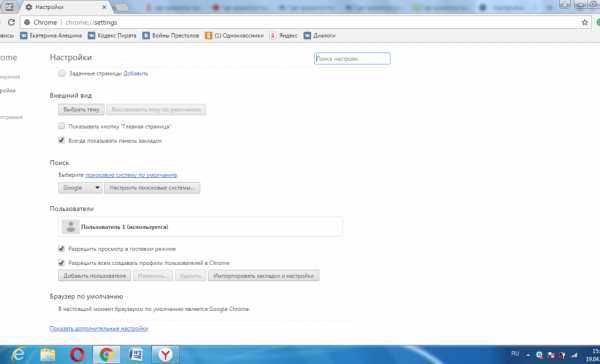 Перейти к «Дополнительным настройкам»
Перейти к «Дополнительным настройкам» - Найти раздел «Пароли и формы». В данном случае нужна вторая строка «Предлагать сохранять пароли». Слева от неё должна стоять галочка. Нажать справа на «Настроить».
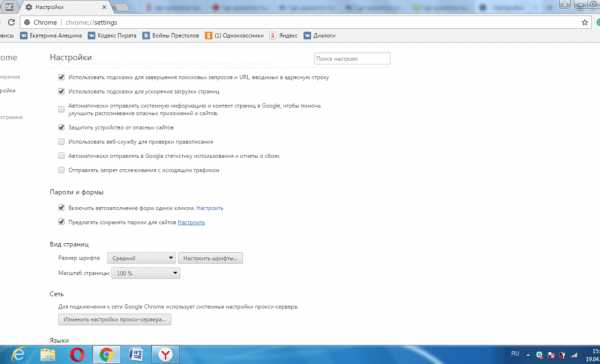 В разделе «Пароли и формы» найти пункт «Предлагать сохранять пароли»
В разделе «Пароли и формы» найти пункт «Предлагать сохранять пароли» - Появится маленькое окно, в котором выводятся все пароли, сохранённые пользователем. В целях безопасности они скрыты звёздочками. Посмотреть пароль от каждого сайта можно по отдельности, кликнув мышью по строке с сайтом и нажав на «Показать».
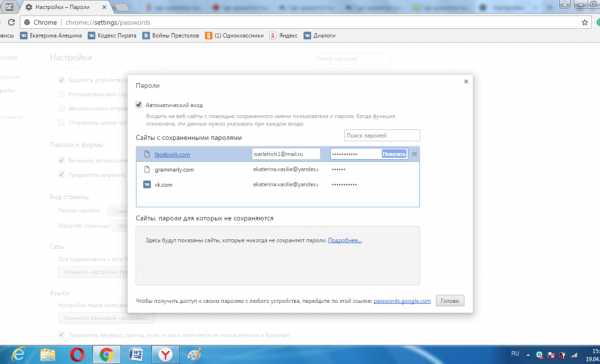 В окне с сохранёнными паролями можно найти нужный сайт и посмотреть пароль к нему
В окне с сохранёнными паролями можно найти нужный сайт и посмотреть пароль к нему
Как удалить пароли в Google Chrome и «Яндекс.Браузере»
Чтобы удалить пароли Google Chrome и «Яндекс.Браузера», в этом же маленьком окошке нужно найти сайт, из которого необходимо убрать данные, щёлкнуть по нему и нажать на крестик, удалив его таким образом.
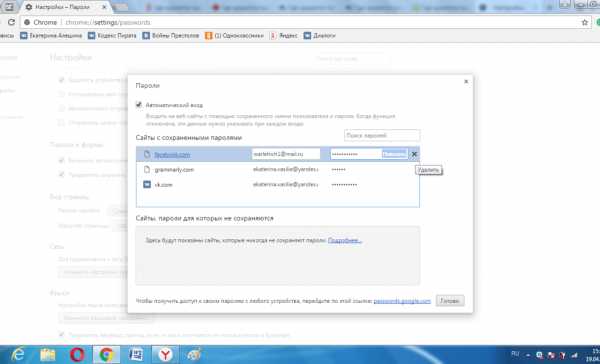 Удалить пароль от учётной записи на определённом сайте можно, нажав крестик
Удалить пароль от учётной записи на определённом сайте можно, нажав крестик Экспорт и импорт паролей в Google Chrome
- Чтобы экспортировать данные в Google Chrome, необходимо сначала включить эту функцию. В строке навигации ввести команду chrome://flags/#password-import-export.
- Необходим пункт «Импорт и экспорт паролей». Он уже будет выделен жёлтым маркером.
- В выпадающем меню выбрать «Включить».
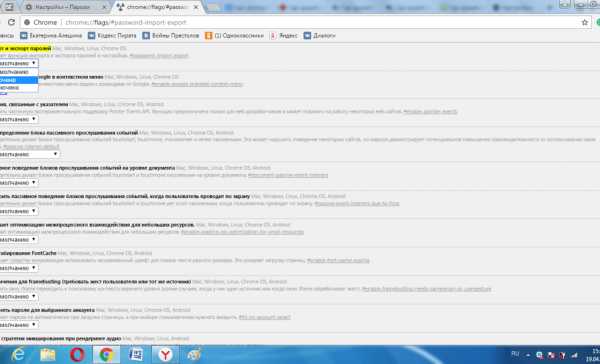 Перейти по адресу chrome://flags/#password-import-export. В пункте «Импорт и экспорт паролей» выбрать «Включить»
Перейти по адресу chrome://flags/#password-import-export. В пункте «Импорт и экспорт паролей» выбрать «Включить» - Кликнуть по «Перезапустить», чтобы браузер смог перезагрузиться и изменения вступили в силу. Под списком со всеми паролями появятся следующие две кнопки: «Экспортировать» и «Импорт».
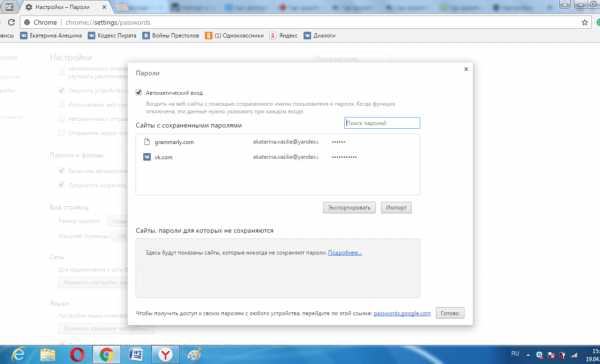 Под списком с паролями появились две кнопки «Экспортировать» и «Импорт»
Под списком с паролями появились две кнопки «Экспортировать» и «Импорт» - Чтобы извлечь пароли из браузера, нажать на «Эспортировать». Появится окно для сохранения текстового документа. Ввести имя файла и определить папку, где файл будет сохранён.
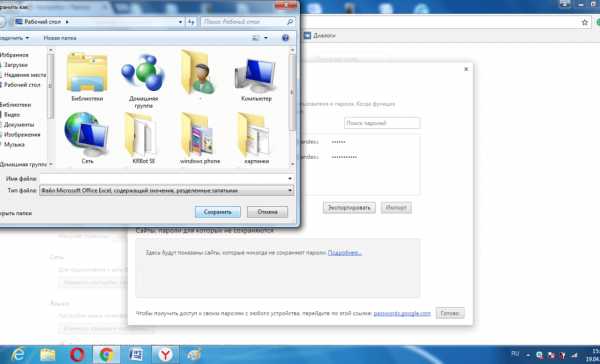 В открывшемся окне нужно создать файл для экспорта паролей
В открывшемся окне нужно создать файл для экспорта паролей - Чтобы, наоборот, поместить определённые пароли в браузер, нажать «Импорт». В окне даётся возможность отыскать файл, в котором сохранены пароли.
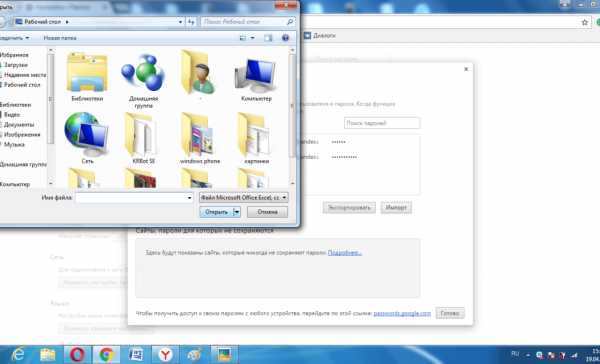 Чтобы импортировать пароль, для начала нужно открыть файл с паролями
Чтобы импортировать пароль, для начала нужно открыть файл с паролями
Все сохранённые в файл пароли хранятся в незашифрованном виде. Хранить на жёстком диске созданный файл паролей в таком виде не рекомендуется. Для этой цели подойдёт какая-нибудь программа для шифрования файлов или на худой конец запароленный с использованием сложного пароля архив WinRAR.
Falcon
Экспорт паролей из Chrome
Видео: извлечение и обратное занесение паролей в Google Chrome
Занесение паролей в список сохранённых в Google Chrome и «Яндекс.Браузере»
- Чтобы пароль сохранялся, прежде всего в настройках должна стоять галочка напротив строки с фразой «Предлагать сохранять пароли для сайтов».Поставить галочку слева от «Предлагать сохранять пароли для сайтов», чтобы пароли сохранялись
- Если галочка есть, то пользователю будет постоянно предлагаться оставить данные в браузере.
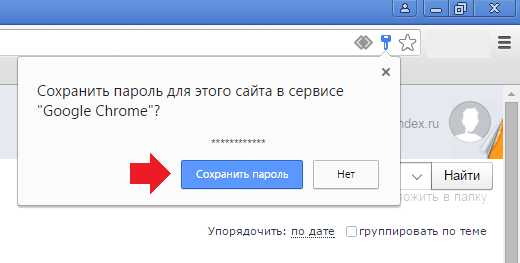 Нажмите «Сохранить пароль» в окне с запросом на добавление пароля в список сохранённых
Нажмите «Сохранить пароль» в окне с запросом на добавление пароля в список сохранённых
Если не удаётся сохранить пароль в Google Chrome и «Яндекс.Браузере»
Иногда могут возникать сбои при сохранении пароля. Чаще всего это связано с наличием уже какого-то пароля на определённом сайте. Решение для всех браузеров: удалить имеющиеся пароли и пройти процедуру сохранения заново.
Не высвечивается запрос в Google Chrome и «Яндекс.Браузере»
Если пароль не хочет сохраняться, возможно, проблема заключается в том, что на сайте уже есть сохранённые данные для входа в него. Что можно сделать в этом случае? Компания Google предлагает своё решение:
- Откройте список сохранённых паролей и проверьте, есть ли в нём нужный сайт.
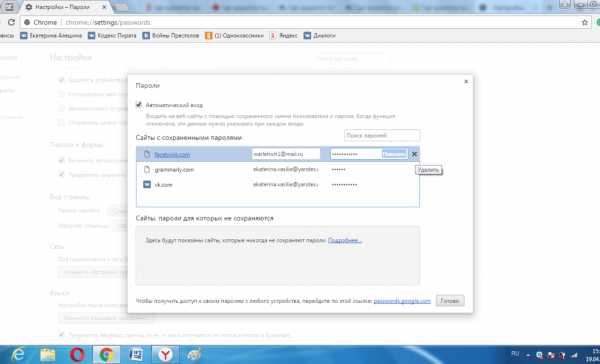 Нажав на крестик, можно удалить пароль, если он уже есть на сайте
Нажав на крестик, можно удалить пароль, если он уже есть на сайте - Если сайт есть в списке, удалите сохранённый пароль.
- Откройте нужный сайт и войдите в систему. Когда появится запрос, выберите «Сохранить пароль» или «Да».
Google Chrome или «Яндекс.Браузер» не сохраняет пароли
Проблема: браузер спрашивает про внесение пароля, но не сохраняет и каждый раз приходится вводить.
- Выключить браузер.
- Зажать комбинацию Win + R.
 Открыть строку «Выполнить», зажав Win+R
Открыть строку «Выполнить», зажав Win+R - Ввести команду и подтвердить выполнение: cmd /cren «%localappdata%\Google\Chrome\User Data\Default\Login Data» *.bak.
- Зайти снова в обозреватель. Проблема должна быть решена.
Этот способ помогает удалить все пароли сразу и помогает убрать двойные записи в сохранённых паролях. Такой способ можно использовать также и для других обозревателей.
Mozilla Firefox
Обозреватель Mozilla Firefox не похож на своих коллег — Opera или Google Chrome, поэтому подход здесь в поиске и просмотре паролей совершенно другой.
Каким образом можно увидеть пароли в Mozilla Firefox
- Чтобы просмотреть пароль для конкретного сайта, нужно открыть настройки. В Mozilla Firefox нужно переключиться на третий снизу элемент «Защита».
- Кликнуть по последней кнопке «Сохранённые логины».
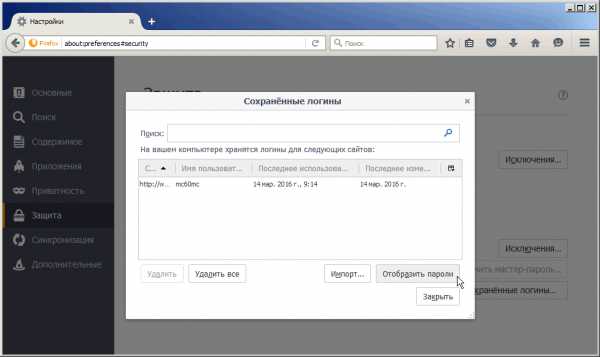 Открыть окно «Сохранённые логины» через настройки
Открыть окно «Сохранённые логины» через настройки - Кликнуть по «Отобразить пароли» в правом нижнем углу и подтвердить отображение.
Как извлечь информацию из браузера Mozilla Firefox
Можно извлекать пароли и прочие данные для автозаполнения из Firefox. Для этого их переносят в специально созданный документ. Затем этот документ можно использовать.
- Перейти в раздел «Защита». Нажать на кнопку «Импорт/Экспорт паролей».
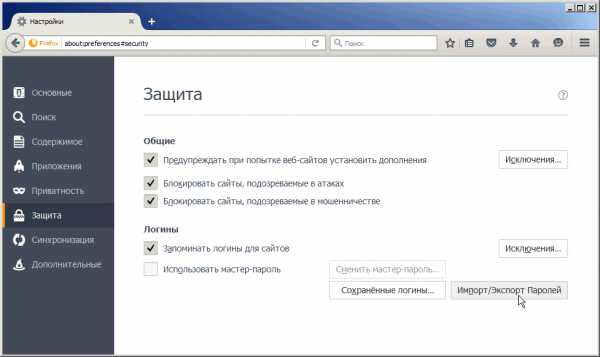 Нажать накнопку «Импорт/Экспорт паролей» в разделе «Защита»
Нажать накнопку «Импорт/Экспорт паролей» в разделе «Защита» - В новом окошке даётся на выбор, шифровать пароли или нет. Можно также указать сайты, к которым экспорт не должен быть применён в принципе.
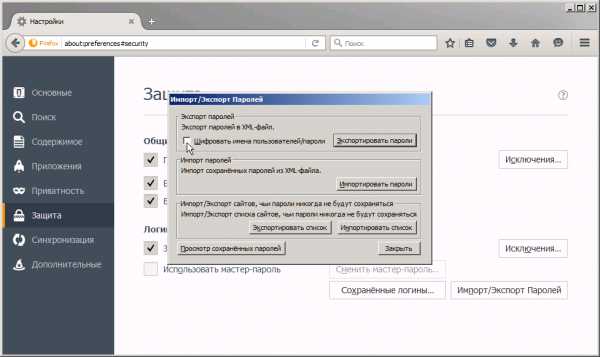 Окно для экспорта и импорта паролей с настройками
Окно для экспорта и импорта паролей с настройками
Логины и пароли сохраняются в документах с разрешением .csv.
Мастер импорта в Mozilla Firefox
Инструмент «Мастер импорта» находится в непосредственном распоряжении браузера. Он помогает переносить данные из других популярных обозревателей, установленных на ПК, в Mozilla.
- В том же самом окне «Сохранённые логины» кликнуть по «Импорт» и в новом окне мастера определиться с браузером, из которого будет извлечена информация. Можно перенести журнал посещений, закладки, куки и сохранённые пароли.
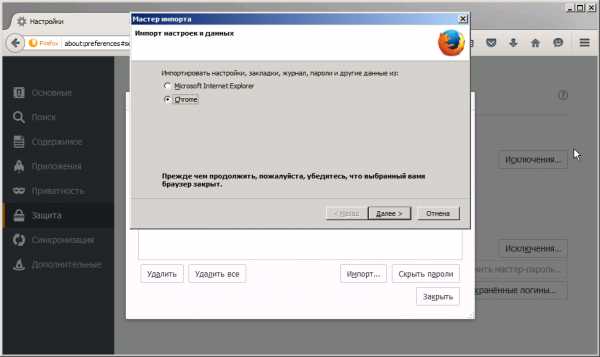 В окне выберите браузер, из которого нужно импортировать данные
В окне выберите браузер, из которого нужно импортировать данные - Щёлкнуть по «Далее» и снять отметки с тех пунктов, которые импортировать не нужно.
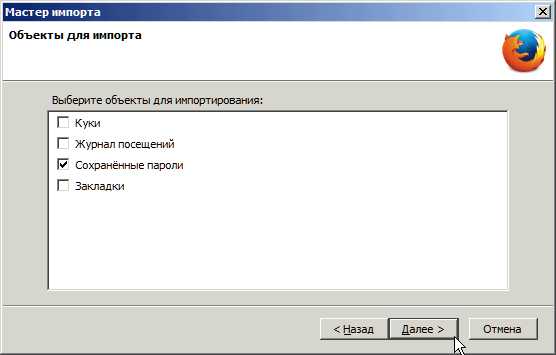 Выберите в открывшемся окне тип данных, которые нужно скопировать из другого браузера
Выберите в открывшемся окне тип данных, которые нужно скопировать из другого браузера
Удаление паролей в Mozilla Firefox
Процедура удаления паролей в Mozilla Firefox очень проста.
- Перейти в окно «Сохранённые логины».
- Кликнуть по сайту, данные к которому нужно удалить, и нажать «Удалить». В этом браузере можно удалить сразу все пароли. Для этого щёлкнуть по кнопке «Удалить все».
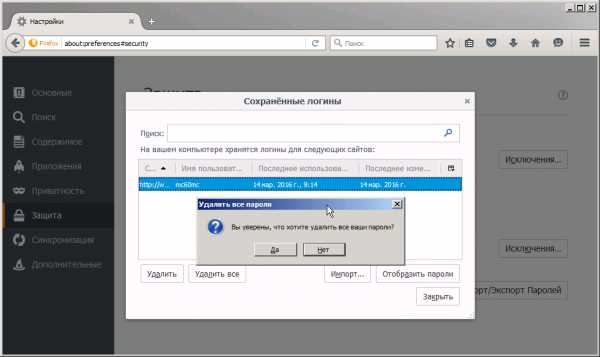 Удалить пароли в окне «Сохранённые логины» можно, нажав на кнопку «Удалить всё»
Удалить пароли в окне «Сохранённые логины» можно, нажав на кнопку «Удалить всё» - Подтвердить удаление.
Видео: как избавиться от ненужных паролей в браузере Mozilla Firefox
Нет сообщения о возможном сохранении пароля в Mozilla Firefox
Если не появляется окошко с запросом на внесение пароля в список сохранённых:
- Для начала пользователь должен убедиться в том, что настройка «Запоминать логины для сайтов» включена в разделе «Защита» в настройках.
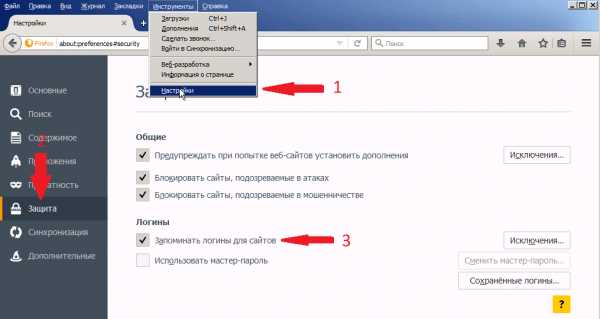 Открыть раздел «Защита» в настройках и поставить галочку слева от «Запоминать пароли для сайтов», чтобы их можно было сохрянять
Открыть раздел «Защита» в настройках и поставить галочку слева от «Запоминать пароли для сайтов», чтобы их можно было сохрянять - Должна стоять отметка слева от строки «Запоминать логины для сайтов». Если её там нет — поставить. С этого момента пользователю будут предлагать сохранять пароли.
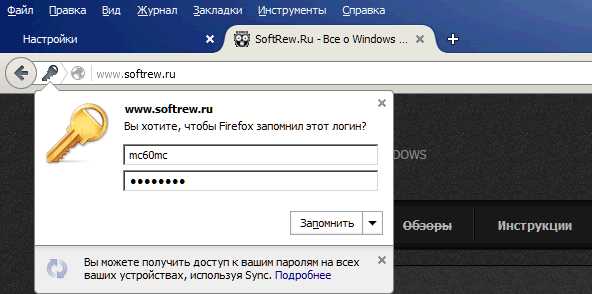 В браузере появился запрос на сохранение пароля
В браузере появился запрос на сохранение пароля - Браузер может продолжать не предлагать сохранять данные. Часто ошибка связана с просмотром сайтов в разделе «Приватность» (с иконкой маски), который расположен в настройках. Если в пункте «История» в выпадающем меню выбрана фраза «не будет запоминать историю», то ошибка заключается именно в этом. Поставить другую опцию в этом случае.
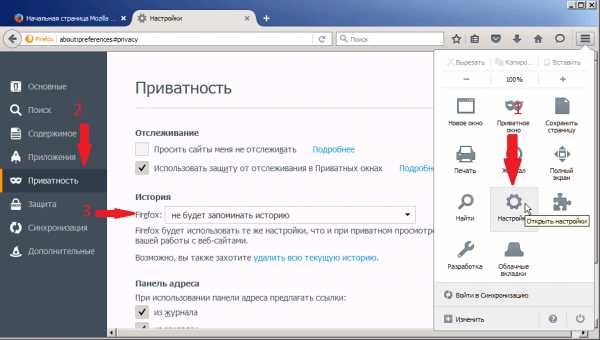 В настройках не должно стоять «не будет запоминать историю»
В настройках не должно стоять «не будет запоминать историю»
Internet Explorer
Internet Explorer — стандартный браузер в системе Windows. Имеет несколько версий. Так как зачастую используются более новые варианты, лучше рассмотреть действия на их примере.
Как получить доступ к паролям в Internet Explorer
Пароли Internet Explorer находятся в хранилище учётных данных Windows. Открыть его можно двумя способами.
- Зайти в панель управления (в Windows 10 и 8 это можно сделать через меню Win+X, или кликнув правой кнопкой мыши по Пуску).
- Открыть пункт «Диспетчер учётных данных» (в поле «Просмотр» вверху справа окна панели управления должно быть установлено «Значки», а не «Категории»).
- В разделе «Учётные данные для Интернета» посмотреть все сохранённые и используемые в Internet Explorer пароли, нажав по стрелке справа от пункта, а затем — «Показать» рядом с символами пароля.
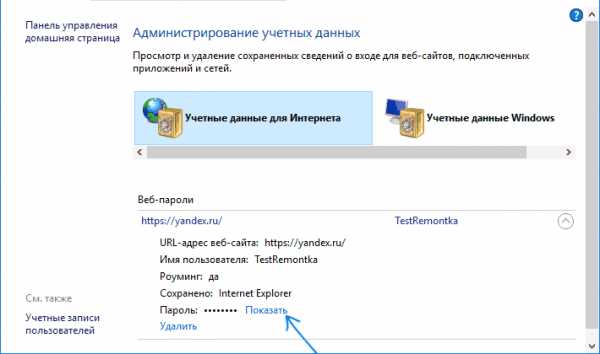 В разделе «Учётные данные для Интернета» нужно нажать на «Показать», чтобы узнать пароль
В разделе «Учётные данные для Интернета» нужно нажать на «Показать», чтобы узнать пароль - Потребуется ввести пароль текущей учётной записи Windows для того, чтобы пароль отобразился.
Видео: просмотр паролей в Internet Explorer
Включить сохранение паролей в Internet Explorer
В Internet Explorer сохранение пароля включено по умолчанию. Вот как можно включить или выключить его:
- Нажать на иконку в виде шестерёнки и кликнуть по пункту «Свойства обозревателя».
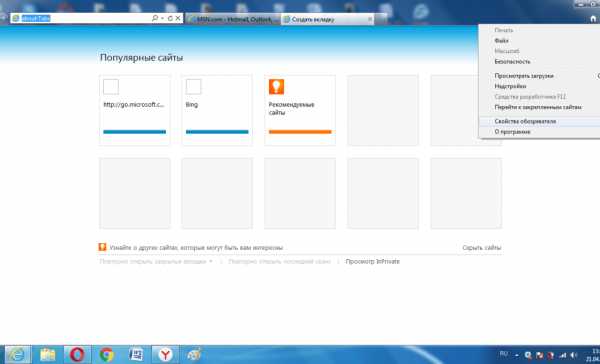 Нажать на шестерёнку в правом верхнем углу и открыть предпоследний пункт «Свойства обозревателя»
Нажать на шестерёнку в правом верхнем углу и открыть предпоследний пункт «Свойства обозревателя» - Нужна вкладка «Содержание», а в ней «Автозаполнение». В этом разделе открыть параметры.
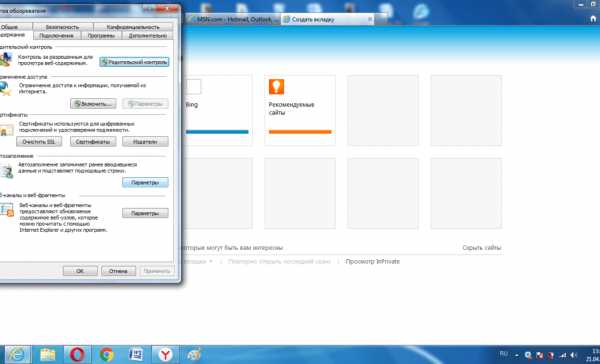 Открыто окно «Свойства обозревателя»
Открыто окно «Свойства обозревателя» - Поставить отметку рядом с «Имён пользователей и паролей в формах» и щёлкнуть ОК для сохранения изменений. С данной включённой функцией при введении паролей и логинов на сайте в специальном окошке будет предлагаться сохранить их. Чтобы отключить сохранение паролей, нужно просто снять флажок с пункта.
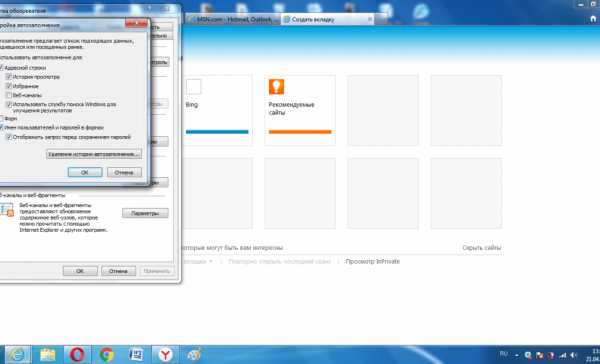 Поставить галочку слева от «Имён пользователей и паролей в формах», чтобы включить их сохранение
Поставить галочку слева от «Имён пользователей и паролей в формах», чтобы включить их сохранение
Удаление журнала автозаполнения в Internet Explorer
- Чтобы отключить автозаполнение, сначала нужно открыть раздел «Свойства обозревателя».
- Необходимая вкладка «Содержание» уже будет открыта. В разделе «Автозаполнение» кликнуть по клавише «Параметры».
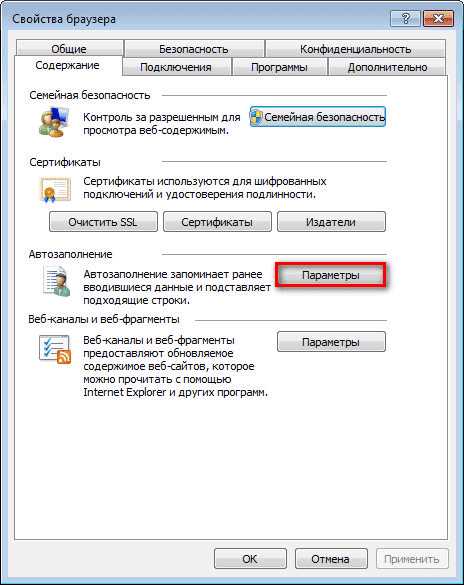 В открывшемся разделе нужно нажать на кнопку «Параметры»
В открывшемся разделе нужно нажать на кнопку «Параметры» - Нажать на «Удалить журнал автозаполнения…».
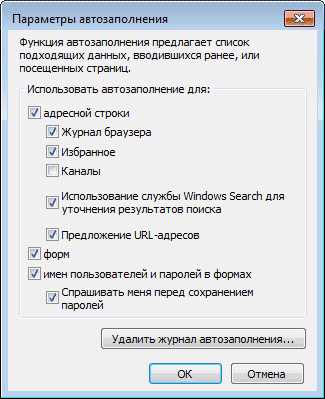 Нажать на «Удалить журнал автозаполнения» в появившемся окне
Нажать на «Удалить журнал автозаполнения» в появившемся окне - В появившемся окне будет список с данными автозаполнения. Поставить отметку на «Пароли» и щёлкнуть по «Удалить».
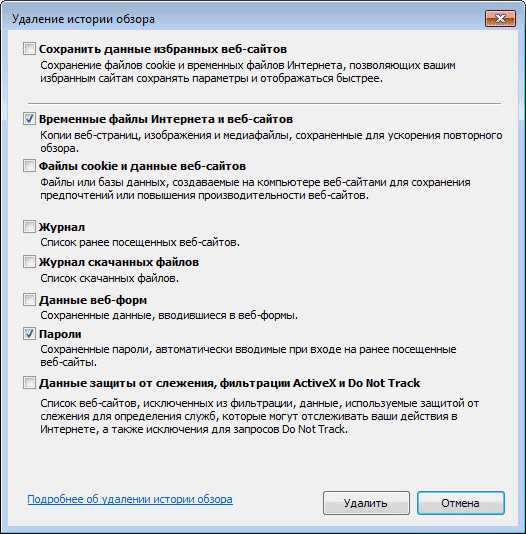 Следует поставить галочку слева от «Пароли», чтобы их удалить
Следует поставить галочку слева от «Пароли», чтобы их удалить
Импорт и экспорт данных в Internet Explorer
Перенести сохранённые пароли из других браузеров в Internet Explorer можно с помощью встроенных в них инструментов импорта, например, из Opera и Google Chrome.
Чтобы вытащить информацию из Internet Explorer, нужно воспользоваться специальной утилитой. Это будет гораздо проще. Один из вариантов — BackRex Internet Explorer Backup. Она вытаскивает настройки Internet Explorer из одного компьютера и переносит их в этот же браузер на другой, даже если версии Windows отличаются.
- Скачать и запустить программу. Поставить отметку слева от Backup.
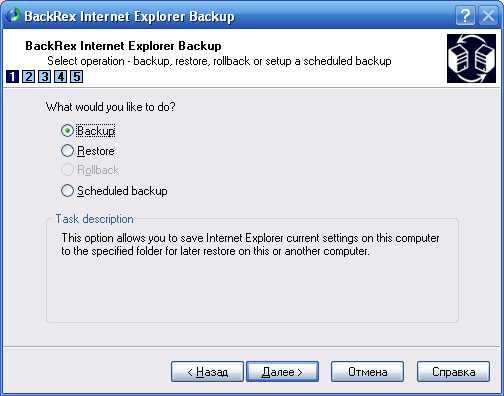 Поставить отметку слева от Backup, нажать «Далее»
Поставить отметку слева от Backup, нажать «Далее» - Определить путь для сохранения документа.
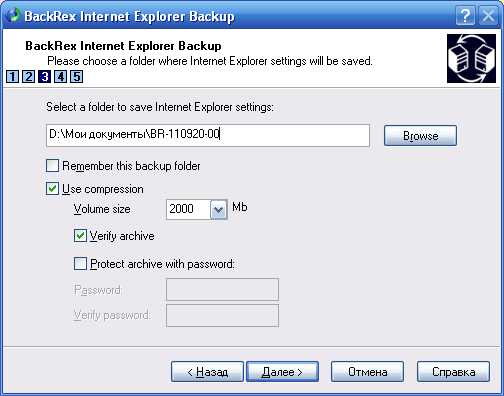 Окно с выбором пути для сохранения документа с паролями и другими данными
Окно с выбором пути для сохранения документа с паролями и другими данными - Чтобы перенести данные на другой ПК в Internet Explorer, скопировать файл brie.exe в него.
- Установить приложение на другом ПК.
- Запустить и в появившемся окне поставить Restore.
- Нажать «Далее», чтобы запустить восстановление. Если вдруг появится ошибка, кликнуть по «Пропустить».
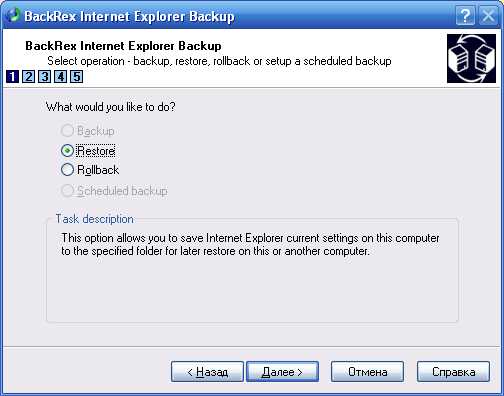 Нужно нажать Restore и «Далее», чтобы восстановить данные
Нужно нажать Restore и «Далее», чтобы восстановить данные
Opera
Популярный браузер Opera не сдаёт своих позиций, поэтому пользователи продолжают задавать вопросы по включению тех или иных функций в нём. Рассмотрим действия с сохранёнными паролями, доступные в этом обозревателе.
Сохранение и просмотр паролей в Opera
- Чтобы сохранять пароли в Opera, нужно найти настройки. Для этого сначала кликнуть по меню (кнопка в правом углу сверху с логотипом браузера).
- В списке выбрать «Настройки». Можно также гораздо быстрее запустить меню настроек, зажав клавиши на клавиатуре: Alt+P.
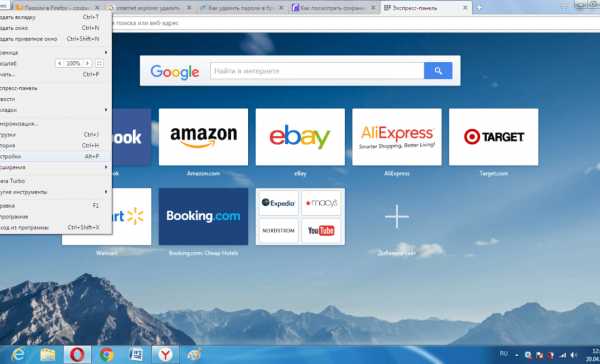 Открыть контекстное меню браузера и выбрать «Настройки»
Открыть контекстное меню браузера и выбрать «Настройки» - Слева найти вкладку «Безопасность». Перейти в неё.
- Чтобы пароли сохранялись, требуется поставить галочку к пункту «Предлагать сохранение вводимых паролей». В дальнейшем при вводе логинов и паролей на сайтах будет выводиться полоска, в которой будет предлагаться использовать менеджер паролей для сохранения данных.
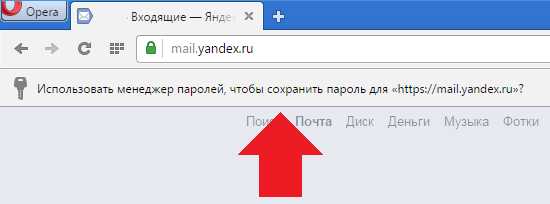 В верхней части можно подтвердить или отменить сохранение пароля
В верхней части можно подтвердить или отменить сохранение пароля - Нажать «Показать все пароли», чтобы открылось окно с данными.
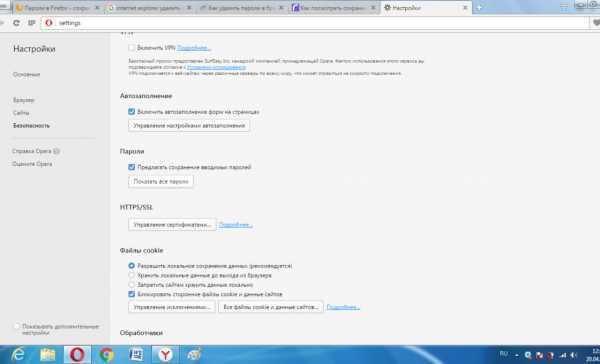 В пункте «Пароли» в настройках нажать «Показать все пароли»
В пункте «Пароли» в настройках нажать «Показать все пароли» - Появится дополнительное окно браузера со списком сайтов. Оно будет похоже на окно с паролями в Google Chrome и «Яндекс.Браузере».
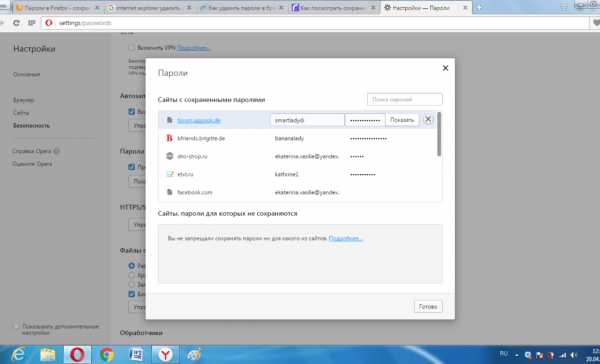 Чтобы посмотреть пароль, следует нажать «Показать», чтобы вместо звёздочек появился пароль
Чтобы посмотреть пароль, следует нажать «Показать», чтобы вместо звёздочек появился пароль
Удаление паролей в Opera
- Чтобы удалить пароль в Opera, сначала нужно открыть окно «Пароли».
- Кликнуть по строке с необходимым сайтом.
- Нажать на крестик в конце строки.
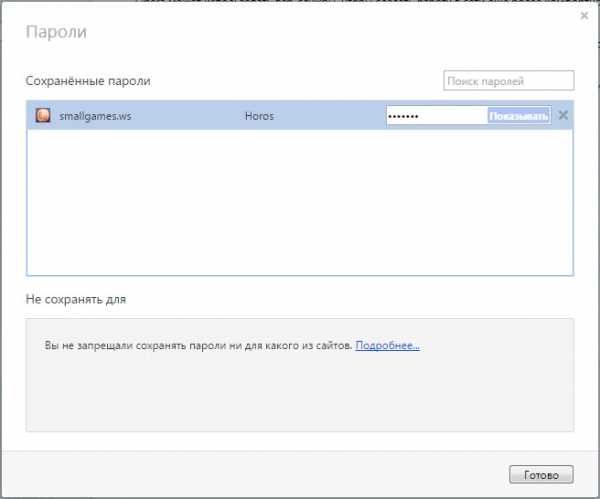 Кликнуть по сайту и нажать на крестик для удаления данных
Кликнуть по сайту и нажать на крестик для удаления данных
Как сделать экспорт и импорт в Opera
В Opera импорт и экспорт сохранённых данных не так просто сделать. В новых версиях функции экспорта как таковой нет. Зато есть кнопка для импортирования.
- Перейти во вкладку «Браузер» в настройках.
- В разделе «Браузер по умолчанию» нажать на вторую кнопку «Импорт закладок и настроек».
- Поставить галочки напротив той информации, которую нужно скопировать.
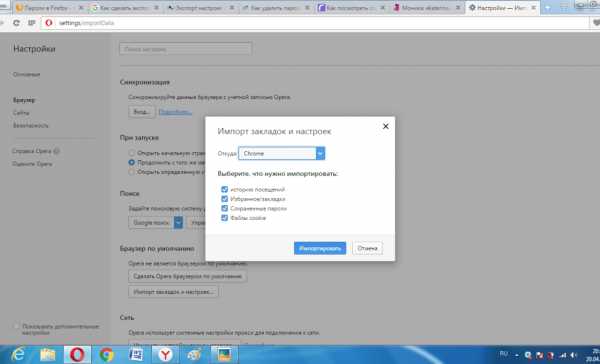 В окне «Импорт закладок и настроек» нажать «Импортировать»
В окне «Импорт закладок и настроек» нажать «Импортировать» - Выбрать место, откуда будет производиться импорт. Это может быть браузер или HTML-файл закладок. Кликнуть по «Импортировать».
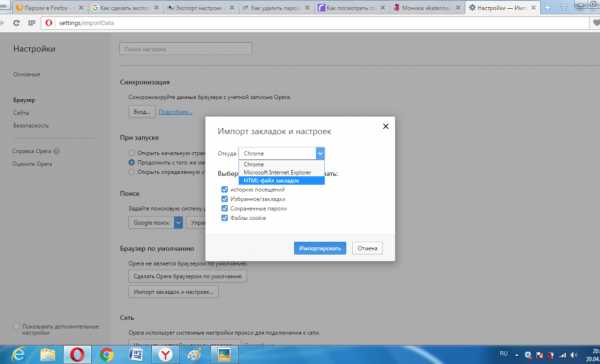 В окне определиться с местом, откуда будет извлечена информация
В окне определиться с местом, откуда будет извлечена информация - Чтобы извлечь данные из браузера, нужно зайти в папку его профиля. Путь к папке указан во вкладке «О программе».
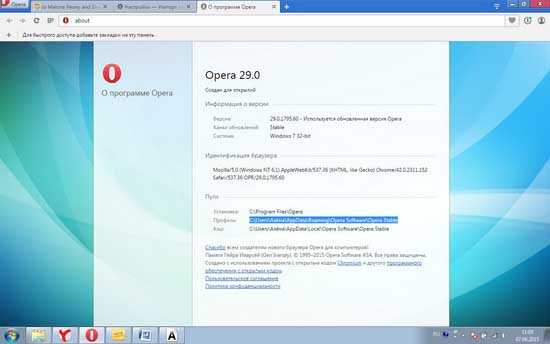 Найти адрес папки профиля во вкладке «О программе» можно в папке профиля
Найти адрес папки профиля во вкладке «О программе» можно в папке профиля - Открыть папку. Там будут расположены многочисленные подпапки, файлы и документы.
- Нужно сохранить файл speeddial.ini. Причём сохранить его в другом месте, а после того, как обозреватель будет переустановлен, снова вставить его в папку профиля.
Видео: экспорт данных из браузеров
В основном набор опций в браузерах позволяет импортировать и экспортировать пароли в другие места с помощью стандартных инструментов. Если функции нет в обозревателе, всегда на помощь придут расширения, которые можно скачать в магазине дополнений, и специальные программы.
Оцените статью: Поделитесь с друзьями!dadaviz.ru
Как сохранить закладки в Опере?
Хотите переустановить Виндовс, но не знаете, как сохранить закладки в Опере? Или нужно просто скопировать их на другой компьютер? Это несложно. Более того – сохранить закладки в Opera можно несколькими способами.
Первый – путем синхронизации. Это классная опция, позволяющая не только перенести закладки Оперы на другой компьютер, но и скопировать другие важные данные: пароли, экспресс панель, историю.
А второй способ – классический экспорт и импорт. Выполняется вручную, но сложного там ничего нет. Ниже рассмотрены оба способа, как сохранить закладки в Опере при переустановке системы, а какой использовать – решать вам.
Как сохранить закладки в Опере при переустановке?
Итак, первый способ перенести все нужные данные при переустановке системы или браузера – это синхронизация. Суть данной функции заключается в том, что к вашему аккаунту в Opera привяжется все – вкладки, пароли, настройки. И чтобы сохранить закладки Оперы при переустановке винды, вам лишь надо создать такой аккаунт.
Для этого:
- Запустите браузер и выберите в «Меню» пункт «Синхронизация».
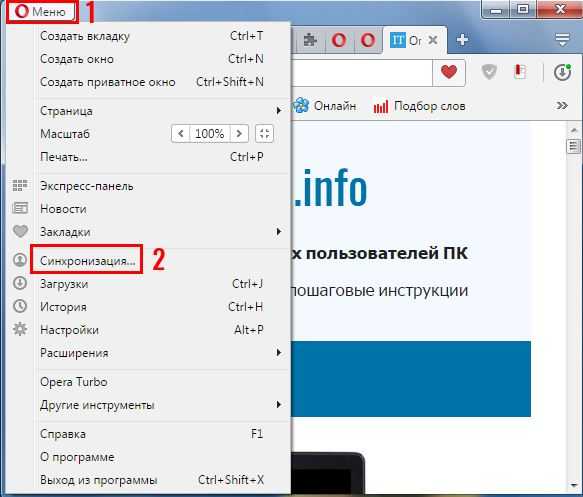
- Справа появится небольшое окошко – щелкните «Создать учетную запись!».
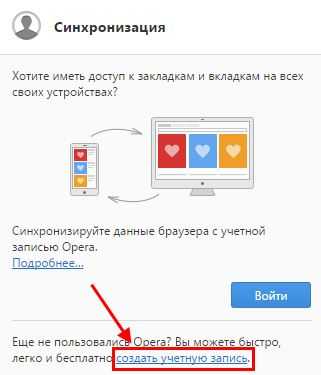
- Придумайте логин, пароль и нажмите «Создать».
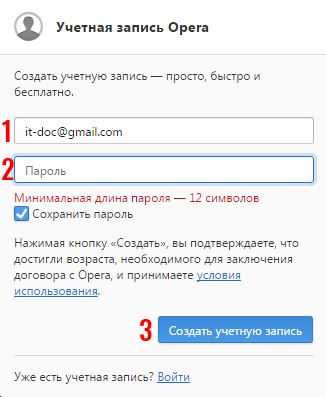
- Затем нажмите «Выбрать синхронизированные данные»
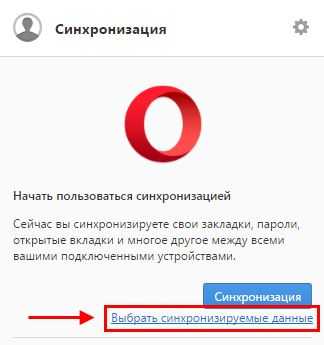
- Именно здесь можно синхронизировать закладки в Опере. По умолчанию отмечены все поля кроме «Пароли», но можно указать, что именно вам требуется.
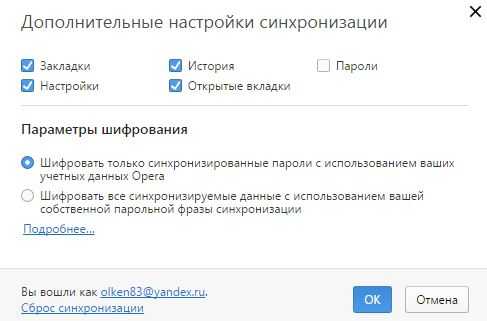
Готово. После этого все ваши данные и настройки привяжутся к личному аккаунту. И больше сохранять закладки в Opera не придется. Достаточно лишь зайти под своей учетной записью – и они автоматически загрузятся из вашего аккаунта.
Благодаря синхронизации вы можете пользоваться браузером Opera на любом компьютере или ноутбуке. В том числе после переустановки Виндовс. Просто зайдите в свою учетную запись в Opera – и вы получите доступ ко всем закладкам, вкладкам, истории посещений, паролям и настройкам. Даже если кто-то случайно удалит браузер, или ваш компьютер сломается – все данные останутся на месте, ведь они привязаны к учетной записи и хранятся в облаке.
Кстати, этот способ подходит и в том случае, если нужно сохранить закладки экспресс панели в Опере. После входа в личный аккаунт она отобразится в том же виде, что и на домашнем ПК или ноутбуке. Аналогичным образом можно сохранить панель закладок в Опере.
Именно поэтому этот способ является наиболее популярным. И ним пользуются многие пользователи.
Рекомендую прочитать: Как изменить стартовую страницу в Опере?
Как экспортировать закладки из Оперы?
Теперь рассмотрим второй способ. Его суть заключается в том, что вам нужно вручную сделать копию закладок в Опере. То есть, экспортировать в виде небольшого html файла. А потом, после переустановки браузера или системы Виндовс – импортировать обратно. Этот же файл можно скопировать на флешку, чтобы потом перенести на другой ПК или ноутбук. То есть, вам необходимо выполнить две простые процедуры – экспорт и импорт. Начнем с первой.
Сразу отмечу, что импорт и экспорт закладок в Опере 43 настроен немного странно. Изначально в браузере такой возможности нет. Она реализована через расширение, которое нужно дополнительно установить.
Для этого:
- Зайдите в «Управление расширениями», нажав Ctrl+Shift+E (или выбрав в Меню пункт Расширения).
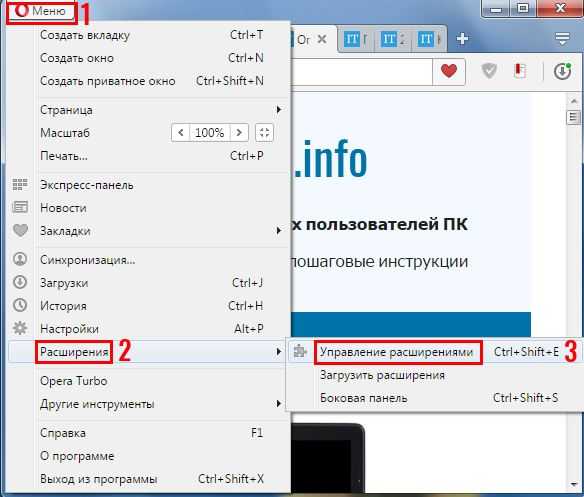
- Щелкните на пункт «Добавить расширение».
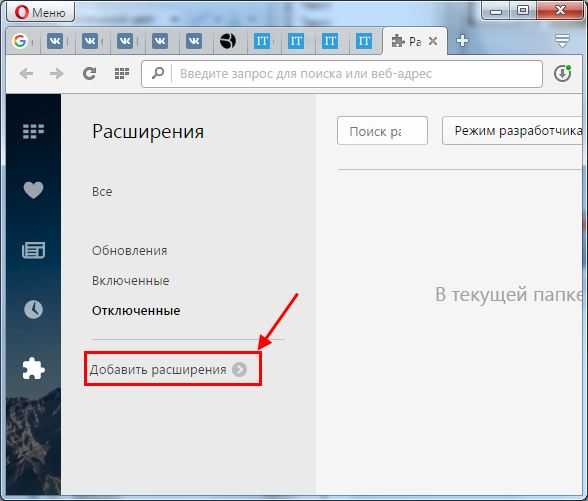
- Откроется новая вкладка – в поле поиска введите слово «Export» и поставьте расширение «Bookmarks Import&Export».
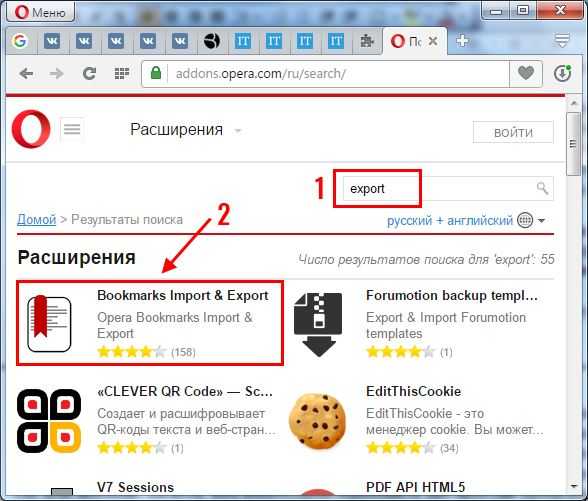
После этого на панели добавится небольшой значок. Щелкните на него – откроется новая вкладка. Чтобы экспортировать закладки из Оперы, щелкните кнопку «Export».
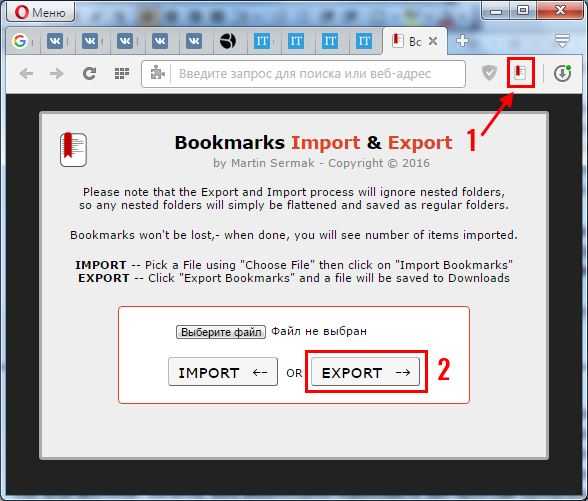
После этого на ваш ПК загрузится файл html.
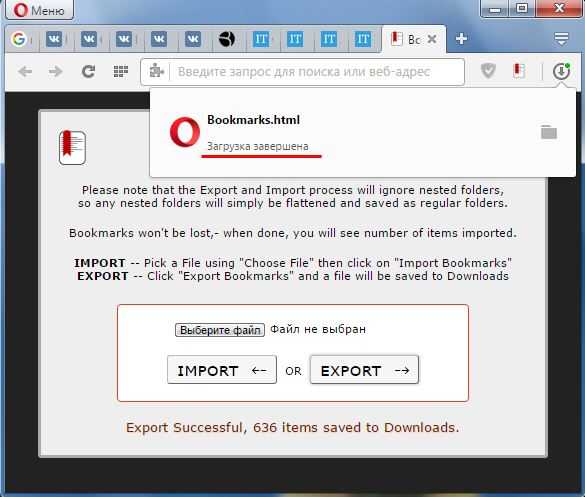
По сравнению с аналогичной процедурой в остальных браузерах у расширения есть небольшой плюс – экспорт закладок в Опере 43 выполняется буквально в один клик.
Данный файлик необходимо обязательно сохранить. Особенно, если собираетесь переустанавливать Windows – ведь в этом случае все данные будут удалены. Рекомендуется скопировать закладки из Оперы на флешку. А когда новая Виндовс будет установлена, можно восстановить из этого html файла все прежние данные.
Полезно знать: Как очистить кэш браузера Opera?
Как импортировать закладки в Оперу?
Импорт закладок в Оперу тоже выполняется через это расширение. Для этого:
- Нажмите на значок расширения.
- Щелкните «Выберите файл» и укажите, где он лежит.
- Щелкните «Import».
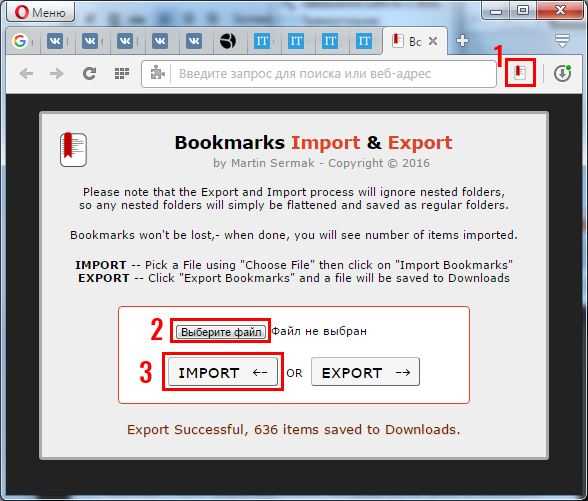
Вот так легко импортировать закладки в Оперу. После этого вы увидите сообщение, что процедура прошла успешно.
Есть еще и второй способ выполнить импорт закладок в Опере 43 – через сам браузер. Для этого:
- Выберите в Меню пункты Другие инструменты – Импорт.
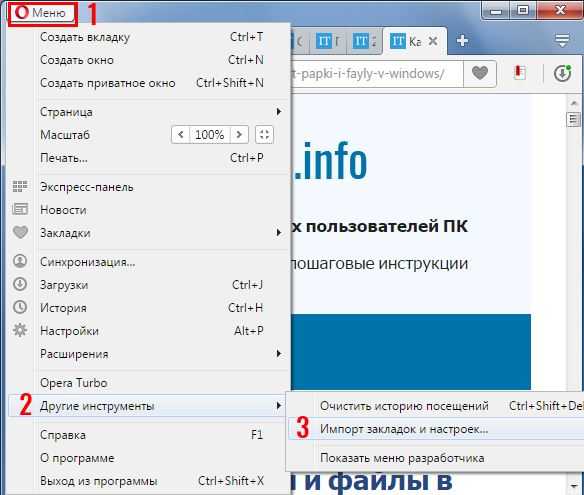
- В поле «Откуда» укажите «HTML файл», затем щелкните «Выберите файл» и укажите, где он хранится.
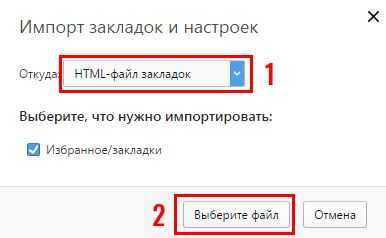
- Браузер сообщит, что выбранные данные импортированы – щелкните «Готово», чтобы закрыть окно.
Обратите внимание: здесь можно импортировать закладки в Opera из Firefox, Chrome, IE. Причем напрямую – без html-файла. Для этого достаточно, выбрать в списке соответствующий пункт. Помимо закладок переносятся также пароли, история посещений, файлы cookie. Из Яндекса импорт выполняется только через html файл.
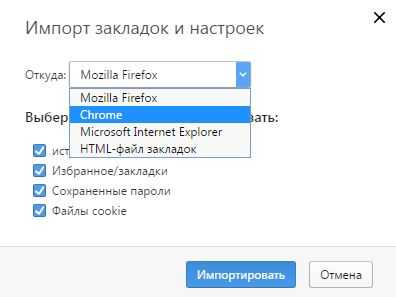
Данная функция является универсальной, т.е. реализована точно так же, как и в остальных браузерах. Поэтому, если вдруг вам надоест Opera, можно сделать экспорт закладок, а затем импортировать их в Хром, Яндекс или Mozilla.
Это тоже интересно: Как включить Opera Turbo?
На этом все. Теперь вы будете знать, как переустановить Оперу с сохранением закладок, и легко сможете это сделать. Аналогичным образом можно сохранить их при переустановке Виндовс, перенести на другой ПК или ноутбук.
Рекомендуется создать учетную запись и синхронизировать закладки в Опере. Ведь после этого можно забыть о данной проблеме навсегда. Но если вам удобнее, используйте классический метод – экспорт и импорт закладок вручную.
it-doc.info
Смотрите также
- Как сделать яндекс стартовой страницей в браузере опера

- Как закладки из оперы перенести в яндекс браузер
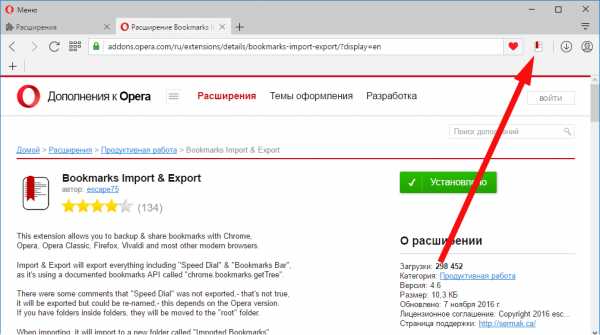
- Как убрать рекламу в браузере опера навсегда бесплатно
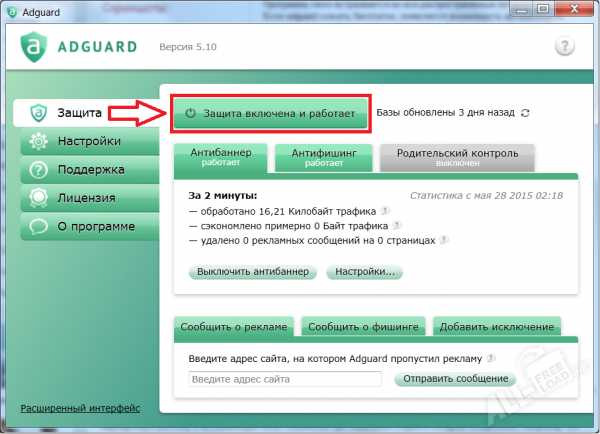
- Опера не открывает сайты а другие браузеры открывают
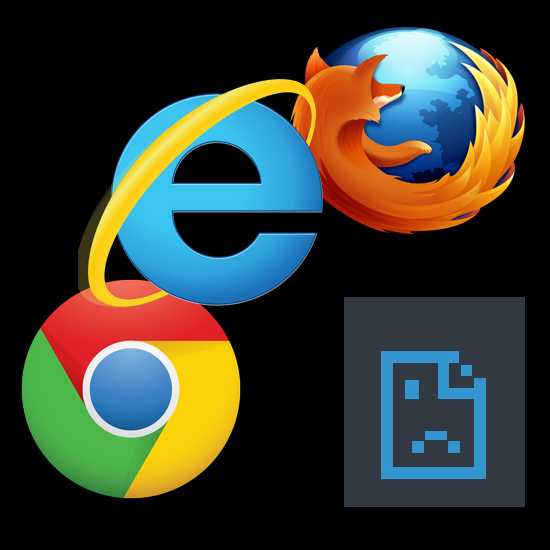
- Как отключить семейный фильтр в опере браузере

- Как удалить запускающиеся страницы в браузере опера
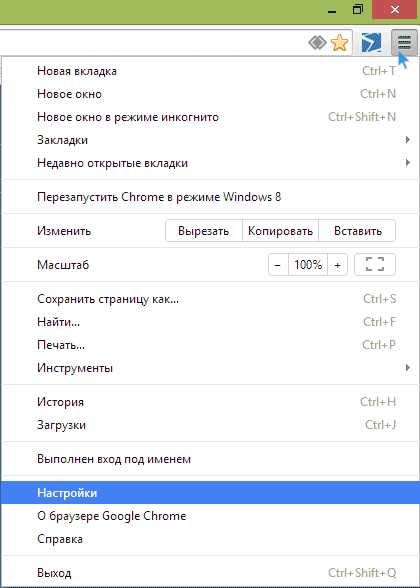
- Открываются окна браузера опера сами по себе
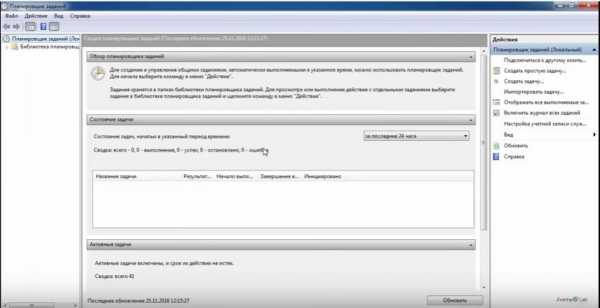
- Как на смарт тв установить браузер опера
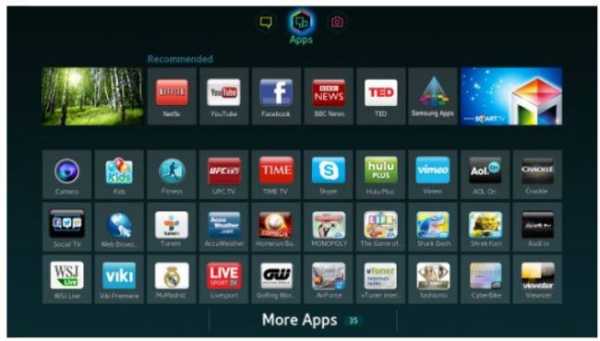
- Перенести закладки из оперы в яндекс браузер
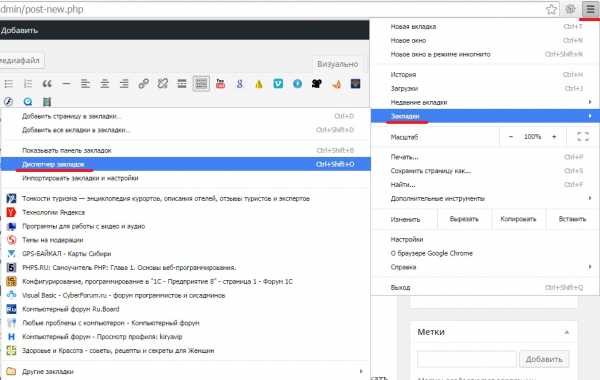
- Как отключить яндекс директ в опере браузере
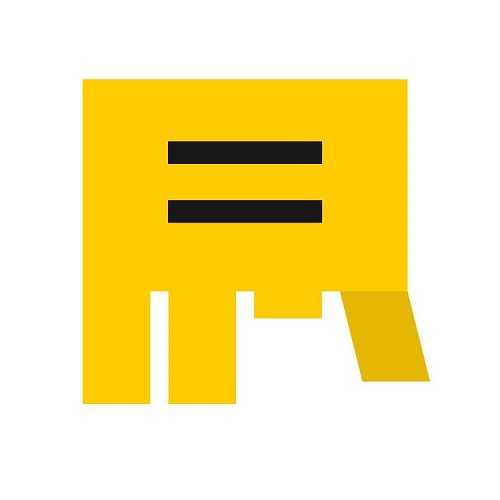
- Как удалить сайдекс сканер с браузера опера
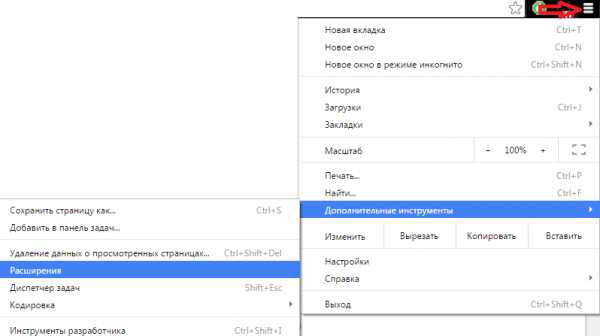
|
|
..:::Счетчики:::.. |
|
|
|
|
|
|
|
|

