|
|
|
|
 Far Far |
 WinNavigator WinNavigator |
 Frigate Frigate |
 Norton
Commander Norton
Commander |
 WinNC WinNC |
 Dos
Navigator Dos
Navigator |
 Servant
Salamander Servant
Salamander |
 Turbo
Browser Turbo
Browser |
|
|
 Winamp,
Skins, Plugins Winamp,
Skins, Plugins |
 Необходимые
Утилиты Необходимые
Утилиты |
 Текстовые
редакторы Текстовые
редакторы |
 Юмор Юмор |
|
|
|
File managers and best utilites |
Браузер открывается сам по себе с рекламой? Удаляем рекламу! Открывается браузер опера сам по себе с рекламой
Браузер открывается сам по себе с рекламой
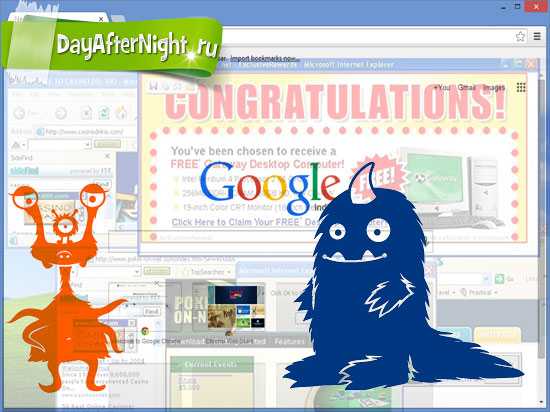
Здравствуйте! Ваш браузер открывается сам по себе с рекламой? Каждый пользователь рано или поздно сталкивался с проблемными программами или вирусами, которые в лучшем случае добавляют иконки на рабочий стол, либо рекламу в браузер, а в худшем: приводят компьютер в неработоспособное состояние.
Но, сегодня, мы не будем затрагивать тему вирусов обширно, а рассмотрим несколько вариантов, по теме данной статьи. Я не стал исключением и также имел неосторожность установить программу с непроверенного сайта, что повлекло за собой установку всевозможных ярлыков вида «вконтакте», «мейл», браузера «амиго» и многое другое. Но все эти ярлыки — несущественная мелочь. Дальше — хуже. Примерно, каждые пол часа, стал сам по себе открываться браузер хром, и переходить на сайты с различной рекламой. Полноэкранные приложения при этом сворачивались, а оперативная память умоляла ее не есть. Итак, переходим к способам избавления от этих паразитов.
Планировщик заданий Windows
Да, друзья! Как обычно бывает — проблема меньше, чем кажется. Первый, быстрый и довольно действенный способ, который помог мне в этот раз — проверка планировщика заданий Windows. Что нам потребуется?
Переходим в меню «Пуск» (1), набираем в поиске «планировщик» (2), нажимаем на найденный «Планировщик заданий» (3).
Если, по какой-то причине вы не нашли его таким образом, то перейдите в «Пуск» > «Панель управления» > «Администратирование» > «Планировщик заданий» или «Пуск» > «Все программы» > «Стандартные» > «Служебные» > «Планировщик заданий»
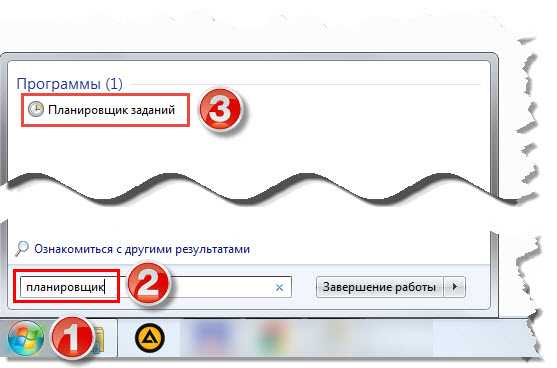
Далее, в открывшемся окне нам потребуется переключится на библиотеку планировщика:
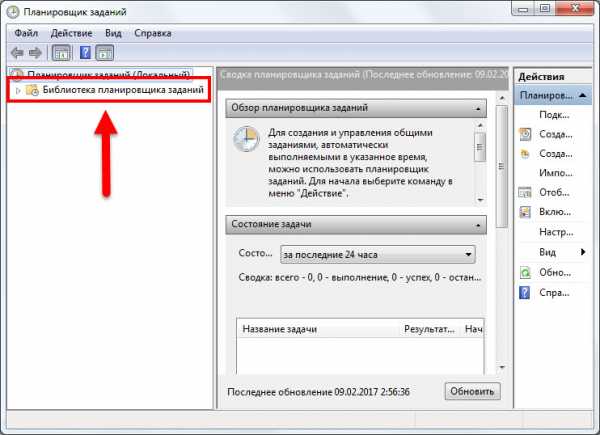
После чего, перед вами будет список, который нужно внимательно просмотреть на наличие всякого рода сторонних и подозрительных заданий.
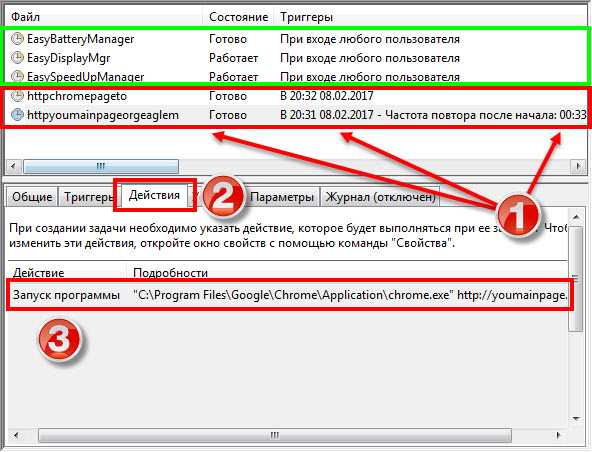
Что же мы видим на изображении выше? Зеленым я обвел задания тех приложений, которые ставил сам и знаю для чего они нужны, а вот немного ниже (1), присмотревшись лучше, можно сказать, что название весьма подозрительное. Время старта задания, примерно совпадает с появлениями рекламы, а частота повтора — каждые 33 минуты, что соответствует запуску «хрома», каждые пол часа. Нажав на одно из названий и выбрав «Действия» (2) видим, как подтверждаются догадки. Заданием этой гадости, является запуск браузера «Chrome» каждые пол часа (3) и открытие вредоносной ссылки, которую видно правее на скриншоте.
Что делаем далее? Удаляем! Жмем правой кнопкой мыши по заданию (1) и выбираем пункт «удалить» (2):
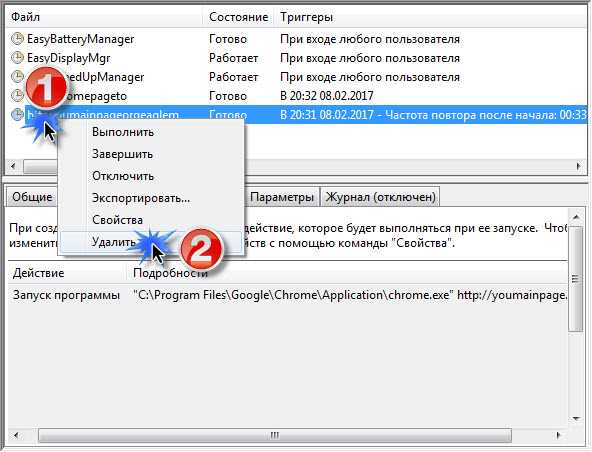
Вот и все! Таким нехитрым методом, когда браузер открывается сам по себе с рекламой, мы можем избавится от нее всего парой кликов!
Удалить подозрительные программы
После того, как мы проверили планировщик заданий, давайте посмотрим, что находится в программах и удалим все подозрительные! Вы же помните как зайти в данный раздел? Все как учили в предыдущих статьях, молодцы! Но, я все же напомню: заходим в «Пуск» > «Панель управления» > «Удаление программ«, (подробнее об удалении в статье: Как удалить программу с компьютера) для удобства переключите панель в такой вид, как показано на скриншоте ниже:
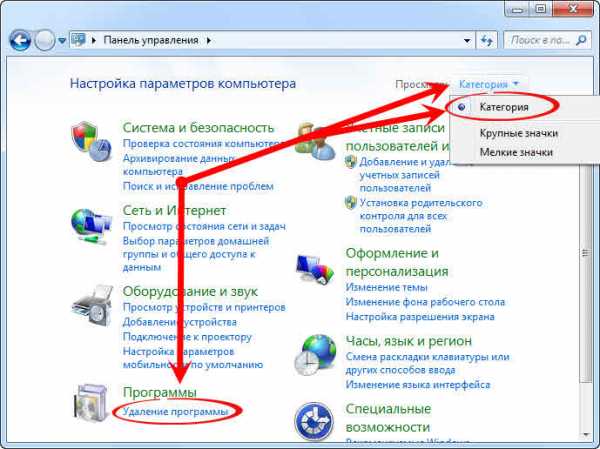
Отлично! Переходим к самому окну программ, ищем подозрительные и удаляем их без зазрения совести! Будьте осторожны в выборе того, что вы удаляете, хорошо посмотрите, какие вам нужны, а от каких можно избавиться:

В моем случае нужно было удалить амиго, какое-то приложение от «mail.ру» и еще парочку непонятных, ненужным мне программ.
Автозагрузка
Поскольку, некий объем работы мы уже провели, давайте еще проверим меню автозагрузки компьютера и обезопасим себя еще больше. Для этого нам потребуется открыть «Пуск» и набрать msconfig, как показано на скриншоте ниже: 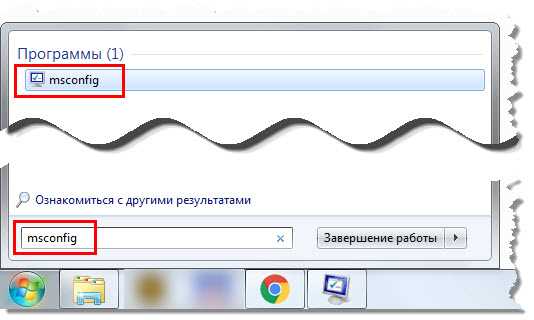
Открываем данную утилиту и в открывшемся окошке переходим на вкладку автозагрузка (1):
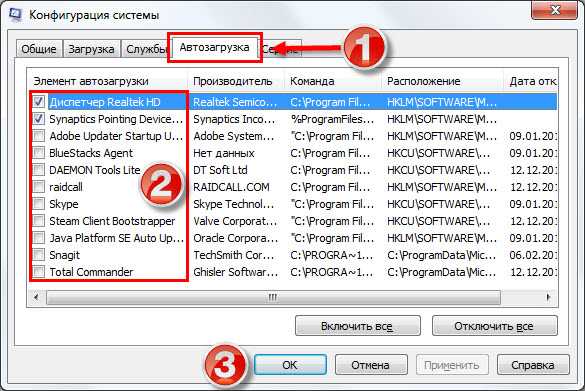
Посмотрите на список программ, которые автоматически загружаются при запуске компьютера и снимите галочки с тех, которые кажутся вам подозрительными или с тех, которые по вашему мнению не должны запускаться при старте компьютера (2). Когда вы определитесь с выбором, нажмите «ок»(3). Перед вами появится следующее окошко:
В нем вам предстоит выбрать, перезагрузить компьютер прямо сейчас, либо позже, когда вы закончите со своими делами, ответите вконтакте, дослушаете песню и так далее.
Расширения браузера
В тенденции 2017 года и далее, также, могут быть всякого рода вредоносные расширения для браузеров. Покажу расширения на примере браузера «Chrome». Чтобы их просмотреть вам потребуется открыть меню в виде трех точек (1), навести мышку на «Дополнительные инструменты» (2) и выбрать «Расширения» (3). (А например, в браузере «Opera» нужно нажать на «Меню» и выбрать «Расширения» > «Управление расширениями».)
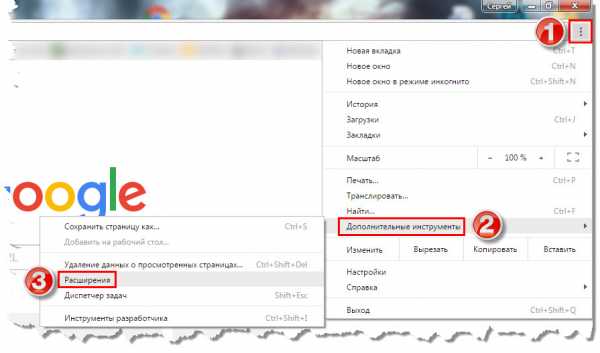
Далее, внимательно посмотрите на все имеющиеся расширения и отключите те, которые вашему мнению не нужны:
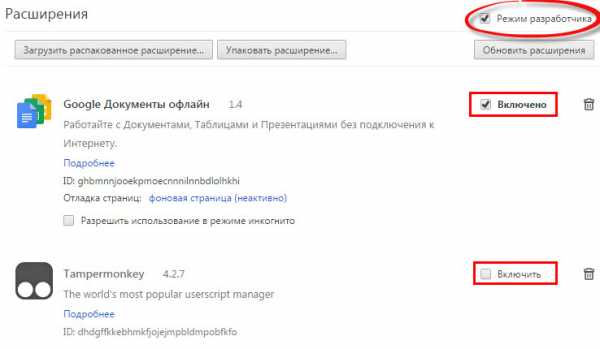
Чтобы увидеть все доступные и установленные расширения поставьте галочку, как показано на скриншоте выше «Режим разработчика». Далее, снимите галочки с тех расширений, которым вы не доверяете.
Эти элементарные действия могут помочь вам избавится от надоедливых баннеров, если браузер открывается сам по себе с рекламой. В данной статье я специально не затрагиваю никаких сторонних программ, поскольку они не очень эффективны и по большей части новички не пользуются ними. Надеюсь, материал был вам полезен, до скорых встреч на страницах блога!
dayafternight.ru
Проблемы с браузером, открывается реклама сама по себе в яндексе
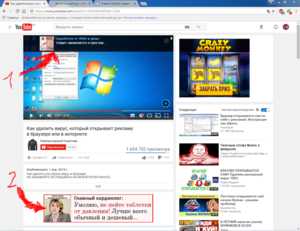 Практически каждый пользователь компьютера сталкивался с подобной проблемой: в один прекрасный день, браузер начал открываться сам и к этому прибавилась реклама. В большинстве случаев, такая проблема возникает из-за вирусов, но иногда из-за системных сбоев и проблем с подключением гарнитуры.
Практически каждый пользователь компьютера сталкивался с подобной проблемой: в один прекрасный день, браузер начал открываться сам и к этому прибавилась реклама. В большинстве случаев, такая проблема возникает из-за вирусов, но иногда из-за системных сбоев и проблем с подключением гарнитуры.
Действие многих вирусов, может привести к полному уничтожению данных или к серьезному сбою в системе, поэтому нужно отнестись к этой проблеме, серьезно.
Один из примеров, это когда компьютер, сам открывает вкладку.
Яндекс, опера и хром, три браузера, которые быстрее всех цепляют вирусы. Вирус «adware» стоит за проделками с рекламой и самопроизвольным включением браузера. Чтобы восстановить работоспособность вашего компьютера, нужно удалить этот вирус и убрать сбои в системе.
Как уничтожить вирусы в браузере и сделать чистку?
Разберем решение этой проблемы, пошагово:
- Проверяем все подозрительные программы.
- Используйте специальную программу для удаления браузерного вируса, под названием «adwcleaner». Эта программа специализируется именно на рекламном вирусе, поэтому стоит ее применять, когда вы уверены, с чем боритесь. Эта утилита занимается сканированием и решает проблемы в реестре без осложнений.
- Проверьте ярлыки браузеров, которые могут вызывать открытие нежелательной рекламы. Опишем способ проверки на примере хрома. Вначале нажимаем правой кнопкой мыши на ярлык и выбираем пункт «Свойства». Проверьте поле «Объект» после основной информации, там не должно быть ничего лишнего. Удалите все, что написано после chrome.exe, затем нажмите применить и ок.
- Проверяем настройки и расширения браузера. Зайдите в настройки — страница быстрого доступа — изменить. Можно вписать в поле, любимую поисковую систему.
Основные действия для браузера Мозилла.
- Зайти в дополнения и найти расширения.
- Удалите все подозрительные и вредоносные расширения.
- Перейдите в меню и зайдите в настройки, а потом в режим «основные».
- Измените домашнюю страничку.
- Найдите в меню режим «поиск» и измените поисковую систему.
Основные действия для Яндекс браузера.
- Закрываем вкладки, переходим в меню, потом в дополнения.
- Удаляем подозрительные дополнения.
- Заходим в яндекс — настройки.
- Проверяем и изменяем параметры запуска, но не все.
- Последний шаг, заходим в настройки — поиск и меняем поисковую систему.
Основные действия для браузера Опера.
- Переходим в меню, выбираем расширение — управление расширениями.
- Удаляем неизвестные расширения.
- Снова возвращаемся в меню, переходим в настройки — основные — раздел «При запуске».
- В этом разделе можно выбирать, какие страницы будут открываться при запуске браузера.
- Ну и последнее, переходим в настройки — браузер — поиск, ставим нужную поисковую систему.
Что мы будем делать после?
После уничтожения вируса, мы приступаем к новым действиям:
- Открываем планировщик заданий Windows.
- Далее откроется окно, нужно перейти в библиотеку планировщика.
- Нужно проверить весь список заданий.
- Если время старта какого-либо задания совпадает со временем появления рекламы, вы нашли основную проблему.
- Следующий шаг — это удаление, нужно просто нажать правой кнопкой мыши на задание и появиться кнопка «удалить».
Удаление вредоносных программ
После планировщика, стоит проверить и программы, которые могли создать такое задание. Чтобы найти нужный нам раздел, переходим в пуск — панель управления — удаление программ. А теперь приступаем к делу, делая основные шаги:
- Ищем программы, которые вызывают подозрение или которых раньше не было.
- Удаляем их.
Проблемы автозагрузки
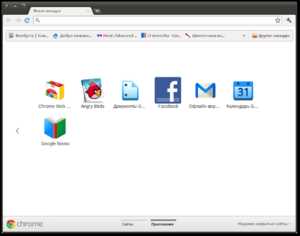 Чтобы полностью обезопасить свой ПК, нам стоит проверить автозагрузку. Основные действия для проверки:
Чтобы полностью обезопасить свой ПК, нам стоит проверить автозагрузку. Основные действия для проверки:
- Открываем пуск и набираем «msconfig».
- После этого переходит в автозагрузку.
- Проверьте весь список программ, которые запускаются автоматически.
- Снимите галочки с подозрительных программ.
- Нажмите ок и перезагрузите компьютер.
Разные расширения
В последнее время расширения для браузера, стали очень популярны. Поэтому существуют и вредоносные расширения, рассмотрим проблему с браузером гугл хром.
- Чтобы рассмотреть расширения, нужно открыть меню.
- Потом нужно перейти в дополнительные инструменты и нажать на пункт расширения.
- Следующий шаг, это проверка этих расширений и отключение.
Все эти простые способы, помогут вам решить проблемы с надоедливой рекламой, глюками браузера и многим другим. Если вы будете следовать этим инструкциям и советам, помимо всего, еще улучшится скорость загрузки и работоспособность ПК.
Заключение
Как видите, вкладки и реклама, может открываться по разным причинам. Мы разобрали основные способы борьбы с вирусами и нежелательной рекламой, не пренебрегайте защитой вашего компьютера и следите за его состоянием. Самым востребованным браузером, на данный момент, считается опера. Но не забывайте, об уязвимости этого браузера и установите надежный сетевой антивирус.
Любой человек сам может сделать хорошую защиту для своего ПК. Если у вас не получилось решить проблему, вы перепробовали все способы, то вам придется снести систему или вызывать мастера на дом. Удачи вам в решении проблемы, и надеемся, что вас больше не будет доставать нежелательная реклама и открывающиеся вкладки.
komp.guru
Браузер открывается сам по себе

Бывают случаи, когда после включения компьютера автоматически запускается определённая программа, например, браузер. Такое возможно из-за действий вирусов. Поэтому, пользователи могут недопонимать: антивирус у них установлен, но всё же по какой-то причине веб-обозреватель сам открывается и переходит на страницу с рекламой. Далее в статье мы рассмотрим, что вызывает такое поведение, и узнаем, как с этим бороться.
Что делать, если браузер запускается самостоятельно
В веб-обозревателях не предусмотрены какие-либо настройки, позволяющие включить их автозапуск. Поэтому, единственная причина самостоятельного включения веб-обозревателя– это вирусы. А уже сами вирусы действуют в системе, изменяя определённые параметры, приводящие к такому поведению программы.
В статье мы рассмотрим, что вирусы могут изменять в системе и как это исправить.
Устраняем проблему
Первое, что нужно сделать – это проверить компьютер на вирусы, используя для этого вспомогательные средства.
Есть вирусы рекламные и обычные, которые заражают весь компьютер. Рекламные можно найти и ликвидировать с помощью программ, например, AdwCleaner.
Чтобы скачать AdwCleaner и использовать её в полной мере, читайте следующую статью:
Скачать AdwCleaner
Этот сканер не ищет все вирусы на компьютере, а ищет только рекламные, которые не видит обычный антивирус. Это так потому, что подобные вирусы не являются угрозой непосредственно для самого компьютера и данных на нем, а пробираются в браузер и все то, что с ним связано.
После установки и запуска АдвКлинер, производим проверку компьютера.
1. Нажимаем «Сканировать».
2. Через короткое время проверки будет показано число угроз, нажимаем «Очистить».
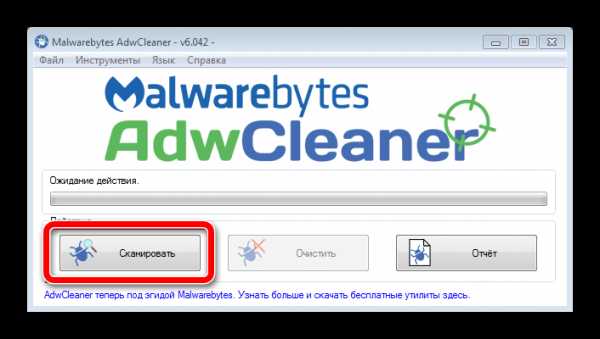
Будет произведена перезагрузка компьютера и сразу после его включения появится окно Блокнота. В этом файле описан подробный отчет о совершённой очистке. После ознакомления с ним можно спокойно закрыть окно.
Полная проверка и защита компьютера производится антивирусом. Воспользовавшись нашим сайтом Вы можете выбрать и скачать подходящего защитника для Вашего компьютера. Хорошо зарекомендовали себя такие бесплатные программы:
Dr.Web Security SpaceKaspersky Anti-VirusAvira
Причины самостоятельного запуска браузера
Бывает, что даже после проверки антивирусом системы, автозапуск может всё равно возникать. Узнаем, как убрать эту ошибку.
В автозагрузке стоит параметр, который открывает определённый файл либо в планировщике заданий стоит задача, которая открывает файл при запуске компьютера. Рассмотрим по порядку, как исправить сложившеюся ситуацию.
Автозапуск веб-обозревателя
1. Первое, что нужно сделать – это открыть команду «Выполнить», используя сочетания клавиш Win+R.
2. В появившейся рамке в строку следует указать «msconfig».

3. Откроется окно «Конфигурация системы», а далее в разделе «Автозагрузка» клацаем «Открыть диспетчер задач».
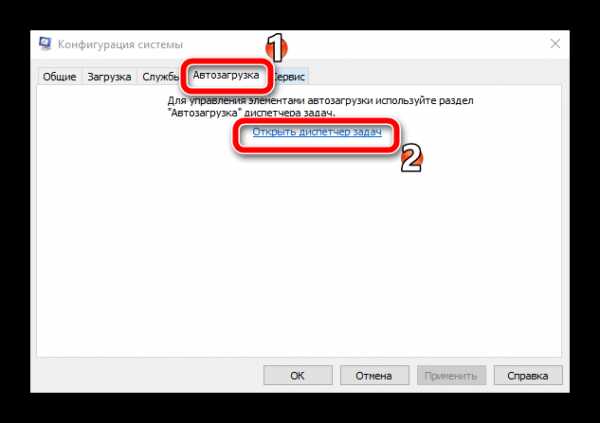
4. После запуска «Диспетчер задач» открываем раздел «Автозагрузка».
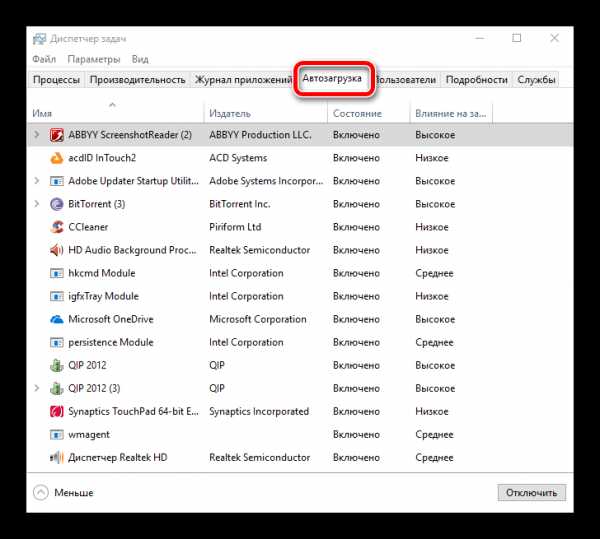
Здесь находятся как полезные элементы автозагрузки, так и вирусные. Читая строку «Издатель», можно определить какие запуски Вам необходимы при старте системы и их оставить.
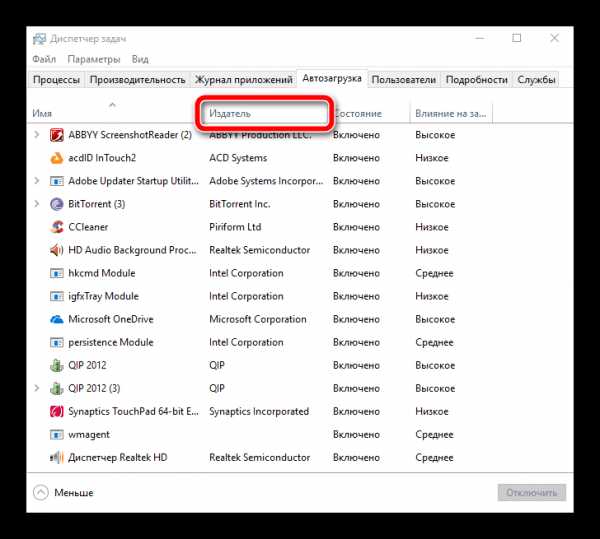
Вам будут знакомы некоторые автозагрузки, например, «Intel Corporation», «Google Inc» и так далее. В списке, возможно, будут и те программы, которые запустил вирус. Они могут сами помещать какие-то значки в трее или даже открывать диалоговые окна без Вашего согласия.
5. Вирусные элементы необходимо просто удалить с автозапуска, нажав правую кнопку мыши на загрузке и выбрав «Отключить».
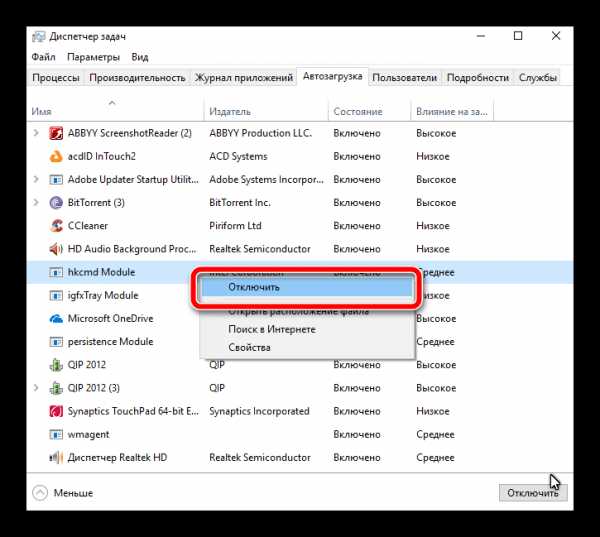
Вирусный процесс в планировщике заданий
1. Для того чтобы найти «Планировщик заданий» выполняем следующие действия:
• Нажимаем Win (Пуск)+R;• В строку для поиска пишем «Taskschd.msc».

2. В открывшемся планировщике находим папку «Библиотека планировщика заданий» и открываем её.
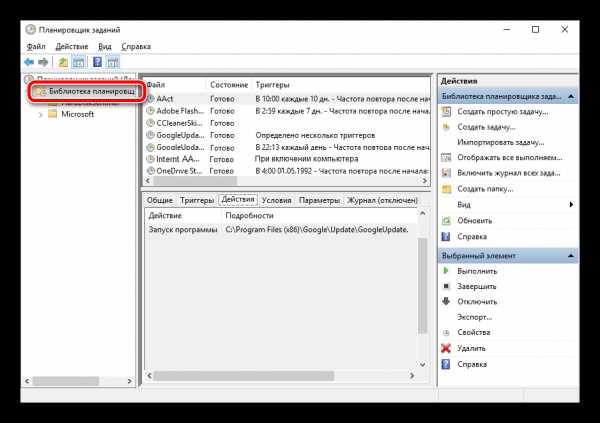
3. В центральной области окна видны все установленные процессы, которые повторяются каждые n-минут. В них необходимо отыскать слово «Internet», а рядом будет стоять какая-то буква (C, D, BB и т.д.), например, «InternetAA» (у каждого пользователя по-разному).
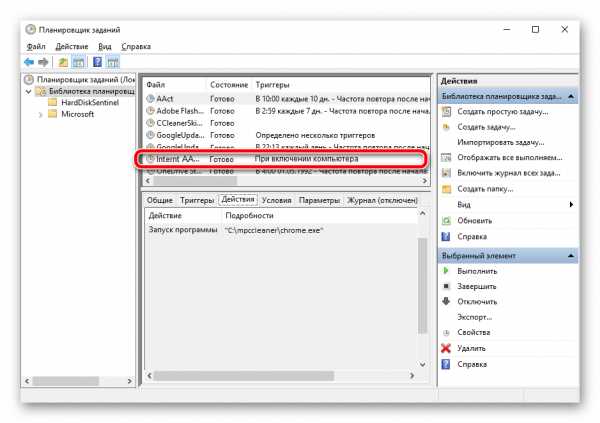
4. Для просмотра информации о процессе необходимо открыть свойства и «Триггеры». Будет показано, что браузер включается «При запуске компьютера».
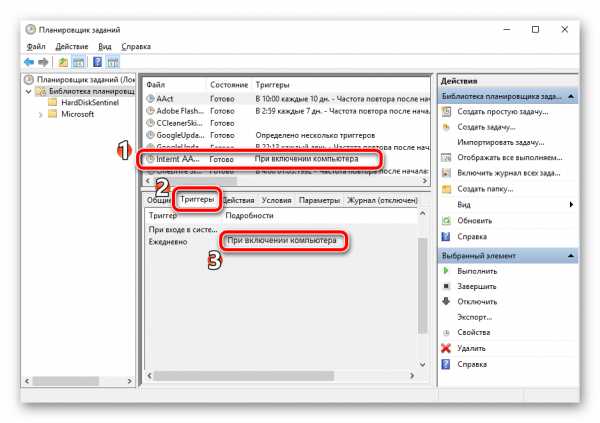
5. Если Вы у себя нашли такую папку, то её необходимо удалить, но перед этим следует убрать сам вирусный файл, находящийся на Вашем диске. Для этого переходим в «Действия» и там указан будет путь к исполняемому файлу.
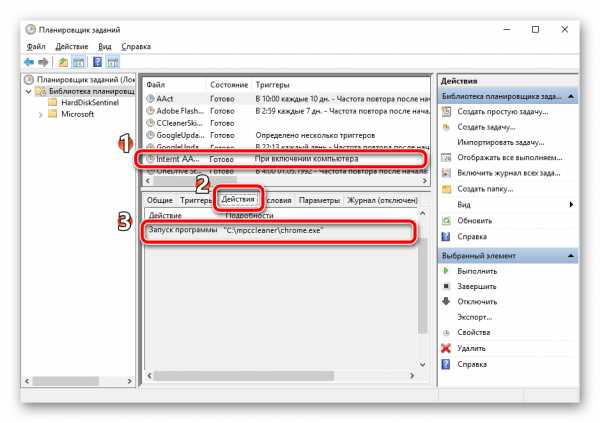
6. Нам нужно отыскать его, перейдя по указанному адресу через «Мой компьютер».
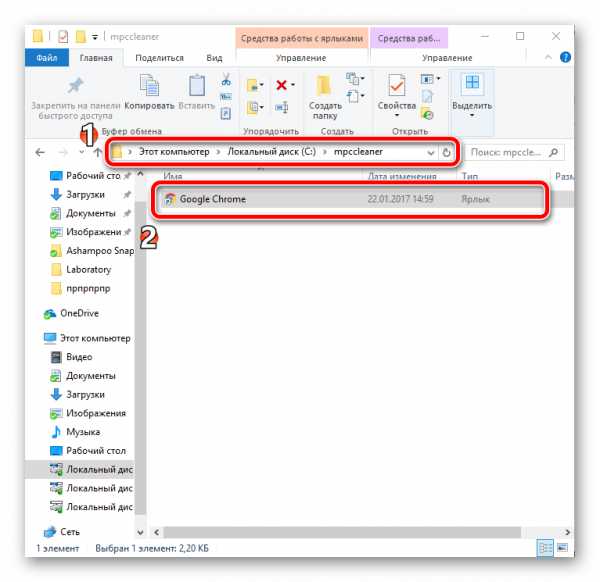
7. Теперь, следует посмотреть свойства файла, который мы нашли.
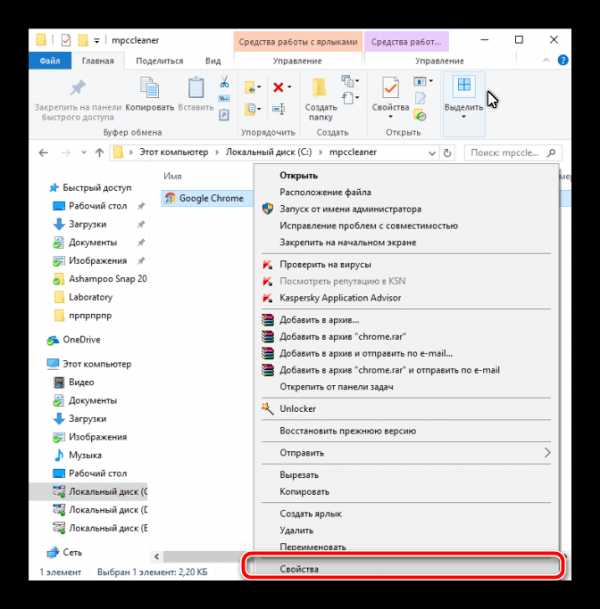
8. Важно обратить внимание на расширение. Если в конце указан адрес какого-то сайта, то это вредоносный файл.
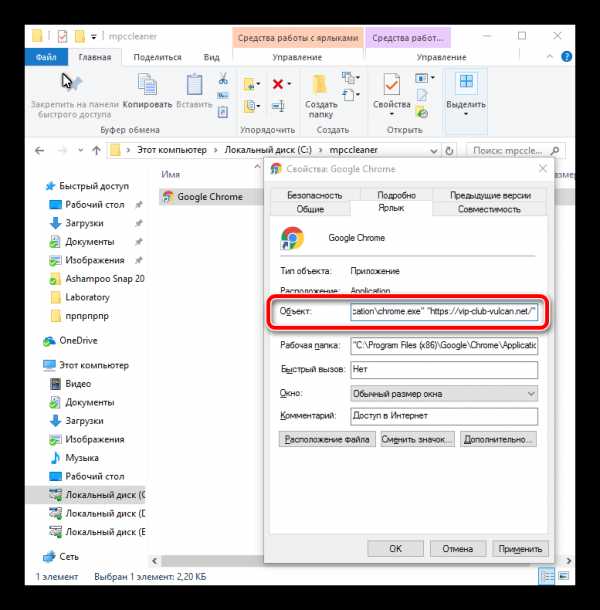
9. Такой файл при включении компьютера сам запустит сайт в веб-обозревателе. Поэтому его лучше сразу же убрать.
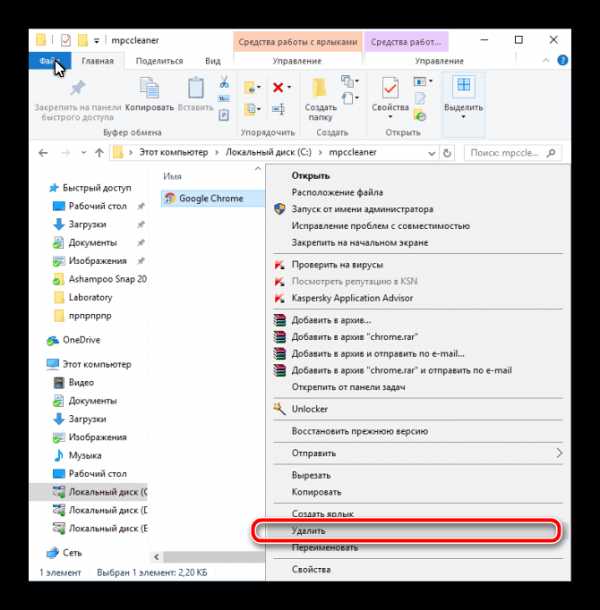
10. После удаления файла, возвращаемся в «Планировщик заданий». Там необходимо очистить установленный процесс, нажав кнопку «Удалить».
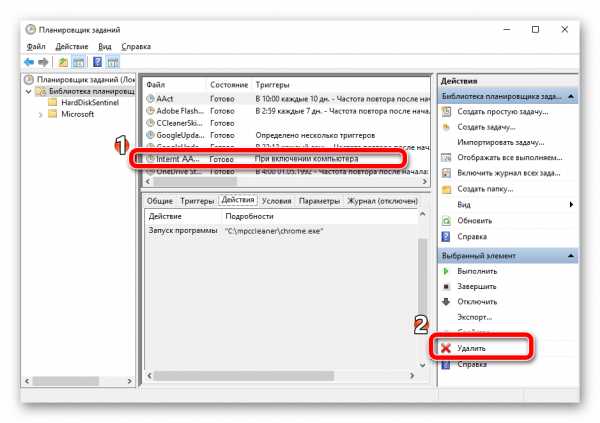
Проблемы в самом браузере
Для удаления оставшихся следов вируса в обозревателе следует выполнить нижеуказанные действия. В данном случае будем использовать Гугл Хром (Google Chrome), но и во многих других браузерах можно произвести аналогичные действия с тем же результатом.
1. Первое наше действие – удаление ненужных расширений в веб-обозревателе, которые могли быть установлены вирусом без Вашего ведома. Для этого открываем в Гугл Хром «Меню» и переходим в «Настройки».
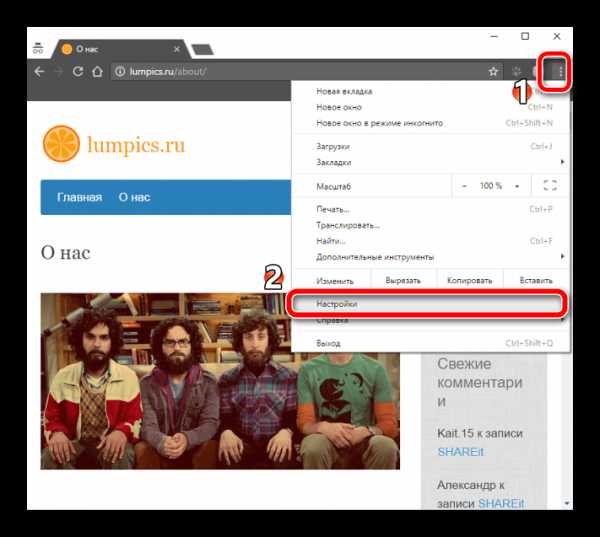
2. В правой стороне страницы браузера находим раздел «Расширения». Расширения, которые Вы не устанавливали необходимо просто удалить, нажав на находящийся рядом значок мусорного бака.
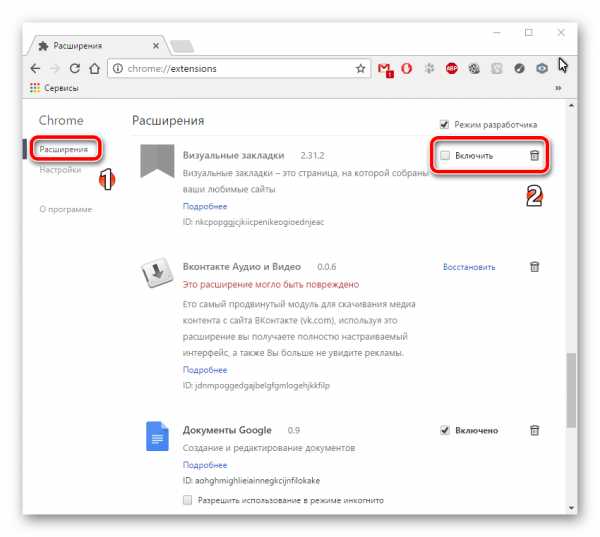
Если Вы хотите установить расширения в Гугл Хром, но не знаете, как это сделать, читайте эту статью:
Урок: Как устанавливать расширения в Google Chrome
3. Возвращаемся в «Настройки» веб-обозревателя и ищем пункт «Внешний вид». Чтобы установить главную страницу, необходимо нажать кнопку «Изменить».
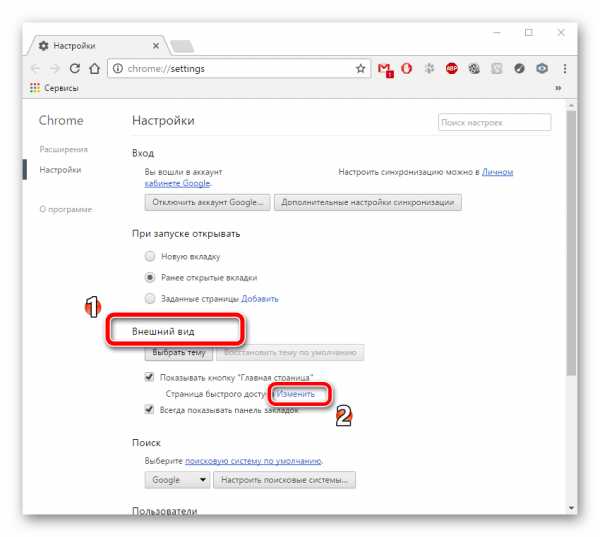
4. Появится рамка «Главная страница», где Вы можете прописать выбранную Вами страницу в поле «Следующая страница». Например, указав «http://google.com».
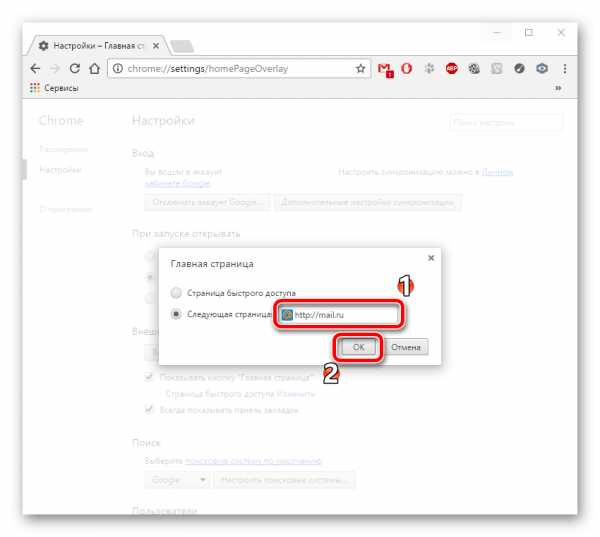
5. На странице «Настройки» ищем заголовок «Поиск».
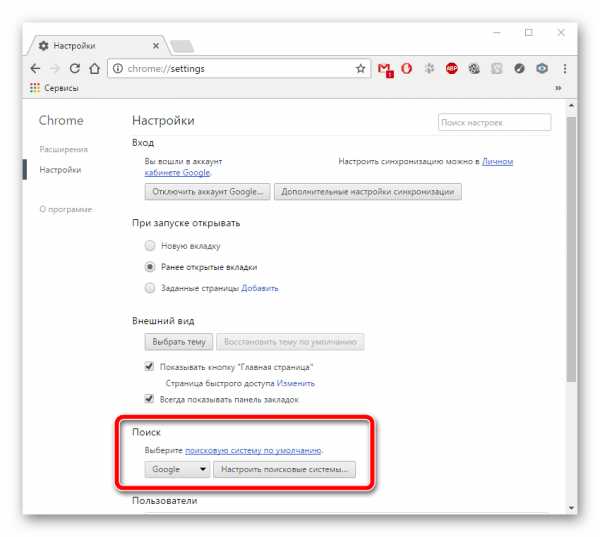
6. Чтобы изменить поисковую систему, клацаем на рядом находящуюся кнопку с выпадающим списком поисковиков. Выбираем любой по вкусу.
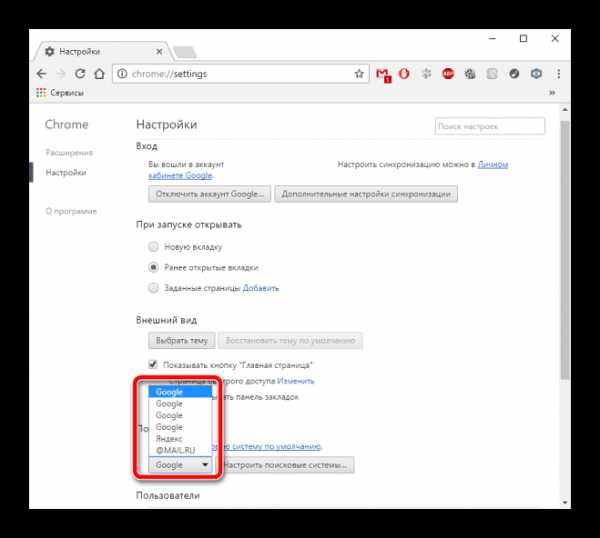
7. На всякий случай будет полезно заменить текущий ярлык программы на новый. Нужно удалить ярлык и создать новый. Для этого следует перейти по адресу:
Program Files (x86)\Google\Chrome\Application
8. Дальше файл «chrome.exe» перетаскиваем на необходимое Вам место, например, на рабочий стол. Другой вариант создания ярлыка – нажать правой кнопкой мыши на приложение «chrome.exe» и «Отправить» на «Рабочий стол».
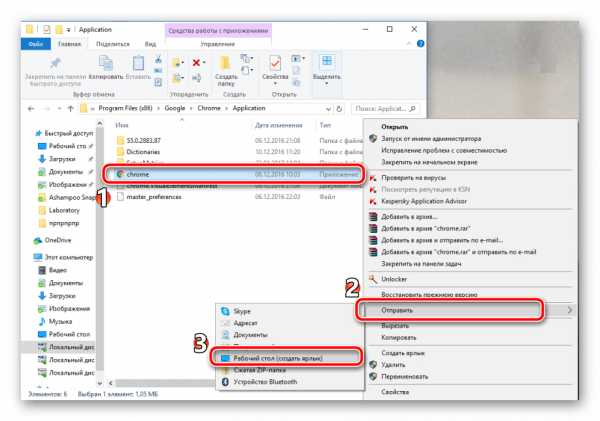
Чтобы узнать причины автозапуска Яндекс.Браузер, читайте эту статью:
Урок: Причины, по которым Яндекс.Браузер произвольно открывается
Вот мы и рассмотрели, как можно убрать ошибку автозапуска браузера и почему она вообще возникает. И как уже говорилось, важно чтобы на компьютере было несколько антивирусных утилит для комплексной защиты.
Мы рады, что смогли помочь Вам в решении проблемы. Задайте свой вопрос в комментариях, подробно расписав суть проблемы. Наши специалисты постараются ответить максимально быстро.Помогла ли вам эта статья?
Да Нетlumpics.ru
Сам по себе открывается браузер с рекламой – [Решение]
Многие из читающих статью сталкивался с магическим действием, когда браузер открывается сам по себе, причем сразу же грузит какую-то неизвестную страницу с навязчивой рекламой.
Причин, вызывающих такое поведение интернет-обозревателя, много, но их смысл один и тот же.
Мы рассмотрим самые распространённые случаи и методы решения проблем для каждого из них.
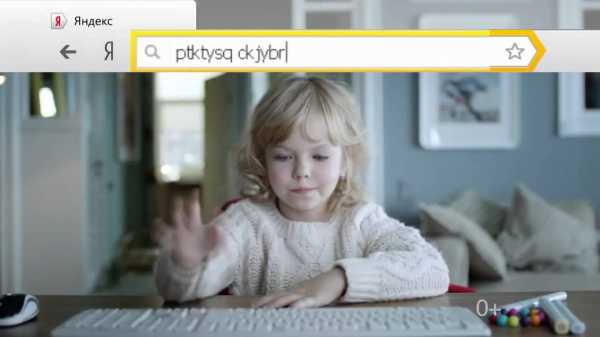
Содержание:
Почему?
Это главный вопрос, который возникает у пользователя, когда его браузер самопроизвольно отрывается и отображает рекламу или запускается пользователем и тоже показывает навязчивые объявления либо предложения.
Причиной всему является установка приложений, загруженных с не доверенных источников или использование разного рода загрузчиков – программ, кои позволяют скачивать нужные вам файлы (установщики приложений, игр).
К такому нежелательному ПО относятся и «серые» торрент-клиенты, воде того же uBar.
Зачем это делается? Не очень хорошие люди таким образом зарабатывают.
За каждый просмотр рекламы им начисляются какие-то копейки, а за клики по баннерам – уже рубли.
Соберётся за день пару сот таких счастливчиков, как вы, и заработаете кому-то вместе.
Интернет-обозреватель может запускаться как самопроизвольно без участия пользователя, так и отображать ненужные страницы или одно и то же рекламное объявление (иногда они циклически сменяются) после того, как юзер сам открывает браузер.
Еще встречаются нежелательные программы, которые постоянно открывают новые окна с рекламой без каких-либо действий со стороны юзера.
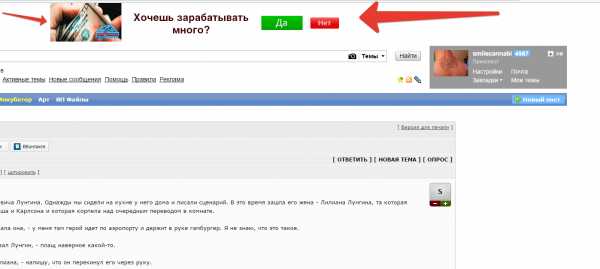
Рис. 1 – Одинаковая реклама на всех сайтах
Во многих случаях антивирусные приложения не реагируют на такого рода действия – создатели подобного программного обеспечения нередко находятся на шаг впереди разработчиков подобного софта.
А кое-кто предпочитает обходиться без тяжеловесных антивирусов, толку от которых немного, если умеешь пользоваться интернетом и закрывать дыры в безопасности своей системы.
вернуться к меню ↑Решение
Раз уж так случилось, что браузер открывается сам и показывает рекламу, значит нужно отыскать, что заставляет его выполнять эти действия.
В первом случае обойдёмся без сторонних средств, так как установившаяся без чьего-либо ведома программа добавила в Планировщик задание.
Сначала удалим его, а затем виновника этого задания.
- Открываем командный интерпретатор через меню Пуск или комбинацией клавиш Win + R.
- В текстовую строку «Выполнить» вводим команду «msc» и запускаем её кнопкой «ОК» или клавишей Enter.

Рис. 2 – Вызов Планировщика
Это лишь один из путей вызова Планировщика. На самом деле их много, если пользуетесь этим инструментом регулярно, открывайте более удобным способом, например, через заранее созданный ярлык.
- Кликаем по кнопке, которая отобразит содержимое Планировщика.
Отыскать вредоносные записи проще всего, если их немного, по следующему алгоритму.
- Кликаем по заданию.
- Переходим во вкладку «Триггеры».
- В форме, расположенной под названием вкладки, изучаем частоту выполнения задачи.
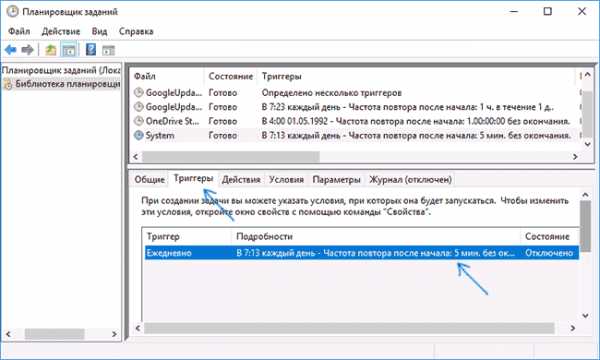
Рис. 3 – Поиск ненужной задачи
Она приводится в столбике «Подробности» обычно после кратких сведений об основных условиях запуска.
Состояние задания будет «Разрешено», а после пути к вашему обозревателю интернет-страниц прописывается путь к сайту, который грузится после его запуска.
Адрес может отображаться и отличным от того, что видите в адресной строке браузера, так как недоброжелатели обычно используют переадресацию (перенаправление) из указанного ресурса на свой рекламный.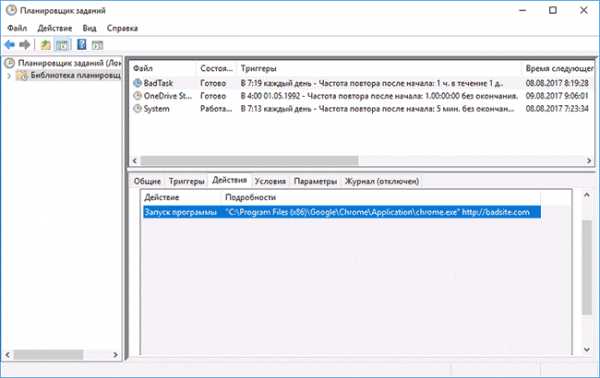
Рис. 4 – Виновник найден
- Выделяем эту запись Планировщика, если уверены, что она является причиной запуска браузера, и удаляем через контекстное меню либо же соответствующей кнопкой в панели инструментов, которая расположена в правой части окошка.
Для новичков или неуверенных в решении людей присутствует кнопка «Отключить». Она позволит приостановить выполнение операций, перечисленных в записи. Если после отключения на протяжении указанного временного интервала (у нас это 5 минут) ничего не произошло, и реклама не появилась, значит всё верно, задание можно отправлять в корзину.
Если выполненные выше действия не решили проблему или подобного рода записи не нашлось, значит не то ищем. Просматриваем содержимое вкладки «Действие» для каждой строки.
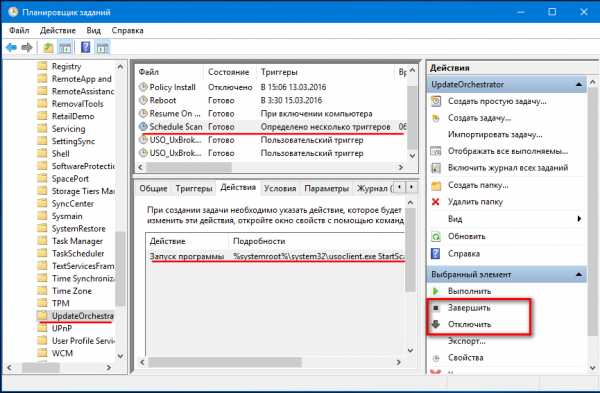
Рис. 5 – Удаление записи
Нас интересует что-то вроде выполнения пакетного файла с расширением bat или cmd, где прописан путь к вашему интернет-обозревателю со ссылкой на вредоносный ресурс или только адрес рекламного сайта.
Вследствие выполнения последней команды страница открывается в используемом в системе по умолчанию обозревателе веб-сайтов.
- Удаляем эту запись или, как ранее, сначала отключаем, а если всё получится, удаляем.
После удачного решения проблемы необходимо отыскать и стереть файл, который это задание добавил, если оно появилось не вследствие работы установщика, скачанного с источника с сомнительной репутацией.
вернуться к меню ↑Сброс браузера
Виновником рекламы может быть и дополнение для браузера, также скачанное с неизвестных никому сайтов.
Такие плагины следует удалить, что не всегда просто.
- Из главного меню вызываем пункт «Расширения», расположенный в дополнительных инструментах.
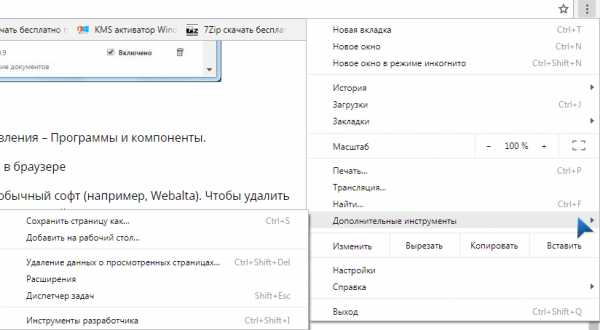
Рис. 6 – Дополнительные инструменты
- Находим плагины, которые сами не устанавливали, и удаляем их.
Если это не помогло или таких не найдено, сбрасываем настройки интернет-обозревателя (на примере Chrome).
- Открываем «Настройки» приложения.
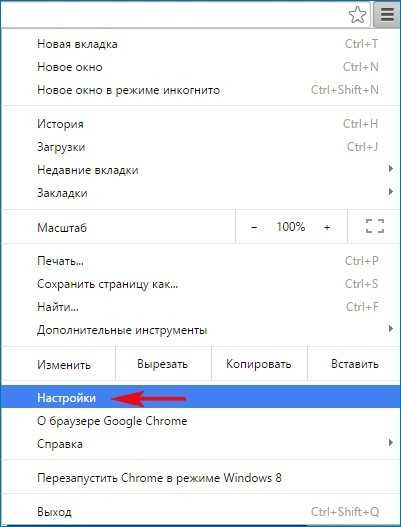
Рис. 7 — Настройки
- Кликаем «Дополнительные» внизу страницы.
- Опускаемся вниз, выбираем «Сбросить» и подтверждаем действие
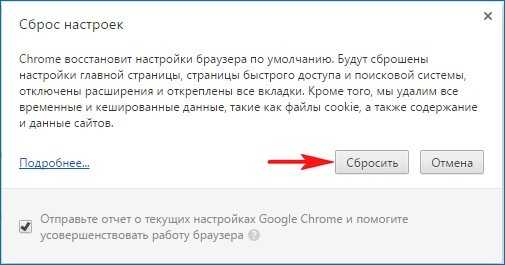
Рис. 8 – Сброс настроек
вернуться к меню ↑Удаление следов
Предположим, что отрывать браузер и посещать рекламный сайт заставляло приложение, работающее в фоновом режиме, или миниатюрный скрипт формата bat, cmd или vbs, а не «вредный» установщик.
Значит от этого софта необходимо избавиться.
- Запускаем Диспетчер задач или его альтернативу, например, более функциональный Process Explorer.
- Находим подозрительный процесс, если таков обнаружится, через «Свойства» находим место расположения файла и завершаем задачу.
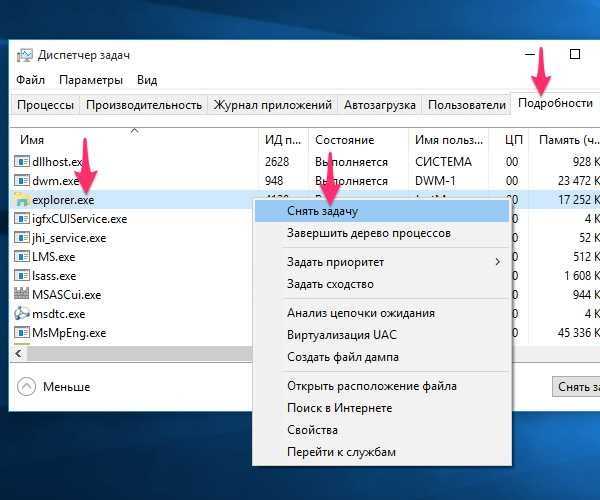
Рис. 9 – Завершение задачи
- Переходим в папку с исполняемым файлом и удаляем его.
Посторонние утилиты позволяют эффективнее избавиться от подобных программ. Воспользуемся AVZ, чтобы показать, как с её помощью удалить всю рекламу с компьютера.
1. Скачиваем приложение.
2. Запускаем его и обновляем базы.
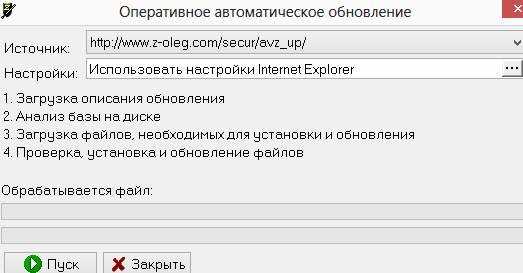
Рис. 10 – Обновление баз AVZ
3. Отмечаем флажками системный диск и раздел, где находится браузер, и запускаем сканирование.
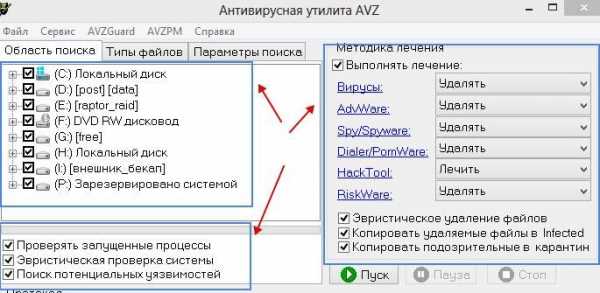
Рис. 11 – Параметры поиска
4. Выставляем следующие настройки для быстрого поиска.
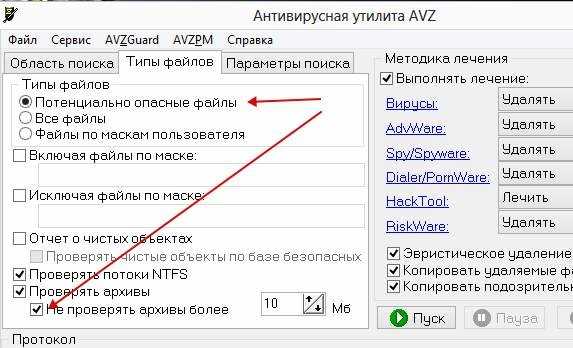
Рис. 12 – Типы файлов для сканирования
Параметры можете задать и свои. Чем тщательнее будет проверен компьютер, тем лучше для вас, но если на данный момент необходимо лишь избавиться от вредоносного ПО, максимальная скорость – самое то, что нам требуется.Программа всё сделает автоматически.
Ничего важного она не удалит, волноваться не стоит.
Сам по себе открывается браузер с рекламой: как решить проблему
Проголосоватьgeek-nose.com
Произвольно открывается браузер с рекламой: как убрать
Много лет назад интернет планировался как источник безграничных знаний. Но мир не без алчных людей. Появилось множество мошенников, которые путём внедрения вредоносного ПО на компьютеры пользователей пытаются получить различного рода выгоду. На уловки таких людей попадаются даже те, у кого нет проблем с защитой ПК. Что уж говорить о юзерах, которые вовсе не пользуются антивирусными программами. Сегодня я рассмотрю пути решения проблемы, когда произвольно открывается браузер с рекламой.
Это — распространённый случай, поэтому бороться с таким «недугом» научились давно. Я уже рассказывал о том, почему лучше не использовать Аваст, ведь он подобные вирусы пропускает, практически, всегда. В этой же статье можете узнать о хорошей альтернативе. Сегодня я опишу некоторые действия, работая с Yandex Browser. Но они так же применимы для других браузеров, потому что все они устроены по одной схеме.

Почему вкладки с рекламой открываются произвольно?
Причина здесь может быть одна — вы подхватили какой-то вирус или вредоносное программное обеспечение. В случае, когда при запуске браузера открывается сайт «Вулкан» или что-то в этом роде, необходимо провести сканирование системы антивирусником.
Если ваш компьютер никак не защищён, то самое время обзавестись «щитом». Выше я оставил ссылку на статью, где описываю Dr.Web. Очень хороший вариант, рекомендую ознакомиться с ним. Но если он вам не понравится, то постарайтесь избежать рассмотрения бесплатного софта. Высокую степень безопасности обеспечивают платные приложения (к тому же, большинство из них предлагается по приемлемой стоимости).
Как избавиться от последствий?
Даже если очистить систему от заражения посредством антивирусника, могут остаться некоторые следы, мешающие спокойно работать в Яндекс браузере или любой другой подобной программе. В таком случае, придётся немного потрудиться ручками.
Убираем задачи в планировщике
Неизвестные сайты могут самопроизвольно открываться по командам, созданным ранее. За эти процессы отвечает «Планировщик заданий». Откройте пуск и в строке поиска начните набирать его название. Как только он появится в выдаче, нажмите на него левой кнопкой мыши (работает в Windows 10 и других версиях ОС).
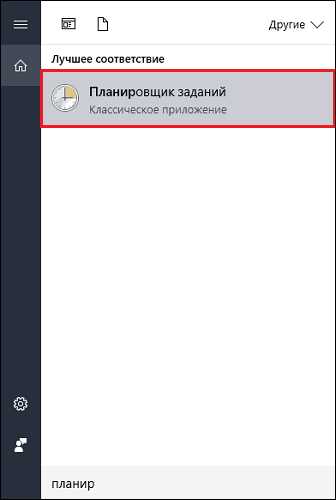
В открывшемся окне займитесь поиском подозрительных задач, запланированных для вашего браузера. Если вы нашли что-то неизвестное, щёлкните два раза левой клавишей мышки. В правой части экрана появится окно, в котором просто нажмите «Удалить».
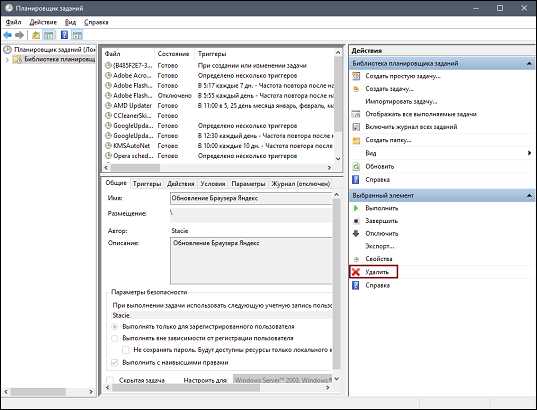
Проделайте данный алгоритм, пока не избавитесь от всех подозрительных планирований. Если это не помогло и при включении продолжает появляться реклама, давайте копать дальше.
Проблема может крыться в настройках ярлыка
Некоторые хакеры идут простым путём: они меняют конфигурации запуска вашего браузера. Как правило, в них указывают какой-либо нежелательный сайт. Тогда при открытии постоянно будет открываться неизвестная страница.
Мошенники создают безобидный файл с расширением .bat, который не определяется антивирусным софтом как угроза. Просто подобные документы представляют собой текстовые файлы, в которых заложена определённая последовательность действий. Добросовестные программисты используют их для упрощения каких-либо рутинных процессов, но хакеры из всего способны сделать зло.
К нашему с вами счастью, это лечится не сложнее обычного насморка. Найдите на рабочем столе ярлык своего браузера и нажмите по нему правой кнопкой мыши. В открывшемся окне выберите пункт «Свойства»:

Здесь нас интересует поле «Объект». По стандартным параметрам там должно быть указано browser.exe. Если у вас прописан файл с расширением .bat, то можете считать, что вы определили, почему реклама открывается сама по себе.
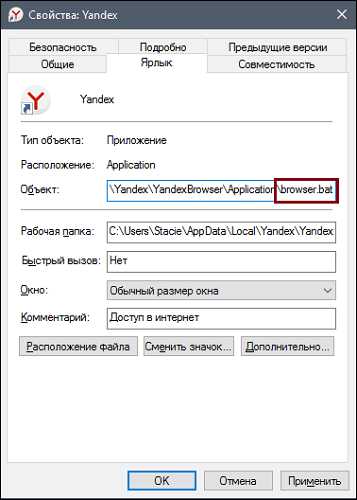
Что ж, давайте избавимся от проблемы. В этом же окне нажмите на кнопку «Расположение файла». Откроется папка, где располагается искомый файл. Чтобы не терять времени, удаляйте его (нажмите правой кнопкой мыши и выберите «Удалить»).
Затем вернитесь на рабочий стол и сотрите ярлык аналогичным способом. Чтобы создать новый, вернитесь к папке, где вы только что удалили .bat. Там есть приложение browser, нажмите на него правой кнопкой мыши и выберите пункт «Создать ярлык». После этого можете переместить его на рабочий стол.
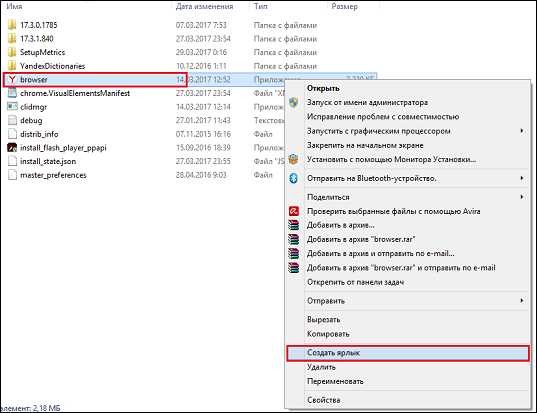
Если же в настройках было указано стандартное приложение browser.exe, давайте разбираться дальше, как убрать появление рекламных сайтов. Стоит отметить, что данный метод применим, если вы работаете в Опере, Mozilla и любом другом браузере.
Проверим записи реестра
В первую очередь, вы должны определить, какой сайт самопроизвольно открывается при включении браузера. После этого можно переходить к «редактору реестра». Чтобы открыть его, нажмите сочетание клавиш Win (логотип Windows между CTRL и ALT) + R. Откроется программа «Выполнить». В поле введите «regedit».
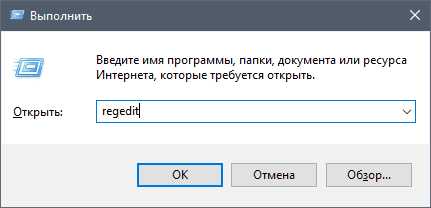
Прежде чем приступить к поиску, нужно перейти к разделу «Компьютер». Тогда он будет осуществляться по всем веткам. Для этого в крайней части открывшегося окна пролистайте в самый верх и нажмите левой кнопкой мышки:
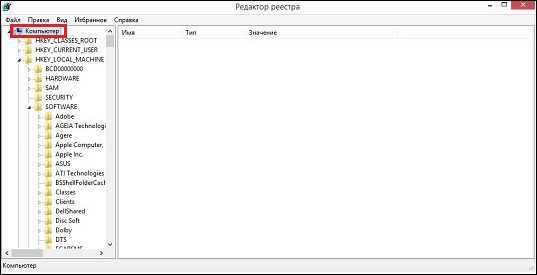
Помните, в начале я вам сказал, что необходимо определить открывающуюся страницу? Например, у нас это — www.suite.ru. Теперь нажмите сочетание клавиш CTRL+F и укажите туда название. В моём случае, это suite. После этого просто требуется ждать, пока завершится поиск. Если найдены совпадения с ключевым словом, в левой части окна нажмите на выделенную ветку правой клавишей мыши и выберите пункт «Удалить»:
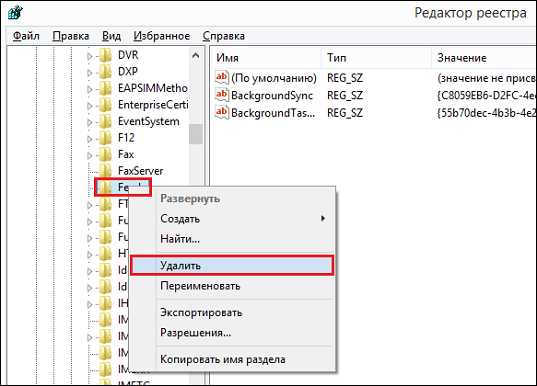
Если никаких совпадений нет, значит, мы столкнулись с другой причиной.
Удаляем все ненужные расширения
Некоторые дополнения могут продолжать работать даже после закрытия браузера. Если вы установили расширение с рекламными материалами, именно оно может быть причиной самопроизвольного открытия Yandex Browser. Необходимо удалить его. Для этого проследуйте по пути «Меню — Дополнения».
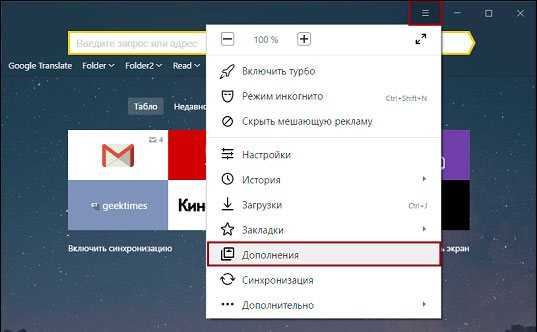
Пролистайте открывшуюся страницу вниз до блока «Из других источников». Внимательно ознакомьтесь со списком и избавьтесь от дополнительных инструментов, которые кажутся вам подозрительными. В первую очередь, обратите внимание на те, которые вы не устанавливали самостоятельно. Такие дополнения появляются вследствие невнимательности при инсталляции каких-либо приложений.
Если ничего подозрительного нет, отключайте одно расширение за другим, пока браузер не перестанет открываться сам по себе. После того, как вы нашли «виновника торжества», наведите на него курсором мыши. Справа появится кнопка «Удалить». Нажмите на неё и можете забыть о проблеме.
Что делать если ничто из вышеперечисленного не помогло? Придётся идти на крайние меры и переустанавливать программу. Но перед её удалением активируйте синхронизацию. Я недавно описал это в своей статье о настройках браузера.
На самом деле, если вы подхватили безобидный вирус с открытием рекламы, это не беда. Как видите, всё очень легко исправляется. Куда серьёзнее, если вы подхватите вредоносное ПО, похищающее пароли. Если вы пользуетесь простыми, их легче украсть. Воспользуйтесь системой «РобоФорм», которая генерирует сложные пароли и хранит их в одном месте. Это повысит степень безопасности.

Если вы сделали всё, как я вам советовал выше, проблемы должно было не стать. А вообще, мой вам совет на будущее: устанавливая какие-то программы, внимательно просматривайте каждый шаг инсталляции, чтобы не получить «сюрпризов» и не посещайте подозрительные ресурсы. На этом моя статья подходит к концу. Не забудьте подписаться на рассылку уведомлений о новых публикациях.
С вами был Андрей Зенков, скоро увидимся.
start-luck.ru
Смотрите также
- Почему в браузере опера не работает флеш плеер
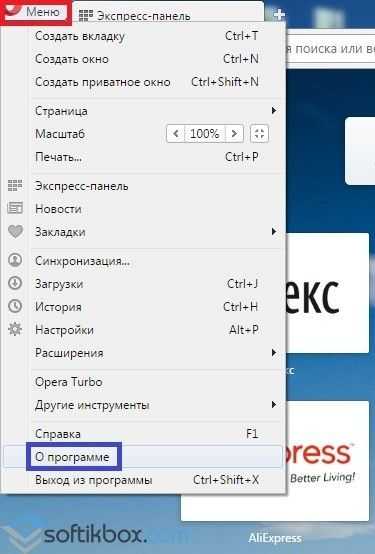
- Как перенести в оперу пароли из яндекс браузера
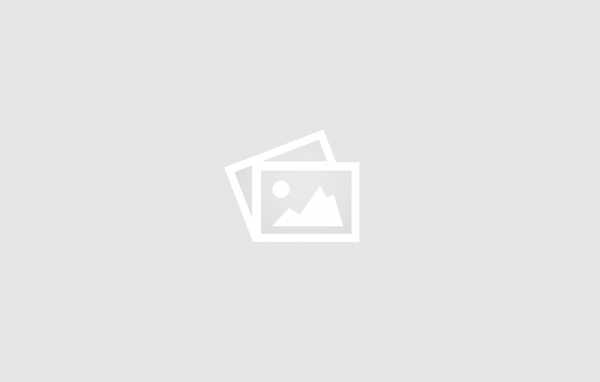
- Как сделать яндекс стартовой страницей в браузере опера

- Как закладки из оперы перенести в яндекс браузер
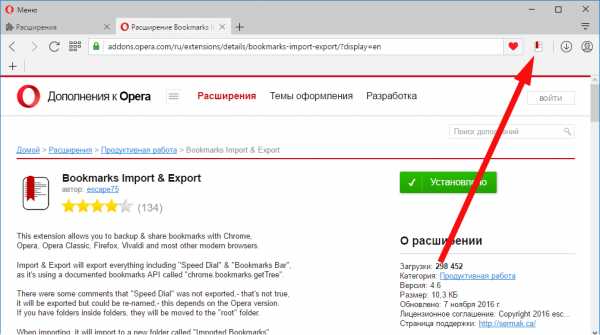
- Как убрать рекламу в браузере опера навсегда бесплатно
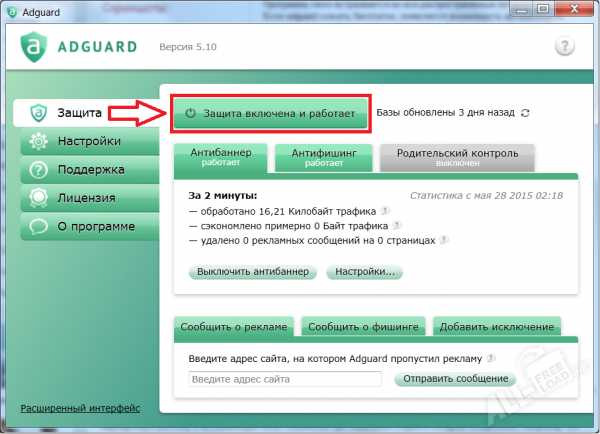
- Опера не открывает сайты а другие браузеры открывают
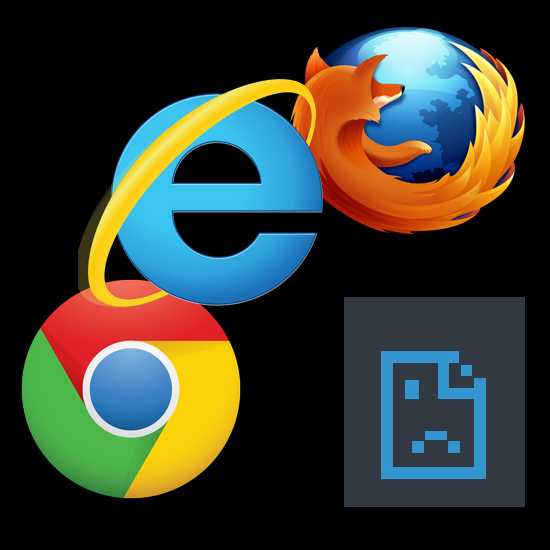
- Как отключить семейный фильтр в опере браузере

- Как удалить запускающиеся страницы в браузере опера
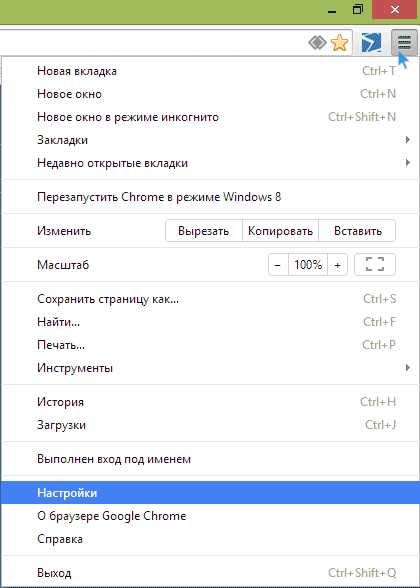
- Открываются окна браузера опера сами по себе
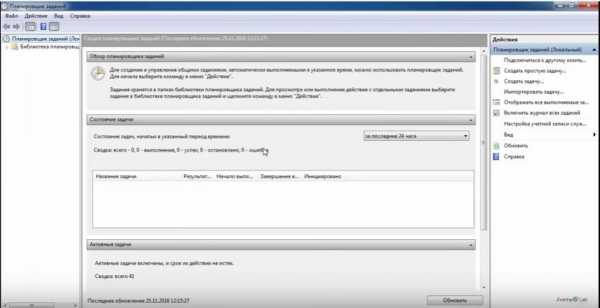
- Как на смарт тв установить браузер опера
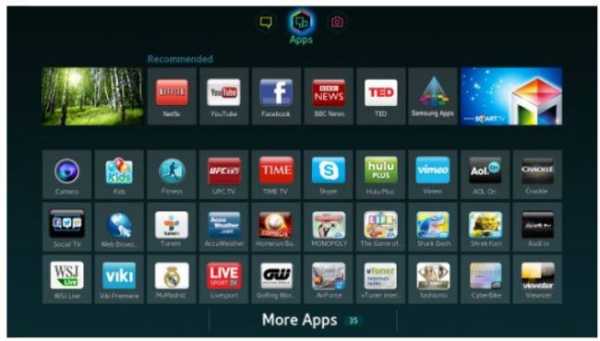
- Перенести закладки из оперы в яндекс браузер
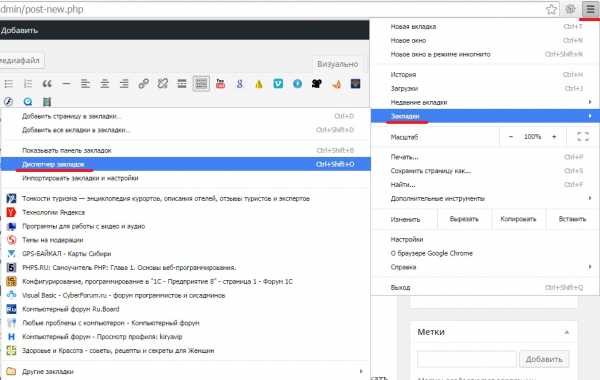
|
|
..:::Счетчики:::.. |
|
|
|
|
|
|
|
|

