|
|
|
|
 Far Far |
 WinNavigator WinNavigator |
 Frigate Frigate |
 Norton
Commander Norton
Commander |
 WinNC WinNC |
 Dos
Navigator Dos
Navigator |
 Servant
Salamander Servant
Salamander |
 Turbo
Browser Turbo
Browser |
|
|
 Winamp,
Skins, Plugins Winamp,
Skins, Plugins |
 Необходимые
Утилиты Необходимые
Утилиты |
 Текстовые
редакторы Текстовые
редакторы |
 Юмор Юмор |
|
|
|
File managers and best utilites |
Как заблокировать сайт, чтобы он не открывался. Как заблокировать сайт в браузере опера
Как блокировать сайт в Опере
Изредка по разным причинам требуется заблокировать тот либо другой сайт . Сделать это дозволено, в том числе, и через браузер Опера. Действия сами по себе не трудные. Браузер «Опера» дозволяет закрыть доступ к определенным сайт ам и к отдельной информации, содержащейся в Интернете.

Вам понадобится
- интернет, браузер «Опера»
Инструкция
1. Откройте сам браузер Опера. В правом верхнем углу браузера есть панель меню с разными опциями. Нажмите на «Инструменты» (если меню не отображается, нажмите «Файл», а после этого «Показывать меню»). В «Инструментах» выберите пункт «Настройки».
2. В вывалившемся меню выберите пункт «Добавочно». Появятся разные опции, в них кликните на «Содержимое». Сейчас предпочтете пункт «Заблокированное содержимое». Укажите сайт , тот, что вы хотите заблокировать.
3. Если необходимо заблокировать только определенное содержимое сайт а — нажмите правой кнопкой мыши на странице сайт а, открытого в браузере.
4. Нажмите в открывшемся меню на «Заблокированное содержимое», в верхней панели браузера отобразится меню по блокированию оглавления.
5. Щелкните на объектах, которые вы хотите заблокировать, скажем, картинку. По умолчанию все картинки будут заблокированы, следственно если необходимо не отображать только одну из них — нажмите на клавиатуре Shift единовременно кликнув на выбранную картинку. Когда все необходимые объекты заблокированы, нажмите «Готово» в меню, располагающемся в верхнем левом углу браузера.
6. Альтернативный метод. Откройте папки в указанном порядке: C:WindowsSystem32Driversetc. Обнаружьте файл с именем hosts и кликните на него, дабы открыть. Компьютер предложит программы, с поддержкой которых дозволено открыть данный файл. Выберите «Блокнот».
7. Прокрутите открывшийся текст до конца, в самой последней строке укажите адрес сайт а, тот, что надобно блокировать. Нажмите пробел. Позже пробела введите IP адрес блокируемого сайт а.
Если ваш компьютер располагается в месте, где доступ к нему допустим со стороны неугодных людей, а включать и выключать его весь раз вам не разрешает темп работы, то вам стоит обучиться блокировать компьютер, покидая рабочее место. Благо, это вовсе не сложно.

Инструкция
1. Весь раз вставая из-за стола, примитивно нажимайте на клавиатуре комбинацию клавиш WIN (это клавиша с нарисованным на ней символом windows, по нажатию запускающая меню «Пуск») и «L». Позже этого компьютер заблокируется и доступ к нему станет допустим только позже ввода пароля пользователя.
2. Если вы хотите, дабы компьютер блокировался механически, то откройте свойства экрана, перейдите на вкладку «заставка» и подметьте галочкой пункт «Охрана паролем». Сейчас по истечении некоторого времени бездействия, когда система включит заставку, вновь продолжить работу дозволено будет, вновь же, только позже ввода пароля.
Видео по теме
Блокировку клавиатуры невозможно рассматривать как средство охраны от несанкционированного доступа к информации. А вот недопустить случайное нажатие клавиш, когда телефон лежит в кармане, либо если на клавиатуру компьютера облокотились либо что-нибудь положили, она поможет.

Инструкция
1. Компьютер, собранный в корпусе форм-фактора AT, оборудован замком клавиатуры. Если вставить в такой дворец входящий в комплект ключ и повернуть его вопреки часовой стрелки, клавиатура перестанет трудиться. Для ее разблокировки поверните тот же ключ вопреки часовой стрелки (замки некоторых конструкций имеют противоположную логику работы). Если же ключа нет, подойдет всякий иной, входящий в комплект замка клавиатуры той же конструкции — секретными эти замки не являются.
2. У корпуса форм-фактора ATX дворец клавиатуры отсутствует. Но его дозволено добавить в саму клавиатуру . Когда она отключена от машины, разберите ее, обнаружьте на ее плате оксидный конденсатор и перережьте тропинку, идущую от его плюсового итога к микросхеме. Параллельно месту разреза подключите выключатель и расположите его в комфортном месте корпуса клавиатуры. Для блокировки клавиатуры разомкните данный выключатель, для разблокировки — замкните. Учтите, что светодиоды клавиатуры сразу позже разблокировки могут трудиться ненормально. Дабы синхронизировать их состояние с действительными настройками контроллера, нажмите клавишу Caps Lock два раза.
3. Клавиатуры некоторых изготовителей, скажем, Defender, оборудованы контроллерами с программной блокировкой. Они имеют дополнительную клавишу Fn, а на одной из F-клавиш изображен дворец. Дабы заблокировать такую клавиатуру , нажмите эти клавиши единовременно. Для разблокировки нажмите их вторично. Аналогичная функция предусмотрена и во многих ноутбуках, где клавиша Fn встречается значительно почаще.
4. Средствами операционной системы дозволено заблокировать клавиатуру совместно с экраном. Для этого откройте диалог настройки хранителя экрана (метод его открытия зависит от ОС). Обнаружьте галочку «Запрашивать пароль» либо аналогичную и поставьте ее. Установите комфортное для вас время бездействия, позже которого должен запускаться хранитель экрана. Сейчас позже его запуска клавиатура окажется заблокированной. Дабы ее разблокировать, сдвиньте мышь либо нажмите всякую клавишу. После этого в Windows нажмите Ctrl+Alt+Del и введите пароль, а в Linux — примитивно введите пароль (учтите, что во 2-й ОС нажатие Ctrl+Alt+Del может привести к перезагрузке без предупреждения).
5. Дабы заблокировать клавиатуру телефона Motorola, нажмите единовременно клавиши со зведочкой и решеткой. Разблокировку изготавливаете тем же методом. В агрегатах Nokia без сенсорного экрана блокируйте и разблокируйте клавиатуру стремительным последовательным (не одновременным) нажатием левой подэкранной клавиши и звездочки. При длинном бездействии агрегат Nokia заблокируется сам, если эта функция не отключена через меню.
6. Независимо блокируются и телефоны Nokia с сенсорным экраном, а также агрегаты Apple iPhone. Дабы разблокировать либо принудительно заблокировать 1-й из них, сдвиньте вниз рычажок, расположенный на правом боку. Позже этого он вернется в начальное расположение механически. Для разблокировки второго телефона обнаружьте на экране в левом нижнем углу круг, поставьте на него палец и перенесите данный круг совместно с пальцем вправо.
7. Телефоны форм-факторов «раскладушка» и «слайдер» механически блокируют клавиатуру при закрывании и разблокируют при открывании. Некоторые раскладные и раздвижные телефоны Nokia имеют две клавиатуры: спрятанную со всеми буквами алфавита и непрерывно открытую с цифрами. Вторую из них блокируйте и разблокируйте методом, указанным выше.
Вдалеке не каждая информация, находящаяся на жестком диске пк – наследие общественности, то есть всех пользователей этого устройства. Следственно некоторые пользователи ПК выбирают блокировать папки, содержащие личную информацию.

Вам понадобится
- — персональный компьютер.
Инструкция
1. Установите на персональном компьютере архиватор WinRar. После этого кликните по папке, в которой находится конфиденциальная информация, правой клавишей компьютерной мыши и выберите пункт «Добавить в архив».
2. Как только откроется окно архиватора, перейдите на вкладку «Добавочно». Следом за этим нажмите на кнопку «Установить пароль».
3. В появившемся диалоговом окне введите пароль для блокировки папки, позже чего введите данный же пароль вторично (это нужно для подтверждения правильности вступления пароля). После этого нажмите OK: пароль установлен. Сейчас осталось переименовать папку , дабы вы верно знали, что в ней сокрыто.
4. Удостоверитесь в том, что папка подлинно заблокирована. Для этого попытайтесь открыть архив. Если сделать это не получится и система запросит пароль, значит, операция прошла благополучно: сейчас никто из сторонних не сумеет воспользоваться вашей конфиденциальной информацией.
5. Дабы заблокировать доступ к папке, дозволено применять особые программы, в числе которых Zserver Suite, Folder Guard, Locker и другие. Тезис действия этих ПО целен: софт горазд не только заблокировать доступ к папкам и файлам, но и утаить их от лишних глаз, причем, никто не сумеет удалить эти документы без вашего ведома.
6. Для начала установите на жестком диске особую программу и запустите ее. В появившемся диалоговом окне кликните кнопку New, позже чего сделайте заблокированную папку . Следом за этим программа попросит ввести пароль, наименование папки и путь: нажмите Create и введите все данные.
Обратите внимание! Вводите непростой пароль, состоящий из цифр и букв разного регистра. Легкой цифровой пароль с легкостью взламывается особыми программами.
Полезный совет Раньше чем заблокировать папку либо файл при помощи особой программы, наблюдательно изучите особенности этого софта, напротив, если не учесть какие-то главные моменты, дозволено позднее утратить информацию.
При работе в интернете пользователь зачастую сталкивается с крайне назойливой рекламой. Ее число дозволено круто сократить, применяя присутствующие в некоторых браузерах опции блокировки рекламы и неугодных сайтов.
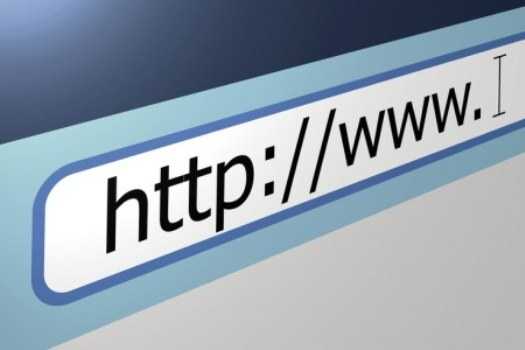
Инструкция
1. Одним из наилучших в плане блокировки рекламы является браузер Opera AC. Это доработанная сообществом пользователей версия отменно вестимого браузера Opera. В нее включены сильные инструменты борьбы с рекламой, пользователь имеет вероятность независимо добавлять неугодные сайты в черный список.
2. Последней, на предисловие 2012 года, версией браузера Opera AC является сборка 3.7.8 Final, вы можете вольно скачать ее в сети. При установке поставьте ее не в папку Program Files, а в всякую иную. Вы получите вероятность переносить папку с браузером на всякий компьютер либо удерживать ее на флешке.
3. Установив и запустив программу, откройте в меню «Настройки» и подметьте пункт «Блокировать незапрашиваемые окна». Потом откройте «Сервис» — «Блокировка рекламы и флэша». Подметьте пункт «Включить блокировщик рекламы», потом кликните «Включить все блокировщики». В разделе «Блокируемое содержимое» вы можете посмотреть список блокируемых сайтов. Для добавления сайта в список нажмите кнопку «Добавить» и вставьте необходимый адрес.
4. Если вы пользуетесь браузером Mozilla Firefox, для блокирования рекламы вам придется скачать соответствующий плагин, встроенной функции борьбы с рекламой в этом браузере нет. Одним из наилучших блокировщиков рекламы является Adblock Plus, вы можете скачать его по этой ссылке: https://addons.mozilla.org/ru/firefox/addon/adblock-plus/.
5. Тем, кто работает с Google Chrome, тоже придется ставить плагин для борьбы с рекламой – скажем, AdBlock. Для его установки запустите Google Chrome, кликните мышкой значок гаечного ключа в верхнем правом углу окна программы. В открывшемся контекстном меню выберите «Инструменты» — «Растяжения». Браузер спросит, хотите ли вы посмотреть галерею растяжений. Нажмите на ссылку, в открывшейся галерее растяжений введите в поисковой строке adblock. В открывшемся окне выберите плагин AdBlock и нажмите кнопку «Установить».
6. Пользователи Internet Explorer получили вероятность блокировать рекламу в девятой версии браузера, в ней возник инструмент «Охрана от наблюдения», работающий фактически так же, как и AdBlock.
Видео по теме
Существует уйма разных способов предотвращения доступа к значимой информации. Операционные системы Windows владеют встроенными программами-шифровальщиками. Их применение разрешает верно защитить определенные источники.

Вам понадобится
Инструкция
1. Включите компьютер с установленной операционной системой Windows. Исполните вход в систему, применяя ваш типовой аккаунт.
2. Учтите, что позже блокировки каталогов вы сумеете открыть их только при помощи этой учетной записи. Если на компьютере отсутствуют иные аккаунты, сделайте их независимо для обеспечения доступа других пользователей к данной системе.
3. Откройте меню «Мой компьютер». Перейдите к той папке , в которой расположены главные файлы. Кликните по ее иконке правой кнопкой мыши и откройте свойства каталога.
4. Перейдите во вкладку «Всеобщие» и откройте подменю «Добавочно». Поставьте галочку рядом с пунктом «Шифровать содержимое для охраны данных». Нажмите кнопку Ok и дождитесь возникновения нового окна.
5. Укажите параметр «Применять для вложенных файлов и подкаталогов». Подождите, пока система применит метаморфозы. Если на данном компьютере существуют другие учетные записи с правами менеджера, отключите их. С их подмогой пользователи могут получить доступ к вашим файлам.
6. Для возрастания яруса охраны информации установите стороннее приложение, скажем программу DirLock. Перезагрузите компьютер позже выполнения этой процедуры.
7. Перейдите к требуемой папке , применяя функции проводника Windows. Правой кнопкой мыши кликните по иконке каталога. Позже возникновения нового меню перейдите к пункту Lock/UnLock. Установите пароль на данную папку.
8. Для скрытия папки от сторонних глаз поставьте флажок наоборот пункта Hide. Примените метаморфозы, нажав кнопку Ok.
9. Дабы получить вероятность просматривать и изменять файлы, расположенные внутри защищенной папки, выберите пункт UnLock. Не позабудьте повторить процедуру блокировки каталога позже заключения работы с ним.
При обзоре истории посещений позже того, как в интернете сидели дети, может порой не радовать, потому что в нем могут всплыть сайты с неугодным содержимым. Для того дабы ограничить детей от сходственного контента заблокируйте найденные веб-сайты.

Инструкция
1. Сделайте отдельную учетную запись с минимальными правами дабы исключить вероятность разблокировки закрытых сайтов. Позже этого зайдите на компьютер под учетной записью менеджера и защитите ее паролем.
2. Сделайте отдельную учетную запись с минимальными правами дабы исключить вероятность разблокировки закрытых сайтов. Позже этого зайдите на компьютер под учетной записью менеджера и защитите ее паролем.
3. В случае если у вас стоит браузер Opera, перейдите в меню «Настройки» и нажмите на строку «Содержимое». Нажмите на вкладку «Блокируемое содержимое» и добавьте адрес надобного вам веб-сайта.
4. Для браузеров Google Chrome и Firefox существуют специализированные дополнения, при помощи которых дозволено запретить доступ к определенным веб-сайтам, а также заблокировать метаморфоза настроек паролем. Для установки этих дополнений перейдите на формальные веб-сайты всякого из этих браузеров и установите соответствующие растяжения.
5. Также вы можете заблокировать доступ в интернет по дням и часам, к примеру, на время, когда вас нет на работе. Для этого вы можете применять программу Caspersky Crystal. Она поддерживает механический закроет выхода в интернет по дням недели, по часам и минутам всего дня, а также по выделенным дням календаря. Помимо этого, вы можете запретить метаморфоза настроек паролем, что предотвретит их метаморфоза.
6. В финальном счете, вы неизменно можете запретить вход на сайт, вписав его в файл hosts. Откройте меню «Мой компьютер», позже чего откройте диск, на котором установлен Windows. Перейдите в папку с файлом hosts, расположенную по адресу WINDOWS\system32\drivers\etc\ либо обнаружьте файл при помощи поиска программ и файлов. Откройте его при помощи блокнота. Позже последней строчки впишите адрес сайтов, которые необходимо заблокировать. Вот что у вас должно получиться:127.0.0.1 site.com127.0.0.1 site2.com127.0.0.1 site3.com127.0.0.1 site4.comSite.com, site2.com, site3.com, site4.com – веб-сайты, которые вы хотите заблокировать. Сбережете сделанные метаморфозы.
Видео по теме
Нередко многие пользователи браузера Opera мучаются с разными всплывающими окнами, баннерами и иным «интернет-мусором». Впрочем немногие знают, что совладать с этой загвоздкой дозволено с легкостью, даже не прибегая к установке добавочного стороннего софта.

Инструкция
1. Данную задачу решить дозволено достаточно легко. Для того дабы настроить блокировщик рекламы, вы обязаны скачать особый файл с настройками браузера (urlfilter.ini) и сберечь его в папку профиля Opera. Дабы узнать, где находится эта папка, введите в адресную строку следующее: opera:about. В появившемся окне обнаружьте «Папка Opera». Перейдите по C:\Documents and Settings\Администратор\Application Data\Opera\Opera и скопируйте в папку «profile» urlfilter.ini. Позже данной процедуры перезагрузите браузер. Сейчас все всплывающие баннеры будут блокироваться механически.
2. Если внезапно останется какой-нибудь баннер, тот, что все-таки прорвался через фильтр, вам нужно нажать правой кнопкой мыши в всякое пустое место страницы и в появившемся контекстном меню обнаружить «Заблокировать содержимое…». После этого кликните на баннер, тот, что не хотите огромнее видеть, и выберите «Сберечь». Тогда назойливый баннер исчезнет. Если во время блокировки баннера блокируется что-нибудь лишнее, то остановите работу непотребной рекламы, удерживая при этом клавишу Shift. Дальше нажмите левую кнопку мыши и сбережете метаморфозы. Позже это обновите страницу.
3. Нужно также учесть, что файл urlfilter.ini может нечаянно заблокировать что-нибудь лишнее. Если позже установки фильтров вы не можете зайти на какой-нибудь сайт либо на отдельную его страницу, посмотрите, не внесена ли она в список заблокированных. Если она там есть, то сотрите строку с адресом такого сайта. После этого сбережете метаморфозы и перезагрузите браузер. Дабы проверить, устанавливались ли фильтры, зайдите в меню Opera. Там обнаружьте пункт «Настройки». Дальше перейдите по дальнейшему пути: «Расширенные» – «Содержимое» – «Блокируемое содержимое».
Существует несколько методов блокировки рекламы в браузере Opera. Разглядим два из них: 1-й — блокировка непринужденно на сайте, 2-й — применение базы адресов рекламных баннеров.

Инструкция
1. Сначала (в первом и втором шагах этой инструкции) будет описан метод блокировки рекламы по факту, т.е. когда вы теснее находитесь на каком-нибудь сайте, где перед глазами мелькает надоедливый баннер. Нажмите правой кнопкой мыши на свободном месте странички и в появившемся меню выберите 3-й снизу пункт – «Блокировать содержимое». Страница изменит вид: все элементы, которые вы не сумеете заблокировать, станут неактивными.
2. Кликните мышью по тем элементам, которые хотите заблокировать (позже клика на них появится надпись «Блокировано»). Дабы снять блокировку, еще раз кликните по баннеру. Завершив, нажмите кнопку «Готово», которая находится справа вверху. Либо «Отмена» (находится там же рядом), если вы передумали. Страница примет бывший вид, но теснее без заблокированных баннеров. И сейчас любой раз, когда вы будете заходить на данный сайт, заблокированные элементы будут для вас не видны.
3. Сейчас 2-й метод. Он затребует чуть огромнее усилий, но они в будущем, как говорят финансисты, окупятся. Для него необязательно заходить на определенный сайт. Нажмите пункт меню «Инструменты» > «Добавочно» > «Блокируемое содержимое». Если основное меню спрятано (а совместно с ним нет и пункта «Инструменты»), откройте его, нажав на кнопку с изображением иконки Opera в левом верхнем углу программы, а в появившемся меню – «Показывать меню». Либо нажмите жгучие клавиши Ctrl+F12, после этого выберите вкладку «Расширенные», секцию «Содержимое» и кликните кнопку «Блокируемое содержимое».
4. Внесите в список «Блокированные сайты» особенно встречающиеся адреса рекламных баннеров: http://*.adriver.ru, http://*.adbn.ru, http://*.rusban.ru и пр. С больше полным списком вы можете ознакомиться по ссылке, которая находится в конце этой инструкции. Завершив, нажмите «Закрыть», а после этого ОК.
В сети интернет дозволено обнаружить много пригодной информации, тем не менее, на страницах зачастую встречается избыточное число надоедливой рекламы, ссылки ведут на непотребные либо небезопасные сайты , и это гораздо затрудняет работу. В браузере Mozilla Firefox предусмотрен ряд инструментов, повышающих удобство пользователя.
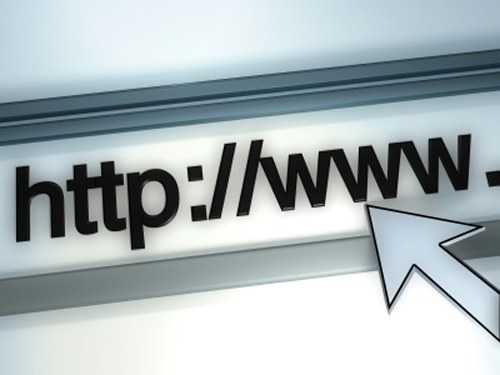
Инструкция
1. Дабы нечаянно не выйти на опасную страницу, задайте соответствующие настройки. Запустите браузер Mozilla Firefox. В меню «Инструменты» выберите пункт «Настройки». Откроется новое диалоговое окно. Перейдите в нем на вкладку «Охрана». Установите маркер в поле «Блокировать сайты , подозреваемые в атаках» и в поле «Блокировать сайты , подозреваемые в мошенничестве».
2. Для того дабы вас не отвлекала от работы непотребная реклама, перейдите на вкладку «Содержимое». Установите маркер в поле «Блокировать всплывающие окна». Если нужно, нажмите на кнопку «Исключения» и добавьте в список адреса тех сайтов, которым разрешено открывать всплывающие окна. Примените новые настройки кнопкой ОК.
3. Если вам неудовлетворительно вероятностей браузера, установите дополнение для Firefox, с подмогой которого вы сумеете заблокировать всякий элемент на странице либо домен, скажем, Adblock Plus. Дабы установить дополнение, зайдите на формальный сайт по адресу https://addons.mozilla.org и обнаружьте Adblock Plus в категории «Приватность и охрана».
4. Нажмите на кнопку «Добавить в Firefox» и дождитесь заключения установки. Перезапустите браузер. Если значок плагина не отобразился на панели инструментов, откройте пункт «Дополнения» через меню «Настройки». Выберите раздел «Растяжения». Обнаружьте в списке Adblock Plus и нажмите на кнопку «Настройки». В открывшемся окне установите маркер в поле «Показывать в панели дополнений».
5. Для того дабы внести какой-нибудь элемент в список заблокированных, кликните по значку Adblock Plus и выберите в меню пункт «Открыть список элементов». Добавится новое окно, в котором отобразится список присутствующих на странице изображений, объектов, фреймов, скриптов, которые дозволено заблокировать. Выделите надобную строку и кликните по ней правой кнопкой мыши. В контекстном меню выберите команду «Заблокировать элемент».
jprosto.ru
Как заблокировать сайт, чтобы он не открывался
Здравствуйте. В сети Интернет сейчас легко найти все, что угодно. Бывают случаи, когда нужно ограничить доступ к некоторым ресурсам. К примеру, если у вас ребенок, его лучше оградить от сайтов, пропагандирующих насилие или имеющих слишком «взрослый» контент. А может у вас корпоративная сеть и, чтобы работники не отвлекались, нужно заблокировать социальные сети. Сейчас я расскажу, как заблокировать сайт, чтобы он не открывался и не доставлял проблем.

Блокируем в браузерах
Можно увеличить функционал с помощью обозревателя, используя дополнительные расширения, среди которых есть те, что блокируют по имени.
Для того чтобы закрыть вход на сайт в Опере, не нужны даже плагины, просто делаете так:
- Открываете настройки;
- Находите вкладку «Расширенные»;
- Заходите в «Содержимое»;
- Кликаете «блокируемое содержимое»;
- Во всплывающем окне вписываете адрес запрещаемого ресурса:
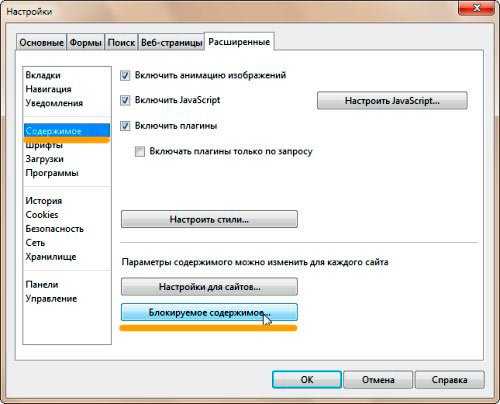
Увы, в новой версии Opera интерфейс поменялся ми данный функционал был убран из опций. Поэтому указанный метод в большинстве случаев не сработает.
Заблокировать в Chrome стандартными средствами не получится. Этот браузер популярный, поэтому для него создано множество плагинов, среди которых особо выделяется SiteBlock. Для его установки необходимо открыть сам Хром и посетить настройки. Выбираем «Дополнительные инструменты», затем «Расширения»:
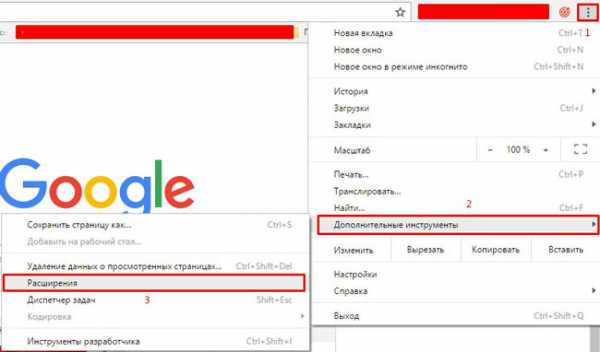
В новом окне листаем в самый низ и кликаем по ссылке «еще расширения», чтобы перейти в магазин Google. Там в поле поиска прописываем запрос SiteBlock и оказываемся на этой странице. Осталось только установить плагин.
После этого в правом верхнем углу появиться серый квадрат с буквой «S». Нажимаем и выбираем «Параметры», указываем перечень сайтов для блокировки и сохраняем — Save:
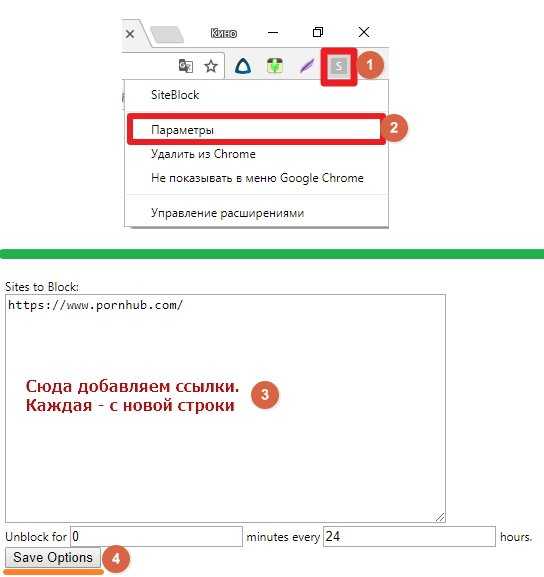
Теперь при попытке зайти на такие страницы в Хроме появиться следующее уведомление:
В Яндекс браузере все происходит аналогично, потому как оба почти идентичны, у них один движок, который позволяет Яндексу пользоваться плагинами типа SiteBlock. Просматриваете инструкцию к Chrome и делаете те же шаги, только в своем обозревателе.
Скажу сразу, что у этого способа уровень надежности довольно низкий и если кто-то очень захочет попасть на запрещенный сайт, он сделает это без особого труда. Поэтому, рассмотрим более эффективный метод.
Как заблокировать сайт в файле hosts, чтобы он не открывался
Наиболее простым и верным вариантом, для того чтобы прикрыть доступ к одному или сразу нескольким адресам, является решение с изменениями в так называемом файле hosts. Данный объект принадлежит Windows, но открыть его можно обычным Блокнотом. Он позволяет прописывать сайты, чтобы они больше не открывались. Для этого потребуется добавлять отдельной строчкой IP своего ПК и далее вписывать наименования ресурсов. Помимо этого, хостс перенаправит пользователя на другой сайт при попытке нарушения запрета. Инструкция будет следующей:
- Находите нужный системный файл по пути:
C | Window | System32 | drivers | etc
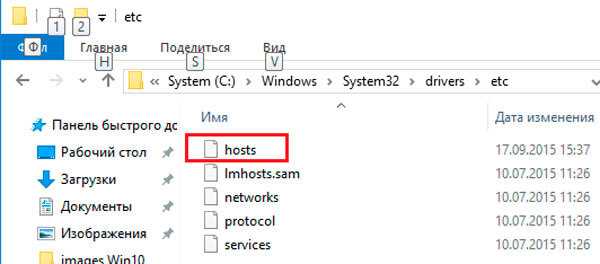
- Для его открытия необходимо нажать правую кнопку мышки. После этого будет доступно дополнительное меню с командой «Открыть с помощью…»;
- Используете простой «Блокнот».
Теперь без смены ай-пи вписываете адреса для блокировки, каждый с новой строки. После этого сохраняете изменения.
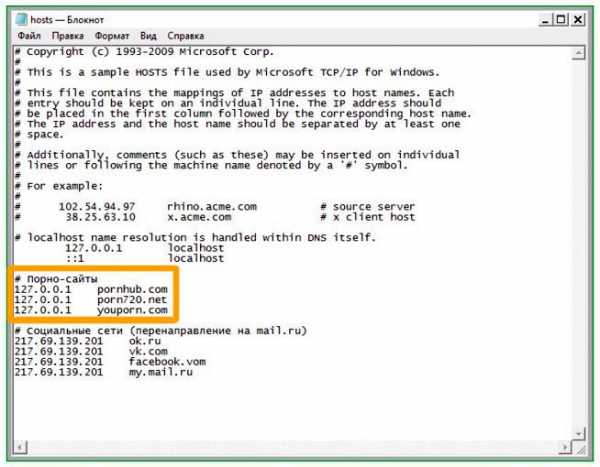
После можете протестировать свои усилия, открыть любую программу и проверить один из вписанных сайтов.
Этот способ поможет заблокировать неограниченное количество сайтов, но о нем знают лишь «продвинутые» юзеры. Вот только изменить что-то в файле hosts можно только, если открывали его в режиме администратора.
Используем Яндекс.DNS для блокировки
Еще одним довольно надежным и простым вариантом для закрытия конкретных сайтов является специализированный сервис Яндекс.DNS со своим «семейным» режимом. Он поможет найти все нежелательное содержимое при попытке его активации и поставит своего рода «заглушку».
Для подключения сервиса и блокировки определенных веб-сервисов делаете следующее:
- Нажимаете сочетание Win+R;
- В открывшемся окошке вписываете наименование файла ncpa.cpl;
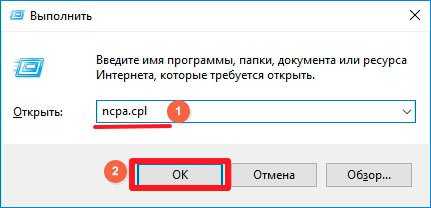
- Находите свое интернет подключение, кликаете правой кнопочкой мышки, выбираете «Свойства», затем «IP версии 4»:
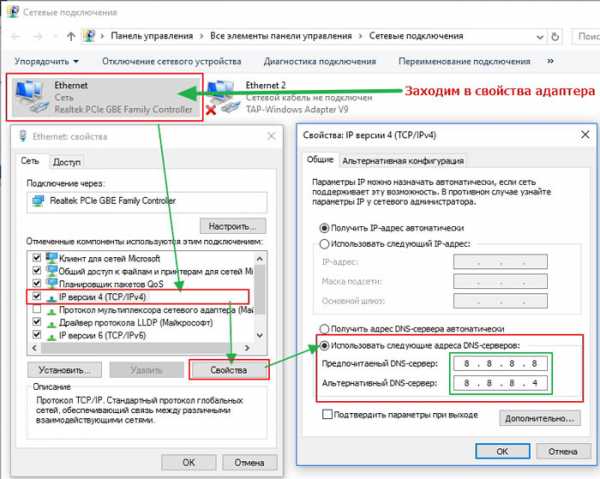
- Только в разделе «ДНС-сервер» указываете Яндекс.DNS:
Предпочитаемый — 77.88.8.3Альтернативный — 77.88.8.7
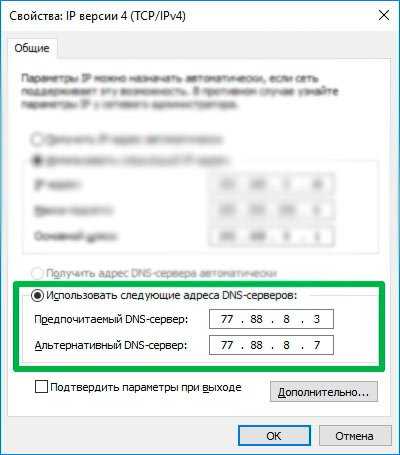
- Сохраняете все изменения.
Автоматически изменения вступают в силу. К слову, режимов есть три – семейный, базовый, а также безопасный. Подробнее узнать о них можно на официальном ресурсе Yandex.DNS.
Запрет с помощью маршрутизатора
Этот вариант считается наиболее надежным и удобным. В первую очередь, доступ к роутеру есть лишь у пары человек, знающих пароль. Дети о нем ничего не знают. К тому же разобраться в настройках этого оборудования не просто, а уж тем более найти конкретный параметр. Если воспользоваться этим вариантом, то блокировку в браузерах и файле с хостами делать не придется. Вводите один раз наименование ресурс, и он сразу становится недоступным ни для одного аппарат, подключаемого к домашней сети. Для входа в устройство нужно будет узнать его адрес и информацию для входа – пароль и логин, они расположены обычно на обратной стороне оборудования.

Далее на компьютере в браузерную строку вбиваете веб-адрес роутера, а после логин (username) и пароль (password) — они также прописаны на «наклейке». Вы попадаете на внутренний сервер устройства, где понадобится настройка фильтров.
Не получится рассказать об интерфейсе каждого изделия, так что внимательно просматривайте инструкцию к своей модели.
Система безопасности ПК
Если вы установили антивирус или какой-либо брандмауэр – пакетный программный фильтр, он тоже может вам помочь заблокировать. Многие антивирусные утилиты имеют модуль защиты для детей (родительский контроль), позволяющий управлять сетевым доступом.
К примеру, в Касперском необходимо зайти в настройки и открыть этот самый модуль. После чего в разделе включаем контроль и отмечаем галочками нужные категории или вписываете адрес запрещенного сайта, ставите галочку запрета и добавляете (доступно в более новых версиях софта). Теперь программа не позволит заходить на него.
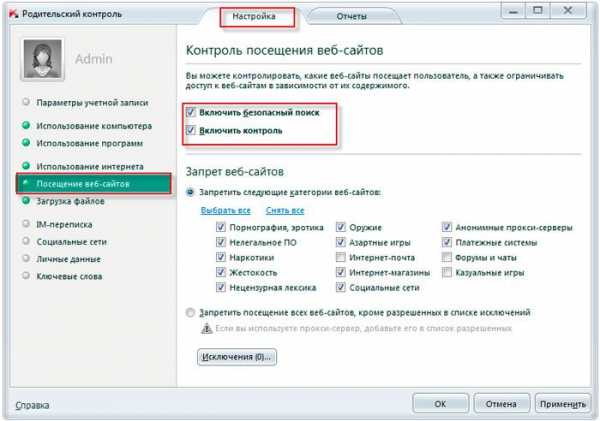
Ограничение доступа происходит на разных уровнях. Самым простейшим считается настройка в браузерах. Такой вариант спасет, если на ПК будет единственный обозреватель. Изменения в Hosts помогут сделать полную блокировку везде, но она будет распространяться на одно устройство. Если в доме есть не только компьютер, но и планшет, ноутбук, смартфоны, будет сложнее.
Самым качественным на сегодня считается вариант с изменением конфигураций в роутере. Так можно закрывать ресурсы в пределах корпоративных сетей и домашних. Теперь вы знаете, как заблокировать сайт, чтобы он не открывался, вам остается только выбрать подходящий.
Источник
pomogaemkompu.temaretik.com
Как заблокировать доступ к определенным сайтам на компьютере
Интернет в наше время развивается семимильными шагами, но не все сайты одинаково полезны и порой возникают ситуации, когда необходимо блокировать доступ к тем или иным сайтам.Причины для этого могут быть самые разные:
- У родителей может возникнуть желание запретить детям просмотр нежелательного контента пока их нет дома. Это могут быть, как различные сайты тематики 18+, так и ресурсы экстремистской тематики, знакомства для взрослых или даже просто социальные сети.
- Работодатели часто закрывают доступ к социальным сетям и развлекательным порталам, чтобы сотрудники с большей пользой проводили свое рабочее время.
- Иногда, людям работающим дома, даже бывает полезно закрыть доступ на развлекательные ресурсы от себя самого на определенное время суток, чтобы более продуктивно работать.
Содержание статьи:
Различные способы блокировки
В зависимости от причин по которым возникает необходимость заблокировать посещение какого-либо сайта, могут быть выбраны разные способы для достижения цели. Некоторые из них могут блокировать доступ к нежелательным ресурсам во всей локальной сети квартиры или офиса. Менее радикальным решением будет запретить сайты только для отдельного компьютера или даже для отдельного браузера.
Блокировка нежелательных сайтов через роутер
Если компьютеры в локальной сети подключаются к интернету через роутер и возникает необходимость заблокировать доступ к определенным сайтам на всех компьютерах, то быстрей всего сделать это используя встроенный функционал роутера. Эта возможность есть практически во всех современных распространенных маршрутизаторах, например Zuxel, D-Link, TP-Link и многих других. Рассмотрим на примере роутера Asus. Первым делом нужно войти в панель управления роутером, набрав его адрес в адресной строке вашего браузера
.
В нашем примере это 192.168.1.1. У вашего роутера этот адрес может отличаться. Обычно эту информацию можно найти в инструкции или на корпусе самого устройства.
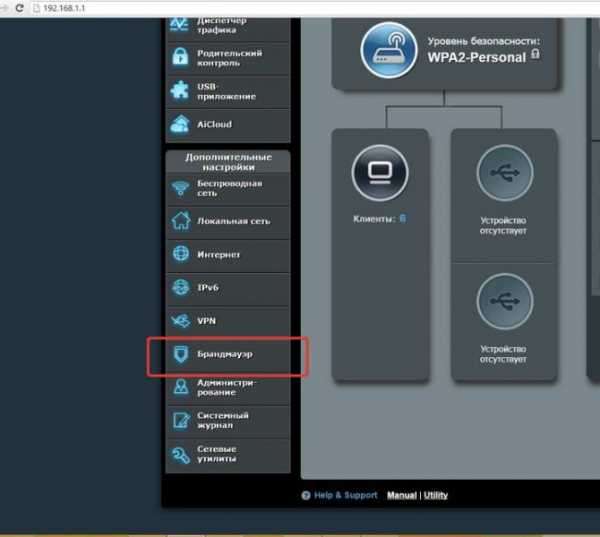
Далее нужно найти в настройках пункт «Брандмауэр», а там найти следующие пункты:
- Фильтр URL-адресовЭтот фильтр позволяет блокировать как отдельные сайты по полному их URL-адресу, так и целые группы по маске или ключевому слову. Например введенная маска XXX заблокирует все страницы в адресе которых встречается подобное сочетание букв. Таким образом, перечислив наиболее распространенные словосочетания (porno, ero и.т.д.), можно быстро блокировать от детей основную часть контента для взрослых. Но этот фильтр не сработает, если в url не будет указанных сочетаний букв. Тогда на помощь может прийти второй фильтр.
- Фильтр ключевых словЗдесь можно ввести ряд слов нежелательных на посещаемых страницах. С одной стороны это очень удобно, с другой стороны под этот фильтр легко могут попасть те страницы, которые вы не хотели бы закрывать от доступа.
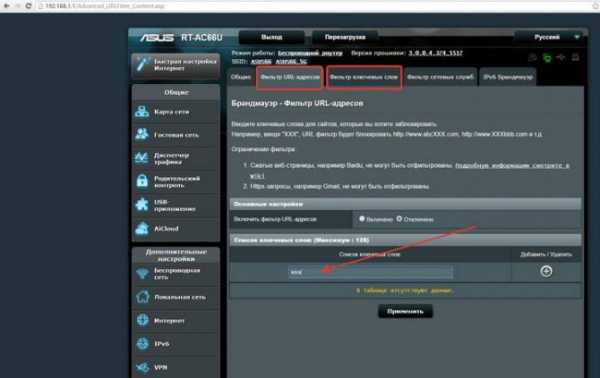
После заполнения обоих списков желательно перезагрузить роутер, чтобы изменения вступили в силу.
Как заблокировать сайт на отдельном компьютере
Если нужно блокировать доступ не во всей сети, а на отдельно взятом компьютере, для этого существует несколько способов.
Встроенный в windows брандмауэр позволяет блокировать отдельные ip-адреса и целые подсети
Чтобы узнать ip-адрес сайта достаточно в командной строке набрать командной строке набрать команду — ping site.ru и посмотреть с каким ip будет происходить обмен пакетами.
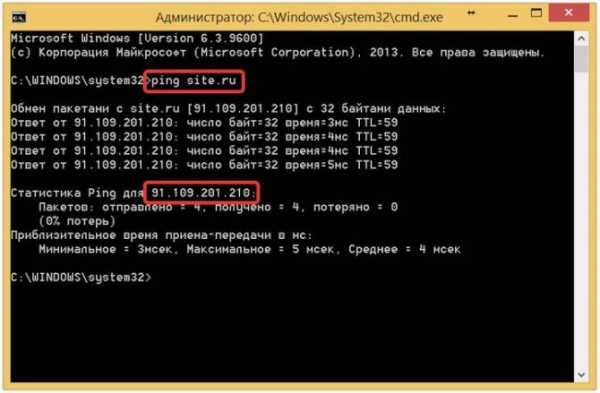
После этого нужно открыть брандмауэр, убедиться что он включен, и найти пункт «дополнительные параметры».Далее нужно выбрать пункты:
- Создать правило;
- Правило для исходящих подключений;
- Настраиваемое правило.
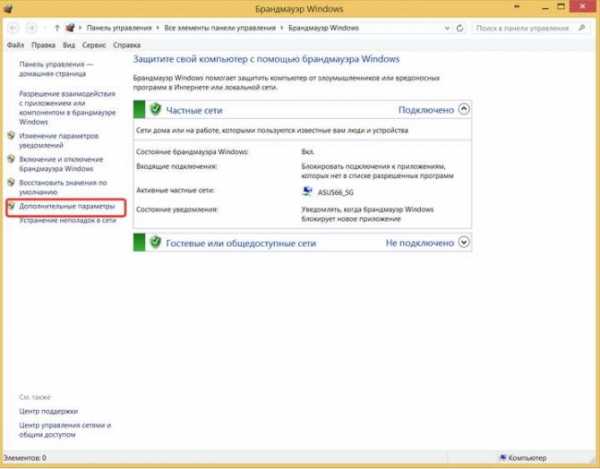
Тут вы сможете выбрать блокировать доступ к указанному ip для всех программ данного компьютера или только для отдельно взятого браузера. Этот способ удобен тем, что не требует никакого дополнительного программного обеспечения, но может оказаться достаточно сложен для людей делающих это впервые. Также есть существенный минус — ресурсы блокируются не по доменному имени, а по ip. Так как на многих ip располагается более одного сайта они тоже могут быть заблокированы.
Блокировка сайтов с помощью файла hosts
Есть еще один способ заблокировать нежелательные сайты для всех установленных на компьютере приложений сразу. Для этого нужно найти в системном каталоге windows файл hosts. Вне зависимости от версии вашей операционной системы этот файл располагается по адресу — C:\Windows\System32\drivers\etc
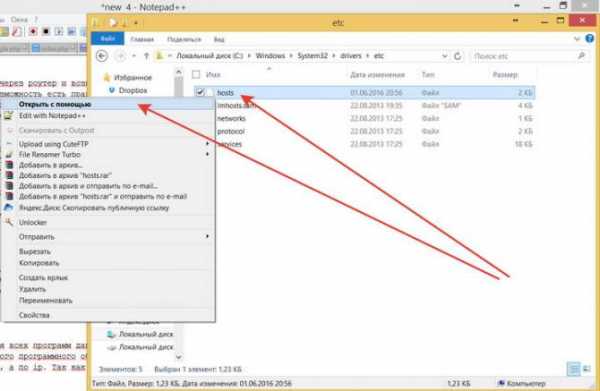 Открыть данный файл можно любым текстовым редактором, кликнув по нему правой кнопкой мыши и выбрав пункт «открыть с помощью» в появившемся диалоге. После этого выберите из списка предложенных программ блокнот. Чтобы заблокировать доступ к какому-либо домену нужно добавить строку вида:127.0.0.1 site.ruкак указано на рисунке.
Открыть данный файл можно любым текстовым редактором, кликнув по нему правой кнопкой мыши и выбрав пункт «открыть с помощью» в появившемся диалоге. После этого выберите из списка предложенных программ блокнот. Чтобы заблокировать доступ к какому-либо домену нужно добавить строку вида:127.0.0.1 site.ruкак указано на рисунке.
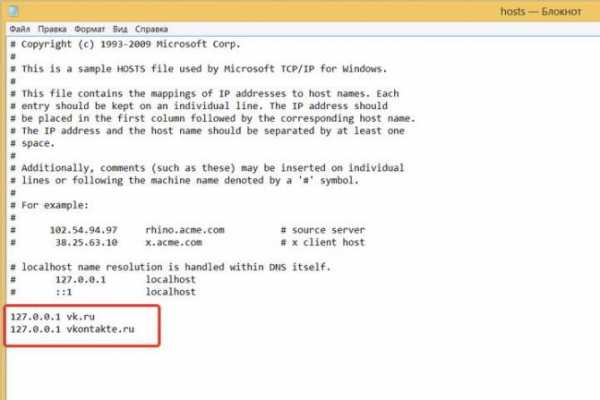
После этого все запросы к данному доменному имени будут перенаправлены на локальный ip адрес, а сайт станет недоступен для всех программ установленных на компьютере. Чтобы изменения сработали, нужно перезапустить саму программу или компьютер. Более подробно как заблокировать доступ через файл hosts вы можете посмотреть в этом видео:
Как заблокировать сайт с помощью антивируса
В большинстве популярных антивирусах предусмотрена функция блокировки нежелательных сайтов. В зависимости от используемой вам программы этот пункт может называться по разному. В Kaspersky Internet Security это будет — родительский контроль, в eset nod32 вы можете создать так называемый «Белый список» и запретить доступ на все остальные интернет ресурсы, в Outpost Security, например, вы можете выбрать ‘Настройки -> Веб-контроль -> Реклама и сайты -> Блокировка сайтов’ и настроить свои персональные списки.
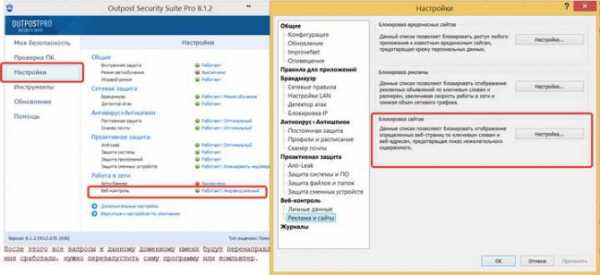
В каждом антивирусе способ будет немного отличаться, но у большинства из них достаточно простой интерфейс, позволяющий произвести необходимые настройки просто следуя подсказкам системы.
Все эти способы довольно удобны, но у них у всех есть существенный минус. Доступ к сайтам блокируется для всех программ установленных на компьютере. Часто бывает, что днем компьютером пользуется ребенок, а вечером родители или наоборот. Тогда удобней было бы настроить разные правила для разных пользователей. Для подобных настроек существует множество различных программ, как платных, так и бесплатных. Перечислим некоторые наиболее популярные из них:
- Naomi
- BitTally
- Web Site Zapper
- Child Control
- KidsControl
- Safe Eyes Parental Control
- TrafficCommander
- и многие другие;
Как блокировать сайт в браузере
В браузерах по умолчанию нет функции блокировки отдельных интернет страниц, но практически для каждого браузера существуют плагины и расширения позволяющие это делать. Эти плагины отличаются от вышеописанных способов простотой и более тонкой настройкой блокировок. Допустим в них легко можно разрешить доступ к развлекательным порталам только в вечернее время. Или можно настроить правила для детей в одном из браузеров, например в Опере, а самим пользоваться Мозилой или Google Chrome, предварительно защитив их паролем. Здесь вы можете почитать как блокировать сайты в Яндекс браузере.
Статья была полезна? Поддержите проект - поделитесь в соцсетях:
moybrauzer.ru
Как заблокировать сайт, чтобы он не открывался в браузере
Здравствуйте. В сети Интернет сейчас легко найти все, что угодно. Бывают случаи, когда нужно ограничить доступ к некоторым ресурсам. К примеру, если у вас ребенок, его лучше оградить от сайтов, пропагандирующих насилие или имеющих слишком «взрослый» контент. А может у вас корпоративная сеть и, чтобы работники не отвлекались, нужно заблокировать социальные сети. Сейчас я расскажу, как заблокировать сайт, чтобы он не открывался и не доставлял проблем.
СОДЕРЖАНИЕ СТАТЬИ:
Блокируем в браузерах
Можно увеличить функционал с помощью обозревателя, используя дополнительные расширения, среди которых есть те, что блокируют по имени.
Для того чтобы закрыть вход на сайт в Опере, не нужны даже плагины, просто делаете так:
- Открываете настройки;
- Находите вкладку «Расширенные»;
- Заходите в «Содержимое»;
- Кликаете «блокируемое содержимое»;
- Во всплывающем окне вписываете адрес запрещаемого ресурса:
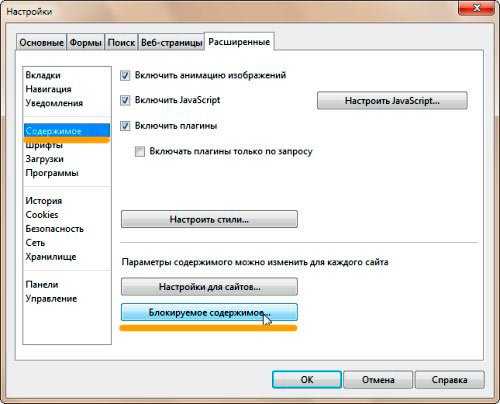
Увы, в новой версии Opera интерфейс поменялся ми данный функционал был убран из опций. Поэтому указанный метод в большинстве случаев не сработает.
Заблокировать в Chrome стандартными средствами не получится. Этот браузер популярный, поэтому для него создано множество плагинов, среди которых особо выделяется SiteBlock. Для его установки необходимо открыть сам Хром и посетить настройки. Выбираем «Дополнительные инструменты», затем «Расширения»:
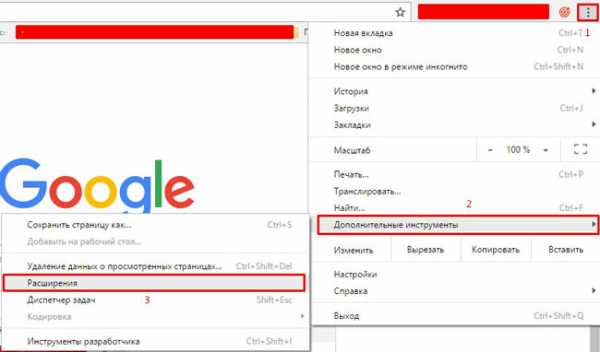
В новом окне листаем в самый низ и кликаем по ссылке «еще расширения», чтобы перейти в магазин Google. Там в поле поиска прописываем запрос SiteBlock и оказываемся на этой странице. Осталось только установить плагин.
После этого в правом верхнем углу появиться серый квадрат с буквой «S». Нажимаем и выбираем «Параметры», указываем перечень сайтов для блокировки и сохраняем — Save:
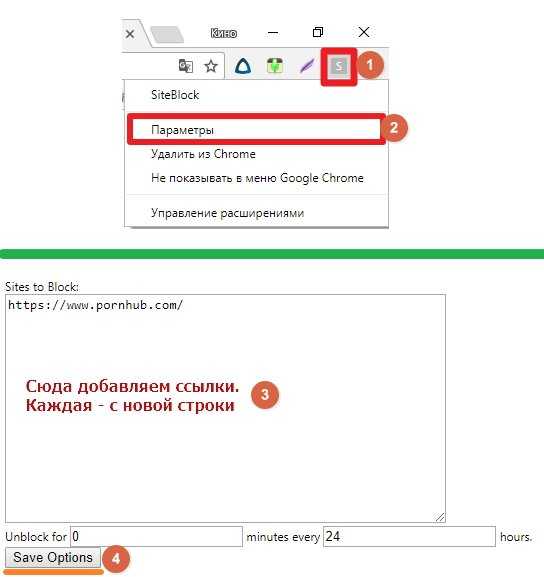
Теперь при попытке зайти на такие страницы в Хроме появиться следующее уведомление:
В Яндекс браузере все происходит аналогично, потому как оба почти идентичны, у них один движок, который позволяет Яндексу пользоваться плагинами типа SiteBlock. Просматриваете инструкцию к Chrome и делаете те же шаги, только в своем обозревателе.
Скажу сразу, что у этого способа уровень надежности довольно низкий и если кто-то очень захочет попасть на запрещенный сайт, он сделает это без особого труда. Поэтому, рассмотрим более эффективный метод.
Автор рекомендует:
Как заблокировать сайт в файле hosts, чтобы он не открывался
Наиболее простым и верным вариантом, для того чтобы прикрыть доступ к одному или сразу нескольким адресам, является решение с изменениями в так называемом файле hosts. Данный объект принадлежит Windows, но открыть его можно обычным Блокнотом. Он позволяет прописывать сайты, чтобы они больше не открывались. Для этого потребуется добавлять отдельной строчкой IP своего ПК и далее вписывать наименования ресурсов. Помимо этого, хостс перенаправит пользователя на другой сайт при попытке нарушения запрета. Инструкция будет следующей:
- Находите нужный системный файл по пути:
C | Window | System32 | drivers | etc
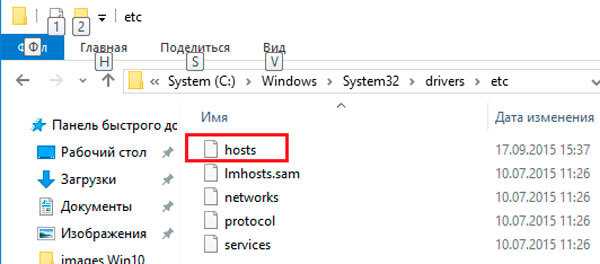
- Для его открытия необходимо нажать правую кнопку мышки. После этого будет доступно дополнительное меню с командой «Открыть с помощью…»;
- Используете простой «Блокнот».
Теперь без смены ай-пи вписываете адреса для блокировки, каждый с новой строки. После этого сохраняете изменения.
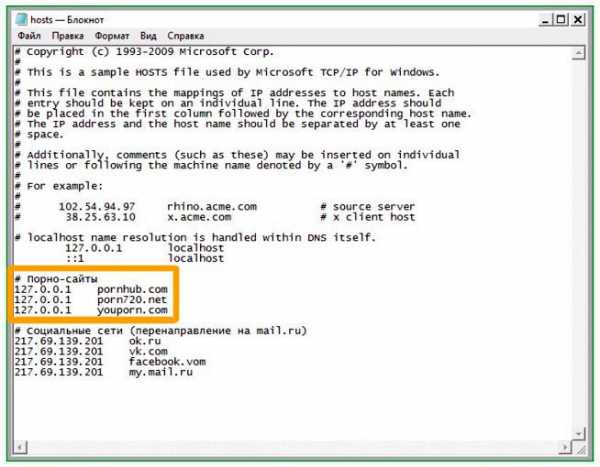
После можете протестировать свои усилия, открыть любую программу и проверить один из вписанных сайтов.
Этот способ поможет заблокировать неограниченное количество сайтов, но о нем знают лишь «продвинутые» юзеры. Вот только изменить что-то в файле hosts можно только, если открывали его в режиме администратора.Это может пригодиться:
Используем Яндекс.DNS для блокировки
Еще одним довольно надежным и простым вариантом для закрытия конкретных сайтов является специализированный сервис Яндекс.DNS со своим «семейным» режимом. Он поможет найти все нежелательное содержимое при попытке его активации и поставит своего рода «заглушку».
Для подключения сервиса и блокировки определенных веб-сервисов делаете следующее:
- Нажимаете сочетание Win+R;
- В открывшемся окошке вписываете наименование файла ncpa.cpl;
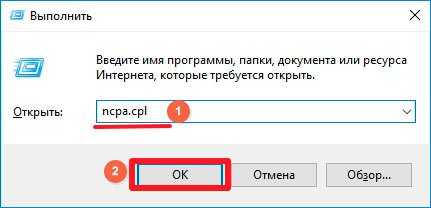
- Находите свое интернет подключение, кликаете правой кнопочкой мышки, выбираете «Свойства», затем «IP версии 4»:
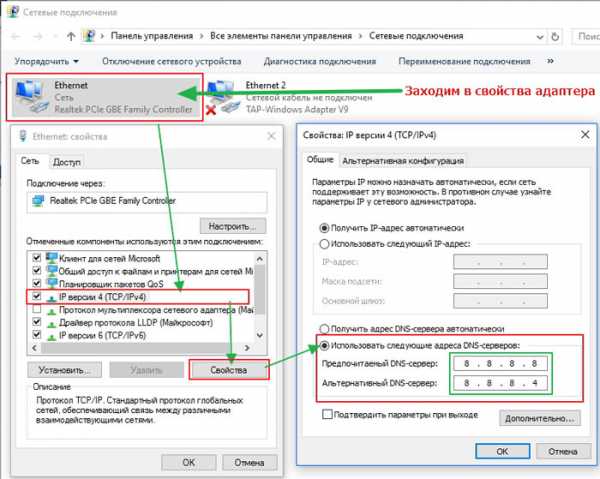
- Только в разделе «ДНС-сервер» указываете Яндекс.DNS:
Предпочитаемый — 77.88.8.3Альтернативный — 77.88.8.7
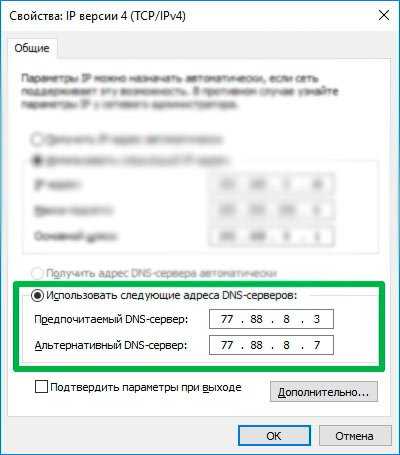
- Сохраняете все изменения.
Автоматически изменения вступают в силу. К слову, режимов есть три – семейный, базовый, а также безопасный. Подробнее узнать о них можно на официальном ресурсе Yandex.DNS.
Запрет с помощью маршрутизатора
Этот вариант считается наиболее надежным и удобным. В первую очередь, доступ к роутеру есть лишь у пары человек, знающих пароль. Дети о нем ничего не знают. К тому же разобраться в настройках этого оборудования не просто, а уж тем более найти конкретный параметр. Если воспользоваться этим вариантом, то блокировку в браузерах и файле с хостами делать не придется. Вводите один раз наименование ресурс, и он сразу становится недоступным ни для одного аппарат, подключаемого к домашней сети. Для входа в устройство нужно будет узнать его адрес и информацию для входа – пароль и логин, они расположены обычно на обратной стороне оборудования.

Далее на компьютере в браузерную строку вбиваете веб-адрес роутера, а после логин (username) и пароль (password) — они также прописаны на «наклейке». Вы попадаете на внутренний сервер устройства, где понадобится настройка фильтров.
Не получится рассказать об интерфейсе каждого изделия, так что внимательно просматривайте инструкцию к своей модели.
Система безопасности ПК
Если вы установили антивирус или какой-либо брандмауэр – пакетный программный фильтр, он тоже может вам помочь заблокировать. Многие антивирусные утилиты имеют модуль защиты для детей (родительский контроль), позволяющий управлять сетевым доступом.
К примеру, в Касперском необходимо зайти в настройки и открыть этот самый модуль. После чего в разделе включаем контроль и отмечаем галочками нужные категории или вписываете адрес запрещенного сайта, ставите галочку запрета и добавляете (доступно в более новых версиях софта). Теперь программа не позволит заходить на него.
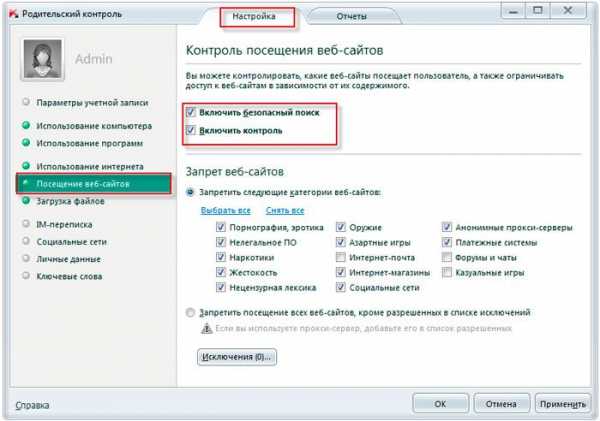
Видео
Если хотите наглядно увидеть все действия, описанные в статье — смотрите следующий ролик:
Ограничение доступа происходит на разных уровнях. Самым простейшим считается настройка в браузерах. Такой вариант спасет, если на ПК будет единственный обозреватель. Изменения в Hosts помогут сделать полную блокировку везде, но она будет распространяться на одно устройство. Если в доме есть не только компьютер, но и планшет, ноутбук, смартфоны, будет сложнее.
Самым качественным на сегодня считается вариант с изменением конфигураций в роутере. Так можно закрывать ресурсы в пределах корпоративных сетей и домашних. Теперь вы знаете, как заблокировать сайт, чтобы он не открывался, вам остается только выбрать подходящий.
С уважением, Виктор!
it-tehnik.ru
Как заблокировать сайт
Если вы не знаете, как в браузере можно запретить доступ к определённым сайтам, то тогда вам сюда в этом уроке я подробно и пошагово расскажу вам, как заблокировать доступ к сайту.
Если вам нужно запретить доступ к определённому сайту в браузере Google Chrome, то тогда вы можете просмотреть инструкцию о том, как заблокировать сайт в браузере Google Chrome - Яндекс. Если вам нужно запретить доступ к определённому сайту в firefox, то тогда вы можете посмотреть инструкцию, о том, как заблокировать сайт в firefox. А сейчас я расскажу вам, как заблокировать сайт в опере. И так чтобы заблокировать сайт в опере вам нужно выполнить следующие действие: В своем браузере opera вам нужно навести курсор мыши на кнопочку «Меню» и один раз нажать левую кнопку мыши», после чего в вашем браузере раскроется меню, в котором вам нужно навести курсор мыши на пункт «Расширения», далее раскроется еще одно меню, в котором вам нужно выбрать «Управление расширениями». Или для быстрого вызова окошка с настройками нажмите комбинацию клавиш Ctrl+Shift+E
После чего в вашем интернет браузере откроется страничка расширений, где вам нужно будет перейти по ссылке «Добавить расширения».
После чего на вашем компьютере будет загружена главная страничка всех расширений, которые вы сможете установить на свой браузер. Чтобы заблокировать доступ к сайту в браузере опера, вам нужно будет в окошке поиска ввести название расширения «BlockSite» и нажать на кнопку поиска, также можно нажать на клавиатуре кнопку «Enter».
После чего в вашем браузере будет отображен результат поиска, где вы увидите нужное вам расширение Block Site.Чтобы установить данное расширение, вам нужно будет навести курсор мыши на расширение и один раз нажать левую кнопку мыши.
В следующем шаге у вас откроется страничка с расширением и ее описанием, чтобы установить данное расширение, нам нужно нажать на кнопку «+ Добавить в Opera», после чего в течение нескольких секунд будет установлено данное приложение.
Когда вы увидите, что расширение успешно установлено, вы сможете заблокировать любой сайт в своем интернет браузере.
Чтобы заблокировать сайт вам нужно будет выполнить следующие действия: Переходим на тот сайт который вы хотите заблокировать. Для примера я зайду на сайт в контакте. После того как вы зашли на нужный вам сайт, вам нужно будет в любом месте сайта один раз нажать правую кнопку мыши, после чего откроется контекстное меню, в котором, вам нужно будет выбрать пункт «Block this domain».
Когда вы выберите пункт «Block this domain», выбранный вам сайт будет заблокирован. Теперь, вы знаете как заблокировать любой сайт в браузере опера.
Понравилось – ставим лайк, делимся с друзьями, подписываемся на сайт.
Твитнуть
Поделиться
Плюсануть
Поделиться
Отправить
Класснуть
Линкануть
Вотсапнуть
Запинить
www.computerhom.ru
Смотрите также
- Как в браузере опера заблокировать сайт
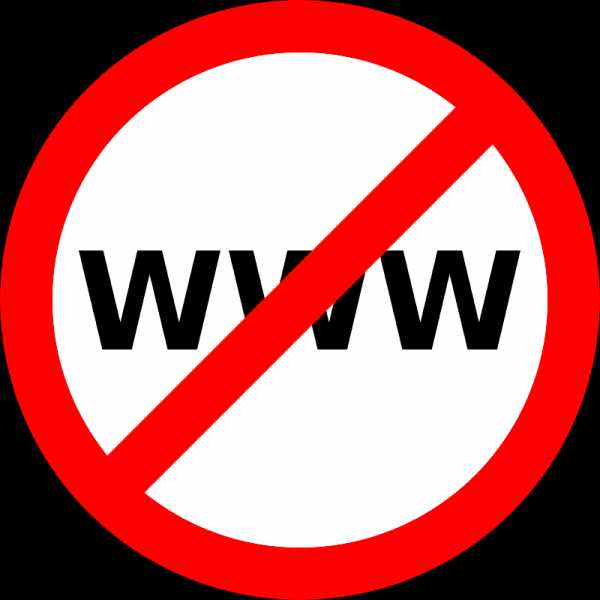
- Как посмотреть пароли в браузере опера
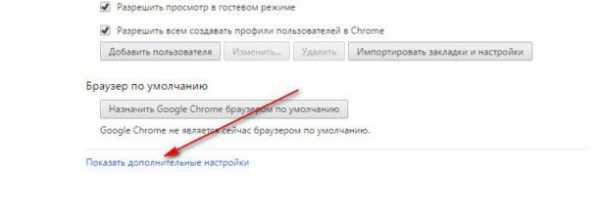
- Как в браузере опера посмотреть пароли
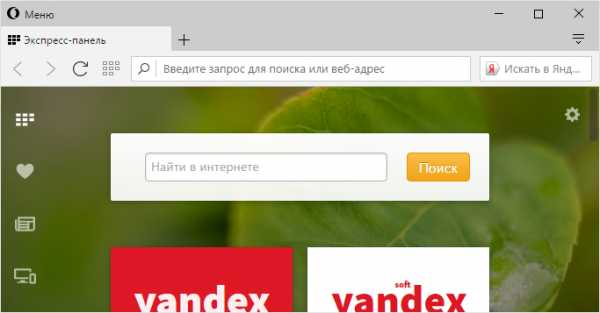
- Убрать рекламу вулкана в браузере опера

- Как убрать вулкан из браузера опера
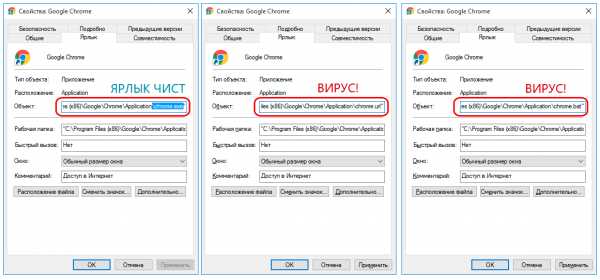
- Как отключить браузер опера на время
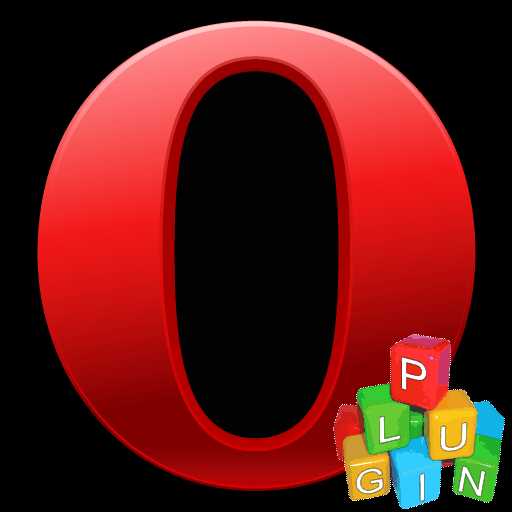
- В браузере опера не воспроизводится музыка

- Как включить в браузере опера javascript
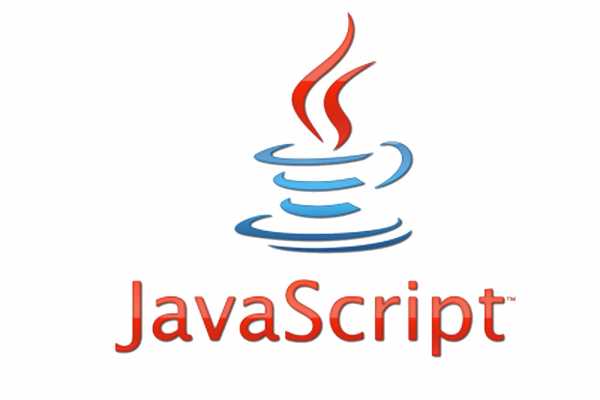
- Как в браузере опера включить javascript
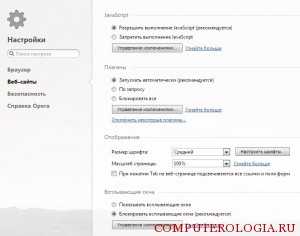
- Как поменять город в браузере опера
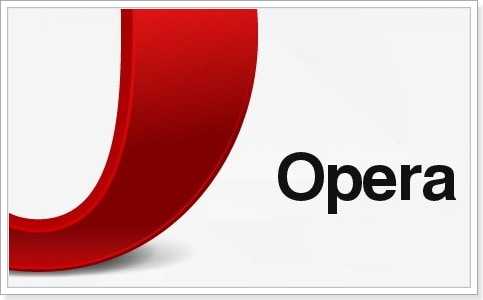
- Как отключить адблок в браузере опера
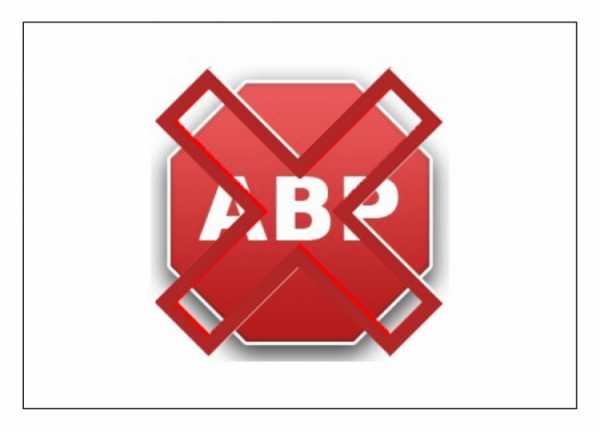
|
|
..:::Счетчики:::.. |
|
|
|
|
|
|
|
|

