|
|
|
|
 Far Far |
 WinNavigator WinNavigator |
 Frigate Frigate |
 Norton
Commander Norton
Commander |
 WinNC WinNC |
 Dos
Navigator Dos
Navigator |
 Servant
Salamander Servant
Salamander |
 Turbo
Browser Turbo
Browser |
|
|
 Winamp,
Skins, Plugins Winamp,
Skins, Plugins |
 Необходимые
Утилиты Необходимые
Утилиты |
 Текстовые
редакторы Текстовые
редакторы |
 Юмор Юмор |
|
|
|
File managers and best utilites |
Как посмотреть свои сохраненные пароли в браузере. Как посмотреть пароли в браузере опера
Как посмотреть пароли в Опере
Пароли в Opera посмотреть сложнее, чем в остальных браузерах. В Opera тоже есть возможность управления паролями (Ctrl+F12 — вкладка Формы — кнопка Пароли), но посмотреть в этом окне можно только логины для сайта. Как узнать пароли в Опере?
Как посмотреть сохранённые пароли в браузере Опера (Opera):
- В браузере введите в адресной строке opera:about
- Найдите раздел Пути
- Скопируйте путь к папке Opera
- Откройте проводник Windows и вставьте в строку поиска то, что сохранили
- В самом низу найдите файл wand.dat. Это файл, где хранятся пароли в Опере. Но информация о паролях в нем хранится зашифрованная.
- Сохраните файл для чтения wand.dat
- Скачайте архив unwand.zip
- Распакуйте архив. В папку распакованного архива Unwand скопируйте файл wand.dat
- С помощью программы Unwand откройте файл wand.dat
Выполним действия, которые помогут просмотреть сохранённые пароли в Хроме. Как посмотреть сохранённые пароли в Гугл Хроме:
- Для начала вам нужно нажать кнопку «Меню» и открыть «Настройки»
- В самом низу нажмите на «Показать дополнительные настройки»
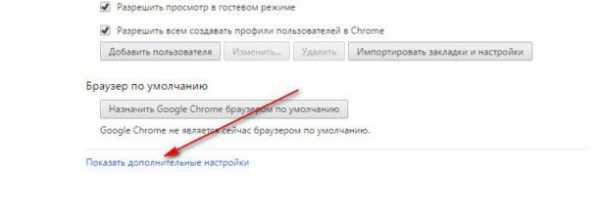
- Далее – перейти в раздел «Пароли и формы» и нажать на настройки сохранения паролей, вы попадёте в область, где хранятся пароли в Хроме (Google Chrome)
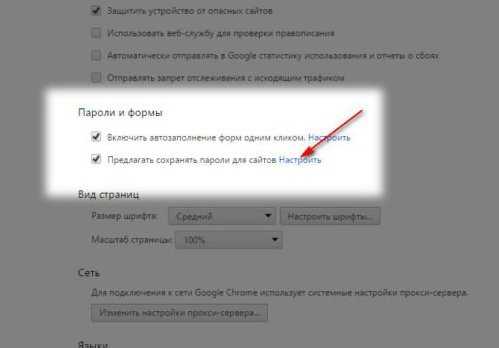
- В поле поиска введите полное название сайта или его часть
Осталось выбрать интересующий сайт и нажать на кнопку «Показать» возле звёздочек.
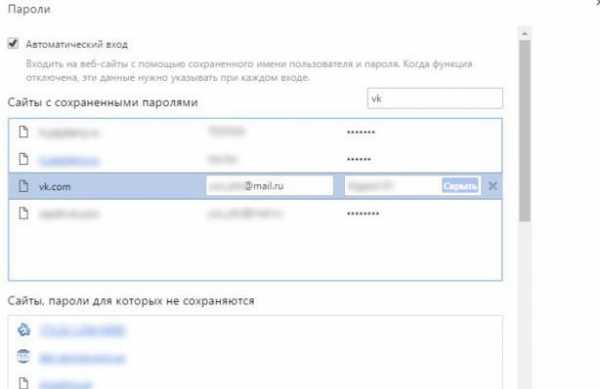
Если на вашем компьютере установлен пароль учётной записи, то его необходимо будет ввести в появившемся окне, перед отображением пароля от сайта.
В браузере появилась новая функция, которая позволяет просматривать сохранённые пароли Google Chrome, в любом браузере.
Сделать это можно открыв страницу passwords.google.com. Затем вам следует подтвердить свою учётную запись от Chrome и включить сохранение паролей либо запустить Smart Lock для паролей.
Как посмотреть сохранённые пароли в Яндексе (в Яндекс браузере):
- Откройте настройки (в настройках хранятся сохранённые пароли Яндекс браузера)
- Найдите и активируйте пункт «Показать дополнительные настройки»
- В блоке «Пароли и формы» нажмите на «Управление паролями», где хранятся пароли в Яндексе
- В разделе «Сайты с сохраненными паролями» нажмите на строку с нужным сайтом
- В поле с паролем нажмите на кнопку «Показать»
- В открывшемся диалоговом окне введите пароль от своей учетной записи на компьютере (если он установлен) и нажмите ОК. В поле будет показан пароль от сайта
Теперь вы знаете, где хранятся сохранённые пароли в Яндекс браузере.
Как посмотреть сохранённые пароли в Firefox:
- Откройте «Меню» — «Настройки»
- Перейдите в раздел «Защита» и нажмите на кнопку «Сохранённые логины …», вам откроется окно, где Firefox хранит пароли
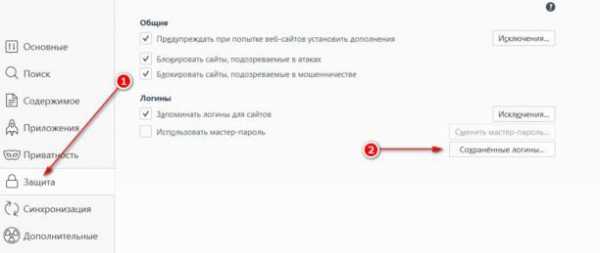
В открывшемся окошке, в поле поиска, напишите часть названия сайта чтобы найти интересующий вас сайт. Нажмите кнопку «Отобразить пароли».
В Firefox есть ещё один вариант просмотра паролей:
- Вам нужно перейти на сайт, пароль от которого хотите узнать
- Нажать на иконку возле домена и нажать на стрелочку
- Найти кнопку «Подробнее» и нажать на нее
- В открывшемся окне выберите «Просмотреть сохранённые пароли», чтобы открылось окно, где хранятся пароли в Firefox
- Нажать на кнопку «Отобразить пароли»
Теперь вы с лёгкостью сможете просматривать свои сохранённые пароли в Фаерфокс, без необходимости их восстановления.
Иногда пользователь не может вспомнить свой пароль от аккаунта в социальных сетях или другого сайта, так как при первом посещении подтвердил сохранение пароля, перестал вводить его при входе на сайт и просто забыл. Выход в такой ситуации есть. Пароль можно подсмотреть в самом браузере, но не все знают, как посмотреть пароли в браузере. Просмотр паролей в браузерах нельзя организовать нажав какую-то специальную кнопку. Сохранение паролей в браузере происходит по вашему согласию и куда они сохраняются, браузер не указывает.
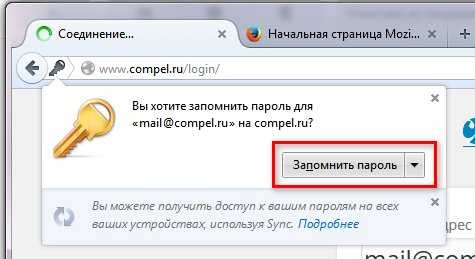
Чтобы посмотреть сохранённые пароли в браузере, нужно знать где браузер сохраняет пароли и где хранятся пароли в браузере. Чаще всего можно посмотреть пароли в настройках браузера.
Мы всегда отвечаем на вопросы. Спрашивайте!
delpc.ru
Где в опере хранятся пароли: инструкция пользователя
Пользователи браузера Opera редко задумываются над тем, где в ней сохраняются пароли. Но иногда знание этого может пригодиться. К примеру, если вы решили переустановить систему и не хотите заново вводить все данные в интернет-обозреватель. В такой ситуации необходимо просто скопировать папку с информацией, а затем вставить ее в программу после переустановки.

Где хранятся данные в Опера
Для начала рассмотрим, где Opera хранит пароли. На самом деле, все очень просто. Найти интересующую информацию можно в папке wand.dat. Она располагается в корневом каталоге браузера. Если при установке интернет-обозревателя не были изменены значения по умолчанию, то найти нужные данные можно будет на диске С в папке пользователя. Далее необходимо перейти в AppData, которую обычно не видно. Поэтому изначально понадобится изменить настройки таким образом, чтобы скрытые файлы и папки отображались.
Итак, находим папку Opera, в которой располагается интересующий нас файл wand.dat. Его можно скопировать, а потом перенести в обновленный браузер. Этот процесс также прост как и перенос закладок в Оперу. Обратите внимание, что здесь имеются и другие интересные файлы. Так, в bookmarks.adr сохраняются закладки браузера, а в speeddial.ini – экспресс-панель визуальных закладок. Если вы не хотите потерять при переустановке системы и интернет-обозревателя эти данные, то скопируйте всю папку Opera. В обновленном приложении нужно будет просто заменить данные, и вам не понадобится настраивать новый браузер вручную.
Как сохранять пароли в Opera

Теперь рассмотрим, как можно сохранять пароли в Опере. Этот браузер имеет функцию автозаполнения. Иначе говоря, вам нет необходимости каждый раз вручную вводить данные. Достаточно просто один раз настроить программу так, как нужно.
В левом верхнем углу нажимаем кнопку Opera и попадаем в раздел с основными инструментами для изменения различных параметров. Выбираем Настройки-Общие настройки. В открывшемся окне переходим на вкладку Формы. Ставим галочку рядом с надписью, предлагающей управлять паролями, заполняем представленную форму и жмем ОК. Теперь на сайтах, где необходимо заполнить сведения о себе, автоматически будут вставляться введенные данные. Согласитесь, такая функция очень удобна, так как отпадает необходимость каждый раз вручную вносить информацию.
Как посмотреть пароли в Opera
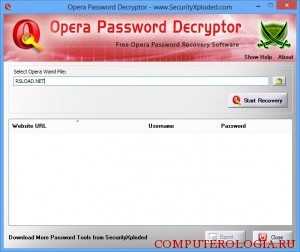
Итак, мы узнали пароли в Опере где хранятся, а именно в папке wand.dat. Ее можно открыть и посмотреть все интересующие данные. Однако, с целью безопасности они сохранены в зашифрованном виде. Поэтому понадобится использовать специальные дешифрующие утилиты, например, Unwand или Opera Pass View. Какую из них выбрать – индивидуальное дело каждого пользователя, так как принцип действия особо не отличается. При этом они имеют простой интерфейс, который позволит без труда разобраться в том, как использовать утилиты.
Найти эти программы не составит труда, если вы воспользуетесь поисковиком. Они распространяются бесплатно, так что можно без проблем ими пользоваться. Остановимся подробнее на установке Unwand, другие утилиты инсталлируются примерно также. После того как вы скачаете установочные файлы на свой компьютер, откройте папку с ними. Находим здесь Unwanаd.exe и щелкаем по нему дважды. В открывшемся окне выбираем файл с сохраненными паролями и жмем Открыть. После этого перед вами появятся сведения, которые вы можете просматривать и запоминать.
Итак, мы установили, где в Opera хранятся пароли, как их просмотреть и такую функцию, как автозаполнение. Хотелось бы остановиться еще и на таком моменте, как установка пароля на браузер. Сделать подобное может понадобиться в различных случаях, например, чтобы ограничить детям доступ к интернету (пароль поможет, если на компьютере больше не установлено браузеров) или вы не хотите, чтобы вашим обозревателем пользовался кто-либо еще.
Заходим в Общие настройки и выбираем вкладку Расширенные. В левой части экрана выделяем раздел Безопасность. Далее откроется окно, в котором жмем кнопку Установить пароль и вводим нужные данные. Здесь же можно настроить частоту, при которой будет запрашиваться пароль и другие параметры.
computerologia.ru
Как посмотреть сохраненные пароли в Google Chrome, Opera, Mozilla Firefox и других браузерах
Активное использование интернета предполагает посещение различных сайтов, на многих из которых имеется возможность регистрации. Почта, интернет-магазины, блоги, форумы и так далее – на этих и других сайтах приходится регистрироваться, чтобы купить товар, принять участие в обсуждении или получить доступ к контенту. При регистрации необходимо указывать пароль, который с легкостью со временем может «вылететь из головы». Чтобы не пришлось постоянно вспоминать пароли от сайтов, браузеры предлагают их сохранять, если данная опция в них включена. Пароль сохраняется в КЭШе браузера, и при необходимости пользователь может его посмотреть. Как это сделать в различных браузерах, мы рассмотрим в рамках данной статьи.
Как посмотреть сохраненные пароли в Google Chrome
Самый распространенный браузер для компьютеров – это Google Chrome. Если пользователь зашел в него под свой аккаунт Google, то пароли будут сохраняться не только в браузере на устройстве, где они введены, но и в «облаке», что позволит иметь к ним доступ и с других клиентов браузера. Например, сохраняя пароль от сайта в Google Chrome на компьютере, пользователь сможет его не вводить на смартфоне или планшете, если на них используется также Google Chrome с той же учетной записью.
Чтобы посмотреть сохраненные пароли в Google Chrome, нужно сделать следующее:
- Нажать в правом верхнем углу браузера на 3 точки, чтобы открылось выпадающее меню. В нем выберите пункт «Настройки»;
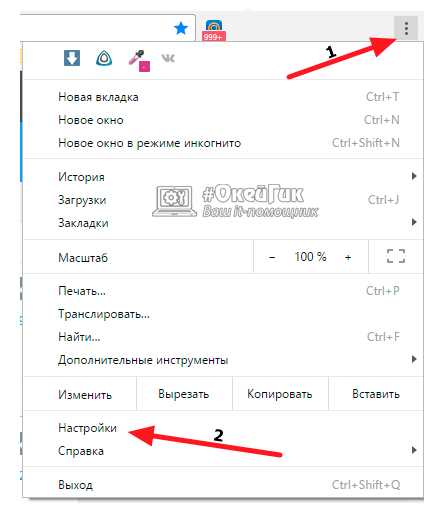
- Прокрутите открывшиеся настройки в самый низ и нажмите на пункт «Показать дополнительные настройки»;
- Откроются дополнительные настройки, которые нужно листать до раздела «Пароли и формы». Нажмите на кнопку «Настроить» около предложения браузера сохранять пароли;
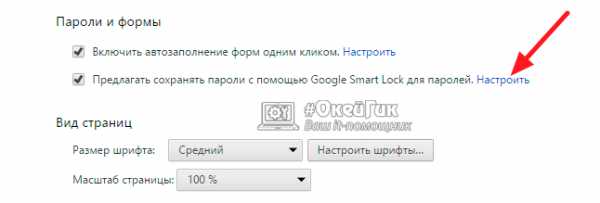
- Появится всплывающее окно, в котором будут показаны все ваши пароли. Стоит отметить, что если паролей к сайтам много, на их загрузку потребуется некоторое время;

- Чтобы посмотреть пароль от конкретного сайта, нажмите на этот пункт, и в графе с паролем появится кнопка «Показать». Нажмите на эту кнопку и введите пароль от учетной записи Windows, после чего сохраненный пароль покажется.
Как посмотреть сохраненные пароли в Opera
Opera является также широко распространенным браузером. Он основан на базе Chromium, то есть работа системы сохранения паролей в нем практически идентична той, что используется в Google Chrome. Чтобы посмотреть сохраненные пароли в Opera, необходимо сделать следующее:
- В верхнем левом углу окна браузера нажмите на кнопку «Меню» и в выпадающем меню выберите пункт «Настройки». Также перейти в настройки можно с помощью «горячих клавиш» Alt+P;
- В настройках в левом меню перейдите на вкладку «Безопасность»;
- Прокрутите открывшуюся страницу чуть вниз до раздела «Пароли». Чтобы посмотреть сохраненные в Opera пароли, нажмите «Управление сохраненными паролями»;
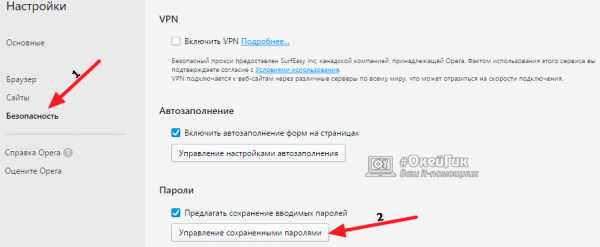
- Выберите в открывшемся списке интересующий вас сайт и нажмите на пункт «Показать», чтобы увидеть пароль от него.
Как посмотреть сохраненные пароли в Яндекс Браузер
Популярный в России Yandex Browser является практически полной копией браузера Chrome. Просмотр сохраненных паролей в нем происходит похожим образом:
- В правом верхнем углу окна браузера нажмите на 3 точки и выберите пункт «Настройки» в выпавшем меню;
- Прокрутите открывшиеся настройки вниз и нажмите на пункт «Показать дополнительные настройки»;
- Далее прокрутите открывшиеся настройки до раздела «Пароли и формы»;
- Чтобы посмотреть сохраненные пароли, нажмите на «Управление паролями» в пункте около предложения сохранять пароли сайтов;
- Откроется окно со списком сайтов, где можно нажать кнопку «Показать» около необходимого ресурса, чтобы вспомнить пароль от него.
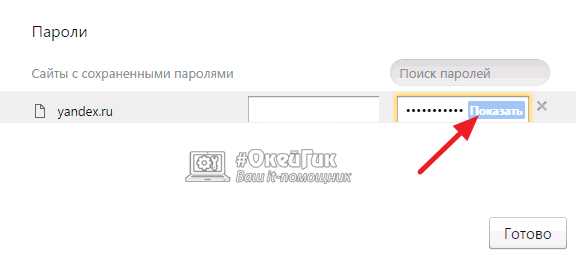
Как посмотреть сохраненные пароли в Mozilla Firefox
В отличие от перечисленных выше браузеров, Mozilla Firefox не базируется на Chromium, и у данного браузера имеется ряд серьезных отличий. Существенным недостатком с точки зрения безопасности можно считать, что просмотр паролей в Mozilla предполагается без необходимости ввода пароля от учетной записи Windows, в отличие от всех других браузеров.
Чтобы посмотреть сохраненные в Mozilla Firefox пароли нужно сделать следующее:
- В правом верхнем углу браузера нажмите на три полоски, чтобы перейти в «Настройки»;
- Далее в левой части экрана выберите пункт «Защита»;
- В раскрывшихся настройках нажмите на пункт «Сохраненные логины»;
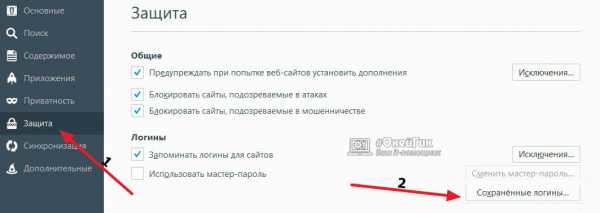
- Откроется список сохраненных логинов и паролей.
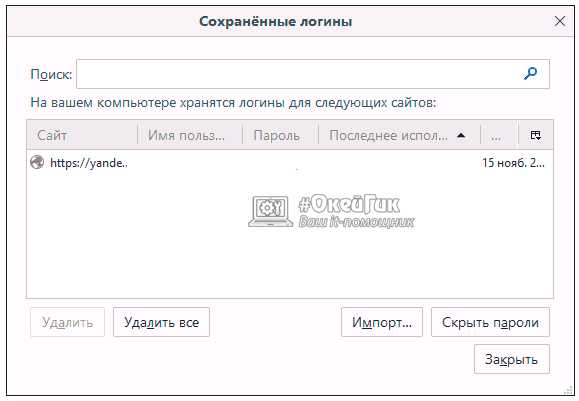
Обратите внимание: Интересной особенностью списка сохраненных паролей в Mozilla Firefox является наличие графы «Последнее использование». В ней отображается, когда в последний раз был произведен вход на конкретный сайт с использованием определенного логина и пароля.
Как посмотреть сохраненные пароли в Microsoft Edge и Internet Explorer
Microsoft Edge и Internet Explorer являются встроенными браузерами в различные версии операционной системы Windows. Сохраненные пароли из них синхронизируются с самой системой, поэтому просматривать их необходимо не в браузере, а в системной папке. Чтобы посмотреть сохраненные пароли в браузерах Microsoft сделайте следующее:
- Нажмите правой кнопкой мыши на «Пуск» и выберите пункт «Панель управления»;
- В правом верхнем углу открывшегося окна смените режим просмотра с категорий на значки;
- Далее нажмите «Диспетчер учетных записей»;
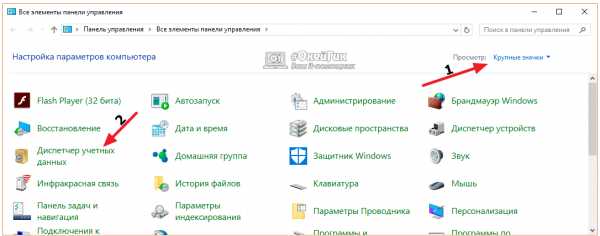
- Выбрав раздел «Учетные данные для интернета», снизу отобразится список сайтов и программ, пароли для которых сохранены. Нажмите на стрелочку около интересующего сайта и выберите пункт «Показать», чтобы отобразился пароль.
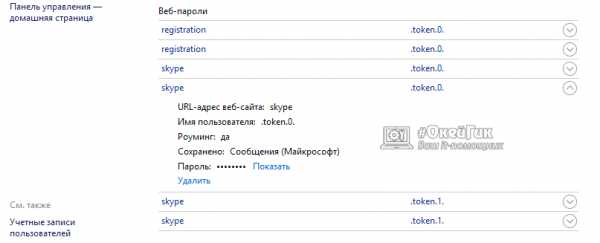
Обратите внимание: Чтобы пароль от сайта отобразился, потребуется ввести пароль от учетной записи Windows.
Как посмотреть сохраненные пароли в браузерах сторонними программами
В интернете доступно большое количество приложений, которые позволяют посмотреть сохраненные пароли в браузерах на компьютере. Стоит отметить, что такие программы позволяют посмотреть сохраненные в браузерах пароли без ввода пароля от учетной записи Windows. Наиболее популярными приложениями подобного плана можно назвать следующие:
- ChromePass. Самое популярное приложение для просмотра сохраненных паролей в браузерах. Программа имеет понятный интерфейс, и она позволяет посмотреть логин/пароль от сайта, дату создания аккаунта, надежность используемого пароля и некоторые другие данные. Приложение ChromePass работает только с браузерами на базе Chromium – это Google Chrome, Yandex Browser, Opera и ряд менее известных браузеров.Обратите внимание: Большинство антивирусов принимают ChromePass за вирусное приложение. Однако их опасения связаны с тем, что приложение получает доступ к просмотру паролей, а не из-за наличия в нем вирусов. Чтобы быть уверенными в «чистоте» приложения, загружайте его с официального сайта разработчиков.
- Группа программ SterJo. Компания SterJo Software выпустила сразу группу приложений, способных демонстрировать пароли из браузеров. Некоторые из них показывают сохраненные пароли только в браузерах на Chromium, другие только из Microsoft Edge или Mozilla и так далее. Программы можно бесплатно загрузить на официальном сайте разработчиков.
okeygeek.ru
Где хранятся, как посмотреть и удалить пароли в Opera
Доброго времени суток, друзья! Думаю, вы замечали, что при авторизации на сайтах, Опера предлагает вам сохранить введенные данные. Если соглашаетесь, то в дальнейшем не нужно постоянно выполнять авторизацию. Но мало кто задумывается, где находятся все эти данные, и как можно их посмотреть.
Поэтому давайте разберемся, где хранится папка с сохраненными паролями браузера Opera на компьютере, как посмотреть их для сайтов, используя менеджер, и как удалить ненужные сохраненные комбинации в Опере.
Где хранятся сохраненные пароли на компьютере
На компьютере пользователя Опера хранит их в файле wand.dat или Web Data. Найти его можно, перейдя по следующему пути: С:/Пользователи/Имя пользователя/AppData/Roaming/Opera Software/Opera Stable.
В этой же папке найдете файл bookmarks.adr, в нем хранятся закладки, и speeddial.ini, хранит визуальные закладки.
Если захотите переустановить браузер или операционную систему, то чтобы не потерять все пароли, нужно скопировать соответствующий файлик на флешку. Тогда у вас будет возможность перенести их в заново установленную Оперу, то есть скопировать файл обратно в нужную папку.
Чтобы не потерять все сделанные закладки в браузере, их можно экспортировать. Подробнее о том, как это сделать, прочтите в статье: сохранение закладок в Опере.
Папка AppData относится к скрытым папкам. Поэтому сначала вам потребуется включить отображение скрытых файлов и папок на компьютере. Для этого нужно перейти «Пуск – Панель управления – Параметры папок», вкладка «Вид», в списке отметьте «Показывать скрытые файлы, папки и диски».
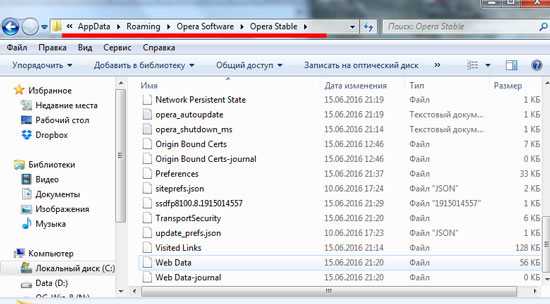
Если при установке Оперы вы меняли параметры по умолчанию и выбрали другую папку для установки браузера, то узнать место расположения интересующего нас файла можно следующим образом. Откройте браузер и кликните по кнопочке «Меню», слева вверху с логотипом Оперы. Из выпадающего списка выберите «О программе».
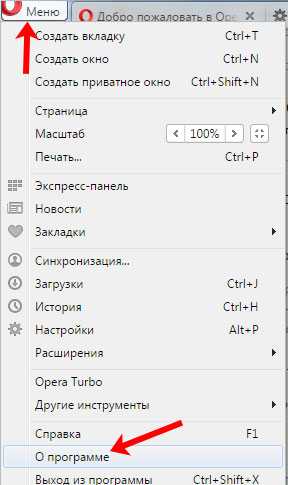
В категории «Пути» вы найдете нужный путь, где находятся все файлы, которые относятся к вашему профилю.
Также нужно отметить, что файл wand.dat хранится на компьютере в зашифрованном виде. Для того чтобы посмотреть все имеющиеся в нем логины и соответствующие им комбинации символов, нужно будет использовать программу OperaPassView или Unwand.
Как посмотреть пароли
Как можно посмотреть все те, что хранятся в файле на компьютере, мы разобрались. Теперь давайте рассмотрим, как посмотреть те, что есть в браузере Opera, используя менеджер паролей.
Для этого не придется скачивать программы-дешифраторы. Откройте браузер, кликните по кнопочке «Меню» в левом верхнем углу и выберите из списка «Настройки».
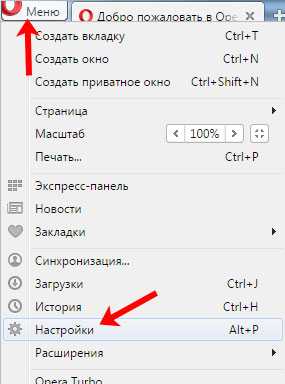
Откроется новая вкладка с настройками. Слева перейдите в раздел «Безопасность» и в категории «Пароли» нажмите на кнопочку «Управление сохраненными паролями».
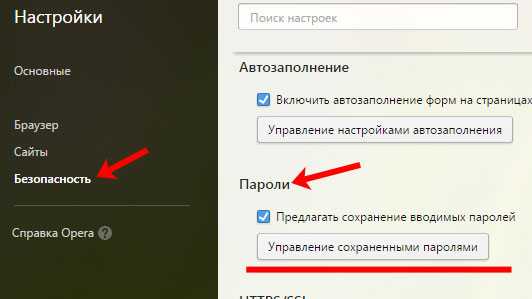
В следующем окошке в области «Сайты с сохраненными паролями» увидите список тех адресов, данные для которых хранятся в браузере Опера. Для того чтобы посмотреть комбинацию символов, которая показана в виде точек, подведите указатель мышки к нужному адресу и нажмите кнопочку «Показать».
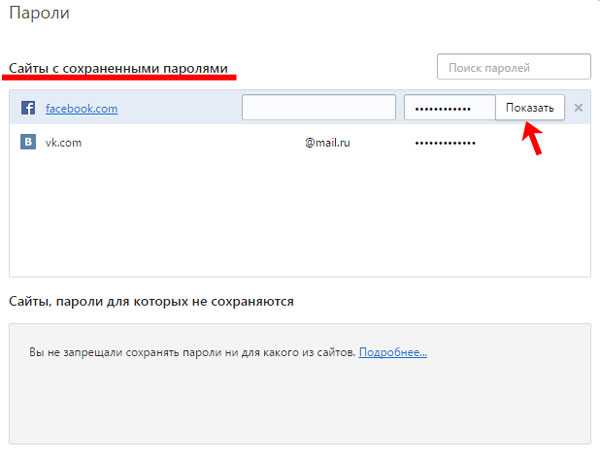
Если у вас не запоминаются они в Опере для некоторых сайтов, прочтите статью: как сохранить пароли в Opera.
Удаление в Opera сохраненных паролей
Снова открываем менеджер, как было описано в предыдущем пункте: «Меню – Настройки – Безопасность – Пароли – Управление сохраненными…».
В области «Сайты с сохраненными…» ищем тот сайт, для которого хотим удалить данные, подводим курсор мышки к нему и нажимаем на крестик.
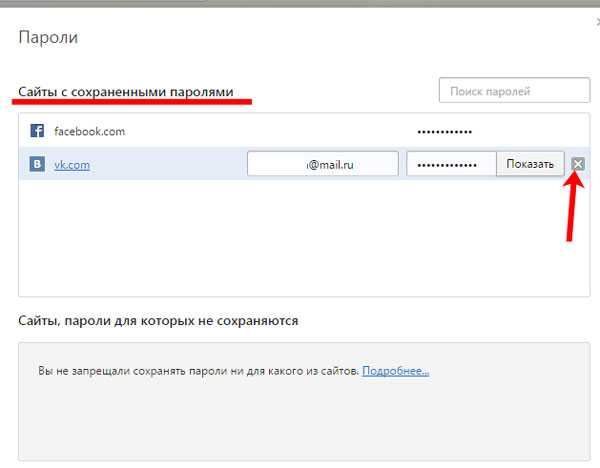
Теперь при повторной авторизации на том сайте, данные для которого были удалены, веб-обозреватель предложит запомнить их снова. Проигнорировав данный пункт, подобная строка с предложением будет появляться постоянно.
Если не хотите, чтобы браузер запомнил данные для определенного сайта, нужно нажать на кнопочку «Никогда». После этого, сайт добавится в список «Сайты, пароли для которых не сохраняются» (показан на скриншоте вверху).
Думаю вам понятно, где найти файл на компьютере с сохраненными паролями для сайтов в браузере Опера, как посмотреть и удалить их в Опере, используя соответствующий менеджер.
inetfishki.ru
Как посмотреть пароли в браузере. Руководство по поиску и защите сохраненных паролей
Пользователь ESET Антон Севостьянов подготовил руководство, в котором рассказал как узнать сохраненные пароли в Google Chrome, Firefox и других браузерах, а также защитить их от хакеров.
В любом современном браузере предусмотрена функция сохранения паролей. Она позволяет не вводить каждый раз учетные данные — ведь мало кто способен запомнить сотни паролей от всех сайтов и сервисов.
Но за все придется платить. Вот несколько распространенных проблем, с которыми можно столкнуться:
-
Вы забыли пароль на каком-либо сайте и хотите залогиниться на другом компьютере или браузере
-
Вы планируете переустановить систему и хотите убедиться, что все нужные пароли у вас записаны (иначе придется тратить время на их восстановление)
-
Сотрудник на работе уволился и не успел (или не захотел) передать учетные данные от рабочих сервисов
Давайте разберемся, как найти сохраненные пароли в вашем браузере и защитить их.
Вот где находятся пароли в популярных браузерах:
Google Chrome — Меню \ Настройки \ Показать дополнительные настройки \ Пароли и формы \ Предлагать сохранять пароли с сайтов \ Настроить \ Выбираем нужную запись \ Показать пароль
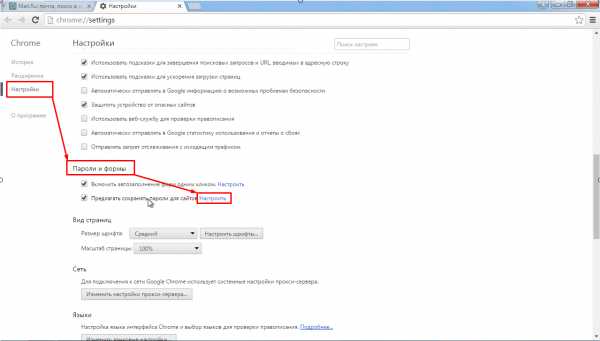
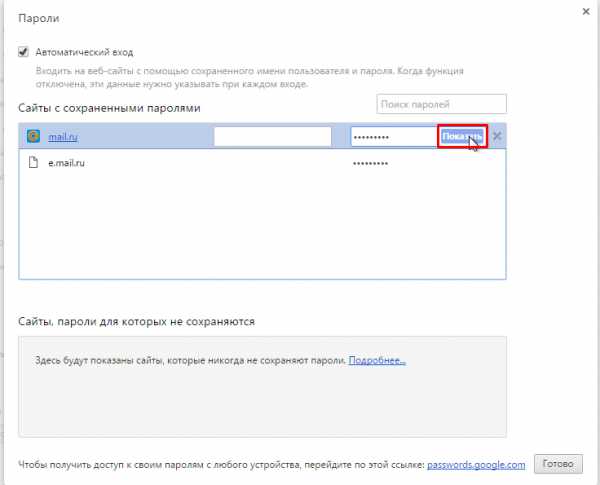
Opera — Меню \ Настройки \ Безопасность \ Пароли \ Управление сохраненными паролями
Mozilla Firefox — Меню \ Настройки \ Защита \ Сохраненные логины \ Отобразить пароли
Яндекс.Браузер — Меню \ Настройки \ Показать дополнительные настройки \ Пароли и формы \ Управление паролями \ Показать
Internet Explorer, как ни странно, защищает пароли надежнее других браузеров, поэтому вам придется воспользоваться специальной программой IE PassView.
Теперь рассмотрим способы защиты учетных записей:
-
Необходимо назначить пароль для учетной записи Windows (Мой компьютер \ ПКМ \ Управление \ Локальные пользователи и группы \ Пользователи \ Задать пароль \ Пароль). Теперь при попытке отобразить пароли в браузере, Windows запросит пароль текущего пользователя.
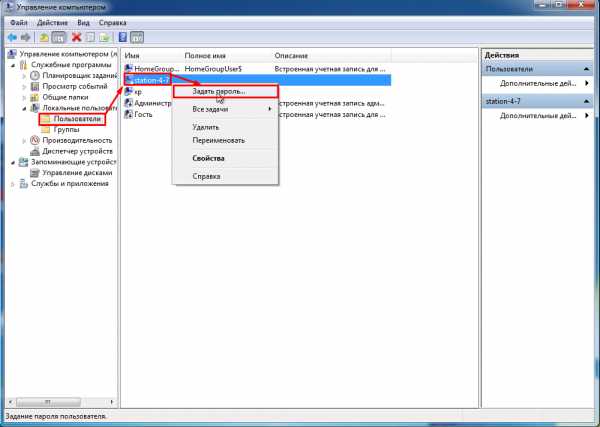 Этот способ работает только для Google Chrome, Opera, Яндекс.Браузер. Для Mozilla Firefox можно задать «Мастер-Пароль», который защитит ваши учетные данные от посторонних, а также при запросе какого-либо сайта на доступ к сохраненным паролям.
Этот способ работает только для Google Chrome, Opera, Яндекс.Браузер. Для Mozilla Firefox можно задать «Мастер-Пароль», который защитит ваши учетные данные от посторонних, а также при запросе какого-либо сайта на доступ к сохраненным паролям.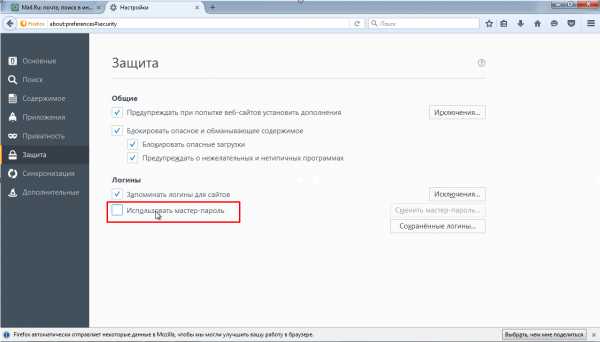 Защитить Internet Explorer от программы просмотра сохраненных паролей не получится. Кроме того, если человек очень захочет, он использует вредоносный софт или попытается сбросить текущий пароль. Однако дополнительные меры предосторожности усложнят процесс и отсеят неопытных злоумышленников.
Защитить Internet Explorer от программы просмотра сохраненных паролей не получится. Кроме того, если человек очень захочет, он использует вредоносный софт или попытается сбросить текущий пароль. Однако дополнительные меры предосторожности усложнят процесс и отсеят неопытных злоумышленников.
-
Установите антивирус с модулем «Антифишинг», который защитит данные всех ваших учетных записей.
-
Всегда блокируйте активную учетную запись, если работаете вне дома (Ctrl+Alt+Del \ Блокировать компьютер), чтобы никто не воспользовался компьютером в ваше отсутствие.
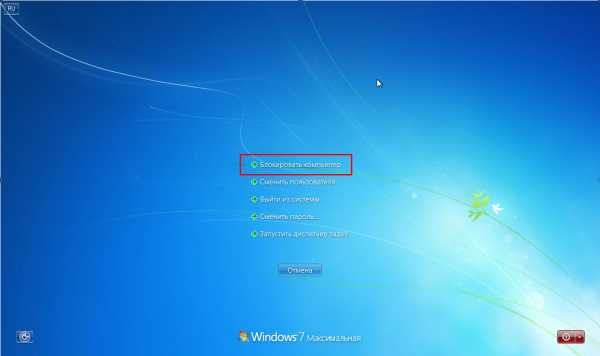
-
При работе на чужом ПК ставьте галочку «Чужой компьютер», а лучше используйте режим «Инкогнито» или «Приватный режим». Вся информация, которую вы введете, будет удалена после закрытия окна. Приватные режимы могут активироваться по-разному:Google Chrome, Opera, Яндекс.Браузер — Ctrl+Shift+NMozilla Firefox и Internet Explorer — Ctrl+Shift+P Кроме того, любую ссылку можно открыть в приватном режиме — щелкаем на нее ПКМ и выбираем «Открыть ссылку в окне в режиме инкогнито».
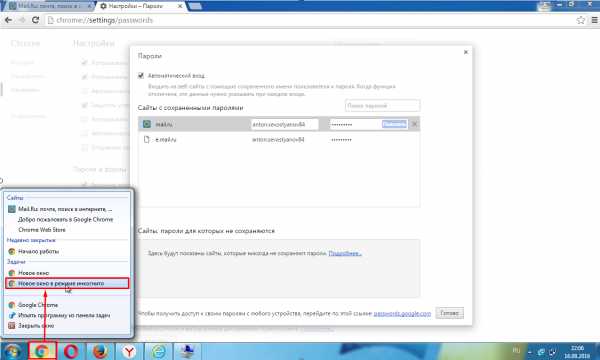
-
Временно передавая компьютер другому человеку, следует удалить все данные браузера (Меню \ Настройка \ История \ Очистить историю \ Отмечаем все элементы), а лучше весь профиль пользователя, так как он может содержать конфиденциальную информацию.
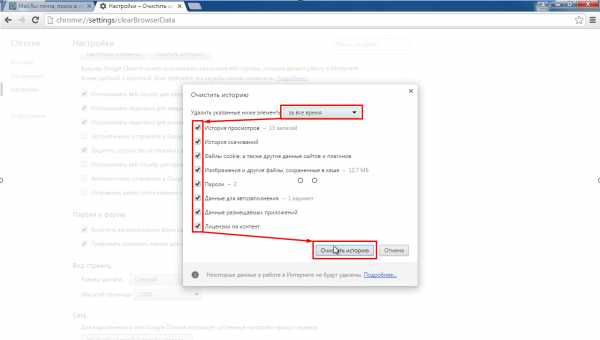 Для этого создайте нового пользователя, войдите в систему и удалите вашу основную учетную запись (Мой компьютер \ Свойства \ Дополнительные параметры системы \ Профили пользователей \ Параметры \ Выбираем нужный профиль \ Удалить).
Для этого создайте нового пользователя, войдите в систему и удалите вашу основную учетную запись (Мой компьютер \ Свойства \ Дополнительные параметры системы \ Профили пользователей \ Параметры \ Выбираем нужный профиль \ Удалить).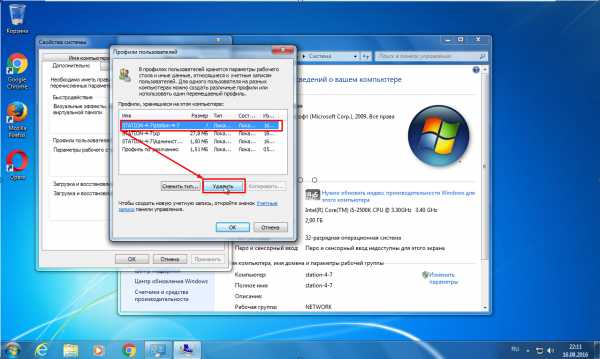 При продаже компьютера самым разумным решением станет полная переустановка Windows (с обязательным форматированием диска).
При продаже компьютера самым разумным решением станет полная переустановка Windows (с обязательным форматированием диска).
- Как в браузере опера посмотреть пароли
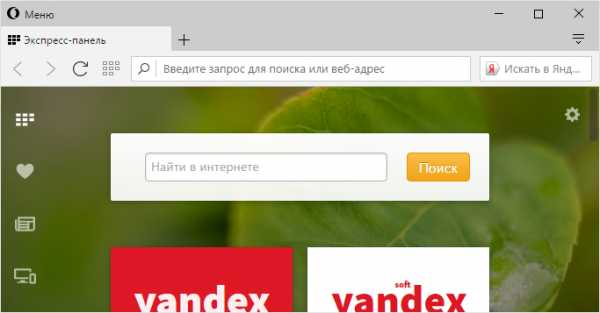
- Убрать рекламу вулкана в браузере опера

- Как убрать вулкан из браузера опера
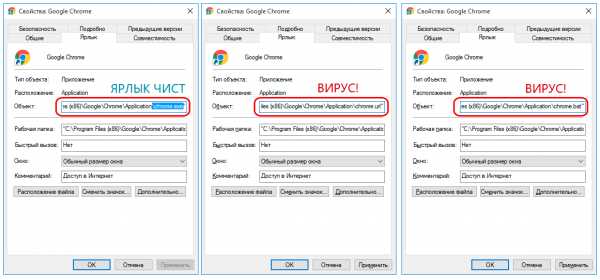
- Как отключить браузер опера на время
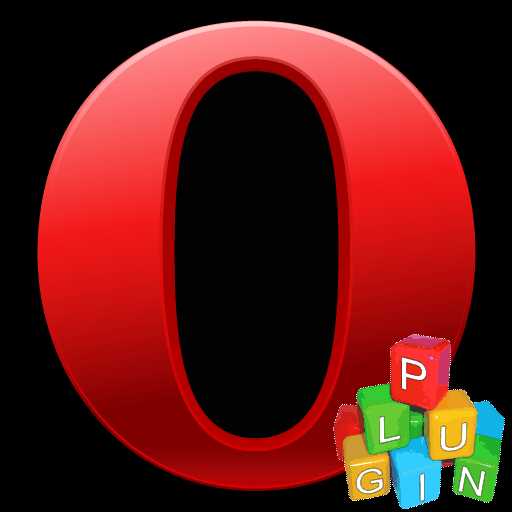
- В браузере опера не воспроизводится музыка

- Как включить в браузере опера javascript
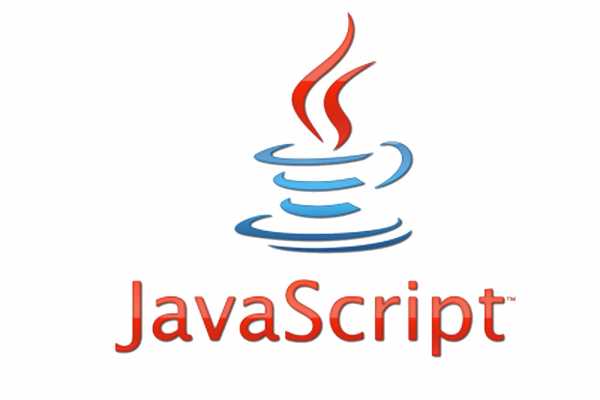
- Как в браузере опера включить javascript
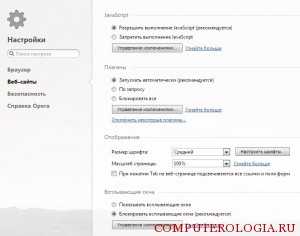
- Как поменять город в браузере опера
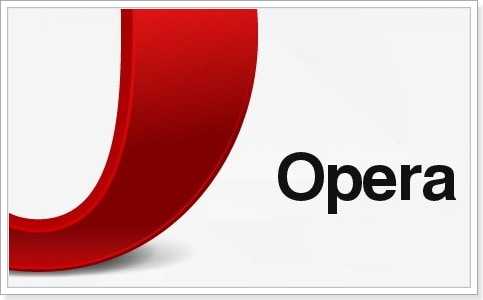
- Как отключить адблок в браузере опера
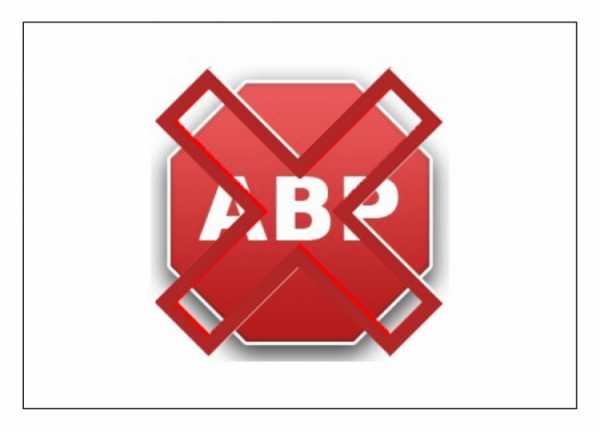
- Опера как убрать браузер по умолчанию
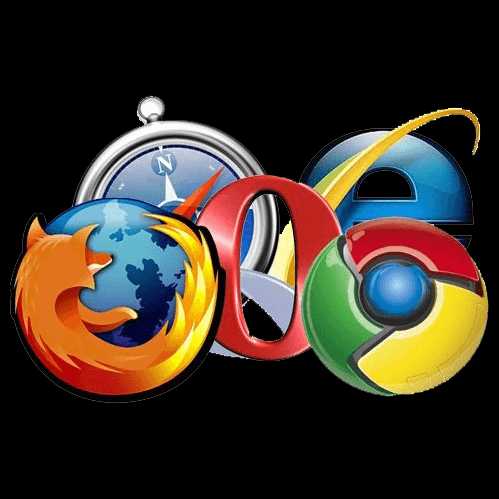
- Как в браузере опера поменять страну
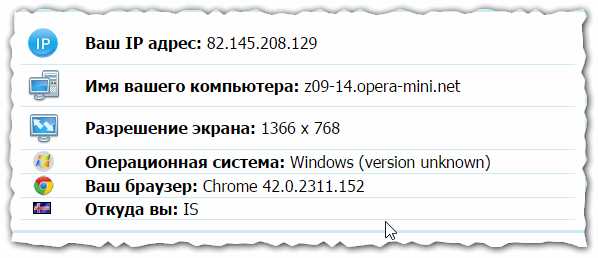
Антон Севостьяновсистемный администратор, www.sys-team-admin.ru
club.esetnod32.ru
Как узнать и посмотреть свои сохраненные пароли в браузере
Просмотр своих сохраненных паролей в браузерах
Прежде чем написать пошаговые действия, как можно узнать и посмотреть свои сохраненные пароли в популярных браузерах, таких как Яндекс браузер, Google Chrome, Mozilla Firefox, Opera, Internet Explorer и Microsoft Edge. Хотелось бы все таки напомнить для тех кто еще не знает, что сохранять пароли в браузерах не рекомендуется, это не безопасно.
Запоминайте свои пароли в голове или пользуйтесь менеджерами паролей, сейчас их достаточно много на любой вкус и цвет, но я рекомендую KeePass (бесплатная, есть Portable версия, что позволяет хранить все данные на флешке, не боясь что компьютер сломается и данные будут утеряны).
Всех предупредил, все порекомендовал, а теперь собственно перейдем к делу, инструкциям 🙂
Как посмотреть свои сохраненные пароли в Яндекс браузере
1. В правом углу браузера, жмем на вкладку «Настройки Яндекс браузера».При нажатии на нее откроется выпадающий список, выбираем пункт «Настройки».
2. После того как нажали «Настройки», открывается вкладка со всеми настройками браузера. Прокручиваем страницу в самый низ до кнопки «Показать дополнительные настройки» и нажимаем ее.
3. Прокручиваем страницу до пункта «Пароли и формы» и видим кнопку «Управления паролями», нажимаем ее и видим сайты на которых сохраняли пароль. Выделяем нужный нам сайт и жмем показать.
Для показа пароля может потребоваться ввод пароля от учетной записи Компьютера.(не перепутайте, не от почты, профилей или соцсетей, а Компьютера).
Просмотр своих сохраненных паролей в браузере Google Chrome
Просмотр сохраненных паролей в Google Chrome практически не отличается от Яндекс браузера.
Все те же действия:
1. В правом углу браузера нажмите вкладку «Настройки»
2. Прокручиваем страницу в самый низ до ссылки «Показать дополнительные настройки» и жмем на нее.
3. На открывшихся дополнительных настройках ищем пункт «Пароли и формы».
На строчке «Предлагать сохранять пароли для сайтов» есть ссылка «Настроить», жмем на нее и открывается окно с нашими сайтами и паролями.
Выделяем нужный сайт и жмем показать пароль.
Для просмотра, браузер, возможно, попросит ввести пароль от учетной записи пользователя вашего Компьютера. (не перепутайте, не от почты, профилей или соцсетей, а Компьютера).
Узнать свои сохраненные пароли в браузере Mozilla Firefox
Просмотр паролей в браузере Mozilla Firefox, мало чем отличаются от браузеров выше, за исключением названия некоторых кнопок и путей 🙂
Действия однотипны:
1. В правом углу браузера нажимаем «Открыть меню».В выпадающем списке нажимаем «Настройки».
2. Справа в меню нажимаем пункт «Защита» и видим кнопку «Сохраненные пароли», нажимаем ее и видим сайты и сохраненные пароли от них.
Если вы задавали свой пароль для «Мастер-пароль», то перед показом пароля, вам потребуется ввести мастер-пароль.
Просмотр своих паролей в браузере Opera
С браузером Opera действия похожие:
1. В левом углу браузера нажимаем «Меню» и в выпадающем списке жмем «Настройки».2. Нажимаем пункт «Безопасность».
3. На странице настроек видим пункт «Пароли» и кнопку «Управления сохраненными паролями», жмем на нее и откроется окно с нашими сайтами и паролями, выделяем нужный сайт и жмем показать пароль.
Для просмотра, вам потребуется ввести пароль от учетной записи пользователя Компьютера.(не перепутайте, не от почты, профилей или соцсетей, а Компьютера)
Все просто.
Ну и последний просмотр паролей будет в браузере Microsoft Edge, он же Internet Explorer
В этих браузерах немного отличаются пути где сохранены наши пароли.
1. В правом углу нажимаем пункт «Сервис, он же Настройки».В выпадающем списке выбираем «Свойства браузера». Откроется вкладка, где нам нужно переключится во вкладку содержание.
2. В пункте «Автозаполнение» есть кнопка «Параметры», жмем на нее и появится еще одно окно, где нам нужно нажать заветную кнопку «Управление паролями».
3. После нажатия на кнопку, откроется «Диспетчер учетных данных для интернета», где будут наши сайты и пароли, на против пароля будет ссылка показать пароль, на нее мы и жмем для просмотра.
Для просмотра пароля, вам потребуется ввести пароль от учетной записи Компьютера.(не перепутайте не от почты, профилей или соцсетей, а Компьютера)
Все намного проще чем ожидалось? 🙂
www.skorcomblik.ru
Как посмотреть сохраненные пароли в браузере?
Во всех современных браузерах, для удобства работы, есть функция сохранения пароля. Нужна она для того, чтобы в следующий раз, когда вы будете заходить на этот сайт, Вам не приходилось вновь вводить свои регистрационные данные. Все это сделает за вас браузер.
Помимо удобства использования данной функции, так же есть и очень большой риск утечки логина и пароля в руки злоумышленника. По этому, в данном видео я предлагаю рассмотреть способы просмотра сохраненных паролей в различных браузерах, а так же способы их защиты.
А начнем мы с того, что выясним, чем может помочь изложенная в данном видеоуроке информация?
Я бы выделил следующие причины:
— забыли пароль – если вы забыли пароль от своего аккаунта на каком-либо сервисе и необходимо этот пароль вытащить, чтобы выполнить авторизацию на другом компьютере или в другом браузере.
— переустановка операционной системы – если вы переустанавливаете операционную систему, то желательно посмотреть, все ли сохраненные пароли у вас записаны. Иначе, они будут утеряны и придется их восстанавливать, но не факт, что это получится. Так же, как показывает практика, клиенты, которые не особо разбираются в компьютерах, крайне редко записывают пароли от различных сервисов. По этому, переустановка Windows для них может пройти очень болезненно.
— увольнение сотрудника – при увольнении сотрудник не успел, либо не захотел передать все необходимые пароли от рабочих сервисов.
— в корыстных целях – а так же можно использовать в корыстных целях. Но, я надеюсь, что данные знания будут служить благой цели, нежели корыстной.
Теперь перейдем к практике. Я установил 5 наиболее популярных браузеров, это Google Chrome, Opera, Mozilla Firefox, Яндекс.Браузер, Internet Explorer и выполнил вход в почтовый ящик с сохранением пароля от нет в браузере. Посмотрим, как в каждом из браузеров можно вытащить нужный нам пароль.
Google Chrome – Меню \ Настройки \ Показать дополнительные настройки \ Пароли и формы \ Предлагать сохранять пароли с сайтов \ Настроить \ Выбираем нужную запись \ Показать пароль.
Opera – Меню \ Настройки \ Безопасность \ Пароли \ Управление сохраненными паролями.
Mozilla Firefox – Меню \ Настройки \ Защита \ Сохраненные логины \ Отобразить пароли.
Яндекс.Браузер – Меню \ Настройки \ Показать дополнительные настройки \ Пароли и формы \ Управление паролями \ Показать
Internet Explorer защищает пароли сильнее, чем ранее рассмотренные браузеры. По этому, для отображения паролей воспользуемся программой IE PassView. Ссылку на скачивание программы можно найти в дополнительных материалах к данному видео уроку на моем сайте. Запускаем программу и видим адрес сайта, логин и пароль, сохраненный в браузере Internet Explorer.
Теперь рассмотрим способы защиты:
1) Необходимо учетной записи назначить пароль (Мой компьютер \ ПКМ \ Управление \ Локальные пользователи и группы \ Пользователи \ Задать пароль \ Пароль). При попытке отобразить пароль, система запросит пароль текущего пользователя и если злоумышленник его не знает, то пароль отображен не будет.
Данная система работает только для браузеров Google Chrome, Opera, Яндекс.Браузер. Для Mozilla Firefox можно установить Мастер-Пароль. Мастер-пароль защищает ваши пароли от посторонних и при запросе какого-либо сайта на доступ к сохраненным паролям, вам достаточно будет ввести мастер-пароль.
А защитить Internet Explorer от программы просмотра сохраненных паролей не получается. Да и в любом случае, если человек захочет, он узнает пароли либо через сторонний софт, либо через сброс пароля у пользователя. Но, в любом случае, данные рекомендации усложнят процесс взлома. По этому, стоит применять следующие рекомендации при работе.
2) Блокировка активной учетной записи (Ctrl+Alt+Del \ Блокировать компьютер). Таким образом, в ваше отсутствие никто не сможет работать за компьютером.
3) При работе на не знакомом компьютере используйте режим Инкогнито или в Приватном режиме. В данном режиме, вся информация, которую вы вводите в браузер, будет удалена после закрытия!
4) Если вы решите отдать компьютер другому владельцу, следует удалить все данные своего браузера(Меню \ Настройка \ История \ Очистить историю \ Указываем все элементы), а лучше весь профиль пользователя, так как он может содержать конфиденциальную информацию. По этому, создайте нового пользователя, войдите под другим (Мой компьютер \ Свойства \ Дополнительные параметры системы \ Профили пользователей \ Параметры \ Выбираем нужный профиль \ Удалить)
sys-team-admin.ru
Смотрите также
|
|
..:::Счетчики:::.. |
|
|
|
|
|
|
|
|

