|
|
|
|
 Far Far |
 WinNavigator WinNavigator |
 Frigate Frigate |
 Norton
Commander Norton
Commander |
 WinNC WinNC |
 Dos
Navigator Dos
Navigator |
 Servant
Salamander Servant
Salamander |
 Turbo
Browser Turbo
Browser |
|
|
 Winamp,
Skins, Plugins Winamp,
Skins, Plugins |
 Необходимые
Утилиты Необходимые
Утилиты |
 Текстовые
редакторы Текстовые
редакторы |
 Юмор Юмор |
|
|
|
File managers and best utilites |
Как посмотреть сохраненные пароли в браузере. Как в браузере опера посмотреть пароли
Как посмотреть сохраненные пароли в браузере Opera?
Любой браузер, который можно сказать в интернете, обладает разнообразным функционалом, в том числе хранением данных и паролей. Однако, разные разработчики делают особенные пути к паролям и найти их интуитивно не так просто. Исключением не стал браузер Opera, у которого просели позиции по загрузкам из-за популярности Chrome. Тем не менее, разработчики Оперы не сидят на месте и улучшают обозреватель как могут. Единственное, пока не очень понятно, где находятся данные с сайтов для входа. Сейчас вы узнаете, как посмотреть сохраненные пароли в браузере Opera.
Куда нажать, чтобы открыть пароли в Opera?
На самом деле, ничего сложного в этом нет, если, конечно, сначала разобраться. Мы уже рассмотрели браузер от блока к блоку, от «Создать вкладку» до «Расширений» и всё-таки нашли для вас нужный алгоритм открытия сохраненных паролей в браузере Opera. Приложение рассмотрели на Windows 10. Выглядит порядок действий следующим образом:
- Открываем браузер Opera и у нас сразу появляется примерно такое окно:
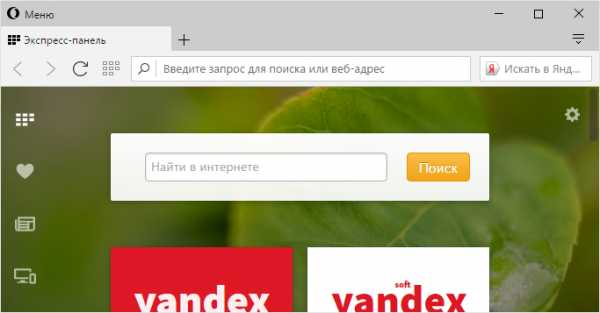
- Дальше нам нужно перейти в «Меню» Opera;
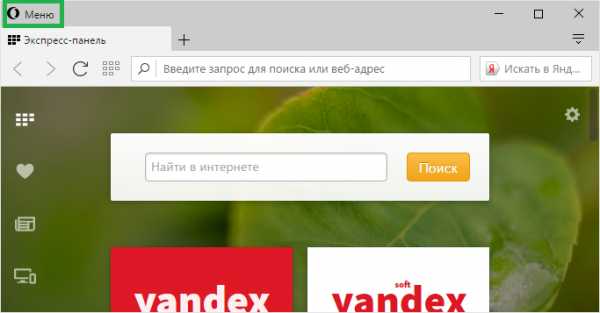
- Переходим в меню «Настройки» браузера из-под «Меню»;
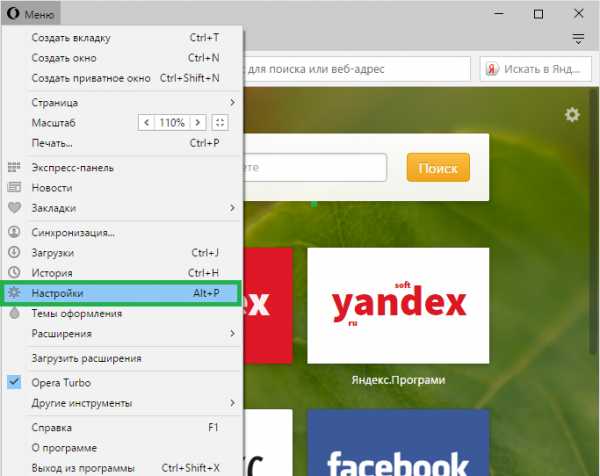
- В «Настройках» мы увидим следующее:
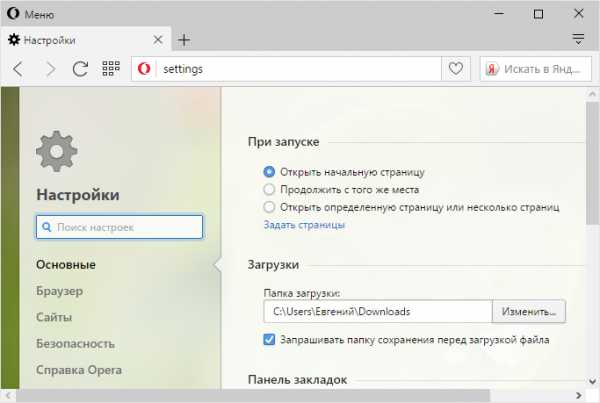
- Нам доступно пять разделов настроек, из которых нам интересен, в данный момент, «Безопасность». Там вы можете оперировать данными с сайтов. Выглядит это всё так:
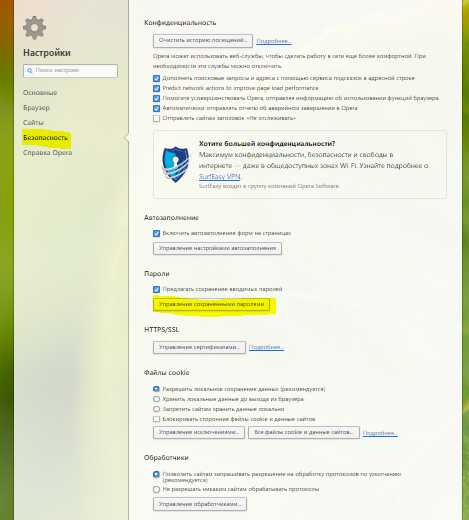
- Мы уже выделили то, что вы хотели найти - «Сохранённые пароли», которые находятся в «Управлении сохранёнными паролями».
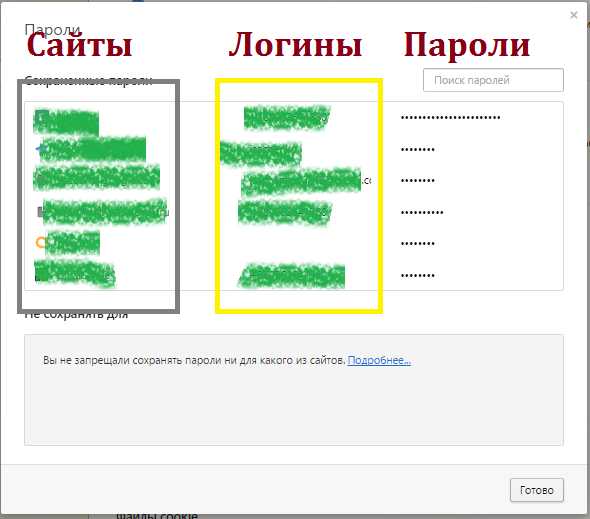
- Чтобы открыть какой-то из паролей, нужно иметь права администратора. Кроме этого, если у пользователя есть пароль на входе, его нужно помнить и ввести.
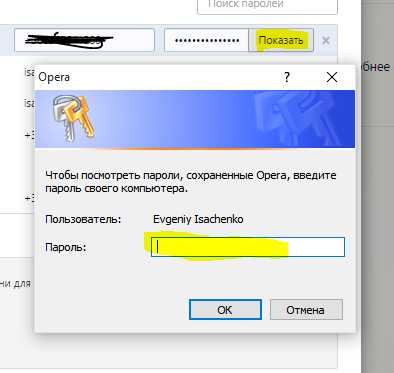
На этом поиск сохранённых паролей завершен, и, как видите, ничего сложного нет. Надеемся, что вы помните пароль пользователя, под которым вошли, иначе получить пароли не получится.
Похожие записи
Как просмотреть сохраненные пароли в Google Chrome
Всем пользователям браузера Google Chrome известна такая функция как сохранение паролей. Чаще всего мы легко пользуемся ей на часто посещаемых сайтах. Но бывают ситуации, когда нам нужно точно узнать сохраненный пароль. Поэтому мы объясним, как...
Как почистить кэш в Opera?
Любой браузер умеет накапливать информацию о сайтах, которые вы когда-то посещали. Не все из них смогут сразу «поддаться» вам, чтобы было можно очистить кэш на интуитивном уровне. Для браузера Opera создались как раз такие условия, залезть в...
Как очистить кэш в популярных браузерах (Opera, Mozilla Firefox и Google Chrome)
Когда вы сидите подолгу в интернете и начинаете замечать, что компьютер немного тормозит, причиной “притормаживания” может стать переполненный кэш вашего браузера. Дело в том, что при открытии любой страницы браузером, она автоматически...
howwindows.ru
Как посмотреть сохраненные пароли в Опере, где она их хранит
Нет-нет, да и озадачиваются иногда пользователи вопросом, как посмотреть сохраненные пароли в Опере? А всё потому, что сохранили их однажды в браузере, он исправно выполнял автоматическую авторизацию, входил на сайты по заданным учётным данным, а потом эти самые символьные ключи позабылись. И «достать» их порой срочно нужно, чтобы логиниться на любимых сайтах и в соцсетях, используя другие браузеры, или на смартфоне, планшете.
Нет, конечно, можно сбросить пароль от онлайн-сервиса и создать новый, но всё-таки лучше посмотреть пароли в Опере. Эта процедура выполняется и быстрей, и проще.
Итак, чтобы узнать, где хранит Opera ваши ключи и затем просмотреть их, прочитайте нижеизложенное руководство.
Особенности управления паролями
Стоит отметить, что сохранить пароль в Опере достаточно просто: нужно включить опцию сохранения и при авторизации подтвердить запрос на помещение учётных данных во встроенный менеджер. А вот «открыть» символьные ключи в этом хранилище штатными средствами нельзя, так как это можно делать в других веб-обозревателях. Разработчики решили в целях безопасности убрать функцию «просмотр паролей».
В менеджере в открытом виде сохраняются только логины. Если вы не знаете, где они находятся, а вам нужно их оперативно найти, выполните следующее:
1. Клацните вверху слева окна браузера кнопку «Меню».
2. В выпавшем списке выберите «Настройки».
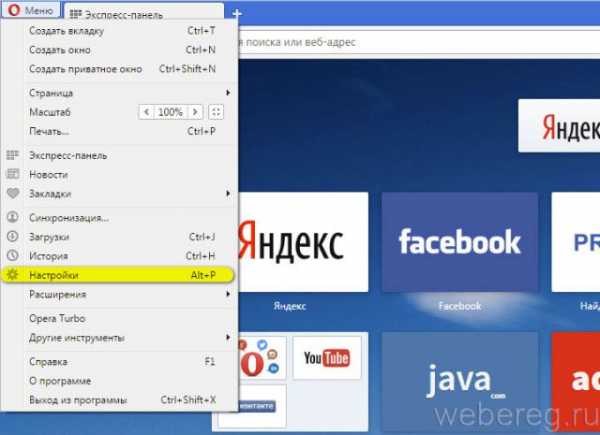
3. Перейдите во вкладку «Безопасность».
4. Чтобы узнать информацию о логинах, в блоке «Пароли» кликните кнопку «Управление сохранёнными… ».
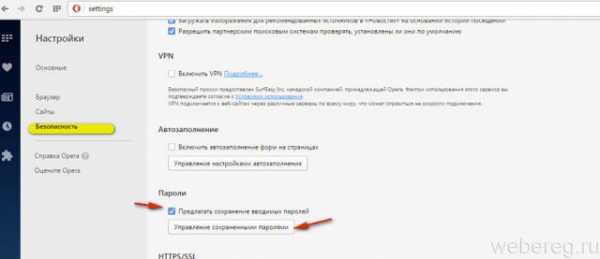
После этого действия откроется пароль менеджера. В его директории осуществляется сохранение авторизационных данных и здесь же их можно удалить.
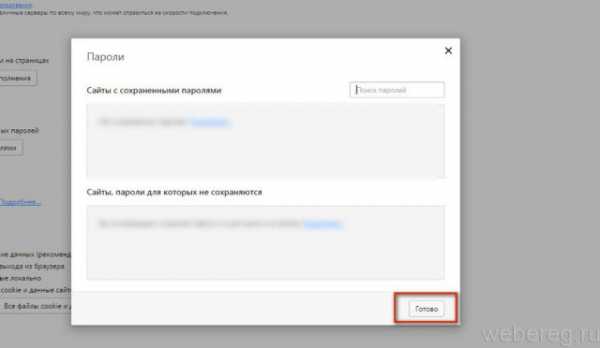
Просмотр ключей
1.Для того чтобы открыть зашифрованные пароли, которые хранятся в Опере, необходимо скачать с доверенного источника стороннюю утилиту под названием Unwand.
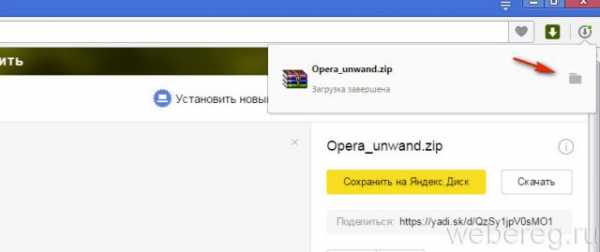
Примечание. В Windows должен быть установлен архиватор WinRAR.
клацните по нему правой кнопкой мышки;
в списке системных функций нажмите «Извлечь в текущую папку»;
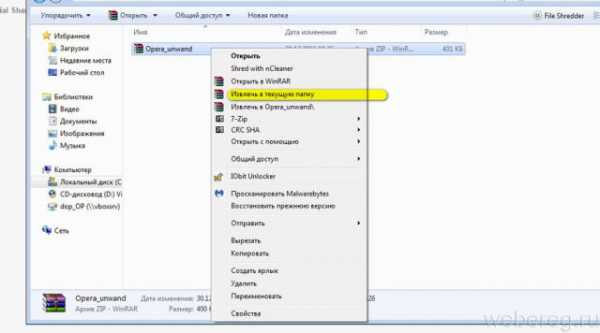
сверните окно с директорией утилиты: клацните вверху справа иконку «—» (не закрывайте полностью!).
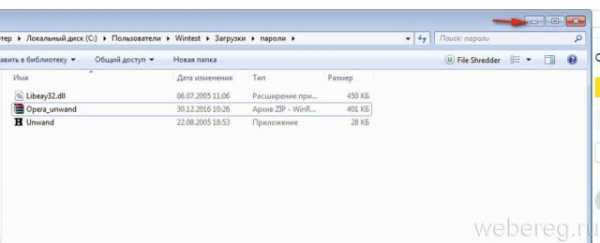
3. Перейдите в окно браузера. В адресной строке наберите «about» и нажмите «Enter».
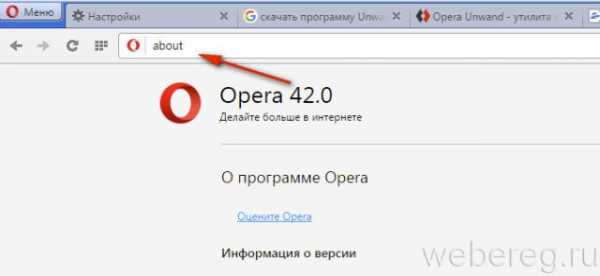
4. На открывшейся вкладке, в разделе «Пути», скопируйте строку «Профиль»:
- удерживая левую кнопку мыши, выделите адрес папки;
- установите курсор на выделенную строку;
- нажмите вместе клавиши — Ctrl+C.
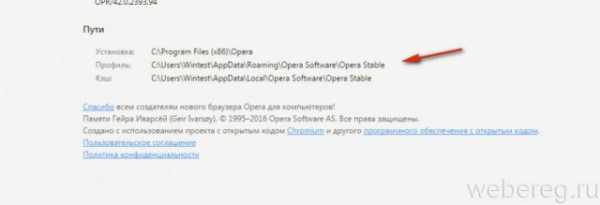
5. Сверните окно браузера.
6. Нажмите — Win + E.
7. В верхнюю строку открывшегося окна вставьте скопированный путь к директории Opera:
- установите курсор в строку;
- нажмите — Ctrl + V.
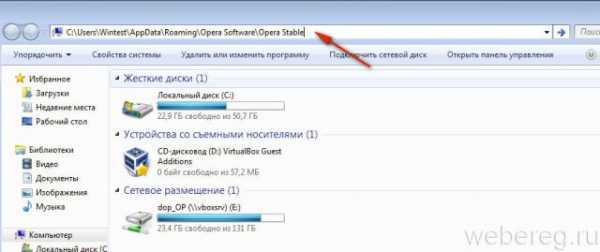
8. Нажмите «Enter».
9. Найдите в папке веб-обозревателя файл Wand.dat. Это «контейнер», в котором хранится информация, помещённая в менеджер.
10. Скопируйте его:
- клик правой кнопкой по иконке;
- опция «Копировать».
11. Откройте окно с распакованной утилитой Unwand.
12. Вставьте в него скопированный файл:
- клик правой кнопкой;
- опция «Вставить».
13. Запустите утилиту: в этом же окне кликните её исполняемый файл — Unwand.exe.
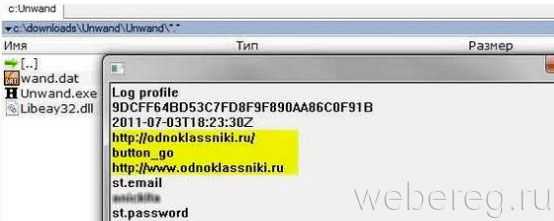
14. Укажите в интерфейсе приложения путь к скопированному файлу Wand.
15. По завершении операции Unwand откроет панель со списком учётных данных в формате: сайт — логин — пароль.
Их можно будет скопировать, а затем перенести в другой браузер. Или переписать на листок бумаги.
Успешного вам восстановления паролей в Опера!
Возникли сложности? Напишите об этом в комментариях и мы постараемся вам помочь.А если статья оказалась вам полезной, не забудьте поставить лайк!
Как посмотреть сохраненные пароли в браузере
25.11.2016  windows | для начинающих | интернет | программы
В этой инструкции подробно о способах посмотреть сохраненные пароли в браузерах Google Chrome, Microsoft Edge и IE, Opera, Mozilla Firefox и Яндекс Браузер. Причем сделать это не только стандартными средствами, предусмотренными настройками браузера, но и с использованием бесплатных программ для просмотра сохраненных паролей. Если же вас интересует, как сохранить пароль в браузере (тоже частый вопрос на тему), просто включите предложение сохранять их в настройках (где именно — тоже будет показано в инструкции).
Для чего это может потребоваться? Например, вы решили изменить пароль на каком-то сайте, однако, для того, чтобы сделать это, вам также потребуется знать и старый пароль (а автозаполнение может не сработать), или же вы перешли на другой браузер (см. Лучшие браузеры для Windows), который не поддерживает автоматический импорт сохраненных паролей из других установленных на компьютере. Еще один вариант — вы хотите удалить эти данные из браузеров. Также может быть интересно: Как поставить пароль на Google Chrome (и ограничить просмотр паролей, закладок, истории).
Примечание: если вам нужно удалить сохраненные пароли из браузеров, то сделать это можно в том же окне настроек, где возможен их просмотр и которые описаны далее.
Google Chrome
Для того, чтобы посмотреть пароли, сохраненные в Google Chrome, зайдите в настройки браузера (три точки справа от адресной строки — «Настройки»), а затем нажмите внизу страницы «Показать дополнительные настройки».
В разделе «Пароли и формы» вы увидите возможность включить сохранение паролей, а также ссылку «Настроить» напротив этого пункта («Предлагать сохранять пароли»). Нажмите по ней.
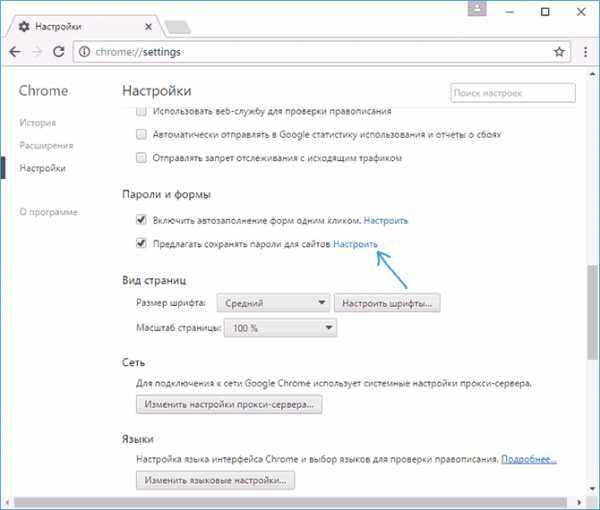
Отобразится список сохраненных логинов и паролей. Выбрав любой из них, нажмите «Показать» чтобы просмотреть сохраненный пароль.
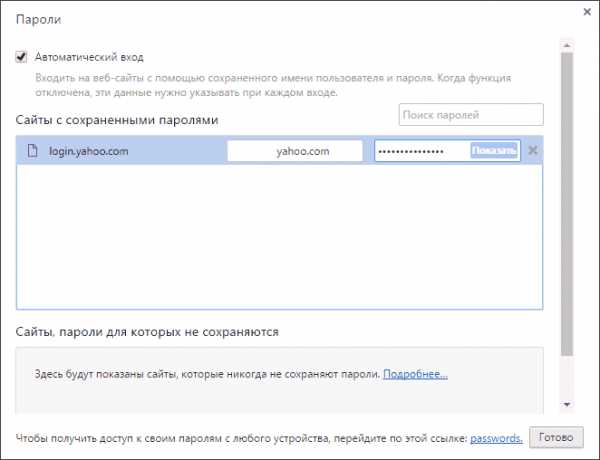
В целях безопасности вас попросят ввести пароль текущего пользователя Windows 10, 8 или Windows 7 и только после этого отобразится пароль (но можно просмотреть его и без этого, с помощью сторонних программ, что будет описано в конце этого материала).
Автор рекомендует прочесть:
Яндекс Браузер
Посмотреть сохраненные пароли в Яндекс браузере можно почти точно так же, как в Хроме:
- Зайдите в настройки (три чёрточки справа в строке заголовка — пункт «Настройки».
- Внизу страницы нажмите «Показать дополнительные настройки».
- Пролистайте до раздела «Пароли и формы».
- Нажмите «Управление паролями» напротив пункта «Предлагать сохранять пароли для сайтов» (который позволяет включить сохранение паролей).
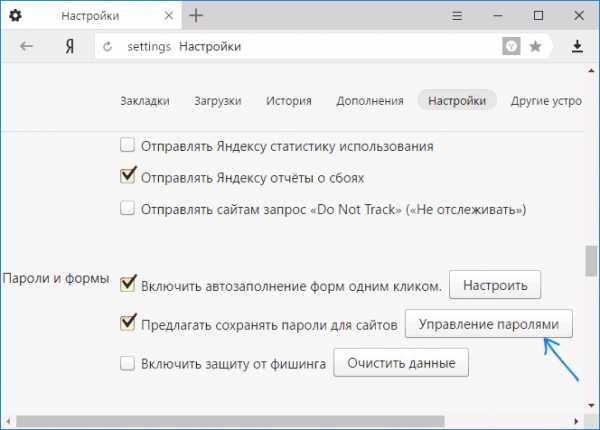
- В следующем окне выберите любой сохраненный пароли и нажмите «Показать».
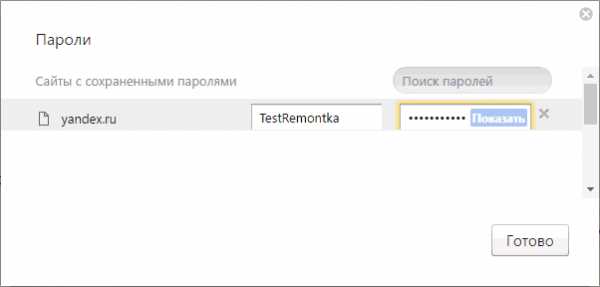
Также, как и в предыдущем случае, для просмотра пароля потребуется ввести пароль текущего пользователя (и точно так же, есть возможность посмотреть его и без этого, что будет продемонстрировано).
Mozilla Firefox
В отличие от первых двух браузеров, для того, чтобы узнать пароли, сохраненные в Mozilla Firefox, пароль текущего пользователя Windows не потребуется. Сами же необходимые действия выглядят следующим образом:
- Зайдите в настройки Mozilla Firefox (кнопка с тремя полосами справа от строки адреса — «Настройки»).
- В меню слева выберите «Защита».
- В разделе «Логины» вы можете включить сохранение паролей, а также посмотреть сохраненные пароли, нажав кнопку «Сохраненные логины».
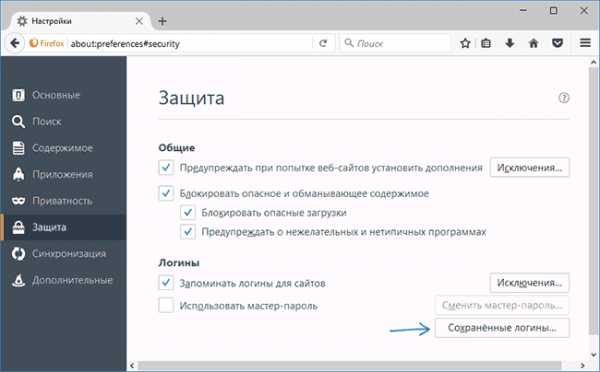
- В открывшемся списке сохраненных данных для входа на сайтах, нажмите кнопку «Отобразить пароли» и подтвердите действие.
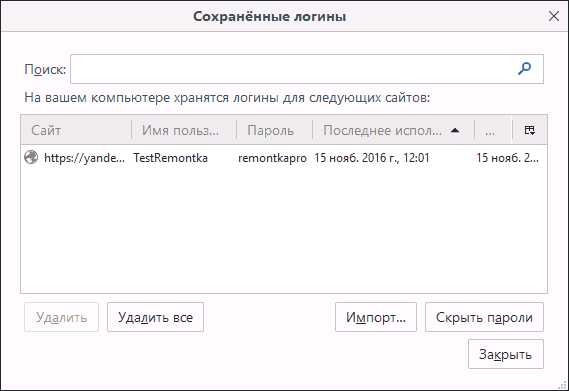
После этого, в списке отобразятся сайты, используемые имена пользователей и их пароли, а также дата последнего использования.
Opera
Просмотр сохраненных паролей в браузере Opera организован точно так же, как и в других браузерах на базе Chromium (Google Chrome, Яндекс Браузер). Шаги будут почти идентичны:
- Нажмите по кнопке меню (вверху слева), выберите «Настройки».
- В настройках выберите пункт «Безопасность».
- Перейдите к разделу «Пароли» (там же можно включить их сохранение) и нажмите «Управление сохраненными паролями».
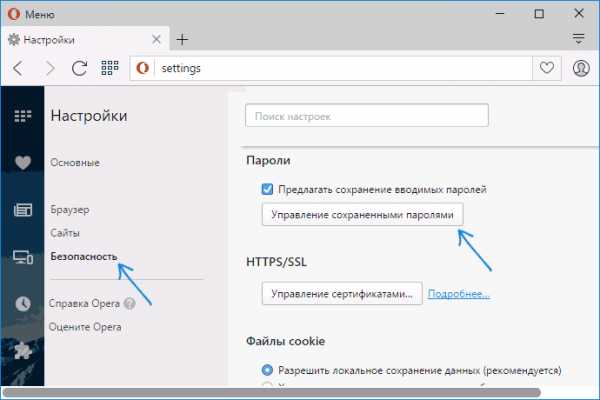
Для просмотра пароля вам останется выбрать любой сохраненный профиль из списка и нажать «Показать» рядом с символами пароля, а затем ввести пароль текущей учетной записи Windows (если это по какой-то причине невозможно, см. бесплатные программы для просмотра сохраненных паролей далее).
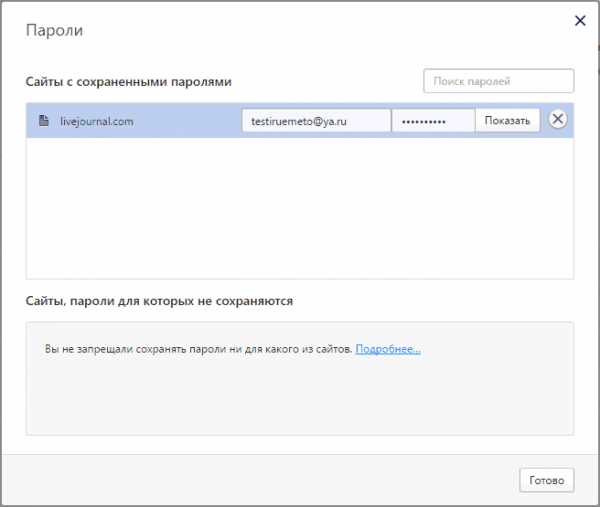
Internet Explorer и Microsoft Edge
Пароли Internet Explorer и Microsoft Edge хранятся в одном хранилище учетных данных Windows, а доступ к нему можно получить сразу несколькими способами.
Самый универсальный (на мой взгляд):
- Зайти в панель управления (в Windows 10 и 8 это можно сделать через меню Win+X, или кликнув правой кнопкой мыши по пуску).
- Открыть пункт «Диспетчер учетных данных» (в поле «Просмотр» вверху справа окна панели управления должно быть установлено «Значки», а не «Категории»).
- В разделе «Учетные данные для Интернета» вы можете посмотреть все сохраненные и используемые в Internet Explorer и Microsoft Edge пароли, нажав по стрелке рядом справа от пункта, а затем — «Показать» рядом с символами пароля.
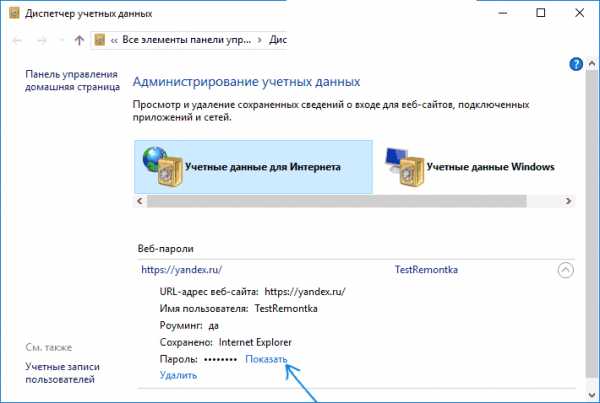
- Вам потребуется ввести пароль текущей учетной записи Windows для того, чтобы пароль отобразился.

Дополнительные способы попасть в управление сохраненными паролями этих браузеров:
- Internet Explorer — Кнопка настроек — Свойства браузера — вкладка «Содержание» — кнопка «Параметры» в разделе «Содержание» — «Управление паролями».
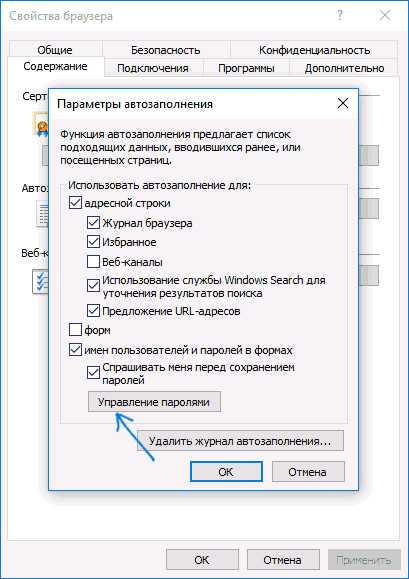
- Microsoft Edge — кнопка настроек — Параметры — Посмотреть дополнительные параметры — «Управление сохраненными паролями» в разделе «Конфиденциальность и службы». Однако здесь вы можете лишь удалить или изменить сохраненный пароль, но не просмотреть его.
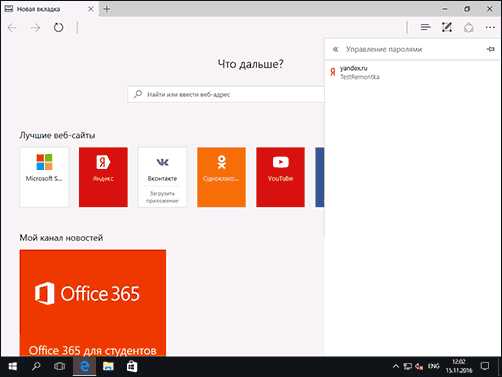
Как видите, просмотр сохраненных паролей во всех браузерах — достаточно простое действие. За исключением тех случаев, если по какой-то причине вы не можете ввести текущий пароль Windows (например, у вас установлен автоматический вход в систему, а пароль вы давно забыли). Здесь можно использовать сторонние программы для просмотра, которые не требуют ввода этих данных. См. также обзор и возможности: Браузер Microsoft Edge в Windows 10.
Программы для просмотра сохраненных паролей в браузерах
Одна из самых известных программ такого рода — NirSoft ChromePass, которая показывает сохраненные пароли для всех популярных браузеров на базе Chromium, к которым относятся Google Chrome, Opera, Яндекс Браузер, Vivaldi и другие.
Сразу после запуска программы (необходим запуск от имени администратора) в списке отобразятся все сайты, логины и пароли, сохраненные в таких браузерах (а также дополнительная информация, такая как имя поля для ввода пароля, дата создания, надежность пароля и файл данных, где он хранится).
Дополнительно, программа может расшифровывать пароли из файлов данных браузеров с других компьютеров.
Учтите, что многими антивирусами (можете проверить на VirusTotal) она определяется как нежелательная (именно из-за возможности просматривать пароли, а не из-за какой-то посторонней деятельности, насколько я понял).
Программа ChromePass доступна для бесплатной загрузки на официальном сайте www.nirsoft.net/utils/chromepass.html (там же можно скачать файл русского языка интерфейса, который нужно распаковать в ту же папку, где находится исполняемый файл программы).
Еще один хороший набор бесплатных программ для тех же целей доступен от разработчика SterJo Software (причем на данный момент времени они «чистые» по мнению VirusTotal). При этом каждая из программ позволяет просмотреть сохраненные пароли для отдельных браузеров.
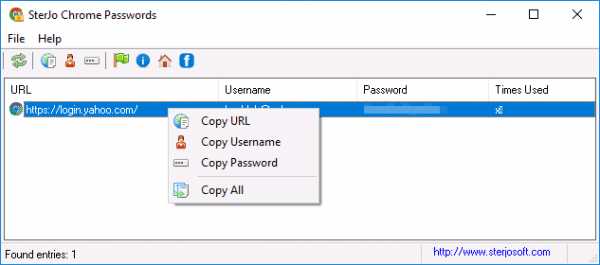
Для бесплатной загрузки доступно следующее ПО, имеющее отношение к паролям:
- SterJo Chrome Passwords — для Google Chrome
- SterJo Firefox Passwords — для Mozilla Firefox
- SterJo Opera Passwords
- SterJo Internet Explorer Passwords
- SterJo Edge Passwords — для Microsoft Edge
- SterJo Password Unmask — для просмотра паролей под звездочками (но работает только в формах Windows, не на страницах в браузере).
Скачать программы можно на официальной странице http://www.sterjosoft.com/products.html (рекомендую использовать Portable версии, не требующие установки на компьютер).
Думаю, информации в руководстве будет достаточно, для того, чтобы узнать сохраненные пароли, когда они потребуются тем или иным способом. Напомню: при загрузке стороннего ПО для подобных целей, не забывайте проверять его на вредоносность и будьте внимательны.
А вдруг и это будет интересно:
remontka.pro
Как посмотреть сохраненные пароли
После того, как браузер научился запоминать пароли, пользователи быстро привыкают входить на свой аккаунт (в Одноклассниках или Вконтакте) без ввода логина и пароля.
В результате пароль быстро забывается. И вот, когда ты забыл пароль, а тут вдруг требуется войти на сайт на другом компьютере или ноутбуке, возникает вопрос — как узнать свой пароль, если там вместо пароля только точки…
Сегодня мы как раз и рассмотрим способы просматривать свои пароли, которые хранит браузер.Начнем с простого.
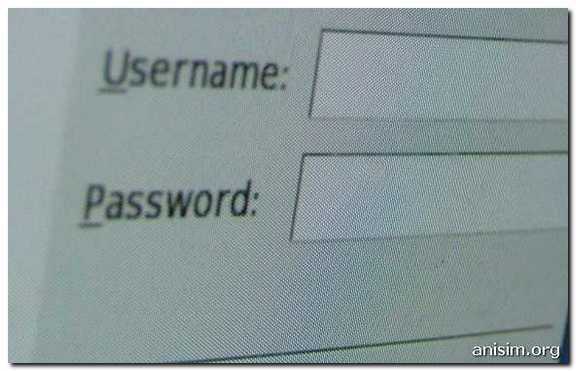
Как посмотреть сохраненные пароли в Google Chrome.
Вверху справа нажимаем на кнопку с тремя полосками (Настройка и управление). Выбираем «Настройки«.
Спускаемся в самый низ страницы, выбираем «Показать дополнительные настройки«.
В разделе «Пароли и формы» кликаем на подсвеченную ссылку «Управление сохраненными паролями«.
Появится окно, где находим нужный сайт, кликаем по нему. Появится окошко с надписью «Показать«. Нажимаем кнопку «Показать» и нужный пароль можно увидеть уже без звездочек.
Как посмотреть сохраненные пароли в Mozilla Firefox.
В главном меню выбираем Инструменты — Настройки, переходим на вкладку Защита. Находим внизу кнопку «Сохраненные пароли» и нажимаем ее.
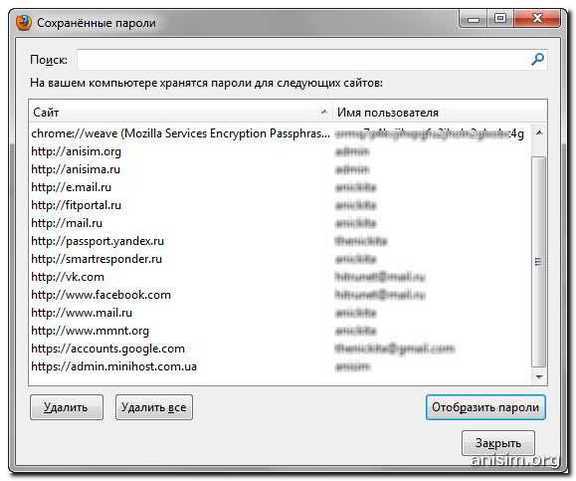
Внизу этого диалога есть кнопка «Отобразить пароли«. У вас спросят — уверены ли вы? Подтверждаем кнопкой «Да«. Появится еще одна колонка с паролями. Вся связка — сайт-логин-пароль собрана.
Как посмотреть пароли в Opera.
А вот в Opera так просто посмотреть сохраненные пароли не удастся. Да, здесь тоже есть возможность управления паролями, тоже открывается диалог (Ctrl+F12 — вкладка Формы - кнопка Пароли)
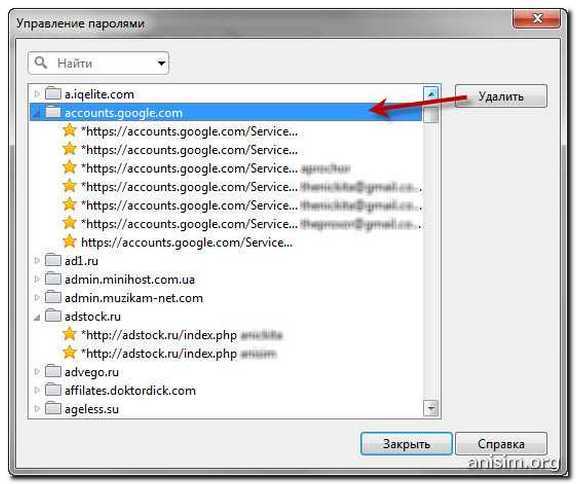 Но посмотреть в этом окне можно только логины для сайта. По-хорошему, этого уже достаточно — всегда можно воспользоваться функцией восстановления забытого пароля. Хотя, если у вас несколько почтовых ящиков, и на разных сайтах вы регистрируетесь на разные почтовые адреса, то только логина может оказаться недостаточно для восстановления пароля.
Но посмотреть в этом окне можно только логины для сайта. По-хорошему, этого уже достаточно — всегда можно воспользоваться функцией восстановления забытого пароля. Хотя, если у вас несколько почтовых ящиков, и на разных сайтах вы регистрируетесь на разные почтовые адреса, то только логина может оказаться недостаточно для восстановления пароля.
Но не отчаивайтесь. Я покажу вам способ, как посмотреть забытый пароль в Opera.
1. Набираем в адресной строке
opera:about
2. Находим раздел Пути и Копируем в буфер путь к папке Opera
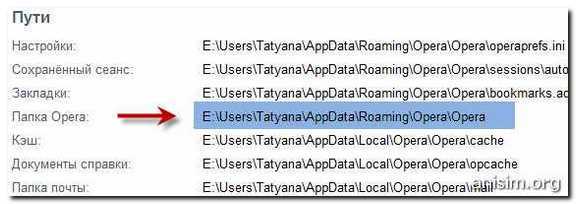
3. Открываем проводник Windows (воспользуйтесь сочетанием клавиш Win+E) и вставляем в строку поиска сохраненный путь.

4. Ищем в самом низу файл wand.dat. Это файл, в котором хранятся пароли. Но информация о паролях в нем хранится зашифрованная. Нам нужен дешифровщик.
5. Забираем файл для чтения wand.dat
Скачиваем вот отсюда архив unwand.zip
6. Распаковываем архив. В папку Unwand копируем файл wand.dat в ту же и с помощью программы Unwand открываем файл wand.dat
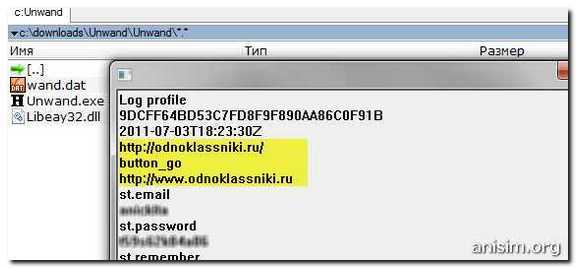
Мастер-пароль в Opera.
Чтобы файл Wand.dat был защищен, установите мастер пароль в Опере:Настройки — Вкладка Расширенные — Пункт Безопасность — Установить пароль. Желательно указать Один раз за сеанс.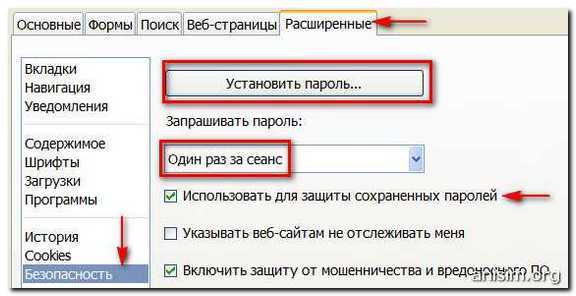 Обязательно поставьте галочку Использовать для защиты сохраненных паролей. Иначе файл Wand.dat не зашифруется.
Обязательно поставьте галочку Использовать для защиты сохраненных паролей. Иначе файл Wand.dat не зашифруется.
Вот и все, теперь wand.dat хоть как то защищен.
Однако, будьте внимательны перед переустановкой Opera. Даже если вы сохраните и восстановите все настройки Opera, то менеджер паролей будет видеть только логин, а пароли — нет.
Если вы собрались переустанавливать Opera, ОБЯЗАТЕЛЬНО снимите мастер-пароль, и только потом сохраняйте настройки, скачивайте Opera и устанавливайте браузер по новой.
Рассказать друзьямВконтакте
Одноклассники
Google+
Похожие записиanisim.org
Пароли в Опере - как сохранить и где хранятся пароли Opera
На сегодняшний день сложно представить себе современного человека ни разу, не пользовавшегося всемирной сетью интернет. Осталась в прошлом эпистолярная переписка. Отживают свой век живое общение с глазу на глаз и телефонные разговоры. Разработчики приложений в глобальной сети всё больше и больше затягивают человечество в иную реальность. К сожалению, многие люди предпочитают виртуальный мир реальному. Спрос рождает предложение. И потребности человеческие растут не по дням, а по часам.
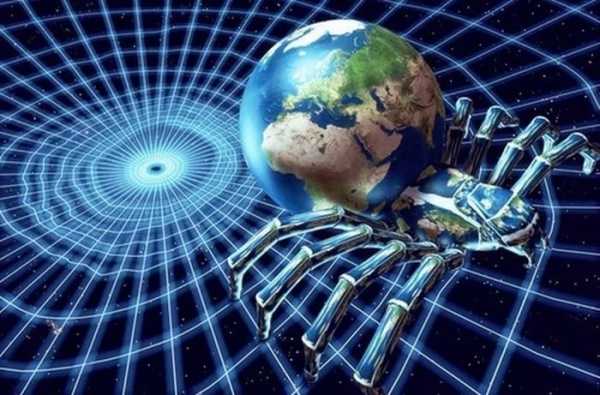
У каждого пользователя, от простого обывателя до профессионального программиста, встречается необходимость регистрироваться на различных интернет ресурсах. Как правило, очередной новый пользователь начинает свою деятельность во всемирной паутине с открытия персонального почтового ящика. Электронная почта необходима не только для переписки и транспортировки файлов, но и для подтверждения своей личности для некоторых сайтов. Дальше потребности, знания и умения начинают расти. И вот, новоиспечённый юзер обрастает огромным количеством учётных записей в социальных сетях, во всевозможных интернет магазинах, форумах, играх, банках и т.д. и т.п.
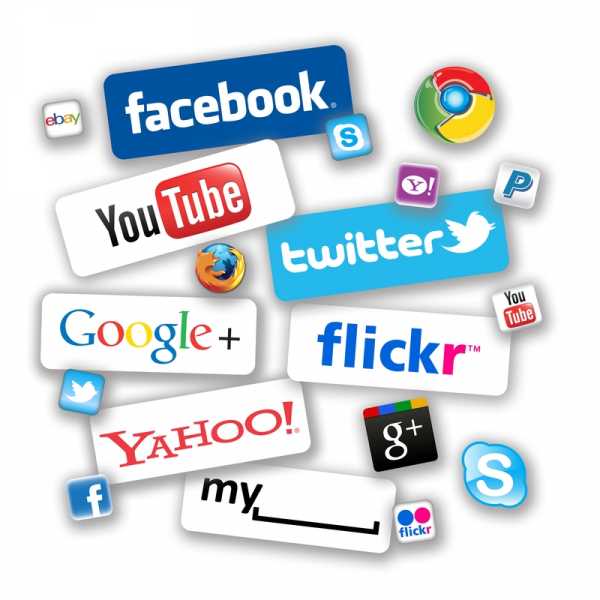
Создав десятки личных кабинетов и учёток, практически невозможно удержать в голове уникальные комбинации букв и символов, содержащихся в имени пользователя и пароле для каждого вэб-ресурса. Для наилучшей безопасности рекомендуется использовать разнообразные логины и неповторимые пароли. Отсюда возникает логичный вопрос: «Как сохранить пароль в Опере браузере, чтобы заходить на сайт автоматически?» А для ситуации, когда необходимо переустановить поисковую систему из-за некорректной работы или смены персонального компьютера, может появиться и следующий вопрос: «Как посмотреть сохраненные пароли в Опере, чтобы избежать муторной процедуры восстановления персональных данных?»
В поисковой системе Опера, функция сохранения персональных данных для подтверждения личности и прав, включена по умолчанию. При первичном посещении определённого интернет ресурса браузер поинтересуется о дальнейших действиях с личными данными. Сохранять их или нет. Пользователь сам решает, как в дальнейшем поступать.
В браузере можно персонализировать настройки, связанные с автоматическим заполнением и паролями.
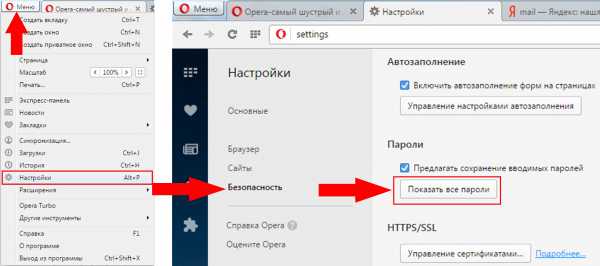 Нажав кнопку «Показать все пароли» открывается окно, в котором можно посмотреть имя пользователя и, при желании, пароль того или иного интернет ресурса.
Нажав кнопку «Показать все пароли» открывается окно, в котором можно посмотреть имя пользователя и, при желании, пароль того или иного интернет ресурса.
В случаи необходимости можно удалить данные, нажав на соответствующую кнопку.
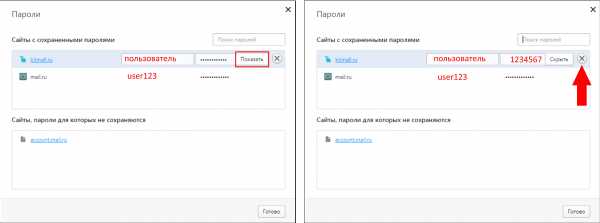 Благодаря этой возможности появилась очередная причина не оставлять персональный компьютер без присмотра с не заблокированным экраном.
Благодаря этой возможности появилась очередная причина не оставлять персональный компьютер без присмотра с не заблокированным экраном.
Помимо информации о логинах и паролях в самом браузере, есть ещё и специальный файл в компьютере, где в Opera хранятся пароли.
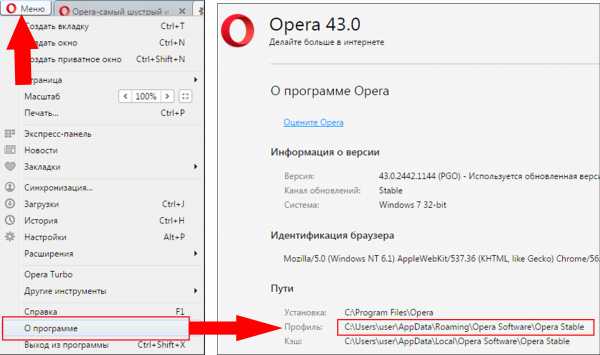 «Мой компьютер». В поисковую строку вставить C:\Users\user\AppData\Roaming\Opera Software\Opera Stable. Файл Login Data.
«Мой компьютер». В поисковую строку вставить C:\Users\user\AppData\Roaming\Opera Software\Opera Stable. Файл Login Data.
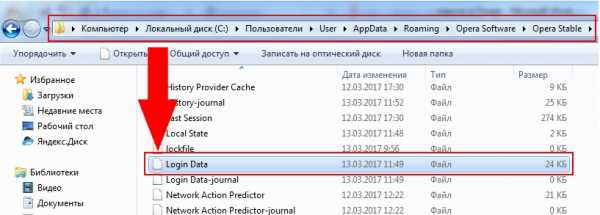
В некоторых случаях данный файл можно сохранить на сторонних ресурсах в качестве восстановительной резервной копией всех сохраненных в браузере явок и паролей.
Если пользователю не хватает встроенных возможностей браузера Опера. Можно воспользоваться услугами дополнительных приложений.
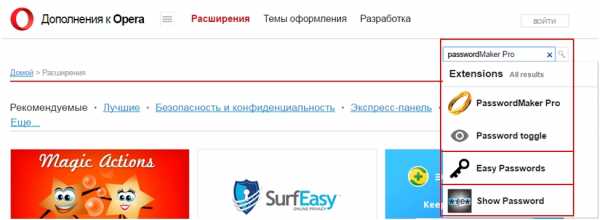
Прежде чем устанавливать любое стороннее расширение, стоит ознакомиться о возможностях приложения, прочитав характеристики программы и отзывы о ней.
Это может быть интересно
xn----7sbaby0a5aikco2d9c.xn--p1ai
Как посмотреть пароли в Опере: способы просмотра паролей
 Все мы стремимся как можно меньше париться. Оказывается, люди не находят очень удобным каждый раз вводить пароли при входе на различные сайты. Ситуацию спасает тот факт, что в любом браузере есть опция «сохраненные пароли». Но вот как ей воспользоваться – другой вопрос. Тем более, что бывает так, когда мы сохранили данные аккаунта, а потом забываем их.
Все мы стремимся как можно меньше париться. Оказывается, люди не находят очень удобным каждый раз вводить пароли при входе на различные сайты. Ситуацию спасает тот факт, что в любом браузере есть опция «сохраненные пароли». Но вот как ей воспользоваться – другой вопрос. Тем более, что бывает так, когда мы сохранили данные аккаунта, а потом забываем их.
Ведь при автоматическом входе на сайт информация отображается звездочками. Есть ли шанс посмотреть все это? Конечно, есть. Разберем, как посмотреть пароли в Опере, на примере вышеупомянутого браузера.
Сразу следует сказать, что просто так никто вам их не даст и не покажет. Вся информация шифруется и доступна только в определенных случаях. Иначе взломать вас было бы гораздо легче, а надо ли оно вам? Вряд ли.
Запустив «Мастер паролей» в браузере вы обнаружите, что они там показаны звездочками. Для того, чтобы менеджер паролей их вам показал в нормальном виде, вам нужно зайти в свою учетную запись от своего компьютера.
Стандартный метод
Первый способ самый простой. Существует единственное ограничение, из-за которого у вас может не получиться им воспользоваться. Это случай, когда на компьютере выполнен вход в операционную систему с учетной записи пользователя, пароля от которой вы не знаете.
Первым шагом переходите на вкладку «Настройки», находящуюся в пункте «Меню». 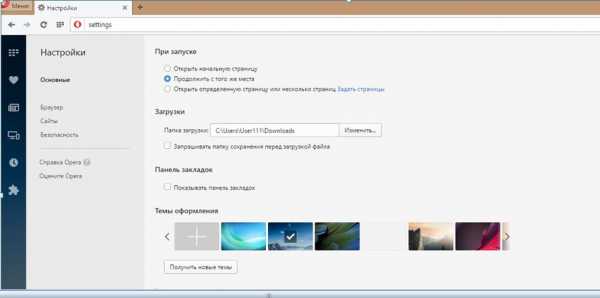
Далее в настройках выбираем вкладку «Безопасность». 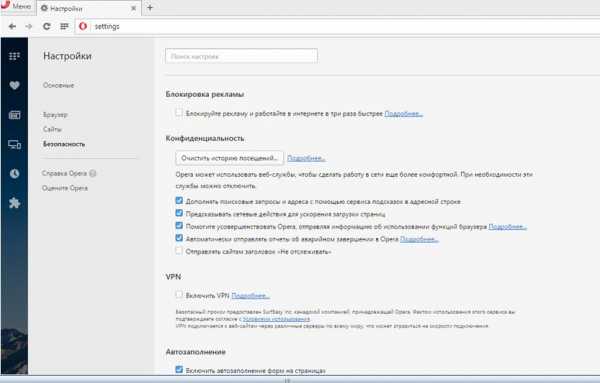
Далее ищем пункт «Пароли» и нажимаем кнопку «Управление паролями».
Перед нами сайты, для которых уже были сохранены пароли, представленные скрытыми звездочками. Так вот, для того чтобы посмотреть их, нужно лишь подвести мышкой к интересующему сайту и нажать кнопочку «Показать» над звездочками. Она при наведении покажется сама и будет выделена другим светом. 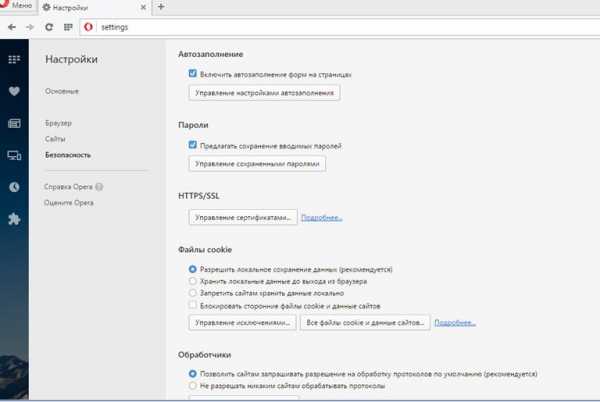
Теперь, если вы работаете от имени чьей-то учетной записи, или же от своей учетной записи, это не важно. Вас попросят ввести данные этой учетной записи. Если пользователь не ставил защиту на свое рабочее пространство в Windows (пользователем можете являться и вы, и кто угодно, важно, что именно сейчас ведется работа от его имени), то вам повезло, пароли от сайта откроются, а не останутся просто звездочками. 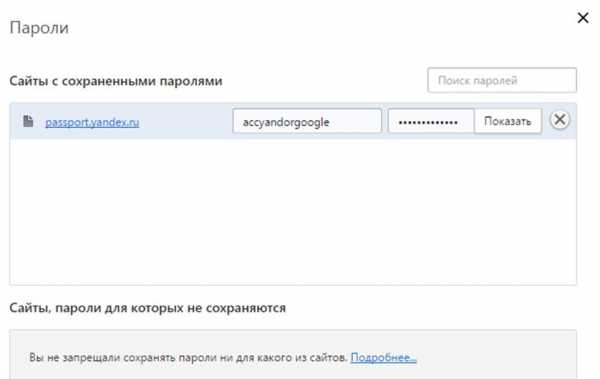
Метод кнопок
Второй из известных способов немного другой.
Перейдите по ссылке «http://operawiki.info/ PowerButtons#retrievewand», и на появившейся странице выберете кнопку «Wand+capture+report». Перетащите ее мышкой вверх.
Как и в предыдущем случае, заходим в «Меню», затем в «Настройки». Включить это окно вы также можете комбинацией клавиш Ctrl+F12. Но на этот раз переходим в графу «Оформление». Далее менеджер выдает вкладку «Кнопки». Нужно выбрать «Мои кнопки». Созданную кнопку помещаем туда. 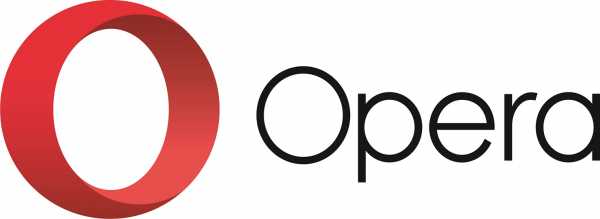
После наших манипуляций мы заходим на интересующий нас сайт, кликаем на кнопочку вверху и получаем нужную нам информацию.
На экране вы увидите окошко «Javascript». Там и будет показан сохраненный пароль в Opera. Нажав кнопку «ОК», вы можете войти на сайт.
Работа с операционной системой
Третий способ, о котором знают программисты, но вряд ли знает обычный пользователь.
Перейдем в наших рассуждениях к самой операционной системе. Дело в том, что в каждом браузере для того, чтобы хранить данные об аккаунтах, создается дополнительный файл. В нем и хранятся пароли. Когда вы заполняете форму паролей, то программа обращается к этому файлу, и получает оттуда информацию о пароле звездочками. Если вы выбираете «Сохранить пароль», то он записывается в этой файл.
Обратимся опять к Опере. Она также имеет файл под хранение информации о логинах с именем wand.dat. Найти его можно следующим образом. В самом браузере вызываете справку и выбираете там пункт «О программе». Там будет написан путь к папке с данными программы. Wand.dat вы найдете именно в этой папке.Обычно этот путь такой — диск C, users, имя пользователя, appdata, roaming, opera, opera.
Создан быстрый и удобный веб-браузер!
Надоели вечно "тормозяшие" браузеры с кучей ненужных дополнений? Попробуйте Elements Browser
- Быстрый доступ к любимым сайтам.
- Доступ в социальные сети в любых условиях.
- Полностью настраиваемый ньютаб браузера.
- Защита от всевозможных вредоносных файлов и сайтов, их распространяющих.
- Высочайшая скорость загрузки страницы даже при плохой работе интернета.
brauzergid.ru
Как посмотреть сохраненные пароли в браузере Хром, Опера
Здравствуйте. Если хотите узнать, как посмотреть сохраненные пароли в браузере, то данная инструкция подробно раскроет тему на примере самых популярных обозревателей интернета.
СОДЕРЖАНИЕ СТАТЬИ:
Зачем это нужно?
Бывает, что Вам нужно изменить код доступа к аккаунту на некотором сайте. Но это сделать не всегда просто — потребуется ввести старый пароль для подтверждения изменений. А если Вы его забыли, нигде не записывали – что тогда?
Также, это пригодиться в случае перехода на другой браузер, где данные автоматического заполнения форм не срабатывают, или не поддерживается импортирование информации из «предыдущего» обозревателя.
Ну и самый простой случай: Вы просто намерены очистить все конфиденциальные записи, чтобы никто другой не смог ими воспользоваться.
Перейдем к конкретным примерам.
Google Chrome
Как посмотреть сохраненные пароли в Хроме?
- Открываем меню, кликнув по значку «3 точки», расположенном в правом углу сверху. Нажимаем на пункт «Настройки»:
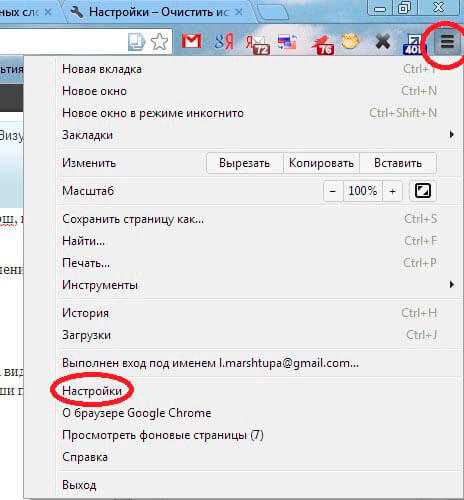
- Когда отобразится окно параметров, пролистываем ниже и кликаем по надписи: «Дополнительные опции»;
- Появится раздел «Формы и пароли», где второй строкой предлагается сохранять с помощью Smart Lock. Рядом будет надпись: «Настроить». Вот на неё и следует нажать:
- Отобразится перечень всех логинов и кодов к ним. Можно выбрать любую строку, и справа кликнуть по кнопке показа, чтобы точки превратились в понятные символы:
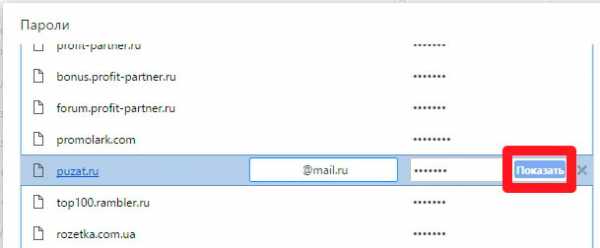
Если Вы вошли в Windows не под «учеткой» администратора, то Вам предложат ввести пароль к аккаунту, прежде чем отобразить скрытую информацию. Это делается в целях безопасности.
Yandex Browser
Как увидеть сохраненные пароли в Яндекс браузере? Инструкция практически такая же, как пошаговое руководство для Хрома. Справа от строки, где располагаются открытые вкладки следует нажать на символ «3 полоски». Там выбрать «Настройки», пролистать вниз для раскрытия очередной порции опций. Единственное отличие – визуальное: в параметрах нужно будет кликнуть по «Управлению…»:
Далее определяем нужную строку, жмем «Показать» для просмотра секретных полей таблицы. Нажав на маленький крестик напротив записи, можно удалить её, тем самым очистив данные авто заполнения.
Mozilla Firefox
Здесь всё немного по-другому. После входа в главное меню, кликаем по элементу «Настройки», видим перечень вкладок с левой стороны. Нас интересует «Защита».
Вы должны увидеть кнопочку «Логины», которая открывает перечень необходимой информации:
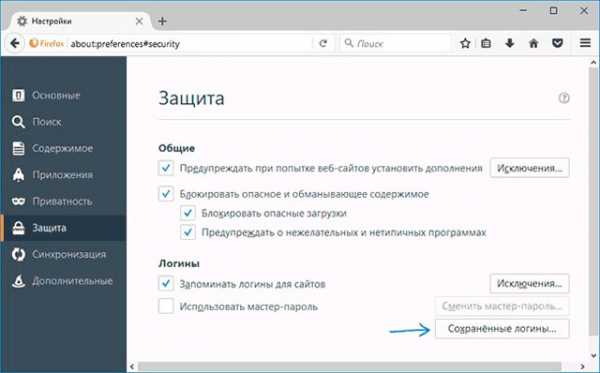
Затем кликаем на «Показать пароли», чтобы включить отображение соответствующих данных для всех полей списка:
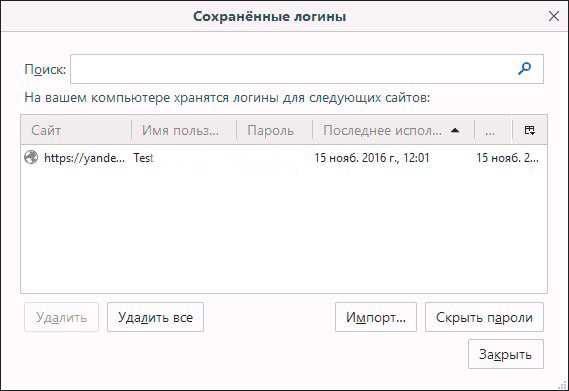
Opera
Как посмотреть пароли в браузере Опера? Не буду описывать начальные шаги, поскольку они на 100% совпадают с предыдущими инструкциями. Единственное – меню находиться не справа, а слева.
После открытия параметров, переходим во вкладку «Безопасность», содержимое которой имеет нужную нам кнопку «Управление…»:
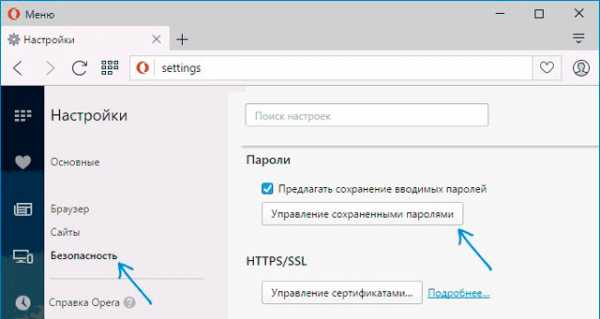
Далее действуем по «накатанной» схеме: выбираем сайт, видим скрытую за точками информацию, нажимаем кнопку показа и радуемся! Опять же, система в целях защиты может попросить Вас ввести код доступа к текущему аккаунту Windows.
IE / Edge
Посмотреть пароль, сохраненный в браузере Explorer или Edge, можно через специальное хранилище Виндовс. Чтобы получить к нему доступ:
- Открываем Панель управления (через меню по нажатию комбинации Win + X):
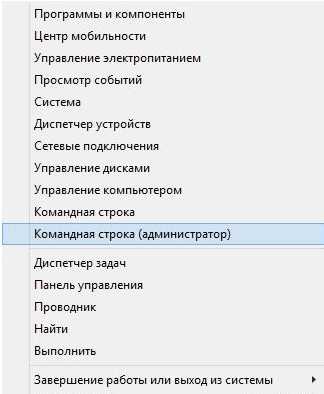
или через поиск:
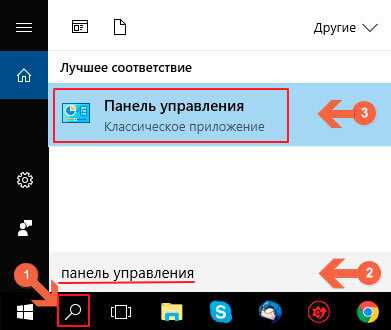
- Активируем режим просмотра «Значки» и переходим к «Диспетчеру учетных данных»:
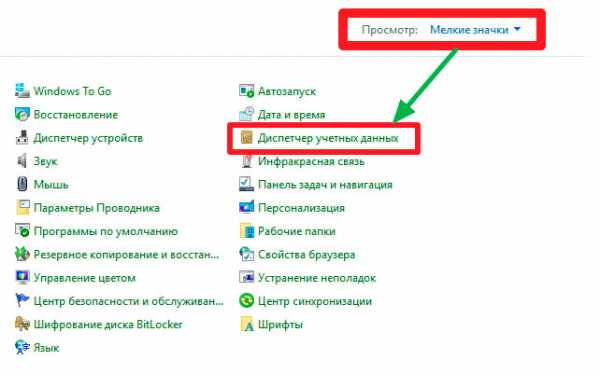
- Вы увидите две категории: для Интернета и Windows. В первой показана нужная «инфа»:
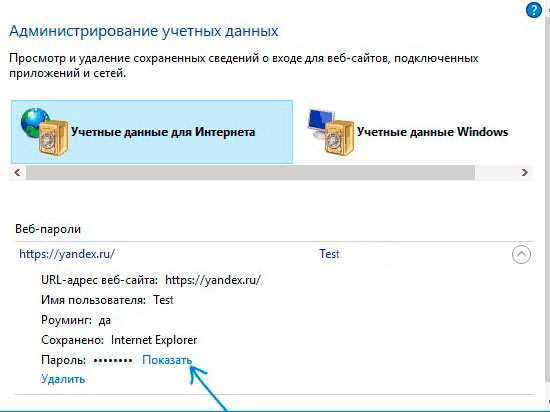
На этом позвольте откланяться! Уверен, тема проста и понятна. Если знаете другие способы просмотра «тайных» элементов, пожалуйста, поделитесь ими в комментариях. Буду очень признателен.
С уважением, Виктор!
it-tehnik.ru
Смотрите также
- Убрать рекламу вулкана в браузере опера

- Как убрать вулкан из браузера опера
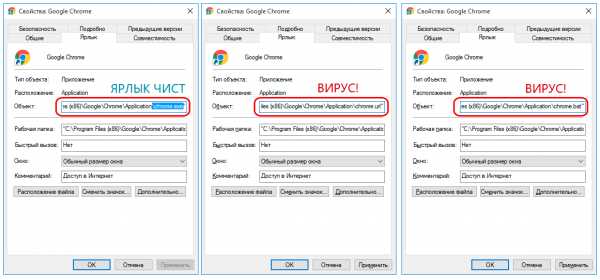
- Как отключить браузер опера на время
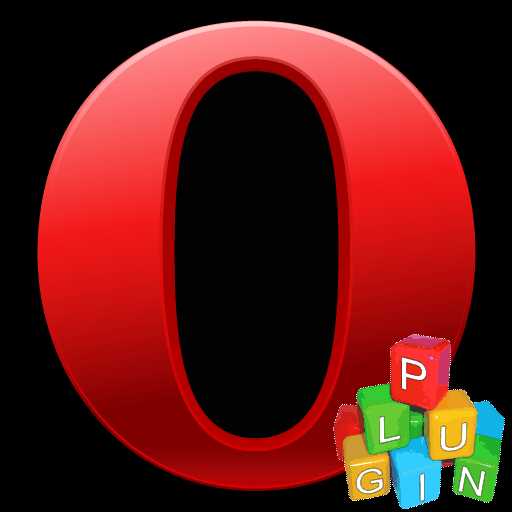
- В браузере опера не воспроизводится музыка

- Как включить в браузере опера javascript
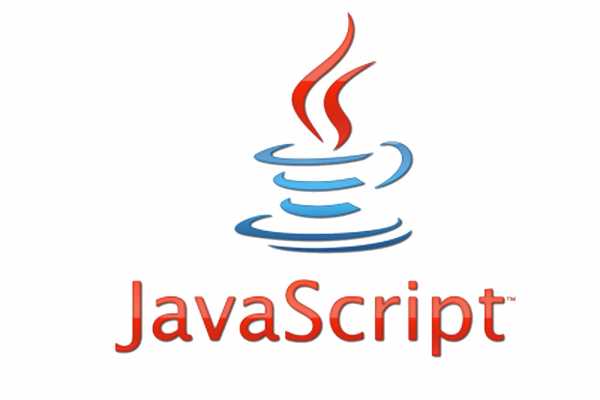
- Как в браузере опера включить javascript
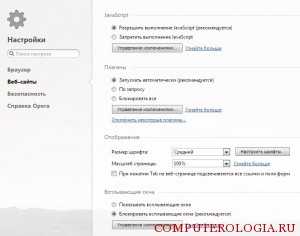
- Как поменять город в браузере опера
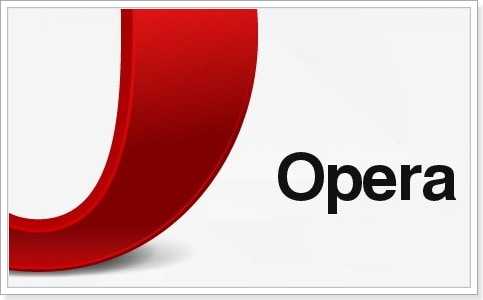
- Как отключить адблок в браузере опера
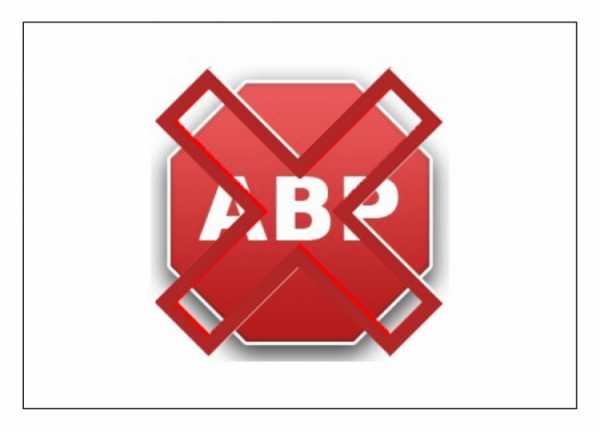
- Опера как убрать браузер по умолчанию
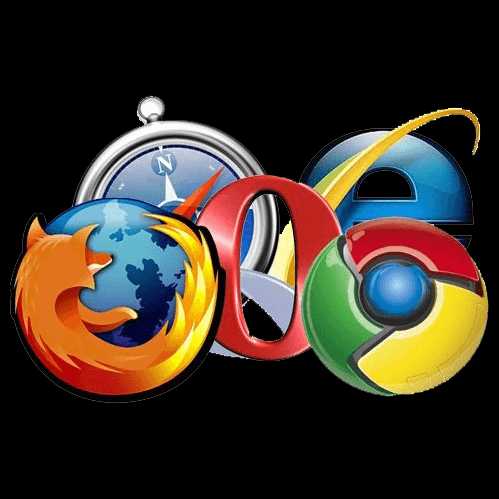
- Как в браузере опера поменять страну
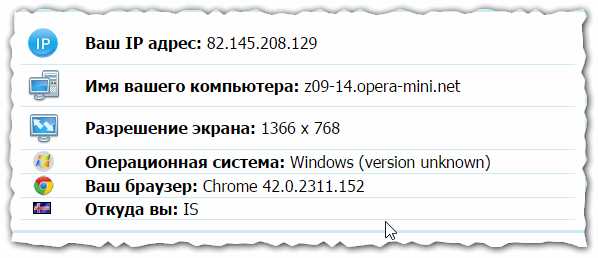
- Как увеличить шрифт в браузере опера

|
|
..:::Счетчики:::.. |
|
|
|
|
|
|
|
|

