|
|
|
|
 Far Far |
 WinNavigator WinNavigator |
 Frigate Frigate |
 Norton
Commander Norton
Commander |
 WinNC WinNC |
 Dos
Navigator Dos
Navigator |
 Servant
Salamander Servant
Salamander |
 Turbo
Browser Turbo
Browser |
|
|
 Winamp,
Skins, Plugins Winamp,
Skins, Plugins |
 Необходимые
Утилиты Необходимые
Утилиты |
 Текстовые
редакторы Текстовые
редакторы |
 Юмор Юмор |
|
|
|
File managers and best utilites |
Популярные программы для удаления рекламы в браузере. Чистильщик браузеров
AdwCleaner — удаление нежелательных программ
Бесплатная программа AdwCleaner предназначена для удаления с компьютера рекламного и потенциально нежелательного программного обеспечения. После удаления подобного софта повысится безопасность при использовании вашего компьютера.
Многие пользователи часто сталкивались с неявной установкой на свой компьютер различного ненужного софта. Тулбары и надстройки к браузерам, рекламные модули и баннеры, панели инструментов, и тому подобные программы, проникают на компьютер при установке или после запуска программ, загруженных из интернета.
Пользователь предполагает установить на свой компьютер конкретную программу, а в итоге получает такой неожиданный «подарок», которому он будет совсем не рад. В некоторых случаях, сам пользователь пропускает подобные программы на свой компьютер, не снимая флажки в соответствующих пунктах, не обращая на это внимания при установке программы. В других случаях, подобный нежелательный софт проникает на компьютер тайно, без всякого уведомления пользователя.
Для предотвращения установки ненужных программ можно воспользоваться программой Unchecky, которая будет предупреждать о попытке установки на компьютер подобного нежелательного ПО.
Зачастую такое нежелательное ПО, после установки на компьютер, ведет себя довольно агрессивно. Меняются домашние страницы в браузерах, появляются новые поисковые системы, например, такие, как печально известная Webalta, рекламные баннеры и т. п. Та же Webalta скрытно проникнув на компьютер, меняет стартовую страницу в браузере, делает себя поисковой системой по умолчанию, меняет свойства ярлыка для открытия своей страницы в установленных на компьютере браузерах.
Для борьбы с такими нежелательными программами можно будет использовать программу AdwCleaner. Программа AdwCleaner просканирует компьютер на наличие рекламного и потенциально опасного софта. Затем вы получите отчет, далее вам будет предложено удалить найденные рекламные, вредоносные, и другие потенциально нежелательные программы после перезагрузки компьютера.
AdwCleaner успешно справляется с удалением тулбаров, панелей инструментов, рекламных блоков, hijacker-программ, которые меняют домашнюю страницу браузера, с другим подобным ПО. После завершения очистки ваш компьютер будет в большей безопасности.
Программа AdwCleaner не требует установки на компьютер. Она может запускаться с любого места на компьютере, с подключенного диска или флешки. Утилита AdwCleaner имеет поддержку русского языка, и используется в операционной системе Windows.
adwcleaner скачать
Удаление нежелательных программ в AdwCleaner
После скачивания на компьютер, запустите исполняемый файл AdwCleaner. В открывшемся окне необходимо будет нажать на пункт «J’accepte/I Agree», для принятия условий лицензионного соглашения.

Сразу после запуска будет открыто главное окно программы AdwCleaner. Программа уже работает и находится в режиме «Ожидание действия».

Для запуска поиска потенциально нежелательных и вредоносных программ, в программе AdwCleaner необходимо будет нажать на кнопку «Сканировать». Программа начнет процесс поиска нежелательного ПО, сканируя службы, папки, файлы, измененные ярлыки, реестр, браузеры.

После завершения процесса сканирования, можно будет посмотреть на результаты поиска найденных угроз. Для этого необходимо будет открыть по очереди вкладки «Службы», «Папки», «Файлы», «Ярлыки», «Реестр», «Internet Explorer» и другие установленные браузеры, для того, чтобы ознакомится с обнаруженными данными.
Внимание! Внимательно ознакомьтесь с результатом сканирования в каждой вкладке. Программа может предлагать для удаления папки и файлы, которые не следует удалять с компьютера. Это, в основном, относится к сервисам, программам и расширениям Яндекса и Mail.Ru.
В программе AdwCleaner настройки сделаны таким образом, что наряду с удалением ненужных тулбаров, панелей и дополнений, будет предлагаться к удалению другое программное обеспечение, которое имеет отношение к Яндексу и Mail.Ru. Например, программа-клиент Яндекс.Диск или расширение визуальные закладки от Яндекса.
Поэтому внимательно посмотрите на список найденного, чтобы не удалить с компьютера дополнения или расширения, которыми вы пользуетесь в своем браузере. Перед удалением элементов, снимите флажки напротив соответствующих пунктов, чтобы предотвратить удаление нужных вам программ.

На этом изображении видно, что я снял флажки напротив соответствующих пунктов, для того, чтобы не удалять расширение «Alexa Toolbar», которое я сам установил в свой браузер Mozilla Firefox.

Для того, чтобы посмотреть общую информацию о найденных данных, можно будет нажать на кнопку «Отчет».

Отчет о сканировании вашего компьютера будет открыт в блокноте. При необходимости, вы можете сохранить этот отчет на своем компьютере. Для этого нужно будет войти в меню «Файл», выбрав в контекстном меню пункт «Сохранить как…».

Для удаления потенциально нежелательных программ, в главном окне программы AdwCleaner нужно будет нажать на кнопку «Очистить».
Далее откроется окно «AdwCleaner – завершение программ». Вам предложат закрыть все запущенные программы, а также сохранить открытые документы на своем компьютере. После завершения программ и сохранения документов нажмите на кнопку «ОК».

Затем будет открыто окно «AdwCleaner – Информации» с информацией, в которой вам будут даны советы по предотвращению установки нежелательного программного обеспечения на свой компьютер. После ознакомления с этой информацией нажмите на кнопку «ОК».

Далее будет открыто окно, в котором вам предложат перезагрузить свой компьютер, для завершения процесса удаления нежелательных программ. Нажмите в окне «AdwCleaner – Требуется перезагрузка» на кнопку «ОК».

После этого компьютер завершит свою работу, далее произойдет процесс перезагрузки компьютера. После нового запуска операционной системы, будет открыт блокнот с отчетом о проделанной в программе AdwCleaner работе. При необходимости, вы можете сохранить этот отчет на своем компьютере.

Удаленные с компьютера данные программа AdwCleaner помещает в карантин. При необходимости, вы можете восстановить ошибочно удаленные данные из карантина.
Восстановление данных из карантина
Для восстановления данных из карантина, в меню «Инструменты» нажмите на пункт «Менеджер карантина». После этого будет открыто окно «AdwCleaner – Управление карантином».
Для восстановления ошибочно удаленных элементов, сначала необходимо будет отметить флажком соответствующие элементы, а затем нужно будет нажать на кнопку «Восстановить».

Вы можете удалить программу AdwCleaner со своего компьютера из главного окна программы одним кликом мыши. Для удаления программы необходимо будет нажать на кнопку «Удалить», после этого программа AdwCleaner будет удалена с вашего компьютера.
Заключение
При помощи бесплатной программы AdwCleaner с компьютера пользователя будет удалено рекламное, вредоносное и потенциально нежелательное программное обеспечение. Тем самым, будет повышена безопасность при использовании компьютера.
AdwCleaner для удаления рекламных и нежелательных программ (видео)
Прочитайте похожие статьи:
vellisa.ru
Browser Cleaner Portable 2.0.8.1 RUS Apps Portable RUS
 Browser Cleaner Portable— программа для отключения и очистки тулбаров, надстроек и расширений в браузерах. А так же возможность очистки истории, куков, кэша, сохранённых паролей, сохранённых данных автозаполнений и так далее. Именно отключения а не удаления. Иногда после установки бесплатного программного обеспечения инструментарий браузеров Internet Explorer, Google Chrome или Mozillа Firefox появляются дополнительные и зачастую совершенно бесполезные тулбары и панели…
Browser Cleaner Portable— программа для отключения и очистки тулбаров, надстроек и расширений в браузерах. А так же возможность очистки истории, куков, кэша, сохранённых паролей, сохранённых данных автозаполнений и так далее. Именно отключения а не удаления. Иногда после установки бесплатного программного обеспечения инструментарий браузеров Internet Explorer, Google Chrome или Mozillа Firefox появляются дополнительные и зачастую совершенно бесполезные тулбары и панели…
Как правило, разработчики бесплатного ПО честно предупреждают пользователя об установке таких “довесков” предлагая возможность выборочной инсталляции, но бывает и такое, что вшитый в инсталлятор плагин устанавливается сам, не спрашивая разрешения. Так постепенно браузер засоряется ненужными расширениями, что вполне может привести к нарушению его стабильной работы. Также нельзя исключать, что подобный “мусор” может содержать потенциально опасный код способствующий образованию брешей в системе безопасности браузера.
Удалить браузерные расширения стандартным путем далеко не всегда предоставляется возможным. Поэтому отказываться от таких подарков желательно еще в самом начале установки программы, ну а ежели они все же проникли в систему, можно воспользоваться утилитой Toolbar Cleaner специально созданной для удаления тулбаров и прочих дополнительных панелей в браузерах Internet Explorer, Google Chrome и Mozillа Firefox.
Основные инструменты и принцип работы:Пользоваться Browser Cleaner очень просто. После запуска утилита выведет список всех установленных расширений, включая модули BHO, и предложит избавиться от них. Для того чтобы убрать раздражающий тулбар достаточно выделить его галочкой и нажать кнопку “Убрать выделенные аддоны”. То же самое можно сделать из контекстного меню.
Обратите внимание:Browser Cleaner не удаляет сам исполнительный файл или библиотеку расширения, а лишь только скрывает его. Панели инструментов и прочие “довески” вам больше не будут мозолить глаза, но сами их файлы по-прежнему будут присутствовать в системе. Удалить их можно вручную подсмотрев в свойствах объекта полный к нему путь или воспользовавшись, если это конечно возможно, стандартными инструментами Панели управления. “Удалять” расширения в принципе можно и при отрытом браузере, но в любом случае после окончания операции потребуется его перезапуск.
Browser Cleaner Portable:
• Управление элементами автозагрузки.• Имеет небольшой вес.• Потребляет минимальное количество системных ресурсов.• Работает без инсталляции на компьютер и не прописывается в системе, упакован в один файл.Browser Cleaner Portable:Портативная программа Browser Cleaner Portable, это та же бесплатная программа, но работающая с любого носителя, чаще всего флешки. И при этом, Browser Cleaner Portable, совершенно не оставляет следов своего пребывания в системе, после окончания работы.
Программу Browser Cleaner Portable, можно бесплатно скачать с файлообменных сайтов TurboBit.net или Файлообменник.рф. Ссылки на которые находятся в самом конце данной статьи.
Раньше программа Browser Cleaner называлась Toolbar Cleaner. Программа коротая продолжила хорошую традицию настройку и очистку браузеров.
Программа Browser Cleaner Portable, работает с любых внешних носителей. После работы все следы из системы будут удалены.
Название программы: Browser Cleaner PortableОперационная система: Windows XP, Windows Vista, Windows 7, Windows 8, Windows 8.1, Windows 10Тип портативной программы: AppsЯзык интерфейса: Многоязычная, в том числе и РусскийАктивация и регистрация: Не требуется, программа распространяется бесплатноРазмер файла: 1.41 Mb
Browser Cleaner Portable 2.0.8.1 RUS скачать бесплатно
Скачать бесплатно с TurboBit
Скачать бесплатно с Файлообменник.рф
portable-rus.ru
Лучшие средства удаления вредоносных программ
25.02.2018  windows | лечение вирусов | программы
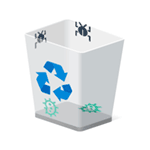 Вредоносные программы в контексте текущей статьи (AdWare и Malware) — не вполне вирусы, а программы проявляющие нежелательную активность на компьютере (рекламные окна, непонятное поведение компьютера и браузера, сайтов в Интернете), часто устанавливающиеся без ведома пользователей и сложные в удалении. Справиться с таким ПО в автоматическом режиме позволяют специальные средства удаления вредоносных программ для Windows 10, 8 и Windows 7.
Вредоносные программы в контексте текущей статьи (AdWare и Malware) — не вполне вирусы, а программы проявляющие нежелательную активность на компьютере (рекламные окна, непонятное поведение компьютера и браузера, сайтов в Интернете), часто устанавливающиеся без ведома пользователей и сложные в удалении. Справиться с таким ПО в автоматическом режиме позволяют специальные средства удаления вредоносных программ для Windows 10, 8 и Windows 7.
Самая большая проблема, связанная с нежелательными программами — антивирусы часто не сообщают о них, вторая из проблем — обычные пути удаления для них могут не работать, а поиск затруднен. Ранее проблема вредоносных программ затрагивалась в инструкциях о том, как избавиться от рекламы в браузерах, удалить Search Protect, избавиться от webalta или убрать conduit. В этом обзоре — набор лучших бесплатных утилит для удаления нежелательного и вредоносного ПО, очистки браузеров от AdWare и сопутствующих задач. Также может быть полезным: Лучшие бесплатные антивирусы.
Примечание: для тех, кто столкнулся с всплывающей рекламой в браузере (и появлением ее в тех местах, где ее не должно быть), рекомендую помимо использования указанных средств, с самого начала отключить расширения в браузере (даже тем, которым доверяете на 100 процентов) и проверить результат. А уже потом пробовать программы для удаления вредоносного ПО, описанные ниже (список был обновлен, 2017).
- Средство удаления вредоносных программ Microsoft
- AdwCleaner
- Malwarebytes
- RogueKiller
- Junkware Removal Tool (примечание 2018: поддержка JRT прекратится в этом году)
- CrowdInspect (проверка процессов Windows)
- SuperAntySpyware
- Средства проверки ярлыков браузеров
- Инструмент очистки Chrome и Avast Browser Cleanup
- Zemana AntiMalware
- HitmanPro
- Spybot Search and Destroy
Средство удаления вредоносных программ Microsoft
Если на вашем компьютере установлена Windows 10, то в системе уже имеется встроенное средство для удаления вредоносных программ (Microsoft Malicious Software Removal Tool), которое работает как и в автоматическом режиме, так и доступно для запуска вручную.
Найти эту утилиту вы можете в C:\Windows\System32\MRT.exe. Сразу отмечу, что данное средство не столь эффективно, как сторонние программы для борьбы с Malware и Adware (например, рассмотренный далее AdwCleaner работает лучше), но попробовать стоит.
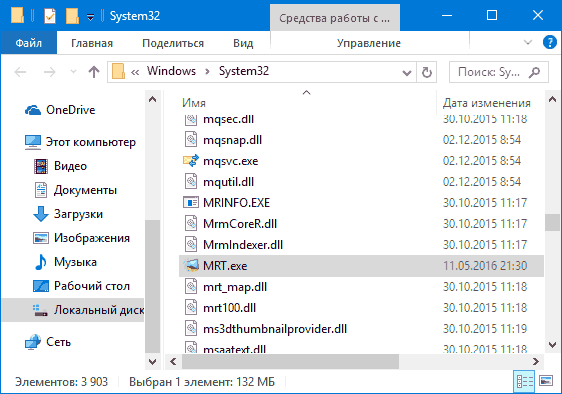
Весь процесс поиска и удаления вредоносных программ выполняется в простом мастере на русском языке (где достаточно просто нажимать «Далее»), а само сканирование происходит достаточно долго, так что будьте готовы.
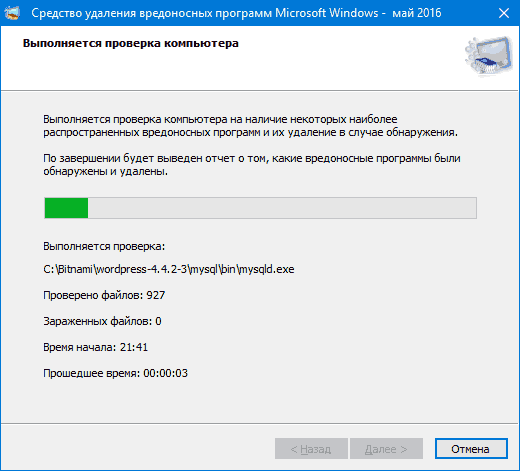
Преимущество Средства удаления вредоносных программ Microsoft MRT.exe в том, что являясь системной программой, она навряд-ли сможет что-то повредить в вашей системе (при условии ее лицензионности). Также вы можете загрузить это средство отдельно для Windows 10, 8 и Windows 7 на официальном сайте https://support.microsoft.com/ru-ru/kb/890830 или со страницы microsoft.com/ru-ru/download/malicious-software-removal-tool-details.aspx.
Автор рекомендует прочесть:
AdwCleaner
Возможно, программы для борьбы с нежелательным ПО и рекламой, которые описаны ниже и «мощнее» AdwCleaner, но начать проверку и очистку системы я рекомендую именно с этого средства. Особенно в наиболее распространенных сегодня случаях, таких как всплывающая реклама и автоматическое открытие ненужных страниц с невозможностью изменить стартовую страницу в браузере.
Главные причины рекомендации начать с AdwCleaner — данное средство удаления вредоносных программ с компьютера или ноутбука является полностью бесплатным, на русском языке, в достаточной мере эффективно, а также не требует установки и регулярно обновляется (плюс после проверки и очистки советует, как избежать заражения компьютера в дальнейшем: весьма дельные советы, которые я сам часто даю).
В использовании AdwCleaner проще простого — запустили программу, нажали кнопку «Сканировать», изучили результаты (можно снять галочки с тех элементов, которые, по вашему мнению, не требуется удалять) и нажали кнопку «Очистка».

В процессе удаления может потребоваться перезагрузка компьютера (для того, чтобы удалить то ПО, которое выполняется в настоящий момент до его запуска). А по завершению очистки вы получите полный текстовый отчет о том, что именно было удалено. Обновление: в AdwCleaner появилась поддержка Windows 10 и новые функции.
Официальная страница, на которой можно бесплатно скачать AdwCleaner — https://ru.malwarebytes.com/products/ (внизу страницы, в разделе для специалистов)

Примечание: под AdwCleaner сейчас маскируются некоторые программы, с которыми он призван бороться, будьте осторожны. И, если загружаете утилиту со стороннего сайта, не поленитесь проверить ее на VirusTotal (онлайн проверка на вирусы virustotal.com).
Malwarebytes Anti-Malware Free
Malwarebytes (ранее — Malwarebytes Anti-Malware) — одна из самых популярных программ для поиска и последующего удаления нежелательного программного обеспечения с компьютера. Подробно о программе и ее настройках, а также о том, где ее скачать, можно прочитать в обзоре Использование Malwarebytes Anti-malware.
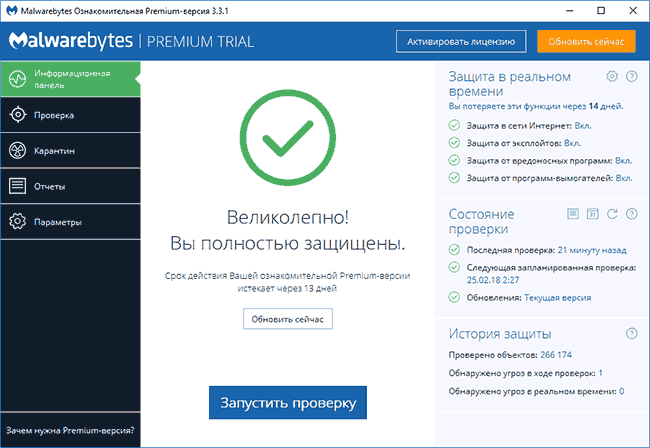
Большинство обзоров отмечают высокую степень обнаружения вредоносного ПО на компьютере и эффективное его удаление даже в бесплатной версии. После проверки найденные угрозы по умолчанию помещаются в карантин, затем их можно удалить, зайдя в соответствующий раздел программы. При желании, вы можете исключить угрозы и не помещать их в карантин/не удалять.
Первоначально программа устанавливается как платная Premium версия с дополнительными функциями (например, проверка в режиме реального времени), но по истечении 14 дней переходит в бесплатный режим, который продолжает отлично работать для ручного сканирования на наличие угроз.
От себя могу сказать, что во время проверки, программа Malwarebytes Anti-Malware нашла и удалила компоненты Webalta, Conduit и Amigo, но не нашла ничего подозрительного в установленной в той же системе Mobogenie. Плюс к этому, смутила продолжительность сканирования, мне показалось, что долго. Версию Malwarebytes Anti-Malware Free для домашнего использования можно бесплатно скачать с официального сайта https://ru.malwarebytes.com/free/.
RogueKiller
RogueKiller — одно из средств борьбы с вредоносными программами, которое пока не было выкуплено компанией Malwarebytes (в отличие от AdwCleaner и JRT) и результаты поиска и анализа угроз в этой программе (доступна как бесплатная, вполне рабочая, так и платная версии) отличаются от аналогов, субъективно — в лучшую сторону. Кроме одного нюанса — отсутствие русского языка интерфейса.
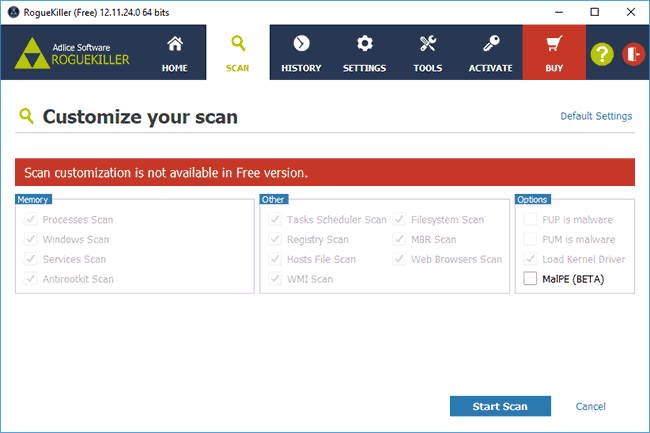
RogueKiller позволяет просканировать систему и отыскать вредоносные элементы в:
В моем тесте при сравнении RogueKiller с AdwCleaner на одной системе с некоторыми потенциально нежелательными программами, RogueKiller оказался более результативен.
Если ваши предыдущие попытки борьбы с вредоносным ПО не увенчались успехом — рекомендую попробовать: Подробно об использовании и где скачать RogueKiller.
Junkware Removal Tool
Бесплатная программа для удаления Adware и Malware — Junkware Removal Tool (JRT) — еще один эффективный инструмент для борьбы с нежелательными программами, расширениями браузеров и другими угрозами. Также как и AdwCleaner, она была приобретена компанией Malwarebytes после некоторого времени роста популярности.
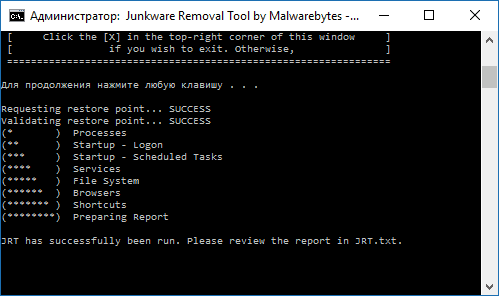
Утилита работает в текстовом интерфейсе ищет и автоматически удаляет угрозы в запущенных процессах, автозагрузке, файлах и папках, службах, браузерах и ярлыках (предварительно создав точку восстановления системы). В завершение создается текстовый отчет обо всем удаленном нежелательном ПО.
Обновление 2018: на официальном сайте программы сообщается, что поддержка JRT прекратится в этом году.
Подробный обзор программы и загрузка: Удаление нежелательных программ в Junkware Removal Tool.
CrowdIsnpect — средство проверки запущенных процессов Windows
Большинство представленных в обзоре утилит для поиска и удаления вредоносных программ выполняют поиск исполняемых файлов на компьютере, изучают автозагрузку Windows, реестр, иногда — расширения браузеров и отображают список потенциально опасного ПО (сверив со своей базой) с краткой справкой о том, какая именно угроза обнаружена.
В отличие от них, средство проверки процессов Windows CrowdInspect анализирует запущенные в текущий момент времени процессы Windows 10, 8 и Windows 7, сверяя их с онлайн-базами нежелательных программ, выполняя проверку с помощью сервиса VirusTotal и отображая сетевые соединения, устанавливаемые этими процессами (отображая также репутацию сайтов, которым принадлежат соответствующие IP-адреса).

Если из описанного не до конца понятно, как бесплатная программа CrowdInspect может помочь в борьбе с вредоносным ПО, рекомендую к прочтению отдельный подробный обзор: Проверка процессов Windows с помощью CrowdInspect.
SuperAntiSpyware
И еще одно независимое средство для удаления вредоносных программ — SuperAntiSpyware (без русского языка интерфейса), доступное как бесплатно (в том числе в виде portable версии), так и в платном варианте (с возможностью защиты в реальном времени). Несмотря на название, программа позволяет найти и обезвредить не только Spyware, но и другие типы угроз — потенциально нежелательные программы, Adware, черви, руткиты, кейлоггеры, browser hijackers и подобные.
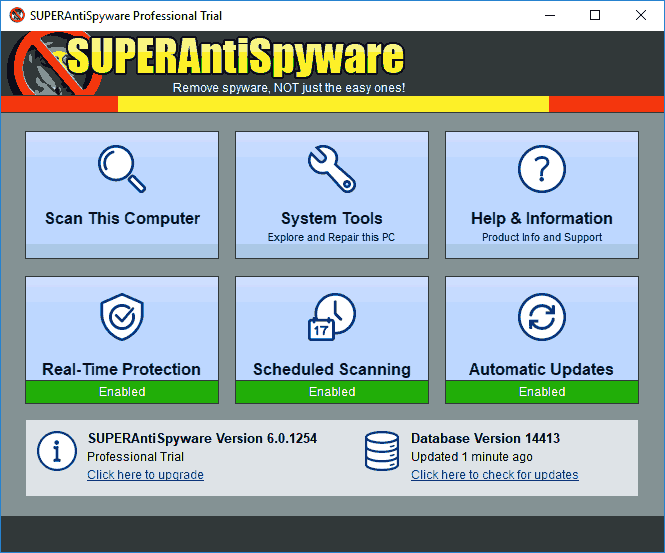
Несмотря на то, что сама программа не обновлялась достаточно давно, базы данных угроз продолжают регулярно обновляться и, при проверке, SuperAntiSpyware показывает отличный результат, обнаруживая некоторые элементы, которые «не видят» другие популярные программы такого типа.
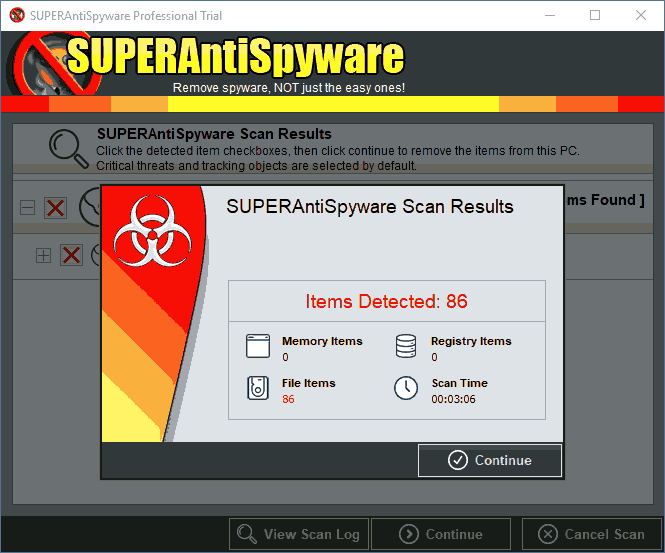
Скачать SuperAntiSpyware можно с официального сайта http://www.superantispyware.com/
Утилиты для проверки ярлыков браузеров и других программ
При борьбе с AdWare в браузерах и не только особое внимание стоит обратить на ярлыки браузеров: часто они, внешне оставаясь прежними, запускают не совсем браузер или же запускают его не тем способом, как это делается по умолчанию. В результате вы можете видеть рекламные страницы, или, к примеру, может постоянно возвращаться вредоносное расширение в браузере.
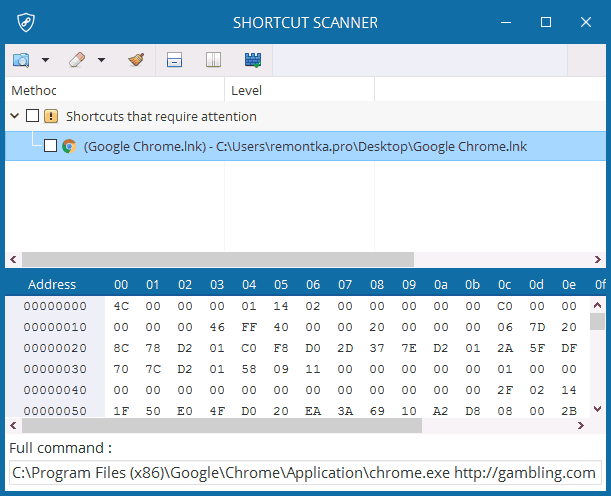
Проверить ярлыки браузеров можно вручную, используя лишь средства Windows, а можно автоматическими средствами анализа, такими как бесплатные Shortcut Scanner или Check Browser LNK.
Подробно об этих программах для проверки ярлыков и о том, как сделать это вручную в руководстве Как проверить ярлыки браузеров в Windows.
Инструмент очистки Chrome и Avast Browser Cleanup
Одна из самых частых причин появления нежелательной рекламы в браузерах (в всплывающих окнах, по клику в любом месте любого сайта) — вредоносные расширения и дополнения браузеров.
При этом, по опыту ответа на комментарии к статьям на тему того, как избавиться от такой рекламы, пользователи, зная об этом, не выполняют очевидной рекомендации: отключение всех без исключения расширений, потому что некоторые из них кажутся им вполне благонадежными, которыми они пользуются долгое время (хотя по факту часто оказывается, что именно это расширение стало вредоносным — такое вполне возможно, бывает даже, что появление рекламы вызывают расширения, которые ранее её блокировали).
Есть две популярные утилиты для проверки наличия нежелательных расширений браузеров.
Первая из утилит — Инструмент очистки Chrome (официальная программа от Google, ранее называлась Google Software Removal Tool). После запуска проверяет наличие на компьютере программ, которые могут вмешиваться в работу браузера Google Chrome, а после этого выполняет сброс самого браузера и отключает все расширения (закладки останутся).

Подробно об утилите и где ее скачать — использование Инструмента очистки Chrome (Google Cleanup Tool).
Вторая популярная бесплатная программа для проверки браузеров — Avast Browser Cleanup (проверяет нежелательные дополнения в браузерах Internet Explorer и Mozilla Firefox). После установки и запуска утилиты, проводится автоматическое сканирование указанных двух браузеров на расширения с плохой репутацией и, при наличии таких, соответствующие модули отображаются в окне программы с возможностью их удаления.

Скачать Avast Browser Cleanup можно с официального сайта https://www.avast.ru/browser-cleanup
Zemana AntiMalware
Zemana AntiMalware — еще одна хорошая программа для борьбы с вредоносным ПО, на которую заставили обратить внимание комментарии к этой статье. Среди достоинств — эффективный облачный поиск (находит то, что порой не видят AdwCleaner и Malwarebytes AntiMalware), сканирование индивидуальных файлов, русский язык и вообще понятный интерфейс. Программа также позволяет обеспечить защиту компьютера в реальном времени (аналогичная возможность имеется в платном варианте MBAM).

Одна из самых интересных функций — проверка и удаление вредоносных и подозрительных расширений в браузере. С учетом того, что такие расширения — самая частая причина появления всплывающих окон с рекламой и просто нежелательной рекламы у пользователей, такая возможность мне представляется просто замечательной. Для того, чтобы включить проверку расширений браузеров, зайдите в «Настройки» — «Дополнительно».

Среди недостатков — бесплатно работает только 15 дней (впрочем, с учетом того, что такие программы в большинстве своем используют в экстренных случаях, может оказаться достаточным), а также необходимость интернет-подключения для работы (во всяком случае, для первоначальной проверки компьютера на наличие Malware, Adware и других вещей).
Скачать бесплатную в течение 15 дней версию Zemana Antimalware можно с официального сайта https://zemana.com/AntiMalware
HitmanPro
HitmanPro — утилита, о которой я узнал сравнительно недавно и которая мне весьма понравилась. Прежде всего, скоростью работы и количеством обнаруживаемых угроз, в том числе удаленных, но от которых остались «хвосты» в Windows. Программу не нужно устанавливать и работает она очень быстро.
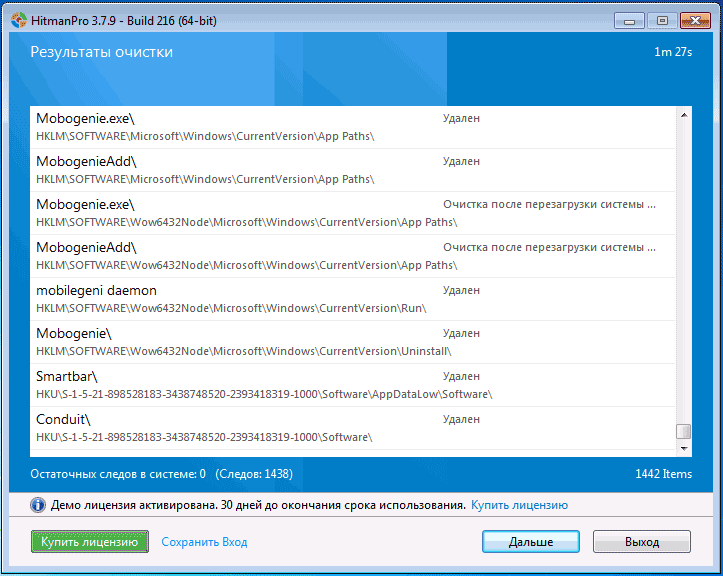
HitmanPro является платной программой, однако в течение 30 дней имеется возможность воспользоваться всеми функциями бесплатно — этого вполне хватит, чтобы удалить весь мусор из системы. При проверке, утилита нашла все вредоносные программы, которые я предварительно специально установил и успешно очистила компьютер от них.
Судя по отзывам читателей, оставленных у меня на сайте в статьях про удаление вирусов, вызывающих появление рекламы в браузерах (одна из самых частых на сегодня проблем) и про возвращение нормальной стартовой страницы, Hitman Pro — это та утилита, которая помогает наибольшему их числу решить проблемы с потенциально нежелательным и просто вредным ПО, а уж в сочетании со следующим рассматриваемым продуктом работает вообще почти безотказно.
Скачать HitmanPro можно с официального сайта https://www.hitmanpro.com/
Spybot Search & Destroy
Spybot Search & Destroy — еще один эффективный способ избавиться от ненужного ПО и защититься от вредоносных программ в будущем. Кроме этого, в утилите присутствует широкий набор дополнительных возможностей, связанных с безопасностью компьютера. Программа на русском языке.
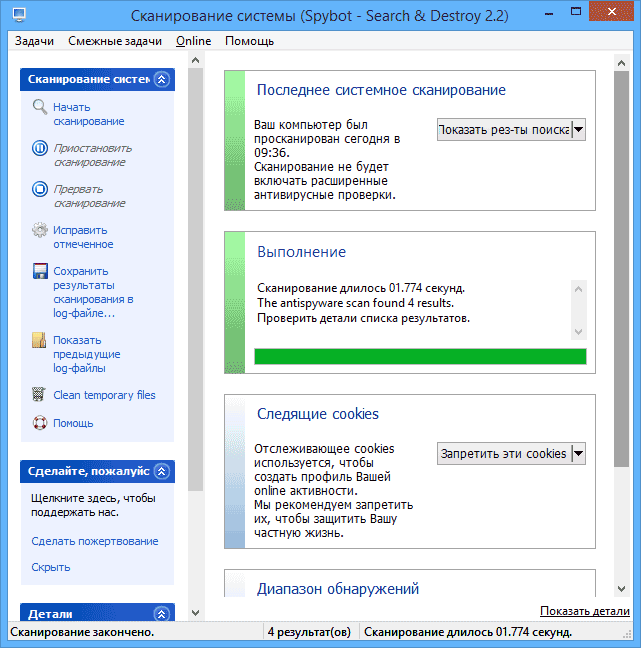
Помимо поиска нежелательного софта, утилита позволяет защитить систему, отслеживая устанавливаемые программы и изменения в важных системных файлах и реестре Windows. В случае неудачного удаления вредоносных программ, повлекшего за собой сбои, можно откатить изменения, сделанные утилитой. Скачать бесплатно последнюю версию можно у разработчика: http://www.safer-networking.org/spybot2-own-mirror-1/
Надеюсь, представленные средства борьбы с вредоносным ПО помогут вам решить возникшие проблемы с работой компьютера и Windows. Если есть чем дополнить обзор, жду в комментариях.
А вдруг и это будет интересно:
remontka.pro
Программы для удаления рекламы в браузере

Нежелательные панели инструментов в браузере, которые были установлены по незнанию или неосторожности, в значительной мере тормозят работу браузеров, отвлекают на себя внимание и занимают полезное пространство программы. Но как оказывается, удалить подобные дополнения не так-то просто. Ещё сложнее обстоит дело с настоящими вирусными приложениями рекламного характера.
Но, к счастью пользователей, существуют специальные приложения, которые сканируют браузеры или всю операционную систему, и удаляют нежелательные плагины и панели инструментов, а также рекламные и шпионские вирусы.
Toolbar Cleaner

Приложение Toolbar Cleaner является типичной программой, основная задача которой – очистка браузеров от нежелательных тулбаров (панелей инструментов) и дополнений. Благодаря интуитивно понятному интерфейсу программы, данная процедура окажется не очень сложной даже для новичка.
Одним из главных недостатков приложения является то, что если не внести соответствующие настройки, программа Тулбар Клинер, вместо удаленных тулбаров, может установить в браузеры собственные.
Скачать Toolbar Cleaner
Урок: Как убрать рекламу в Мозиле программой Toolbar Cleaner
AntiDust

Приложение AntiDust тоже отличная программа для чистки браузеров от рекламы в виде панелей инструментов, и различных дополнений. Но это является, в буквальном смысле слова, единственной функцией данного приложения. В управлении программа ещё проще, чем предыдущая, так как вообще не имеет интерфейса, и весь процесс поиска и удаления нежелательных элементов производит в фоновом режиме.
Очень большим недостатком является то, что разработчик отказался от дальнейшей работы над ней, поэтому у программы вряд ли будет возможность удалять те тулбары, которые выйдут после прекращения поддержки данной утилиты.
Скачать AntiDust
Урок: Как убрать рекламу в браузере Google Chrome программой AntiDust
AdwCleaner

Программа для удаления рекламы и всплывающих окон AdwCleaner является намного более функционально сложной утилитой, чем предыдущие два приложения. Она ищет не только нежелательные дополнения в браузерах, но и рекламный, и шпионский софт по всей системе. Зачастую Адв Клинер может достичь того, что не могут отыскать многие другие аналогичные утилиты. В то же время, данная программа тоже довольно проста в работе для пользователя.
Единственное неудобство при пользовании данной программой – это принудительная перезагрузка компьютера для окончания процесса лечения системы.
Скачать AdwCleaner
Урок: Как в Опере убрать рекламу программой AdwCleaner
Hitman Pro

Утилита Hitman Pro довольно мощная программа для удаления рекламных вирусов, шпионских программ, руткитов, и другого вредоносного софта. У данного приложения значительно шире круг возможностей, чем просто удаление нежелательной рекламы, но большинство пользователей использует его именно для этих целей.
При сканировании программа применяет облачную технологию. Это одновременно её плюс и минус. С одной стороны, данный подход позволяет использовать антивирусные базы сторонних разработчиков, что значительно увеличивает вероятность верного определения вируса, а с другой стороны – для нормального функционирования программа требует обязательного подключения к интернету.
Из минусов данного приложения следует отметить наличие рекламы в самом интерфейсе программы Хитман Про, а также ограниченную возможность пользования бесплатной версией.
Скачать Hitman Pro
Урок: Как убрать рекламу в Яндекс Браузере программой Hitman Pro
Malwarebytes AntiMalware

Приложение Malwarebytes AntiMalware имеет ещё более широкий функционал, чем предыдущая программа. По сути, по своим возможностям оно мало чем отличается от полноценных антивирусов. Malwarebytes AntiMalware имеет в своем арсенале все средства для сканирования компьютера на наличие вредоносных программ, начиная от рекламных панелей инструментов в браузерах, и заканчивая руткитами и троянами, обосновавшимися в системе. В платной версии программы даже имеется возможность включения защиты в реальном времени.
Фишкой программы является специфическая технология, которая применяется при сканировании компьютера. Она позволяет найти даже такие угрозы, которые не смогли определить полноценные антивирусы и другие антивирусные утилиты.
Недостатком приложения является лишь то, что многие его функции доступны только в платной версии. Кроме того, если в ваши задачи входит только удаление рекламы из браузера, то следует подумать, стоит ли сразу использовать такой мощный инструмент, или может лучше сразу попробовать решить вопрос с помощью более простых и узкоспециализированных программ?
Скачать Malwarebytes AntiMalware
Урок: Как удалить рекламу Вулкан в браузере программой Malwarebytes AntiMalware
Как видим, выбор программных продуктов для удаления рекламы в браузерах чрезвычайно разнообразен. Даже среди тех самых популярных приложений для очистки интернет-обозревателей от стороннего софта, на которых мы тут остановились, можно увидеть как простейшие утилиты, не имеющие даже собственного интерфейса, так и мощнейшие программы, по функционалу приближающиеся к полноценным антивирусам. В общем, выбор за Вами.
 Мы рады, что смогли помочь Вам в решении проблемы.
Мы рады, что смогли помочь Вам в решении проблемы.  Задайте свой вопрос в комментариях, подробно расписав суть проблемы. Наши специалисты постараются ответить максимально быстро.
Задайте свой вопрос в комментариях, подробно расписав суть проблемы. Наши специалисты постараются ответить максимально быстро. Помогла ли вам эта статья?
Да Нетlumpics.ru
Очистка браузера
Некорректная работа браузера, его зависания или неправильное отображение сайтов может свидетельствовать о том, что Ваш веб-обозреватель нуждается в капитальной очистке. Мы расскажем Вам как очистить кеш и удалить куки в самом популярном браузере Google Chrome.
Несмотря на то, что в последнее время многие начали пользоваться для Интернет-сёрфинга мобильными устройствами, первенство пока, всё же, удерживают компьютерные браузеры так называемой "большой червёрки": Google Chrome, Mozilla Firefox, Opera и Internet Explorer.
Из них почти половина пользователей выбирают Хром от Гугла и ещё процентов 15-20 его различные клоны, вроде Яндекс.Браузера, Амиго от Mail.Ru или Спутник от Ростелекома. Таким образом, доля Google Chrome является очень высокой, поэтому важно знать, как содержать свой браузер в "чистоте", чтобы он работал исправно и максимально быстро. Об этом и поговорим ниже.
Что такое кеш и куки, а также зачем их удалять
Прежде, чем рассмотреть практические вопросы очистки, давайте проясним с теорией: что такое кеш и куки, и зачем их нужно чистить. Итак...
Кеш

Современные браузеры для ускорения загрузки основного контента страницы могут сохранять его часть на компьютере пользователя. При первом визите на веб-страничку браузер качает все картинки, видео (а иногда и текст) и при повторном её открытии просто отображает скачанные ранее данные, что в разы сокращает время загрузки.
Всё это "добро" хранятся в специально отведённой на жёстком диске директории под названием "кеш" или "кэш" (от англ. "cache" – "тайник", "склад").
Сам по себе кэш – весьма полезная штука, но имеет одно не совсем приятное свойство. Со временем он занимает всё больше и больше места на ПК, соответственно, его загрузка начинает происходить всё медленнее и извлечение из него нужной информации отнимает всё больше времени. Соответственно, одной из причин "тормозов" Вашего браузера может быть избыток временных файлов в кеше.
Второй негативный эффект, который связан с кешированием, как ни парадоксально, напрямую вытекает из основной функции кэша – локальной подгрузки информации... Дело в том, что у кеша есть своеобразный "срок годности", который задаётся сервером. В течении этого срока браузер не запрашивает данные из Интернета, а грузит то, что сохранено локально.
Однако, часто бывает так, что на сервере информация обновляется раньше истечения срока кеширования. В этом случае, если не удалить содержимое кеша, пользователю продемонстрируется старая версия страницы, которая хранится на ПК. Также может пострадать вёрстка, если на сервере она поменялась, а у клиента остались старые данные о её оформлении.
Думаю, теперь ясно, зачем нужен кэш и для чего его требуется периодически чистить, поэтому разберёмся с куками.
Куки (Cookie)

В вебе часто требуется наладить взаимодействие между сервером и клиентом для сохранения какой-либо информации, однозначно идентифицирующей последнего. Существует несколько способов такого взаимодействия, однако, наиболее распространённым является использование технологии "куки" (от англ. "cookie" – "печенье").
Куки представляют собой небольшие текстовые файлики с набором определённых данных (чаще всего уникального ключа идентификации пользователя и/или набора настроек) внутри. Наиболее ярким примером практического использования куков является вход на сайт без необходимости каждый раз вводить логин и пароль.
Занимает один куки-файл обычно немного, но учитывая, что мы посещаем десятки и сотни сайтов ежедневно, их количество может быть довольно большим. Но основная проблема куков не в этом. Как и у кэша, у них есть определённый срок хранения. Если по каким-то причинам на сервере меняется структура запроса к ним, то может возникнуть конфликт, в результате которого пользователь просто не сможет зайти на сайт, получая ошибку доступа!
Ошибки кеша и куки случаются довольно часто. Именно поэтому, если у пользователя не работает (или работает не корректно) какой-либо сайт, в техподдержке первым делом ему посоветуют удалить куки и очистить кэш. Поэтому, хватит теории – переходим к практике!
Очистка Google Chrome и Ko
Google Chrome, благодаря мощной PR-кампании, на сегодняшний день стал самым популярным браузером во Всемирной сети. Неудивительно, что на его базе (а точнее на базе движка Chromium, который в свою очередь базируется на WebKit) создано десятки клонов с различной дополнительной или изменённой функциональностью.
Из популярных браузеров, которые являются прямыми подражателями Хрома, стоит отметить:
- Яндекс.Браузер;
- Амиго от Mail.Ru;
- Нихром от Рамблера;
- Спутник от Ростелекома;
- Orbitum и т.п.
Практически все они имеют аналогичный Хрому интерфейс и их очистка будет осуществляться по тому же принципу.
Есть и другие браузеры на основе WebKit, но не использующие Chromium. Это, например, новая Opera, Safari, UC Browser, Vivaldi и другие. Они имеют более уникальный интерфейс, но схожую структуру хранения и обработки данных. Поэтому с небольшими поправками всё изложенное ниже можно применить и для них.
Очистка кэша в Хроме
Существует несколько способов очистить кеш в Хроме и некоторых других современных браузерах.
Способ 1. "Полная перезагрузка страницы"
Наиболее простой и быстрый способ избавиться от некорректно закешированных данных на конкретном сайте является полная перезагрузка страницы. Для этого Вам нужно зажать клавишу SHIFT на клавиатуре и кликнуть мышью кнопку "Обновить" на панели инструментов (либо нажать комбинацию клавиш SHIFT+CTRL+R):

Иногда также может помочь нажатие клавиши F5.
Способ 2. "Очистка истории"
Если требуется очистить весь кэш за определённый промежуток времени (час, сутки, месяц и т.п.), проще всего воспользоваться штатной функцией очистки истории. Чтобы добраться до неё, зайдите в меню – "Настройки" – "Показать дополнительные настройки" (в самом низу страницы) и нажмите кнопку "Очистить историю" в разделе "Личные данные" (можно открыть это же окно комбинацией клавиш SHIFT+CTRL+DEL):

В открывшемся окошке в выпадающем списке вверху выберите, за который период нужно произвести очистку. Затем снимите галочки со всех пунктов, кроме "Изображения и другие файлы, сохранённые в кеше" и нажмите кнопку "Очистить историю".
Способ 3. "Очистка кеша вручную"
Google Chrome хранит свой кэш в строго определённой папке по адресу: C:\Users\ИмяВашегоПрофиля\AppData\Local\Google\Chrome\User Data\Default\Cache (для Windows XP – C:\Documents and Settings\ИмяВашегоПрофиля\Local Settings\Application Data\Google\Chrome\User Data\Default\Cache).
Зная этот адрес Вы без особых затруднений можете вручную или автоматически (например, BAT-скриптом) самостоятельно удалить любые данные кеша. Вот пример простейшей консольной команды Windows для этого дела ("Admin" меняем на имя Вашего профиля):
DEL /q /f C:\Users\Admin\AppData\Local\Google\Chrome\User Data\Default\Cache\*.*
Способ 4. "Плагины для очистки кеша"
Для Хрома существуют тысячи различных плагинов и дополнений, поэтому неудивительно, что и для удобной очистки кэша имеется несколько хороших инструментов. Мне, например, нравится расширение Clear Cache, которое позволяет очистить кеш в один клик:

Данный плагин после установки добавит свою функциональную кнопку в правой верхней части панели расширений и откроет страницу настроек (см. скриншот выше). На этой странице Вам нужно будет выбрать, какие данные следует очищать (можно удалять также cookies, загрузки, пароли и много чего ещё) и задать период времени для очистки (по умолчанию – последний час).
Очистка куки в Хроме
Куки Хрома хранятся в той же директории, что и папка с кэшем, но в одном едином файле с названием Cookies. Для полной очистки куков достаточно просто удалить этот файл, однако, такие радикальные меры не всегда оправданы, поэтому лучше воспользоваться одним из альтернативных способов.
Способ 1. "Очистка истории"
Как и для кеша, для удаления cookies в Хроме можно пройти по пути: меню – "Настройки" – "Показать дополнительные настройки" (в самом низу страницы) и нажать кнопку "Очистить историю" в разделе "Личные данные":

В выпадающем списке вверху укажите период очистки, но на этот раз оставьте активной лишь галочку "Файлы cookie, а также другие данные сайтов и плагинов", после чего нажмите кнопку "Очистить историю".
Способ 2. "Настройки контента"
В Хроме есть и более продвинутый механизм работы с cookie. Найти его можно в тех же настройках, но вместо кнопки "Очистить историю" нужно нажать кнопку "Настройки контента" слева от неё. В открывшемся окошке жмём "Все файлы cookie и данные сайтов", после чего нам будет доступно окно просмотра всех куки с любого сайта:

В открывшемся окошке мы можем просмотреть содержимое и удалить куки любых посещённых ранее веб-страниц. Чтобы быстрее найти нужный сайт, можно воспользоваться строкой поиска. Удалять можно как отдельно взятый cookie-файл, так и все куки для выбранного сайта сразу (кнопка с крестиком справа).
Способ 3. "Плагины для удаления cookie"
Для быстрого локального удаления кеша в Хроме можно использовать механизм перезагрузки страницы, однако, подобного же механизма для быстрого сброса cookie, увы нет. Зато его можно получить, установив расширение, вроде EditThisCookie:

Плагин добавляет на панель дополнений свою кнопку и по её нажатию открывается целый клондайк для работы с куками. Простому пользователю будет достаточно простого удаления cookies для открытого сайта (кнопка с корзиной в левом верхнем углу окна EditThisCookie). Зато искушённому юзеру открываются возможности просмотра, редактирования и даже добавления собственных кук!
Немного об упрощённых способах очистки
Выше мы рассмотрели практически все способы очистки браузера штатными средствами или при помощи расширений. Однако, существует ещё целый пласт специальных программ, которые позволяют производить очистку буквально за пару кликов. Их преимущество в том, что большинство из них позволяет чистить не только Хром, но и любой другой популярный браузер.
CCleaner
Одним из наиболее популярных средств очистки не только браузера, но и всей системы от различных временных файлов является популярная утилита CCleaner:

Чтобы очистить с её помощью куки и кеш браузера нужно зайти в раздел "Очистка", переключиться на вкладку "Приложения" и в секции со своим браузером отметить, как минимум, пункты "Интернет-кэш" и "Cookie-файлы", после чего нажать кнопку "Анализ". CCleaner найдёт все ненужные файлы, которые можно удалить и Вам только останется подтвердить удаление, нажатием кнопки "Очистка".
Auslogics Browser Care
Если CCleaner является многофункциональной утилитой для комплексной очистки системы, то более узкоспециализированным инстументом, "заточенным" именно под браузеры, можно назвать Auslogics Browser Care:

С помощью данной программы можно не только очистить куки, кеш и историю браузера, но также удалить его ненужные расширения, задать поисковую систему, домашнюю страницу, назначить веб обозреватель по умолчанию и даже полностью откатить его до заводских настроек!
Единственный недостаток Auslogics Browser Care в том, что в нём слишком много рекламы. Чтобы не наставить себе лишнего на этапе установки нужно переключиться в расширенный режим и снять галочки с пунктов установки Boost Speed. Затем пару раз нажать кнопку "Отказаться" (серая слева внизу), когда Вам предложат инсталлировать программы партнёров. И в самом конце снова снять галочки с разрешения установки Boost Speed или иных предлагаемых продуктов компании Auslogics.
BleachBit
Любителям open-source и минимализма без ущерба для функциональности я бы рекомендовал программу BleachBit:

Программа умеет качественно чистить все закоулки популярных браузеров, а также временные файлы системы и некоторых программ. Всё, что Вам нужно – отметить галочками то, что следует удалить и нажать кнопку "Очистка". Единственное условие – для корректной работы программы все установленные браузеры должны быть закрыты (иначе BleachBit не сможет отобразить их в списке и выдаст ошибку).
Заключение
В очистке браузеров, в принципе, нет ничего сложного. Сделать это можно разными способами, однако все они вполне доступны любому пользователю. Здесь всё зависит от Ваших личных предпочтений. Если Вы привыкли особо не заморачиваться различными настройками, то проще всего установить программу, которая сведёт очистку к нажатию двух-трёх кнопок. Для любителей же более полного контроля я бы советовал решения на базе плагинов.
Самые же продвинутые могут написать собственные командные файлы для очистки браузера и запускать их по расписанию, реализовав таким образом систему автоочистки!
Выберите свой способ очистки и пускай Ваш браузер всегда радует Вас быстрой и стабильной работой!
P.S. Разрешается свободно копировать и цитировать данную статью при условии указания открытой активной ссылки на источник и сохранения авторства Руслана Тертышного.
P.P.S. Если Вы любите настроить всё под свои требования, рекомендую ознакомиться со статьёй о настройках популярных браузеров: https://www.bestfree.ru/article/soft/browsers-settings.php
www.bestfree.ru
программа очистки компьютера от мусора
Главная задача CCleaner - очистка компьютера пользователя от результатов жизнедеятельности установленных программ и самой Windows или, проще говоря, от компьютерного «мусора». Он неизбежно накапливается и, со временем, начинает поглощать полезное дисковое пространство. Регулярная чистка помогает также затирать конфиденциальные данные, основной частью которых являются следы использования интернет.

Стартовое окно CCleaner как раз и откроет интерфейс главного модуля программы - «Очистка», перед началом работы с которым рекомендуем внимательно ознакомиться с многочисленными параметрами. Кнопка «Анализ» поможет показать, какие именно данные будут удаляться и оценить, не стоит ли что-то изменить в настройках, чтобы не удалить лишнюю информацию.
Рекомендуемые «правильные настройки» чистки
По умолчанию настройки очистки в CCleaner уже можно назвать правильными, т.к. они наиболее лояльны и не сотрут важные или полезные пользовательские данные. Однако, на этом этапе стоит определиться, хотите ли вы удалять конфиденциальные данные (следы использования программ, интернет-серфинга) или просто почистить диск от накопившихся временных и кеш файлов.
Если хотите, чтобы CCleaner был просто чистильщиком:
- во вкладке «Приложения» оставить отмеченными только пункты «Интернет-кеш» для браузеров (Google Chrome, Firefox, Opera и др.) и email-клиентов (Thunderbird, Outlook и др.)
- во вкладке «Приложения» в блоках «Интернет», «Мультимедиа», «Утилиты» и др. отметьте пункты на ваше усмотрение (если, к примеру, не хотите, чтобы в KMPlayer удалялись «последние видео», то убирайте галочку)
- во вкладке «Windows» оставить только:
- строку «Временные файлы браузера» в блоке «Internet Explorer»
- все строки в блоке «Система»
- в меню пункте меню CCleaner «Настройки» → «Дополнительно» рекомендуем отметить строку "Удалять из Корзины только файлы старше 24 часов"



Если хотите максимальной очистки, включая приватные данные:
- рекомендуем создать собственный фильтр удаления cookie файлов для браузеров
- во вкладке «Windows» в блоке «Проводник Windows» внимательно посмотреть на отмеченные строки, к примеру, «Кэш эскизов» нет особого смысла удалять
Если захотите вернуться к первоначальным настройкам, то это легко можно сделать при помощи кнопки «Вернуть стандартные настройки» внизу всё того же окна «Настройки» → «Дополнительно».
Процесс и результаты чистки
После выбора нужных опций достаточно нажать кнопку «Анализ». CCleaner подготовит промежуточный отчёт по тем данным, которые можно удалить, исходя из доступных настроек. Далее можете сразу приступить к обработке всех найденных записей при помощи кнопки «Очистка» или сделать выборочное удаление результатов из отчёта, воспользовавшись контекстным меню правой кнопкой мыши. Примерно так выглядит весь процесс чистки в CCleaner:




Главные совет - при настойке не отмечайте те пункты, название которых вам непонятно. Проще один раз разобраться(поисковая система всегда в помощь), чем случайно удалить что-то нужно. Стоит отметить, что чистку компьютера при помощи CCleaner можно выполнять автоматически в скрытом режиме, а также стоит обратить внимание на функционал модуля Включения/исключения, который также может быть полезен.
ccleaner.club
Soft4Boost Toolbar Cleaner для удаления тулбаров
Soft4Boost Toolbar Cleaner — бесплатная программа для поиска и удаления ненужных надстроек в браузерах: тулбаров, расширений, плагинов в браузерах Internet Explorer, Google Chrome, Mozilla Firefox. В Soft4Boost Toolbar Cleaner поддерживаются и другие браузеры, созданные на основе движков данных браузеров.
Для повышения функциональности в браузеры устанавливаются расширения, плагины и другие надстройки. Расширения (дополнения), в основном, устанавливаются самостоятельно пользователем, плагины часто устанавливают программы для лучшего взаимодействия с браузером.
Панели инструментов (тулбары) нередко устанавливаются при установке программ на компьютер, как довесок к ним. В большинстве случаев, надстройки для браузера не имеют никакого отношения к устанавливаемой программе. Есть, конечно, и полезные панели инструментов (тулбары).
Поставить заслон непрошенным «гостям» поможет программа Unchecky, которая самостоятельно снимает галочки при установке приложений. Предложения об установке дополнительного, ненужного ПО будут отклонены.
Как удалить тулбар? Навести порядок среди надстроек в браузерах, поможет бесплатная программа Soft4Boost Toolbar Cleaner, которая предназначена для удаления ненужных надстроек в браузере.
Вы можете скачать программу Soft4Boost Toolbar Cleaner с официального сайта производителя компании Soft4Boost, производителя программного обеспечения. О некоторых программах данного производителя я уже писал на своем сайте.
Программа Soft4Boost Toolbar Cleaner обнаружит все установленные в браузере надстройки: расширения, тулбары, плагины. Программа очень простая, она даже не имеет настроек. Приложение Soft4Boost Toolbar Cleaner поддерживает русский язык.
soft4boost toolbar cleaner скачать
Установите программу на компьютер, а затем запустите приложение. Для начала работы программы Soft4Boost Toolbar Cleaner необходимо закрыть все открытые браузеры.
В меню «Вид» можно поменять обложку программы, изменив внешний вид. В меню «Список игнорирования» помешаются надстройки, которые программа будет игнорировать, при поиске установленных тулбаров, расширений и т. д.
При помощи кнопки «Обновить» запускается поиск установленных дополнений, а при помощи кнопки «Удалить» выбранные в программе надстройки будут удалены с браузера.
Поиск и удаление надстроек в Soft4Boost Toolbar Cleaner
Сразу после запуска, программа Soft4Boost Toolbar Cleaner начнет поиск установленных тулбаров (всевозможных надстроек браузера). Запуск поиска надстроек выполняется с помощью кнопки «Обновить».

После завершения поиска, вы увидите в окне программы Soft4Boost Toolbar Cleaner найденные надстройки браузеров. В колонке «Тулбар» помещен список обнаруженных расширений, тулбаров, плагинов. Напротив каждого расширения имеется значок браузера, а в колонке «Путь», вы увидите путь до файлов данного дополнения.
Программа обнаружила дополнения в браузерах: Internet Explorer, Google Chrome, Opera, Яндекс.Браузер, Vivaldi, Mozilla Firefox. По умолчанию, программа Soft4Boost Toolbar Cleaner отмечает все найденные расширения, панели инструментов (тулбрары), плагины, поэтому не спешите нажать на кнопку «Удалить».

Потому что не следует удалять все расширения из браузеров. Для игнорирования программой необходимых расширений, дополнения можно добавить в «Список игнорирования» для того, чтобы программа Soft4Boost Toolbar Cleaner не обращала внимания на данные надстройки браузеров, и не предлагала их удалить.
Выделите расширение, кликните по нему правой кнопкой мыши, а затем нажмите в контекстном меню на «Добавить в Список игнорирования».

Для входа в список исключений, нажмите на пункт меню «Список игнорирования». После этого, откроется окно «Список игнорирования» со всеми добавленными в этот список надстройками и расширениями браузеров.

Вы можете удалить из списка какое-либо расширение, для этого выделите его, а затем выберите в контекстном меню «Удалить». Если выберите пункт «Очистить все», то все расширения будут удалены из списка игнорирования.

После добавления надстроек браузера в «Список игнорирования», обновите список тулбаров, расширений, плагинов в программе Soft4Boost Toolbar Cleaner. Для этого нажмите на кнопку «Обновить».
После обновления, вы увидите уточненный список надстроек браузера. Для удаления ненужных дополнений, нажмите на кнопку «Удалить».

После завершения процесса удаления, ваши браузеры освободятся от ненужных надстроек.
Заключение
Бесплатная программа Soft4Boost Toolbar Cleaner служит для поиска и удаления ненужных надстроек в браузерах. С помощью программы Soft4Boost Toolbar Cleaner можно удалить ненужные панели инструментов (тулбары), расширения, плагины из установленных на компьютере браузеров.
Soft4Boost Toolbar Cleaner для удаления надстроек в браузерах (видео)
Прочитайте похожие статьи:
vellisa.ru
|
|
..:::Счетчики:::.. |
|
|
|
|
|
|
|
|


