|
|
|
|
 Far Far |
 WinNavigator WinNavigator |
 Frigate Frigate |
 Norton
Commander Norton
Commander |
 WinNC WinNC |
 Dos
Navigator Dos
Navigator |
 Servant
Salamander Servant
Salamander |
 Turbo
Browser Turbo
Browser |
|
|
 Winamp,
Skins, Plugins Winamp,
Skins, Plugins |
 Необходимые
Утилиты Необходимые
Утилиты |
 Текстовые
редакторы Текстовые
редакторы |
 Юмор Юмор |
|
|
|
File managers and best utilites |
Настройка FL Studio. Основные настройки. (General settings). Fl studio настройки браузера
Браузер в Fl Studio изучение всех настроек
Здравствуйте читатели блога BigSong.ru. Сегодня мы будем изучать браузер в Fl Studio.Он служит для навигации между семплами, пресетами, проектами, а также для быстрого выбора необходимых vst плагинов.
Перед тем как вам мы продолжим изучать этот раздел хочу отметить что в браузере предусмотрена функция запоминания проделанных действий, что дает вам просмотреть всю свою историю произведенных действий, которая помогает нам вернуть предыдущие действия, если по какой-либо причине вы забыли как расставляли свои ноты в piano roll (т.е. редактор клавиш). Чтобы просмотреть историю проделанных действий кликните по Current project => History.

Местоположение браузера можно менять, нажав левой кнопкой мышки в верхней части браузера и удерживая кнопку перетащить, куда вам удобнее. Остальные части тоже можно так же перетаскивать. В случае если ваш браузер закрылся его можно вызвать, нажав на кнопку Alt+F8 или в верхней части меню, как показано на рисунке ниже.

С остальными разделами fl studio как видите можно также включать и выключать.
Теперь давайте рассмотрим браузер по составным частям.
 Browser Menu (Меню Браузера). Здесь его можно настраивать как вам угодно меняя вид и размер браузера. Также можно производить поиск нужных вам семплов и т.д. Ниже представлено меню браузера.
Browser Menu (Меню Браузера). Здесь его можно настраивать как вам угодно меняя вид и размер браузера. Также можно производить поиск нужных вам семплов и т.д. Ниже представлено меню браузера.


 Reread Structure (Обновить структуру) – обновляет список файлов в браузере. Если, например вы добавили новые семплы и у вас они не отображаются то можете нажать на эту кнопку и тогда ваш браузер обновит список файлов.
Reread Structure (Обновить структуру) – обновляет список файлов в браузере. Если, например вы добавили новые семплы и у вас они не отображаются то можете нажать на эту кнопку и тогда ваш браузер обновит список файлов.
 Поиск – поиск необходимого вам файла.
Поиск – поиск необходимого вам файла.
 Browser Snapshot (Снимок браузера (посмотрите на 1-ом скрине правее слова All))– сохранение состояние бразера для быстрого восстановления.
Browser Snapshot (Снимок браузера (посмотрите на 1-ом скрине правее слова All))– сохранение состояние бразера для быстрого восстановления.
- All, Current project, Plugin database – запоминает всё, текущий проект, база данных плагинов.
- Snap 4 to 9 на выбранный слот динамически будет сохраняться браузер и все ее последние изменения.
- Auto – автоматически сохраняется браузер и при включении Fl Studio также откроет вкладки которые были использованы. Такие как пресеты плагина, пресеты микшера,вкладка сэмплов, паттерны, а также отображает и другие действия в программе.
- Rename – переминовывает название слотов (Snap 4 to 9).
- Frozen – замораживает состояние выбранного слота и защищает его от изминений.
 Close (Закрыть) – крестик для закрытия браузера (F8)
Close (Закрыть) – крестик для закрытия браузера (F8)
 Свернуть – сворачивает окно браузера для быстрого доступа.
Свернуть – сворачивает окно браузера для быстрого доступа.
Resize (разделитель) – стенка (разделитель). Эту стенку можно увеличить в ширину нажав левой кнопкой и удерживая увеличивать ее размеры.
Scroll bar (Полоса прокрутки) – ползунок прокрутки.

 Здесь отображаются данные связанные только с текущим проектом.
Здесь отображаются данные связанные только с текущим проектом.
 База данных vst плагинов. Здесь вы можете щёлкнуть правой кнопкой мыши для сканирования, добавления в избранное и удаления плагинов.
База данных vst плагинов. Здесь вы можете щёлкнуть правой кнопкой мыши для сканирования, добавления в избранное и удаления плагинов.
Добавление сэмплов в пошаговый сэквенсор.
Для того чтобы развернуть и свернуть папку нужно щелкнуть по ней левой кнопкой мыши.

Для загрузки содержимого из браузера достаточно перетащить в нужное вам место нажав левой кнопкой и удерживая перетаскивать.
Для предпрослушки звука необходимо нажать на нее и звук будет воспроизведен. После выбора необходимой папки для предпрослушки звуков (если их там много) можно воспользоваться кнопками на клавиатуре «стрелка вверх» и «стрелка вниз» для пошаговой предпрослушки.
Каждый формат звука как вы заметили, имеет свои иконки.
Что находится в папках браузера?

Вся необходимая коллекция пресетов, партитур, сэмплов, др. находится в папке под названием Impulses, Misc, Packs.
Папка Projects – содержит коллекцию проектов сэмплов от разработчиков программы (.flp файлы).
Для того чтобы открыть проект в папке Projects вам необходимо щелкнуть по проекту правой кнопкой мыши и выбрать OPEN.
Как загрузкить свои сэмплы?
Если вы желаете загрузить свои семплы, то нажмите правой кнопкой на папку User она находится в конце списка и выберите открыть папку. После этого откроется эта папка, и туда смело можете скопировать семплы и т.д.

Еще один вариант, если не хотите копировать. Просто зайдите в верхнею часть меню Опции (Options) => Настройка файлов (Configuration Faile), как показано на рисунке ниже. И после того как вышло окно нажимаете на папку и находите местоположение своей папки с семплами и выбираете эту папку и нажимаете Ок. Затем в браузере появится ваша папка и вы смело можете начинать пользоваться вашими семплами. Советую использовать этот вариант.

На этом мы завершаем разбор по браузеру в программе Fl Studio. Если есть вопросы задавайте в комментариях и мы их обсудим или же на нашем форуме.
Спасибо, что поделился

Этим ты помогаешь нам и своим друзья развиваться!
bigsong.ru
Как настроить Fl Studio. Настройка FL Studio 12.
Дата: 15.10.2015 17:06 | Автор: Павел Уоллен | Категория: Ответы 
Как настроить Fl Studio. Настройка FL Studio 12.
Итак, у тебя есть секвенсор FL Studio, ты начинающий музыкант (если ты профессионал, то, я думаю, последний вопрос в твоей голове на твоем этапе, это «Как теперь настроить FL Studio»)) после некоторых попыток написания музыки и треков ты понял, что у тебя получается это дело и да, конечно, стоит продолжать!
Теперь для комфортного написания треков в секвенсоре FL Studio, тебе нужно устроиться как следует, расположить и настроить все под себя и свои потребности, потому что, FL Studio – может быть очень удобным и максимально продуктивным инструментом для создания музыки!
Это статья поможет тебе максимально настроить твою фл студио для быстрого и удобного написания треков, поможет расположить в самом удобном положении для тебя все инструменты внутри FL Studio (в нашем случае FL Studio 12), установить нужные тебе настройки параметров, снабдить твой секвенсор всеми орудиями, тебе необходимыми. Начнем.
Настройки аудио в FL Studio. Options – Audio Settings.
И для более продуктивной и комфортной работы стоить начать с настройки Аудио. Если у тебя встроенная звуковая карта или же малобюджетный вариант, то здесь не обойтись без установки ASIO4ALL драйверов (короткая, но полноценная инструкция, что это, где скачать и как настроить ЗДЕСЬ). Если ты уже установил эти драйвера, то в Audio настройках в разделе с драйверами ASIO, так же активируй две функции Mix in buffer switch и Triple buffer, что повысит продуктивность секвенсора FL Studio.
Так же убедись, что ниже, в разделе CPU, активны три опции: Multithreaded generator processing, multithreaded mixer processing и Smart Disable, которые так же освободят для тебя массу свободных ресурсов процессора. Подробнее о том, как на возможный максимум разогнать FL Studio на твоем компьютере ЧИТАЙ ЗДЕСЬ.
Глобальные настройки в FL Studio. Options – general settings.

По причине того, что FL Studio 12 имеет полностью масштабируемый интерфейс, теперь ты можешь подогнать разрешение всех ее составляющих под свое разрешение монитора в процентном соотношении, поэтому если разрешение экрана этого позволяет, то вот в этих настройках это может значительно увеличить «поле для игры»:

Если ты не сильный фанат излишних анимации и красивых переходов в интерфейсе, то можешь установить что то полегче чем стандартный уровень анимации в интерфейсе FL Studio, если же ты любишь побольше шоу, то все для тебя, вот уровни анимации при работе в FL Studio: 1) Не надо меня отвлекать! 2) Посерьезнее. 3) Пусть будет симпатичнее. 4) Развлеките меня!

Здесь же можно отрегулировать значение гладкость для регуляторов и ручек. Советую оставить на среднем уровне и не фанатеть от этого).
Если нет, то стоит поставить галочку напротив опции Associate project files with applications. Так файлы проектов FL Studio (их расширение FLP) будут автоматически двойным щелчком в Windows открываться приложением секвенсора FL Studio 12.
Все оставшиеся настройки, я бы посоветовал оставить по умолчанию, то что активно должно быть активно для максимального удобства в FL Studio 12, но вот на всякий случай подробный разбор, что есть что:
Miscellaneous в General Settings FL Studio:
- Auto name channels– секвенсор присвоит для канала имя инструмента, что в нем задействуется. Sampler'у присвоится имя аудио сэмпла.
- Auto zip empty channels – FL Studio будет свертывать (делать гораздо меньше видимыми на панели каналов) пустые каналы, наряду с активными (в каких есть какая-то MIDI информация \ ноты).
- Auto zoom in piano roll – Piano Roll будет автоматически подгонять размер своего увеличенного поля под MIDI информацию занесенного в него (ноты).
- Small scroll bars in Editors – во всех редакторах FL Studio ползунки увеличения будут уменьшены в два раза.
- Detach all plugins – отсоединяет окна плагинов от рабочего стола FL Studio – теперь плагины могут быть перемещены куда угодно – браузер FL, верхняя рабочая панель FL Studio.
- Alternative meter scale – изменит Db-метр в верхней панели FL Studio.
- Show start up screen – показыватьлого (FL Studio) оранжевый фрукт) при загрузке FL Studio.
Advanced в General Settings FL Studio:
- Don’t limit windows to screen – будет очень кстати, если у тебя больше чем один монитор. Разрешает перетаскивать окна плагинов и остальных составляющих FL Studio за пределы основного экрана.
- Полезная функция сама по себе, быстрая предпрослушка. С ней аудио файлы в браузере FL Studio будут погружаться моментально (естественно не лучшем качестве, но все же это всего лишь предпрослушка)
- Auto keep long audio on disk – экономит оперативную память твоего компьютера, про использовании длинных аудио файлов в твоем проекте FL Studio, данная функция автоматически помещает их на жесткий диск, вместо погрузки их на оперативной памяти (как это происходит с небольшими файлами).
- Read sample tempo information– использование дополнительных мета-данных аудио файла, в которых содержаться значение темпа и маркеры.
- Don’t initialize controls automatically – предотвращает сброс тех ручек и параметров которые назначены на автоматизацию.
- High performance power plan– эта опция заставит ваше CPU отдавать весь свой максимум при работе с FL Studio.
MIDI Settings FL Studio (настройки МИДИ)
Это это все, что касается подключения и подключенных MIDI устройств, конечно же на это у нас уже отведена целая подробная статья ЗДЕСЬ.
File Settings – файловые настройки в опциях FL Studio.
В разделе Backup я бы настоятельно рекомендовал поставить более частый интервал автоматических сохранений, чем 10 минут (как установлено по умолчанию). Автоматические сохранение каждый год спасают жизни миллионам FLP проектов FL Studio по всей планете Земля). Подробнее о этой жизненно важной функции FL studio и главном спасителе проектов В ЭТОМ ВИДЕО.
Далее следует менеджер плагинов и установка дополнительных директорий для плагинов. Если ты уже устанавливал сторонние VST плагины в свою FL Studio, то у тебя или нет вопросов или есть или же ты первый раз об этом слышишь). В последних двух случаях, тебе нужно пройти подробное просвящение по УСТАНОВКЕ VST плагинов в FL Studio и ДОБАВЛЕНИЮ установленных плагинов в базу данных FL Studio.
Главная панель FL Studio или панель инструментов и порядок в составляющих FL Studio.

Кроме главной панели инструментов, что ты видишь выше (это и есть центр управления всеми составляющими секвенсора FL Studio) в ней есть еще такие главные элементы, как браузер (Browser Alt+F8) , панель каналов со встроенным в нее степ-секвенсором и pianoroll F7 (Channel Rack F6), плейлист (Playlist F5) и Микшер (Mixer F9). Так же есть немного второстепенных орудий, как Project Picker (Alt+F8) и Plugin Picker (F8 или щелчок колесиком мыши просто по рабочему столу) дающих больше контроля и более удобную навигацию в базе данных плагинов и внутри текущего проекта соответственно). И все они доступны по горячим клавишам, что я указал с ними или же на главной панели FL в этом разделе:

Но, пока поговорим только о главных составляющих секвенсора… Во первых, их можно увеличивать уменьшать и делать какого угодно размера, почему?.. правильно, потому что интерфейс FL Studio 12 теперь 100% масштабируемый!). Но все главные составляющие важно для себя упорядочить и привыкнуть к их расположению. Например, мне удобнее, когда микшер находиться снизу, а все остальное относительно выше, и я для себя расположил все таким образом:

Теперь все-таки перейдем к главной панели, все ее составляющие (как например индикатор уровня громкости или то же самое меню основных элементов) так же поддаются перестановке, как угодно, в плоть до перемещения их даже на рабочий стол FL Studio в любой угол:

Как кажется мне, то ни кто не хочет ТАКОГО беспорядка). Если это подходит твоим вкусам и удобству, то можешь расположить составляющие за пределами главной панели, но лично меня устраивает и вариант по умолчанию – уже просто привык к такому расположению элементов. И вот что полезно сделать, как только ты упорядочило все элементы в главной панели или оставил все по прежнему: заходим в меню View – toolbars и щелкаем функцию Lock, что запирает и предостерегает от случайного передвижения всех составляющих главной панели.

Если ты начинающий, то поверь моему опыту – сотни раз ты будешь нечаянно (без функции Lock) перетаскивать с места на место составляющие главной панели, иногда потом очень долго и кропотливо выставлять все как было из сбитой сетки. Поэтому стоит активировать эту очень нужную опцию для себя.
Так же в меню toolbars есть активация дополнительной 3-й панели, в которой есть много чего полезного я ее поместил внизу, где она меньше всего приметна и мешается, так как третьим рядом на главной панели не хочется забивать место (но если разрешение твоего экрана позволяет, то ты свободно можешь уместить эту третью панель и наверху):


В панели воспроизведения ты можешь активировать обратный отсчет для подготовки к записи аудио (иконка с цифрами 3.2) или же метроном для поддержки темпа проекта (первая иконка сверху):

На следующей панели управления воспроизведением и записью, можно убрать функцию управления нотами через компьютерную клавиатуру (если у тебя есть MIDI клавиатура или другое MIDI устройство) Так как это освобождает много горячих клавиш при работе в секвенсоре. Если MIDI клавиатуры нет, то стоит оставить для удобства эту возможность:

Все остальное в главной панели инструментов есть смысл оставить по умолчанию, так как все и так функционирует максимально полезно.
Теперь пора поговорить о главных составляющих секвенсора FL Studio и как они могут быть удобнее и комфортнее…
Браузер FL Studio (Browser).

Все что находиться в нем это и есть все внутренности FL Studio. Здесь можно устроиться с более удобной навигацией по нему переключая три верхних режима отображение категорий составляющих – ВСЕ, Текущий проект, База данных плагинов. Опять же так как FL Studio 12 теперь масштабируема свободно – ты можешь установить размер составляющих браузера как угодно, зайдя в опции браузера – Size (размер):

Что я еще бы посоветовал сделать, и к этому стоит привыкнуть, так как это очень удобно – активировать опцию Auto-hide в тех же опциях браузера:

Теперь попробуй передвинуть курсор мыши с браузера FL Studio на ее рабочий стол или в другой край… и теперь обратно до упора к браузеру – я думаю так гораздо удобнее, но если тебе это мешает, стоит убрать (нужно что бы ТЕБЕ было максимально комфортно).
У меня еще стоит опция Show file extension в опциях браузера, это отображает расширение файла справа от его названия в браузере. Ну это лично мне так удобнее.
Панель каналов FL Studio и Степ-секвенсор (Channel Rack & Step Sequencer)

Его меню находиться так же в левом верхнем углу, и здесь мало что есть для настройки, если только удобное отображение меню выбора дорожек микшера для каналов (что есть только начиная с обновленной FL Studio 12.1.3.):

Но я думаю, ты оставишь эту опцию, так как это очень на руку для быстрой и продуктивной работы в FL Studio.
И вездесущая функция Detach, что означает отключение функции «примагничивания» (Snap) данного окна к другим окнам и всему интерфейсу FL Studio. По умолчанию все составляющие окна в секвенсоре при перемещении мышкой имеют функцию аккуратно примыкать друг к другу. Именно эта функция может отключить эту способность для выбранного элемента (у всех остальных составляющих она так же присутствует, и мы ее больше затрагивать не будим).
Длина степ-секвенсора – тут стоит просто потянуть за правый край панели каналов и откроются дополнительные ячейки для продолжения творчества, если нужно:

Плейлист в FL Studio (Playlist).
В меню Snap to grid, есть смысл выставить режим по битной сетки. Все это размеры квантования сетки на Playlist’e и попробовав каждый ты найдешь то что удобнее тебе:

И ты, возможно спросишь меня, «почему этот паттерн на плейлисте такой дизайнерски привлекательный?)». Теперь перейдем в меню плейлиста, он все там же – верхний левый угол, и нам нужна только вкладка этого меню View, остальные по большей своей части команды действия.

В меню ты можешь: поменять цвет фона плейлиста (Grid color) инвертировать цвета решетки и поля (Invert grid), убрать разделители треков Track separators (чего делать не стоит), и в меню Behind clips установить удобный для тебя режим отображения содержимого клипов и паттернов на плейлисте, остальные составляющие меню, как полагается, уже рассчитаны на полный комфорт…
Микшер в FL Studio (Mixer).

Благодаря тому самому масштабируемому интерфейсу FL studio 12 микшер, в зависимости от его растяжимости по вертикали показывает больше \ меньше своих составляющих – помни про это, если потерял что-то. Полезные функции теперь сверху:

- иконка с белой указывающей рукой – Multi-touch control– позволяет включить режим мильти-тач (работает при наличии соответствующего экрана).
- mixer waveforms– переключение режима отображения на дорожках формы волны \ уровня сигнала:


- View extra volume \ stereo properties – отображать дополнительные параметры громкости и стерео:

- View snap track inspector– отображать инспектора, это тот что и есть справа от дорожек, на котором мы помещаем в слоты эффекты обработки. Поэтому если вдруг он куда-то исчез и ты не можешь его найти – щелкни эту функцию и он появиться.
- Размер микшера (по умолчанию компакт) установи нужные для себя величины, если этого требует твой экран или твои личные вкусы, мне подходит по умолчанию.
Еще в меню, в разделе View, а затем в разделе Colorful mixer, ты можешь поставить уровень окраски дорожек микшера – окрашиваются они в зависимости от цвета канала, трека на плейлисте, а так же назначенного цвета на дорожку (Rename \ Color). Последний режим больше подходит для циркачей (так как это явный перебор с красками).

Что касается прочего, если тебе не нравиться обои на рабочем столе FL Studio, ты можешь поставить их по своему вкусу, зайдя в меню View – Background– Set image wallpaper. И как я считаю теперь, в 12-й версии FL Studio, благодаря всей этой свободе с организацией внутренних составляющих и их изменениями, ты можешь максимально приложить руку к наведению своего порядка в секвенсоре.
И что поможет тебе максимально подстроить FL Studio под себя, свои вкусы и приоритеты в написании музыки, так это подготовка твоего личного, уже настроенного и готового на 15% темплейта (шаблона) проекта FL Studio. Подробная видео инструкция ждет тебя ЗДЕСЬ.

Вам так же очень понравится:
Понравился пост? Буду рад Вашей маленькой поддержки в виде Like и поделиться!)
Получай новые видеоуроки моего блога, прямо на свой эл. ящик! Рекомендую посмотреть!
Рекомендую посмотреть! Комментарии

fl-studiopro.ru
Настройка FL Studio. Файлы. (File Settings)

 В этой статье из цикла “Настройка FL studio” я расскажу вам про вкладку File settings. C помощью неё вы можете добавить папки во внутренний браузер программы для быстрого доступа к файлам, настроить автосохранение, а также изменить путь для поиска ваших VST эффектов и инструментов.
В этой статье из цикла “Настройка FL studio” я расскажу вам про вкладку File settings. C помощью неё вы можете добавить папки во внутренний браузер программы для быстрого доступа к файлам, настроить автосохранение, а также изменить путь для поиска ваших VST эффектов и инструментов. 
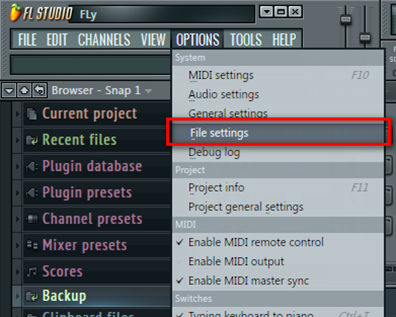
Итак на главной панели заходим в Options – File settings. Откроется окно с настройками.

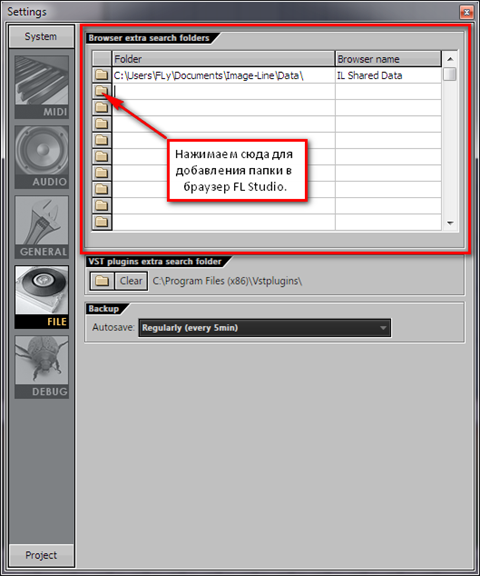 Сверху находится раздел Browser extra search folders. Здесь вы можете добавить до 40 папок из вашей системы, которые будут отображаться во внутреннем браузере FL Studio (находится он по умалчиванию слева от окна Step Sequencer). Для этого нажимаем на значок папки, в открывшемся окне выделяем левой кнопки мыши ту, которая нам нужна и нажимаем OK.
Сверху находится раздел Browser extra search folders. Здесь вы можете добавить до 40 папок из вашей системы, которые будут отображаться во внутреннем браузере FL Studio (находится он по умалчиванию слева от окна Step Sequencer). Для этого нажимаем на значок папки, в открывшемся окне выделяем левой кнопки мыши ту, которая нам нужна и нажимаем OK.

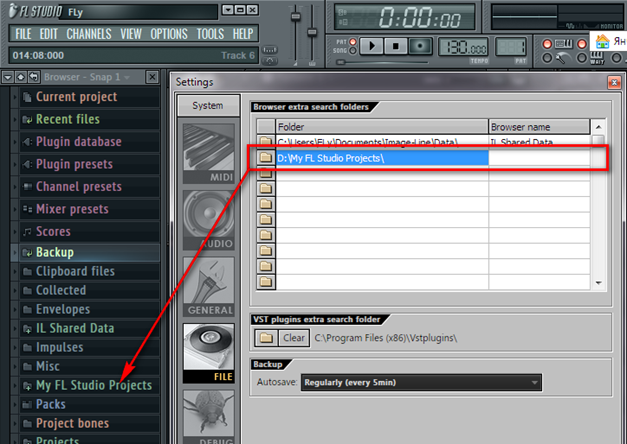
В колонке Folder появится путь к нашей папке. Здесь же можно прописать его и в ручную.

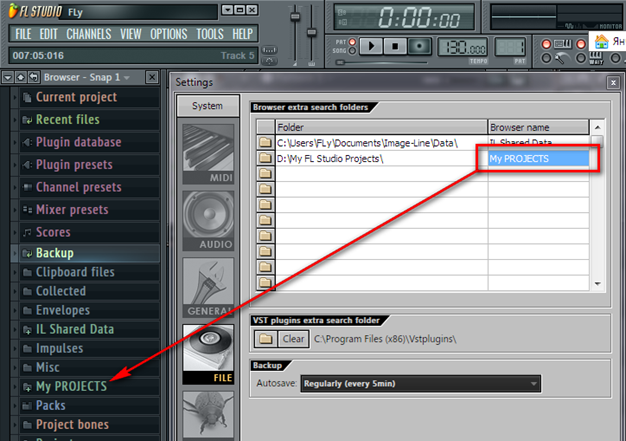
Во второй колонке Browser name можно изменить имя папки, созданной нами в браузере FL Studio. Если оставить это поле пустым, то название будет совпадать с именем в системе. Все папки, которые создаёт пользователь выделяются зелёным цветом.

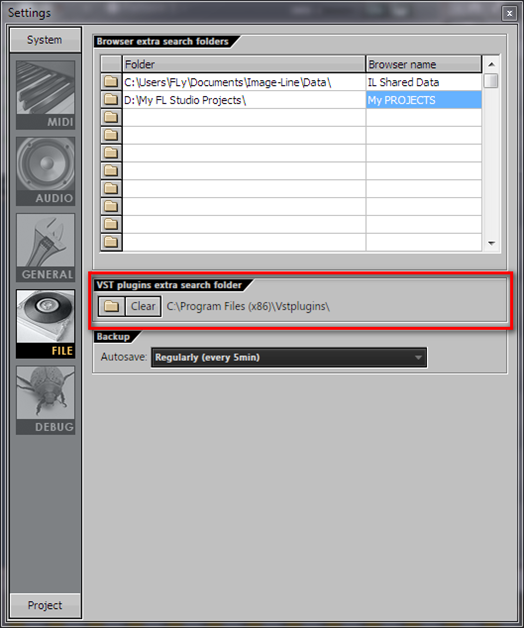
Ниже идёт раздел VST plugins extra search folder. Тут можно выбрать путь к вашим VST эффектам и инструментам. Например если вы их устанавливаете не в стандартную папку. (по умалчиванию C:\Program Files (x86)\vstplugins\). Для выбора нажимаем на иконку папки.

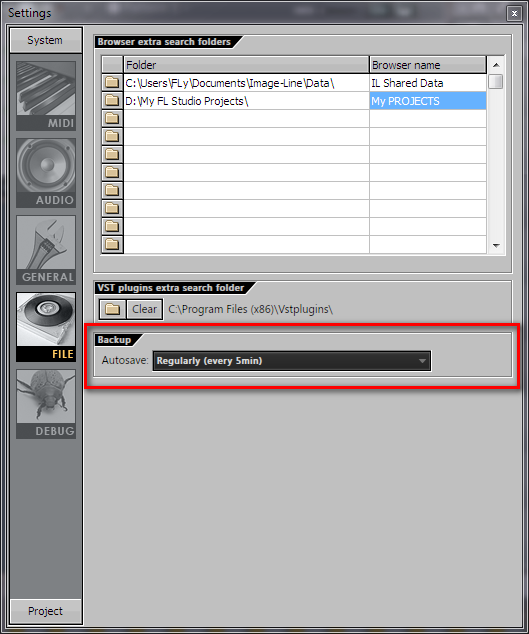
Раздел Backup отвечает за автосохранение. Эта функция создаёт резервные копии открытого проекта в папку Backup, которая находится по умалчиванию в C:\Program Files (x86)\Image-Line\FL Studio\Data\Backup. И если вы захотите восстановить проект, то сможете через меню FILE на основной панели выбрать Revert to last autosave. Или же из папки Backup браузера FL Studio загрузить нужный файл автосохранения.
В раскрывающемся списке Autosave есть несколько значений:
1. Never (just remind every 10 min) – Не делать автосохранение, а только напоминать каждые 10 минут о необходимости сохранять проект.
2. Rarely (every 15 minutes) – Делать каждые 15 минут автосохранение. Если в этот момент включено воспроизведение, то FL Studio дождётся того момента, когда будет нажата кнопка stop.
3. Occasionally (every 10 minutes) – Делать каждые 10 минут автосохранение.
4. Regularly (every 5 minutes) — Делать каждые 5 минут автосохранение.
5. Frequently (every 5 minutes & before risky operations) – бэкап будет создаваться в каждые 5 минут, а также во время критических операций и при добавлении плагинов.
Обратите внимание, что программа оставляет только 20 последних автосохранений.
Ну вот на этом всё. Надеюсь статья была вам полезна. Оставляйте комментарии. Ставьте лайки, если понравилась. Подписывайтесь на новости. 
Читайте также:
fl-factor.ru
Браузер в FL Studio | Творческая мастерская
Добрый день. Мы продолжаем разбираться c секвенсором FL Studio. И сегодня я бы хотел поговорить, о такой важной его части как браузер. Многие музыканты в начале своего творческого пути ошибочно думают, что секвенсору не зачем иметь свой собственный браузер файлов. Ведь всегда можно просто перетянуть нужный файл в программу, но это не всегда так.Конечно же изначально браузер в FL Studio создавался для удобства использования, внешних семплов, инструментов и так далее, но позже в нем стали появляться много новых папок в которые помещались: пресеты для синтезаторов, паттерны, различные настройки и множество других полезных вещей.Теперь когда вы уже поняли, что браузер важная часть программы и не стоит им пренебрегать, давайте разберемся ним поподробнее.
Для начала обратим внимание на структуру папок в браузере.

Как мы видим даже по умолчанию папок в нашем браузере довольно-таки много, но мы разберем самые интересные из них.И первая папка которая привлекает наше внимание, папка Projects (Проекты).

В этой папке FL Studio хранит наши проекты. Развернув ее мы увидим проекты которые мы открывали ранее.

Для того, что бы открыть нужный нам проект жмем правой кнопкой мыши на файл с проектом и выбираем OPEN.

Следующая папка с которой стоит разобраться эта папка Packs.

В данной папке FL Studio хранит пакеты с семплами, для различных инструментов.

Все семплы можно прослушать прямо из браузера, а так же добавить в свой проект.Следующая папка которая нам пригодиться – это папка Channel presets.

В этой папке хранятся уже настроенные пресеты к нашим инструментам.

Все пресеты которые нам предлагаются, можно использовать в своих проектах, просто перетянув их в нах секвенсор.Еще одна важная папка в нашем браузере, папка Current project.

Как мы видим в папке Current project, сохраняется история и нажав на папку History мы можем вернуться на нужное количество шагов назад.В папке Patterns сохраняются созданные нами паттерны.

В папке Effects находятся эффекты, которые мы используем в проекте.

В папке Generators, находятся сгенерированные нами звуки.

Вот мы и разобрались с основными папками в браузере FL Studio, с остальными папками я предлагаю разобраться самим. Не забывайте так же, что вы всегда можете добавлять свои собственные папки в браузер, просто перетянув их в свободную зону или выбрав их в окне File Settings.

На этом наш урок закончен, спасибо за внимание!
Специально для «Творческой мастерской» урок подготовил:© Виктор Мельник
Правообладателям
tv-22.ru
Настройка FL Studio. Основные настройки. (General settings)

 В этой статье давайте рассмотрим основные настройки (general settings) FL Studio на примере 10 и 11 версии. Они немного отличаются.
В этой статье давайте рассмотрим основные настройки (general settings) FL Studio на примере 10 и 11 версии. Они немного отличаются. Итак, FL Studio 10:

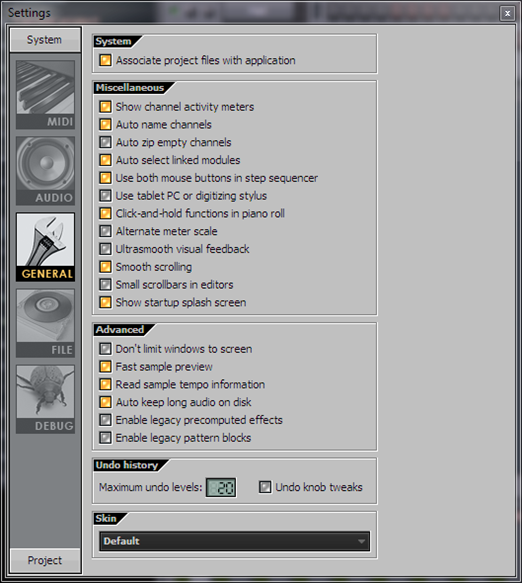
Начнём сверху.
Associate project files with application – при включении этой функции файлы с расширением .flp (то есть файлы проектов), при двойном нажатии на них в браузере windows, будут открываться с помощью FL Studio.
Show channel activity meters – если отключить эту функцию, то не будет отображаться шкала активности канала в окне Step Sequencer.


Auto name channels – если включена, то программа автоматически будет называть канал подходящим именем. Например если это Sampler, то канал будет назван именем, загруженного туда, сэмпла.
Auto zip empty channels – включение автоматической архивации не используемых каналов (в которых нет активных нот) при переключении паттернов. Архивация в данном случае это специальное компактное отображение интерфейса. Разархивировать канал можно нажав на него правой кнопкой мыши.


Auto select linked modules – если эта функция включена, то при смене канала в Step Sequencer будет автоматически меняться и связанный с ним канал микшера. А также закрываться неактивный инструмент.
Use both mouse buttons in step sequencer – Если выключить эту функцию, то левая кнопка мыши будет отвечать как за активацию, так и за деактивацию ноты в Step Sequencer. (Если включена, то левая кнопка за активацию, а правая за деактивацию.)
Use tablet PC or digitizing stylus – повышение удобства управления при работе на планшетных компьютерах или с использованием графического планшета.
Click-and-hold functions in piano roll – включая эту функцию, вы сможете нажимая и удерживая более 2 секунд левой кнопкой мыши на ноте в Piano roll, копировать её. Так же в в окне Playlist можно копировать паттерны.
Alternate meter scale – изменение вида шкалы пиков в микшере. При включении чекбокса, на ней более точно отображается область от – 10 до +1.
Ultrasmooth visual feedback – включение более плавного движения маркера воспроизведения.
Smooth scrolling – включение эффекта инерции при скроллинге.
Small scrollbars in editors – уменьшение скролбаров в Piano roll, Playlist, Event Editor и других окнах.
Show startup splash screen – отображать логотип FL Studio при загрузке.
Don’t limit windows to screen – Эта функция полезна если у вас более одного монитора. Включение её позволяет перемещать окна за пределы основного экрана. (например на второй монитор можно будет перенести микшер или Playlist)
Fast sample preview – при включении этой функции сэмплы в браузере программы, при предпрослушивании, будут воспроизводиться без предзагрузки.
Read sample tempo information – использование мета-данных сэмпла о темпе при воспроизведении. Если он звучит не так, как нужно выключите эту функцию.
Auto keep long audio on disk – при включении не загружаются в оперативную память сэмплы более 30 секунд, а воспроизводятся напрямую с жёсткого диска.
Enable legacy precomputed effects – используется для совместимости со старыми проектами, созданными в FL Studio ниже 4 версии. Просто добавляет эффекты в Sampler, которые были убраны в новых версиях программы.
Enable legacy pattern blocks – добавляет старый вид окна Playlist с паттернами в виде блоков.

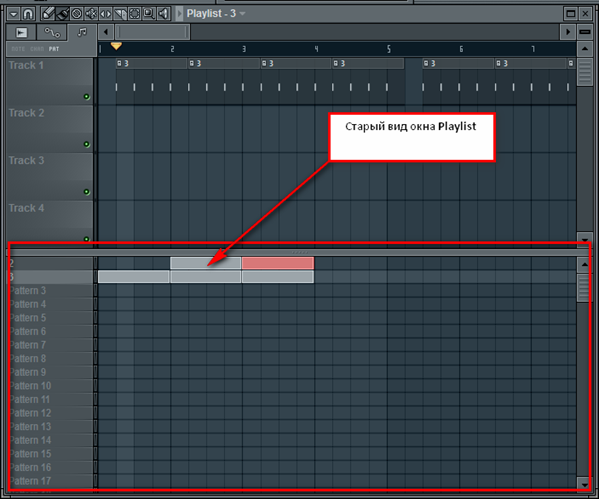
Maximum undo levels – здесь выставляется максимальное количество шагов отмены
Undo knob tweaks – позволяет записывать все изменения регуляторов, которые в последствии можно отменить. Но может вызвать проблемы в работе с некоторыми модулями и плагинами.
Ну и в разделе Skin можно поменять шкурку программы 
FL Studio 11:

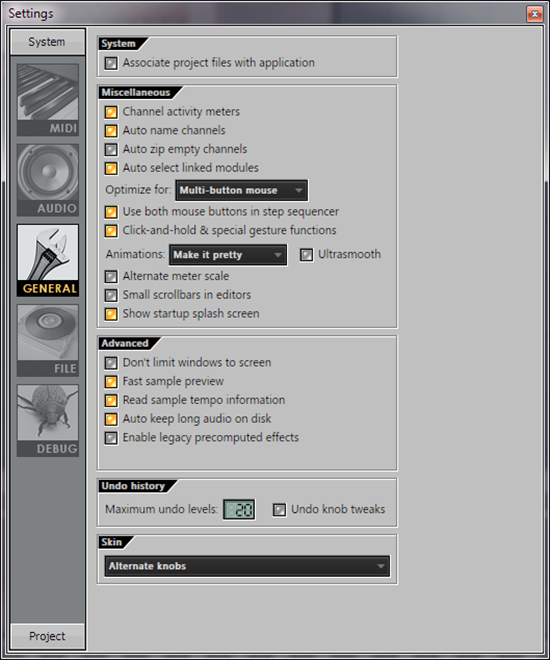
В этой версии программы добавили два раскрывающихся списка:
1. Optimize for – здесь можно выбрать вид оптимизации интерфейса FL Studio под мышку — Multi-button mouse, графический планшет – Pencil или устройства с мультитач экраном (например планшетный компьютер) — Multi-touch monitor.
2. Animations – здесь можно выбрать колличество анимации в интерфейсе программы, где Don’t distract me (Не отвлекайте меня 
![]() ) – отключает всю, а Entertain me (развлеките меня
) – отключает всю, а Entertain me (развлеките меня 
![]() ) – задействует её по полной. Рядом ещё есть чекбокс Ultrasmooth, который добавляет плавности.
) – задействует её по полной. Рядом ещё есть чекбокс Ultrasmooth, который добавляет плавности.
А ещё в FL Studio 11 убрали старый вид окна Playlist с паттернами в виде блоков, который лично мне очень нравился. 
Ну вот на этом я хочу и закончить цикл статей “Настройка FL Studio”. Если есть какие-то вопросы, то спрашивайте в комментариях. Ставьте лайки. Подписывайтесь на новости. 
Читайте также:
fl-factor.ru
Изучаем информационные панели Fl Studio
Здравствуйте читатели блога BigSong.ru. В этой статье мы разберем информационные панели в Fl Studio, которые желательно знать, чтобы ускорить работу в этой программе. Информационные панели в Fl Studio позволяют узнать информацию загрузки процессора, количество голосов время трека и т.д. А также облегчить быстрый доступ к инструментам и опциям программы fl studio.

На рисунке выше видно что информационная панель Fl Studio состоит из нескольких окон, где мы их сейчас и разберем.
Ну что же давайте все по порядку:
Изучаем Transport Panel.
Transport Panel (Транспортная панель) – служит для воспроизведения трека, остановки, записи вокала или инструмента, выбора темпа музыки и т.д.

- Pattern/Song mode (Паттерн/Вся композиция) – воспроизведение отдельного паттерна
 или всю композицию целиком
или всю композицию целиком  . Остановка трека
. Остановка трека  .
. - Metronome (Метроном) – здесь можете включить метроном для отслеживания долей в такте. Щелкните правой кнопкой мышки, чтобы поменять звук метронома.
- Wait for input (Подождите ввода) – если включить эту опцию, то при включении воспроизведения fl studio перейдет в режим ожидания. После этого если вы нажмете любую клавишу на midi устройстве, то начнется запись.
- Count-in (Считать) – перед началом записи вы услышите отсчет чтобы приготовиться. Правой кнопкой мышки можно настроить.
- Blend record (Смешанная запись) – включите эту опцию чтобы записываемые ноты смешивались с существующими или же будут полностью заменять старые ноты.
- Loop recording (Циклическая запись) – эта опция нужна для зацикленной-записи в паттерн, пианоролла (или в выделенную часть пианоролла), плейлист (или в выделенную часть плейлиста) до бесконечности, пока не остановите.
- Tempo (Темп) – выбор темпа.

- Функии темпа:
- Edit events (Редактировать события) – с помощью этого элемента вы можете вручную откорректировать события темпа.
- Edit events in new window (Редактировать события в новом окне) – откорректировать события темпа в новом окне.
- Edit events in piano roll Init song with this position (Редактировать события в piano roll инициализации песни с этой позиции) – открывает редактор событий в piano roll в том месте где был у вас остановлен ползунок прокрутки.
- Create automation clip (Создать автоматизацию клипа) – создать автоматизацию клипа темпа всей песни.
- Link to controller ( Привязать к контроллерам) – привязка к контроллерам fl studio.
- Override generic link (Переопределить привязку) – переопределить привязку к внешним контроллерам.
- Copy value (Копировать значение).
- Paste value (Вставить значение).
- Type in value (Ввести значение).
- Set (Откорректировать) – откроется окно для регулировки темпа.
- Tap (настукивать) – функция для определения темпа в сэмплах, в песнях и так далее или для выставление желаемого темпа. Для этого нужно нажимать левой кнопкой мышки по квадрату tap под нужный ритм и у вас выставиться необходимый темп музыки.
- 80bpm-160bpm (Ударов в минуту) – выставляет готовые шаблоны темпа.
- Half speed (половина скорости) – воспроизведение песни на половине текущей настройки BPM. Это временное состояние, которое позволяет во время воспроизведения сделать запись трудных нот/событий легче делая запоминание проще, когда вы вернёте оригинальный темп.
- Song position (Позиция песни) – этот ползунок отвечает за позицию точки воспроизведения.
- Record (запись) – используйте эту кнопку для записи. нажмите правой кнопкой по нему для настройки записи.

- Опции записи:
- Automation (автоматизация) – если включить эту опцию, то будут записаны движении ручек ползунков и переключателей перемещаемых с помощью мышки или внешних контроллеров.
- Score (партитура) – записывает нотные данные.
- Audio (звук) – записывает звук.
- Clips (клипы) – записывает клипы при режиме выступления.
- Recording starts playback (запись запускает воспроизведение) – при нажатии кнопки записи будет также воспроизведен проект.
Изучаем Recording panel (Панель записи).

- Typing to piano (Ввод пианино) – включите эту опцию если хотите использовать обычную клавиатуру как MIDI клавиатуру.
- Scroll (Автопрокрутка) – автопрокрутка за ползунком при воспроизведении плейлиста, пианролла и пошагового сэквенсора.
- Multilink controllers (Многозвенные контроллеры) – эта опция нужна для привязки нескольких контроллеров к MIDI-устройству или какому нибудь внутреннему контроллеру.
- Step editing (Пошаговая запись) – включает и отключает пошаговую запись в пианролл.
- Grouping enable (Включить группировку) – включает или выключает группировку нот пианролла и паттернов плейлиста.
- Last tweaked (Последний передвинутый) – показывает последний передвинутый параметр во всплывающим окошке.
- Snap to grid ( Переключатель глобальной привязки) – для глобального изменения сеточной привязки используйте эту функцию.
Изучаем Time panel.
Time panel (Панель времени) – в этом окошке вычисляется время проигрывания ваших композиций. Нажмите правой кнопкой мышки, чтобы настроить время по секундам и минутам или же по долям и битам. Как вам угодно.

Изучаем Pattern panel.
Pattern panel (Панель паттрнов) – эта панель для работы с паттернами.

- Find first empty (найти первую свободную) – найти первый свободный паттерн.
- Find next empty (найти следующий пустой) — найти следующей неиспользуемой паттерн.
- Rename / recolor (переименовать / перекрасить) — переименовать паттерн или перекрасить.
- Open in project browser (открыть в проекте браузера) — Открыть в Диспетчере проектов папку проекта, чтобы показать текущий паттерн.
- Insert one (втавить один) – вставляет новый пустой канал до выбранного паттерна.
- Clone (клонировать) – создает копию выбранного паттерна.
- Delete (удалить) — удаляет выбранный pattern.
- Move up (сдвинуть верх) — перемещает выбранный канал на один ряд вверх в списке Pattern.
- Move down (сдвинуть вниз) — перемещает выбранный канал на один ряд вниз в списке Pattern.
- Split by channel — (разделить по инструментам) — создаёт новый паттерн для каждого активного инструмента в выбранном паттерне. Паттерны будут названы в соответствии с разделёнными инструментами. Чтобы отменить разделение по инструментам:
- Составьте в столбик клипы в пустой области плейлиста, убедившись, что они правильно выровнены.
- Выделите все паттерны в столбике.
- Используйте Меню плейлиста> Edit> Merge selected clips.
- Удалите объединенный клип из плейлиста.
Изучаем Output monitor panel.
Output monitor panel (Панель мониторинга выхода) – это окно показывает спектральный анализ композиции, где можно менять их вид или же выключить, а также следить за максимальным пиком звука т.е. уровнем громкости на аудио-выходе из FL Studio.

- Oscilloscope mode (В режиме осциллографа ) – показывает выходной сигнал из FL Studio в режиме осциллографа.
- Spectrograph mode (В режиме спектрограф) – показывает выходной сигнал из FL Studio в режиме спектрографа.
- Peak meters (Пиковое значение) – здесь вы увидите пиковое значение выходного сигнала. Следите чтобы это значение не становилось красным. Точное пиковое значение вы можете узнать в области подсказок при наведении на пиковую область.
- Click & drag resizeable (нажмите и перетащите) – нажмите и перетащите для изменения размера окна.
- Right-click options (Опции при нажатии правой кнопкой мышки работают только в режиме осциллографа)
- Stereo (Стерео) – стерео или моно дисплей.
- Long (Длинные) – стационарный или прокручивающийся осциллограф.
Изучаем CPU & Memory panel.
CPU & Memory panel (Загрузка ЦП и Оперативной памяти) – чтобы узнать насколько загружен ваш компьютер посмотрите в это окно.

CPU meter (Измеритель центрального процессора) – следите чтобы ваш процессор не был загружен на 100% иначе могут появиться трески или же просто компьютер может зависнуть. В этом случае вы не сможете сохранить проект. Имейте в виду.
CPU graph (График центрального процессора) – показывает использование процессора в виде графика.
Memory meter (Оперативная память) – здесь вы увидите сколько используется оперативной памяти или сколько осталось. Поменять можно нажав правой кнопкой мышки и выбрать необходимый параметр.
Polyphony (Полифония) – этот показатель показывает количество голосов смешиваемые одновременно.
Изучаем Shortcut panels (Панели ярлыков).

 Окно плейлиста – показывает или скрывает окно плейлиста. Для вызова также можете использовать клавишу (F5).
Окно плейлиста – показывает или скрывает окно плейлиста. Для вызова также можете использовать клавишу (F5).
 Пошаговый сэквенсор (F6) – кнопка вызова пошагового сэквенсора.
Пошаговый сэквенсор (F6) – кнопка вызова пошагового сэквенсора.
 Окно пианоролла (F7) – показывает или скрывает окно пианоролла.
Окно пианоролла (F7) – показывает или скрывает окно пианоролла.
 Окно браузера (F8) – показывает или скрывает окно браузера.
Окно браузера (F8) – показывает или скрывает окно браузера.
 Окно микшера (F9) – показать или скрыть окно микшера.
Окно микшера (F9) – показать или скрыть окно микшера.
 Открыть сборник проекта (левой кнопкой мышки) или открыть сборник плагинов (правой кнопкой мышки) – открывает сборники проекта и плагинов.
Открыть сборник проекта (левой кнопкой мышки) или открыть сборник плагинов (правой кнопкой мышки) – открывает сборники проекта и плагинов.
 Открыть сборник плагинов (левой кнопкой мышки) или открыть сборник проекта (правой кнопкой мышки) – открывает сборники плагинов и проекта.
Открыть сборник плагинов (левой кнопкой мышки) или открыть сборник проекта (правой кнопкой мышки) – открывает сборники плагинов и проекта.
 Окно для постукивания темпа – открывает окно постукивания темпа.
Окно для постукивания темпа – открывает окно постукивания темпа.
 Отменить или показать историю ( Ctrl+Z) – отмена последней команды. При использовании правой кнопкой мышки в браузере откроется история проделанных действий.
Отменить или показать историю ( Ctrl+Z) – отмена последней команды. При использовании правой кнопкой мышки в браузере откроется история проделанных действий.
 Звуковой редактор – открывает звуковой редактор edison.
Звуковой редактор – открывает звуковой редактор edison.
 Запись одним нажатием – открывает мастер записи внешних звуков.
Запись одним нажатием – открывает мастер записи внешних звуков.
 Справка (F1) – открывает справку.
Справка (F1) – открывает справку.
 Клавиша Ctrl – функциональная клавиша Ctrl. Нужна для сенсорного управления.
Клавиша Ctrl – функциональная клавиша Ctrl. Нужна для сенсорного управления.
 Клавиша Alt – функциональная клавиша Alt. Нужна для сенсорного управления.
Клавиша Alt – функциональная клавиша Alt. Нужна для сенсорного управления.
 Клавиша Shift – функциональная клавиша Shift. Нужна для сенсорного управления.
Клавиша Shift – функциональная клавиша Shift. Нужна для сенсорного управления.
 Вырезать (Ctrl+X) – активирует функцию вырезания в выбранном окне редактора.
Вырезать (Ctrl+X) – активирует функцию вырезания в выбранном окне редактора.
 Втавить (Ctrl+V) – активирует функцию вставки в выбранном окне редактора.
Втавить (Ctrl+V) – активирует функцию вставки в выбранном окне редактора.
 Добавить – открывает меню Add чтобы добавить инструменты, эффекты и т.д.
Добавить – открывает меню Add чтобы добавить инструменты, эффекты и т.д.
 Последнее регулировка – открывает большой контроллер который предназначен для сэнсорного использования. Она будет автоматически связана с последним тронутым контроллером пользовательского интерфейса.
Последнее регулировка – открывает большой контроллер который предназначен для сэнсорного использования. Она будет автоматически связана с последним тронутым контроллером пользовательского интерфейса.
 Информация о проекте – показывает информацию о проекте и о его авторе. В открывшемся окне информацию можно отредактировать.
Информация о проекте – показывает информацию о проекте и о его авторе. В открывшемся окне информацию можно отредактировать.
 Сохранить как (Ctrl+Shift+S) – сохранение проекта в необходимый формат.
Сохранить как (Ctrl+Shift+S) – сохранение проекта в необходимый формат.
 Рендерить под звуковые файлы (Ctrl+R) – открывает диалоговое окно, чтобы начать рендерить проект в звуковые файлы такие как wav или mp3.
Рендерить под звуковые файлы (Ctrl+R) – открывает диалоговое окно, чтобы начать рендерить проект в звуковые файлы такие как wav или mp3.
 Упорядочить – упорядочивает окна fl studio.
Упорядочить – упорядочивает окна fl studio.
Online panel.
Online panel (Онлайн панель) – в этом окне можно узнать какие события или обновления происходили, какой онлайн контент вышел, а также скачать дополнительную библиотеку контента для стандартных плагинов.

Ну вот мы и разобрались с информационной панелью в Fl Studio. Если у вас появились вопросы, пишите в комментариях, и мы их обсудим. А в следующей статье вы узнаете, как работать с микшером.
Спасибо, что поделился

Этим ты помогаешь нам и своим друзья развиваться!
bigsong.ru
Основные элементы FL Studio - Рабочее пространство FL Studio
5.00 avg. rating (91% score) - 2 votes
Этот пост описывает Рабочее пространство и основные рабочие процессы FL Studio. Короче говоря, FL Studio дает Вам возможность загружать инструменты и сэмплы, чтобы проигрывать их в режиме реального времени или вручную вводить нот, записывать звуки (например с микрофона) и обрабатывать целое произведение пропуская его через 99-полосный микшер (добавляя при этом различные эффекты). Законченный проект может быть сохранен в.flp или .zip форматах и/или экспортирован в.wav.mp3 или.ogg аудио. Основные окна FL Studio 10Рабочая область FL Studio базируется на нескольких окнах, большинство из которых можно настраивать по расположению, размеру, убирать или добавлять рабочие окна с экрана, переключаться между окнами на панели ссылок. В FL Studio для создания музыки используется следующие окна: Channels (F6 каналы), Piano roll ( F7 Пиано ролл), Mixer ( F9 Микшер) , Playlist ( F5 лист воспроизведения), Browser ( F8 проводник) используется для доступа к аудио файлам, проектам и пресетам из FL Studio прямо на вашем компьютере.
 Chanels (Каналы) F6 на клавиатуре Chanels (Каналы) F6 на клавиатуре |  Piano roll (Пиано Ролл) F7 на клавиатуре |
 Mixer (микшер) F9 на клавиатуре Mixer (микшер) F9 на клавиатуре
|  Playlist (лист воспроизведения) F5 на клавиатуре |
 |
| Рабочее окно FL Studio |
Рабочий процесс
Как только вы освоите интерфейс FL Studio, следующим шагом в изучении FL Studio будет изучение процедуры создания музыки, так называемый «рабочий процесс» FL Studio. В рабочий процесс включено пять основных действий, которые описаны ниже:
1. инструменты
Instruments — инструменты (или генераторы) создают звуки, используемые в Вашей музыке и расположены в окне Channel(Каналы) . На скриншоте ниже вы можете видеть что, окна инструментов свернуты и их можно увидеть, нажав на кнопку канала, сверху вниз по левой стороне окна секвенсора. Инструменты обычно делятся на два типа виртуальные синтезаторы VSTi, DXi, которые создают звук с помощью внутреннего «движка», и сэмпл плееры, которые проигрывают «аудиозаписи», такие как барабанные циклы(лупы), образцы ударных или других инструментов(сэмплы).
Для добавления нового канала генератора или инструментов необходимо вызвать команду главного меню Channels(канал)> Add One (добавить). После чего появится список всех генераторов доступных на данный момент для вставки в FL Studio. Заменить инструмент в канале можно — Щелкнув правой кнопкой мыши на кнопку канала и выбрав пункт «Replace» (Заменить»)> из всплывающего контекстного меню. Перетащите элементы из браузера(проводник) FL Studio — перетаскивание плагинов, прессетов, сэмплов или Loop’ов (циклов) из браузера в окно Channel или микшер, канал будет загружен в трек микшера. Использование plugin picker — Откройте Plugin Picker (Ctrl+ F8) дважды щелкните на инструменте или перетащите его в окно канала или микшера, канал будет загружен и направится в трек микшера. В случае образцов(семплов) и циклов (Лупов) Вы также можете перетащить их из браузера для воспроизведения (см. ниже). При перетаскивании сэмплов, аудиоклипов, инструменты автоматически добавляется в окно Channel. Добавьте собственные каталоги в браузере используя F10>, в настройках файлов. Чтобы открыть настройки инструмента/генератора или сэмпла, Щелкните левой кнопкой мыши на кнопку канала.

2. Сочинение и упорядочивание
- Музыкальные ноты могут вводиться вживую с помощью клавиатуры или вручную на развертке Piano roll (для его открытия необходим щелчок правой клавишей мыши на кнопку Channels). При желании можно сразу воспроизвести выбранную схему, переключившись в режим Pattern Mode. Справа от каждого инструмента расположены кнопки пошагового секвенсора (Step Sequencer) в виде рядов клеток или мини-окно предварительного просмотра Piano roll в виде зеленых линий.
- Можно использовать как пошаговый секвенсор, так и Piano roll, они являются взаимозаменяемыми. При запуске новый проект открывается пустым. Можно воспользоваться шаблоном, в котором набор включенных в проект генераторов и эффектов заложен по умолчанию. Для активации пошагового секвенсора необходим щелчок левой клавишей мыши по квадратам — для включения, или правой клавишей мыши — для выключения (прекрасно подходит для ввода ударных). Для полного открытия окна Piano roll необходим щелчок левой кнопкой мыши непосредственно на окне предпросмотра.
- Для рисования нот в Piano roll проще всего использовать карандаш, которым изображаются ноты нужного размера. Таким образом, при растяжении кубика курсором мышки вверх или вниз изменяется высота, а растягивание нот вправо увеличивает длительность звучания. Нарисованные «кирпичики» складываются в паттерны, и образуют циклы.
- Changing patterns (изменение паттернов). FL Studio позволяет создавать и нумеровать до 999 уникальных паттернов (фрагментов партии). Для этого необходимо выполнить щелчок левой кнопкой мыши на соответствующем индикаторе-переключателе и не отпуская кнопки мыши переместить его вверх или вниз. Паттерн можно проигрывать в любом из четырех каналов, представленных в виде горизонтального ряда кнопок, образующих матрицу кнопок: Kick, Hat, Clap и Snare. В примере выше, Pattern 1 представлен тремя каналами: Kick, Hat и виртуальным синтезатором Sytrus (Piano roll), подробно отображенным в окне справа от матрицы кнопок. В примере ниже, Pattern 2, используются только два канала: Clap и Hat каналы. Каждый шаг Step sequence равен музыкальной доле такта и отображается внизу экрана матрицы бегущим огоньком.
 3. Arranging (аранжировка). Переместите выбранные шаблоны в Playlist, как показано на скриншоте выше, затем щелкните левой кнопкой мыши по пустой области Playlist, как показано ниже, разместите и организуйте паттерны. Их можно переносить копированием из пошагового секвенсора. Сам клип-трек по умолчанию расположен в верхней половине окна Playlist. Еже нужно убедиться, что активен режим Song и паттерны воспроизводятся с Playlist. В этом случае введенные патерны можно применять неоднократно. Кроме того, FL Studio позволяет присваивать имена воспроизводимым трекам паттернов, что позволяет в любой момент видеть, какой из каналов звучит (например, Hat) и когда вступит другой канал (например, Kick). Таким образом, программа предоставляет собой гибкий инструмент, позволяющий использовать как линейный, так и модельный секвенсоры, а также их сочетания.4. Mixing (Микширование). После того, как написаны все партии, можно приступить к работе с виртуальным микшером, позволяющим добавлять такие эффекты, как реверберация, эффекты хоруса и замедления. В зоне микширования можно использовать сочетание таких внешних инструментов, как микрофон, гитара, синтезатор с внутренними инструментами (генераторами). Все записанные мелодии отображаются в нижней части плейлиста как аудио-клип.
3. Arranging (аранжировка). Переместите выбранные шаблоны в Playlist, как показано на скриншоте выше, затем щелкните левой кнопкой мыши по пустой области Playlist, как показано ниже, разместите и организуйте паттерны. Их можно переносить копированием из пошагового секвенсора. Сам клип-трек по умолчанию расположен в верхней половине окна Playlist. Еже нужно убедиться, что активен режим Song и паттерны воспроизводятся с Playlist. В этом случае введенные патерны можно применять неоднократно. Кроме того, FL Studio позволяет присваивать имена воспроизводимым трекам паттернов, что позволяет в любой момент видеть, какой из каналов звучит (например, Hat) и когда вступит другой канал (например, Kick). Таким образом, программа предоставляет собой гибкий инструмент, позволяющий использовать как линейный, так и модельный секвенсоры, а также их сочетания.4. Mixing (Микширование). После того, как написаны все партии, можно приступить к работе с виртуальным микшером, позволяющим добавлять такие эффекты, как реверберация, эффекты хоруса и замедления. В зоне микширования можно использовать сочетание таких внешних инструментов, как микрофон, гитара, синтезатор с внутренними инструментами (генераторами). Все записанные мелодии отображаются в нижней части плейлиста как аудио-клип. 5. Exporting/Rendering (Экспорт/Рендеринг). После завершения процесса микс выгружается из FL Studio в формат WAV, MP3 или OGG. В режиме офф-лайн такой процесс называется рендерингом и выбирается через соответствующую опцию в менюFile. При создании аудио,CD-запись следует производить с параметрами 16 бит, 44.1 kHzв формате WAV. В FL Studio функция прожига дисков отсутствует, и при необходимости такой записи следует воспользоваться приложением, разработанным третьей стороной.
5. Exporting/Rendering (Экспорт/Рендеринг). После завершения процесса микс выгружается из FL Studio в формат WAV, MP3 или OGG. В режиме офф-лайн такой процесс называется рендерингом и выбирается через соответствующую опцию в менюFile. При создании аудио,CD-запись следует производить с параметрами 16 бит, 44.1 kHzв формате WAV. В FL Studio функция прожига дисков отсутствует, и при необходимости такой записи следует воспользоваться приложением, разработанным третьей стороной.
flstudiolive.ru
|
|
..:::Счетчики:::.. |
|
|
|
|
|
|
|
|


