|
|
|
|
 Far Far |
 WinNavigator WinNavigator |
 Frigate Frigate |
 Norton
Commander Norton
Commander |
 WinNC WinNC |
 Dos
Navigator Dos
Navigator |
 Servant
Salamander Servant
Salamander |
 Turbo
Browser Turbo
Browser |
|
|
 Winamp,
Skins, Plugins Winamp,
Skins, Plugins |
 Необходимые
Утилиты Необходимые
Утилиты |
 Текстовые
редакторы Текстовые
редакторы |
 Юмор Юмор |
|
|
|
File managers and best utilites |
История в браузере firefox
Как удалить историю посещений сайтов в браузере Mozilla Firefox? | Info-Comp.ru
В браузере Mozilla Firefox, как и в других браузерах, есть возможность сохранять историю посещений сайтов в Интернете, и по умолчанию эта возможность включена, но иногда возникает необходимость удалить (очистить) эту историю и сегодня мы узнаем, как это можно сделать.
Причины, по которым необходимо удалять историю, у каждого разные, вот например Вы сейчас читаете этот материал, значит, у Вас возникла такая необходимость. Самая распространённая причина это конечно скрыть на компьютере следы своего присутствия на том или ином сайте в Интернете.
Мы с Вами рассмотрим два варианта того, как можно удалить историю посещений в браузере Mozilla Firefox, первый это очищаем всю историю посещений и второй удаляем некоторые страницы из этой истории. Также я покажу, как совсем отключить возможность сохранения истории, и какие горячие клавиши можно использовать, для того чтобы быстро очищать историю посещений.
И начнем мы конечно с самого простого это удаление всей истории.
Удаление всей истории посещений в Mozilla Firefox
И сразу хочу сказать, что перед удалением всей истории помните, что помимо непосредственно самой истории удалятся и регистрационные данные, куки, кеш, настройки сайтов которые хранит браузер, для того чтобы при посещении того или иного сайта, например, сразу авторизовать Вас. В этом нет ничего плохого, просто Вам нужно будет, например, в случае с авторизацией, снова ввести логин и пароль на сайте и сохранить его для последующей автоматической авторизации.
Можно удалить всю историю и без удаления некоторых перечисленных выше пунктов, в том случае если Вы все-таки не хотите, например, удалять настройки сайтов, а историю удалить нужно. Также если Вам не обязательно удалять всю историю браузера а, например, необходимо удалить всю историю посещений только за сегодня или за последний час, то это также можно сделать, а как все это делается, мы сейчас и узнаем.
Итак, у нас открыт браузер Mozilla Firefox, и первое как мы можем удалить историю, это используя панель меню в верхней части браузера. Нажав на меню «Журнал ->Удалить недавнюю историю»

Если Вы не наблюдаете панель меню, что вполне возможно, так как по умолчанию после установки браузер Mozilla Firefox не отображает эту самую панель меню, то для ее отображения кликните правой копкой мыши в любой части верхней панели и нажмите «Панель меню»

Теперь панель меню будет отображена. Затем также нажимаем меню «Журнал ->Удалить недавнюю историю»
В итоге у Вас откроется окно удаление истории, где мы можем задать некоторые настройки (нажав кнопку «Подробности»), о которых мы говорили чуть выше, т.е. за какой период удалить журнал посещений и какие данные удалять, а после нам необходимо нажать кнопку «Удалить сейчас»

Если Вам не нравится, что отображена «Панель меню», и Вы не хотите ее каждый раз отображать и скрывать, то удалить историю посещений можно и из обычного меню для этого жмем кнопку «Открыть меню ->Журнал ->Удалить историю»


После этих действий откроется то же самое окно удаление истории, как и выше.
Если вдруг Вы не нашли соответствующий пункт в «Панели меню» или у Вас отсутствует пункт меню, то возможно у Вас просто старая версия браузера Mozilla Firefox, и тогда можете попробовать нажать в верхнем меню «Инструменты -> Стереть недавнюю историю»

В итоге у Вас откроется похожее окно, где Вы нажимаете «Очистить историю», возможность удаления истории «За сегодня», «За последний час» и так далее также есть.
Сочетание клавиш для удаления истории в Mozilla Firefox
Вызвать окно удаления истории можно и с помощью сочетания клавиш, например, если у Вас скрыта панель меню, и отображать Вы ее не хотите или просто Вам необходимо быстро удалить историю. Для того чтобы вызвать окно удаления истории одновременно на клавиатуре нажмите Ctrl+Shift+Del. В это время браузер Mozilla Firefox должен быть открыт. В итоге у Вас откроется окно удаления истории, где Вы также можете, как мы это делали выше, удалить историю посещений.
Удаление некоторых страниц из истории посещений в Mozilla Firefox
Если Вам необходимо удалить всего одну страницу или один сайт из истории посещений, то для этого можно открыть весь журнал, найти и удалить соответствующие страницы.
Открыть журнал можно также двумя способами, первый это из панели меню в верхней части браузера (если она отображена) «Журнал ->Показать весь журнал».

И второй это из «Меню ->Журнал ->Показать весь журнал»

Затем Вы ищете нужную страницу, например, ее вы посещали сегодня, нажимаете по ней правой кнопкой мыши и выбираете «Удалить эту страницу»

Отключение возможности запоминать историю посещений в Mozilla Firefox
Если Вы вообще не хотите, чтобы браузер Mozilla Firefox хранил историю посещений, то эту возможность можно отключить, зайдя в «Инструменты->Настройки ->Приватность» (или «Меню ->Настройки ->Приватность») и в разделе «История» выбрать пункт «Не будет запоминать историю». После этого браузер необходимо будет перезапустить.

Или


На этом все, пока!
Похожие статьи:
info-comp.ru
Где посмотреть историю в firefox
| ||||||||||||||||||||||||||||||||||||||||||||||||||||||||||||||||||||||||
| Copyright © 2010. All rights reserved. | ||||||||||||||||||||||||||||||||||||||||||||||||||||||||||||||||||||||||
                                | ||||||||||||||||||||||||||||||||||||||||||||||||||||||||||||||||||||||||
jotokodubenivitibewo.ga
Как посмотреть в мазиле историю браузера
В этом уроке я покажу вам, как вы можете просматривать историю просмотров в Mozilla Firefox.В последнем уроке я рассказал вам, как вы можете изменить папку для загрузки в браузере Firefox. Читайте об этом. В этом уроке, пришло время поговорить о том, как вы можете видеть исторические визиты Mozilla Firefox.
Сначала вы должны нажать кнопку в виде трех полос в верхнем правом углу. вы должны выбрать «История» из раскрывающегося списка.
Затем, в основном, вам нужно выбрать «Показать всю историю». Кроме того, весь журнал можно открыть с помощью сочетаний клавиш Ctrl + Shift + H .
Alt = "Как посмотреть историю в браузере Mozilla Firefox" title = "Как увидеть историю в Mozilla Firefox ">Перед открытием нового окна вы можете просмотреть историю посещенных сайтов, вчера, в этом месяце и в предыдущих двух.
Кроме того, при выборе каждой записи в истории вы будете доступны для информации со ссылкой на сайт поисковой системы.
Если вы посещаете большое количество сайтов, вы можете использовать специальный поиск, просматривая историю, расположенную в правом верхнем углу окна.
Чтобы перейти на сайт своей истории или просто дважды щелкнуть левой кнопкой мыши или щелкнуть правую кнопку мыши и выбрать опцию из выпадающего меню.
В следующем уроке я расскажу вам.
Не забудьте поделиться ссылкой на статью ⇒
Если вы не знаете, как смотреть на историю Firefox, то вы узнаете, как просмотреть историю в Firefox с использованием операционной системы Windows XP, Windows 7, Windows 8, Windows 8.1.
Для того, чтобы просмотреть историю в браузере Mozilla Firefox, выполните следующие действия: Видео На вашем компьютере, запустите браузер MozillaFirefox. Затем переместите курсор мыши над специальным Настройки , который расположен в правом верхнем углу браузера, затем, как только мы нажмем левую кнопку мыши, -menu, где вам нужно нажать кнопку Журнал . Или нажмите Ctrl + Shift + H
Окно быстрого запуска, чтобы отобразитьКогда вы нажмете в браузере, в «Истории» на вашем компьютере откроется дополнительное меню, где вам нужно навести курсор на ссылку « Показать всю историю "и один раз щелкните левой кнопкой мыши.
Когда вы выберете «Показать всю историю» в окне браузера, вы можете увидеть историю в Mozilla Firefox для сегодня , вчера , еженедельно , ежемесячно . Чтобы просмотреть историю своего браузера, вам нужно навести курсор на один из элементов истории ( Сегодня, последние 7 дней, в этом месяце ) и нажмите один раз на левой кнопке мыши. Например, я открываю одну из журнальных историй для « Сегодня »
.мне понравилось -. Спросите, поделитесь с друзьями, подписаться на
Обновлено: 3 марта 2018 время> 3 марта , 2018 | Автор: Катерина Тараскина
 Когда вы его используете, история посещений накапливается, которая формируется в отдельном журнале. При необходимости вы можете получить доступ к истории просмотра, чтобы найти сайт, который был посещен до или даже перенесен в другой журнал компьютеров с помощью браузера Mozilla Firefox.
Когда вы его используете, история посещений накапливается, которая формируется в отдельном журнале. При необходимости вы можете получить доступ к истории просмотра, чтобы найти сайт, который был посещен до или даже перенесен в другой журнал компьютеров с помощью браузера Mozilla Firefox.
История - важный инструмент навигациихранит в отдельном разделе браузера все посещенные вами сайты с датами их посещения. При необходимости вы всегда можете просмотреть историю в браузере.
Местоположение истории в Firefox
Если вам нужно было увидеть историю в самом браузере, вы можете сделать это очень просто.
- Откройте Меню Библиотека .
- Выберите «Журнал» .
- Нажмите Показать весь журнал .
- В левой части показаны периоды справа - отображается список сохраненной истории и поле поиска.


 р >
р >

Расположение истории браузера в Windows
Полная история, отображаемая в разделе «Журнал» браузера, хранится на компьютере в виде специального файла. Если вам нужно его найти, это также легко. История этого файла не может быть отображена, но его можно использовать для переноса закладок, посещения истории и загрузки на другой компьютер. Для удаления или переименования файла places.sqlite потребуется другой компьютер с Firefox, установленный в папке профиля, а затем вставьте файл в другой places.sqlite , скопируйте раньше.
- Откройте папку профиля, используя функции браузера Firefox. Для этого выберите «Меню» «Справка» .
- В дополнительном меню выберите «Информация об устранении неполадок» .
- Проводник Windows автоматически появится на экране, где папка профиля уже будет открыта. В списке файлов вам нужно найти файл places.sqlite , который поддерживает вкладку Firefox, список загруженных файлов и, конечно же, историю посещений.



Найденный файл можно скопировать на любой носитель, в облаке или в другом месте.
Журнал посещений - полезный инструмент для Mozilla Firefox. Зная, где находится этот браузер в истории, вы значительно упростите работу с веб-ресурсами.
Мы будем рады помочь вам решить вашу проблему. Спасибо автору, поделитесь статьей в социальных сетях.Vkontakte
Одноклассники
Google +
Телеграмма
Задайте свой вопрос в комментариях, подробно изложив суть проблемы. Наши специалисты постараются ответить как можно быстрее.
-
Вы можете просмотреть историю в Mozilla в «Quot». Эта вкладка находится в меню. В газете есть вкладка «Просмотреть весь журнал». календарь, в котором вы можете выбрать дату и просмотреть все остальные сеансы в Интернете.
-
В верхней части панели инструментов браузера Mozilla есть вкладка «; Журнал», см. развернуть эту команду и последние посещенные страницы. Выбор «Просмотреть весь журнал». Мы сможем увидеть историю веб-сайтов, посещаемых в Mozilla Firefox.
-
Как правило общая, вся история, посещаемая в Mozilla Firefox, находится в истории просмотра, вы можете просмотреть ее в настройках браузера, это меню браузера находится в верхнем правом углу, вы также можете удалить историю просмотров.
-
История в Mozilla Firefox, вы можете посмотреть в журнале, нажав на верхнюю а затем на шоу всю историю.
Там, вВ зависимости от того, насколько вы сохранили эту историю, вы можете увидеть сайты поесчныны день, неделю, месяц или даже год назад.
Если вы вводите в поле поиска в названии журнала сайта вы хотите, вы можете найти его быстро, и время посещения. вы можете также поиск по ключевым словам, для . районы, и так далее очень удобная вещь дневник
кто хочет сделать посещение истории длилось дольше, чем по умолчанию может быть изменена в параметрах: Config ..
Как я писал здесь -
-
Да, часто приходится вникать в историю браузера исследование Quot ;. хорошо вчерашнего smotrelaquot страницы;))) Я Mozilla Firefox браузер, история нм находится в верхней вкладке меню Quot; История сильный> Quot;. Существует меню, в котором вы можете :
- peep немедленно открывает последние 15 страниц;
- quot; показать весь журнал; - Самоговорящее название: открывает отдельное окно, где вы можете увидеть историю не только сегодня, но и несколько месяцев назад;
- quot; удалять istoriyuquot; - понятно, это для тех, у кого есть что скрывать;
- quot; предыдущее восстановление sessiyuquot; -. Полезно для тех, кто сократить электричество и все вкладки сразу и не помню,
-
Это довольно легко сделать.
- первая вещь, которую мы открываем сам
- в правом верхнем углу браузера браузера есть кнопка в виде трех полос нажмите
- в окне, которое выберет пункт quot; Zhurnalquot:
- затем появляется перед нами некоторые из посещений истории> мы внизу его нажимаем кнопку quot; показать весь журнал;
- В результате этих простых действий нас интересует quot; Posescheniyaquot История:
-
"/ изображения / ba8c33139ce5ef8d1e92217f705abeb4.jpg" альт = «Как посмотреть историю в Mozilla Firefox? Где я могу найти эту историю в Мазилу», чтобы увидеть история браузер Firefox , просто нажмите на ярлык клавиатура Ctrl + H . Журнал браузера, где все веб-страницы указывают, что вы посетили.
Это также можно сделать через главное меню. В вашем браузере это особый элемент
-
Историю можно найти в этом браузере на вкладке «История». Если вы нажмете на нее, откроется кадр, в котором вы выберите «Просмотреть все журналы», и уже можно найти историю просмотров в течение требуемого периода.

-
История сайтов, посещенных в Mozilla Firefox, можно просмотреть, открыв вкладку« Журнальтот »в панели инструментов (после File-Edit-View-).
Будут последние 10 посещенных сайтов (в зависимости от версии браузера), также есть точка: Show all zhurnalquot; - после нажал на том, кто открывает новое окно со списком всей истории, в левом столбце отображаются дополнительные функции, такие как «; Недавно добавленные "и другие.
| \ % | |||||||
| 3 | % | 32 | - | - | 33 | ||
| % | 27,87 | - | - | 29,51 | |||
| 6 | % | 33 | - | 34 | |||
| % | 29,96 | - | 31,75 | ||||
| 9 | % | 34 | - | 35 | |||
| % | 29,12 | 39 | - | 34,3 | |||
| 12 | . % | 34 | 35 | 36 | |||
| . % | 29,58 | 94 | 32,8 | ||||
| 15 | . % | 35 | - | ||||
| . % | 01 | 31,38 | - | 37,65 | |||
| 18 | . % | 35 | 36 | 37 | |||
| . % | 31,83 | 33,76 | 38,2 | ||||
| 24 | . % | 36 | 37 | 38 | |||
| . % | 31,32 | 32,71 | 34,73 | 39,52 | |||
| % | - | - | |||||
| - | |||||||
tavagorotesumin.tk
Как посмотреть в мазиле историю браузера
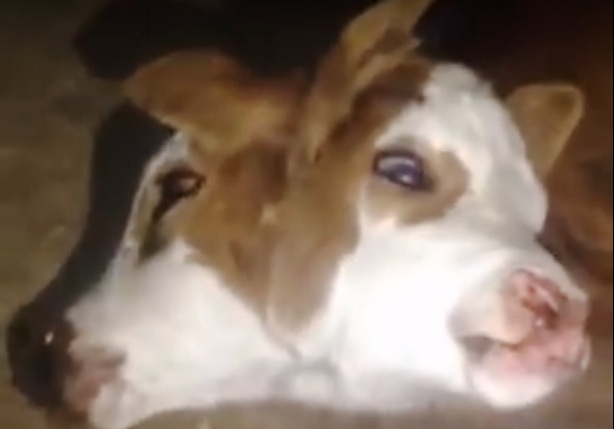 В этом уроке я покажу вам, как вы можете просматривать историю просмотров в Mozilla Firefox.
В этом уроке я покажу вам, как вы можете просматривать историю просмотров в Mozilla Firefox. В последнем уроке я объяснил, как изменить папку для загрузки в браузере Firefox. Читайте об этом. В этом уроке пришло время поговорить о том, как вы можете увидеть историю посещений Mozilla Firefox.
Сначала вам нужно щелкнуть по кнопке в виде трех баров в правом верхнем углу. В раскрывающемся списке выберите пункт «Журнал».
Затем в нижней части выберите «Показать весь журнал». Кроме того, вы можете открыть весь журнал, используя ярлык Ctrl + Shift + H .
Alt = "Как посмотреть историю в браузере Mozilla Firefox" title = "Как увидеть историю в Mozilla Firefox ">Перед открытием нового окна вы можете просмотреть историю посещенных сайтов, вчера, в этом месяце и в предыдущих двух.
Кроме того, при выборе каждой записи в истории вы можете найти информацию со ссылкой на посещенный сайт.
Если вы посещаете большое количество сайтов, вы можете использовать специальный поиск, просматривая историю, расположенную в правом верхнем углу окна.
Чтобы перейти на сайт своей истории или просто дважды щелкнуть левой кнопкой мыши или щелкнуть правую кнопку мыши и выбрать опцию из выпадающего меню.
Alt = "Как увидеть историю в браузере Mozilla Firefox" title = "Как увидеть историю в Mozilla Firefox ">В следующем уроке я расскажу вам.
Не забудьте поделиться ссылкой на статью ⇒
Обновлено: 3 марта 2018 г. 3 марта , 2018 | Автор: Катерина Тараскина
 Когда вы его используетеНакопится история посещений, которая формируется в отдельном журнале. При необходимости вы можете в любой момент получить доступ к истории посещений, чтобы найти ранее посещаемый сайт или полностью перенести журнал на другой компьютер с помощью браузера Mozilla Firefox.
Когда вы его используетеНакопится история посещений, которая формируется в отдельном журнале. При необходимости вы можете в любой момент получить доступ к истории посещений, чтобы найти ранее посещаемый сайт или полностью перенести журнал на другой компьютер с помощью браузера Mozilla Firefox.
История - важный инструмент навигации, который записывает в отдельный раздел браузера все сайты, посещаемые с датами их посещения. При необходимости вы всегда можете просмотреть историю в браузере.
Местоположение истории в Firefox
Если вам нужно было увидеть историю в самом браузере, вы можете сделать это очень просто.
- Откройте Меню Библиотека .
- Выберите «Журнал» .
- Нажмите Показать весь журнал .
- В левой части показаны периоды справа - отображается список сохраненной истории и поле поиска.


 р >
р >

Расположение истории браузера в Windows
Полная история, отображаемая в разделе «Журнал» браузера, хранится на компьютере в виде специального файла. Если вам нужно его найти, это также легко. История этого файла не может быть отображена, но его можно использовать для переноса закладок, посещения истории и загрузки на другой компьютер. Для удаления или переименования файла places.sqlite потребуется другой компьютер с Firefox, установленный в папке профиля, а затем вставьте файл в другой places.sqlite , скопируйте раньше.
- Откройте папку профиля, используя функции браузера Firefox. Для этого выберите «Меню» «Справка» .
- В дополнительном меню выберите «Информация об устранении неполадок» .
- В новой вкладке браузера появится окно с информацией о приложении. Вблизи «Папка профиля» нажмите «Открыть папку» .
- Проводник Windows автоматически появится на экране, где папка профиля уже будет открыта. В списке файлов вам нужно найти файл places.sqlite , который поддерживает вкладку Firefox, список загруженных файлов и, конечно же, историю посещений.




Найденный файл можно скопировать на любой носитель, в облаке или в другом месте.
Журнал посещений - полезный инструмент для Mozilla Firefox. Зная, где находится этот браузер в истории, вы значительно упростите работу с веб-ресурсами.
Мы будем рады помочь вам решить вашу проблему. Спасибо автору, поделитесь статьей в социальных сетях.Vkontakte
Одноклассники
Google +
Телеграмма
Задайте свой вопрос в комментариях, подробно расскажите о проблеме. Наши специалисты постараются ответить как можно быстрее.
Если вы не знаете, как вы смотрите на историю Firefox, вы придете сюда, вы узнаете, как отображать историю в Firefox с помощью операционной системы Windows XP, Windows 7, Windows 8, Windows 8.1.
Чтобы просмотреть историю в браузере Mozilla Firefox, выполните следующие действия: Запустите Mozilla Firefox на своем компьютере. Затем переместите курсор на специальную кнопку настроек справав верхней части браузера, затем, как только вы нажмете левую кнопку мыши, откроется дополнительное меню, в котором вам нужно будет нажать кнопку « Журнал ». Или нажмите Ctrl + Shift + H
Окно быстрого запуска, чтобы отобразитьКогда вы нажмете в браузере, в «Истории» на вашем компьютере откроется дополнительное меню, где вам нужно навести курсор на ссылку « Показать всю историю "и один раз щелкните левой кнопкой мыши.
Когда вы выберете «Показать всю историю» в окне браузера, вы можете увидеть историю в Mozilla Firefox для сегодня , вчера , за неделю , за месяц . Чтобы просмотреть историю своего браузера, вам нужно навести курсор на один из элементов истории ( Сегодня, последние 7 дней, в этом месяце ) и нажмите один раз на левой кнопке мыши. Например, я собираюсь открыть журнал истории для « Сегодня ».
мне понравилось -. Спросите, поделитесь с друзьями, подписаться на
 Я рад приветствовать вас, дорогие друзья в моем блоге. В этой статье я расскажу вам, как просмотреть историю в Mozilla очень просто и доступно для каждого метода. Кстати, этот браузер для меня является наиболее предпочтительным, поскольку именно он обладает наибольшей функциональностью и функциями в повседневной работе веб-мастеров. Итак, давайте начнем изучать этот процесс. Запустите браузер Mozilla Firefox и в правом верхнем углу нажмите кнопку с изображением трех горизонтальных баров. Появится окно, в котором вы хотите выбрать элемент журнала.
Я рад приветствовать вас, дорогие друзья в моем блоге. В этой статье я расскажу вам, как просмотреть историю в Mozilla очень просто и доступно для каждого метода. Кстати, этот браузер для меня является наиболее предпочтительным, поскольку именно он обладает наибольшей функциональностью и функциями в повседневной работе веб-мастеров. Итак, давайте начнем изучать этот процесс. Запустите браузер Mozilla Firefox и в правом верхнем углу нажмите кнопку с изображением трех горизонтальных баров. Появится окно, в котором вы хотите выбрать элемент журнала.
Только часть журнала, для его полного отображения, перейдите в нижнюю часть страницы и нажмите «Показать полный журнал».
Как только вы нажмете на эту ссылку, откроется отдельное окно, где оно будетотображает все ваши посещения веб-сайтов из браузера Mozilla Firefox.
Это же окно можно вызвать, нажав комбинацию клавиш:
Ctrl + Shift + H
Давайте подробнее рассмотрим предоставленную информацию и научимся смотреть историю в Mozilla.
Левая боковая панель предоставляет быстрые фильтры для выбора периода, для которого вы хотите просмотреть историю - вчера, сегодня, неделю и т. д. Если пойти, например, на мою историю посещений сайтов на сегодняшний день, то в правой колонке вы можете увидеть полный список открываемых мной сайтов.
Выбрав и щелкнув один раз на одном из сайтов, вы найдете в нижней части этого окна дополнительную информацию о посещении, а именно: и его адрес URL.
И если вы перейдете в верхний правый угол окна, вы можете легко найти содержимое журнала. Вы можете искать как английские буквы, так и русские буквы.
Удаление бесполезного URL-адреса в журнале истории очень просто. Для этого просто выберите нужный адрес и щелкните его правой кнопкой мыши и выберите Удалить эту страницу.
Если вы хотите удалить весь поток, вы должны выбрать вариант, я забыл этот сайт. В этом случае все адреса страниц вашего домена будут удалены за весь период.
Они все друзья. Как вы можете видеть, нет ничего сложного в просмотре истории браузеров Mozilla Firefox, и теперь вы можете увидеть ее сами.
Но у меня есть все. До скорой встречи!
До свидания!
-
Вы можете просмотреть историю Mozilla на вкладке «Quot». Эта вкладка находится в меню. В газете есть вкладка «Просмотреть весь журнал». В нем есть календарь, в котором вы можете выбрать дату и просмотреть все остальные сеансы в Интернете.
-
В верхней части панели инструментов браузера Mozilla имеется вкладка «.» Журналот; , см. расширение этой команды и последние просмотренные страницы. Выбор «Просмотреть весь журнал». Мы сможем увидеть историю посещенных веб-сайтов в Mozilla Firefox.
-
Как правило, вся история, посещаемая в Mozilla Firefox, находится в истории просмотра, вы можете просмотреть ее в настройках браузера, это меню браузера находится в верхнем правом углу, вы также можете удалить свою историю из браузера. показывает.
-
рассказ в Mozilla Firefox, вы можете посмотреть в газете, нажав на верхнюю а затем на шоу всю историю.
Там, в соответствии с историей, вы можете увидеть сайты, посещаемые день, неделю, месяц и даже год назад.

Если вы введете в поле поиска имя журнала требуемого сайта, вы можете быстро его найти и время его посещения. Вы можете искать и использовать ключевое слово на домене и т. Д., Это очень удобно, этот журнал
любой, кто хочет совершать исторические туры, длится дольше, чем может поменять значение по умолчанию по параметрам :. конфигурации
Как я писал здесь -
-
Да, часто приходится копаться в истории браузер в поиске; ну, что же вчера я посмотрел на страницу;))) Я браузер Mozilla Firefox, история nm найдена в верхней вкладке меню; История ; появляется здесь меню, вы можете:.
- peep немедленно открыл последние 15 страниц; Quot; показать все zhurnalquot - самоговорящее название: позволяет открыть отдельное окно, где вы можете увидеть историю не только сегодня, но и несколько месяцев назад;
Quot; delete historyquot; - понятно, это для тех, у кого есть что скрывать; Quot; предыдущее восстановление sessiyuquot; -. Полезно для тех, кто сократить электричество и все вкладки сразу и не помню,
Это довольно легко сделать.
- первая вещь, которую мы открываем сам
- в правом верхнем углу браузера браузера есть кнопка в виде трех полос нажмите
- в окне, которое выберет пункт quot; Zhurnalquot:
- затем появляется перед нами несколько экскурсий по истории> мы там нажимаем кнопку« показать весь журнал »;
- В результате этих простых действий нас интересует quot; Posescheniyaquot История:
"/ изображения / ba8c33139ce5ef8d1e92217f705abeb4.jpg" альт = «Как посмотреть историю в Mozilla Firefox? Где я могу найти эту историю в Мазилу», чтобы увидеть история браузер Firefox , просто нажмите на ярлык клавиатура Ctrl + H . Журнал браузера, где все веб-страницы указывают, что вы посетили.
Это также можно сделать через главное меню. В вашем браузере есть специальный элемент quot; Istoriyaquot; - и выберите
История браузера на вкладке История .. Если вы щелкните по ней, она открывает настройки, где вы выберите Показать весь магазин,и уже можно найти историю просмотра в течение требуемого периода.
История сайтов, посещенных в Mozilla Firefox, можно просмотреть, открыв вкладку quot; Zhurnalquot; на панели инструментов (после File-Edit-View-).
Будут последние 10 посещенных сайтов (в зависимости от версии браузера), также имеет точку отсчета; Показать все zhurnalquot; - После нажатия на то, кто открывает новое окно со списком всей истории, в левом столбце отображаются дополнительные функции, такие как «;» «Недавно добавлено»; и другие.
fofalapuqa.tk
|
|
..:::Счетчики:::.. |
|
|
|
|
|
|
|
|





 Если вы введете имя сайта, которое вам нужно в окне поиска, вы можете быстро найти его и время его посещения. Вы также можете искать по ключевому слову, по домену и т. Д. Очень удобная вещь, этот журнал.
Если вы введете имя сайта, которое вам нужно в окне поиска, вы можете быстро найти его и время его посещения. Вы также можете искать по ключевому слову, по домену и т. Д. Очень удобная вещь, этот журнал. 







