|
|
|
|
 Far Far |
 WinNavigator WinNavigator |
 Frigate Frigate |
 Norton
Commander Norton
Commander |
 WinNC WinNC |
 Dos
Navigator Dos
Navigator |
 Servant
Salamander Servant
Salamander |
 Turbo
Browser Turbo
Browser |
|
|
 Winamp,
Skins, Plugins Winamp,
Skins, Plugins |
 Необходимые
Утилиты Необходимые
Утилиты |
 Текстовые
редакторы Текстовые
редакторы |
 Юмор Юмор |
|
|
|
File managers and best utilites |
Как перезагрузить роутер? Инструкция для Asus, D-Link, NETGEAR, TP-Link. Как через браузер перезагрузить роутер
Как перезагрузить роутер - самые быстрые способы

На сайте click-net.ru опубликовано несколько статей, посвященных установке, подключению и настройке роутеров. Между тем, на этом вопросы пользователей беспроводной Wi-Fi сети не заканчиваются. Так, например, нередко пользователи задумываются над тем, как перезагрузить роутер. Кто-то может посчитать, что подобный вопрос лишен смысла, тем не менее статистика утверждает обратное.
Причин для перезагрузки маршрутизатора может быть несколько. К примеру, роутер может попросту зависнуть, при этом обычное выключение не позволяет решить проблему, так как причина в прошивке устройства. Характерны роутерам и другие проблемы, например, прибор может начать отключаться и автоматически не подключаться к сети. То есть, повод для перезагрузки роутера может возникнуть у любого.
Приведенные ниже способы актуальны для любой модели Wi-Fi маршрутизатора. То есть, если у вас устройство от таких производителей, как D-Link, ASUS, TP-Link, Zyxel и т.д., то приведенная ниже инструкция позволит вам быстро перезагрузить роутер.
Быстрая перезагрузка роутера
Начнем с самого простого способа, как перезагрузить роутер. На многих Wi-Fi маршрутизаторах есть специальная кнопка включения-выключения роутера (POWER или On/Off). Обычно она располагается на задней части маршрутизатора и выглядит примерно следующим образом.

Внешний вид данной кнопки может несколько отличаться в зависимости от конкретной модели роутера, при этом суть не меняется. С помощью этой кнопки можно моментально произвести перезагрузку роутера. Нужно просто нажать её и отпустить. Через 30-40 секунд снова нажмите её и отпустите, чтобы включить маршрутизатор. Вот таким вот простым способом можно быстро перезагрузить роутер.
Впрочем, следует отметить, что многие устройства не располагают подобной кнопкой. Зато на всех роутерах есть кнопка Reset, предназначение которой заключается в полном сбросе настроек. С ее помощью так же можно выполнить перезагрузку, достаточно нажать на нее и держать в течение двух секунд. Если удерживать эту кнопку дольше, то произойдет полный сброс настроек и вам придется настраивать устройство снова. Именно эта опасность делает данный способ опасным. Мы не рекомендовали бы его использовать и сообщили о нем в ознакомительных целях.

Стоит также сказать, что перезагрузить роутер можно и просто вынув адаптер устройства из розетки на 10 секунд. После подключения маршрутизатор должен автоматически подключится к сети. Впрочем, такой вариант тоже не идеален, так как производители роутеров утверждают, что такие меры не лучшим образом влияют на продолжительность «жизни» роутера.

Итак, если специальной кнопки на вашем устройстве нет, а другие два способа быстрой перезагрузки вас пугают, то имеет смысл рассмотреть другие варианты, о которых пойдет речь ниже.
Как перезагрузить роутер через интерфейс
С аппаратной точки зрения перезагрузка роутера через web-интерфейс является самой правильной и безопасной. Однако следует понимать, что времени этот способ займет гораздо больше, чем предыдущий, поэтому самым удобным и быстрым этот вариант не назовешь.
С другой стороны, перезагрузить роутер через веб-интерфейс можно даже удалено не имея физического доступа к устройству. В первую очередь нужно зайти в интерфейс устройства, введя определенный адрес в адресной строке браузера. По умолчанию используется адрес 192.168.1.1, в некоторых случаях возможны иные варианты, например, для определенных моделей роутеров D-Link, Tenda и TP-Link используется адрес 192.168.0.1. Если ни один из вариантов вам не подходит, найдите нужную информацию на обратной стороне устройства или в документации маршрутизатора.
После того, как вы войдете в веб-интерфейс устройства, нужно найти виртуальную кнопку перезагрузки. Как именно она будет выглядить и где ее искать зависит от конкретной модели роутера, а вернее, от его прошивки. В некоторых случаях кнопка для перезагрузки находится на главном меню, а иногда она спрятана в меню. Например, на Asus она выглядит следующим образом:

На D-Link сделано отдельно меню, которое выглядит так:

На роутерах NETGEAR для перезагрузки нужно пройти по следующему пути: зайдите в расширенные настройки и во вкладке «Состояние маршрутизатора» найдите нужную кнопку в разделе «Информация о маршрутизаторе».

На роутерах TP-Link нужно зайти в подраздел «Системные инструменты» и найти кнопку «Перезагрузка».

Даже если вы используете Wi-Fi маршрутизатор другого производителя, то просто действуйте по аналогии. Ищите в разделах «System Tools» или «Administration» кнопку «Reboot». Когда найдете нужную кнопку просто нажимаете на нее и ждете несколько секунд, пока устройство будет перезагружено. Как видите, такой способ хоть и требует больше времени, но также очень прост, а главное, надежен.
Перезагрузка роутера с помощью командной строки
Перед тем, как перезагрузить роутер любым из приведенных выше способов, следует ознакомиться с еще одним. Перезагрузка wifi маршрутизатора также возможна с помощью командной строки Telnet. Telnet представляет собой программу с текстовым интерфейсом, которая мало чем отличается от обычной командной строки. Данный способ подойдет только для тех маршрутизаторов, которые поддерживают данный протокол. Большинство современных роутеров его поддерживают. Уточнить эту информацию можно в документации вашего устройства.
Итак, запускаем Telnet и пишем open ip-адрес роутера, к примеру, 192.168.1.1. Если придет ответ вида «Не удалось подключиться к этому узлу, на порт……. Сбой подключения», то такой вариант перезагрузки можно исключить, так как подключение невозможно. Если же подключение пройдет успешно, то нужно пройти авторизацию, указав в соответствующих полях свой логин и пароль. Теперь остается прописать команду reboot (в некоторых моделях надо вводить Restart либо Reload) и роутер перезагрузится,

На Windows 7 и Windows 8 телнет-клиент не установлен и чтобы не возиться с его установкой, можно скачать простую программку Putty или ее аналог Kitty. Запускаем программу и в строку «Host name (or IP-address)» вводим адрес роутера: В списке «Connettion type» выбираем «Telnet» и кликаем на кнопку «Open». Теперь нужно ввести логин и пароль, а далее выполнить ввод команд, как было указано чуть ранее. На этом мы будем заканчивать статью, вам осталось только выбрать как перезагрузить роутер — с помощью кнопки, через веб-интерфейс или командную строку.
click-net.ru
Как перезагрузить роутер? Инструкция Asus, D-Link,TP-Link, NETGEAR
Один из популярных вопросов: как перезагрузить роутер Asus, D-Link, NETGEAR, TP-Link? Если обратиться к сети интернет, то можно заметить, что в ней нет подробных описаний, которые сопровождаются иллюстрациями для процедуры перезагрузки роутеров разных производителей. По этой причине в данной статье будет рассмотрена тема перезагрузки. В качестве основных примеров будут взяты маршрутизаторы от производителей D-Link, TP-Link, Asus, NETGEAR, Tenda.

Следует сразу оговориться, что процедура для разных фирм похожа, но не путайте сбросом настроек. Эти две операции не стоит путать.
Оглавление статьи
Причина перезагрузки
По каким причинам требуется перегрузка?
Маршрутизатор, не зависимо от производителя, предполагает длительную и бесперебойную работу. Он не требует своего отключения в вечернее или ночное время. В связи с этим на некоторых моделях кнопка питания может отсутствовать полностью. Так произошло на маршрутизаторе Asus RT-N13U B1. Перезагрузка чаще всего необходима, если Вы произвели смену настроек и им необходимо вступить в силу. В такой ситуации устройство само предлагает ее выполнить.
Несмотря на заявленное бесперебойное функционирование, на практике оказывается, что устройства могут подвисать, периодически исчезает соединение с сетью. Такие проблемы больше всего характерны для бюджетной линейки маршрутизаторов. Встречаются они и у производителя Tp-Link. Для него характерно пропадание интернета без видимых причин. На модели маршрутизатора Asus RT-N13U B1 такая неприятность тоже встречает. Те, кто им пользуются, говорят, что перезагрузки приходится производить по несколько раз в день.
Произвести перезагрузки – это первая и основная рекомендация, которую дают при возникновении проблем с работой маршрутизатора без видимых причин.
Перезагрузка кнопкой или выключением из сети
Перезагрузка посредством кнопки питания или отключения из розетки
Первый и самый простой способ осуществить перезагрузку – отключить питание. Чтобы перезагрузка была выполнена питание должно быть отключено не менее чем на 30 секунд. Рекомендуется подержать устройство выключенным 1-2 минуты. Для того чтобы выключить любой маршрутизатор, достаточно вытащить вилку из розетки.
Второй вариант данной процедуры – кнопка On/Off, которая имеется на отдельных моделях. Если Ваше устройство ее имеет, то отключите его с ее помощью и подождите пару минут. Затем включите обратно.
Есть еще третий вариант, он связан с использованием кнопки reset. Данная кнопка утоплена в корпус роутера. Для ее нажатия требуется использовать острый предмет. Нажать ее следует на 1-2 секунды и отпустить. После этого произойдет перегрузка. Если удерживать кнопку слишком долго, то будет выполнен сброс настроек. По этой причине данный способ использовать не рекомендуется.
Перезагрузка через панель настроек
Каждый пользователь, который самостоятельно производит настойку роутера знакомится с его параметрами и возможностями. По этой причине он наверняка видел на странице администрирования кнопку Перезагрузка. С ее помощью производится рестарт устройства программными средствами. Запустить ее просто. Первоначально необходимо авторизоваться на странице администрирования, затем найти раздел с кнопкой и кликнуть на нее. Этот способ отлично подходит для тех ситуаций, когда роутер располагается далеко от администратора, то есть, нет физического контакта с устройством.
Если Вы производите первичный ввод параметров или изменяете данные на маршрутизаторе, то перезагрузка должна производиться только через страницу администрирования. Нажатие кнопки выключения или отсоединение от сети электропитания может привести к ошибкам и не сохранению данных.
Последовательность действий
Первое действие, которое выполняется, не зависимо от модели роутера – авторизация в панели администрирования. Это означает, что необходимо подключиться к устройству и зайти по адресам 192.168.0.1, или 192.168.1.1. Загрузится форма, где следует указать данные для логина и пароля. После этого панель управления будет доступна.
Большинство пользователей параметры авторизации не изменяют, поэтому их значения будут admin и admin. Если изменили ключ, то указывайте тот, который записали в настройках.
- Роутер Tp-link. данная марка устройств очень распространена у пользователей. У них кнопка перезагрузки спрятана в меню с боку. Чтобы к ней перейти необходимо в левом меню выбрать Системные инструменты – Перезагрузка. После этого кликните на ссылку Перезагрузка. Так названия разделов и кнопок выглядят русскоязычной версии. В случае применения английской прошивки, следует найти раздел System Tools — Reboot и кнопка Reboot. Модели маршрутизаторов Tp-link поддерживают перевод на русский язык.
- Роутер Asus. Данный производитель позаботился о своих пользователях. Не зависимо от версии прошивки кнопка перезагрузки располагается в одном месте – на главной странице. Ее следует нажать, подтвердить действие и подождать нужное время.
- Роутер D-link. Если Вы обладаете данным устройством, то в панели администрирования Вам следует найти выпадающее меню Система. В нем будет пункт Перезагрузить. Возможен вариант перезагрузки с сохранением, тогда Вам следует выбрать Сохр. и перезагрузить.
- Роутер NETGEAR. Если Вы обладаете данным устройством, то в параметрах следует найти пункт Расширенные настройки. В левой части располагается раздел Состояние маршрутизатора. В нем нажмите на кнопку Перезагрузка.
Есть и другие модели маршрутизаторов, например ZyXEL, Cisco, Tenda. В них перезапуск также осуществляется программными средствами. Но они в этой статье описаны не будут. Следует отметить, что не зависимо от производителя, если возникли проблемы с устройством, его перезапуск выполняется простой операцией – выключением из сети электропитания.
Крайние способы перезагрузки
Если все описанные действия не подходят, то можно предложить еще два варианта – специальный скрипт или telnet. Но данные варианты подходят больше для опытных пользователей или программистов. Обычному пользователю, без специализированных знаний их использовать не стоит.
ok-wifi.com
Как перезагружать роутер? Как сделать перезагрузку через компьютер
C появлением высокоскоростного безлимитного доступа в сеть Интернет у многих владельцев вычислительных устройств возникло вполне естественное желание в любой момент времени быть «онлайн». А создание недорогих маршрутизаторов, работающих по беспроводному стандарту Wi-Fi, привело к тому, что даже те люди, кто сомневался в необходимости организовывать постоянный доступ к сетевым ресурсам, постепенно стали менять свою точку зрения.
Особенность работы маршрутизаторов
Владельцы роутеров знают, что вряд ли получится один раз выполнить настройку устройства и забыть о нем, пользуясь стабильной беспроводной связью.  Ошибки в работе механизма шифрования, «забивание» канала, сбои, связанные с авторизацией подключаемых девайсов – это далеко не полный список причин, требующих внимания пользователя к маршрутизатору. Таким образом, если не знать, как перезагружать роутер, то можно столкнуться с различными неприятными ситуациями, некоторые из которых могут привести к невозможности работы с Wi-Fi. Чем совершеннее (и дороже) модель, тем меньше количество возможных сбоев, однако и это не правило. Важно понять, что перезагрузка роутера не является чем-то аварийным и этой возможностью можно спокойно пользоваться при необходимости.
Ошибки в работе механизма шифрования, «забивание» канала, сбои, связанные с авторизацией подключаемых девайсов – это далеко не полный список причин, требующих внимания пользователя к маршрутизатору. Таким образом, если не знать, как перезагружать роутер, то можно столкнуться с различными неприятными ситуациями, некоторые из которых могут привести к невозможности работы с Wi-Fi. Чем совершеннее (и дороже) модель, тем меньше количество возможных сбоев, однако и это не правило. Важно понять, что перезагрузка роутера не является чем-то аварийным и этой возможностью можно спокойно пользоваться при необходимости.
Разнообразие способов
Есть несколько решений вопроса, как перезагружать роутер. И хотя каждый из них в конечном итоге приводит к одинаковому результату – переинициализации логических цепочек, всегда приходится выбирать какой-то один.  Так, существует пять основных способов: прерывание электропитания устройства с последующим восстановлением; использование специальной кнопки для «горячей» перезагрузки; программный сброс через интерфейс конфигурирования маршрутизатора; ввод специальной команды в операционной системе; применение сторонних утилит. Такое обилие дает необходимую «гибкость». Например, зная, как перезагружать роутер кнопкой Reset, довольно сложно это сделать, когда устройство расположено за закрытой дверью, а вот через программный интерфейс вполне возможно. Остановимся на каждом из них подробнее.
Так, существует пять основных способов: прерывание электропитания устройства с последующим восстановлением; использование специальной кнопки для «горячей» перезагрузки; программный сброс через интерфейс конфигурирования маршрутизатора; ввод специальной команды в операционной системе; применение сторонних утилит. Такое обилие дает необходимую «гибкость». Например, зная, как перезагружать роутер кнопкой Reset, довольно сложно это сделать, когда устройство расположено за закрытой дверью, а вот через программный интерфейс вполне возможно. Остановимся на каждом из них подробнее.
Электропитание
На большинстве моделей маршрутизаторов с обратной стороны присутствует кнопка подачи питания Power. В том, как перезагружать роутер с ее помощью, нет ничего сложного. Достаточно нажать эту кнопку и, подождав секунд 20, повторно включить устройство. После чего произойдет повторная инициализация и восстановление работы. Достаточно эффективный способ.  К особенностям его использования можно отнести тот факт, что далеко не на всех моделях присутствует эта «волшебная» кнопка, так как некоторые производители считают ее излишеством, предполагая, что роутеры должны работать не выключаясь. В этом случае можно просто выдернуть соответствующий блок питания из розетки и повторно его включить через несколько секунд.
К особенностям его использования можно отнести тот факт, что далеко не на всех моделях присутствует эта «волшебная» кнопка, так как некоторые производители считают ее излишеством, предполагая, что роутеры должны работать не выключаясь. В этом случае можно просто выдернуть соответствующий блок питания из розетки и повторно его включить через несколько секунд.
«Горячая» перезагрузка
Еще с «мира» персоналок известно, что на корпусах системных блоков кроме кнопки питания есть другая – Reset. При ее использовании происходит то же самое, что и при нажатии на Power, с той лишь разницей, что физически подача электропитания не прерывается. Это позволяет увеличить срок службы электронных компонентов, предотвратив первоначальные броски тока и напряжения.  Как перезагружать роутер через Reset? Для этого нужно найти с обратной стороны устройства небольшую кнопку, «утопленную» в корпус и нажать ее пастой от ручки, спичкой или другим тонким предметом. У такого способа есть две особенности: во-первых, кнопку нужно подержать нажатой около 10 секунд; во-вторых, такой сброс вернет все настройки маршрутизатора к заводским установкам (все внесенные корректировки пропадут). Другими словами, сброс через Reset нужно использовать, если другие способы оказались неэффективными.
Как перезагружать роутер через Reset? Для этого нужно найти с обратной стороны устройства небольшую кнопку, «утопленную» в корпус и нажать ее пастой от ручки, спичкой или другим тонким предметом. У такого способа есть две особенности: во-первых, кнопку нужно подержать нажатой около 10 секунд; во-вторых, такой сброс вернет все настройки маршрутизатора к заводским установкам (все внесенные корректировки пропадут). Другими словами, сброс через Reset нужно использовать, если другие способы оказались неэффективными.
Удаленное управление
Неплохой возможностью перезагрузить роутер является командная строка. Достаточно нажать комбинацию Win+R и в строке набрать «telnet АДРЕС устройства». Вводить нужно без кавычек, а вместо адреса набирать нужный IP. Произойдет перезагрузка маршрутизатора. В системах Win XP данный компонент включен изначально, а в последующих «семерках, восьмерках и десятках» его нужно предварительно установить. Для этого нужно в панели управления открыть ярлык «Программы и компоненты» - тот самый, через который выполняется удаление приложений.  Далее внизу выбрать режим включения компонентов и, внимательно просмотрев список, поставить галочку напротив «Клиент Telnet». Все, можно пользоваться.
Далее внизу выбрать режим включения компонентов и, внимательно просмотрев список, поставить галочку напротив «Клиент Telnet». Все, можно пользоваться.
Аналог командной строки
Также существует возможность избежать установки Telnet. Для этого придется скачать и установить небольшую программку Kitty или Putty. После запуска нужно набрать IP адрес маршрутизатора в строке HOST Name. В способе подключения указать Telnet и нажать кнопку «Open». Появится окно, требующее ввода пароля и логина для доступа к интерфейсу роутера. Когда этот шаг будет успешно пройден, останется набрать команду restart, reload или reboot (зависит от модели).
Собственно, на этом универсальные способы заканчиваются. Далее мы рассмотрим, как перезагрузить роутер через компьютер, используя интерфейс программы конфигурирования в решениях от разных производителей. Алгоритм схож, но есть и отличия.
Как перезагрузить роутер D-Link
Первым шагом является определение IP адреса устройства. Если заводские настройки не менялись, то его можно найти в инструкции или на наклейке с нижней стороны корпуса маршрутизатора. Так, для D-Link это 192.168.0.1. Набрав его в браузере, нужно нажать копку Enter. Откроется окно, требующее ввода паролей для доступа. Обычно это admin/admin. Опять же, если изменений не вносилось. В моделях рассматриваемой фирмы нужно в верхнем меню найти вкладку «Система» и нажать соответствующий пункт, отвечающий за перезагрузку.
Решения от Asus
Продукция этого производителя пользуется заслуженным спросом, в частности, из-за удобства использования. Нет ничего сложного в том, как перезагрузить роутер Asus. Дело в том, что в программе конфигурирования искомая кнопка вынесена на первую страницу.  Так, стоит зайти в интерфейс и посмотреть на верхнее меню – там есть пункт «Перезагрузка». Соответственно, в подтверждающем диалоге следует согласиться с выполнением отданной команды.
Так, стоит зайти в интерфейс и посмотреть на верхнее меню – там есть пункт «Перезагрузка». Соответственно, в подтверждающем диалоге следует согласиться с выполнением отданной команды.
Маршрутизаторы TP-LINK
Разумеется, одним Asus мир роутеров не ограничивается. Также в последнее время весьма популярны модели от компании Tp-Link. Они обладают отличными возможностями и, что немаловажно, довольно низкой стоимостью. Для среднестатистического пользователя этот момент часто оказывается определяющим при покупке. Неудивительно, что многим важно знать, как перезагрузить роутер Tp-Link. Открыв программу конфигурации (IP адрес, логин/пароль), нужно проследовать по дереву меню в пункт «Системные инструменты». В нем есть подпункт «Перезагрузка». Далее все просто: нажатие одноименной кнопки, подтверждение и ожидание переинициализации. На все уходит секунд 10-15.
Маршрутизатор от тайваньской компании
Решения от компании Zyxel известны своим качеством и возможностями еще со времен аналоговых модемов. Работа стабильна, поддержка «на уровне». В роутерах фирма осталась верна традициям. Пожалуй, один из недостатков – относительно высокая стоимость. Итак, как перезагрузить роутер Zyxel Keenetic? Его IP адрес и коды для доступа к настройкам нужно посмотреть на наклейке на корпусе (упомянутый admin/admin в данном случае не подойдет). Далее все просто: нужно пройти по списку пунктов меню к разделу «Система». Открыв его можно увидеть подраздел, отвечающий за функцию перезагрузки. Активировав его, можно переинициализировать маршрутизатор.
fb.ru
Как перезагрузить роутер
Перезагрузка роутера это процедура, которую выполняют в самых разных ситуациях. Если у вас возникли, какие то непонятные проблемы с Интернетом, сетью или WiFi, то первое что нужно сделать, это перезагрузить роутер. Во многих случаях это действительно помогает. В этом материале мы рассмотрим сразу несколько способов перезагрузки роутера.
Как быстро перезагрузить роутер
Самый быстрый и часто используемый способ перезагрузки роутера, это аппаратная перезагрузка. Для того чтобы выполнить аппаратную перезагрузку достаточно выключить роутер с розетки и вставить обратно спустя несколько секунд. После этого роутер загрузится и начнет работать в штатном режиме.
Конечно, выдергивание роутера из розетки может негативно сказаться на продолжительности его жизни. Но, если не злоупотреблять этой возможностью и перезагружать роутер таким способом только время от времени, то ничего страшного не случится.
Нужно отметить, что на некоторых моделях роутеров есть специальная кнопка для выключения и включения устройства. Чаще всего она находится в задней части корпуса. Если на вашем роутере есть такая кнопка, то вы можете выполнять перезагрузку с ее помощью. Перезагрузка с использованием специальной кнопки будет более щадящей к оборудованию.

Но, при использовании кнопки очень важно не спутать кнопку включения/выключения с кнопкой возврата к заводским настройкам. Обычно кнопка возврата к заводским настройкам (или сброса настроек) подписана на роутере как «RESET», тогда как кнопка включения должна называться «On/Off».
Если вы спутаете эти кнопки, то это может привести к тому, что все настройки роутера будут возвращены к заводским стандартным настройкам. А значит, вам придется настраивать роутер заново.
Как перезагрузить роутер из веб-интерфейса
Перезагрузка роутера из веб-интерфейса или программная перезагрузка, это второй по популярности и простоте способ перезагрузки роутера. Для того чтобы выполнить программную перезагрузку вам необходимо войти в настройки роутера (войти в веб-интерфейс) и найти там функцию перезагрузки. Данный способ перезагрузки особенно удобен тем, что его можно выполнить, не вставая со своего рабочего места.
Итак, для начала вам нужно войти в настройки роутера. Для этого откройте любой веб-браузер и введите в адресную строку IP адрес вашего роутера (обычно это 192.168.0.1 или 192.168.1). После ввода IP адреса нужно ввести имя пользователя и пароль, после чего нажать на кнопку «Ok».

Если имя пользователя и пароль верные, то перед вами откроется веб-интерфейс роутера. Здесь нужно внимательно все изучить и найти функцию перезагрузки. Обычно данная функция находится на виду, и найти ее довольно легко. Например, на роутерах ASUS, кнопка перезагрузки находится в верху страницы.

На других роутерах кнопка перезагрузки может находиться в другом месте. Например, для того чтобы выполнить программную перезагрузку на роутере TP-LINK, вам необходимо открыть раздел настроек «System Tools – Reboot», после чего нажать на кнопку «Reboot».

В любом случае, найти кнопку перезагрузки всегда очень просто.
Перезагрузка роутера через Telnet
Перезагрузка роутера через Telnet это довольно сложный способ перезагрузки, который используется в специфических ситуациях. Для того чтобы воспользоваться данным способом перезагрузки, вам понадобится программа Telnet-клиент. Таких программ довольно много и вы можете выбрать любую, которая вам понравится. В данной статье мы продемонстрируем, как выполняется перезагрузка на примере бесплатной программы Putty.
После запуска программы Putty на экране появляется окно для настройки подключения по Telnet. В этом окне нужно ввести адрес роутера (в нашем случае это 192.168.1.1) и выбрать способ подключения Telnet. После этого нужно нажать на кнопку «Open», которая находится в нижней части окна с настройками.

После нажатия на кнопку «Open» на экране появится текстовый интерфейс (окно похожие на командную строку Windows). С помощью этого текстового интерфейса можно управлять роутером.
Для начала нужно ввести логин и пароль, для получения доступа. После ввода этих данных можно вводить команды для управления роутером.

Для того чтобы отправить роутер на перезагрузку нужно ввести команду «reboot» и нажать на кнопку ввода.
Похожие статьи
Оставьте комментарий
routerus.com
Как перезагрузить роутер и для чего это нужно
Что обычно делает рядовой пользователь, обнаружив проблему с интернет-соединением или скоростью закачки? Правильно, – звонит в техподдержку. А между тем большинство подобных проблем решается на первом же этапе: помогает перезагрузка роутера, которую оператор, например, Ростелеком (да и любого другого провайдера) просит выполнить в первую очередь.

При возникновении неполадок в первую очередь нужно выполнить перезагрузку
При постоянной работе маршрутизатора в сети могут иногда подвисать какие-то из его интерфейсов, например, WAN-порт или Wi-Fi-передатчик. Это может быть и компьютер, в частности, сетевая карта. И тут выясняется, что многие пользователи даже не знают, как перезагрузить роутер и компьютер.
Способы перезагрузки роутера
Перезагрузку можно выполнить разными способами, главное, чтобы результат привёл к решению вашей проблемы. Мы приводим описание трёх вариантов с детальным описанием каждого из них:
- отключение питания;
- перезагрузка через страницу управления;
- перезапуск через компьютер с помощью клиента telnet.
А теперь подробнее о каждом из них.
Перезагрузка по питанию
Самое простое, что можно сделать для того, чтобы роутер заново подключился к оборудованию провайдера, — на время отключить питание. Для этого на большинстве роутеров есть кнопка «On/Off» или «Power», расположенная на задней панели рядом с разъёмом питания. Выключите устройство, сделайте паузу примерно в полминуты, а потом включите снова.

Не путайте её с кнопкой «Reset»! Нажав её, вы сбросите настройки роутера к заводским, и тогда понадобится повторная настройка.

Надо заметить, что кнопка «Power» не всегда сбрасывает текущее подключение. Кроме того, некоторые производители вообще не предусматривают наличие такой кнопки. В этом случае поможет отключение шнура питания либо из разъёма на задней панели, либо из розетки. Через те же полминуты можно включать обратно.
Перезагрузка через интерфейс управления
Но как перезагрузить роутер, если он находится в другом помещении или доступ к нему по какой-то причине затруднён? Тогда можно удалённо перегрузить его через компьютер: зайти на страницу настроек и сделать программный перезапуск. Это считается самым правильным способом с точки зрения безопасности для оборудования.

Схема проста: нужно зайти на страницу управления, введя в адресной строке браузера IP-адрес доступа к настройкам роутера. В меню найти раздел, отвечающий за систему и перезагрузку. Например, на роутерах TP Link серии N эту функцию можно найти через меню «Системные инструменты» — «Перезагрузка». На этой страничке вы увидите одноимённую кнопку, остаётся нажать её и дождаться окончания перезагрузки.
Перезапуск с помощью telnet-доступа
Ещё один вариант, позволяющий удалённо перезагрузить роутер — дать команду через консоль с помощью службы telnet. Возможно, кому-то это покажется удобнее и быстрее. В системе Windows XP это действительно выполняется очень быстро:
- Запустить командную строку: «Пуск» — «Выполнить» — «cmd» или сочетанием клавиш Win+R.
- Ввести команду telnet и IP роутера.
- Авторизоваться, введя логин и пароль для управления.
- Набрать команду reboot и нажать Enter.

Если на вашем компьютере установлена ОС Windows 7 или 8,то понадобится чуть больше движений. В этих системах нет встроенного клиента telnet, потому доступ к консоли управления нужно будет получить с помощью сторонней программы. Самая простая — утилита PuTTy. Скачайте и установите её, а для перезагрузки роутера выполните следующие действия:
- В поле «Host Name» введите IP-адрес для доступа на роутер.
- В «Connection Type» выберите «Telnet».
- Откройте консоль кнопкой «Open» (в левой части окна программы под списком разделов).

Дальнейшие действия в консоли без изменений: авторизоваться и ввести команду на перезагрузку.

Заключение
При первых признаках падения скорости интернет-соединения или при полном отключении сети, первое рекомендованное действие — перезапустить маршрутизатор и компьютер. Мы описали вам несколько способов, как перезагрузить роутер, а вам остаётся выбрать наиболее подходящий для себя и попробовать его в действии.
Если в процессе у вас возникнут вопросы или затруднения, обратитесь к нам в комментариях.
nastroyvse.ru
как перезагрузить роутер самостоятельно с пошаговой инструкцией.
В данном обзоре рассмотрен ответ на следующий вопрос: как перезагрузить роутер? Независимо от модели, большинство универсальных сетевых роутеров снабжается кнопкой сброса. В то же время, можно не искать кнопку на корпусе, а для перезагрузки устройства – использовать соответствующую вкладку настройки.
Все способы перезагрузки роутера
Аппаратная перезагрузка
На корпусе роутера должна быть смонтирована как минимум одна кнопка. Она может называться reset или restore. Если кнопка утоплена под плоскость корпуса, ее нажимают острым предметом (скрепкой или ручкой).

Роутер фирмы Compex
Необходимо помнить: для выполнения перезагрузки роутера, кнопку сброса (reset или restore) нажимают и удерживают не более 5 секунд. Иначе, можно в результате вместо перезагрузки получить сброс настроек. Будьте внимательны!
Есть еще один способ выполнить аппаратную перезагрузку. Можно просто отключить блок питания устройства. И снова включить его через 15-20 секунд (но, не раньше). Такой способ – менее «щадящий» по отношению к оборудованию, и лучше его не использовать.
Дополнительно, отметим, что когда роутер подключен к питанию, запрещается подсоединять к нему сигнальные кабели.
То есть, чтобы выполнить подключение шнура LAN или устройства USB с внешним питанием, предварительно отключают сам роутер.
Подытожим приведенную здесь информацию. Перезагрузку роутера можно выполнить двумя способами:
- Нажать кнопку reset или restore (удерживая ее не больше 5 с)
- Отключить блок питания устройства (и подождать 15-20 с)
Более «бережным» способом перезагрузки – является первый. А еще лучше инициировать перезагрузку «программно», что мы сейчас и рассмотрим.
Программная перезагрузка
Известно, что перезагрузка роутера любой модели – может быть выполнена «программно». Для чего необходимо знать, где именно в web-интерфейсе (на какой из вкладок) находится соответствующий пункт меню.
Рассмотрим пример. Web-интерфейс современных роутеров D-Link – выглядит так:

Интерфейс настройки роутера D-Link
Чтобы быстро перезагрузить устройство, в верхнем меню «Система» выбирают пункт «Перезагрузить». Но лучше пользоваться другой опцией, «Сохр. и Перезагрузить».
Объясним это более подробно. Можно выполнить перезагрузку, чтобы исправить ошибочные настройки, установленные только что. Для чего нужно «Перезагрузить» роутер без сохранения. Во всех остальных случаях – используется пункт «Сохр. и Перезагрузить».
А вот как выглядит соответствующая вкладка в графическом интерфейсе роутеров TP-Link:

Вкладка перезагрузки роутера TP-Link
Или, еще один пример – для роутеров ASUS:

Как перезагрузить роутер ASUS
Главное – помнить, что перезагрузку роутера выполняют тогда, когда это действительно необходимо.
Когда нужно перезагружать роутер
Когда роутер настраивают и от администратора требуется выполнить перезагрузку, то на вкладке возникает предупреждающая надпись.
А вообще, есть смысл перезагружать устройство только в следующих случаях:
- Параметры настройки – установлены с ошибками, но сохранение настроек еще не выполнено (можно сразу выполнить перезагрузку без сохранения)
- Устройство начало работать нестабильно по каким-то непонятным причинам
- Роутер перезагружают с сохранением настроек, чтобы новые, правильно установленные параметры – вступили в силу (требуется после настройки Wi-Fi-сети в устройствах D-Link).
Заставить роутер сохранить настройки можно только «программным» способом (кнопки на корпусе – нет). Но отправить роутер на перезагрузку – можно совершенно любым из рассмотренных способов: аппаратным или программным. Результат будет один и тот же.
Перезагрузка через Telnet
Если на роутере – разрешен протокол Telnet, попробуйте подключиться к нему с компьютера. Что можно сделать из командной строки (даже в Windows).
Набираем команды:
telnet
open «IP роутера» //вместо слова в кавычках – подставляем требуемый IP, 192.168… (и так далее)
Если ответ выглядит так, как ниже – подключиться к роутеру нельзя:

Экран Telnet
Может быть, установлен нестандартный номер порта Telnet, или роутер не подключен. А в случае, если подключение прошло успешно – нужна авторизация:
admin «Ваш login»
admin «Ваш password»
Ну и, в завершение – следующая команда:
Reboot
Скрипт перезагрузки роутера
Есть такой интерпретатор команд – bash. Большинство роутеров позволяют установить в них скрипт пользователя (а еще, настроить расписание выполнения). Как использовать эту возможность – рассмотрим подробнее.
Мне нужно, чтобы роутер автоматически перезагружался, если не проходит ping до «ya.ru». Для чего, понадобится тривиальный скрипт (в расписании – будет указано, что исполнять его надо с периодичностью 5 минут).
Итак, скрипт:
PINGRESORCE=»ya.ru»
if (! ping -c 5 &{PINGRESORCE} >/dev/nill 2>&1) //на всякий случай – «пингуем» 5 раз
then
reboot //команда «перезагрузить роутер» в среде bash
else
echo ‘internet ok’ //почему бы и нет?
fi //завершаем ветку
Данный текст должен оказаться в планировщике задач роутера. Затем, указываем, с какой периодичностью его выполнять. Удачного роутинга!
Как перезагружать роутер с подключенным к нему модемом ADSL – показано здесь:
27sysday.ru
Как перезагрузить роутер? Все актуальные способы

Давайте сразу зададимся вопросом — зачем вообще нужно перезагружать роутер? На самом деле ответ очевиден. Представьте, что вы пользуетесь интернетом, как вдруг соединение пропадает. Будете ли вы разбираться, почему это произошло? Вряд ли, вы просто перезагрузите роутер первым делом. А уж если эта простая процедура не поможет, тогда можно начать разбираться, в чем именно дело.
В этой статье мы хотим поговорить о том, как перезагрузить роутер. Сделать это можно различными способами, мы начнем с самых простых.
Перезагрузка кнопкой
Современные и более дорогие роутеры часто оснащают кнопкой включения/выключения. Обычно она находится на задней части корпуса. Оно и понятно — чтобы никто на нее случайно не нажал.
Сама кнопка может иметь надпись ON/OFF, иногда на ней вы найдете только значок включения. Для перезагрузки нажмите на кнопку, роутер будет выключен. Подождите секунд 20, потом включите роутер. Он будет перезагружен автоматически. На примере — ASUS DSL-AC52U.

Главное, не перепутайте с кнопкой RESET — она также располагается на задней части корпуса, но находится внутри корпуса и нажать на нее можно лишь с помощью тонкого предмета вроде ручки. Кнопка RESET сбрасывает все настройки, а не перезагружает роутер. Не запутайтесь!

Перезагрузка отключением питания от сети
Увы, такой удобной кнопкой для включения/выключения могут похвастать далеко не все роутеры. Если вы не нашли на своем устройстве кнопку, не переживайте, можно поступить проще — отключите блок питания роутера от сети на те же 20-30 секунд, после чего подключите вновь.

Роутер перезагрузится.
Перезагрузка из интерфейса роутера
Не самый удобный метод, поскольку требует входа в интерфейс, а это потеря лишнего времени.
Вам нужно зайти по адресу 192.168.0.1 или 192.168.0.1 (зависит от модели роутера). Его вы можете узнать, например, на наклейке, которая находится на нижней части корпуса — вместе с логином и паролем, которые указаны там же.

Либо, как вариант, в сведениях о сетевом подключении:
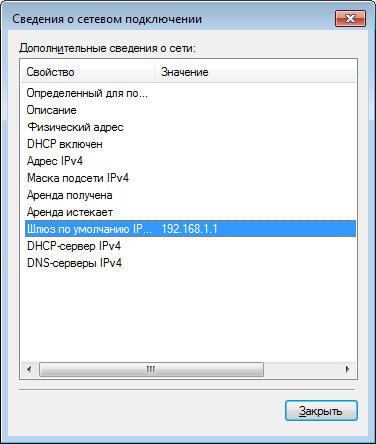
Далее открываете указанный адрес в браузере, вводите логин и пароль от интерфейса, перезагружаете роутер.
Для ASUS, в том числе для ASUS RT-N12, кнопка перезагрузки имеется прямо на главной странице:
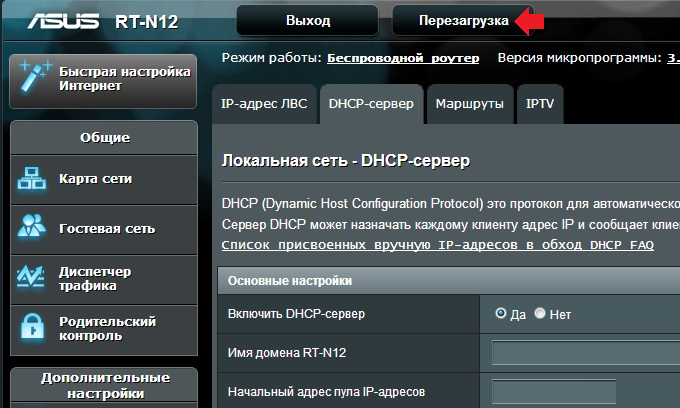
Для D-Link нажмите «Система», затем — «Сохранить и перезагрузить».
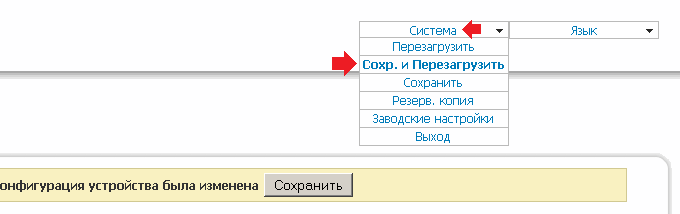
Для TP-Link нажмите «Системные инструменты», затем «Перезагрузка» и, наконец, на кнопку «Перезагрузить».
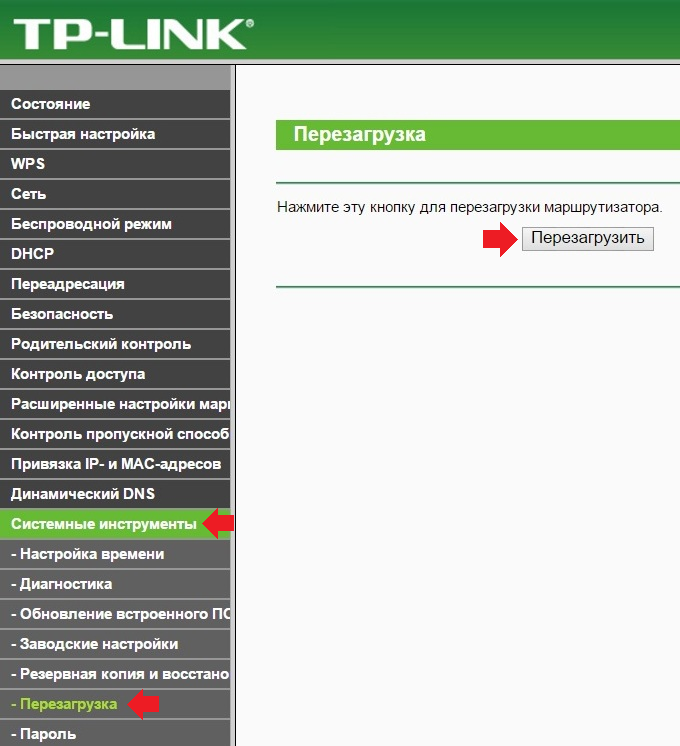
Для ZyXEL нажмите «Система», затем — «Конфигурация», после — кнопку «Перезапустить устройство».
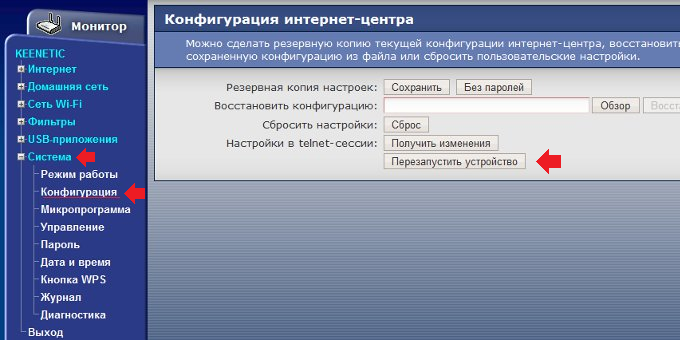
Перезагрузка через Telnet
Этот способ требует установки Telnet-клиента. Вполне пойдет бесплатный клиент Putty.
Скачиваете, запускаете. Вводите адрес интерфейса роутера, в Connection type выбираете Telnet и нажимаете Open.
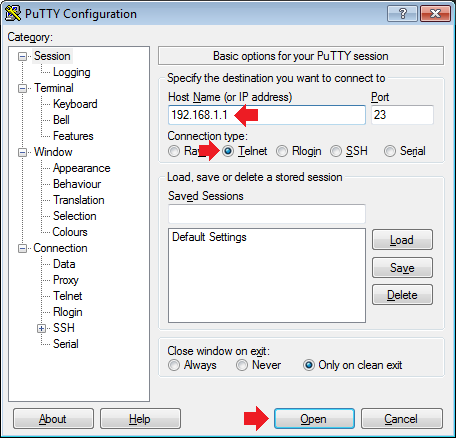
Далее водите логин и пароль в открывшуюся командную строку.
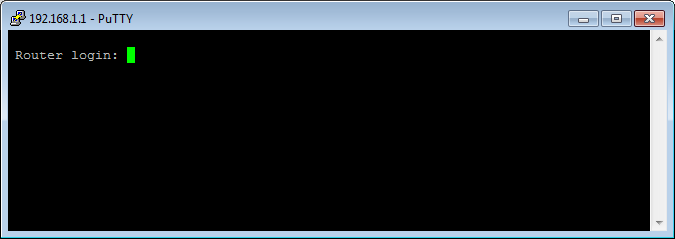
Если все введено верно, вы окажитесь в интерфейсе роутера. Введите команду reboot для его перезагрузки.
siteprokompy.ru
Смотрите также
- Как увеличить яркость в браузере
- Как посмотреть историю браузера firefox
- Как покупать в тор браузере
- Как перезагрузить роутер через браузер
- Как очистить историю браузера safari
- Избавление от рекламы в браузере
- Доступ к файлам через браузер
- Mozilla firefox обои для браузера
- Пати покер играть в браузере
- Где в одноклассниках браузер находится
- Тормозит воспроизведение видео в браузере
|
|
..:::Счетчики:::.. |
|
|
|
|
|
|
|
|


