|
|
|
|
 Far Far |
 WinNavigator WinNavigator |
 Frigate Frigate |
 Norton
Commander Norton
Commander |
 WinNC WinNC |
 Dos
Navigator Dos
Navigator |
 Servant
Salamander Servant
Salamander |
 Turbo
Browser Turbo
Browser |
|
|
 Winamp,
Skins, Plugins Winamp,
Skins, Plugins |
 Необходимые
Утилиты Необходимые
Утилиты |
 Текстовые
редакторы Текстовые
редакторы |
 Юмор Юмор |
|
|
|
File managers and best utilites |
Смена ip адреса яндекс браузер
Как изменить ip в браузере яндекс
Обновлено: 14 февраля 201814 февраля 2018 | Автор: Артём Чёрный

Если вам нужно зайти на какой-либо сервис под другим IP, то это можно сделать, используя специальные расширения, которые подходят для большинства современных браузеров. Однако стоит понимать, что в некоторых случаях вам придётся доплатить за возможности плагинов/расширений.
Анонимайзеры – это специальные расширения или плагины, что устанавливаются в браузер и делают ваше присутствие в сети анонимным, изменяя при этом IP-адрес. Так как процедура смены IP требует определённых затрат интернет-трафика и ресурсов системы, вам нужно приготовиться к тому, что компьютер может начать тупить, а веб-сайты плохо прогружаться.
Будьте внимательны при установке различных расширений и плагинов для своего браузера. Некоторые из них могут быть вредоносными, что в лучшем случае чревато постоянными показами рекламы на любых сайтах и даже на главной странице браузера. В худшем же случае есть риск взлома аккаунтов в социальных сетях и платёжных сервисах.
Способ 1: Расширения из магазина Google Chrome
Данный вариант отлично подойдёт для таких браузеров как , и (в случае с определёнными расширениями) . Лучше всего его применять только к браузеру от Google, так как в этой ситуации вероятность несовместимости практически исключена.
В качестве расширения, с помощью которого будет произведена смена IP будет рассмотрено Tunnello Next Gen VPN. Оно было выбрано, так как предоставляет своим пользователям бесплатный гигабайт трафика, который можно использовать в анонимном режиме (с изменённым IP). Также сервис не делает каких-либо ограничений по скорости загрузки страниц, так как разработчики позаботились о максимальной оптимизации.
Итак, инструкция по установке имеет следующий вид:
- Перейдите в магазин дополнений для браузера Chrome. Чтобы это сделать, достаточно просто вписать в адресной строке браузера «Магазин Google Chrome» и перейти по первой ссылке в поисковой выдаче.
- В левой верхней части интерфейса сайта расположена поисковая строка, где вам нужно только ввести название искомого расширения. В данном случае это «Tunnello Next Gen VPN».
- Напротив первого варианта в поисковой выдаче нажмите на кнопку «Установить».
- Подтвердите свои намерения, когда всплывёт окошко, запрашивающее подтверждение.


После установки вам нужно будет правильно настроить данный плагин и пройти регистрацию на его сайте. Сделать это можно, если следовать инструкции ниже:
- По завершении установки в верхней правой части появится иконка плагина. Если она не появилась, то закройте и снова откройте браузер. Нажмите по данной иконке, чтобы получить доступ к управлению.
- Появится небольшое окошко в правой части экрана, где будут расположены элементы управления. Здесь вы можете выбрать страну, нажав кнопку с выпадающим меню. По умолчанию будет выбрана Франция. Для большинства задач пользователю из стран СНГ Франция отлично подойдёт.
- Для начала работы нажмите на большую белую кнопку «GO».
- Вас перебросит на официальный сайт разработчиков, где нужно будет пройти регистрацию. Лучше всего её выполнить, используя аккаунт в или Google Plus, дабы избежать заполнения регистрационных полей. Для этого нажмите на кнопку нужной социальной сети и нажмите «ОК».
- Если у вас не сработал вход через социальные сети, то можно зарегистрироваться стандартным способом. Для этого просто придумайте себе пароль и напишите свой электронный адрес. Ввод нужно производить в поля с подписями «Email» и «Password». Нажмите на кнопку «Login or Registration».
- Теперь у вас создан аккаунт, используйте кнопку «Go home», чтобы перейти к дальнейшим настройкам. Можно также просто закрыть веб-сайт.
- Если вы регистрировались через email, проверьте свой электронный ящик. В нём должно быть письмо с ссылкой для подтверждения регистрации. Только после перехода по ней вы сможете свободно пользоваться данным плагином.
- Снова нажмите по иконке, расположенной в верхней правой части браузера. В выпавшей панели нужно использовать большую кнопку «GO». Дождитесь установки соединения с VPN.
- Чтобы отключится от соединения, нужно снова кликнуть по иконке расширения в трее браузера. В выпавшей панели нажмите по кнопки выключения.




Способ 2: Прокси для Mozilla Firefox
К сожалению, найти расширения для смены IP, которые бы без проблем работали с и при этом не требовали оплаты, очень сложно, поэтому для тех, кто использует этот браузер, рекомендуется обратить внимание на сервисы, предоставляющие различные прокси. Благо, он предоставляет широкие возможности по работе с прокси-сервисами.
Инструкция по настройке и использованию прокси в Mozilla Firefox выглядит таким образом:
- Для начала вам нужно найти сайт, где представлены свежие прокси-данные, которые необходимы для создания подключения. Так как прокси данные имеют свойство быстро устаревать рекомендуется использовать поисковик ( или ). Впишите в строку поиска что-то типа «Свежие прокси» и выберите какой-нибудь сайт, который находится на первых позиция[ в выдаче. Обычно на них размещаются актуальные и рабочие адреса.
- Перейдя на один из таких сайтов, вы увидите список различных цифр и точек по типу тех, что показаны на скриншоте ниже.
- Теперь откройте настройки Mozilla. Используйте иконку с тремя полосками в верхней правой части сайта. В появившемся окошке нажмите на иконку шестерни с подписью «Настройки».
- Долистайте открывшуюся страницу до самого конца, пока не наткнётесь на блок «Прокси-сервер». Нажмите там на кнопку «Настроить».
- В настройках прокси выберите пункт «Ручная настройка», что расположен под заголовком «Настройка прокси для доступа в Интернет».
- Напротив «HTTP прокси» впишите все цифры, которые идут до двоеточия. Цифры смотрите на сайте, на который вы перешли в первых шагах инструкции.
- В разделе «Порт» нужно указать номер порта. Обычно он идёт сразу после двоеточия.
- Если вам нужно будет отключить прокси, то в этом же окошке просто поставьте галочку напротив «Без прокси».




Способ 3: Только для новой Оперы
В новой версии Opera пользователи могут использовать уже встроенный в браузер VPN-режим, который, правда, работает сильно медленно, зато полностью бесплатен и не имеет каких-либо ограничений в использовании.
Чтобы включить данный режим в Opera, воспользуйтесь данной инструкцией:
- В новой вкладке браузера нажмите комбинацию клавиш Ctrl+Shift+N.
- Откроется окошко «Приватного просмотра». Обратите внимание на левую часть адресной строки. Там будет рядом с иконкой лупы небольшая надпись «VPN». Нажмите на неё.
- Появится окно настроек подключения. Для начала сдвиньте переключатель на отметку «Включить».
- Под надписью «Виртуальное местонахождение» выберите ту страну, где якобы расположен ваш компьютер. К сожалению, на данный момент список стран сильно ограничен.


Способ 4: Прокси для Microsoft Edge
Пользователи нового браузера от Microsoft могут рассчитывать только на прокси-серверы, благодаря чему инструкция по смене IP для этого браузера становится похожей на аналогичную для Mozilla. Выглядит она следующим образом:
- В поисковике найдите сайты, которые предоставляют свежие прокси-данные. Сделать это можно вбив в поисковую строку Google или Яндекс примерно следующее «Свежие прокси».
- Перейдите на один из предложенных сайтов, где должны находиться списки цифр. Пример приложен на скриншоте.
- Теперь нажмите на иконку троеточия в верхнем правом углу. В выпавшем списке выберите «Параметры», что расположены в самом низу списка.
- Пролистайте список до тех пор, пока не наткнётесь на заголовок «Дополнительные параметры». Используйте кнопку «Просмотреть дополнительные параметры».
- Долистайте до заголовка «Настройки прокси-сервера». Нажмите на ссылку «Открыть параметры прокси-сервера».
- Откроется новое окно, где нужно найти заголовок «Настройка прокси вручную». Под ним находится параметр «Использовать прокси-сервер». Включите его.
- Теперь перейдите на сайт, где был представлен список прокси и скопируйте все чила до двоеточия в поле «Адрес».
- В поле «Порт» нужно скопировать числа, идущие после двоеточия.
- Для завершения настроек нажмите «Сохранить».





Способ 5: Настройка прокси в Internet Explorer
В уже устаревающем можно сменить IP только при помощи прокси. Инструкция по их настройке выглядит так:
- В поисковике найдите сайты с прокси-данными. Можно использовать запрос для поиска «Свежие прокси».
- После нахождения сайта с прокси-данными можно приступать непосредственно к настройке подключения. Нажмите на иконку шестерёнки в верхнем правом углу браузера. В выпавшем меню вам нужно найти и перейти в «Свойства браузера».
- Теперь перейдите во вкладку «Подключения».
- Найдите там блок «Настройка параметров локальной сети». Нажмите на «Настройка локальной сети».
- Откроется окно с настройками. Под «Прокси-сервер» найдите пункт «Использовать прокси-сервер для локальных подключений». Отметьте его галочкой.
- Снова перейдите на сайт, где вы нашли список прокси. Скопируйте числа до двоеточия в строку «Адрес», а числа после двоеточия в «Порт».
- Для применения нажмите «ОК».



Как показывает практика, настроить VPN внутри браузера для смены IP несложно. Однако не стоит скачивать программы и расширения, предлагающих бесплатную смену IP в браузере из ненадёжных источников, так как есть вероятность нарваться на недоброжелателей.
Мы рады, что смогли помочь Вам в решении проблемы. Отблагодарите автора, поделитесь статьей в социальных сетях.Вконтакте
Одноклассники
Google+
Telegram
Задайте свой вопрос в комментариях, подробно расписав суть проблемы. Наши специалисты постараются ответить максимально быстро.
В этой статье мы приведём несколько простых способов быстро изменить айпи в Интернете.
Пользователям, у которых динамический IP-адрес, можно не читать статью. Им достаточно переподключиться к провайдеру: перезагрузить компьютер или роутер.
- Если вы не хотите светить свой IP на каком-то сайте или форуме.
- Если вас забанили по IP на каком-то форуме или в чате.
1 Установить браузер Tor. Этот браузер обеспечивает наивысшую возможную анонимность, в том числе, предоставляет IP-адреса разных стран.
Читайте .
2 Установить браузеры Opera или Яндекс браузер.В этих двух браузерах есть режим Turbo. Работает этот режим по идентичной технологии — пускает трафик через свои прокси-сервера. По анонимности режим Turbo значительно уступает браузеру Tor, однако ощутимо выигрывает по скорости.
При включении режима Turbo в Opera вы будете пользоваться ip-адресами Европы и США. При использовании режима Турбо в Яндекс Браузере вы будете выходить в Интернет через сервера Москвы.
Включение режима Opera Turbo
Заходим на 2ip.ru и проверяем IP:
Первый способ:
Второй способ:
Проверяем, зайдя на сайт 2ip.ru:
3 Ещё один удобный способ — установить в браузер расширение, изменяющее IP. Например — ZenMate ().
4 Четвёртый из доступных в наше время способов — это включить на смартфоне режим Переносная точка доступа Wi-Fi, затем отключить компьютер (ноутбук, нетбук, планшет) от сети роутера и подключить к Wi-Fi сети смартфона. При этом, вы выйдете в Интернет через вашего мобильного провайдера и соответственно будете иметь абсолютно другой внешний IP-адрес.
Подробная статья:
Ссылка на расширение для смены : s: browsec en
Сменить IP для Яндекс Ссылка на расширение для смены : s: browsec en Подходит для гугл хром и яндекс браузеров Ссылка на приложение: : QkBFUw Ссылка на то где посмотреть. Я - мама, жена и успешный интернет-предприниматель! Приглашаю в свою команду, активных, целеустремленных. Более подробно смотрите здесь : teach .ua proxy-2 Смотреть все видео Интернет и локальные сети : teach .ua c. Сменить айпи адрес компьютера. Поменять IP адрес компьютера. Как изменить айпи адрес компьютера. Программа. Как сменить IP адрес Как обойти блокировку сайта Как можно скрыть свое местоположение, изменить IP адрес. Как сменить регион в Яндекс и других поисковиках. Как бы мелочь, но для новичков, думаю, что пригодится, особ. Сегодня мы расскажем как изменить ip-адрес. Для начала откроем Google Chrome и перейдем на сайт 2ip . Запомним наш. СКАЧАТЬ С ЯНДЕКС ДИСКА CyberGhost 6 s: eoIFpb Platinum Hide IP СКАЧАТЬ С ЯНДЕКС ДИСКА s: NXpfYs. Как сменить IP адрес на компьютере за 5 секунд онлайн без сторонних программ. Инструкция по установке: Browsec. Ссылка на расширение для смены : s: browsec en Подходит для гугл хром и яндекс браузеров Ссылка на приложение: : QkBFUw Ссылка на то где посмотреть. Я - мама, жена и успешный интернет-предприниматель! Приглашаю в свою команду, активных, целеустремленных.
В разделе на вопрос Как поменять IP адрес в яндекс браузере?! заданный автором Александр лучший ответ это Никак, для этого есть опера тор )))Первоисточник http://joomlaforum.ru/index.php?topic=55271.0
Ответ от Troll Killer[гуру]А у тебя он Динамический или Статический
Ответ от 0xDD[гуру]Твой IP адрес меняется у провайдера, а не через браузер.
Ответ от Ѐиша[активный]ппц все глупые.... скачай в инете дополнение для яндекса....
Ответ от 2 ответа[гуру]Привет! Вот еще темы с нужными ответами:
Доброго дня!
Смена IP адреса требуется, обычно, когда нужно скрыть свое пребывание на том или ином сайте. Так же иногда бывает что тот или иной сайт не доступен из вашей страны, а сменив IP - его можно легко просмотреть. Ну и иногда за нарушение правил того или иного сайта (например, не посмотрели его правила и оставили комментарий запрещенной тематики) - администратор вас просто забанит по IP...
В этой небольшой статье я хотел рассказать о нескольких способах как сменить IP адрес компьютера (кстати, свой IP можно поменять на IP практически любой страны, например на американский...). Но обо всем по порядку...
Смена IP адреса - проверенные способы
Прежде, чем начать рассказывать о способах, нужно сделать пару важных замечаний. Попробую объяснить на своих словах саму суть вопроса данной статьи.
IP-адрес выдается каждому компьютеру подключенному к сети. У каждый страны есть свой диапазон IP-адресов. Зная IP-адрес компьютера и сделав соответствующие настройки, к нему можно подключиться и скачать с него любую информацию.
Теперь простой пример: ваш компьютер имеет российский IP-адрес, который был заблокирован на каком-то там сайте... Но этот сайт, например, может просмотреть компьютер, находящийся в Латвии. Логично, что ваш ПК может соединиться с ПК находящимся в Латвии, и попросить его, чтобы он загрузил информацию к себе, а затем передал ее вам - то есть выступил в роли посредника.
Такого посредника в интернете называют прокси-сервером (или просто: прокси, proxy). Кстати, у прокси-сервера есть свой IP-адрес и порт (на которой разрешено подключение).
Собственно, найдя нужный прокси сервер в нужной стране (т.е. узная его IP адрес и порт) - можно через него получить доступ к нужному сайту. Как это сделать и будет показано ниже (рассмотрим несколько способов).
Кстати, чтобы узнать свой IP адрес компьютера - можно воспользоваться каким-нибудь сервисом в интернете. Например, вот один из них:
Как узнать свой внутренний и внешний IP-адреса:
Способ №1 - турбо режим в Опер'е и Яндекс-браузере
Самый простой способ сменить IP-адрес компьютера (когда вам не важно какой страны у вас будет IP) - это воспользоваться турбо-режимом в Opera или Яндекс-браузере.
Рис. 1 Смена IP в браузере Опера со включенным турбо-режимом.
Способ №2 - настройка прокси-сервера конкретной страны в браузере (Firefox + Chrome)
Другое дело, когда нужно использовать IP конкретной страны. Для этого можно воспользоваться специальными сайтами для поиска прокси-серверов.
Таких сайтов достаточно много в интернете, довольно популярный, например, этот: http://spys.ru/ (кстати, обратите внимание на красную стрелку на рис. 2 - на таком сайте можно подобрать себе прокси-сервер практически в любой стране!).
Рис. 2 выбор IP-адреса по стране (spys.ru)
Далее просто копируете IP-адрес и порт.
Эта данные будут нужны при настройке браузера. Вообще, почти все браузеры поддерживают работу через прокси-сервер. Покажу на конкретном примере.
Firefox
Заходите в настройки сети браузера. Затем переходите в настройки параметров соединения Firefox с интернетом и выбираете значение "Ручная настройка сервиса прокси". Далее осталось ввести IP-адрес нужного прокси и его порт, сохранить настройки и обозревать интернет под новым адресом...
Рис. 3 Настройка Firefox
Chrome
В этом браузере эту настройку убрали подальше...
Сначала открываем страницу настроек браузера (Settings), далее в разделе "Сеть" жмем кнопку "Изменить настройки прокси...".
В открывшемся окне в разделе "Подключения" нажмите кнопку "Настройка сети" и в графе "Прокси-сервер" введите соответствующие значения (см. рис. 4).
Рис. 4 Настройка прокси в Chrome
Кстати, результат смены IP представлен на рис. 5.
Рис. 5 Аргентинский IP адрес...
Способ №3 - использование браузера TOR - все включено!
В тех случаях, когда неважно какой будет IP-адрес (просто нужно чтобы был не свой) и хотелось бы получить анонимность - можно использовать браузер TOR.
Фактически, разработчики браузера сделали так, что от пользователя вообще ничего не требуется: ни искать прокси, ни что-то там настраивать и т.д. Требуется просто запустить браузер, дождаться пока он соединиться и работать. Прокси-сервера он будет выбирать сам и вам не нужно ничего и никуда вводить!
TOR
Официальный сайт:
Популярный браузер для тех, кто хочет оставаться анонимным в сети интернет. Легко и быстро меняет ваш IP-адрес, позволяя заходить на ресурсы, где ваш IP был заблокирован. Работает во всех популярных ОС Windows: XP, Vista, 7, 8 (32 и 64 bits).
Кстати, построен на базе известного браузера - Firefox.
Рис. 6 Главное окно Tor Browser.
PS
На этом у меня все. Можно было бы, конечно, рассмотреть еще и дополнительные программы для скрытия реального IP (например, типа Hotstpot Shield), но в большинстве своем они идут с рекламными модулями (от которых потом придется чистить ПК). Да и перечисленных выше способов вполне достаточно в большинстве случаев.
Удачной работы!
Оцените статью: Поделитесь с друзьями!
Опубликовано 25 мая 2015 в рубрике «».
Социальные кнопки:
Здравствуйте дорогие пользователи сайта pcompstart. В данной статье я хочу рассказать о том, как можно поменять IP-адрес компьютера в браузере без специальной программы. Примеры будут рассмотрены на трёх браузерах это IE (Internet explorer), Mozilla firefox, и Google chrome. Моё мнение таково, что для смены IP-адреса лучше всего использовать специальную утилиту, мороки меньше. Скачать такую программу вы сможете, перейдя во вкладку "" в статье "". Но есть такие люди, которым больше нравиться настраивать прокси браузера вручную, чем доверять это дело утилите. Ещё чтобы поменять IP-адрес нужно, чтобы он был, вот несколько сайтов, где всегда есть свежие прокси (скопируйте, вставьте в строку поиска, а затем нажмите ENTER).
-
fineproxy.org
-
spys.ru
-
proxydb.ru
Проверить свой IP-адрес можно на сайте 2ip.ru.
Чтобы поменять IP-адрес в браузере Internet explorer надо перейти в настройки браузера (справа вверху значок шестерёнки) а затем выбрать вкладку "Свойства браузера". В открывшемся окне перейти в "подключения" а затем нажать на кнопку "настройка сети".

В следующем окне надо убрать галочку с "Автоматическое определение параметров" после чего поставить две в двух окошках ниже под надписью "Прокси сервер". Затем вставить в поля "адрес" и "порт" IP-адрес, который вы скопируете с сайтов написанных выше (например: 199.167.129.88:8089, 199.167.129.88 – это адрес, 8089 – это порт). Затем требуется нажать "OK".

Далее перейдите на сайт http://2ip.ru/ и проверьте, изменился ли у вас IP-адрес. В том случае, когда браузер будет очень долго тормозить, то попробуйте несколько раз перезагрузиться, если не поможет или вы получите сообщение о невозможности подключения тогда поменяйте IP-адрес, потому что этот не рабочий.
Google chrome.
Вам надо перейти в "настройки управления Google chrome" (в браузере справа вверху) а затем выбрать вкладку "настройки", после чего в окне самих настроек внизу кликните на строчку "Показать дополнительные настройки".

Потом найдите строку под названием Сеть, и нажмите на кнопку "Изменить настройки прокси сервера".

Откроется окно аналогичное как у Internet explorer. Произведите в нём действия, описанные выше в главе про IE.
Mozilla Firefox.
Либо из меню управления, которое находиться вверху справа как в google chrome, или на начальной странице браузера Mozilla Firefox перейдите в настройки. Потом на вкладку "дополнительно" а затем выберите "сеть". После чего в самом первом окне сверху имеющим название ("Соединение" Настройка параметров соединения Firefox с Интернетом) нажмите на кнопку "настроить".

Затем поставьте радиокнопку на строку "Ручная настройка сервиса прокси", и в полях "HTTP прокси: " и "Порт: " вставьте желаемый IP-адрес и нажмите "OK".

22.12.2014
Ещё статьи, которые могут заинтересовать:
vbukumafulixalece.gq
Смена Ip Адреса Яндекс Браузер

Включить Яндекс браузер, справа вверху найти пункт «Настройки» и раскрыть. Проверить, смену Вашего ip-адреса можно на сайте https://2ip.ru. Главная Браузеры Browsec VPN Яндекс Браузер. Информация на многих сервисах Яндекса зависит от местоположения пользователя. Возможны ситуации, когда один и тот же IP-адрес используется в разных. Если сохранить город не удалось, проверьте, включен ли в вашем браузере прием cookies.
Как изменить IP- адрес компьютера в два клика мыши. Многим из нас по разным причинам периодически приходиться выходить в сеть Интернет скрывая свой реальный IP- адрес и личные данные.
Способы быстро сменить IP-адрес (айпишник) в Интернете для того, чтобы. 2 Установить браузеры Opera или Яндекс браузер. Скрыть свой ip с помощью расширения Hola! Порядок действий для скрытия ip-адреса в Yandex Browse и Chrome одинаков. В Яндекс.Браузере VPN подключается посредством специальных. Полностью изменяет геолокацию узла (географическое расположение) и IP-адрес. Ссылка на расширение для смены : https://browsec.com/en/. Как сменить IP адрес на другую страну в браузере Google Chrome .
Кому- то нужно посетить ранее недоступный сервер онлайн- игр, тематический сайт или форум, на котором заблокировали, получить доступ к трансляции иностранного контента недоступного для вашего региона, максимально защитить свой трафик от прослушки и денежный счет во время покупки в онлайн- магазине. Библиотека Деревьев Для Артлантис Рендер на этой странице. Чтобы скрыть свои следы пребывания в Интернете и получить защиту или доступ к нужным ресурсам, нужно изменить IP- адрес компьютера используя анонимайзер или технологию VPN. Анонимайзер (веб- прокси) - это некий посредник между компьютером и открытым в браузере интернет- ресурсом. Он дает возможность легко и быстро сменить IP- адрес компьютера и при этом скрыть свое местоположение и сохранить анонимность в веб- обозревателе.
Однако, он не скрывает факт своего использования, что на мой взгляд в нестандартных ситуациях и при работе с конфиденциальной информацией недопустимо. VPN (виртуальная частная сеть) - это обобщенное название технологии, которая позволяет создать сетевое соединение поверх сети Интернет и обеспечивает максимальную защиту передаваемых пакетов с данными. К тому же, данная технология имеет высокую степень шифрования данных и обеспечивает надежную защиту от перехвата паролей, конфиденциальной и платежной информации при подключении в открытых зонах Wi- Fi, домашней и офисной сети. Смена IP- адреса компьютера, через VPN имеет существенный ряд преимуществ в отличии от веб- прокси и повышает уровень анонимности в сети Интернет.
В свое время я использовал в своей работе анонимайзер Surf Anonymous Free, да и другие подобные программы периодически тестировал. На первых этапах программа меня устраивала, но со временем она совсем перестала справляться с возложенными на нее обязанностями. Это заметил не только я, но и один из наших читателей. В топку! После этого, я перешел на VPN и уже более года использую технологию туннелирования в своей работе. Рекомендую и вам использовать данный вид технологии, чтобы скрыть IP- адреса компьютера во время серфинга в Интернете и защититься от киберпреступников. Практические способы смены IP- адреса на компьютере.
Следует сказать, что универсального решения для всех людей нет. Наверно потому, что сколько людей столько и мнений. Ну а если серьезно, то мне сложно сказать, почему у одних работает какой- то продукт, а у других нет. Думаю, что технические вопросы имеет смысл задавать разработчикам, ибо им виднее и ответят они более конструктивно.
Я же в статье опираюсь на личный опыт и основываясь на нем рекомендую и вам взять на вооружение какое- то из ниже предложенных решений. В свое время мое внимание привлекли несколько расширений для Google Chrome, которые я периодически использовал ранее и одна небольшая программа от популярного сервиса, которой я пользуюсь по сей день. Я не буду заострять ваше внимание на установке того или иного расширения, ибо все они просты в использовании и устанавливаются стандартно.
Новички же освоят процесс установки на интуитивном уровне. Скажу лишь для справки, что для установки какого- то аддона для браузера Google Chrome, нужно зайти в . В открывшемся интернет- магазине введите название аддона и установите его. Все упомянутые ниже модули имеют высокий рейтинг и много положительных отзывов. Browsec VPN - Privacy and Security Online. Дает возможность бесплатно поменять предоставленный провайдером IP- адрес на американский, английский, сингапурский и голландский. Все остальные прелести (турбо скорость, премиум сервер и другие страны) VPN предоставляет на платной основе.
На сегодняшний день расширение доступно для Google Chrome, Opera и Fire. Fox. Есть возможность использовать продукт компании в i. OS, а в ближайшее время будет работать и на Android.
Surf. Easy VPN. Предоставляет 7 дней для бесплатного использования и проведения тестов, а после нужно принять окончательное решение. Есть программное обеспечение Surf. Easy для компьютера и мобильного устройства, которое работает с операционной системой Windows, OS X, Android и i. OS. Имеется расширение для Google Chrome и Opera. Эта компания очень хорошо себя зарекомендовала на рынке, но цены у них на мой взгляд не демократичные.
Кстати, совсем недавно в новостях мы написали (и уже протестировали) что популярный веб- обозреватель Opera developer (для разработчиков) на днях обновился и теперь браузер имеет встроенный VPN от Surf. Easy. Так что можете пользоваться.
Tunnel Bear. Довольно- таки, неплохое и весьма популярное расширение с бесплатным пакетом, которое имеет ограничение по трафику в 5. Мбит, но не имеет ограничений по регионам.
Есть возможность изменить свой IP- адрес на идентифицирующий IP жителя Америки, Германии, Японии, Франции, Италии и других государств. Есть программное обеспечение для Windows, Android, Mac, i. OS (i. Phone и i. Pad), а расширение доступно для браузера Google Chrome и Opera. Лично мне не хватало предоставленных в бесплатное пользование пятисот (5. Мбит и несмотря на то, что цены на платные пакеты на мой взгляд демократичные, я все же не стал их клиентом, а отдал свое предпочтение добротному и недорогому сервису, который использую более года. Надежный сервис для смены IP- адреса на компьютере.
За время использования сервиса Hide. My в своей работе, у меня сформировалось и установилось доверие к нему. К слову, там нет регистрации, следовательно, они не хранят персональные данные, а кроме того, у них отзывчивая служба поддержки. На сервисе есть встроенный бесплатный анонимайзер без лимитирования использованного трафика, тест скорости интернет- соединения и сканер портов.
Я же как отмечал выше использую VPN и покупал у них три полугодовых пакета. Мы Жили По Соседству Встречались Просто Так Скачать тут. На мой взгляд цены на сервисе Hide. My адекватные, а кроме того постоянным клиентам они предоставляют скидки (промо- код). Вы можете настроить VPN на операционной системе Windows, Mac, Linux, мобильной платформе Android, i. OS и роутере. На сайте есть подробная техническая инструкция по подключению VPN, которая подробно и понятно изложена.
Однако, мое внимание привлекла небольшая утилита собственной разработки, которая может работать с протоколами Open. VPN UDP & TCP, L2.
TP, PPTP. В одном оплаченном тарифе технологию VPN от Hide. My. name можно одновременно использовать на двух устройствах (компьютер, смартфон, планшет, телевизор с поддержкой Интернет, игровая приставка).
Вы можете бесплатно использовать VPN в течении суток, чтобы . В списке есть Америка, Франция, Италия, Россия, Украина, Германия, Нидерланды, Канада, Япония, Испания и другие.
Настройка программки и смена IP- адреса выполняется в два шага и не требует от вас каких- то навыков. Весомых аргументов в пользу этого сервиса с моей стороны довольно много и именно поэтому я пользуюсь их услугами. Пока! Если вы нашли ошибку, пожалуйста, выделите фрагмент текста и нажмите Ctrl+Enter.
downloadfreemat.netlify.com
Смена Ip Адреса Яндекс Браузер
Как правило, в Google Chrome они не работают. Можно поколдовать с настройками браузера – но и это не всегда помогает. Самый оптимальный вариант в таком случае – найти программу, специально заточенную под браузер. Hola это не программа. Hola – бесплатное расширение для скрытия IP- адреса.
Установить Hola для Google Chrome можно с помощью стандартного способа – магазина расширений Chrome. Установить Holaдля Google. Chrome. Существует вариант и для браузера Yandex: Установить Holaдля Yandex.
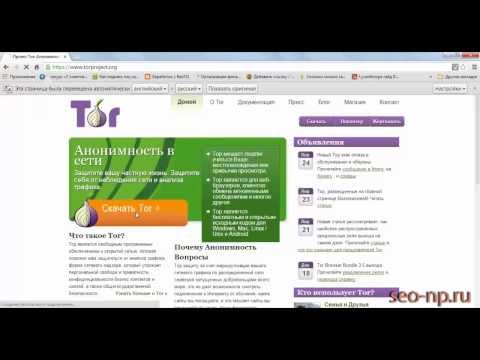
Browse и Opera. Порядок действий для скрытия ip- адреса в Yandex Browse и Chrome одинаков. После установки расширения на панели инструментов браузера появиться новый значок – улыбающаяся огненная рожица. Иногда Hola по умолчанию выставляет английский язык интерфейса. Для изменения языка необходимо нажать на значок расширения. Выбрать «Настройки». Выбрать язык интерфейса.
Принцип работы с расширением прост: заходишь на необходимый сайт, включаешь расширение, выбираешь из списка страну «пребывания». После скрытия ip- адреса расширение запоминает настройки.
Все последующие заходы на сайт будут осуществляться с ip адреса указанного при первом входе. Для изменения ip- адреса необходимо произвести действия указанные выше: зайти на сайт – выбрать страну. Т. е. Hola очень удобен для того чтобы заходить на заблокированные сайты. Например, для России это сайт Pandora. Более подробную информацию о своём ip- адресе можно узнать с помощью сервиса 2ip. С помощью расширения Hola для Google Chrome и Yandex Browse, у пользователя появляется возможность зайти на сайты заблокированные в его стране.
Hola для яндекс браузера. Hola для Яндекс браузера – это приложение, которое дает возможность использовать бесплатный VPN сервис для обхождения интернет- блокировок. С помощью этого уникального инструмента пользователь получает доступ к неограниченному количеству запретных ресурсов на просторах интернета. А именно, к сайтам, которые в связи с определенными причинами заблокированы на региональном либо национальном уровне (т. Бесплатный VPN также позволяет убрать блокировку со страниц с мультимедиа контентом (с содержимым в виде аудио или видеофайлов).
Плагин hola Технология Virtual Private Network (частная виртуальная сеть) позволяет сменить реальный IP- адрес (индивидуальный адрес компьютера в сети Интернет) и получить возможность просматривать заблокированные в этом регионе сайты. К важным преимуществам расширения hola для Яндекс браузера относятся: Открытие доступа к интересным медиа каналам и сайтам.
Ускорение загрузки интернет- контента и страниц. Безопасный и удобный интернет- серфинг. Шифрование трафика и кэширование данных. Полная свобода действий при обхождении интернет- цензуры и ограничений. Скрытый IP- адрес, полная анонимность. Высокая скорость прокси.
На сегодняшний день растет число сторонников плагина hola по всему миру. Такая популярность объясняется уникальными способностями, а также возможностью интеграции в Яндекс браузер, Mozilla Firefox, Амиго, Google Chrome, Opera, Internet Explorer и т. Приложение доступно в ОС андроид, Windows, а также в Mac OS X и i. OS. Установка и возможности программы.
Есть много способов простых и сложных для смены Вашего IP адреса. В Яндекс Браузере выбираем в меню вкладку 'дополнения', прокручиваем страницу вниз, выбираем 'каталог дополнений Яндекс Браузера'.

Яндекс.DNS - бесплатный DNS-сервис с тремя уровнями безопасности. У Яндекса — более 80 DNS-серверов, расположенных в разных городах и странах. Каждый раз, когда вы заходите на веб-страницу, браузер ищет её адрес в системе Сменить настройки может только пользователь с паролем. Расширения для смены IP-адреса в браузерах Google Chrome, Яндекс, Опера и Mozilla Firefox. Расширение для браузера ZenMate, позволяет сменить IP-адрес в один клик.
- Скрыть свой ip с помощью расширения Hola! Порядок действий для скрытия ip - адреса в Yandex Browse и Chrome одинаков.
- Смена IP адреса OPERA - Duration: 3:08. Игорь Сагайдачный 2,314 views. Как установить расширение Хола на яндекс браузере - Duration: 3:25. Людмила Гоф 555 views.
- Начнем со способа, который предполагает смену IP адреса вручную. Для начала зайдите на сайт proxy-besplatno.com. Ниже рассмотрим несколько способов, позволяющих это сделать. Турбо режим в Опере и Яндекс-браузере.
- Смена IP адреса - проверенные способы. Прежде, чем начать рассказывать о способах, нужно сделать пару важных замечаний.
- Раширение Hola для яндекс браузера позволяет заходить на сеть) позволяет сменить реальный IP - адрес (индивидуальный адрес.
- Приложение Zenmate для яндекс браузера позволяет зайти на Пользование расширением включает смену IP адреса, для этого есть.
- Тестируя программы для скрытия IP-адреса, я отметил значительный минус большинства из них. Как правило, в Google Chrome они не работают. Можно поколдовать с настройками браузера – но и это не всегда помогает.
Еще один положительный момент использования приложения hola для Яндекс браузера – это ее легкая установка и простое конфигурирование. Расширение можно напрямую установить из магазина своего браузера.
Поскольку Яндекс браузер построен на основе движка Chromium, на котором разработан и Google Chrome, Opera то интернет- магазин для Хрома, Opera полностью подходит и для Яндекс браузера. Выскочит окно подтверждения установки. Жмем «Добавить». В правом верхнем углу появляется логотип расширения. Плагин установлен.
Другой способ — просто перейти на официальный сайт hola. Нажимаем маленький треугольник и выбираем Россию и потом жмем на здоровенную синюю кнопку. После этого установится многофункциональное расширение.

Как эта штука работает. Сначала IP- адрес пользователя отображается в реальном формате, но его можно сменить. Для этого следует щелкнуть по значку расширения, далее выбрать флаг какой- нибудь страны из выпадающего в меню списка (например, США). Указав необходимый IP адрес, можно перейти в интересующий пользователя ресурс. Нажатие ссылки «Популярные сайты» открывает список пользующихся спросом ресурсов, на которые есть ограничения. После всех проделанных процедур откроется доступ к заблокированному контенту.
Для прекращения использования программы нужно просто нажать кнопку «Выключите Hola». Дополнительная информация. Помимо основных параметров, расширение Hola для Яндекс браузера, использующее бесплатный VPN сервис, обладает и другими интересными особенностями. В частности, с его помощью можно посмотреть потоковое видео. Для этого используется hola медиа плеер. Программа позволяет также скачивать понравившееся видео с сервиса. Есть хорошая новость и для пользователей фейсбук.
На официальной странице социальной сети можно оставить свой голос за снятие ограничения с какого- нибудь веб- ресурса. Пользователи расширения должны помнить еще один важный момент. Для ускорения соединения и передачи информации по каналам данные кэшируются на устройствах других пользователей ресурса.
В связи с этим, чем больше на территории вашего проживания зарегистрировано пользователей этой технологии, тем быстрее будет интернет- соединение на вашем компьютере. Как удалить hola. Жмем на значок настройки. Яндексоиды значительно изменили интерфейс.). Выбираем «Дополнения».
И подводим мышку к переключателю «Вкл». Появится надпись «Удалить». Кликаем по надписи и расширение полностью удалено.
visionsspecification.weebly.com
Как поменять ip адрес на яндекс браузере

Если вам нужно получить доступ к службе под другим IP-адресом, вы можете сделать это со специальными расширениями, которые подходят для большинства современных браузеров. Тем не менее, стоит отметить, что в некоторых случаях вам придется дополнительно оплачивать функции плагина / расширения.
Анонимайзеры - это специальные расширения или плагины, установленные в браузере, и анонимность вашего присутствия в сети при изменении IP-адреса. Поскольку для процесса изменения IP требуется определенный объем интернет-трафика и системных ресурсов, вы должны быть готовы к тому, что может вызвать компьютер, и веб-страницы будут плохо загружены.
Будьте внимательны при установке разных расширений и плагинов для вашего браузера. Некоторые из них могут быть злонамеренными, что в лучшем случае подразумевает постоянную рекламу на всех страницах и даже на главной странице браузера. В худшем случае существует риск взлома учетных записей в социальных сетях и платежных услугах.
Способ 1: Расширения из магазина Google Chrome
Эта опция идеально подходит для таких браузеров, как и (для определенных расширений). Лучше всего применять его только в браузере Google, потому что в этой ситуации вероятность несовместимости практически невозможна.
Расширением, используемым для изменения IP-адреса, является Tunnello Next Gen VPN . Он был выбран потому, что он предоставляет своим пользователям бесплатный гигабайт трафика, который можно использовать в анонимном режиме (с измененным IP-адресом). Кроме того, служба не накладывает никаких ограничений на скорость загрузки страниц, так как разработчики позаботились о максимальной оптимизации.
Вот что выглядит инструкция установки:
- Перейдите в хранилище надстроек для браузера Chrome. Для этого просто введите Хранилище Google Chrome в адресной строке браузера и перейдите к первой ссылке в SERP.
- В левом верхнем углу интерфейса сайта находится строка поиска, где вам нужно только ввести имя требуемого расширения. В этом случае есть «Tunnello Next Gen VPN» .
- В отличие от первого варианта, нажмите кнопку SERPНажмите Установить .
- Подтвердите свои намерения, когда всплывающее окно запросит подтверждение.


После установки вы должны правильно настроить этот плагин и зарегистрироваться на своем веб-сайте. Вы можете сделать это, выполнив следующие инструкции:
- Когда установка будет завершена, в правом верхнем углу появится значок подключаемого модуля. Если он не появляется, закройте и снова откройте браузер. Щелкните этот значок, чтобы получить доступ к элементу управления.
- В правой части экрана появится небольшое окно, где расположены элементы управления. Здесь вы можете выбрать страну, нажав на кнопку с выпадающим меню. По умолчанию выбрана Франция. Для большинства задач пользователь из стран СНГ Франция идеален.
- Чтобы начать, нажмите на большую белую кнопку «GO» .
- Вы будете перенаправлены на официальный сайт разработчиков, где вам необходимо зарегистрироваться. Лучше всего сделать это с учетной записью или в Google Plus, чтобы не заполнять поля регистрации. Чтобы сделать это, нажмите на социальную сеть, чтобы получить нужную, и нажмите «ОК» .
- Если у вас нет доступа через социальные сети, вы можете зарегистрироваться как обычно. Для этого просто придумайте пароль и напишите свой адрес электронной почты. Ввод в эксплуатацию должен осуществляться с подписями «email» и «password» в поле. Нажмите кнопку «Войти или зарегистрироваться» .
- Теперь, когда вы создали свою учетную запись, используйте "go home" , чтобы перейти к следующей настройке. Вы также можете закрыть сайт.
- Если вы зарегистрировались по электронной почте, проверьте свою учетную запись электронной почты. Для подтверждения регистрации должно быть письмо со ссылкой. Только после того, как вы перейдете через него, вы можете использовать этот плагин свободно.
- Щелкните значок в правом верхнем углу браузера. На скрытой панели вы должны использовать большую кнопку «GO» . Дождитесь подключения к VPN.
- Чтобы отключиться, вы должны снова щелкнуть значок расширения в области браузера. В скрытой панели нажмите кнопки выключения.




Способ 2. Прокси для Mozilla Firefox
К сожалению, найти расширения для модификации IP, которые будут работать и без проблемтребуемый платеж, очень сложно, поэтому для тех, кто использует этот браузер, рекомендуется искать службы, предоставляющие разные прокси. К счастью, он предлагает множество возможностей для работы с прокси-сервисами.
Инструкции по настройке и использованию прокси-сервера в Mozilla Firefox выглядят следующим образом:
- Для начала вам нужно найти место, в котором представлены свежие данные прокси, необходимые для создания соединения. Поскольку данные прокси-сервера имеют свойство быстро устаревать, рекомендуется использовать поисковую систему (или). Введите строку для поиска что-то вроде «Fresh Proxy» и выбрать сайт, который находится на первой позиции [в задаче. Как правило, они имеют реальные и рабочие адреса.
- Если вы перейдете на одну из этих страниц, вы увидите список разных номеров и точек в соответствии с типом, показанным на скриншоте ниже.
- Теперь откройте настройки Mozilla. Используйте значок с тремя барами в правом верхнем углу веб-сайта. В появившемся окне щелкните значок шестеренки с помощью значка «Настройки» .
- Не Fold до конца, пока не наткнулся на страницу на блоке Proxy . Затем нажмите на Настройка .
- В настройках прокси, нажмите на «Ручная настройка» , которая находится под заголовком «Настройка прокси-сервера для доступа в Интернет» .
- Перед "HTTP прокси" все числа, которые приходят перед двоеточием. Цифры на странице, где вы пошли в первых шагах инструкции.
- В Порт это номер порта. Как правило, это идет непосредственно в толстую кишку.
- Если вам нужно отключить прокси-сервер, просто отметьте «Нет прокси» в том же поле. ширина =
 р>
р>
 р>
р>
р>

Метод 3: Только для новой Opera
Новая версия пользователей Opera уже может использовать встроенный браузер, однако режим VPN очень медленный, но полностью бесплатный и не имеет ограничений в использовании.
Чтобы включить этот режим в Opera, используйте эту директиву:
- В новой вкладке браузера нажмите Ctrl + Shift + N .
- Откроется окно Private View . Обратите внимание на левую сторону от адресной строки. Рядом с символом увеличительного стекла будет небольшая надпись «VPN» . Нажмите на нее.
- Окно с настройками подключения отображается. Передвиньте переключатель сначала на Включить .
- В «Виртуальное местоположение» выберите страну, где находится ваш компьютер. К сожалению, список стран на данный момент очень ограничен.


Метод 4: Microsoft Пограничный прокси
Члены нового браузера от Microsoft могут полагаться только на прокси-серверы, поэтому для пользователей браузера IP изменяется аналогично Mozilla. Это выглядит так:
- Поиск в Интернете для сайтов, которые предоставляют новые данные прокси. Это можно сделать, например, в Google или Яндексе, как «Свежий прокси» . сделано
- Перейдите к одному из предложенных сайтов, у которых есть списки номеров. Пример приведен на скриншоте.
- Теперь щелкните значок эллипса в правом верхнем углу. В раскрывающемся списке выберите «Параметры» в нижней части списка.
- Прокрутите список до тех пор, пока не увидите заголовок Дополнительные параметры . Используйте кнопку Показать дополнительные настройки .
- Прокрутите вниз до настроек прокси-сервера . Нажмите ссылку «Открыть прокси-сервер» .
- Откроется новое окно с инструкцией Manual proxy . Ниже представлен параметр «Использовать прокси-сервер» . Включите его.
- Теперь перейдите на сайт, на котором был представлен список прокси, и скопируйте все chila в двоеточие в «адрес» .
- В поле Порт вы должны скопировать числа после двоеточия. ширина =
- Нажмите Сохранить , чтобы завершить настройки.
 р>
р>




Метод 5: настройка прокси-сервера в Internet Explorer
В устаревшей версии вы можете изменить IP только с помощью прокси. Инструкции по настройке:
- Поиск сайтов для прокси-данных в поисковой системе. Вы можете использовать запрос, чтобы найти «Свежий прокси» .
- После того как вы нашли сайт с данными прокси, вы можете продолжить настройку соединения. Нажмите на значок шестеренки в правом верхнем углуBrowser. В раскрывающемся меню вам нужно выполнить поиск и перейти к «Свойства обозревателя» .
- Теперь перейдите на вкладку Подключения .
- Найти параметры локальной области . Нажмите «Конфигурация локальной сети» .
- Откроется окно с настройками. В «Прокси» вы найдете «Использовать прокси-сервер для локальных подключений» . Установите флажок.
- Вернитесь на сайт, на котором вы нашли список прокси. Скопируйте номера перед двоеточием в строку «Адрес» и цифры после двоеточия в «Порт» .
- Нажмите OK , чтобы применить.



Как показывает практика, настройка VPN в браузере для изменения IP-адреса не представляет сложности. Однако нет необходимости загружать программы и расширения, которые предлагают бесплатное изменение IP-адреса в браузере из ненадежных источников, так как это может привести к врагам.
Мы будем рады помочь вам с вашей проблемой. Спасибо автору, поделитесь статьей в социальных сетях.Vkontakte
Одноклассники
Google +
Телеграмма
Задайте свой вопрос в комментариях и опишите суть проблемы. Наши специалисты постараются ответить как можно скорее.
Привет!
Изменение IP-адреса обычно требуется, если вы хотите скрыть свое пребывание на определенном веб-сайте. Иногда также бывает, что сайт недоступен из вашей страны, и если вы измените IP-адрес, вы можете легко его увидеть. Ну, иногда для нарушения правил того или иного сайта (например, вы не смотрели на их правила и не оставляли комментарий к запрещенным темам) - администратор просто изгонит вас через IP ...
В этой короткой статье я хотел поговорить о разных способах изменения IP-адреса компьютера (кстати, вы можете изменить свой IP-адрес практически в любой стране, например, в американской). Но все в порядке ...
Рекомендации по изменению IP-адреса
Прежде чем вы начнете говорить о путях, вы должны сделать некоторые важные наблюдения. Я попытаюсь объяснить своими словами характер вопроса в этой статье.
IP-адрес выводится на каждый компьютер, подключенный к сети. Каждая страна имеет свои собственные IP-адреса. Если вы знаете IP-адрес компьютера и задаете соответствующие параметры, вы можете подключиться к нему и загрузить информацию из него.
Теперь простой пример: на вашем компьютере есть русский IP-адрес, который был заблокирован на сайте ... Но этот сайт может, например, отображать компьютер в Латвии. Логично, что ваш компьютер может подключиться к ПК в Латвии и попросить его загрузить эту информацию самому себе, а затем передать ее вам, то есть выступать в качестве посредника .
Такой посредник в Интернете называется прокси-сервером (или просто: прокси, прокси). Кстати, прокси-сервер имеет свой собственный IP-адрес и порт (на котором разрешено подключение).
Фактически, после нахождения необходимого прокси-сервера в требуемой стране (то есть его узкого IP-адреса и его порта), можно получить доступ к нужному сайту. Как это работает и показано ниже(подумайте о нескольких возможностях).
Кстати, чтобы узнать IP-адрес вашего компьютера - вы можете воспользоваться услугой в Интернете. Например, вот один из них:
Как узнать свои внутренние и внешние IP-адреса:
Метод # 1 - это режим Turbo в браузере Opera и Yandex
Самый простой способ изменить IP-адрес компьютера (если вам все равно, в какой стране у вас есть IP-адрес) - это турбо-режим в браузере Opera или Yandex.
Рисунок 1 Изменение IP-адреса в браузере Opera с включенным турбо-режимом.
Способ 2 - настройка прокси-сервера для конкретной страны в браузере (Firefox + Chrome)
Другое дело, когда вам нужно использовать IP-адрес определенной страны. Для этого вы можете использовать специальные сайты для поиска прокси-серверов.
Есть много сайтов в Интернете, достаточно, очень популярно: http://spys.ru/ (кстати, ищите красную стрелку на рисунке 2 - на этом сайте вы можете забрать прокси-сервер почти в каждой стране!).
Рисунок 2 Выбор IP-адреса по странам (spys.ru)
Затем просто скопируйте IP-адрес и порт.
Эти данные используются в конфигурации браузера. В общем, почти все браузеры поддерживают работу через прокси-сервер. Я покажу вам конкретный пример.
Firefox
Перейдите в настройки сети браузера. Затем перейдите в настройки подключения Firefox к Интернету и выберите значение « Вручную настроить прокси-сервис ». Следующим шагом будет ввести IP-адрес требуемого прокси-сервера и его порта, сохранить настройки и отобразить Интернет по новому адресу ...
Рисунок 3 Настройка Firefox
Chrome
В этом браузере этот параметр удален удален ...
Сначала мы открываем страницу настроек для браузера (настройки), а затем в области «Сеть» нажимаем « Изменить настройки прокси-сервера ... ».
В окне Подключения ниже нажмите кнопку Настройки сети и введите соответствующие значения в поле Proxy Server (см. рис. 4) ).
Рисунок 4 Настройка прокси-сервера в Chrome
Кстати, результатом изменения IP на рисунке 5 являетсяРисунок 5 Аргентинский IP-адрес ...
Метод # 3 - Использовать браузер TOR - Все включено!
В тех случаях, когда не имеет значения, какой IP-адрес (просто не обязательно должен быть вашим) и хотел бы получить анонимность, вы можете использовать браузер TOR.
Фактически разработчики браузера сделали это так, чтобы пользователь ничего не требовал: ни искать прокси, ни настраивать что-либо там, и т. д. Вам просто нужно запустить браузер, дождаться, когда он подключится и будет работать. Он сам выберет прокси-сервер, и вам не нужно ничего вводить и нигде!
TOR
Официальный сайт:
Популярный браузер для тех, кто хочет остаться анонимным в ИнтернетеИнтернет. Быстро и легко изменить свой IP-адрес, чтобы вы могли получить доступ к ресурсам, где ваш IP-адрес заблокирован. Работает во всех распространенных операционных системах Windows: XP, Vista, 7, 8 (32 и 64 бит).
Кстати, он основан на привычном браузере - Firefox.Рисунок 6 Главное окно Tor Browser.
PS
Вот и все, что у меня есть. Разумеется, можно также рассмотреть дополнительное программное обеспечение, чтобы скрыть реальный IP-адрес (например, знак Hotstpot типа), но в большинстве из них есть рекламные модули (которые затем необходимо очистить ваш компьютер). Да, и приведенные выше методы достаточны в большинстве случаев.
Успешная работа!
Оцените эту статью: Поделитесь с друзьями!
Опубликовано 25 мая 2015 года в заголовке «».
Социальные кнопки:
guropasome.gq
Смотрите также
- Как приближать страницу в браузере
- Отключить https в яндекс браузере
- Расширения для браузера mozilla firefox
- Как заблокировать в браузере вк
- Скриншот экрана в яндекс браузере
- Как открыть командную строку браузера
- Топ браузеров на андроид 2017
- Скайп браузер не могу позвонить
- Как заблокировать браузер от детей
- Как роутер настроить через браузер
- Как создать игру в браузере
|
|
..:::Счетчики:::.. |
|
|
|
|
|
|
|
|


