|
|
|
|
 Far Far |
 WinNavigator WinNavigator |
 Frigate Frigate |
 Norton
Commander Norton
Commander |
 WinNC WinNC |
 Dos
Navigator Dos
Navigator |
 Servant
Salamander Servant
Salamander |
 Turbo
Browser Turbo
Browser |
|
|
 Winamp,
Skins, Plugins Winamp,
Skins, Plugins |
 Необходимые
Утилиты Необходимые
Утилиты |
 Текстовые
редакторы Текстовые
редакторы |
 Юмор Юмор |
|
|
|
File managers and best utilites |
Как сделать яндекс на весь экран. Как сделать яндекс браузер на весь экран
Как браузер яндекс сделать во весь экране
Привет, друзья. Сегодня я покажу, как сделать сайт Яндекса стартовой страницей вашего браузера. Несмотря на то, что реализовать эту возможность несложно, многие начинающие пользователи интернета не знают где и с помощью чего это делается.

Содержание:
Большинство людей, говорящих на русском языке, используют в качестве поисковой системы Яндекс. Достоинств у этого поисковика немало – это и хорошее качество поисковой выдачи, и приятный внешний вид, и большой набор сопутствующих сервисов, и удобная главная страница.
Вообще, стартовая страница Яндекса, выгодно отличается от своего главного конкурента Google информативностью. Со страницы легко попасть на все сервисы поисковика, ее дополняют разные виджеты и модули, предоставляющие быструю справочную информацию. Кроме того, эти блоки можно еще и настраивать, в соответствии с вашими желаниями и предпочтениями.
Я, например, тоже использую Яндекс в качестве стартовой страницы своих браузеров. Один из виджетов, который я добавил себе – случайный афоризм, иногда бывает интересно прочитать что-то необычное. Еще я ставил модуль от яндекс.вебмастер, проверку штрафов и другие.
Как добавлять эти блоки я покажу в конце статьи, а сейчас давайте перейдем к настройке браузеров.
Приложение для установки Yandex.ru стартовой страницей
Самый простой способ сделать Яндекс стартовой страницей — воспользоваться приложением, разработанным самим Яндексом. Скачать приложение можно на этом сайте — http://home.yandex.ru/
Оно автоматически заменяет домашнюю страницу всех ваших браузеров на яндексовскую. Никакого гемороя и ручных настроек не требуется.
Если по каким-то причинам приложение не сработало или вы не хотите им пользоваться, то провести нужные настройки мы можем вручную в каждом браузере отдельно. Я покажу как это сделать.
Настройка стартовой страницы в Mozilla Firefox
Начну с этого браузера, так как пользуюсь им чаще всего. Вся процедура настройки для него займет 20 секунд. Для этого нужно открыть сам браузер. Дальше, в правом верхнем углу находим значок «открыть меню» (в текущей версии он выглядит как три горизонтальных полоски). Жмем на эту кнопку и в выпадающем меню ищем пиктограмму в виде шестеренки – это настройки.

В меню настроек есть множество разделов, самый первый из них «Основные» (выглядит как выключатель света). В этом разделе находится то, что нам требуется. В строке «При запуске Firefox» выбираем «Показывать домашнюю страницу». В строке «Домашняя страница» необходимо вписать адрес сайта, который мы хотим сделать стартовым (в нашем случае http://yandex.ru). Нажимаем кнопку «ОК» и все – операция завершена.

Установка Яндекс стартовой страницей в Гугл Хром
Настройка домашней страницы в Google Chrome производится так же просто. Открываем браузер, в том же правом верхнем углу ищем кнопку в виде трех горизонтальных линий с названием «Настройка и управление Google Chrome». В выпадающем меню, возникающем на экране при нажатии кнопки, находим пункт «Настройки» и переходим в соответствующий раздел.

На этой странице ищем раздел «Внешний вид», ставим галочку напротив пункта — Показывать кнопку «Главная страница». Для того, чтобы установить или изменить адрес главной страницы на Яндекс нужно нажать на ссылку «Изменить» и, в открывшемся окне, указать нужный вам адрес.

Как поставить стартовую страницу в Internet Explorer
Как и во всех предыдущих случаях, настройка главной страницы в браузере Интернет Эксплорер производится очень просто. Открываем программу, в правом верхнем углу находим значок в виде шестеренки и в выпадающем списке выбираем «Свойства браузера».

В свойствах браузера у нас откроется вкладка «Общие» и в самом верху этой вкладки находится поле для стартовых страниц. В окошко вписываем адрес — http://yandex.ru, ставим точку напротив «Начинать с домашней страницы» и нажимаем кнопку «Применить». Если у вас возникнет необходимость установить другую стартовую страницу, то повторяете процедуру, указав в окошке другой адрес.

Как сделать Яндекс стартовой страницей в Opera
Переходим к одному из самых народных браузеров. У Оперы немало поклонников и им тоже не помешает знать о настройках своего любимого веб обозревателя. Для настройки запускаем программу, входим в меню браузера (кнопка с надписью Opera и большой красной буквой О в левом верхнем углу) и в этом меню выбираем «Настройки». Можно сделать переход к настройкам чуть быстрее, используя горячие клавиши Alt+P.

Второй пункт в меню настроек – «При запуске». В этом пункте нам нужно выбрать следующий вариант — «Открыть определенную страницу или несколько страниц». Для того, чтобы указать конкретный адрес для открытия, нажимаем на ссылку «Задать страницы». В появившемся окне указываем адрес того сайта, который должен открываться при запуске браузера.

Стартовая страница в Яндекс браузере – изменяем хитростью
Признаюсь откровенно, этим браузером я не пользуюсь, так как мой эксперимент показал, что он работает значительно медленнее конкурентов (об этом я писал тут), а по внешнему виду Яндекс браузер не отличается от Гугл Хрома. Но для этой статьи я его установил и делаю обзор наряду с другими популярными программами для интернета.
Несмотря на то, что Яндекс браузер основан на движке Chrome, он не позволяет стандартными способами сделать стартовую страницу. Он позволяет либо показывать стартовую страницу с закладками, либо открывает вкладки, оставшиеся с прошлого раза и, только если их нет, автоматом загружает поисковую систему Яндекс (без возможности выбрать другую).
Существует способ настройки стартового сайта с помощью ручного изменения файлов браузера, но я бы не советовал туда лезть неподготовленным людям.
Мы пойдем другим путем – применим небольшую хитрость, которая позволит сделать домашней страницей любой сайт.
Для ее работы нам нужно сделать следующее:
1. Настроить показ страницы быстрого доступа при открытии
Открываем программу, в правом верхнем углу находим кнопку «Настройка браузера Yandex» (три горизонтальных полоски). В выпадающем меню выбираем пункт «Настройки».

Первое, что написано в этом пункте «С чего начать?», нам нужно поставить точку напротив пункта об открытии страницы быстрого доступа. Тут все сохраняется автоматически, жать кнопки не требуется.

2. Настраиваем стартовую страницу Яндекс браузера
Открываем сайт, который мы хотим сделать домашней страницей (yandex.ru). Правой кнопкой мыши кликаем по вкладке этого сайта в верхней панели Яндекс браузера. В выпадающем меню нажимаем «закрепить вкладку».

На этом все. Теперь, каждый раз при открытии браузера у вас будет открываться та вкладка, которую вы закрепили.
Если вы захотите удалить домашнюю страницу, то также кликаете правой кнопкой мыши и выбираете «открепить вкладку». Для установки новой страницы – повторяете всю процедуру, описанную в этом разделе.
Индивидуальная настройка страницы Яндекса
Не все знают о том, что можно главную страницу этого поисковика настроить под себя. Теперь вы будете это знать, и, надеюсь, использовать.
Делается такая настройка в 2 шага.
Шаг 1. Аккаунт в Яндексе
Вам необходимо завести аккаунт в этой поисковой системе. Делается это с помощью открытия почтового ящика. Адрес ящика будет вашим логином для всех сервисов, а пароль, соответственно, паролем.
Все наши настройки будут действовать только тогда, когда мы авторизованы в системе.
Так что, регистрируете почту (ссылка на регистрацию есть в правом верхнем углу главной страницы поисковика). После этого, авторизуетесь (форма для авторизации там же справа вверху).

Теперь можно переходить к настройкам.
Шаг 2. Настройки
После авторизации рядом с вашим логином в правом верхнем углу сайта появится значок в виде шестеренки – это и есть настройки.

Там есть несколько разделов.
«Поставить тему» – название соответствует выполняемой функции – вы можете применить уникальное оформление сайта Яндекс, выбрав подходящее из десятков возможных вариантов.
«Добавить виджет» — это та функция, о которой я говорил в начале. Виджет это такой информационный блок, который вы можете разместить на вашей странице. Вариантов виджетов очень много.
«Настроить Яндекс» — этот пункт позволяет передвигать используемые вами виджеты по странице, располагая их так, как вам удобно.
«Изменить город» — чаще всего поисковик автоматически определяет регион, в котором вы вошли в интернет, но это не всегда удобно (поисковые системы работают таким образом, что в разных регионах по одинаковым запросам выдаются разные сайты). Вы можете находиться в Саратове в командировке, а смотреть хотите информацию по своему родному Хабаровску – задайте нужный город и наслаждайтесь.
«Другие настройки» — там содержится еще несколько моментов, которые вы можете скорректировать под себя, например, выбрать другой язык.
Ну что же, на этом я завершаю сегодняшнюю статью, надеюсь, вы нашли ответы на все ваши вопросы и теперь без труда можете сделать Яндекс стартовой страницей своего веб браузера.
- 5
- 4
- 3
- 2
- 1
Как сделать и отправить скриншот (снимок экрана)?
khabnews.ru
Как браузер яндекс сделать во весь экране — Electric-oy.ru
How to remove "Browser Manager" by Yandex (Removal Guide)

не могу смотреть яндекс фото

Как сделать браузер основным по умолчанию яндекс — Дом и гараж

Изменить обои браузера
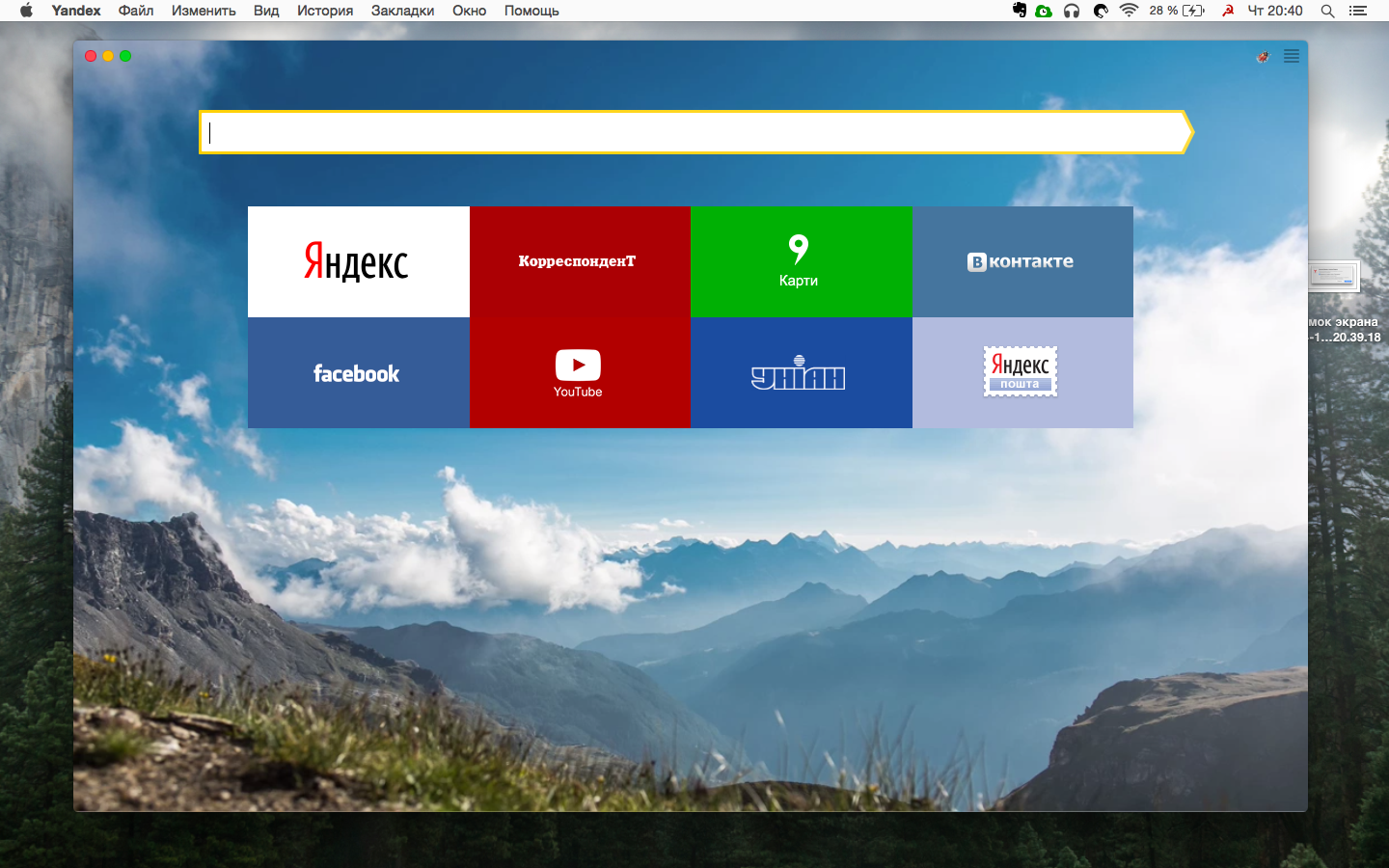
Как сделать браузер на весь экран яндекс

@ppolitov) Твиттер
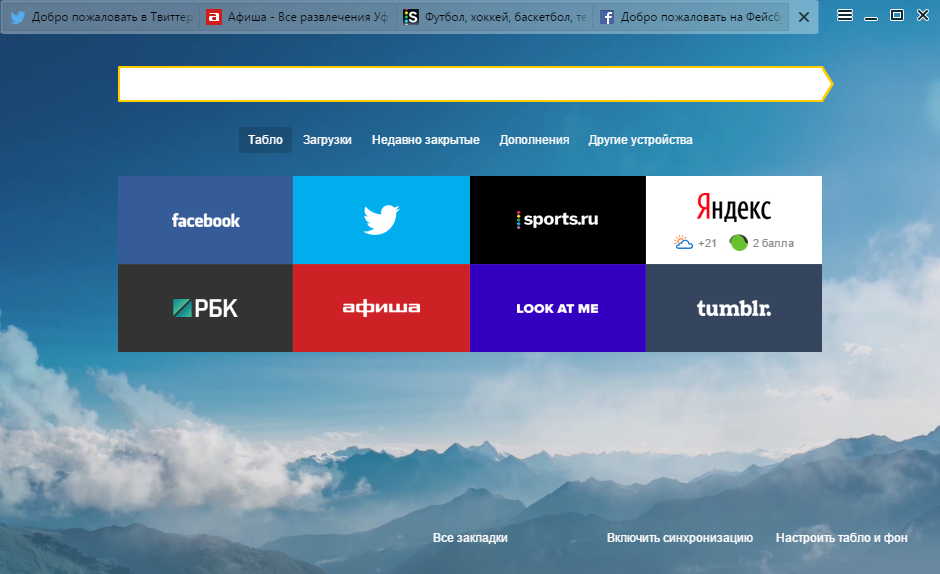
Как сделать на весь экран яндекс браузер

Explorer запускает сам себя / Бесплатный каталог цифровых иллюстраций

Обновление internet

Браузер яндекс как сделать закладки

Плюсы яндекс браузера

Как сделать чтобы открывалась экспресс панель опера
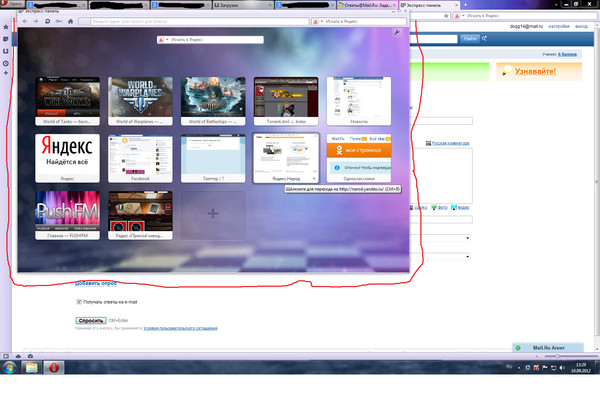
Как сделать гугл браузером по умолчанию виндовс 10

Игры и игрушки — www.domashnielaifhacki.ru

Как сделать новый яндекс браузером по умолчанию
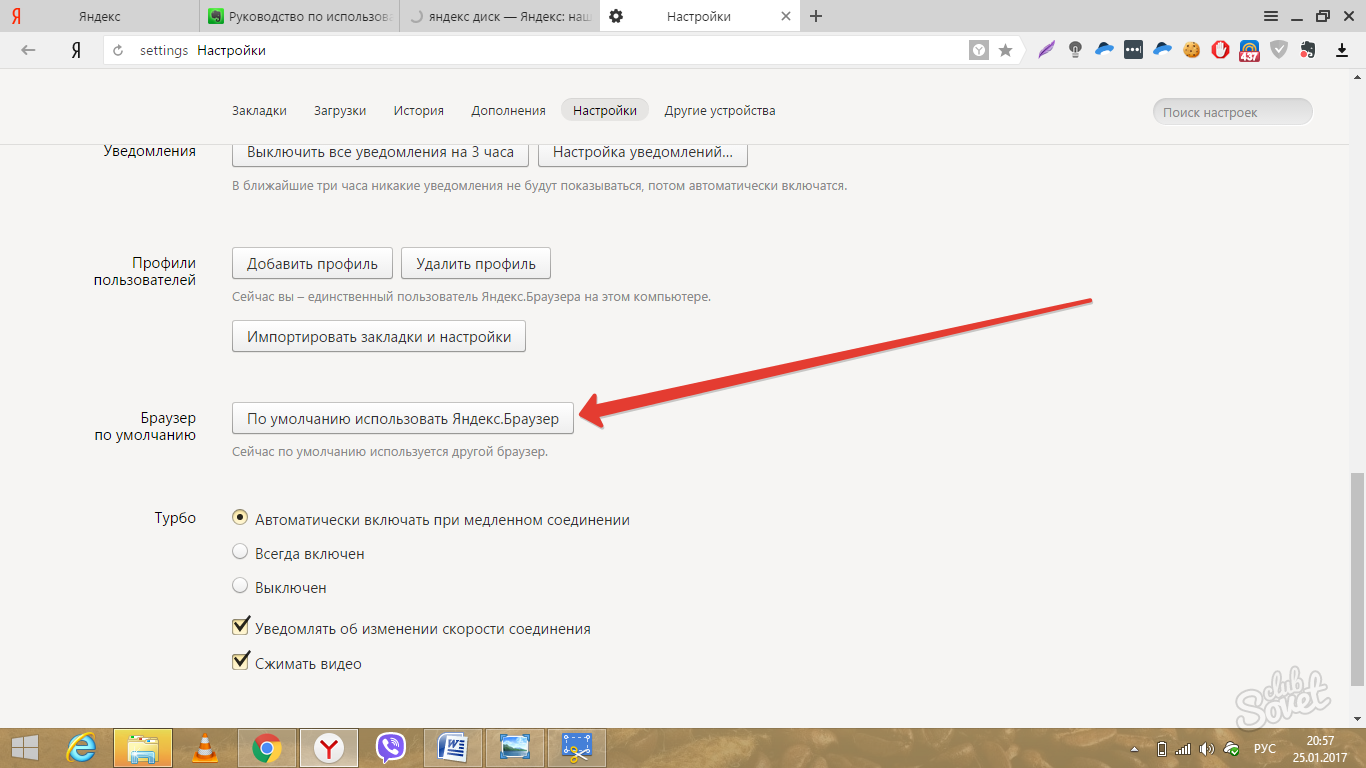
Как сделать браузер только для одного пользователя

Opera Browser To Be Blocking Ads By Default. Chromium Based Browsers With Extra Features U Raymondcc With. Cheap Opera Is My Def
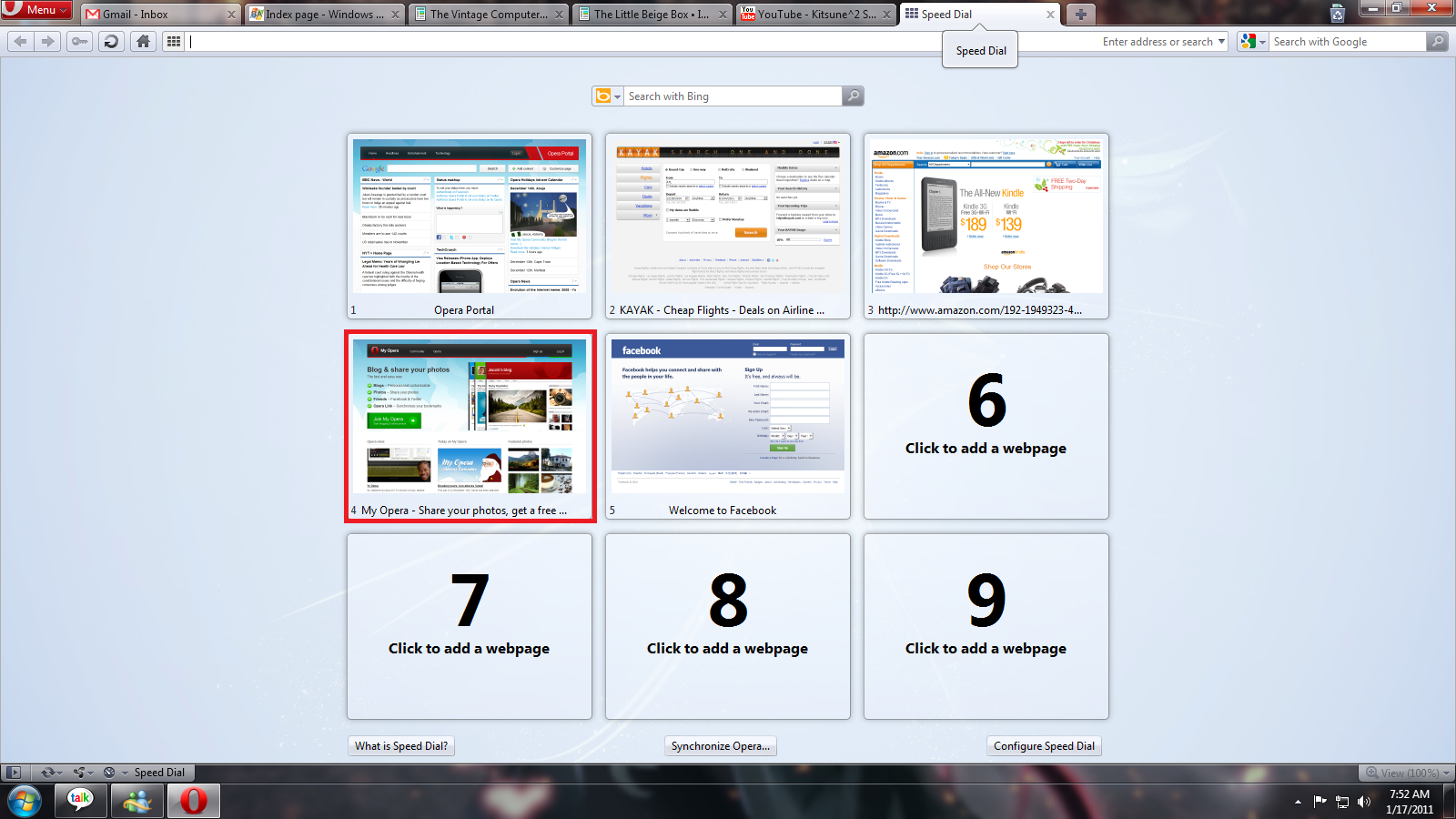
Как сделать настройки по умолчанию в браузере яндекс
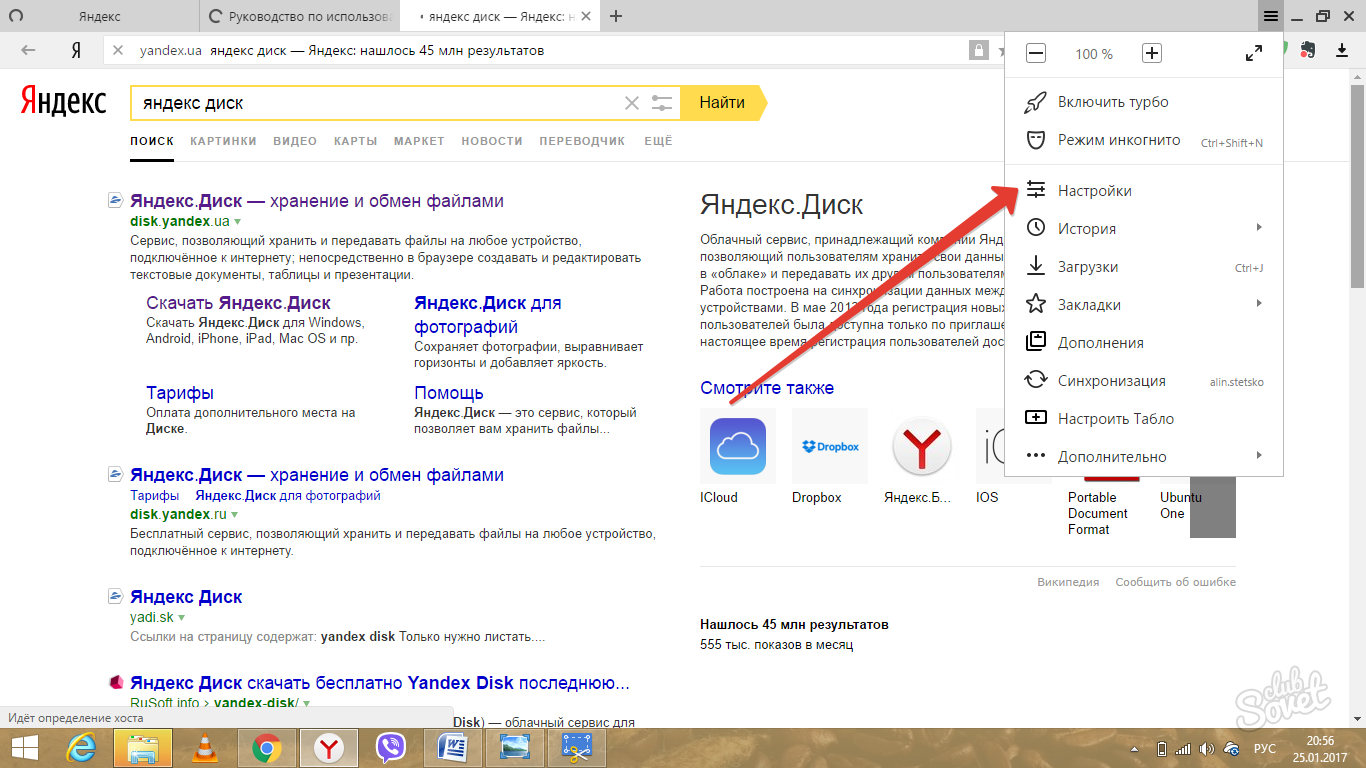
Как edge сделать браузером по умолчанию

Не удалось загрузить плагин в яндекс браузере: как исправить?
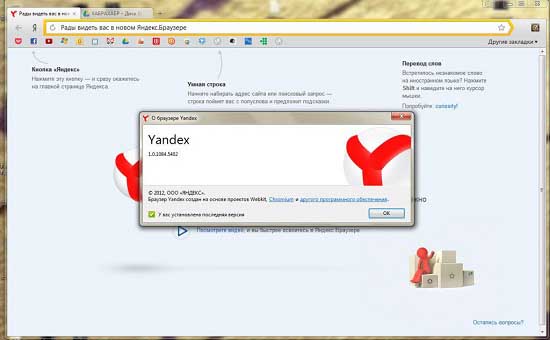
electric-oy.ru
Как сделать яндекс на весь экран
Главная » Статьи » Как сделать яндекс браузер на андроид по умолчанию
Как на Андроиде сделать Яндекс стартовой страницей — популярная поисковая система в один клик
Среди поисковых систем «Яндекс» занимает в России первое место. Такая популярность в огромном сегменте русскоязычных пользователей объясняется довольно просто – предпочтение вызывает ориентированность «Яндекса» на российскую аудиторию.

С этим и связано желание владельцев Android -устройств узнать, как на Андроиде сделать «Яндекс» стартовой страницей. Вот об этом мы сегодня и поговорим. Итак.
Делаем Яндекс стартовой страницей на Андроиде
Вопрос можно решить несколькими способами. О каждом из них мы сейчас расскажем.
Как сделать Yandex стартовой страницей в стоковом браузере
Заходим в главное меню приложений и открываем предустановленный браузер. Вызываем контекстное меню (три вертикальных точки в правом верхнем углу), нажимаем пункт «Настройки«. В открывшемся разделе «Настройки» жмём «Общие«:

Затем выбираем пункт «Стартовая страница«. В открывшемся списке отмечаем строку «Другая«. Теперь нам остаётся вписать адрес главной страницы Яндекса (http://www.yandex.ru), нажимаем кнопку «Сохранить«:

Как сделать на Андроиде в браузере Google Chrome стартовой страницей Яндекс
Сразу скажем, что в Хроме нельзя изменить стартовую страницу, но выход всё-таки есть: мы сделаем поиск Яндекс по умолчанию и из него уже можно переходить на страницу Яндекса в один клик:
Открываем на своём аппарате браузер Chrome, нажимаем кнопку вызова меню настроек (в данном случае три вертикальных точки в правой верхней части дисплея). Из выпавшего списка действий выбираем «Настройки«, в этом разделе выбираем «Поисковая система«. Далее отмечаем «Яндекс«, готово:

В браузере «Опера»
Через браузер «Опера», как и в предыдущем случае, напрямую сделать «Яндекс» стартовой страницей тоже не получится, но добавив Yandex в «Избранное» можно вывести ярлык на главный экран и, при запущенном браузере (Опера) прямо с основного экрана попасть на главную страницу популярного поисковика. Что нужно сделать: запустив браузер «Опера», мы попадаем на страницу с экспресс-панелью. На некоторых устройствах экспресс панель нужно открыть свайпом влево. Далее, нажимаем на свободное поле с плюсом и с помощью клавиатуры вводим адрес Яндекса:

Затем открываем Яндекс и нажимаем на «Добавить на домашний…» Теперь на основном экране появится ярлык Яндекса:

Стартовая страница Yandex на Android с помощью специального софта
Браузер «Яндекс»
Если вы установите мобильный Яндекс.Браузер для Android, то у всегда будет Yandex стартовой страницей. В этом современном веб-браузере пользователей привлекает возможность голосового поиска, ускоренная загрузка страниц, режим Турбо, ускоряющий загрузку фото- и видеофайлов, просмотр роликов без торможений, быстрый доступ к часто посещаемым сайтам:

Виджет «Яндекс» поиск
Установив бесплатно виджет «Яндекс» вы сможете осуществлять поиск в яндексе с помощью голосового ввода (функция «Слушай Яндекс»), искать нужную информацию в «Словарях», «Картинках» и любых других сервисах Yandex. Система быстро обнаружит закладки, приложения, которые были установлены, SMS или контакты. Вся информация о пробках и погоде, ответы на другие запросы можно получать непосредственно на страничке результатов поиска:

Мы постарались максимально подробно ответить на вопрос, часто задаваемый нашими читателями — как Яндекс сделать стартовой страницей на Андроид, хочется надеяться, что нам это удалось. Всем удачи, будьте на связи!
grand-screen.com
Как установить Яндекс браузером по умолчанию
Сделать Яндекс браузером по умолчанию, или главным браузером, на компьютере необходимо в том случае, если вы хотите открывать в нём ссылки, размещённые в текстовых документах, скан-копиях, программах, а также файлы с расширением HTML.
Это руководство расскажет вам, как сделать Яндекс браузером по умолчанию различными способами.
Способ №1: в процессе инсталляции
Перед тем как установить Яндекс, в окне его установщика нужно поставить флажок в окошке возле опции «Сделать… по умолчанию».

По завершении установки веб-обозреватель автоматически использует назначенный приоритет, то есть Яндекс браузер будет по умолчанию.
Примечание. Если в инсталляторе настройка не устанавливается, её можно активировать позже в главном меню.
1. Кликните иконку «меню» (вверху справа).
2. Выберите «Настройки».

3. В строчке «… по умолчанию» нажмите кнопку «…использовать…».

После того как будет установлено значение статуса, появится надпись «Сейчас… ». Это означает то, что обозреватель является главным в системе.
Примечание. Чтобы отключить приоритет, запустите веб-навигатор, который желаете сделать главным, и задайте необходимые настройки в нём.
Если в системе уже установлен главный обозреватель, чтобы убрать его статус, а точнее передать «полномочия», значит необходимо выполнить следующие действия:
1. Запустите Yandex.
2. В окне с запросом «установить... по умолчанию?» кликните «Установить».

Примечание. Чтобы такое окно больше не отображалось, выставьте «галочку» в опции «больше не показывать… ».
Где хранится история Яндекс браузера на компьютере
- Тапните иконку «Настройки».
- Перейдите в категорию «Приложения».
- Коснитесь пальцем иконки «шестерёнка».
- Откройте «Приложения по умолчанию».
- В яндекс подменю «Браузер» выберите название веб-навигатора.
В любой момент вы можете включить приоритет Yandex в Windows. Используйте любой из выше представленных способов в зависимости от ситуации. Помните, что при установке статуса «Главный» во всех других веб-обозревателеях эта надстройка автоматически сбрасывается.
brauzerok.ru
Как сделать браузер по умолчанию
Браузер – программа, с помощью которой совершается соединение с интернетом. Приставка «по умолчанию» значит, что все страницы и ссылки будут открываться именно в этом браузере, даже если вы гуляете по интернету через другой поисковик. Рассмотрим, как сделать нужный браузер всегда под рукой.
Сделать поисковую систему основной на вашем устройстве можно через внутренние настройки самого браузера. Также при первом запуске на компьютере поисковые программы сами предлагают сделать браузер основным «по умолчанию».
Рассмотрим настройку браузера «по умолчанию» на примере самых распространенных программ: Гугл Хром, Яндекс, Опера и Интернет Эксплорер.
1
Как сделать браузер по умолчанию — Гугл Хром

- В правом верхнем углу находим маленький значок – три точки в ряд(у нас это восклицательный знак на оранжевом фоне). В обычной версии – три горизонтальных полоски. Нажимаем на них.

- Откроется меню браузера, выбираем «Настройки».

- Во весь экран покажется вкладка «Настройки», прокручиваем ее вниз.

- Выбираем «Браузер по умолчанию» — сделать Гугл Хром браузером по умолчанию.

2
Как сделать браузер по умолчанию — Яндекс
- Находим иконку Яндекса на рабочем столе, дважды клацаем левой кнопкой мыши.

- Откроется стандартное окно Яндекс — браузера.
- В правом верхнем углу находим три горизонтальных полоски, нажимаем на них.

- Покажется дополнительное меню, выбираем «Настройки».

- Во весь экран развернется меню внутренних настроек браузера, прокручиваем вниз.
- Нажимаем «Использовать Яндекс – браузер по умолчанию».

3
Как сделать браузер по умолчанию — Опера
- Находим значок Опера, нажимаем на него.

- Откроется окно браузера, в левом верхнем углу еще раз нажимаем на значок Оперы.

- Появится меню настроек, выбираем еще раз «Настройки».

- Во весь экран развернется окно настроек, в левой колонке выбираем вкладку «Браузер».

- Прокручиваем вкладку «Браузер», находим опцию «Сделать Опера браузером по умолчанию», нажимаем на нее. С этого момента Опера – ваш браузер по умолчанию.

4
Как сделать браузер по умолчанию — Internet Explorer
- Заходим в браузер через кнопку «Пуск» — «Все программы» в левом нижнем углу.
- Открываем Internet Explorer, в правом верхнем углу нажимаем значок настроек в виде шестеренки.

- В открывшемся меню выбираем «Свойства браузера».

- Слева покажется дополнительное окно, выбираем там вкладку «Программа».

- Находим опцию «Сделать Internet Explorer браузером по умолчанию».

2
Как сделать браузер по умолчанию через настройки в компьютере
Самый простой и доступный способ сделать какой-то поисковик «по умолчанию» — через настройки операционной системы Windows. В различных версиях пути настройки могут несущественно отличаться. Рассмотрим особенности установки браузера по умолчанию через компьютер на примере Windows 8:
- В нижнем углу слева нажимаем клавишу «Пуск».

- Откроется дополнительное меню, выбираем «Программы по умолчанию».

- Покажется окно «Выбор программ, используемых Windows по умолчанию».
- Далее «Задание программ по умолчанию».

- В новом окне на экране вы увидите список программ, которые можно задать по умолчанию.

- Находите нужный браузер, кликаете по нему. Затем «Использовать эту программу по умолчанию», и завершаете выполнение команды нажатием «Ок».

3
Браузер по умолчанию в Андроид
Если вы установили другой браузер на Андроид-устройство, то при открытии ссылок на экране появится диалоговое окно со списком всех браузеров, и пустой флажок напротив команды «Использовать по умолчанию для этого действия». Если поставить флажок напротив этой команды, то при последующих открытиях ссылок диалогового окна уже не будет, а переход будет происходить с помощью выбранной программы.

Чтобы сменить браузер по умолчанию в Андроид, потребуется выполнить такие действия:
- Заходим в «Настройки» вашего устройства.

- Далее «Диспетчер приложений».

- В списке выбираем нужный браузер.

- Прокручиваем вниз свойства программы, находим «Не использовать по умолчанию», нажимаем.

Мы рассмотрели особенности установки браузера по умолчанию через настройки операционной системы Windows, а также через внутренние настройки самого браузера.
sovetclub.ru
Вопросы о настройках браузера
Вместо стартовой (домашней) страницы Яндекс.Браузер при запуске отображает либо Табло с наиболее посещаемыми страницами, либо вкладки, открытые в прошлый раз. Чтобы выбрать предпочтительный вариант, нажмите
В результате сброса настроек браузера будут восстановлены исходные настройки:
Чтобы сбросить настройки браузера, выполните следующие действия:
- Нажмите
- В нижней части страницы Настройки нажмите кнопку Показать дополнительные настройки.
- В блоке Сброс настроек браузера нажмите кнопку Сбросить настройки.
- Нажмите кнопку Сбросить.
Некоторые программы (например, программы для обмена сообщениями, дополнительные панели браузера и т. д.) могут изменять настройки браузера без вашего ведома.
Яндекс.Браузер отслеживает такие изменения и автоматически восстанавливает настройки по умолчанию. Сообщение об этом вы можете увидеть в верхней части страницы настроек (для этого нажмите ):
По умолчанию используется поисковая система Яндекс. Пользователь может изменить ее в настройках браузера.
Некоторые программы могут изменить поисковую систему, заданную по умолчанию, без вашего ведома.
Чтобы этого не случилось, браузер попросит вас подтвердить изменения (ввести защитный код с картинки):

Классический Яндекс.Браузер обновляется автоматически, вне зависимости от того, пользуетесь вы им или нет. Это делается из соображений безопасности: в интернете постоянно появляются новые угрозы и уязвимости, а в браузере — новые, более совершенные методы защиты.
Мы не рекомендуем отключать автоматическое обновление в фоновом режиме, но если вам все-таки нужно это сделать:
- Нажмите
- В нижней части страницы Настройки нажмите кнопку Показать дополнительные настройки.
- В блоке Система отключите опцию Обновлять браузер, даже если он не запущен.
После этого автоматическое обновление в фоновом режиме будет отключено. Однако как только вы откроете браузер, он немедленно проверит наличие обновлений и в дальнейшем будет это делать регулярно во время работы.
Полностью отключить автоматическое обновление в браузере невозможно. Мы рекомендуем использовать самую последнюю версию браузера, чтобы быть максимально защищенными от интернет-угроз.
Проверьте, не отключен ли предварительный просмотр документов в Яндекс.Браузере:
- Откройте страницу загрузок (например, с помощью сочетания клавиш Ctrl + J),
- Найдите загруженный файл необходимого формата.
- Вызовите для него контекстное меню.
- Проверьте, включена ли опция Отключить быстрый просмотр для... Если опция включена, отключите ее.
Настроить Дзен заново
Полностью удалите историю посещений и настройте Дзен заново.
Чтобы очистить историю посещений:
- Нажмите сочетание клавиш Ctrl + Shift + Del.
- В списке Удалить следующие элементы выберите период За все время.
- Выберите пункт файлы cookie и другие данные сайтов и модулей (отключите остальные опции, если вы хотите очистить только файлы cookie).
- Нажмите кнопку Очистить историю.
После этого настроить Дзен можно следующим образом:
- Перейдите на страницу.
- Выберите интересующие ресурсы (минимум пять).
- Нажмите внизу кнопку Продолжить для формирования ленты.
- Откройте новую вкладку в браузере.
Примечание. Файлы cookie обычно используются для «узнавания» посетителя сайта (например, чтобы не переспрашивать логин и пароль у пользователя, который недавно заходил на этот сайт). Поэтому при их очистке сайты будут разлогинены. Изменить предпочтения, так как не понравился контент
Содержимое ленты рекомендаций полностью настраивается. Для этого достаточно указать свои предпочтения:
- Если публикация нравится, нажмите значок в правом нижнем углу рекомендации. Дзен будет рекомендовать больше подобных материалов, а сайт попадет в список интересных.
- Если публикация не нравится, нажмите значок в правом нижнем углу рекомендации. Дзен будет рекомендовать меньше подобных материалов.
- Если не хотите видеть материалы данного сайта, нажмите значок в правом нижнем углу рекомендации, а затем ссылку Заблокировать. Сайт будет добавлен в список заблокированных.
В дальнейшем публикации будут продолжать подстраиваться и отбираться на основе истории посещенных вами страниц.
Была ли статья полезна?
yandex.ru
Смотрите также
Источник: http://www.android-ose.ru/stati/kak-sdelat-yandeks-brauzer-na-android-po-umolchaniyu.htmlРекомендуем посмотреть ещё:
Ответы Как Яндекс сделать во весь экран? Как сделать Яндекс во Apex своими руками



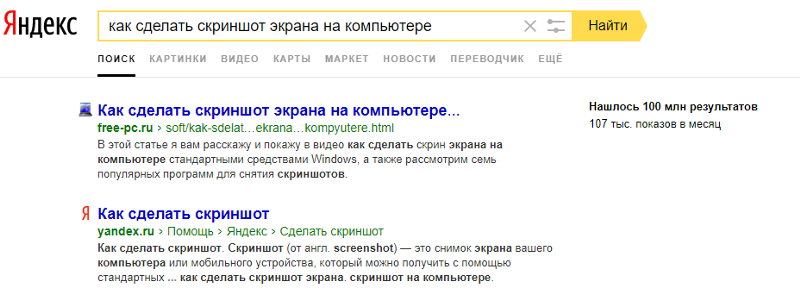



ШОКИРУЮЩИЕ НОВОСТИ
m-project-s.ru
Смотрите также
- Как сделать браузер на весь экран яндекс
- Как установить браузер на lg smart tv
- Как настроить прокси сервер в браузере firefox
- Браузеры и поисковые системы понятие и классификация
- В приложении браузер произошла ошибка как исправить
- Punto switcher не переключает раскладку в браузере
- Как установить на смарт тв филипс браузер
- В чем отличие браузера от поисковой системы
- Как сохранить пароль в яндекс браузере вк
- Как убрать рекламу в браузере в телефоне
- Как удалить пароль в вк в браузере
|
|
..:::Счетчики:::.. |
|
|
|
|
|
|
|
|


