|
|
|
|
 Far Far |
 WinNavigator WinNavigator |
 Frigate Frigate |
 Norton
Commander Norton
Commander |
 WinNC WinNC |
 Dos
Navigator Dos
Navigator |
 Servant
Salamander Servant
Salamander |
 Turbo
Browser Turbo
Browser |
|
|
 Winamp,
Skins, Plugins Winamp,
Skins, Plugins |
 Необходимые
Утилиты Необходимые
Утилиты |
 Текстовые
редакторы Текстовые
редакторы |
 Юмор Юмор |
|
|
|
File managers and best utilites |
Как опубликовать фотографию в Instagram с компьютера. Как в инстаграм выложить фото с браузера
Как зайти в Инстаграм с компьютера и выложить фотографии
Как зайти в Инстаграм с компьютера и выложить фотографии
Содержание статьи
Когда вы создаете аккаунт в инстаграм для продвижения его нужно заполнять множеством постов и делать это с мобильного просто невозможно, если вы не звезда, которой нужно просто фотографировать себя. Поэтому все ищут способ, как загружать фотографии в инстаграм через компьютер и ноутбук. Специальных программ пока не разработали и поэтому приходится искать обходные пути.

Самым простым решением оказалось загружать фотографии в инстаграм через эмулятор Android для Windows. Суть его работы в том, что он создает внутри вашей операционной системы некий «Мобильный телефон» на андроиде. Создав эмулятор можно скачать приложение Инстаграм в Google Play и пользоваться им как на мобильном телефоне, но с компьютера. В этом эмуляторе вы сможете использовать весь функционал мобильного инстаграм, но уже загружать фотки из папок, а писать описания или сообщения в директ с нормальной клавиатуры.
Как использовать Инстаграм на ПК?
Использовать для просмотра вашей и чужих страниц можно и в браузере. Вот только функционал там ограничен:
- можно поставить лайк
- написать комментарий
- редактировать свой профиль
- сменить аватарку
- поменять пароль

Загрузить фотографии в инстаграм через браузер нельзя. Разработчики не хотят добавлять эту функцию, так как приложение задумано для других целей: выкладывать фотографии из своей жизни, которые вы сделали со своего телефона в ближайший момент. Инстаграм это такая фото лента вашей жизни, а не сборник картинок.
Сервисы и программы для загрузки фотографий
Фотографии можно загрузить используя:
- Программу Андроид эмулятора
- Сервисы автопостинга (платный но очень удобный способ)
Программы для создания эмулятора Андроид.
Можете искать сами, но я выбрал те, которыми пользуется большинство веб-мастеров. Они профессионально занимаются продвижение в Инстаграм и им требуется загружать более 100 фото в день, поэтому они знают какие приложения и сервисы стабильнее всего работают.Не скачивайте приложения с сомнительных источников, они собирают данные ваших аккаунтов, а так же могут принести вирусы на ваш ПК.
Сейчас рассмотрим 2 основных эмулятора, которые создают Андроид телефон на вашем компьютере, чтобы появилась возможность загружать фотографии с ноутбука. На Mac OS таких эмуляторов нет, поэтому сначала придется установить эмулятор операционки Windows.
BlueStacks – не очень стабильное приложение, но зато поддерживает русский язык. Может запросто зависнуть или просто закрыться.
Как установить BlueStacks на ПК с пошаговой инструкцией
Пошаговая инструкция установки Instagram для компьютера
- Шаг 1Зайдите на официальный — bluestacks.com. Скачивать со сторонних ресурсов и подозрительных сайтов не советую, можете лишится своего аккаунта или он начнет рассылать спам, за что вас могут забанить.Нажимаем кнопку «Скачать» и получаем свежую версию программы.
- Шаг 2Как только закончилась загрузка файла с программой запустите установку, дважды кликнув по иконке установщика. Процедура установки предельна проста и полностью совпадает с установкой других программ. При сбоях во время установки, ищите решение проблемы на форумах.
- Шаг 3Открываем программу, если установка прошло успешно. У вас откроется окно с операционной системой Андроид. Интерфейс будет очень схож с планшетами на это ОС.Теперь необходимо загрузить официальное приложение Инстаграм. Его можно найти с помощью поиска, который находится в верхнем левом углу.

- Шаг 4Вводим в поиск «Инстаграм» или «Instagram» и кликаем на иконку приложения.

- Шаг 5Естественно, как и на мобильном телефоне необходимо зайти в свой google аккаунт. Иначе приложение загрузить не получить.

- Шаг 6Теперь есть два варианта, войти в ваш ранее созданные аккаунт или зарегистрировать новый. Если боитесь оставлять данные от своей почты в сторонних программах, то лучше зарегистрируйте новую и спите спокойно.

- Шаг 7Я выбрал самый простой вариант и ввел данные от своей гугл почты. Терять мне нечего, так как я использую её только для регистраций и подписок.

- Шаг 8Завершаем вход в аккаунт и переходит к скачиванию.

- Шаг 9Нас автоматически перенесет в Google Play к приложению Инстаграм где нужно нажать кнопку «Установить» и подождать пару минут загрузку.Теперь вспоминаем логин и пароль от своей страницы в Инстаграм и заходим в неё.

Обратите внимание, что иногда шрифт очень мелкий, так разрешение в приложении слишком низкое.
Приступаем к загрузке фото в Инстаграм
После успешной авторизации в Инстаграм можно начать загрузку новых фото через компьютер. В левом боковом меню есть иконка в виде «Папки». Выбираем её и видим фотографии, которые хранятся на вашем компьютере. Если нет нужных фото и видео, то скачайте их из интернета на свой ПК.
Выбираем любой фото и кликаем на него. Вам сразу же предложат поделиться фотографией в какой-нибудь социальной сети, разумеется выбираем Инстаграм.
Кадрируем фотографию, желательно использовать тачпад. Нажимаем готово и ваша фотография загружена в инстаграм.
Как стереть фотографии в профиле Инстаграм.
- Зайдите на свою страницу в программе эмуляторе и выберите нужное фото
- В верхнем правом углу нажмите кнопку «удалить»
Еще одна программа эмулятор
Nox — работает стабильнее, принцип работы такой же как и у BlueStacks. Не стала популярной из-за английского интерфейса. Мне лично это не мешает, но я все равно использую БлюСтакс, так считаю его более удобным для мобильной версии инстаграм на ПК.
Автопостинг решает все проблемы разом
Чтобы избавить себя от проблем с загрузкой фото в Инстаграм через компьютер или ноутбук, можно использоваться сервисы для автопостинга. Подробную и пошаговую инструкцию как загружать посты в Инстаграм с помощью сервисов мы написали в отдельной статье.

Есть много сервисов автоматического постинга, но очень популярны только два:smmplanner.comЕсть бесплатный тариф и его хватит для личной страницы. Можно загрузить фотографии, видео и даже целые посты с компьютера.
onlypult.comБесплатный тариф только на 7 дней. Но функционал очень богатый и полезный. Сервис используются профессионалы, которые подвигают много страниц в Инстаграм.

Загрузка фотографий в Инстаграм с компьютера с помощью сервисов автопостинга.
- Регистрируемся в любом сервисе, которые вам понравился.
- Заходим в личный кабинет и прикрепляем свой аккаунта Instagram
- Нажимаем кнопку «Создать пост»

- Загружаем фото или видео с компьютера и добавляем к нему описание, хэштеги и смайлы.

- Выбираем время для размещения фото и ждем, когда оно опубликуется.
Как добавить в Инстаграм фото с компьютера: есть решение!
 Социальная сеть Instagram набирает все большее и большее количество пользователей. Но не каждый из них может похвастаться смартфоном на iOS или Android. Однако, пользоваться функционалом фотосайта хотят все. Мало того, лучшие снимки делаются именно на фотоаппараты и загружать их для постинга в телефон не очень удобно. Именно поэтому сегодня мы расскажем, как добавить свое фото в Инстаграм с компьютера или ноутбука.
Социальная сеть Instagram набирает все большее и большее количество пользователей. Но не каждый из них может похвастаться смартфоном на iOS или Android. Однако, пользоваться функционалом фотосайта хотят все. Мало того, лучшие снимки делаются именно на фотоаппараты и загружать их для постинга в телефон не очень удобно. Именно поэтому сегодня мы расскажем, как добавить свое фото в Инстаграм с компьютера или ноутбука.
| Сложность: | Просто |
| Цена: | Бесплатно |
| Платформа: | Windows XP, Vista, 7, 8/8.1, 10 |
| Время: | 5 минут |
| Рейтинг (можно голосовать): | Выкладываем фотографии и видео в Instagram c Windows-ПК 5 (100%) 2 Голосов |
Как добавить свое фото или видео в Instagram с ПК
Итак, рассмотрим ряд вариантов, позволяющих загрузить нужный нам контент. Скажем сразу: первые гораздо проще, и мы советуем использовать именно их. Если по каким-то причинам они не подойдут, переходите дальше. Также в самом конце данной статьи есть обучающее видео, которое поможет разобраться в ситуации лучше.
Заметка: мы привели все инструкции на базе операционной системы от Microsoft Windows 10. На других ОС все работает примерно так же.
Используем обычный браузер
Итак, начнем с самого простого онлайн-способа. Как говорится, все гениальное просто, так и тут. С браузера и компьютера все-таки можно выкладывать видео и фото в Instagram. А делается это, собственно, так:
- Открываем Instagram в браузере на компьютере, перейдя по адресу: https://www.instagram.com. Авторизуемся там и видим свою страничку. Далее нам потребуется сделать правый клик мышью в любом месте окна. Из появившегося контекстного меню выбираем Просмотреть код элемента.

- Переключаем режим отображения на мобильное устройство, нажав показанную на скриншоте иконку.

- Для удобства увеличиваем масштаб отображения, кликнув по списку, отмеченному цифрой 1 и выбрав 100%.
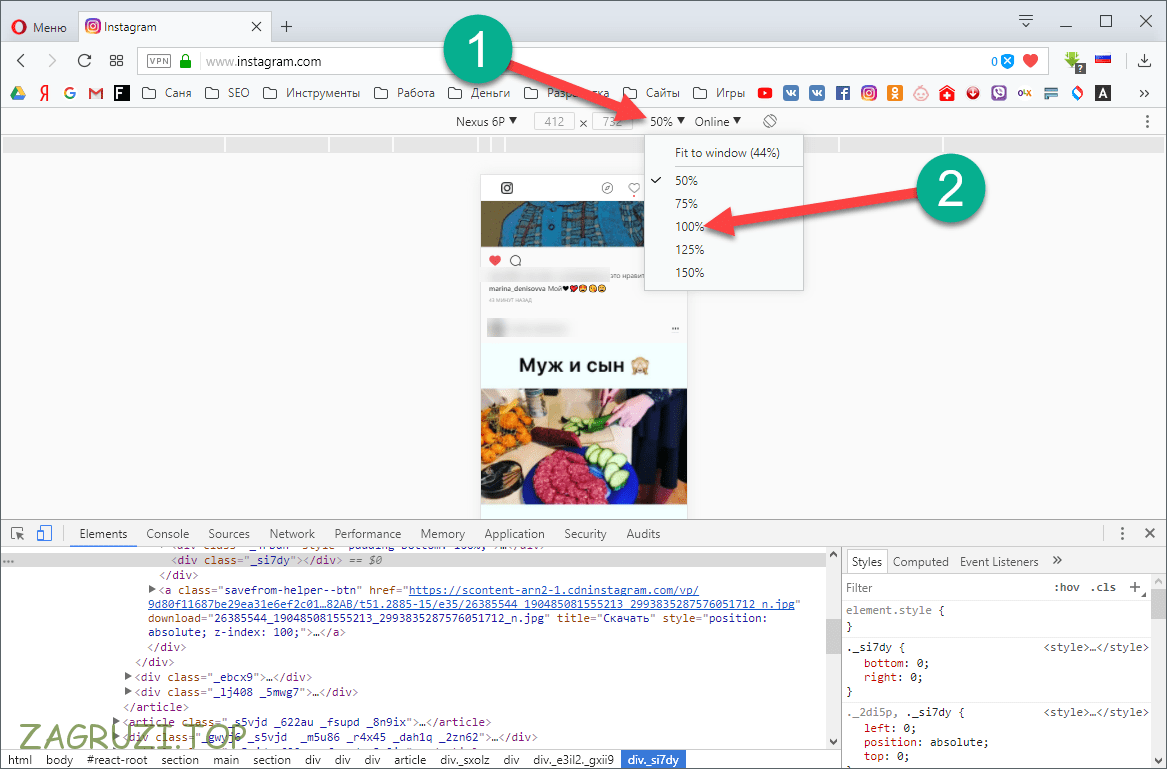
- После этого останется лишь перезагрузить страничку.
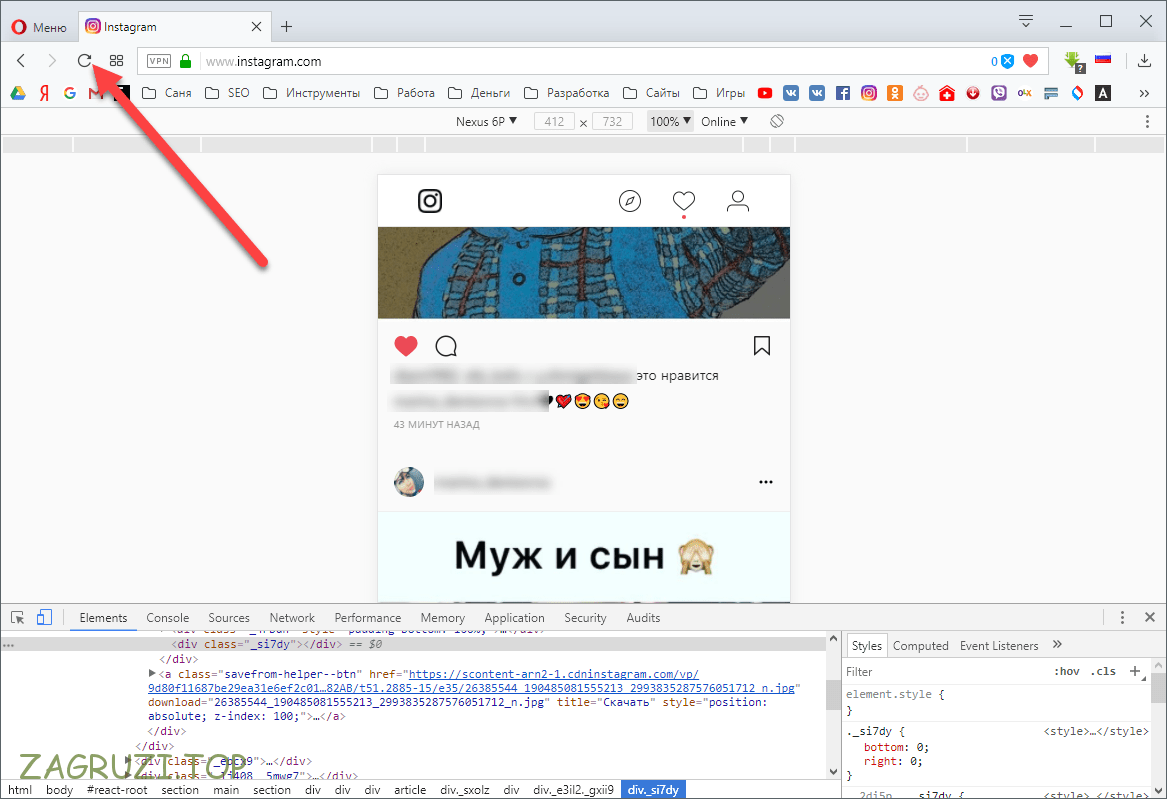
- Вуаля! Кнопка добавления фото и видео появилась, и вы можете ею воспользоваться.
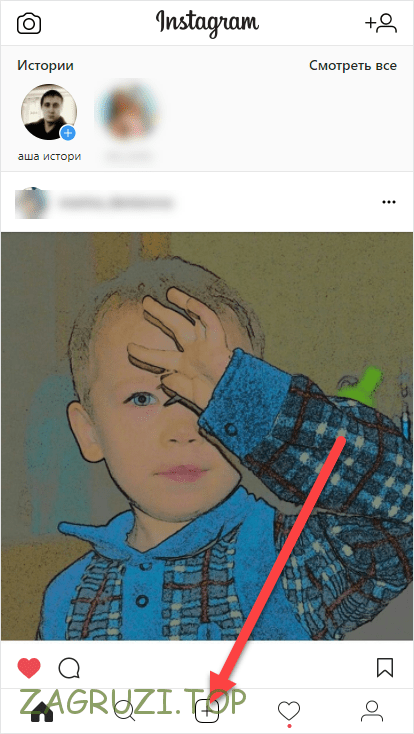
- Когда кнопка с плюсиком будет нажата, откроется проводник Windows и вам нужно будет выбрать файл для того чтобы добавить его в социальную сеть.
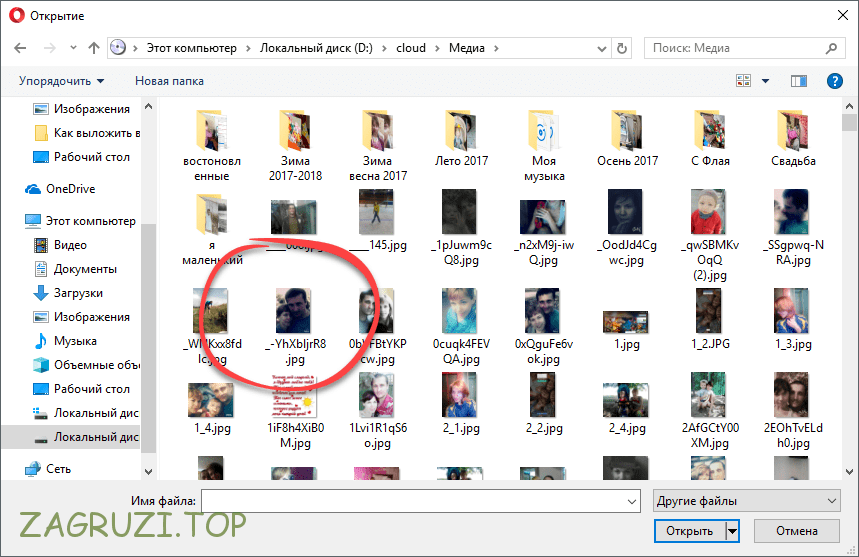
Вот и все, так просто можно обеспечить себя возможностью вложить или выложить фото в Инстаграм с ПК и ноутбука.
Заметка: данный вариант позволяет добавлять как фотографии, так и видеоролики, полностью дублируя функционал мобильного приложения.
Gramblr
Переходим к еще одному онлайн-приложению, позволяющему залить фотку в Instagram. Скачать его можно на официальном сайте абсолютно бесплатно. Далее, делаем так:
- Выберите свою операционную систему и скачайте программу именно для нее.
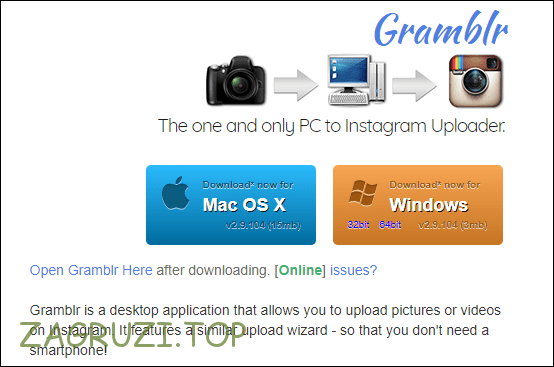
- Укажите путь сохранения приложения.
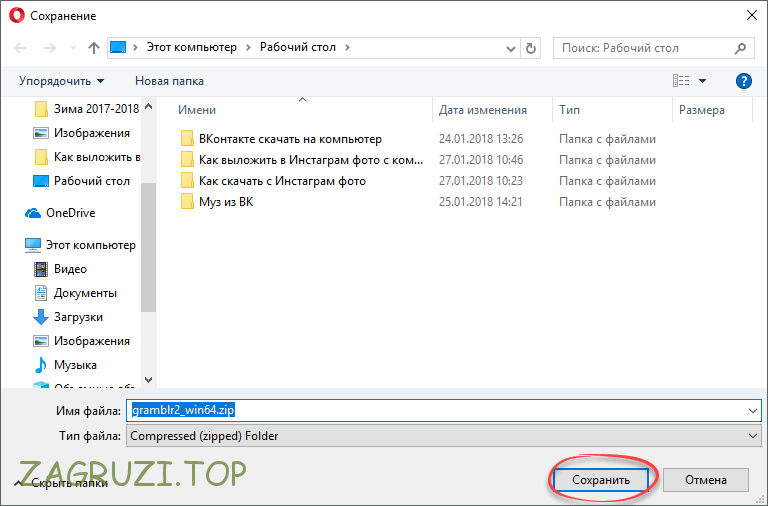
- Запустите дистрибутив программы, сделав по нему двойной ЛКМ.
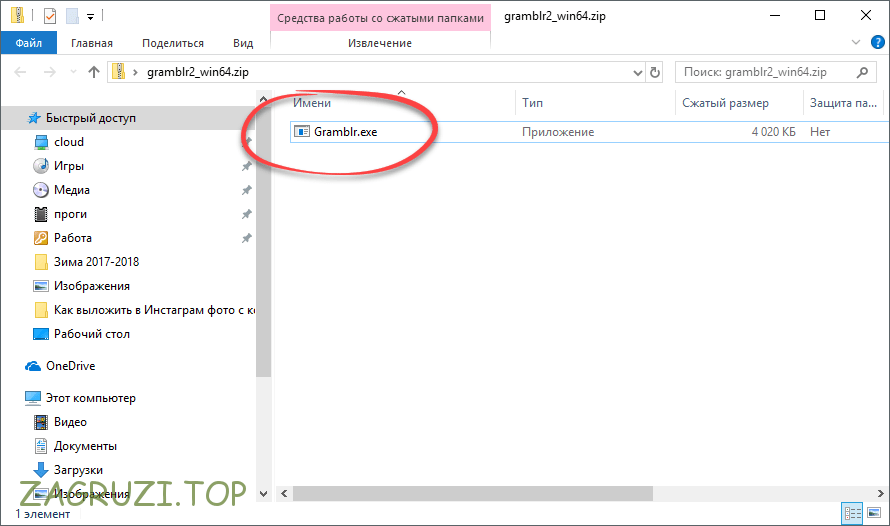
- Так как Gramblr отсутствует в цифровой базе подписей Windows, OS может «Ругаться» и не доверять утилите. Если это произойдет, жмите по Подробнее.
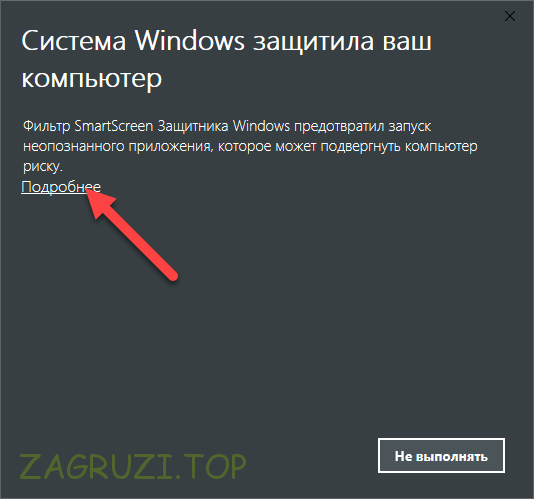
- На следующем этапе выбираем пункт Выполнить в любом случае.
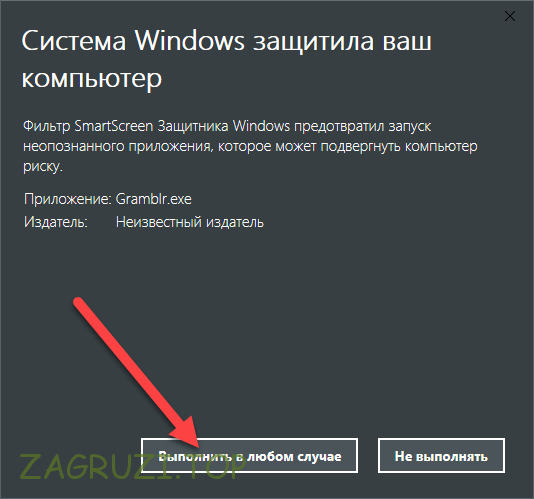
- Когда программа запустится нужно выбрать русский. Для этого жмите по кнопке, отмеченной на скриншоте ниже.
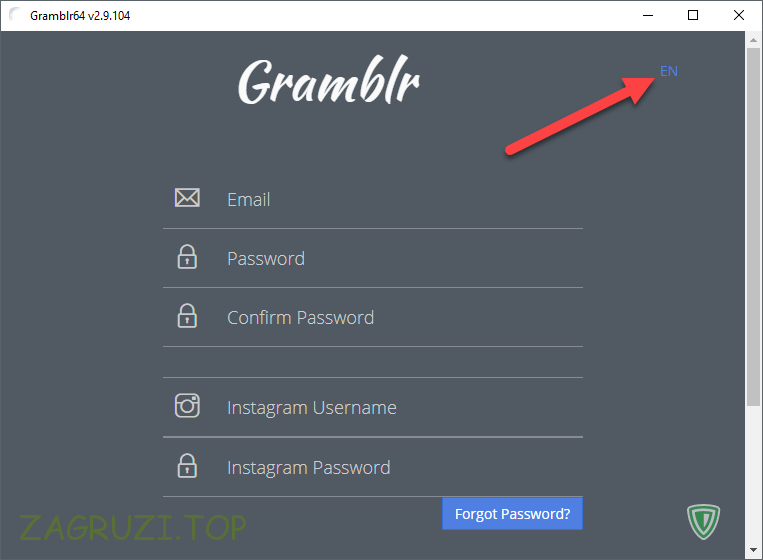
- И выбирайте нужный язык из списка.
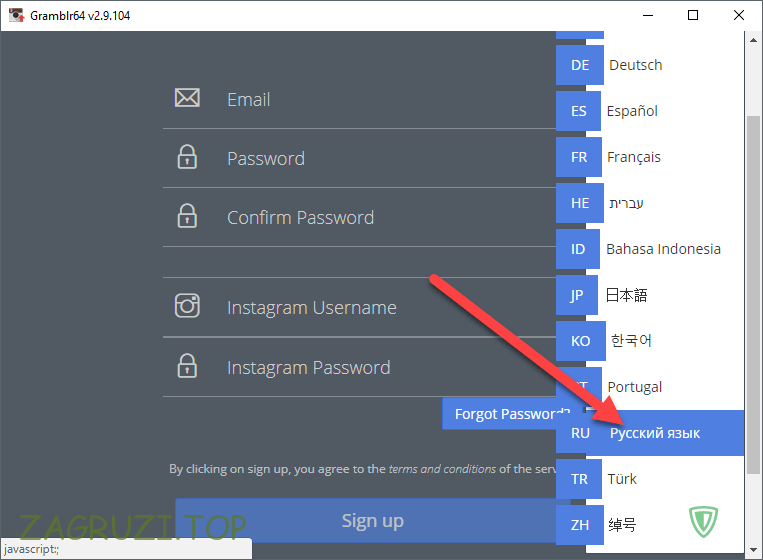
- Далее, нам нужно зарегистрироваться. Вводим данные в соответствующие поля и жмем Регистрация.
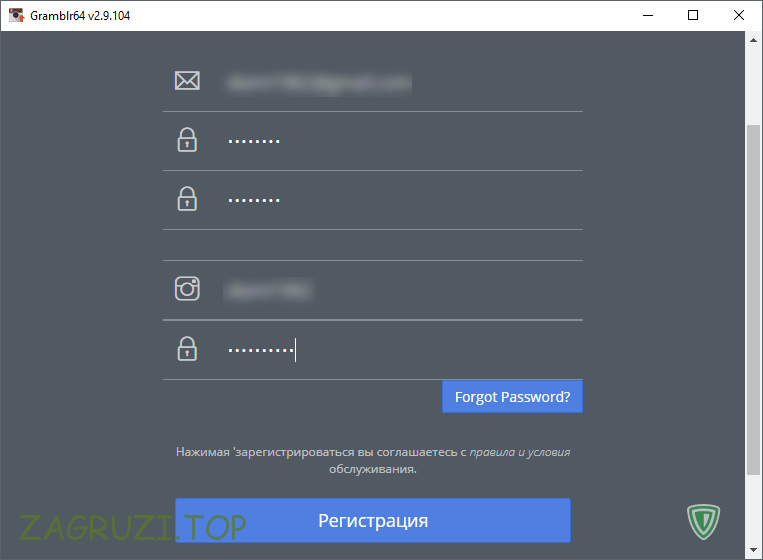
- Так выглядит программа для публикации фото и видео в Инстаграм. Просто перетащите файл на центральное окно, и он загрузится на вашу страничку.
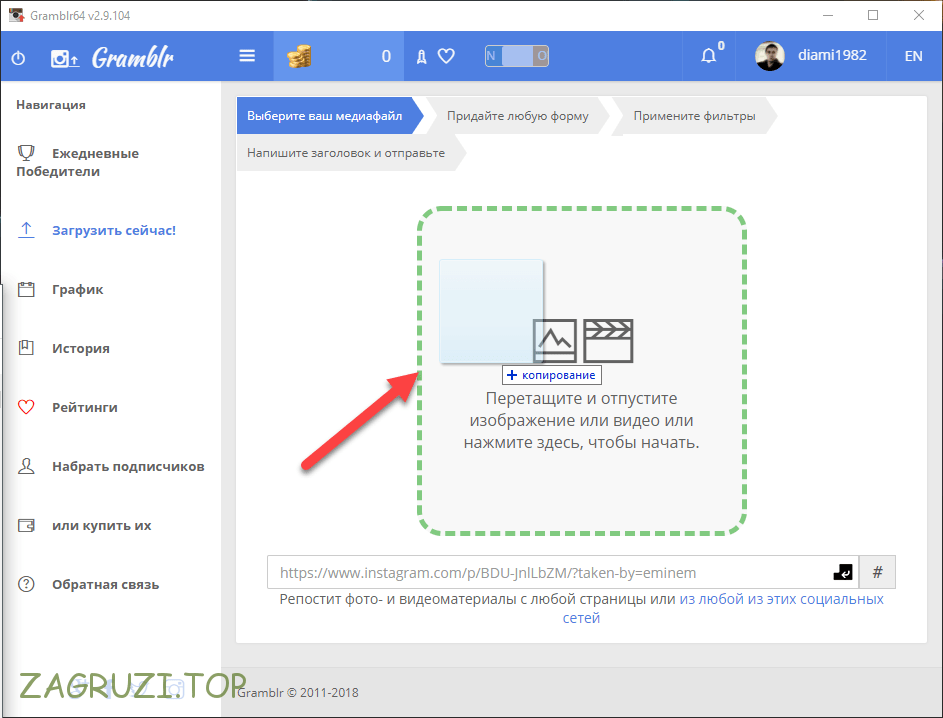
Для того чтобы разместить фото одному из пользователей, не скидывая его в посте, воспользуйтесь функцией Директ.
Рассмотрим еще один вариант, который предусматривает установку на ваш компьютер мобильного приложения Instagram через специальный Android-эмулятор. Именно он поможет вставить нужный контент на сайт.
BlueStacks
Итак, для того чтобы установить эмулятор нужно его закачать. Мы будем использовать один из самых стабильных и функциональных продуктов BlueStacks 3. Он работает на любых версиях Виндовс.
- Скачиваем Android-эмулятор на официальном сайте, нажав кнопку, показанную на скриншоте.

- На следующей страничке подтверждаем свое намерение, кликнув по Download.
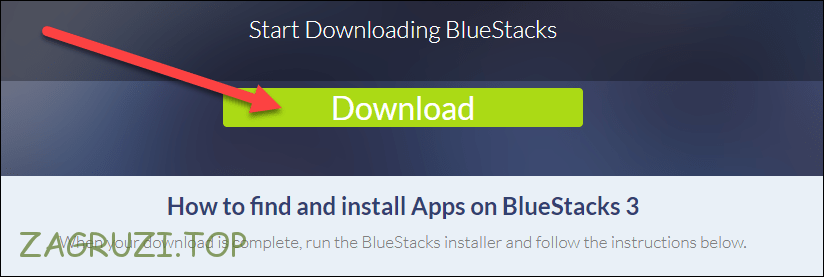
- Запускаем файл, который был скопирован на наш компьютер.
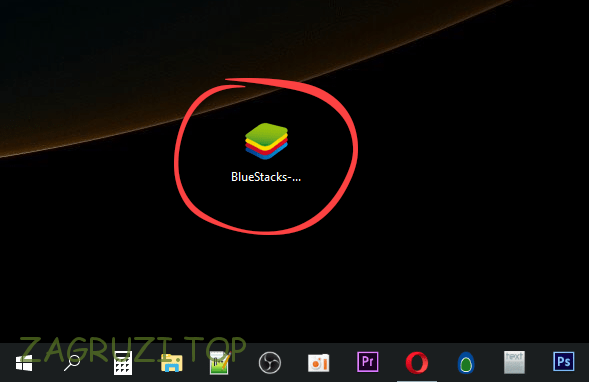
- Дожидаемся окончания распаковки установочного дистрибутива.
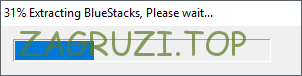
- Тут просто жмем отмеченную кнопку.
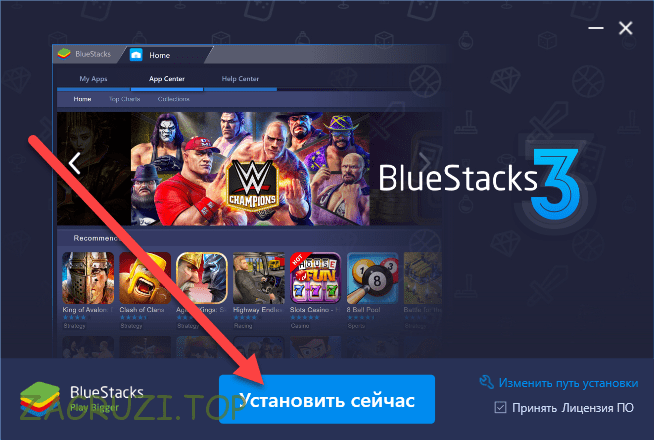
- Началась установка программы. В зависимости от производительности ПК она потребует времени. У нас это заняло примерно 2 минуты.
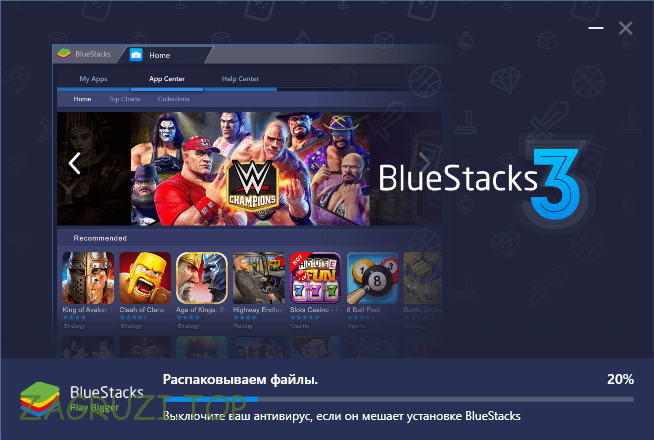
Важно! Не прерывайте инсталляцию программы, повторно переустановить ее уже не получится! Как не получится и скинуть фотку на сайт.
- В итоге жмем по Завершить.

- При первом запуске производится оптимизация системных файлов. Ждем ее окончания.

Установка БлюСтакс 3 завершена. Теперь можно переходить к авторизации в программе и ее использованию. Скоро вы сможете закинуть фото на сайт.
- Выбираем язык, на котором будет работать Андроид-эмулятор и жмем треугольник, отмеченный цифрой 2.
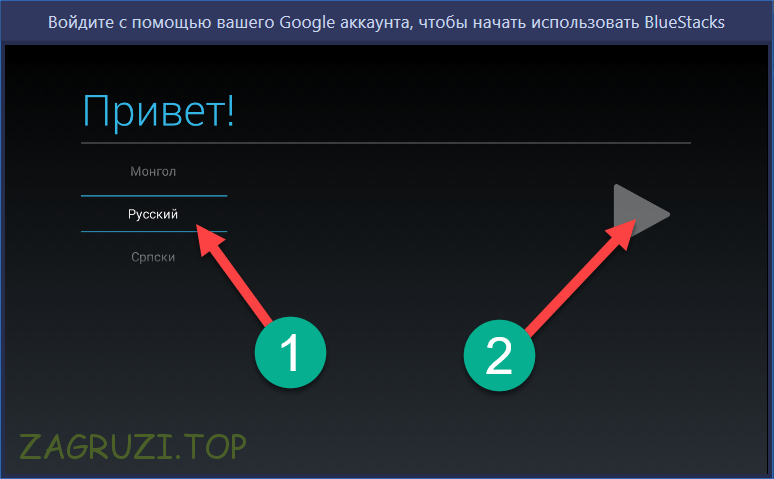
- Для того чтобы скачать Инстаграм на компьютер нужно авторизоваться при помощи своего Google-аккаунта. Как его завести подробно написано в оной из наших статей. Жмем Продолжать.

- Вводим данные от Гугл-аккаунта и жмем стрелку.
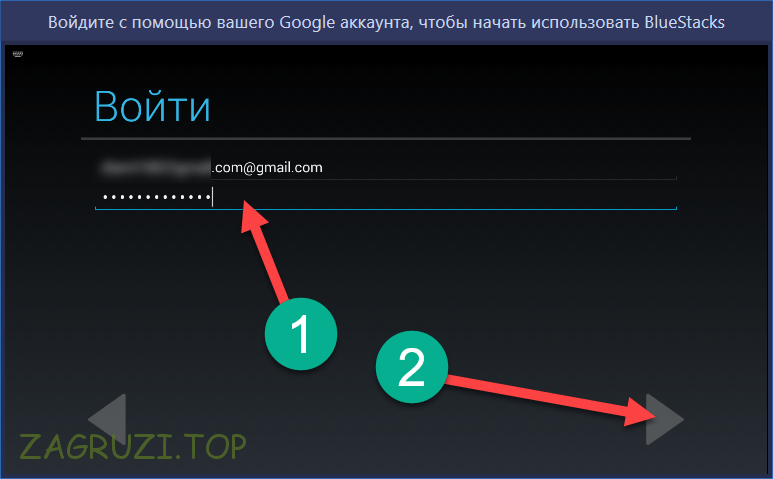
- Кликом по кнопке OK принимаем лицензию.

- Ожидаем окончания верификации.

- Так как на ПК нет различных датчиков, присущих смартфону, отклоняем сервисы.

- «Обзываем» владельца эмулятора и переходим дальше.
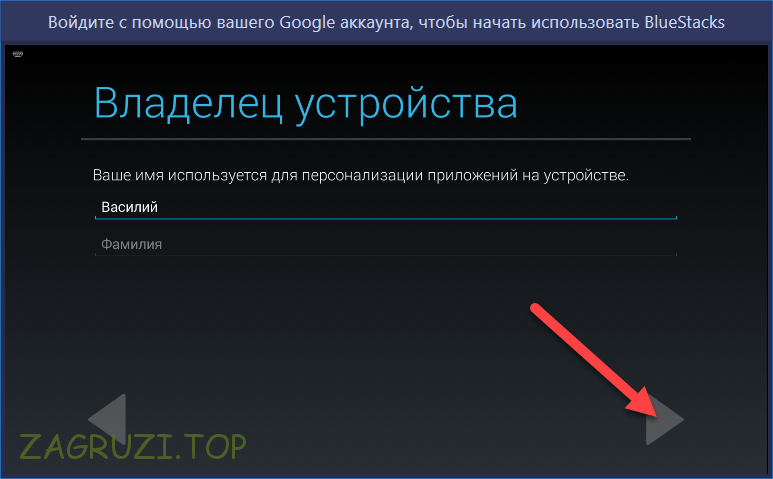
- При первом запуске придется немного подождать.
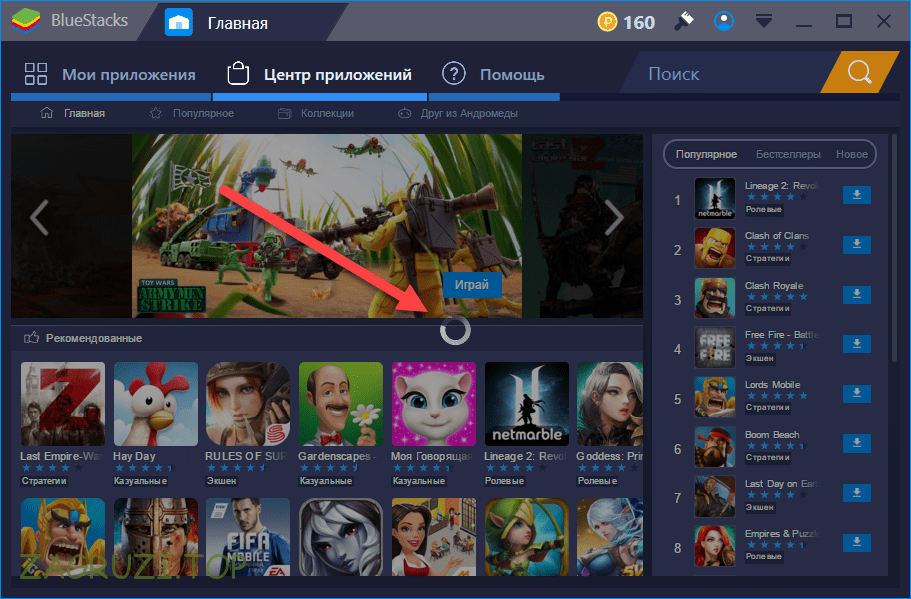
- Вводим название искомого приложения в поисковую строку вкладки Центр приложений и жмем иконку, отмеченную цифрой 2.
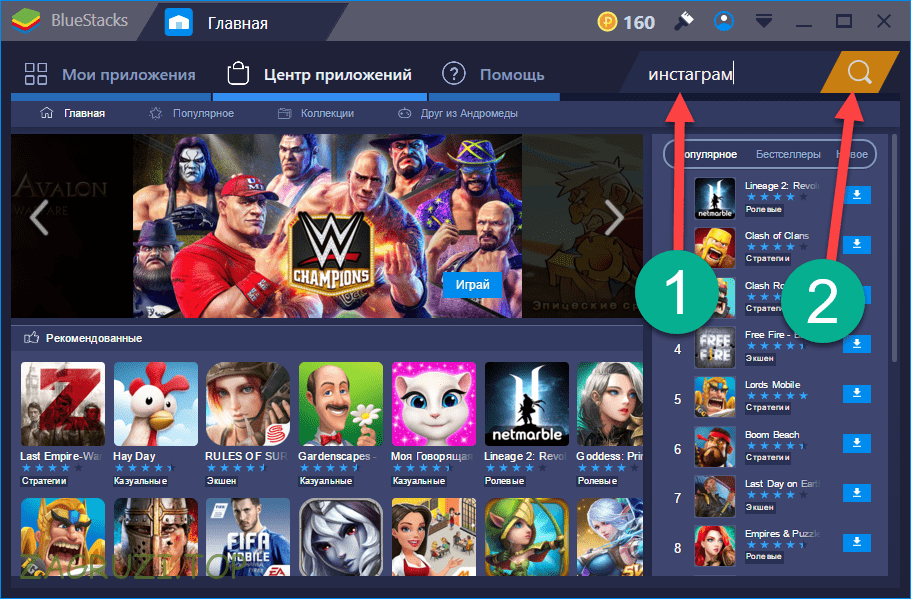
- Выбираем Инстаграмм из списка.

- Для того чтобы установить Instagram на наш компьютер жмем соответствующую кнопку.
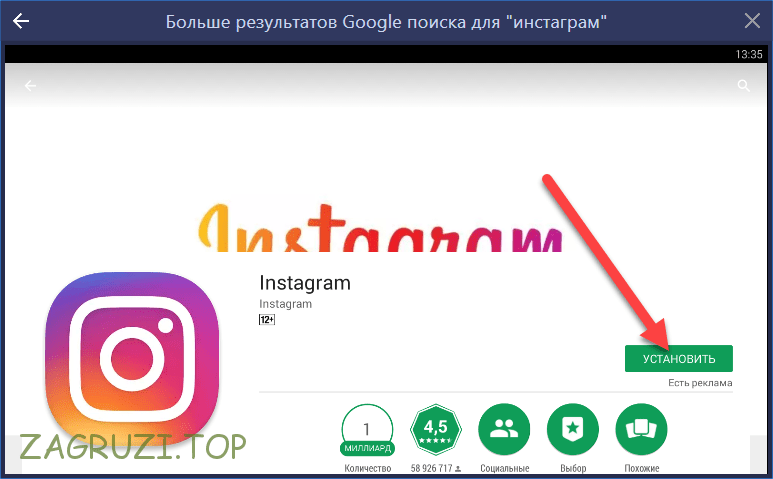
- Принимаем требования приложения.
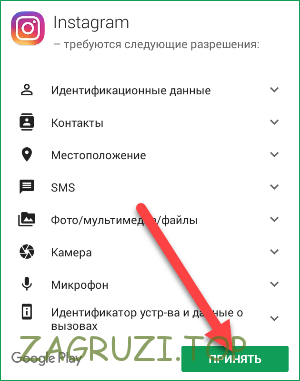
После этого клиент Инстаграма установится на ПК или ноутбук, и вы сможете выставить любые фото и видео на любимый сайт.
Точно так же можно работать и с GIF-анимацией или «гифкой». Вам просто нужно запостить ее вместо фотки.
В качестве итога
На этом все. Теперь вы знаете, как сохранить фотографии в Инстаграмм прямо с компьютера. Мы рекомендуем использовать именно первый вариант (с браузером), так как он наиболее удобен.
В случае если у вас останутся вопросы о том, как разместить свою картинку, пишите их в комментариях, по возможности мы постараемся помочь каждому. Там же вы сможете оставить и замечания по работе нашего сайта.
Видеоинструкция
Так как многие пользователи предпочитают видеть инструкцию, мы подготовили обучающий ролик о том, как добавить фотку и видео с ПК в Инстаграм. Приятного просмотра!
zagruzi.top
Как добавить фото в инстаграм с компьютера без программ

Публиковать фотографии в инстаграм с компьютера очень удобно. Ведь фотки с хорошего фотоаппарата не сбрасывают на телефон. Их нужно сразу подшаманить в фотошопе, а уж потом показывать публике. Все мы знаем, что заветной кнопочки для загрузки снимков нет при входе в instagram с компа. Что делать?
Однако есть один хитрый способ. Смотрите как добавить фото в инстаграм с компьютера без программ, приложений и левых сайтов. Ничего скачивать и устанавливать не нужно. Пару кликов в браузере и все.
Вы давно храните все нормальные фотографии на компьютере. Например вам сбросили фотки со свадьбы на флешку. Понятно, что их хочется загрузить в инстаграм. Стоп, сразу нужно перекинуть снимки на комп. Потом на телефон и только после этого в instagram. Долго, нудно и неудобно.
А быть может вы зарабатываете в инстаграме. Качественные фотографии делает профессиональный фотограф. Ясное дело он снимает вас не на телефон. И опять цепочка: компьютер-мобильник-инстаграмм. Ужас)).
Но вы можете сразу выложить фото в инстаграм через компьютер. Для этого нам понадобится браузер Google Chrome или Mozilla Firefox. Если кто-то еще пользуется Internet Explorer скажу сразу он нам не подходит. В других не пробовал, ведь это два самых популярных браузера.
Как добавить фото в инстаграм с компьютера онлайн
Первым делом заходим на сайт instagram.com и авторизуемся. А теперь я покажу как, используя только ваш браузер и мышку, загрузить фоточки. Буду показывать сразу для Chrome и Firefox. Ну что вошли?
- Жмем на кнопку F12 на клавиатуре. Она находится в правой верхней части. После ее нажатия внизу появится новое окно:
— в Chrome, теперь нужно подключить мобильный вид. Для этого во всплывшем окне кликаем мышкой на кнопку в виде телефона и планшета. Как показано стрелкой на рисунке ниже.

— в Firefox, также делаем мобильный вид. Опять же в появившемся окошке жмем на кнопочку похожую на телефон. Она находится справа, как показано стрелкой.

2. Вот практически и все. Теперь нужно обновить (перезагрузить) страницу в Chrome и у нас появятся долгожданные кнопки. Вверху вы видите дополнительные настройки. Можно выбрать тип устройства и настроить Zoom (увеличение). Все, жмите на плюсик чтобы добавить фото в инстаграм через компьютер.
Мешает нижняя часть экрана (всплывшее окно)? Его можно уже закрыть. После этого все кнопки останутся не переживайте.

В Firefox дополнительно жмем на пункт «устройство не выбрано» и выбираем тип мобильного телефона. Здесь можно указать любой телефон. Смело выбирайте то, что вам нравится.

Теперь закрываем в нижней части монитора всплывшее окошко. Как видите все нужные кнопки появились. Можете опубликовать фотографию в инстаграме через компьютер.

Все кнопки работают так же как и с телефона. Но согласитесь, теперь намного удобнее. Можно смотреть фотографии друзей на большом мониторе своего компьютера. И самое главное публиковать фото в instagram без заморочек.
Как видите скачивать и устанавливать ничего не пришлось. Нам также не нужно регистрироваться на каких-то сайтах. Ведь все это лишний повод для беспокойства за сохранность нашего аккаунта. Простые настройки в браузере и проблема решена.
Если у вас остались вопросы. Либо вы не совсем разобрались, как добавить фото в инстаграм через компьютер. Спрашивайте обо всем в комментариях.
zarplatawmz.ru
Как выложить фото в Инстаграм с компьютера
 Instagram – популярная социальная сеть для публикации видео и фотографий, направленная на использование со смартфонов под управлением операционных системы iOS и Android. К сожалению, разработчики не предусмотрели отдельной компьютерной версии, которая бы позволила полноценно пользоваться всеми возможностями Инстаграм, однако, при должном желании вы сможете запустить социальную сеть на компьютере и даже разместить в ней фотографию.
Instagram – популярная социальная сеть для публикации видео и фотографий, направленная на использование со смартфонов под управлением операционных системы iOS и Android. К сожалению, разработчики не предусмотрели отдельной компьютерной версии, которая бы позволила полноценно пользоваться всеми возможностями Инстаграм, однако, при должном желании вы сможете запустить социальную сеть на компьютере и даже разместить в ней фотографию.
Для тех пользователей, кто предпочитает посещать Instagram с компьютера, предусмотрена специальная веб-версия, работающая из любого браузера. К сожалению, веб-версия является неполноценной, и через нее нельзя элементарно публиковать снимки с компьютера, поэтому для нашей задачи потребуется искать иной способ.
Публикуем фото в Instagram с компьютера
Как все же быть? В данном случае наиболее оптимальное решение – использование на компьютере специальной виртуальной машины, которая позволит эмулировать мобильную операционную систему Android.
Одним из наиболее удобных эмуляторов Android является Andy, который полностью повторяет собой интерфейс ОС Android версии 4.2.2.
- Скачайте виртуальную машину Andy по ссылке ниже, а затем выполните инсталляцию на компьютер. Обратите внимание, что в процессе установки, если вовремя не снять галочки, на ваш компьютер будет установлено дополнительное программное обеспечение, как правило, от Яндекс или Mail.ru, поэтому будьте на этом этапе внимательнее.
- Как только эмулятор будет установлен на ваш компьютер, откройте проводник Windows и перейдите по следующей ссылке:
- На экране отобразится папка, в которую необходимо добавить снимок для Инстаграма.
- Теперь можно переходить к использованию Andy. Для этого запустите эмулятор, а затем щелкните по центральной кнопке меню и откройте приложение «Play Маркет».
- Система предложит войти или зарегистрироваться в системе Google. Если у вас еще нет аккаунта, его потребуется сделать. Если почта Gmail у вас уже существует, сразу щелкните по кнопке «Существующий».
- Введите данные от аккаунта Google и завершите авторизацию.
- Используя строку поиска, найдите и откройте приложение Инстаграм.
- Выполните установку приложения.
- Как только приложение будет установлено в эмулятор, выполните его запуск. Прежде всего, вам потребуется войти в свою учетную запись Instagram.
- Чтобы приступить к публикации, щелкните по центральной кнопке с изображением фотоаппарата.
- В нижней области окна выберите пункт «Галерея», а в верхней части щелкните по другой кнопке «Галерея» и в отобразившемся меню выберите пункт «Другие».
- На экране отобразится файловая система эмулятора Энди, в которой вам потребуется пройти по пути, приведенному ниже, а затем просто выбрать фотокарточку, ранее добавленную в папку на компьютере.
- Задайте снимку необходимое расположение и, при необходимости, измените масштаб. Щелкните в верхней правой области по иконке со стрелочкой, чтобы продолжить.
- По желанию, примените один из приглянувшихся фильтров, а затем кликните по кнопке «Далее».
- При необходимости, добавьте снимку описание, геотег, отметьте пользователей и завершите публикацию, щелкнув по кнопке «Поделиться».
- Через несколько мгновений изображение отобразится в вашем профиле.
Скачать программу Andy
%userprofile%\Andy\







Читайте также: Как войти в Instagram


«Internal Storage» – «Shared» – «Andy»





Таким простым способом мы не только опубликовали изображение с компьютера, но и смогли установить полноценное приложение Instagram. При необходимости, в эмулятор могут быть установлены и любые другие Android-приложения.
 Мы рады, что смогли помочь Вам в решении проблемы.
Мы рады, что смогли помочь Вам в решении проблемы.  Задайте свой вопрос в комментариях, подробно расписав суть проблемы. Наши специалисты постараются ответить максимально быстро.
Задайте свой вопрос в комментариях, подробно расписав суть проблемы. Наши специалисты постараются ответить максимально быстро. Помогла ли вам эта статья?
Да Нетlumpics.ru
Как выложить фото в инстаграм с компьютера?
Выложить фото в инстаграм с компьютера вы можете тремя способами:
- Воспользоваться приложением для Windows 10;
- Использовать движок для запуска приложений Android или IOS;
- Воспользоваться онлайн-сервисами, предлагающими услуги автопостинга.
Так как третий метод потребует от вас затраты средств, о нем говорить мы не будем. Если вам все же интересно, вы можете зарегистрироваться в сервисе автоматизации работы над аккаунтом в инстаграм - InstaPlus. Этот сервис, помимо прочих предлагает услугу автоматической публикации постов. Вся работа происходит в браузере, и потому вы можете загрузить в свой аккаунт в инстаграм фото прямо с компьютера.
Приложение Instagram для Windows 10
Как вы поняли, первый метод подойдет тем, у кого на компьютере стоит операционная система Windows 10. Для того, чтобы использовать инстаграм с компьютера в полной мере, следует установить приложение Instagram для Windows 10.
Чтобы установить приложение на компьютер, нажмите на значок Windows в левом нижнем углу окна. В появившемся блоке нажмите на кнопку "Магазин". Или, если в меню быстрого доступа у вас есть иконка магазина игр и приложений для Windows, кликните по нему.


В открывшемся интерфейсе магазина игр и приложений перейдите во вкладку "Приложения" и в строке поиска наберите "Instagram". В выпавшем списке выберите пункт с названием и логотипом приложения.

На открывшейся странице, нажмите кнопку "Установить", после чего начнется процесс установки приложения Instagram на ваш компьютер. В моем случае, на месте кнопки "Установить" расположена кнопка "Запустить", так как приложение у меня уже установлено.

После установки приложения вы сможете использовать его без каких-либо существенных ограничений. Интерфейс приложения, работающего на базе Windows 10, схож со стандартным интерфейсом Instagram и вы без проблем сможете в нем разобраться.

Правда, у текущей версии приложения я обнаружил ограничение. При добавлении поста в свой аккаунт, приложение не позволяет выбирать фото или видео с компьютера. Доступными для загрузки являются только те фото и видео, которые расположены в папке "Альбом камеры". Загрузите фото или видео, которое хотите запостить в инстаграм, в эту папку, и оно будет доступно для публикации.

Программа для запуска приложений Android на компьютере - BlueStacks
Если у вас не стоит Windows 10, вы можете воспользоваться вторым методом, который позволит использовать приложение Instagram на компьютере в полной мере. Суть метода заключается в установке на ПК специальной программы, которая эмулирует среду Android, после чего в этой среде вы можете установить и использовать приложение Instagram. Такой программой является BlueStacks. Скачать её можно на официальном сайте http://www.bluestacks.com. Программа бесплатна. Скачайте и установите программу BlueStacks на свой компьютер, после чего следуйте инструкции ниже.
Запустите программу. Открывшееся окно программы похоже на браузер, где в качестве вкладок выступают не открытые страницы, а запущенные через программу приложения. Во вкладке "Главная", выберите в меню пункт "Центр приложений" и на открывшейся странице, в правом верхнем углу, в поле поиска приложений, введите "Instagram". Нажмите значок поиска или клавишу "Enter".

Далее появится окно установки приложения Instagram. Процесс установки приложений в BlueStacks ничем не отличается от процесса установки приложений на мобильные устройства.


После установки запустите Instagram. Вы попадете на страницу авторизации. Введите логин и пароль от вашего аккаунта и войдите в свой профиль.


Теперь вы можете полноценно использовать приложение на компьютере, в том числе и выкладывать фото в инстаграм с компьютера.
socialniesety.ru
Смотрите также
- Как заблокировать сайт в браузере на телефоне
- Браузеры в которых работает unity web player
- Как сохранить пароль от вк в браузере
- Яндекс ошибка 404 как исправить в браузере
- Ошибка при запуске приложения 0xc000000d яндекс браузер
- Как удалить вирус mackeeper с браузера safari
- Как удалить браузер аваст с компьютера полностью
- Как отключить рекламу яндекс браузера в firefox
- Почему плагин не поддерживается в яндекс браузере
- Как установить браузер на телефон через компьютер
- Как установить браузер на компьютер через телефон
|
|
..:::Счетчики:::.. |
|
|
|
|
|
|
|
|


